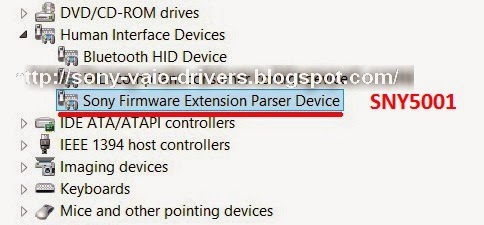Здесь Вы можете скачать драйверы и утилиты на ноутбуки Sony VAIO, получить полезные советы по установке и наладке, решение технических проблем и консультацию / You can download the drivers and utilities for laptops Sony VAIO, get useful tips for installing and setting, technical support
google links
понедельник, 25 марта 2013 г.
Sony VAIO VGN-BZ, BZ установка драйверов Windows 7, Windows 8, Windows 10, VISTA, XP, скачать драйверы
| Sony VAIO VGN-BZ Download Turbobit.net | Win 7, Win 8, Win 10, Win VISTA, Win XP |
| Sony VAIO VGN-BZ Download Letitbit.net | Win 7, Win 8, Win 10, Win VISTA, Win XP |
Если ссылка битая, то обязательно напишите в комментарий или мне на почту, постараюсь как можно быстрей восстановить ссылку.
Файл который заканчиваться на 32 и 64 для 32 битных и 64 битных Операционных систем соответственно.
1. 7UPG_Graphics_Driver_Intel_type2_32 — драйвер видеокарты
1.1. 7UPG_Graphics_Driver_Intel_type2_64 — драйвер видеокарты
2. 7UPG_Ethernet_Driver_Intel_32 — драйвер сетевого контроллера
2.1. 7UPG_Ethernet_Driver_Intel_64 — драйвер сетевого контроллера
3. 7UPG_Ethernet_Driver_Marvell_32 — драйвер сетевого контроллера
3.1. 7UPG_Ethernet_Driver_Marvell_64 — драйвер сетевого контроллера
3.2. 7UPG_Ethernet_Driver_Marvell_32 — драйвер сетевого контроллера
3.3. 7UPG_Ethernet_Driver_Marvell_64 — драйвер сетевого контроллера
4. 7UPG_Alps_Bluetooth_driver — блютуз
5. 7UPG_Protector_Suite_QL_Upek_32 — драйвер сканера отпечатков пальцев
5.1. 7UPG_Protector_Suite_QL_Upek_64 — драйвер сканера отпечатков пальцев
6. 7UPG_TPM_Professional_Package_Infineon_32
6.1. 7UPG_TPM_Professional_Package_Infineon_64
7. 7UPG_Wireless_LAN_Driver Intel_32 — Wi-Fi
7.1. 7UPG_Wireless_LAN_Driver_Intel_64 — Wi-Fi
8. 7UPG_Wireless_LAN_Driver_Atheros_32 — Wi-Fi
8.1. 7UPG_Wireless_LAN_Driver_Atheros_64 — Wi-Fi
9. Camera Ricoh — более подробно по установке тут
11. 7UPG_Sony_Shared_Library — установить и перегрузить ПК
12. 7UPG_VAIO_Event _Service — установить и перегрузить ПК
13. 7UPG_Setting_Utility_Series — установить и перегрузить ПК
14. 7UPG_VAIO_Control_Center — установить и перегрузить ПК
15. VAIO_Control_Color_Setting — установить и перегрузить ПК
Sony VAIO VGN-BX, BX установка драйверов Windows 7, Windows 8, Windows 10, VISTA, XP, скачать драйверы
Установка драйверов Sony VAIO VGN-BX, BX Windows 7, Windows 8, Windows 10 и более старые VISTA, XP, ниже привожу ссылки чтобы скачать драйверы.
При установке драйверов на Sony VAIO важно соблюдать правильную последовательность установки этих драйверов во избежание проблем с работой функциональных клавиш: громкости, яркости, переключения входов и других.
| Sony VAIO VGN-BX — Turbobit.net | Windows 7, Windows 8, Windows 10, VISTA, XP |
| Sony VAIO VGN-BX — Letitbit.net | Windows 7, Windows 8, Windows 10, VISTA, XP |
Если ссылка битая, то обязательно напишите в комментарий или мне на почту, постараюсь как можно быстрей восстановить ссылку.
Порядок установки драйверов для Windows 7, Windows 8, Windows 10 следующий:
1. ChipSet — драйвер материнской платы
2. Intel Video Driver — драйвер ведеокарты
2.1. Video1
3.1. Video2
4. Realtek Audio Driver — драйвер аудиокарты
4.1. Realtek Audio Driver
5. Fingerprint — драйвер сканера отпечатков пальцев
5.1. Infineon — драйвер сканера отпечатков пальцев
5.2. UPEK Fingerprint Sensor Driver — драйвер сканера отпечатков пальцев
6. Alps BlueTooth — драйвер блютуза
7. Intel Wireless LAN Driver
8. Memory Card Reader, Writer Driver — драйвер карточек памяти MS и SD
8.1. Memory Card — драйвер карточек памяти MS и SD
9. Modem — драйвер модема
10. WirelessLAN — драйвер Wi-Fi
10.1. Network — драйвер сетевой карты LAN
11. Camera — драйвер Web Camera, более подробно по установке тут
13. SFEP SNY5001 32bit 64Bit — драйвер горячих клавиш Fn, ставить в ручном режиме, более подробно тут
14. HDD Protection — драйвер акселерометра(датчика ускорения) для защиты жесткого диска при падении с высоты.
15. Pointing — утилита и драйвер для точпада ноутбука.
16. Sony Utils DLL — утилита, ставим и перегружаем ПК
17. Sony Shared Library — утилита, ставим и перегружаем ПК
17.1. VideoShared — утилита, ставим и перегружаем ПК
18. VAIO Event Service — утилита, ставим и перегружаем ПК
19. Setting Utility Series — утилита, ставим и перегружаем ПК
20. VAIO Control Center — утилита является по сути центром управления ноутбуком Sony VAIO, ставим и перегружаем ПК
21. Wireless Switch Setting Utility — утилита управления сетями
21.1. Utils Installer Wireless Switch Setting Utility
22. Utils Installer VAIO Power Management
22.1. Battery Checker — драйвер контроллера батареи
23. Utils Installer VAIO Camera Capture Utility — утилита для Webcam
24. Utils Installer Protector Suite QL
25. Utils Installer Infineon TPM Professional Package
26. Utils Installer HDD Protection Utility
27. Utils Installer Bluetooth Stack for Windows
Sony VAIO VGN-B, B установка драйверов Windows 7, Windows 8, Windows 10, VISTA, XP, скачать драйверы
| Sony VAIO VGN-B — Turbobit.net | Windows 7, Windows 8, VISTA, XP |
| Sony VAIO VGN-B — Letitbit.net | Windows 7, Windows 8, VISTA, XP |
Если ссылка битая, то обязательно напишите в комментарий или мне на почту, постараюсь как можно быстрей восстановить ссылку.
Порядок установки драйверов для Windows 7 и 8 следующий:
1. Sony Utils DLL — фирменная утилита Sony
2. Sony Shared Library — фирменная утилита Sony
3. Sony Video Shared Library — фирменная утилита Sony
4. VAIO Event Service — фирменная утилита Sony
5. Setting Utility Series — фирменная утилита Sony
6. VAIO Control Center — центр управления ноутбуком Sony VAIO
7. Battery Checker
Для Windows XP
1. VideoIntelDriver
2. AudioSoundMaxSetup — аудиокарта
3. Intel Graphics Driver — видеокарта
4. Intel Ethernet Driver — драйвер сетевого контроллера
4.1. Ethernet — драйвер сетевого контроллера
5. Intel Wireless LAN Driver — драйвер Wi-Fi
5.1. WirelessLAN — драйвер Wi-Fi
6. MemorystickUSB
6.1. NorthBridgeINF
7. Modem — драйвер модема
8. PointingStickDriver — драйвер точпада
9. Sny5001 — более подробно как установить драйвер смотри видео
Sony VAIO VGN-C, C установка драйверов Windows 7, Windows 8, VISTA, XP, скачать драйверы
Скачать все драйверы на Sony VAIO VGN-C ля Windows 7, Windows 8:
Ссылка 2: Download Turbobit.net
Ссылка 1: Download Letitbit.net
Если ссылка битая, то обязательно напишите в комментарий или мне на почту, постараюсь как можно быстрей восстановить ссылку.
Поддержите мои группы на Facebook.com и Вконтакте присоединяйтесь!Заранее благодарю за вашу поддержку и что вы выбрали мой блог.
Порядок установки драйверов для Windows 7 и 8 следующий:
0. BIOS Update — ставим обновление на свой страх и риск, во время установки нельзя выключать ПК (если не хотите рисковать и в этом нет необходимости можно БИОС не обновлять)
1. Chipset — драйвер материнской платы
2. Video1 — драйвер графического контроллера
2.1. Intel Video Driver — драйвер графического контроллера
3. Video2 — драйвер графического контроллера
3.1. nVidia Video Driver GF7400 — драйвер графического контроллера
4. Audio — драйвер аудио контроллера
4.1. Realtek Audio Driver — драйвер аудио контроллера
4.2. Realtek Audio Driver1 — драйвер аудио контроллера
5. MemoryStick Icon Registry patch — драйвер контроллера карточек памяти
5.1. Memory_Card — драйвер контроллера карточек памяти
6. Modem Driver — драйвер модема
6.1. Modem — драйвер модема
7. Bluetooth
7.1. Bluetooth Utility
7.2. Alps BlueTooth — драйвер точпада
8. Alps Pointing Driver — драйвер точпада
8.1. Pointing — драйвер точпада
9/ 9.1. SFEP SNY5001_32bit_64Bit — драйвер SNY5001 для обеспечения работы горячих клавиш Fn, более подробно по установке тут
10. WirelessLAN — драйвер Wi-Fi
10.1. Wireless LAN Driver — драйвер Wi-Fi
11. Sony Utils DLL — утилита Sony VAIO
12. Sony Shared Library — утилита Sony VAIO
13. Sony Video Shared Library — утилита Sony VAIO
14. VAIO Event Service — утилита Sony VAIO
15. Setting Utility Series — утилита Sony VAIO
15. VAIO Control Center — утилита Sony VAIO
16. Battery Checker — утилита Sony VAIO
17. Utils Installer Bluetooth Stack for Windows
18. Utils Installer LAN Setting Utility
19. Utils Installer VAIO Power Management
20. Utils Installer Wireless Switch Setting Utility
20.1. Wireless Switch Setting Utility
20.2. Wireless Switch Utility
21. VAIO Hardware Diagnostics
метки: VGN-C1S/G, VGN-C1S/H, VGN-C1S/P, VGN-C1S/W, VGN-C1Z/B, VGN-C1ZR/B, VGN-C2M/W, VGN-C2S/G, VGN-C2S/H, VGN-C2S/L, VGN-C2S/P, VGN-C2S/W, VGN-C2SR/G, VGN-C2SR/L, VGN-C2SR/P, VGN-C2Z/B, VGN-C2ZR/B
Устали искать драйверы?
DriverPack автоматически подберет и установит нужные драйверы
Все ноутбуки и нетбуки Sony
- Главная /
- ноутбуки /
- ноутбуки Sony
Устали искать драйверы для ваших устройств?
DriverPack Online автоматически найдет и установит нужные вам драйверы
| Драйвер |  |
 |
 |
| Graphics (Intel) x64 | 8.15.10.2827 | 59.7 [MB] | Cкачать |
| Graphics (ATI) x64 | 8.723.8.2 | 229.1 [MB] | Cкачать |
| Предустановленные драйверы (устанавливаются только вручную) | |||
| Intel Chipset | 9.1.1.1025 | 2.3 [MB] | Cкачать |
| Intel Sata | 9.5.4.1014 | 10.2 [MB] | Cкачать |
| Intel Graphics x32 | 8.15.10.2119 | 33.6 [MB] | Cкачать |
| Intel Graphics x64 | 8.15.10.2119 | 35.5 [MB] | Cкачать |
| Realtek HD Audio | 6.0.1.6098 | 56.9 [MB] | Cкачать |
| ATI Graphics | 8.672.1.3 | 225.8 [MB] | Cкачать |
| Memory CardReader Writer Ricoh MS x32 | 6.13.2.10 | 0.04 [MB] | Cкачать |
| Memory CardReader Writer Ricoh MS x64 | 6.13.3.3 | 0.13 [MB] | Cкачать |
| Touchpad Alps x32 | 7.5.529.104 | 10.7 [MB] | Cкачать |
| Touchpad Alps x64 | 7.105.529.104 | 11.0 [MB] | Cкачать |
| Marvel Ethernet x32 | 11.25.2.3 | 0.5 [MB] | Cкачать |
| Marvel Ethernet x64 | 11.25.2.3 | 0.5 [MB] | Cкачать |
| Smart Network | 3.3.0.06080 | 8.27 [MB] | Cкачать |
| Atheros WLAN x32 | 7.7.2.429 | 6.6 [MB] | Cкачать |
| Atheros WLAN x64 | 08.0.0.279 | 0.5 [MB] | Cкачать |
| Broadcom Блютуз x32 | 6.3.0.5600 | 24.8 [MB] | Cкачать |
| Broadcom Блютуз x64 | 6.3.0.5600 | 34.5 [MB] | Cкачать |
| Intel MEI | 06.0.0.1179 | 5.4 [MB] | Cкачать |
| Intel TurboBoost Technology | 01.0.1.1002 | 1.1 [MB] | Cкачать |
| Ricoh SD Bus Host Adapter x32 | 6.13.2.7 | 28.5 [MB] | Cкачать |
| Ricoh SD Bus Host Adapter x64 | 6.13.3.4 | 36.7 [MB] | Cкачать |
| SFEP | 8.0.1.2 | 22.9 [MB] | Cкачать |
| Sony Shared библиотека | 5.7.0.06070 | 1.5 [MB] | Cкачать |
| VAIO Care | 6.4.2.11150 | 59.9 [MB] | Cкачать |
| VAIO Control Center | 4.3.0.05310 | 6.2 [MB] | Cкачать |
| VAIO Event сервис | 5.3.0.05310 | 6.88 [MB] | Cкачать |
| VAIO Power Management | 5.2.0.06210 | 11.2 [MB] | Cкачать |
| Setting Utility Series | 05.3.0.07231 | 8.9 [MB] | Cкачать |
| VAIO Location утилита | 1.1.00.06060 | 1.4 [MB] | Cкачать |
Необходимо подтвердить, что вы понимаете и принимаете лицензионное соглашение Sony .
Если хотите узнать разрядность Windows самостоятельно, смотрите эту статью и видео в ней. Или обратите внимание на верхний правый угол экрана: разрядность вашей системы уже определена автоматически.
Комплект драйверов для ноутбука Sony VPCEB3S1R / PCG-71211V под Windows 7 [аудио, video, сеть, WiFi, блютуз и другие].
Драйверы для Windows 8/8.1/10, которых нет на сайте производителя, поможет найти эта статья. Для Windows 10 / 8.1 / 7 32/64-bit используется утилита
 |
 |
 |
|
| VAIO Care Repair Tool | 1.0.0.11070 | 9.5 [MB] | Cкачать |
- SONY VAIO Update — автоматически обновляет драйверы и ПО.
image/svg+xml
VERY GOOD
User Rating
Обзор
Wireless Switch Setting Utility это программное обеспечение Freeware в категории (2), разработанная Sony Corporation.
Проверяли обновления 31 раз пользователями нашего клиентского приложения UpdateStar в прошлом месяце.
Последняя версия Wireless Switch Setting Utility-3.6.01.18210, выпущенный на 26.08.2011. Первоначально он был добавлен в нашу базу данных на 29.10.2007.
Wireless Switch Setting Utility работает на следующих операционных системах: Windows.
Пользователи Wireless Switch Setting Utility дал ему Рейтинг 4 из 5 звезд.
Содержание
- Wireless Console 3 — что это за программа и нужна ли она?
- Разбираемся
- Вывод
- Добавить комментарий Отменить ответ
- ASUS Wireless Switch (Wireless Console3) Utility
- Wireless Console 3 что дает эта программа?
- Не включается беспроводная связь WIFI на ASUS. Windows 7
- Ответ
- Wireless console 3 для windows 7 asus что это
- Wireless Console 3 — что это за программа и нужна ли она?
- Разбираемся
- Вывод
- Wireless Console 3 что дает эта программа?
- Ноутбуки ᐅ Asus ᐅ Утилита ASUS Wireless Switch [Wireless Console3] ᐅ Win7 32/64бит ᐅ 3.0.24
- для ноутбуков и нетбуков Asus
- Программное обеспечение, которое может оказаться полезным
- Asus Wireless Console 3 for Windows 7 32/64
- ASUS Wireless Switch (Wireless Console3) Utility
- ASUS Wireless Console3 Utility | intrudo
- Утилита для быстрого включения и выключения Wi-Fi и Bluetooth на ноутбуках ASUS
- ASUS Wireless Console Download (2020 последняя версия) для Windows 10, 8, 7
- Загрузить ASUS Wireless Console 3.0.19
- Включение или выключение беспроводной локальной сети и Bluetooth на нетбуке ASUS
Wireless Console 3 — что это за программа и нужна ли она?

Коротко о главном. Wireless Console 3 нужна для корректной работы беспроводных устройств — позволяет легко включать/выключать адаптеры. Возможно позволяет устанавливать коннект с другими устройствами. Удалять нельзя!
Разбираемся
Wireless Console 3 — офф программа от Асус для ноутов, позволяет быстро включить/отключить беспроводные устройства при помощи специальных кнопок Fn + F2:
Вот официальное описание на офф сайте, однако скажу честно — оно какое-то кривое.
Иконка программы в трее:
Один пользователь написал — после удаления Wireless Console 3 перестали работать кнопки Fn + F2.
При работе программы возможно будет показываться такие иконки:
Вывод
Мы выяснили — Wireless Console 3 это программа для работы беспроводных устройств. Удалять не стоит, разве что только если вам не нужны вай фай, блютуз.
Надеюсь информация помогла. Удачи.
Добавить комментарий Отменить ответ
Этот сайт использует Akismet для борьбы со спамом. Узнайте как обрабатываются ваши данные комментариев.
Источник
ASUS Wireless Switch (Wireless Console3) Utility
 Windows Windows |
 Bit (где Bit (где посмотреть?) |
 |
 |
 |
 |
| 8 | 32 | 28.10.2012 | 3.0.35 | 9.5 [MB] | Скачать |
| 64 | 26.10.2012 | 3.0.35 | 9.5 [MB] | Скачать | |
| 7 | 32 | 28.08.2014 | 3.0.45 | 9.5 [MB] | Скачать |
| 64 | 06.01.2015 | 3.0.47 | 1.7 [MB] | Скачать | |
| 7 / Vista / XP | 32 | 30.12.2009 | 3.0.14 | 1.1 [MB] | Скачать |
| Vista | 32 | 17.09.2007 | 2.0.8 | 3.6 [MB] | Скачать |
| XP | 32 | 04.03.2009 | 2.0.10 | 4.1 [MB] | Скачать |
ASUS Wireless Switch (Wireless Console3) Utility — утилита для включения и выключения WiFi, Bluetooth, modem и других беспроводных адаптеров. Поскольку программа их подключает, а драйверы к отключенным устройствам устанавливаются плохо или совсем не хотят этого делать, устанавливать Wireless Console3 нужно первой, до драйверов.
Для Windows XP/Vista утилита выходила под названиями Wireless Console2 / Console VT.
Если вы обновлялись с Windows 7 до Windows 8, то желательно сначала полностью удалить старую версию утилиты, и только затем установить новую.
Источник
Wireless Console 3 что дает эта программа?
у меня на ноутбуке стоит эта программа,для чего она?
Купила себе ноутбук, но тут не нашлось этой программы. А у парня на ноутбуке асус она имелась,и как он мне объяснил данная программа нужна для просмотра беспроводных подключений. Таких как блютус например.
У каждого производителя ноутбука есть альтернативное ПО, которое можно скачать на официальном сайте производителя.
Программа Wireless Console была разработана компанией Atkinson, Inglis & Associates, как программное обеспечение Shareware и служит для отображения всевозможных сетевых подключений для вашего ноутбука.
Программа для удобного просмотра доступных беспроводных соединений, а также устройств. подключенных к вашему ноутбуку по беспроводной технологии (wi-fi, bluetooth). Скачать программу можно с официального сайта asus.
Для ноутбуков ASUS программа является самым настоящим встроенным драйвером, который можно обновить через сайт производителя здесь на английском языке. И необходим этот драйвер для выхода в инет через вай-фай. Отображается на возможность выбора беспроводной сети или блютуса.
Это диспетчер управления беспроводными устройствами, которые установлены на Ваш ноутбук
Например bluetooth, wifi и тп.
Запустите программу. Вы должны видеть список своих устройств, и возможность управления ими.
У меня тоже на ноутбуке Asus установлена программа Wireless Console. Данная программа носит чисто информационный характер, она позволяет посмотреть, какие беспроводные устройства в данный момент подключены к Вашему ноутбуку. Например, по технологии «блютус». Слово wireless в названии данной программы с английского переводится как «беспроводной».
Программа Wireless Console 3 устанавливается на ноутбуках Asus и необходима для того, чтобы пользователь мог использовать беспроводную сеть и Bluetooth, переключаться между BT и WLAN с помощью кнопок включения и выключения. Скачать программу можно на сайте драйверов.
Если у тебя виснет Camtasia то возможно ты скачал плохой crack, скачай лучше Camtasia Studio 7 crack 2013 года, там функции на 2 поменьше, зато нагрузка на винду значительно меньше.
Использую. Иногда она меня просто бесит, но чаще все таки, когда я забываю переключать раскладку, она меня выручает. И у PS значительные возможности по настройке, просто жизнь как всегда богаче и разнообразней.
Самый популярный антивирусник на сегоднешний день-это Avast, хотя многие не дооценивают его.Во-первых платные его версии дешевле других, есть бесплатная базовая версия.Во-вторых вирусы он ловит неплохо, предлагая различные действия на Ваше усмотрение: карантин, лечить, удалить.Несколько вариантов сканирования компьютера. а главное этот антивирус самый легкий для операционной системы, он не грузит компьютер и не влияет на скорость просмотра сайтов.
Работа идет через браузер, использую Google Chrome, т.к. веб-сервис через который идет работа оптимизирован под него, но также Opera. Skype для общения и передачи небольших фалов. Также Microsoft Office Word, иногда приходится использовать Adobe Photoshop, для удаленного управления и настройки TeamViewer. При удаленном подключении обычно использую Uninstall Tool, что бы убирать лишний мусор который работники на удаленных ПК берут непонятно откуда. Также при работе необходим архиватор, в моем случае Winrar. Ну и конечно же без антивируса не обойтись, предпочитаю Avast.
Это вроде и все проги использующиеся именно по работе, в общем ничего серьезного). Если перечислять программы использование которых на работу никак не влияет, то список думаю будет достаточно велик.
Источник
Не включается беспроводная связь WIFI на ASUS. Windows 7
Так же пробовал в трее при помощи диагностики устранить недостатки, их не найдено.
Сочетание клавиш Fn+F2 не помогает, лампа не загорается о включении что делать?
Ответ
Здравствуйте. А на корпусе нет отдельного переключателя для управления беспроводной сетью?
Если на сайте Asus набрать в поиске «PRO5MJ» то в выдаче есть модели PRO5MJL, PRO5MJQ, PRO5MJG и т. д.
Может у вас одна из этих моделей и драйвера подойдут. Нажмите сочетание клавиш Win+R, введите команду Msinfo32 и нажмите Ok. Появится информация об устройстве. Посмотрите там модель ноутбука. Может там другая информация.
На сайте, в разделе Wireless есть драйвера с утилитами. Возможно, после установки драйвера с утилитой все заработает. Так же можно попробовать установить утилиту Keyboard Device Filter Utility (она есть на сайте ASUS для моделей ноутбуков, о которых я писал выше). После ее установки, возможно, получится включить Wi-Fi с помощью сочетания клавиш. Уже не раз с этим сталкивался.
Если в диспетчере устройств есть адаптер Qualcomm Atheros AR96285 Wireless Network Adapter и он работает нормально, то вряд ли проблема в драйвере именно Wi-Fi адаптера. Скорее всего тут дело именно в сочетании клавиш (в том, что они не работают), или в настройках электропитания (для которых, кстати, так же должна быть отдельная утилита). Странно, что с помощью центра мобильности Windows не получается включить Wi-Fi. Кнопка «Беспроводная связь» неактивна.
Можно удалить этот Wi-Fi модуль с диспетчера устройств. Возможно, после перезагрузки ноутбука Wi-Fi заработает.
Пробуйте. О результатах можете написать в комментариях. Если не сложно, прикрепите в комментариях скриншот с диспетчера устройств, центра мобильности и окна «Сетевые подключения».
Источник
Wireless console 3 для windows 7 asus что это
Wireless Console 3 — что это за программа и нужна ли она?
Приветствую друзья! Поговорим про неизвестную нам программу — Wireless Console 3, я постараюсь простыми словами рассказать о ней, вы сможете решить — нужна она вам либо нет. Поехали!
Коротко о главном. Wireless Console 3 нужна для корректной работы беспроводных устройств — позволяет легко включать/выключать адаптеры. Возможно позволяет устанавливать коннект с другими устройствами. Удалять нельзя!
Разбираемся
Wireless Console 3 — офф программа от Асус для ноутов, позволяет быстро включить/отключить беспроводные устройства при помощи специальных кнопок Fn + F2:
Вот официальное описание на офф сайте, однако скажу честно — оно какое-то кривое.
Иконка программы в трее:
Один пользователь написал — после удаления Wireless Console 3 перестали работать кнопки Fn + F2.
При работе программы возможно будет показываться такие иконки:
Вывод
Мы выяснили — Wireless Console 3 это программа для работы беспроводных устройств. Удалять не стоит, разве что только если вам не нужны вай фай, блютуз.
Надеюсь информация помогла. Удачи.
На главную! 13.02.2019
Wireless Console 3 что дает эта программа?
Персонажей можно создавать в 3D-редакторах. Их много: 3DS Max, Maya, Blender и т. д. Обычно они довольно сложны в освоении. Также следует озаботиться вопросом, в каком формате следует создавать модель персонажа в соответствии с её дальнейшим применением и поддерживает ли этот формат выбранный редактор.
Браузер откроется в новом окне в режиме инкогнито. И тогда все сайты и вводимые логины и пароли, которые вы посетите или наберете в этом режиме, не отобразятся в истории посещений.
Смею предположить что ваша антивирусная программа находит в скачиваемом файле (установщик) нечто нехорошее, недопустимое по её мнению. Возможно (опять же предположение), качаете крякнутую версию и по этой причине определяется вирус. Попробуйте из трея отключить антивирус на нужное время и завершить скачивание. Потом, если получится, придется добавлять данный софт в исключения антивирусника.
Мог бы поделиться своей 11й версией Сони, но по моим ресурсам 930 МБ трафика это много.
Нет конечно же, в данном случае такие действия являются незаконными и влекут за собой уголовную ответственность. Слежка за компьютером либо же удаленное управление компьютером возможно только при разрешении того пользователя, чьим компьютером собираются манипулировать. Ну а если же это делать все в тайне и пользователь даже ничего и не заподозрит, тогда вам повезло. А для проверки на удаленное управление вашим компьютером существуют ряд из нескольких программ, которые показывают статистику управления всеми девайсами на удаленном расстоянии.
Ноутбуки ᐅ Asus ᐅ Утилита ASUS Wireless Switch [Wireless Console3] ᐅ Win7 32/64бит ᐅ 3.0.24
для ноутбуков и нетбуков Asus
Дата выхода: 28.10.2011
Версия: 3.0.24 для Windows 7 32/64бит
Альтернативные ссылки для скачивания
Список поддерживаемых моделей:
Программное обеспечение, которое может оказаться полезным
Утилита для автоматического поиска драйверов
Программа для поиска и установки новых драйверов и обновления уже установленных на компьютере под управлением операционных систем Windows. Поиск драйверов для любых неопознанных системой устройств, полностью автоматизированное скачивание и установка драйверов для Windows 10, 8.1, 8, 7, Vista и XP.
Программа для оптимизации и ускорения Windows
Программа, которая позволит значительно повысить скорость работы компьютера путем исправления системных ошибок, очистки записей реестра, оставшихся после удаления программ, удаления дубликатов файлов, больших неиспользуемых и временных файлов. Совместима с Windows 10, 8.1, 8, 7, Vista и XP
* Данное программное обеспечение, предоставляется компанией Carambis, как условно бесплатное. Это означает, что бесплатно вы можете: загрузить его с нашего сайта или сайта компании партнера, установить на свой компьютер, использовать некоторые функции, которые доступны в бесплатной версии. Например, в программе Driver Updater вы можете просканироват компьютер на предмет устаревших и отсутствующих драйверов для оборудования. Однако, только в платной версии доступно обновление и автоматическое скачивание драйверов. Все вопросы, касаемые работы программы, покупки лицензионного ключа, поддержки и тд., решаются исключительно с компанией, которая предоставляет данное программное обеспечение.
Весь представленный каталог драйверов, утилит и ПО для компьютерного оборудования, собран исключительно из проверенных источников и протестирован антивирусными программами. Скачивание любых файлов с сайта доступно сразу с нескольких серверов и предоставляется абсолютно бесплатно и без ограничений по скорости. Как правило, файлы упакованы в zip или rar архивы, которые необходимо распаковать на жесткий диск, прежде чем приступать к установке. Мы стремимся предоставлять корректную информацию по каждому драйверу и утилите, но не несем ответственности в случае, если какая-либо информация является неактуальной. Любая информация каталога может быть изменена или удалена по требованию производителя или его представителя.
страница создана за 0.009206 сек.
Обратная связь: e-mail
Политика использования cookie
Asus Wireless Console 3 for Windows 7 32/64
Только зарегистрированные и авторизованные пользователи могут скачать этот файл.
Информация о файле
ASUS Wireless Switch (Wireless Console3) Utility
После приведения ASUS ZenBook UX21E в порядок и апгрейда SSD, было решено переставить операционную систему с нуля. Выбор падает на Windows 10.
В прошлый раз была небольшая эпопея с установкой Windows 8.1, посмотрим что получится на этот раз…
Windows 8.1 была установлена на девайс весной 2014 года. С тех пор прошло почти 4 года, как думаете, сделал что-либо ASUS для поддержки новых ОС?
Правильно думаете — ничего 🙂 Потому что а зачем оно надо? И так все прекрасно: недавно в новостях промелькнула информация что ASUS и Acer контролируют львиную долю рынка ноутбуков.
Однако это недальновидное решение…
IT-шные боги коварны и крайне жестоки: местный Олимп представляет собой кишашую кучу дерьма, на вершину которой иногда вырывается очередной «счастливчик», но через какое время падает на самое дно под радостные комментарии окружающих.
Я считаю, что подобное отношение к покупателям, которые отдают немалые деньги, а потом вынуждены покупать новые устройства снова и снова — является началом конца.
ОК, ребята, я сам девелопер, мне не нужно объяснять что такое разработка, что такое тестирование и пр. Я знаю, к чему приводит изменение всего одной строчки в коде. Но при всем при этом, человек отдавший Вам деньги, достоин большего, чем примитивной поддержки одной-двух операционных систем!
В моем блоге я пытаюсь доказать, что современное железо может прекрасно жить около 10 лет и при этом радовать своего владельца. Практически всегда можно увеличить память, поставить SSD, установить максимально поддерживаемый процессор и жить дальше. Истории с Sony VAIO VGN-AW21SR/B, ASUS ZenBook UX21E — вполне успешные примеры второй жизни.
Понятное дело, что иногда необходима определенная аппаратная поддержка, которую не получить апгрейдом CPU/RAM/HDD. Например, если процессор не поддерживает SLAT, то запустить Hyper-V виртуалку на десктопной Windows не получится никак и придется покупать соответствующее оборудование. Но означает ли это приговор в других случаях?
Возъмем, например, ACPI драйвер для Sony VAIO под названием Sony Firmware Extension Parser (SFEP). Официальной поддержки для старых устройств в принципе нет. Но как думаете, что произошло после того, как Sony продала подразделение VAIO и новый владелец сосредоточился на местном рынке? Думаете у них теперь новая жизнь и все делается с нуля? Да как бы не так. Те же люди, те же технологии: продолжают клепать SFEP, но только для новых моделей (переведите, например, вот эту страницу и убедитесь: https://solutions.vaio.com/3147). А теперь представьте, сколько там тянется легаси кода… Так что не думаю, что выпустить обновленный SFEP для старых ноутов является такой уж неразрешимой проблемой.
Лично я был бы до конца с теми производителями, кто был бы до конца с мной, однако это только мечты.
Раз уж пошла тема про драйвера, не могу промолчать про ситуацию с драйверами NVIDIA для мобильных систем (наверняка у AMD такая же тема, но утверждать не буду, т.к. с их продукцией не сталкивался).
Попробуйте для какого-нибудь GeForce 9600M скачать драйвера с сайта NVIDIA и установить их. С 99% вероятность вы получите ошибку, что типа нет поддерживаемого устройства. А почему? А потому что нужен сертифицированный OEM драйвер, который скачивается с сайта производителя железа. Типа он такой весь из себя сертифицированный и интегрирован с правильным железом.
Производитель же выложил пару версий драйвера и успокоился на этом. И так же сойдет! Соответственно, свежих драйверов нет, поддержки новых ОС — тоже нет.
Но ведь не производитель ноута пишет драйвера для GeForce 9600M, их пишет NVIDIA, просто они выбрасывают из INF-файла идентификаторы OEM устройств, ибо не барское это дело. Сетап ничего не знает про существование GeForce 9600M, отсюда и ошибка установки! При этом в самих бинарниках вся необходимая поддержка присутствует (кодовая база то одна), просто нет нужных цифровых подписей. Цифровая подпись для драйвера — это целая процедура, с сертификацией на стороне Microsoft и прочими радостями, так что экономим.
Именно поэтому возможен хак, когда народ распаковывает сетап, самостоятельно дописывает INF-файл, отключает проверку цифровых подписей и успешно устанавливает выкачанные с сайта NVIDIA драйвера.
Не знаю как сейчас, но раньше NVIDIA перидически выпускала драйвера с полным INF-файлом и подписями. Видимо их саппорт выносит народ с вопросами: почему не устанавливается драйвер, у меня же NVIDIA GPU в ноуте 😦
Но больше всего, конечно, достается саппорту Microsoft. Невероятно, но им приходится выкладывать у себя на Windows Update кошерные драйвера NVIDIA и раздавать страждущим.
А оригинальный производитель как бы ни при чем. Деньги получены, всем спасибо, всем до свидания!
Все выше сказанное написано с определенной целью — подвести читателя к нужной мне точке. Но перед тем, как мы доберемся до нее, мне необходимо кинуть последний камень в огород производителей ноутов.
Итак, как мы выяснили ранее, отсутствие нужного драйвера на сайте производителя не означает что его вообще нет в природе. Особенно это касается драйверов для GPU. С мелкими компонентами, типа тачпадов, кард-ридеров, USB-контроллерами бывает по-разному: иногда драйверов не достать нигде, на сайте оригинального производителя нет никакой информации.
Что касается софта, который пишет сам производитель ноутов (всякие ACPI драйвера, включатели-выключатели WiFi/Bluetooth, прошивальщики BIOS и пр.), то в большинстве случаев через какое-то время они перестают обновляться на странице поддержки девайса. Типа ваше время вышло.
Однако работа над софтом продолжает кипеть. Фиксятся баги, выходят новые версии. На всяких скрытых или саппортных страницах появляются ссылки на файлы. Иногда выпускается версия для более нового девайса, но т.к. кодовая база общая — поддержка автоматически распространяется и на старый.
При этом на странице ноута нет никаких изменений и это большое свинство. В чем проблема сделать там ссылки на вышедшие обновления и честно сказать, что чуваки, без гарантий, в теории должно заработать, но пробуйте и разбирайтесь сами? Имхо это лучше, чем ничего.
Итак, теперь мы знаем как и куда двигаться, приступим…
Установка Windows 10 проходит без каких-либо проблем. Важно иметь доступ в интернет, чтобы подтянуть нужные драйвера с сайта Microsoft.
Чем меньше мы поставим софта от производителя, тем лучше. Во-первых, так будет проще, а во-вторых, если соответствующая поддержка предоставляется Microsoft по умолчанию, то она зачастую качественнее, чем у производителя.
Система запускается и Device Manager показывает, что все устройства установлены без конфликтов. Отлично, это очень хороший знак.
Когда на ноут устанавливалась Windows 8.1, был оставлен вот такой список софта для установки:
Keyboard Device Filter Utility
Драйвер для ремаппинга клавиатуры. Если вы нажимаете клавишу и вводится не тот символ, который был нажат, необходима установка данного драйвера. Для русской клавиатуры он не требуется, как наверняка не требуется для USA и большинства европейских.
ATKACPI Driver and Hotkey Related Utilities
ACPI драйвер добавляющий в частности поддержку комбинаций клавиш Fn+, а также функцию включения/выключения адаптеров беспроводных сетей (WiFi, Bluetooth). Подробности можно найти тут: https://www.asus.com/support/FAQ/1015071. Этот драйвер необходим, потому что после установки Windows 10 не работают комбинации Fn+, особенно регулировка звука и яркости экрана (системные ползунки не отображаются).
Power4Gear Hybrid Utility
Набор схем электропитания от ASUS. Скажу честно, по опыту использования Power4Gear в Windows 8.1, мне сильно не понравилось. Особой разницы между тем, что предоставляет Microsoft я не ощутил. Устанавливать не будем.
ASUS Wireless Switch (Wireless Console3) Utility
Утилита для включения/выключения беспроводных сетей, выглядит обязательной к установке, но об этом позже.
Итак, раз мы имеем дело с драйверами и цифровыми подписями, то в наших интересах найти самое свежее и предназначенное для Windows 10. Понятное дело, что на странице поддержки девайса ничего подобного нет. Но это не означает, что ASUS ничего не сделал. Сделал и даже выложил в общий доступ, только в полузакрытой форме (что-то можно внезапно найти на страницах саппорта, а что-то просто лежит на dlcdnet.asus.com).
К счастью есть человек, который периодически публикует ссылки на свежатинку. Обычно я не люблю скачивать драйвера с посторонних сайтов, но тут ссылки честные и ведут на ASUS. Встречаем: https://ivanrf.com/en/latest-asus-drivers-for-windows-10!
ASUS переименовал ATKACPI Driver and Hotkey Related Utilities в ATK Package. Скачиваем и устанавливаем ATK Package 1.0.0057 64-Bit (так как у нас соответствующая платформа).
После установки появляется регулировка звука и яркости экрана, однако ползунок яркости отображается в системном стиле, а ползунок звука в стиле от ASUS, что не очень красиво.
Регулировка громкости звука от ASUS
К чести ASUS такое поведение можно отключить следующим способом:
Галка Enable ASUS On-Screen Display
После этого будет использоваться системный ползунок для регулировки яркости.
WIRELESS SWITCH UTILITY
Данная утилита была нужна для ОС младше Windows 10, для удобного включения/включения бесповодных сетей. Однако в Windows 10 появилась нотификационная панель, в которой можно выполнить аналогичные действия, только стандартным путем.
Положение осложняется тем, что верия ASUS Wireless Switch (Wireless Console3) Utility есть только под Windows 7. С учетом бесполезности утилиты в Windows 10 я решил ее не устанавливать.
Но возникла небольшая проблема: клавиша F2 имеет встроенный светодиод, свечение которого сигнализирует о включенных бесповодных сетях. Соответственно, комбинация Fn+F2, зажигает его или гасит. По идее, за этот фукнционал должен отвечать ATK Package, но без установленный ASUS Wireless Switch (Wireless Console3) Utility происходит рассинхронизация: при старте системы светодиод не зажигается, хотя беспроводные сети включены. Последующие нажатия Fn+F2 в какой-то момент исправляют ситуацию.
Сильно подозреваю, что это просто баг в ATK Package, крайне нелогично, чтобы Wireless Switch Utility занималась поджигом светодиода на F2.
Так или иначе, есть два варианта:
Лично я решил отказаться от установки и посмотреть, что будет в следующих версиях ATK Package, возможно проблема и исправится.
ПОСЛЕДНИЙ ИЗ МОГИКАН
Последняя проблема, которая обнаружилась при тестах девайса по Windows 10 — это отсутствие поддержки жестов на тачпаде. В принципе, это было ожидаемо, так как в Windows 8.1 они тоже не работали.
В этот раз я решил уделить больше времени проблемы и попытаться найти наилучшее решение. По непонятным мне причинам, в моем ноуте установлен тачпад от Sentelic с идентификатором ACPISTLC400.
На странице поддержки устройства есть драйвера под Windows 7 для Sentelic и для Elantech, из чего можно сделать вывод, что у ноута менялся конструктив и Sentelic был в первых версиях, а потом ASUS по каким-то причинам отказался от его использования и перешел на Elantech.
Оба драйвера довольно древние, затем идет драйвер под названием ASUS Smart Gesture (Touchpad Driver), причем он есть как для Windows 7, так и для Windows 8.
Что такое ASUS Smart Gesture (Touchpad Driver)? На самом деле это пакет, содержащий несколько драйверов, но ни в одной из версий поддержки для Sentelic нет. Соответственно, попытка установки ASUS Smart Gesture (Touchpad Driver) на ASUS ZenBook UX21E с тачпадом от Sentelic приведет к ошибке.
Я подправил инсталлятор ASUS Smart Gesture (Touchpad Driver) так, чтобы он устанавливал драйвер от Sentelic, все установилось, но жесты не заработали. Видимо есть расхождения в программных интерфейсах и тут без особых вариантов.
На сайте Sentelic ничего про STLC400 найти не удалось. Так же ничего не получилось с другими производителями (Sentelic устанавливался, например, в Lenovo): либо там другая версия устройства, либо нет поддержки жестов.
В результате я поставил драйвера от Windows 7, как и в прошлый раз. Печально…
Итак, Windows 10 прекрасно работает на ASUS ZenBook UX21E: мы имеем успешный полет в течении месяца. Была бы полная радость, если бы ATK Package нормально поджигал F2 и Microsoft предоставил поддержку для Sentelic из коробки. Но ведь должно быть что-то, что не работает?
ASUS Wireless Console3 Utility | intrudo
После покупки ASUS ZenBook UX21E первым делом я переставил операционную систему. Я так делаю практически всегда, потому что, во-первых, не воспринимаю локализованные интерфейсы (Windows 7 Home Premium предустановлена естественно русская), а во-вторых — производители обычно захламляют диск кучей софта, который иначе чем bloatware назвать нельзя.
Особенно этим грешит Sony. На купленном давным-давно Sony VAIO AW VGN-21SR/B стояло столько софта, что удивительно как он вообще двигался…
Конечно, можно все снести руками не трогая ОС, но даже полностью деинсталлированный продукт что-нибудь после себя, да оставит. Легче все переставить и жить спокойно.
Переход на новые операционки у меня происходит бессистемно. Иногда я пропускаю полгода-год после ее выхода, а иногда — заморачиваюсь сразу же. Обычно подобные телодвижения сопровождаются еще попыткой подтянуть железо (увеличить RAM, добавить SSD), а также подстегивается накопившимися проблемами.
В случае с ZenBook было все сразу: кучка проблем (описал в предыдущем посте) + выход Microsoft Windows 8.1 Update.
Прошло всего три года, а ASUS уже не поддерживает старые ZenBook’и — найти драйвера можно только под Windows 8. C’est la vie. Но, как говорится, даже если и нельзя, то мы попробуем…
Первое, что нужно сделать — обновить BIOS, потому что как минимум одно обновление официально обеспечивает совместимость с Windows 8 (BIOS 213 — support Windows 8 brightness control). Обновиться можно при помощи Windows BIOS Flash Utility. Процесс проходит совершенно безболезненно.
Когда я перестанавливал Windows 7, я составил минимально необходимый список ПО для установки (наверняка сейчас есть более свежие версии):
Для Windows 8.1 список получается значительно меньше, так как часть устройств поддерживается автоматически.
Теперь остается только доставить отсутствующие драйвера вручную (скачиваются с официального сайта ASUS для UX21E, под Windows 8 с нужной битностью):
Последовательность установки важна. Если инсталлятор будет требовать перезагрузки ОС — перегружайтесь без лишних вопросов.
Все было бы гладко, если бы напоследок не вылезло одна тонкая тонкость. После установки выше описанного софта в Device Manager остался болтаться тачпад со стандартным драйвером. Можно было, конечно, оставить как есть, но мне хотелось жестов. И тут выяснилась интересная вещь. На сайте ASUS присутствует драйвер ASUS Smart Gesture (Touchpad Driver) V1.0.35. Попытка установки данного драйвера обломается с ошибкой, что типа нет поддерживаемого железа и инсталляция откатится.
Поковыряв немного дистрибутив, я понял, что нужных мне драйверов там нет, в пакете присутствует поддержка только тачпада от Elantech. Однако в моем ноутбуке установлен совершенно другой тачпад — Sentelic! Дальше становится еще забавнее: если выбрать на сайте ASUS драйвера для Windows 7, то можно обнаружить дрова как для Sentelic, так и для Elantech. А для Windows 8 — только для Elantech. Очередной вселенский облом…
Порывшись в инете, я нашел драйвера для Sentelic с поддержкой Windows 8 (файл называется Sentelic-9.4.3.7.rar), но как оказалось, в нем напрочь отсутствует поддержка жестов.
Процесс меня окончательно утомил, я решил не париться и поставить дрова для Windows 7. Для этого пришлось отключить проверку подписи драйверов (как это сделать — расписывать не буду, везде полно информации). Sentelic Touchpad Driver V9.1.7.7 установился и прекрасно заработал.
Машинка гонялась около суток, проблем не обнаружено…
Обзор ASUS Wireless Console еще не завершен, но он был протестирован редактором на ПК.
Если вы хотите оставить отзыв об этом загружаемом программном обеспечении, мы приветствуем ваше мнение и призываем вас прислать нам что-нибудь!
Утилита для быстрого включения и выключения Wi-Fi и Bluetooth на ноутбуках ASUS
Беспроводная консоль ASUS не обязательна для работы Wi-Fi и Bluetooth на этом ПК ASUS, но ее можно использовать, если на вашем ПК не установлены кнопки включения / выключения WLAN или BT с установленной Windows.
Беспроводная консоль ASUS для 32-битных и 64-битных ПК
Эта загрузка лицензируется как бесплатное программное обеспечение для операционной системы Windows (32-битная и 64-битная) на ноутбуке или настольном ПК из программного обеспечения Wi-Fi без ограничений.ASUS Wireless Console 3.0.19 доступна для всех пользователей программного обеспечения в виде бесплатной загрузки для ПК с Windows 10, но также без проблем на Windows 7 и Windows 8.
Совместимость с этим программным активатором Bluetooth может варьироваться, но обычно работает нормально под Microsoft Windows 10, Windows 8, Windows 8.1, Windows 7, Windows Vista и Windows XP с 32-разрядной или 64-разрядной установкой. Отдельная версия x64 может быть доступна у Asus.
ASUS Wireless Console Download (2020 последняя версия) для Windows 10, 8, 7
Первая версия этого приложения, выпущенная Asus несколько лет назад, поддерживала только управление Bluetooth и соединениями Wi-Fi. Тем не менее, новые версии быстро адаптировали все другие стандарты беспроводной связи и обновленный приятный для глаз графический интерфейс, которым вы можете наслаждаться сегодня. Приложение совместимо со всеми современными версиями ОС Windows и оптимизировано для работы на легких нетбуках и ноутбуках, не влияя на производительность аккумулятора.
Загрузить ASUS Wireless Console 3.0.19
Включение или выключение беспроводной локальной сети и Bluetooth на нетбуке ASUS
Это может быть ответом для всех пользователей ноутбуков, которым нужно пройти через множество диалогов и панелей, чтобы отключить такие службы.Беспроводная консоль ASUS упрощает управление беспроводными соединениями и подключениями по Bluetooth, поскольку все это можно сделать нажатием функциональной клавиши (Fn).
С беспроводной консолью ASUS все очень просто, начиная с процесса установки и заканчивая тем, что вы действительно начинаете ее использовать. И все это работает к лучшему, поскольку он дружественно действует и на системные ресурсы.
Беспроводная консоль ASUS
встроена в простой пользовательский интерфейс, который обеспечивает быстрый доступ к двум службам (или только к одной из них, в зависимости от того, чем оснащен ноутбук), позволяя выборочно отключать соединения.
Изменения быстро отразятся на появлении значка на панели задач, который указывает на наличие служб. Если обе службы включены, значок будет отображать оба их представления, в то время как присутствие только одного из них отмечается соответствующим образом.
Вы также можете прокрутить список Bluetooth и беспроводной связи, удерживая клавишу Fn и нажимая F2.
Подано под номером
Переключатель беспроводной локальной сети Переключатель беспроводной сети Активатор Bluetooth Переключатель беспроводной локальной сети Переключатель Bluetooth
Источник
Содержание
- Setting utility series windows 7 x64
- Setting utility series windows 7 x64
- Chipset INF Utility
- Introduction
- Intel Software License Agreement
- Available Downloads
- Detailed Description
- EOS Utility 3.10.0 for Windows
- Outline
- Update History
- System requirements
- Caution
- Setup instruction
- File information
- Disclaimer
- Setting utility series windows 7 x64
Сообщения: 1
Благодарности:
Возможно кому-нибудь пригодится мой опыт, а возможно здесь уже где-нибудь это описано.
Мне принесли в ремонт бук Sony Vaio VGN-FW11LR.
HDD сгорел, диски рекавери владелец, ясно дело, не записал, подобных моделей в местных магазинах и у знакомых нет.
На оф. форуме сони много тем с такой проблемой и ни одного «рабочего» для моего случая совета.
Написал в русский тех саппорт сони, прислали на следующий день совет:
Добрый день.
Прежде всего, позвольте поблагодарить Вас за обращение к нам и за интерес к продукции VAIO.
Для решения вашей проблемы, пожалуйста, попробуйте переустановить/установить следующие утилиты и драйвер:
— Sony Shared Library
— Setting Utility Series
— VAIO Control Center
— VAIO Event Service
Эти утилиты доступны на сайте технической поддержки в разделе «Первоначально установлено»: http://support.vaio.sony.eu/computin. U&m=VGN-FW11LR
Пожалуйста, установите драйвер SFEP, он находится там же.
1. Снимите батарею и загрузитесь в операционную систему.
2. Скачайте драйвер SFEP с сайта техподдержки и разархивируйте его (ПКМ>Извлечь все>Далее>Далее)
3. Зайдите в Диспетчер устройств (Пуск>Панель Управления>Диспетчер Устройств)
4. Найдите Вкладку «Устройства HID (Human Interface Devices)»
5. В ней найдите «Sony Firmware Extension Parser«, либо, если не установлен драйвер, то: «Неизвестное устройство»
6. Нажмите на него правой кнопкой мыши и выберите Обновить драйвер > Выполнить поиск на этом компьютере > выбрать драйвер из списка уже установленных драйверов > Установить с диска > Обзор и укажите на папку с распакованным SFEP драйвером (Sfep.inf) и нажмите ОК
Примечание: К сожалению, компания Sony поддерживает только предустановленную операционную систему, и мы не можем вам гарантировать, что ваш компьютер будет работать корректно после установки другой операционной системы.
Служба технической поддержки Sony VAIO Link
Россия: 8 800 700-09-39 или 495 981-49-77
Украина: 044 390-82-46
Казахстан: 727 271-44-80
==============================
После каждой уст. проги или драйвера я на всякий случай перезагружал комп, и перед уст. сфепа изъял АКБ, как и было указано в письме.
Всё заработало.
» width=»100%» style=»BORDER-RIGHT: #719bd9 1px solid; BORDER-LEFT: #719bd9 1px solid; BORDER-BOTTOM: #719bd9 1px solid» cellpadding=»6″ cellspacing=»0″ border=»0″>
Сообщения: 26925
Благодарности: 3917
Вы думаете что от такого количества восклиательных знаков будет много пользы?
Сообщения: 3
Благодарности:
» width=»100%» style=»BORDER-RIGHT: #719bd9 1px solid; BORDER-LEFT: #719bd9 1px solid; BORDER-BOTTOM: #719bd9 1px solid» cellpadding=»6″ cellspacing=»0″ border=»0″>
Читайте также: забыл создать второй диск при установке виндовс 10
После чего ставим так же оригинальный драйвер на чипсет, потом на видео и вуаля. Всё работает на вин7 х64, без проблем. Всем удачи.
Setting utility series windows 7 x64
Сообщения: 1
Благодарности:
Возможно кому-нибудь пригодится мой опыт, а возможно здесь уже где-нибудь это описано.
Мне принесли в ремонт бук Sony Vaio VGN-FW11LR.
HDD сгорел, диски рекавери владелец, ясно дело, не записал, подобных моделей в местных магазинах и у знакомых нет.
На оф. форуме сони много тем с такой проблемой и ни одного «рабочего» для моего случая совета.
Написал в русский тех саппорт сони, прислали на следующий день совет:
Добрый день.
Прежде всего, позвольте поблагодарить Вас за обращение к нам и за интерес к продукции VAIO.
Для решения вашей проблемы, пожалуйста, попробуйте переустановить/установить следующие утилиты и драйвер:
— Sony Shared Library
— Setting Utility Series
— VAIO Control Center
— VAIO Event Service
Эти утилиты доступны на сайте технической поддержки в разделе «Первоначально установлено»: http://support.vaio.sony.eu/computin. U&m=VGN-FW11LR
Пожалуйста, установите драйвер SFEP, он находится там же.
1. Снимите батарею и загрузитесь в операционную систему.
2. Скачайте драйвер SFEP с сайта техподдержки и разархивируйте его (ПКМ>Извлечь все>Далее>Далее)
3. Зайдите в Диспетчер устройств (Пуск>Панель Управления>Диспетчер Устройств)
4. Найдите Вкладку «Устройства HID (Human Interface Devices)»
5. В ней найдите «Sony Firmware Extension Parser«, либо, если не установлен драйвер, то: «Неизвестное устройство»
6. Нажмите на него правой кнопкой мыши и выберите Обновить драйвер > Выполнить поиск на этом компьютере > выбрать драйвер из списка уже установленных драйверов > Установить с диска > Обзор и укажите на папку с распакованным SFEP драйвером (Sfep.inf) и нажмите ОК
Примечание: К сожалению, компания Sony поддерживает только предустановленную операционную систему, и мы не можем вам гарантировать, что ваш компьютер будет работать корректно после установки другой операционной системы.
Служба технической поддержки Sony VAIO Link
Россия: 8 800 700-09-39 или 495 981-49-77
Украина: 044 390-82-46
Казахстан: 727 271-44-80
==============================
После каждой уст. проги или драйвера я на всякий случай перезагружал комп, и перед уст. сфепа изъял АКБ, как и было указано в письме.
Всё заработало.
» width=»100%» style=»BORDER-RIGHT: #719bd9 1px solid; BORDER-LEFT: #719bd9 1px solid; BORDER-BOTTOM: #719bd9 1px solid» cellpadding=»6″ cellspacing=»0″ border=»0″>
Сообщения: 26925
Благодарности: 3917
Вы думаете что от такого количества восклиательных знаков будет много пользы?
» width=»100%» style=»BORDER-RIGHT: #719bd9 1px solid; BORDER-LEFT: #719bd9 1px solid; BORDER-BOTTOM: #719bd9 1px solid» cellpadding=»6″ cellspacing=»0″ border=»0″>
Сообщения: 3
Благодарности:
Читайте также: официальные обои mac os
После чего ставим так же оригинальный драйвер на чипсет, потом на видео и вуаля. Всё работает на вин7 х64, без проблем. Всем удачи.
Chipset INF Utility
Introduction
Primarily for Intel® Chipset Products, this utility version 10.1.18793.8276 installs the Windows* INF files. See detailed description to find out if you need this file.
Intel Software License Agreement
Available Downloads
Detailed Description
Not sure if this is the right driver or software for your component? Run Intel® Driver & Support Assistant to automatically detect driver or software updates.
Running this easy-to-use Intel® Driver & Support Assistant tells you if you need to update your chipset INF file and will prompt you to install. This will save you a lot of time on your chipset download and common file downloads needed for your system.
Name changes
Intel® Chipset Device Software is the new name for the Intel® Chipset Software Installation Utility; this name will be seen when running the installation package.
About this file/download
The Intel Chipset Device Software installs the Windows* INF files. An INF is a text file that provides the operating system with information about a piece of hardware on the system. In the case of the current Intel Chipset Device Software, that information is primarily the product name for the piece of hardware. This allows the operating system to show the correct name for that piece of hardware in Device Manager.
Note: The Intel Chipset Device Software does not install drivers for AGP or USB. Do not download this utility if your device manufacturer is recommending it to correct an «AGP driver,» «AGP GART,» or «USB driver» issue; it will not correct your issue.
Read attached readme and release notes files before installing.
Keywords: 82801, ICH, MCH, chipset
About Intel® drivers
The driver or software for your Intel® component might have been changed or replaced by the computer manufacturer. We recommend you work with your computer manufacturer before installing our driver so you don’t lose features or customizations.
Источник
EOS Utility 3.10.0 for Windows
Last Updated : 29-Jan-2019
Issue Number : 0200580002
I have read and understood the disclaimer below
and wish to download the designated software
Outline
EOS Utility is software for communication with your EOS DIGITAL camera.
By connecting the camera and computer, you can download to your computer images saved in the
camera’s memory card as well as set various camera settings or shoot remotely from EOS Utility on your computer.
Update History
Changes for EOS Utility 3.10.0 for Windows :
— Supports EOS RP.
— Adds the Focus bracketing function in EOS RP.
— Adds AF/MF button during Remote Live View.
System requirements
To use this software, your computer has to meet the following system requirements.
1. Supported OSes
— Windows 10 (Version 1607 or later)
— Windows 8.1
— Windows 7 (All 32-bit/64-bit systems except for Starter Edition)
2. Supported Computers
PC with one of the above OS preinstalled and a USB port as a standard feature (Upgraded machines not supported)
.NET Framework 4.7.1 or later is required.*
*.NET Framework is Microsoft software. It is installed together with EOS Utility. Internet access required.
CPU;
— Intel Pentium 1.6GHz or faster
RAM;
— 1 GB or greater
— 2 GB or greater (Windows 10 64-bit / Windows 8.1 64-bit / Windows 7 64-bit)
3. Display
— Screen Resolution; 1,024×768 pixels or more
— Screen colors; Medium (16-bit) or more
4. Supported Models
EOS RP, EOS R, EOS Kiss M / EOS M50, EOS REBEL T100 / EOS 4000D / EOS 3000D, EOS Kiss X90 / EOS REBEL T7 / EOS 2000D / EOS 1500D, EOS-1D X Mark II, EOS-1D X, EOS-1D C, EOS 7D Mark II, EOS 6D Mark II, EOS 6D, EOS 5DS R, EOS 5DS, EOS 5D Mark IV, EOS 5D Mark III, EOS 80D, EOS 9000D / EOS 77D, EOS 8000D / EOS REBEL T6s / EOS 760D, EOS Kiss X9i / EOS REBEL T7i / EOS 800D, EOS Kiss X9 / EOS REBEL SL2 / EOS 200D, EOS Kiss X8i / EOS REBEL T6i / EOS 750D, EOS Kiss X80 / EOS REBEL T6 / EOS 1300D, EOS M100, EOS M6, EOS M5, EOS M3, EOS M10
Caution
— EOS Utility 3-series and EOS Utility 2.14 can be simultaneously installed to one computer.
(When installing EOS Utility 3-series, EOS Utility 2.x will also be updated to the newest version.)
— When any model EOS-1Ds Mark III, EOS-1D Mark IV, EOS-1D Mark III, EOS 7D, EOS 5D Mark II, EOS 70D, EOS 60Da, EOS 60D, EOS 50D, EOS 40D, EOS Kiss X70 / EOS REBEL T5 / EOS 1200D / EOS Hi, EOS Kiss X7i / EOS REBEL T5i / EOS 700D, EOS Kiss X7 / EOS REBEL SL1 / EOS 100D, EOS Kiss X6i / EOS REBEL T4i / EOS 650D, EOS Kiss X50 / EOS REBEL T3 / EOS 1100D, EOS Kiss X5 / EOS REBEL T3i / EOS 600D, EOS Kiss X4 / EOS REBEL T2i / EOS 550D, EOS Kiss X3 / EOS REBEL T1i / EOS 500D, EOS Kiss X2 / EOS DIGITAL REBEL XSi / EOS 450D, EOS Kiss F / EOS REBEL XS / EOS 1000D, EOS M2, EOS M is connected, EOS Utility 2.14 will be started.
— To download a GPS log file using EOS Utility, use Map Utility 1.8.1 or later for EOS 6D Mark II, use Map Utility 1.7.2 or later for EOS 5D Mark IV, use Map Utility 1.7.0 or later for EOS-1D X Mark II, use Map Utility 1.5.3 or later for EOS 7D Mark II, and use Map Utility 1.4 or later for EOS 6D.
Setup instruction
Please refer to the instructions below on how to download and install the software.
Exit all other applications when installing this software.
1. Download «EU-Installset-W3.10.0.0.zip» from the download page. Save the «EU-Installset-W3.10.0.0.zip» file to a folder of your preference on your computer.
2. When the «EU-Installset-W3.10.0.0.zip» folder saved to the computer is extracted, the «EU-Installset-W3.10.0.0» will be generated, so double-click «euw3.10.0-installer.exe» in the extracted folder. Installation for EOS Utility will begin. (If the User Account Control window appears, follow the on-screen instructions to proceed.)
3. Follow the on-screen instructions to complete the installation.
* This software will be installed together with EOS Utility 2, EOS Lens Registration Tool, and EOS Web Service Registration Tool.
4. After the installation is complete, the EOS Utility installer may ask to restart the computer. In this case, restart the computer. If the installation is completed properly, the downloaded file and the «EU-Installset-W3.10.0.0» file will not be necessary.
File information
Disclaimer
All software, programs (including but not limited to drivers), files, documents, manuals, instructions or any other materials (collectively, “Content”) are made available on this site on an «as is» basis.
Canon Marketing (Malaysia) Sdn Bhd., and its affiliate companies (“Canon”) make no guarantee of any kind with regard to the Content, expressly disclaims all warranties, expressed or implied (including, without limitation, implied warranties of merchantability, fitness for a particular purpose and non-infringement) and shall not be responsible for updating, correcting or supporting the Content.
Canon reserves all relevant title, ownership and intellectual property rights in the Content. You may download and use the Content solely for your personal, non-commercial use and at your own risks. Canon shall not be held liable for any damages whatsoever in connection with the Content, (including, without limitation, indirect, consequential, exemplary or incidental damages).
You shall not distribute, assign, license, sell, rent, broadcast, transmit, publish or transfer the Content to any other party. You shall also not (and shall not let others) reproduce, modify, reformat, disassemble, decompile or otherwise reverse engineer or create derivative works from the Content, in whole or in part.
You agree not to send or bring the Content out of the country/region where you originally obtained it to other countries/regions without any required authorization of the applicable governments and/or in violation of any laws, restrictions and regulations.
By proceeding to downloading the Content, you agree to be bound by the above as well as all laws and regulations applicable to your download and use of the Content.
Источник
Setting utility series windows 7 x64
Отключение таймера HPET
‼️ Ни в коем случае не отключайте данный таймер в BIOS – там он должен быть включён для корректной работы системы в целом. В новых версиях BIOS подобная настройка включена по-умолчанию и зачастую её изменение не возможно. Подробную информацию как изменить параметры в BIOS можно найти в руководстве к материнской плате или в интернете.
Пример правильного отключения таймера HPET в Windows:
Пример не настроенного таймера в Intelligent Standby List Cleaner :
Для правильной настройки необходимо установить следующие параметры:
⚠️ Во избежание дополнительных микрофризов при очищении кэша памяти, если у вас её мало или же её очень активно используют программы, данную настройку лучше протестировать с разными параметрами и найти оптимальную для вашего сценария использования.
После настройки надо нажать Start и проверить зафиксирован ли таймер – значение Current timer resolution должно быть строго равно 0.5ms и не изменяться. Значение может обновится с задержкой!
Пример правильной настройки Intelligent Standby List Cleaner :
Включение MSI mode
Пример настройки MSI с помощью MSI Util v2 :
‼️ Нельзя устанавливать использование MSI mode для всех ваших устройств, иначе устройства могут работать не корректно.
⚠️ Данная настройка сбрасывается на дефолтное значение после обновления драйвера nVidia!
💡 Для дальнейшей настройки необходимо ознакомиться c Работа с реестром.
Следующим шагом после настройки приоритетов IRQL [?] необходимо указать приоритет для каких сервисов (в нашем случае драйверов) необходимо выполнять прерывания в первую очередь. Когда происходит прерывание, Windows, используя IRQL для определения приоритета прерывания, проверяет может ли прерывание обслуживаться в данный момент или нет, если условие выполняется, то приоритет потока начинает его выполнение. Всё что ниже по приоритету – ставиться в очередь. Таким образом мы зафиксируем критически важные сервисы, прерывания от которых необходимо обрабатывать в первую очередь.
Распараллеливание драйверов по ядрам
Самое сложное осталось позади и теперь мы будет освобождать первое ядро, куда Windows зачем-то добавляет почти все драйверы. Этим мы с одной стороны разгрузим ядро, а с другой так же уменьшим задержки.
✨ При использовании утилиты будут периодически появляться сообщения об ошибке – их можно спокойно игнорировать, т.к. программа давно не обновлялась и на работу программы они никак не влияют.
Пример списка устройств в утилите Interrupt Affinity Policy Tool :
В этом списке надо найти свою видеокарту и USB Host Controller (название может не соответствовать, поэтому искать лучше по полю Location Info ), нажать Set Mask и выбрать ядро на которое будет назначен драйвер. Выбирать надо на любое ядро отличное от первого.
⚠️ Данная настройка сбрасывается на дефолтное значение после обновления драйвера nVidia!
Источник
Adblock
detector
Windows 7 Individual Drivers and Utilities To install VAIO Event Service 5.0.0.08040 (Windows 7 32bit, Windows 7 64bit)
File Info
File Name
File Version
File Size
Release Date
System Requirements
Download
Please click here to use the Windows 7 Automatic Upgrade.
For Windows 7 clean install:
Please install the following:
3. Audio HDMI Driver
4. Wireless LAN Driver
6. Bluetooth Driver
Note: After executing the installer, please manually install the setup.exe in C:UpgradeDriversBroadcom
9 Memory Stick Driver
10. CF Card Driver (only applicable to models with CF Card slot)
11. Fingerprint Driver (only applicable to models with Fingerprint Sensor)
12. Pointing Driver
13. Protect Suite QL (only applicable to models with Fingerprint Sensor)
14. Sony Programmable Input/Output Controller (SPIC) Driver
15. Sony Firmware Extension Parser (SFEP Driver)
16. Sony Shared Library
17. Setting Utility Series
18. VAIO Event Service
19. VAIO Control Center
20. Battery Checker
22. VAIO Mode Switch (for VGN-SR models only)
23. VAIO Power Management
24. VAIO Location Utility
26. VAIO Smart Network
For Windows 7 Upgrade (using retail version)
Please uninstall the following before starting the upgrade:
1. Spy Sweeper (if installed)
2. Roxio Easy Media Creator
3. Realtek High Definition Audio Driver (on VGN-Z Series models only)
4. McAfee PC SecurityCenter
5. OpenMG Setup (Recommended)
6. Uninstall the following applications:
— Setting Utility Series
— VAIO Control Center
— VAIO Event Service
— VAIO Launcher
— VAIO Location Utility
— VAIO Power Management
— VAIO Smart Network
— VAIO Update
— VAIO Mode Switch (for VGN-SR models only)
After the Upgrade, please install the following:
1. Graphics Driver
2. Audio Driver
3. Audio HDMI Driver
4. Wireless LAN Driver
5. Ethernet Driver
6. Bluetooth Driver
Note: After executing the installer, please manually install the setup.exe in C:UpgradeDriversBroadcom
7. TPM Infineon
8. Protect Suite QL (only applicable to models with Fingerprint Sensor)
9. Setting Utility Series
10. VAIO Event Service
11. VAIO Control Center
12. Battery Checker
13. VAIO Launcher
14. VAIO Mode Switch (for VGN-SR models only)
15. VAIO Power Management
16. VAIO Location Utility
17. VAIO Update
18. VAIO Smart Network
After all the application and drivers are installed, please run the VAIO Update to check for the latest updates available for the system or visit the dowload section of the support website to check for latest updates.
Install
Details
Applicable Models
VGC-JS15G, VGC-JS15S, VGC-JS15T, VGC-JS25G, VGC-JS25S, VGC-JS25T, VGC-JS35GJ, VGC-JS35SJ, VGC-JS35TJ, VGC-LN15G, VGC-LN15T, VGC-LN25G, VGC-LN25T, VGC-LV17G, VGC-LV27GJ, VGN-AW15G, VGN-AW17GU, VGN-AW25GJ, VGN-AW27GY, VGN-AW35GJ, VGN-AW37GY, VGN-CS12GH, VGN-CS13G, VGN-CS13M, VGN-CS13S, VGN-CS13T, VGN-CS14G, VGN-CS15GN, VGN-CS16G, VGN-CS16M, VGN-CS16S, VGN-CS16T, VGN-CS17G, VGN-CS18GN, VGN-CS21GN, VGN-CS22GH, VGN-CS23G, VGN-CS23S, VGN-CS23T, VGN-CS24GH, VGN-CS25GN, VGN-CS26G, VGN-CS26M, VGN-CS26S, VGN-CS26T, VGN-CS27GJ, VGN-CS28GD, VGN-CS31GN, VGN-CS32GH, VGN-CS32SH, VGN-CS33G, VGN-CS33M, VGN-CS33S, VGN-CS33T, VGN-CS34GH, VGN-CS35GN, VGN-CS36GJ, VGN-CS36MJ, VGN-CS36SJ, VGN-CS36TJ, VGN-CS37GH, VGN-CS38GD, VGN-FW23G, VGN-FW25G, VGN-FW25M, VGN-FW25S, VGN-FW25T, VGN-FW26G, VGN-FW26T, VGN-FW27GU, VGN-FW27T, VGN-FW33G, VGN-FW35G, VGN-FW35M, VGN-FW35TJ, VGN-FW36GJ, VGN-FW36SJ, VGN-FW36TJ, VGN-FW37GY, VGN-FW43G, VGN-FW45GJ, VGN-FW45MJ, VGN-FW45TJ, VGN-FW46GJ, VGN-FW46SJ, VGN-FW47GY, VGN-NS15G, VGN-NS25G, VGN-NW13GH, VGN-NW15G, VGN-NW17GJ, VGN-P13GH, VGN-P13TH, VGN-P15G, VGN-P15T, VGN-P25G, VGN-P25T, VGN-SR25G, VGN-SR25M, VGN-SR25S, VGN-SR25T, VGN-SR26GN, VGN-SR26MN, VGN-SR27SN, VGN-SR27TN, VGN-SR35G, VGN-SR35M, VGN-SR35T, VGN-SR36GN, VGN-SR36MN, VGN-SR36SN, VGN-SR37TN, VGN-SR43G, VGN-SR43S, VGN-SR43T, VGN-SR45G, VGN-SR45M, VGN-SR45T, VGN-SR46GD, VGN-SR46MD, VGN-SR46SD, VGN-SR46TD, VGN-TT15GN, VGN-TT15SN, VGN-TT15TN, VGN-TT16GN, VGN-TT16MN, VGN-TT16SN, VGN-TT16TN, VGN-TT17GN, VGN-TT25GN, VGN-TT25SN, VGN-TT25TN, VGN-TT26GN, VGN-TT26MN, VGN-TT26SN, VGN-TT26TN, VGN-TT27GD, VGN-TT35GN, VGN-TT36GD, VGN-TT36MD, VGN-Z25TN, VGN-Z26GN, VGN-Z26MN, VGN-Z26SN, VGN-Z26TN, VGN-Z27GN, VGN-Z27TN, VGN-Z35TN, VGN-Z36GD, VGN-Z36MD, VGN-Z36SD, VGN-Z36TD, VGN-Z37GD, VGN-Z45GD, VGN-Z45TD, VGN-Z46GD, VGN-Z46MD, VGN-Z46SD, VGN-Z46TD, VGN-Z47GD, VGN-Z48GD, VGN-Z48TD
1. Download the file to a temporary or download directory (Please note this directory for reference later).
2. Go to the directory where the file was downloaded and double-click EP0000601657.exe.
3. Follow the instructions displayed in the installation wizard.
4. After installation is completed, please restart the computer.
Источник
Setting utility series windows 7 sony
Сообщения: 1
Благодарности: 0
Возможно кому-нибудь пригодится мой опыт, а возможно здесь уже где-нибудь это описано.
Мне принесли в ремонт бук Sony Vaio VGN-FW11LR.
HDD сгорел, диски рекавери владелец, ясно дело, не записал, подобных моделей в местных магазинах и у знакомых нет.
Поставил 7ку и столкнулся с проблемой неработающих Fn кнопок. Из всех работала только клавиша вкл/выкл звука.
Искал разные советы по последовательности уст. дров и прог, все дрова и проги перекачал с оф. сайта, разные последовательности перепробовал каждый раз снося винды — ничего не помогало.
Подумал может поставить висту, которая и была на буке — тоже ничего не получилось.
На оф. форуме сони много тем с такой проблемой и ни одного «рабочего» для моего случая совета.
Написал в русский тех саппорт сони, прислали на следующий день совет:
Добрый день.
Прежде всего, позвольте поблагодарить Вас за обращение к нам и за интерес к продукции VAIO.
Для решения вашей проблемы, пожалуйста, попробуйте переустановить/установить следующие утилиты и драйвер:
— Sony Shared Library
— Setting Utility Series
— VAIO Control Center
— VAIO Event Service
Эти утилиты доступны на сайте технической поддержки в разделе «Первоначально установлено»: http://support.vaio.sony.eu/computin. U&m=VGN-FW11LR
Пожалуйста, установите драйвер SFEP, он находится там же.
1. Снимите батарею и загрузитесь в операционную систему.
2. Скачайте драйвер SFEP с сайта техподдержки и разархивируйте его (ПКМ>Извлечь все>Далее>Далее)
3. Зайдите в Диспетчер устройств (Пуск>Панель Управления>Диспетчер Устройств)
4. Найдите Вкладку «Устройства HID (Human Interface Devices)»
5. В ней найдите «Sony Firmware Extension Parser«, либо, если не установлен драйвер, то: «Неизвестное устройство»
6. Нажмите на него правой кнопкой мыши и выберите Обновить драйвер > Выполнить поиск на этом компьютере > выбрать драйвер из списка уже установленных драйверов > Установить с диска > Обзор и укажите на папку с распакованным SFEP драйвером (Sfep.inf) и нажмите ОК
Примечание: К сожалению, компания Sony поддерживает только предустановленную операционную систему, и мы не можем вам гарантировать, что ваш компьютер будет работать корректно после установки другой операционной системы.
Служба технической поддержки Sony VAIO Link
Россия: 8 800 700-09-39 или 495 981-49-77
Украина: 044 390-82-46
Казахстан: 727 271-44-80
==============================
После каждой уст. проги или драйвера я на всякий случай перезагружал комп, и перед уст. сфепа изъял АКБ, как и было указано в письме.
Всё заработало.
P.S. Вот теперь интересно — это последовательность установки прог и дров с играла свою роль, или всё же отключение АКБ перед уст. SFEP. Но после трёхдневных мучений желания это проверять уже нет.
Последний раз редактировалось sv_shilo, 24-09-2011 в 06:14 .
Сообщения: 26926
Благодарности: 3917
Вы думаете что от такого количества восклиательных знаков будет много пользы?
——-
ВНИМАНИЕ ознакомьтесь, прежде чем создать тему! Процессор — мозг компьютера, блок питания — сердце и печень.
Setting utility series windows 7 sony
Сообщения: 1
Благодарности: 0
Возможно кому-нибудь пригодится мой опыт, а возможно здесь уже где-нибудь это описано.
Мне принесли в ремонт бук Sony Vaio VGN-FW11LR.
HDD сгорел, диски рекавери владелец, ясно дело, не записал, подобных моделей в местных магазинах и у знакомых нет.
Поставил 7ку и столкнулся с проблемой неработающих Fn кнопок. Из всех работала только клавиша вкл/выкл звука.
Искал разные советы по последовательности уст. дров и прог, все дрова и проги перекачал с оф. сайта, разные последовательности перепробовал каждый раз снося винды — ничего не помогало.
Подумал может поставить висту, которая и была на буке — тоже ничего не получилось.
На оф. форуме сони много тем с такой проблемой и ни одного «рабочего» для моего случая совета.
Написал в русский тех саппорт сони, прислали на следующий день совет:
Добрый день.
Прежде всего, позвольте поблагодарить Вас за обращение к нам и за интерес к продукции VAIO.
Для решения вашей проблемы, пожалуйста, попробуйте переустановить/установить следующие утилиты и драйвер:
— Sony Shared Library
— Setting Utility Series
— VAIO Control Center
— VAIO Event Service
Эти утилиты доступны на сайте технической поддержки в разделе «Первоначально установлено»: http://support.vaio.sony.eu/computin. U&m=VGN-FW11LR
Пожалуйста, установите драйвер SFEP, он находится там же.
1. Снимите батарею и загрузитесь в операционную систему.
2. Скачайте драйвер SFEP с сайта техподдержки и разархивируйте его (ПКМ>Извлечь все>Далее>Далее)
3. Зайдите в Диспетчер устройств (Пуск>Панель Управления>Диспетчер Устройств)
4. Найдите Вкладку «Устройства HID (Human Interface Devices)»
5. В ней найдите «Sony Firmware Extension Parser«, либо, если не установлен драйвер, то: «Неизвестное устройство»
6. Нажмите на него правой кнопкой мыши и выберите Обновить драйвер > Выполнить поиск на этом компьютере > выбрать драйвер из списка уже установленных драйверов > Установить с диска > Обзор и укажите на папку с распакованным SFEP драйвером (Sfep.inf) и нажмите ОК
Примечание: К сожалению, компания Sony поддерживает только предустановленную операционную систему, и мы не можем вам гарантировать, что ваш компьютер будет работать корректно после установки другой операционной системы.
Служба технической поддержки Sony VAIO Link
Россия: 8 800 700-09-39 или 495 981-49-77
Украина: 044 390-82-46
Казахстан: 727 271-44-80
==============================
После каждой уст. проги или драйвера я на всякий случай перезагружал комп, и перед уст. сфепа изъял АКБ, как и было указано в письме.
Всё заработало.
P.S. Вот теперь интересно — это последовательность установки прог и дров с играла свою роль, или всё же отключение АКБ перед уст. SFEP. Но после трёхдневных мучений желания это проверять уже нет.
Последний раз редактировалось sv_shilo, 24-09-2011 в 06:14 .
Источник

Сообщения: 26926
Благодарности: 3917
Вы думаете что от такого количества восклиательных знаков будет много пользы?
——-
ВНИМАНИЕ ознакомьтесь, прежде чем создать тему! Процессор — мозг компьютера, блок питания — сердце и печень.
Источник
Adblock
detector
После переустановки Windows 7 на ноутбуки VAIO сери S, VPCS возникает потребность в установке необходимых драйверов и утилит для нормальной работы ноутбука. Собрав информацию в разных статьях и форумах, попытаюсь описать последовательность установки драйверов и утилит, а так же опишу возможные сложности в установке. Так же выложил ссылки для скачивания. Как это всегда бывает в ноутбуках VAIO, инженеры Sony с софтом очень сильно намудрили, и получается, что скачав с официального сайта софт, он просто так не устанавливается, а если и устанавливается то не весь. Половину устройств остается неизвестными, различные конфликты и т.д. Процесс настройки ноутбука отнимает не мало времени.
Порядок установки драйверов следующий:
1. Motherboard Intel Chipset Driver драйверы материнской платы.
2. Audio Realtek Audio Driver драйвер аудикарты .
3. NVIDIA Graphics Driver
4. Card reader Memory Stick/SD Ricoh_SD_Driver_6.13.2.7 PCIVEN_1180&DEV_E822&SUBSYS_905E104D как правило не распознается компьютером и в «диспетчере устройств» выводится как «неизвестное устройство». Потребуется ручная установка драйверов. В моем случае это был . Ricoh Memory Stick Controller.
5. Остались установить драйвер Sony Firmware Extension Parser Device с хитрым названием ID SNY5001. Для этого потребуется просмотреть вручную все устройства (известные и неизвестные) в «диспетчере устройств» с таким названием ИД оборудованием. Возможно, на это потребуется много времени! Но это сделать очень важно без этих драйверов не будут работать кнопки! Как посмотреть ИД устройства оборудования в «диспетчере устройств» правой кнопкой нажимаем свойства в открывшемся окне выбираем закладку «сведения» в окне свойства выбираем «ИД оборудование» и смотрим, если это наш драйвер с названием SNY5001, то смело устанавливаем драйвер скаченный из интернета, если другое название ИД оборудование, то ничего не делаем, закрываем и продолжаем искать дальше
6. Touchpad Synaptics_Touchpad_Driver тут обычно не каких проблем при установке.
7. 3G Модем Gobi2000_WWAN_Driver естественно ставится если он есть в вашем ПК.
8. Atheros_Ethernet_Driver
9. Broadcom_Bluetooth_Driver простая установка.
10. Synaptics_Touchpad_Driver
Только после успешной установки всех драйверов переходим к установке следующих утилит в строгой последовательности:
1. Установите Sony Shared Library и перезагрузите компьютер!
2. Установите Vaio Event Service
3. Установите Setting Utility Series и перезагрузите компьютер!
4. Установите VAIO CONTROL CENTER.
5. VAIO_Location_Utility и перезагрузите компьютер!
6. VAIO Power Management
7. VAIO Smart Network по желанию
Если вам эта статья помогла вы можете отблагодарить автора на кошелек WebMoney Z276373925574
Анофриев Григорий г. Днепропетровск
Метки: Sony VAIO S, VPCS, VPCS11A7E, VPCS11B7E, VPCS11C5E, VPCS11D7E, VPCS11E7E, VPCS11F7E, VPCS11G7E, VPCS11H7E, VPCS11J7E, VPCS11M1E/W, VPCS11M9R/B, VPCS11V9E/B, VPCS11V9R/B, VPCS11X9E/B, VPCS11X9R/S, VPCS12A7E, VPCS12A7R, VPCS12B7E, VPCS12C5E, VPCS12C7E, VPCS12D7E, VPCS12E7E, VPCS12F7E, VPCS12J1E/W, VPCS12L9E/B, VPCS12M9E/B, VPCS12M9R/S, VPCS12V9E/B, VPCS12V9R/B, VPCS12X9E/B, VPCS12X9R/B, VPCS13A7E, VPCS13B7E, VPCS13C5E, VPCS13I7E, VPCS13L8E/B, VPCS13L9E/B, VPCS13M1E/W, VPCS13S8R/S, VPCS13S9E/B, VPCS13S9R/S, VPCS13V9E/B, VPCS13X8E/B, VPCS13X9E/B, VPCS13X9R/B, VPCS13Z9R/B, VPCS111FM
VPCS111FM/S,VPCS131FM,VPCS131FM/S,VPCS132FX,VPCS132FX/B,VPCS132FX/S,VPCS132FX/Z,VPCS132FX/ZI,VPCS132GX,VPCS132GX/B,VPCS132GX/S,VPCS132GX/Z,VPCS132GX/ZI,VPCS134GX,VPCS134GX/B,VPCS134GX/S,VPCS134GX/Z,VPCS134GX/ZI,VPCS135FX,VPCS135FX/B,VPCS135FX/S,VPCS137GX,VPCS137GX/B,VPCS137GX/S,VPCS137GX/Z,VPCS137GX/ZI,VPCS1390X,VPCS13AGX,VPCS13AGX/B,VPCS13BFX,VPCS13BFX/B,VPCS13CGX,VPCS13CGX/B,VPCS13DGX,VPCS13DGX/B,VPCS13EGX,VPCS13EGX/B,VPCS13FGX,VPCS13FGX/B,VPCS13GGX,VPCS13GGX/B,VPCS13HGX,VPCS13HGX/B,VPCS13SGX,VPCS13SGX/Z,VPCS13SGX/ZI
- Remove From My Forums
-
Вопрос
-
On my VAIO VGN-FZ21M, I have an utility, «Wireless switch setting utility» (switcher.exe), that allows me to select :
— Wifi 2.4 GHz
— Wifi 5 GHz
— BluetoothWhen I deselect Wifi 5 GHz and click OK (or Apply and OK), it come selected again when I reopen this utility.
Anyone have the same problem or an idea ?
Thank you for advance.
Ответы
-
fred,
This may be a problem with the VAIO’s wireless drivers. Does the 5ghz mode break compatibility with any of your networking hardware? I’m afraid that the problem may not be fixed until Sony is officially supporting Windows 7.
-Alex
-
Предложено в качестве ответа
16 июня 2009 г. 18:57
-
Помечено в качестве ответа
Nick FV
17 июня 2009 г. 18:15
-
Предложено в качестве ответа