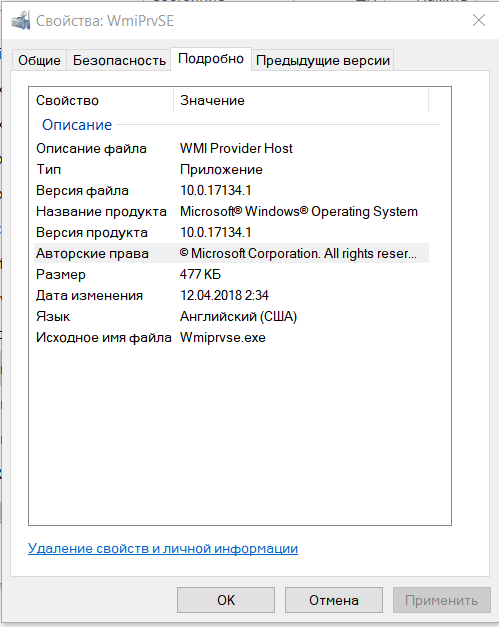Процесс WMI Provider Host — один из важных компонентов Windows, который обычно не отнимает много системных ресурсов. Тем не менее бывают и исключения из этого правила. Что делать, если WMI начинает отбирать память у компьютера и, таким образом, замедлять его работу? Рассмотрим сегодня, что это за процесс, и как решить проблемы с ним разными методами.
Аббревиатура WMI расшифровывается как Windows Management Instrumentation. В переводе с английского — инструмент управления операционной системы. Этот процесс создали, чтобы приложения и сервисы могли запрашивать необходимую для них информацию у системы и тут же вовремя её получать.
С помощью процесса WMI пользователь может получить информацию, которая не отображена в интерфейсе компьютера, например, серийный номер ПК, состояние жёсткого диска или модель материнской платны. WMI также отвечает за подключение внешнего оборудования к ПК (наушников, колонок, принтеров и т. д.) и управление им.
Почему данный процесс может грузить ПК
Процесс WMI не потребляет постоянно много ресурсов ПК. Его некоторая активность может наблюдаться, когда какая-то утилита делает запрос информации через WMI. Таким образом, временное увеличение нагрузки на ЦП, «оперативку» и жёсткий диск — норма. Через некоторое время нагрузка уходит. Если же наблюдается потребление большого количества ресурсов этим процессом в течение долгого времени, значит, что-то не так с процессом.
По каким причинам процесс может грузить систему?
- Вирус. Если наблюдается непривычное увеличение нагрузки, возможно, это не настоящий процесс WMI, а замаскированный вирус. Здесь необходимо убедиться в том, что он неподлинный и вылечить систему.
- Неправильное обновление. Апдейт Windows может установиться некорректно по каким-то причинам. Это, в свою очередь, может вызвать аномальное поведение WMI.
- Некорректно установленное приложение. Оно может, таким образом, запрашивать данные неправильно, что и будет заставлять процесс потреблять больше ресурсов, чем требуется.
Что делать, если процесс WMI Provider Host грузит процессор на Windows 10
При аномальной нагрузке от процесса WMI Provider Host необходимо принимать меры. Есть несколько способов исправить ситуацию. Они подойдут даже новичкам, так как в инструкции все действия будут рассмотрены подробно и пошагово.
Проверка на вирусы: как отличить вирус Wmiprvse.exe от подлинного процесса
Чрезмерная нагрузка на ресурсы ПК от Wmiprvse.exe может быть вызвана вирусом, который замаскировался под данный процесс. Как выяснить, настоящий ли это процесс?
- Сначала необходимо вызвать на экране «Диспетчер задач». В Windows 10 это сделать намного проще, чем в предыдущих версиях: нажимаем правой клавишей мышки на «Панель задач» и в меню на тёмном фоне выбираем пункт «Диспетчер задач».
Откройте «Диспетчер задач» через контекстное меню «Панели задач» - Теперь ищем в перечне в первой вкладке процесс Wmiprvse.exe.
- Щёлкаем по нему правой клавишей и в меню выбираем «Открыть расположение файла».
- Именно нетипичное расположение файла указывает на то, что процесс, вероятнее всего, вирус, а не подлинная стандартная служба Windows. На экране должно появиться окно «Проводника Windows» с выделенным файлом в списке. В частности, должна запуститься папка System32 или wbem, расположенная на системном диске.
- Если открылся совершенно другой раздел, проверяем ПК антивирусом. Лучше всего в этой ситуации запустить полное сканирование всех жёстких дисков. Сделайте перед этим апдейт антивируса при необходимости. В случае обнаружения вредоносного ПО, программа его удалит или поместит в карантин (изолирует от всех других файлов), а затем сама вылечит систему.
Проверьте свой ПК на наличие вирусов с помощью функции полного сканирования в антивирусе
Отключение WMI Provider Host в службах
Вы можете деактивировать процесс WMI Provider Host («Инструментарий управления Windows») в окне «Службы» или «Диспетчер задач», однако делать это крайне не рекомендуется, так как это может вызвать сбои в системе: могут отключиться важные компоненты Windows. При этом ситуацию вы не исправите: процесс после отключения вновь запустится и будет потреблять ресурсы и дальше. Для решения проблемы необходимо найти сторонний процесс, который постоянной обращается к WMI и, таким образом, нагружает его.
Перезапуск службы
Перед тем как искать процесс, который заставляет Wmiprvse.exe нагружать процессор, попробуйте сделать перезапуск последнего в окне «Службы». Возможно, это единичный сбой. После перезагрузки служба в таком случае начнёт работать в нормальном режиме. Перезапустите ПК либо сделайте следующее в окне «Службы»:
- На клавиатуре зажмите две клавиши: Win и R. В появившемся поле «Открыть» вставьте код services.msc, чтобы запустить окно «Службы».
Введите команду services.msc в поле «Открыть» - В большом перечне отыщите службу под названием «Инструментарий управления Windows». Кликаем по ней правой клавишей, а потом выбираем опцию «Перезапустить».
Выберите опцию «Перезапустить» в контекстном меню - Если у вас открыта вкладка «Расширенный», слева у вас будет меню, в котором будет также ссылка «Перезапустить».
Кликните по ссылке «Перезапустить» в средней части окна «Службы»
Поиск приложения, из-за которого повысилась нагрузка
Wmiprvse.exe может потреблять много ресурсов устройства, если к нему постоянно обращается какой-то другой процесс утилиты, установленной на ПК, или подключённого оборудования. Она может неверно работать или просто запрашивать большой объём данных для своих потребностей от WMI-поставщиков. Как в этом случае быть:
- Снова вызываем окно «Выполнить»: зажимаем одновременно две кнопки на клавиатуре: Win и R. Вводим код Eventvwr.msc, чтобы открыть окно «Просмотр событий».
Вставьте в поле «Открыть» код Eventvwr.msc - В появившемся окне вам нужно поочерёдно открывать следующие блоки: «Журналы приложений и служб» – Microsoft — Windows — WMIActivity — Operational.
- В средней части окна журнала отыщите в перечне пункт «Ошибка». Если там такой не один пункт, откройте несколько первых (то есть самых свежих): кликните левой клавишей мышки по нему и в первой вкладке «Общие» найдите пункт ClientProcessId. Это и есть номер процесса, из-за которого возникла ошибка WMI. Вам необходимо просто запомнить это номер. В данном случае это число 948.
Кликните левой кнопкой по одной из первых ошибок и найдите идентификатор ClientProcessId - Теперь запустите «Диспетчер задач» через контекстное меню «Панели задач». Переключаемся в окне сразу на вкладку «Подробности». Кликните по заголовку столбца «ИД процесса», чтобы легче было найти процесс по номеру. Находим процесс. В нашем случае ошибку вызывал NvBackend.exe.
Найдите в списке приложение с номером ClientProcessId
После определения виновника необходимо решать проблему уже с ним. Вы можете просто перезагрузить найденный процесс или же остановить его работу в «Диспетчере задач» (воспользуйтесь кнопкой «Снять задачу»). Если это не помогает, обновите приложение, которое нагружает процесс Wmiprvse.exe либо переустановите его.
Если вы им вовсе не пользуетесь, удалите его с ПК. Для этого рекомендуется взять сторонний деинсталлятор, например, CCleaner или RevoUninstaller. Эти программы помогут качественно удалить приложение: не останется никаких остаточных записей в виде записей в реестре после очистки.
Чтобы определить, не нагружает ли процесс ЦП из-за какого-то подключённого к ПК устройства, по очереди отсоединяйте то или иное оборудование (мышка, принтер, клавиатура, сканер, колонки и т. д.) и наблюдайте за системой через «Диспетчер задач».
Откат обновления Windows
Если апдейт был неправильно установлен, это может вызвать аномальную загрузку ЦП процессом Wmiprvse.exe. Если ресурсов стало потребляться много сразу после обновления, скорее всего, в этом и причина. В этом случае необходимо сделать ручной откат: удалить установленные обновления, чтобы системы снова смогла их загрузить и установить, но уже корректно. Приступим к процедуре:
- На клавиатуре зажимаем две кнопки: Win и I, чтобы на экране появилось окно «Параметры Windows». Если сочетание не срабатывает на вашем ПК, открывайте меню «Пуск» и кликайте по шестерёнке над кнопкой для выключения устройства.
Кликните по иконке в виде шестерёнки, чтобы открыть окно «Параметры Windows» - Среди всех плиток нас интересует только одна — «Обновления и безопасность». Щёлкаем по ней. Она находится в последнем ряду.
Кликните один раз по разделу «Обновления и безопаность» - После этого мы попадём сразу в нужную вкладку «Центр обновления Windows». Здесь кликаем по ссылке «Просмотреть журнал установленных обновлений».
Кликните по ссылке «Просмотреть журнал установленных обновлений» - На следующей странице жмём на «Удалить обновления».
Кликните по первой ссылке «Удалить обновления» для запуска нового окна - На экране появится другое окно с перечнем недавних обновлений. Кликаем по самому последнему правой клавишей и нажимаем на единственный пункт в контекстном меню «Удалить».
В контекстном меню первого апдейта в списке кликните по «Удалить» - Подтверждаем своё намерение удалить последнее обновление. Ждём, когда процедура завершится и проверяем, не снизилась ли нагрузка на ЦП. Если нет, попробуйте удалить ещё одно обновление в этом же списке. Не переживайте — после удаления система сама снова установит их, но на этот раз без ошибок. В результате процесс Wmiprvse.exe не будет нагружаться.
Нажмите на «Да», чтобы подтвердить удаление
Видео: как удалить определённые обновления на Windows 10
Чистая загрузка Windows
Ещё один выход из сложившейся ситуации — «чистый» запуск Windows без загрузки всех ненужных процессов программ, которые и могут заставлять WMI потреблять много системных ресурсов.
- Запускаем окно «Выполнить» через сочетание двух кнопок: Win + R. В нём вставляем код msconfig. Чтобы окно выполнило команду, кликаем по ОК либо нажимаем на Enter.
Вставьте команду msconfig в поле «Открыть» - На экране появится «Конфигурация системы». В этом окне нам нужен третий раздел «Службы». В нём необходимо установите отметку слева от опции «Не отображать службы Microsoft».
Поставьте галочку рядом с «Не отображать службы Майкрософт» и нажмите на кнопку «Отключить все» - После этого жмём на кнопку «Отключить все».
- Заходим в «Диспетчер задач» через контекстное меню «Панели задач» (кликаем правой клавишей мышки) или с помощью комбинации клавиш Ctrl + Alt + Delete.
- В четвёртой вкладке «Автозагрузка» отключите все утилиты, которые активируются сразу при запуске Windows. Для этого выберите левой кнопкой объект, а затем нажмите на кнопку «Отключить», расположенную справа внизу окна. Эта же опция доступна в меню пункта.
Выключите все активированные приложения во вкладке «Автозагрузка»
WMI Provider Host может сильно нагружать систему, если является замаскированным вирусом или если какая-либо утилита, которая запрашивает постоянно информацию у системы через этот процесс, некорректно работает. Если нагрузка на систему большая, сначала необходимо убедиться, что это не вредоносное ПО, а затем выяснить, какое приложение обращается к этому процессу. После этого обновите либо переустановите утилиту. В качестве дополнительных решений выступают откат обновлений и «чистая» загрузка Windows.
- Распечатать
Оцените статью:
- 5
- 4
- 3
- 2
- 1
(36 голосов, среднее: 5 из 5)
Поделитесь с друзьями!
Всем привет! Неважно какой Windows вы пользуетесь (10, 11, 7, 8, 8.1 или XP) – почти у каждой в диспетчере задач может висеть процесс WMI Provider Host или утилита WmiPrvSE.exe. И ладно бы просто висел, так это ПО сильно нагружает компьютер или ноутбук. На мощных ПК это несильно заметно, но вот на слабом компе вы можете заметить лаги, тормоза, а некоторые программы, в том числе и браузер – начинают работать с запозданием. В статье ниже мы разберемся, что это за процессы, и что с ними можно сделать.
Содержание
- Что это такое?
- Можно ли отключить или удалить эту функцию?
- Что делать если она сильно грузит систему?
- Задать вопрос автору статьи
Что это такое?
WmiPrvSE.exe и WMI Provider Host – это два важных процесса в системе, а точнее функции, которые занимаются обменом информацией между ядром операционной системы и работающими программами, утилитами и функциями. Причем тут имеется ввиду как установленные программы, так и системные, которые не находятся в поле ядра ОС.
Как правило, они почти не активны, когда человек не пользуется компьютером, а система простаивает. Но бывают и обратные случаи, когда системник или ноутбук начинает жужжать в момент простоя. Вообще все утилиты, имеющие приставку WMI – это те программы, которые обмениваются данными с системой.
Например, о загруженности процессора, о занятости оперативной памяти и файла подкачки. Также они получают информацию о характеристиках компа и железа. Например, если запустить командную строку, то с помощью команд:
wmic baseboard get manufacturer
wmic baseboard get product
Вы можете получить информацию о производителе и модели вашей материнской платы. С помощью этой утилиты и программы получают эту информацию.
Можно ли отключить или удалить эту функцию?
Утилита WmiPrvSE.exe находится в папке System32 на системном диске:
C:WindowsSystem32wbem
Удалять её или выключать в диспетчере устройств я не рекомендую – так как она активно используется системой и программами. Без неё комп будет функционировать неправильно.
Что делать если она сильно грузит систему?
Нужно в первую очередь понять, в какой момент система нагружается, и каким образом оба этих процесса пожирают возможности ПК. Если система нагружается, только в момент запуска какой-то программы или игры – то это нормально. В момент загрузки утилита собирает информацию о железе, о системе и отдает в «руки» запущенной программе.
Но вот если нагрузка постоянная или длится долгое время – то нужно попытаться что-то сделать. Можно попробовать перезапустить службу «Инструментарий управления Windows», которая и работает с данной утилитой.
- Жмем:
+ R
- Вводим:
services.msc
- Находим службу, жмем правой кнопкой и перезапускаем.
Можно также просто попробовать перезагрузить компьютер. Если это не поможет, то можно посмотреть, какая программа вызывает нагрузку на нашу системную утилиту. Возможно, где-то идет постоянно повторяющийся цикл в функции запроса:
- Откройте «Просмотр событий».
- Открываем основной раздел – «Журналы приложений и служб», находим в нем «Microsoft» — «Windows». Теперь нам нужна папка «WMI-Activity». В ней находим лист с информацией «Operational». Обычно загруженность процесса выдает ошибки – найдите последние по дате и раскройте информацию. На вкладке «Подробности» нам нужно узнать «ClientProcessID».
- На вкладке «Процессы» нажмите правой кнопкой по первому столбцу «Имя» и поставьте галочку «ИД процесса».
- Появится новый столбец, чтобы было проще найти проблемную программу по ID, один раз кликните по названию столбца, чтобы отсортировать список по возрастанию или убыванию.
Как только процесс будет найден, уже отталкиваемся от этого. Если это сторонняя программа, то её можно удалить и переустановить повторно. Советую скачивать это ПО с официального сайта. Можно также попробовать его обновить.
Если это процесс Svchost.exe, тогда читаем инструкцию – что делать если Svchost.exe грузит компьютер.
Если ничего не помогает, то вот ряд профилактических действий, которые должны помочь:
- Выполните откат системы, если данная проблема появилась после установки дров или программ.
- Почистите компьютера от мусора и лишнего кеша.
- Проверьте компьютер антивирусной программой.
- Проверьте на целостность и работоспособность ваш жесткий диск (SSD/HDD)
- Выполните проверку оперативной памяти.
- Проверьте системные файлы на целостность.
Если вообще ничего не помогло, тогда напишите в комментариях – какой процесс вызывает нагрузку (WMI Provider Host или WmiPrvSE.exe). На этом я с вами прощаюсь. До встречи на портале WiFiGiD.RU.
Содержание
- Устранение проблемы с процессом «WMI Provider Host»
- Способ 1: Проверка работы службы
- Способ 2: Проверка на вирусы
- Способ 3: Откат обновлений
- Способ 4: Отключение сторонних служб
- Способ 5: «Просмотр событий»
- Способ 6: Проверка оборудования
- Вопросы и ответы
Во время работы операционной системы Windows 10 в фоновом режиме постоянно функционирует множество процессов. Иногда случается, что некоторые из них потребляют значительно больше системных ресурсов, чем полагается. Подобное поведение наблюдается и у процесса «WMI Provider Host». В данной статье мы расскажем о том, что делать, если он сильно грузит процессор в Windows 10.
Процесс «WMI Provider Host» является системным, а не устанавливается вместе со сторонним ПО. Он крайне необходим для корректного и регулярного обмена данными между всеми устройствами/программами с самой операционной системой. В «Диспетчере задач» отображается следующим образом:
Читайте также: Восстановление работоспособности «Диспетчера задач» в Windows 10
Сказать наверняка, что именно вызвало подобное поведение процесса, достаточно тяжело. Это может быть как временная нагрузка при подключении нового оборудования к компьютеру, так и влияние вредоносного программного обеспечения. О самых распространенных вариантах решения проблемы мы расскажем подробнее.
Способ 1: Проверка работы службы
В первую очередь мы рекомендуем убедиться в том, что служба процесса работает корректно. При необходимости ее можно перезапустить или вовсе отключить. Делается это следующим образом:
- Нажмите комбинацию клавиш «Windows+R». В текстовое поле открывшегося окна введите команду
services.msc. Нажмите после этого «Enter» на клавиатуре. - В появившемся окне будет показан список всех доступных служб. Часть из них будут работать, а остальные – выключены. В данном перечне вам нужно найти строку, отмеченную на скриншоте ниже. Кликните по ее названию два раза левой кнопкой мышки.
- Откроется окно с кнопками управления службой. Убедитесь, что в строке «Состояние» указано «Выполняется». Это значит, что служба работает. Необходимо попробовать сперва перезапустить ее. Для этих целей нажмите кнопку «Остановить».
- Появится предупреждение о том, что в результате отключения одной службы будет деактивирована и зависимая от нее процедура. Соглашаемся с этим и жмем кнопку «Да».
- Далее не забудьте нажать «Применить» или «OK» в окне управления. В противном случае изменения не вступят в силу.
- Перезагрузите компьютер или ноутбук. После повторного входа в систему протестируйте работу ОС. Убедитесь, что нет ошибок во время использования сторонних приложений и системных утилит. После этого снова откройте окно управления службой «Инструментарий управления Windows» и включите ее. Не забудьте применить внесенные правки, нажав кнопку «OK».
- Если же ошибка повторится, попробуйте полностью деактивировать службу. В противном случае воспользуйтесь советами из следующих методов.
Читайте также: Отключение ненужных и неиспользуемых служб в Windows 10
Способ 2: Проверка на вирусы
Нередко процесс «WMI Provider Host» потребляет много системных ресурсов из-за негативного влияния вирусов. В первую очередь необходимо убедиться, что работающий процесс на самом деле оригинальный, а не подменен «зловредом». Для этого выполните следующее:
- Откройте «Диспетчер задач», кликнув правой кнопкой мышки на «Панели задач» и выбрав одноименный пункт.
- В списке процессов найдите строку «WMI Provider Host». Нажмите на ее названии ПКМ и выберите из контекстного меню последнюю строку «Свойства».
- Вам нужно обратить внимание на строку «Расположение» в открывшемся окне. Оригинальный файл носит название «wmiprvse.exe». По умолчанию он находится в директории по следующему пути:
C:WindowsSystem32wbemЕсли вы используете 64-битную версию Windows 10, тогда файла с аналогичным названием должен находиться в еще одной папке, которая расположена по пути:
C:WindowsSysWOW64wbem - Если процесс запускается оригинальным файлом, а не вирусной копией, тогда стоит поискать других вредителей с помощью специального софта. Для этих целей лучше использовать антивирусное ПО, которое не нужно устанавливать. Во-первых, при инсталляции некоторые вирусы успевают заразить защитный софт, а во-вторых, такие приложения хорошо справляются со сканированием оперативной памяти. Туда зачастую тоже проникает вирус. О лучших представителях таких антивирусов мы ранее писали в отдельной статье:
Подробнее: Проверка компьютера на наличие вирусов без антивируса
- После сканирования системы перезагрузите компьютер и проверьте, осталась ли проблема.
Способ 3: Откат обновлений
Разработчики Windows 10 регулярно выпускают обновления для системы. Но иногда случается так, что подобные накопительные пакеты не помогают, а лишь вызывают новые ошибки. Если после установки очередного апдейта вы заметили проблемы с процессом «WMI Provider Host», стоит попробовать откатить изменения. Это можно сделать двумя методами, о которых мы во всех подробностях писали в отдельном руководстве.
Подробнее: Удаление обновлений в Windows 10
Способ 4: Отключение сторонних служб
При инсталляции стороннего софта вместе с ним зачастую в систему устанавливается и зависимая служба. Иногда их функционирование может стать причиной перегрузки процесса «WMI Provider Host» поэтому стоит попробовать отключить все второстепенные службы. Сделайте следующее:
- Нажмите одновременно клавиши «Windows» и «R». В открывшееся окно введите команду
msconfig, после чего в этом же окне нажмите кнопку «OK». - В следующем окне перейдите во вкладку «Службы». В самом низу поставьте отметку возле строки «Не отображать службы Майкрософт». В результате в списке останутся лишь второстепенные службы. Отключите их все, убрав галочки рядом с названием. Также можно кликнуть по кнопке «Отключить все». После этого нажмите «OK».
- Затем перезагрузите компьютер. Если проблема, тогда можете вернуться в данную вкладку и попробовать включить половину служб. Подобным образом постарайтесь выявить виновника проблемы, после чего можно либо удалить его, либо же обновить ПО.
Способ 5: «Просмотр событий»
В каждой редакции Windows 10 есть встроенная утилита под названием «Просмотр событий». В ней можно отследить, какое стороннее приложение обращалось к службе «WMI Provider Host». Узнав это, мы сможем удалить или переустановить проблемный софт. Вам нужно выполнить следующее:
- Нажмите на кнопку «Пуск». Левую часть открывшегося меню прокрутите в самый низ. Найдите и откройте папку «Средства администрирования Windows». Из выпадающего списка выберите пункт «Просмотр событий».
- В верхней части открывшегося окна кликните по строке «Вид», а затем выберите пункт «Отобразить отладочный и аналитический журнал».
- Используя древовидную структуру папок в левой части окна перейдите в каталог «WMI-Activity». Он находится по следующему пути:
Журналы приложений и служб/Microsoft/WindowsВ указанной директории найдите файл «Trace» и кликните по нему правой кнопкой мышки. Из контекстного меню выберите строку «Включить журнал».
- Появится предупреждение о том, что во время включения логирования часть отчетов может быть утеряна. Соглашаемся и жмем кнопку «OK».
- Далее выберите файл «Operational» в этом же каталоге «WMI-Activity». В центральной части окна, начиная сверху вниз, кликайте на тех строках, в названии которых числится «Ошибка». В поле описания проблемы обратите внимание на строку «ClientProcessId». Напротив нее будет указан код приложения, которое обращалось к процессу «WMI Provider Host». Запомните его.
- Далее откройте «Диспетчер задач». Для этого нажмите ПКМ на «Панели задач» и выберите отмеченную на скриншоте ниже строку.
- В открывшемся окне перейдите во вкладку «Подробности». В перечне процессов обратите внимание на второй столбик «ИД Процесса». Именно в нем нужно отыскать цифры, которые вы запомнили из утилиты «Просмотр событий». В нашем случае это приложение «Steam».
- Теперь, зная виновника проблемы перегрузки процесса «WMI Provider Host», можно удалить или обновить найденное приложение. После этого нужно проверить, появится ли аномальная загрузка процессора вновь или нет.
Способ 6: Проверка оборудования
Как мы писали в начале статьи, упомянутый процесс отвечает за обмен информацией между оборудованием и системой. Иногда случается так, что проблема кроется в самом оборудовании, а не в программном обеспечении. Поэтому стоит попробовать поочередно отключить внешние устройства и проверить, появится ли проблема без них или нет. Это можно сделать либо физически, либо же через «Диспетчер устройств».
- На кнопке «Пуск» нажмите правой кнопкой мышки и выберите из контекстного меню строчку «Диспетчер устройств».
Читайте также: Открываем «Диспетчер устройств» в Windows 10
- Далее кликните ПКМ на нужном устройстве и выберите пункт «Отключить устройство».
- После проверки работоспособности системы проделайте то же с другим устройством. Найдя виновника, попробуйте обновить драйвера для него либо изменить настройки.
Таким образом, вы узнали обо всех основных способах снижения нагрузку на процесс «WMI Provider Host». В качестве заключения мы хотели бы напомнить, что проблема может возникнуть не только по вине самой системы, но и из-за использования некачественной кастомной сборки. В подобных случаях, к сожалению, решается все только переустановкой Windows 10.
Читайте также: Руководство по установке Windows 10 с USB-флешки или диска

В этой статье подробно о том, что за процесс WmiPrvSE.exe, о причинах возможной высокой нагрузки на процессор и способах исправить ситуацию. Схожие темы: Что за процесс csrss.exe, Процесс dwm.exe в Windows.
Что такое WmiPrvSE.exe
Процесс WmiPrvSE.exe или WMI Provider Host — один из необходимых системных процессов Windows, позволяющий программам на компьютере получать различную информацию о системе. При обычной работе этот процесс не вызывает высокой нагрузки на процессор, но это не всегда так.
WMI означает Windows Management Instrumentation и служит в качестве стандартного метода, позволяющего различному ПО получать сведения о состоянии системы и ее характеристиках. Помимо сторонних программ, такие сведения можете получать и вы: например, когда в командной строке вы выполняете команды WMIC для получения тех или иных данных об оборудовании компьютера или ОС (например, такой метод описан в инструкции Как узнать, какая материнская плата на компьютере), задействуется именно MI Provider Host.
При условии, что речь именно о системном процессе (находящемся в папке wbem внутри System32 или SysWOW64), отключить или удалить WmiPrvSE.exe нельзя (вернее, вы можете отключить службу, однако это может привести к проблемам в работе некоторых, в том числе системных, программ в дальнейшем), но при высокой нагрузке на процессор, проблему обычно можно решить.
Что делать, если WMI Provider Host грузит процессор
Кратковременная высокая нагрузка со стороны WmiPrvSE.exe является нормальным явлением: например, если вы запустите какую-либо программу определения характеристик компьютера, нагрузка со стороны этого процесса на некоторое время возрастет. Однако, если нагрузка является постоянной и процессор всегда нагружен, можно предположить, что что-то не так.
Чтобы исправить ситуацию, вы можете использовать следующие методы:
- Перезапуск службы «Инструментарий управления Windows». Нажмите клавиши Win+R, введите services.msc, найдите указанную службу (или Windows Management Instrumentation Service), нажмите по ней правой кнопкой мыши и выберите пункт «Перезапустить».
- Используйте «Просмотр событий», чтобы определить какая программа вызывает нагрузку при использовании WMI Provider Host. Зайдите в «Просмотр событий» (Win+R — eventvwr.msc), зайдите в «Журналы приложений и служб» — Microsoft — Windows — WMI-Activity — Operational. Просмотрите последние сообщения с уровнем «Ошибка» (некоторое количество ошибок нормально и при обычной работе). После выбора ошибки в подробностях найдите параметр «ClientProcessID», затем откройте диспетчер задач и найдите процесс с тем же значением в столбце ИД (в Windows 10 — на вкладке «Подробности»). Это позволит узнать, что за программа вызывает нагрузку. Если под этим ID оказался svchost, то речь идет о какой-то службе, подробнее: Что делать, если svchost.exe грузит процессор.
- Если выяснить службу или программу не удалось, но нагрузка появилась недавно, с большой вероятностью виной тому недавно установленное ПО, особенно если оно как-то связано с оптимизацией системы и подобными функциями. Можно попробовать отключить или удалить такие программы, а также использовать точки восстановления системы.
Надеюсь, материал помог разобраться с процессом WmiPrvSE.exe и высокой нагрузкой, если она имеет место быть.
Несмотря на то, что система Виндовс считается относительно стабильной и самой популярной в мире, она не лишена недостатков. Сегодня рассмотрим один из таких моментов — WMI Provider Host, что это за процесс грузит процессор и как бороться с таким негативным поведением встроенного компонента Windows.
Почему ПК начинает тормозить из-за WMI Provider Host
Я всегда рекомендую пользователям ПК при существенном замедлении работы Виндовс открывать диспетчер задач для выявления служб, которые потребляют большое количество ресуров. На скриншоте выше можно видеть окно, содержащее список запущенных задач. Рассматриваемый нами элемент иногда может нагружать процессор вплоть до 90%. В такие моменты ОС перестает адекватно реагировать на наши команды, «тормоза» могут продолжаться от нескольких минут до последующей перезагрузки ноутбука.
WMI Provider Host Windows 7 (или в любой другой версии «операционки» Майкрософт) – отвечает за корректную работу всех внешних устройств, подключенных к ПК. К ним можно отнести принтеры, факсы, съемные носители информации – флешки, кардридеры, HDD/SSD.
Иногда в перечне процессов может иметь иное название — WMIPrvSE.exe (это файл запускающий службу).
Объект имеет высочайший уровень важности для функционирования ОС. Без него компьютер попросту не будет видеть присоединяемые к нему приспособления.
Но злоумышленники научились пользоваться этим моментом для внедрения вирусных скриптов с похожими названиями файлов, на что нередко «клюют» неопытные юзеры. И даже антивирусное программное обеспечение не всегда видит угрозу.
Помимо вирусов, причины повышения нагрузки на ресурсы могут быть следующими:
- Вы подключаете новое оборудование, и служба в этот момент проводит диагностику и настройку;
- Производится обновление драйверов или непосредственно самой Windows 8 / 10;
- Используются виджеты рабочего стола, показывающие температуру CPU, видеокарты или HDD. Они работают с задействованием WMI Provider Host.
Несмотря на то, что официальный форум Майкрософт завален подобными обращениями, разработчики не торопятся предоставлять решение. Поэтому, пользователи подбирают собственные способы устранения проблемы с повышенной нагрузкой и замедлением работы компа.
Что делать? Кто виноват?
В первую очередь, необходимо выявить истинную причину неисправности. Проще всего начать с антивирусной проверки, дабы отбросить вариант с вредоносным ПО. Я рекомендую использовать связку AdwCleaner + DrWeb CureIT. Обе эти программ бесплатны, не требуют установки – просто запускаете поочередно, дожидаетесь завершения сканирования, перезагружаете компьютер и проверяете, осталась проблема с WMI Provider Host в Windows 10 или нет.
Также Вы можете запустить диспетчер задач, нажав Ctrl + Esc + Shift и найти в списке «прожорливый» элемент и кликнуть по нему правой кнопкой мышки. В появившемся меню выбираем «Открыть расположение файла»:
Если в итоге откроется папка, путь которой не «Windows / System32 (или System)», то имеющийся объект 100% является вирусом. Тогда точно стоит запустить глубокую проверку указанными выше утилитами.
Как отключить WMI Provider Host?
Если файл WMIPrvSE.exe продолжает создавать неприятности и не является вирусом, значит стоит попробовать следующие варианты. Предстоит узнать, какое оборудование или программное обеспечение становится фактором негативного воздействия. С чего начать?
- Пробуем поочередно отключать от ПК внешние приспособления (мышку, веб-камеру, принтер, клавиатуру и т.д.) и смотрим на поведение процесса. Если в какой-то момент нагрузка резко снижается – значит «виновник» обнаружен;
- То же самое касается недавно установленного софта. Удаляем все сомнительные приложения, которые были инсталлированы в последнее время, после чего стали наблюдаться проблемы;
- Отключаем виджеты на рабочем столе Windows 7;
- Обновите систему и драйвера внешних устройств – это может исправить дефект в некоторых случаях.
Теперь переходим непосредственно к отключению службы WMI Provider Host, если вышеописанные способы не сработали:
- Нажмите на клавиатуре одновременно клавиши Win + R для вызова окна «Выполнить» и введите команду:
services.msc
- Когда встроенный сервис запуститься, справа найдите в списке пункт с названием «Инструментарий управления Windows», кликните по нему правой кнопкой мышки и в меню выберите пункт «Перезапустить»:
- Если не помогло, тогда через упомянутое выше меню сначала пробуем «Приостановить» службу, в случае неудачи – «Остановить» полностью.
К слову, этот способ нельзя назвать самым правильным, но другого пока нет. Разработчики уверяют, что скоро выпустят исправления. А пока остается подвергать свою систему риску сбоев ради комфортной работы без «тормозов».
Если возникли вопросы по теме, можете задавать их в комментах. Но предварительно рекомендую посмотреть видео с наглядной инструкцией:

Немножко разобрались с WMI Provider Host — что это за процесс грузит процессор. Хотелось бы верить, что программисты Майкрософт создадут эффективный способ устранения проблемы.
Автор рекомендует:
- PnkBstrA.exe — что это процесс, как исправить ошибку или удалить?
- Как удалить учетную запись Майкрософт в Windows 10 с компьютера
- WPS Office — что это за программа, стоит ли её устанавливать?
- Unity Web Player что это за программа, для чего нужна?
Если углубиться в структуру работы любой операционной системы и посмотреть, какое количество различных процессов осуществляется постоянно, то сравнение работы компонентов компьютера и мозга человека уже не кажется таким смехотворным. Для рядового пользователя такое обилие может показаться бессмысленным и крайне непонятным, так как большинство из них просто прямо не влияет на быстродействие работы компьютера, а значит, и не является важным аспектом для его владельца. Но порой некоторые процессы могут оказывать определённое негативное влияние на скорость работы компьютера, и когда юзер открывает всеми любимый «Диспетчер задач» и видит, что центральный процессор загружен под 90%, то возникает множество вопросов о том, почему это, кто виноват, и как это исправить. В настоящей статье речь пойдёт об одном из представителей упомянутых процессов под названием «WMI Provider Host», а также о том, в чём смысл его работы и как избежать зависания операционной системы.
Устранение процесса WMI Provider Host.
Что это и для чего
Итак, «WMI Provider Host» – это процесс, запускаемый исполняемым файлом «WmiPrvSE.exe», предназначенный для централизованного управления подключаемого внешнего оборудования. Присутствует он во всех версиях Windows, носит практически одно и то же название и является важнейшей составляющей для корректного функционирования компьютера, а, следовательно, его завершение или удаление крайне нежелательно и может привести к негативным последствиям. При нормальной/штатной работе операционной системе «WMI Provider Host» не оказывает никакого влияния на быстродействие системы, и порой действительно на небольшой промежуток времени при определённых запросах он может активироваться, но при этом его влияние на «ЦП» равняется или приближается к нулю.
Следовательно, если «WMI Provider Host» длительное время «висит в лидерах» по нагрузке «ЦП», то уже указывает на возникновение неполадок в штатной работе операционной системы Windows, которые и требуется решить для минимизирования зависаний. А принимая во внимание смысл существования и работы «WMI Provider Host», можно выделить следующие «безобидные» причины возникновения рассматриваемой проблемы:
- подключено новое устройство/оборудование;
- активирован процесс автоматической установки или обновления драйверов программного обеспечения подключенного устройства;
- одновременная установка программного обеспечения, связанного с работой какого-либо устройства;
- скрытое обновление операционной системы;
- чрезмерная нагрузка на видеоадаптер в результате активации различных визуальных эффектов.
Поиск решений
Основываясь на вышеприведённых возможных причинах, следует определить первоначальный спектр действий, предполагающих определение и устранение источников зависания:
- В «Диспетчере задач» выявите иные процессы, также оказывающие существенное воздействие на «ЦП», так как именно их обращение к «WMI» может вызывать рассматриваемые проблемы. Для анализа выполните следующие манипуляции:
- используя комбинацию клавиш «WIN + R» и команду «Eventvwr.msc» откройте раздел «Просмотр событий»;
- далее, пройдите «Журналы приложений и служб» – «Microsoft» – «Windows» – «WMI Activity» – «Operational» и обратите внимание на последние зафиксированные ошибки;
- кликните по одной из них и на вкладке «Общие» обратите внимание на параметр «ClientProcessID», где будет указан определённый идентификатор процесса, который и является причиной возникновения отдельно взятой ошибки.
Стоит учитывать, что просматривать следует только последние записи об ошибке, так как система автоматически изменяет идентификаторы, и многие из них на момент проверки будут просто уже неактуальны.
- откройте «Диспетчер задач», перейдите на вкладку «Подробности», отсортируйте список по столбцу «ИД» и найдите «виновника», номер которого указан в вышеупомянутой строке «ClientProcessID»;
- дальнейшие действия будут зависеть от того, что именно было обнаружено, это может быть и закрытие программы, и её перезапуск.
- если проблема возникла после подключения какого-либо устройства или после каких-либо умышленных манипуляций с системными файлами, отключите их, временно приостановите все активные действия и проверьте загруженность «ЦП»;
- используя комбинацию клавиш «WIN + R» и команду «Eventvwr.msc» откройте раздел «Просмотр событий»;
- Перезагрузите «Инструментарий управления Windows», для этого:
Также стоит отметить, что не будет лишним проверить корректность работоспособности операционной системы и в «Безопасном режиме».
Вирус
К сожалению, довольно часто под «WMI Provider Host» маскируется вирусное программное обеспечение, и, несмотря на простоту выявления «подделки», далеко не каждый пользователь своевременно и корректно реагирует на рассматриваемую проблему. К признакам действия вирусного ПО можно отнести:
- Месторасположение – системные файлы располагаются в соответствующих папках – «Windows», «System», «System32», а большинство «рядовых вирусов» получить к ним доступ не могут;
- для подтверждения данной теории откройте «Свойства» процесса «WMI Provider Host» и перейдите на вкладку «Подробности», где обратите внимание на подпись в строку «Авторство».
Кроме того, косвенным признаком на действие вирусов можно назвать постоянство нагрузки, которая колеблется в районе 85 – 90% по отношению к «ЦП». Если проверяемый кандидат не прошёл данные проверки, воспользуйтесь любым антивирусным ПО, а также почистите реестр любым удобным способом.
Заключение
В заключение стоит отметить, что приведённые выше действия подходят и для многих иных подобных проблем с системными процессами, а о полезности периодической проверки операционной системы на наличие вирусной активность уже давно известно. По сути, наиболее оптимальным решением будет проведение анализа всех подключаемых устройств, в том числе на внешних носителях данных, так как и они могут являться носителями вирусного программного обеспечения.
И последнее, что следует сказать, это бессмысленность попыток принудительного завершения «WMI», так как даже после успешного его закрытия, что происходит далеко не всегда, он в любом случае будет автоматически перезапущен.

После запуска диспетчера задач пользователи часто обнаруживают не понятные на первый взгляд процессы, которые создают нагрузку на процессор. Такая особенность больше всего заметна на бюджетных компьютерах с более слабыми процессорами. Процесс WMI Provider Host не стал исключением, он также может создавать большую нагрузку на процессор по непонятной для пользователя причине.
Данная статья расскажет что это за процесс WMI Provider Host и почему процесс WMI Provider Host грузит процессор Windows 10. Полностью отключить работу процесса WMI Provider Host не получится, поскольку кратко говоря он отвечает за работу устройств подключенных к компьютеру. Рекомендуем воспользоваться способами предложенными нами для снижения нагрузки на систему в целом.
Процесс WMI Provider Host отвечает за работу всех внешних подключаемых до компьютера устройств. За текущий процесс отвечает файл WMIPrvSE.exe, который располагается на системном диске. WMIPrvSE — это безопасный процесс, созданный Microsoft и необходимый для нормальной работы Windows. Остановка процесса или удаление файла может привести к полному сбою системы.
Нагрузка на процессор зачастую появляется после:
- Подключения нового внешнего оборудования
- Автоматического обновления драйверов
- Обновления операционной системы
- Включения разных визуальных эффектов в системе
WMI Provider Host грузит процессор Windows 10
Окно управления службами позволяет остановить, запустить, перезапустить или изменить тип запуска любой из служб присутствующих в операционной системе Windows 10. Смотрите также другие способы как можно открыть службы в Windows 10.
- Откройте службы выполнив команду services.msc в окне Win+R.
- Дальше откройте контекстное меню службы Инструментарий управления Windows, и нажмите кнопку Перезапустить.
Служба инструментарий управления Windows предоставляет собой общий интерфейс и объектную модель для доступа к информации об управлении операционной системой, устройствами, приложениями и службами. После остановки данной службы многие Windows-приложения могут работать некорректно. При отключении данной службы зависимые от нее службы не смогут быть запущены.
Поскольку проблема кроется в подключаемых внешних устройствах, то поочередное отключение устройств может помочь пользователю определить из-за какого устройства создается нагрузка процессора в операционной системе Windows 10. После определения проблемного устройства рекомендуем найти и установить последние версии драйверов подключаемых устройств.
- Нажмите сочетание клавиш Win+X, и в открывшемся контекстном меню выберите пункт Диспетчер устройств.
- Нажимаем правой кнопкой мыши на подключенное внешнее устройство и в контекстном меню выбираем пункт Отключить устройство.
Система сообщит что отключение устройства значит, что оно перестанет работать. Пользователю необходимо подтвердить отключение устройства. После чего проверить сохранилась ли нагрузка на процессор процессом WMI Provider Host. Если же нагрузка исчезла, тогда Вам несомненно повезло и Вы с первого раза определили устройство с проблемными драйверами. Скачиваете последние драйвера устройства если такие имеются и устанавливаете их на свой компьютер.
Как и в большинстве случаев возможна ситуация, когда под видом системных процессов маскируются вредоносные программы. Поэтому рекомендуем вовремя устанавливать последние обновления безопасности системы и обновлять антивирусные базы. Среди множества антивирусных программ можете выбрать лучшие бесплатные антивирусы.
Заключение
Зачастую после обнаружения что процесс WMI Provider Host начинает грузить процессор в Windows 10 пользователи задумываются об чистой установке операционной системы. Такое решение однозначно поможет пользователю решить текущую проблему, но что делать если нет времени для переустановки системы. Рекомендуем воспользоваться способами предложенными нами, сразу же после того как узнаете, что это за процесс WMI Provider Host. А также смотрите как проверить целостность системных файлов Windows 10.

Администратор и основатель проекта Windd.ru. Интересуюсь всеми новыми технологиями. Знаю толк в правильной сборке ПК. Участник программы предварительной оценки Windows Insider Preview. Могу с лёгкостью подобрать комплектующие с учётом соотношения цены — качества. Мой Компьютер: AMD Ryzen 5 3600 | MSI B450 Gaming Plus MAX | ASUS STRIX RX580 8GB GAMING | V-COLOR 16GB Skywalker PRISM RGB (2х8GB).
Каждую минуту ваше устройство выполняет ряд процессов, о которых вы даже не подозреваете. Один из них – wmiprvse.exe, он работает в фоновом режиме и может заметно потреблять мощность ПК и его оперативку.
В этой подробной инструкции вы узнаете все о процессе WmiPrvSE.exe., а именно: что это за процесс, для чего он нужен и что делать, если wmi provider host загружает процессор.
Содержание
- Подробно о процессе WMI Provider Host
- 3 причины из-за чего процесс Wmiprvse.exe грузить процессор
- Перезапуск системы
- Сканирование на вирусы
- Ищем программу, которая грузит процессор через процесс Wmiprvse.exe
- Второй способ узнать, какое приложение запускает нагрузку на процессор
- Откат обновления
- Проверка устройств
Задача WMI Provider Host является системным процессом для обеспечения связи и корректной работы программам. Благодаря ему утилиты получают нужные данные и параметры о системе. Если все происходит в штатном режиме и нет никаких ошибок или сбоев, то процесс wmiprvse exe, не мешает оптимальной работе устройства.
Ею же вы пользуетесь, когда через CMD узнаете определенные характеристики компонентов ПК или операционки. Поэтому деактивировать или вовсе стереть процесс не получится.
Однако, если WMI Provider Host грузит процессор Windows 10, можно оптимизировать работу устройства другими способами. О них мы поговорим ниже.
https://programmainfo.ru/test/volga-ili-pobeda-a-ty-znakom-s-sovetskim-avtopromom-prover-sebya-v-uvlekatelnom-teste
3 причины из-за чего процесс Wmiprvse.exe грузить процессор
WMIPrvSE в большинстве ситуаций функционирует корректно. Его даже не всегда можно увидеть в «Диспетчере задач».
Однако в некоторых случаях, другие факторы влияют на загрузку системы и процессора этой задачей.
- Это могут быть вновь подключенные устройства. Из-за которых произошел сбой в работе процесса.
- Установка новой версии Windows.
- Программы, отвечающие за работу процессора, видеокарты и некоторые другие.
Обращаем ваше внимание, что скорее всего в ближайшее время нагрузка пройдет самостоятельно. Все процессы дополнительные завершаться и WMIPrvSE будет работать в штатном режиме.
Однако, если ничего не помогает и ни одну из причин у вас на ПК вы не обнаружили, советуем детально изучить инструкции ниже и деактивировать эту функцию системы.
Перезапуск системы
Самое простое, что вы можете сделать – это перезапустить WMIPrvSE. Часто проблема уходит после этого.
Для того, чтобы устранить эту проблему, вам нужно:
- Одновременно нажимаете «Win+R»
- Скопировать и вставить отсюда команду: services.msc.
- В списке ищите строку “Windows Management Instrumentation Service”, также она может называться “Инструментарий управления Windows”.
- ПКМ жмете на нее и кликаете по параметру «Перезапустить».
https://programmainfo.ru/test/otlichish-krinzh-ot-krasha
Сканирование на вирусы
Если WMI Provider Host грузит процессор в Windows 10, то нельзя забывать и о том, что процесс может быть заражен вирусом. Часто вирусы принимают имена базовых задач системы.
Чтобы проверить это, можно узнать его месторасположение. Если это системный процесс и он не заражен, то адрес будет такой:
C:WindowsSystem32
C:WindowsSystem32wbem
Для того, чтобы это проверить, вам нужно:
- Одновременно жмете «Shift+Ctrl+Esc»
- Ищите строку с нужным процессом и кликаете ПКМ по нему.
- Выбираете параметр «Открыть расположение файла».
- Сверяете его с указанным выше путем. Если они отличаются, то стоит проверить ПК на вирусы.
Рекомендуем проводить антивирусные проверки регулярно, тогда вы сможете добиться оптимальной работы устройства, системы и всех приложений.
https://programmainfo.ru/test/kakoy-ty-instrument
Ищем программу, которая грузит процессор через процесс Wmiprvse.exe
Инструмент «Просмотр событий» позволяет понять, какая из установленных программ вызывает нагрузку процессора и всей системы. Для того, чтобы найти и снизить активность процесса “wmiprvse exe”, вам нужно:
- Одновременно жмете «Win+R»
- В окне “Выполнить” введите команду: eventvwr.msc.
- Переходите по каталогам: «Журналы приложений и служб»-«Microsoft»-«Windows»-«WMI-Activity»-«Operational».
- Изучаете открывшиеся окно. Здесь важно проверить все строки со значением «Ошибка». Важно помнить, что часть из них есть и при стандартной работе процесса.
- Кликаете по каждой ошибке и запоминаете значение графы: «ClientProcessID».
- Нажатием «Shift+Ctrl+Esc»
- В «Диспетчер задач» перейдите во вкладку «Подробности» и в столбце ИД найдите тот же номер, который был указан в ошибке.
Так вы узнаете, какая программа нагружает процессор через процесс Wmiprvse.exe
https://programmainfo.ru/test/3569
Второй способ узнать, какое приложение запускает нагрузку на процессор
Как уже указывалось выше данный процесс не может самостоятельно так сильно нагружать процессор. Если это происходит, возможно какая-то программа работает некорректно и провоцирует сбои в работе данного сервиса.
Для того, чтобы процесс Wmiprvse.exe не нагружал процессор, вам нужно:
- Одновременно нажать «Win+R» и прописать команду: Msconfig
- В окне ищите столбец с названием «Службы» и активируете параметр «Не отображать службы Майкрософт».
- Все остальные можете отключить с помощью специальной клавиши.
- Нажатием «Shift+Ctrl+Esc» и в открывшемся окне перейдите во вкладку «Автозагрузка».
- Деактивируете все утилиты.
- Сохраняете настройки и перезапускаете систему.
Подробнее: полное отключение программ из автозагрузки (для пользователей Windows 7/10)
Если ПК стал работать корректно, то причиной, как вы и предполагали, является одно из приложений. Чтобы определить какое – нужно поочередно отключать их.
Советуем перед этим детально изучить список программ и, возможно, часть из них вам не нужно, поэтому их можно будет удалить и после проводить проверку.
https://programmainfo.ru/test/dengi-umeesh-li-ty-s-nimi-druzhit
Откат обновления
Проблема может возникнуть из-за установки последних обновлений. Чтобы проверить эту версию, нужно просто проводить постепенный возврат к предыдущим и проверять корректность функционирования устройства.
Для того, чтобы процес WMIPrvSE не грузил процессор, нужно:
- Нажать сочетание клавиш Win + I
- Нажмите на «Обновления и безопасность»
- Нажмите на «Центр обновления Windows», затем выбираете строку «Просмотреть журнал обновлений».
- Далее жмете на параметр «Удалить обновления».
- Поочередно удаляете последнее и проверяете корректность работы ПК (для этого после каждого отката лучше проводить перезапуск Винды).
https://programmainfo.ru/test/m-ili-zh
Проверка устройств
Выше мы рассматривали, как исключить возникновение ошибки из-за какого-либо процесса, вызванного работой того или иного приложения или программы. Теперь расскажем о том, как установить проблемы с подключенным оборудованием. Оно также часто становится причиной большой нагрузки на процессор от данной задачи.
- Необходимо открыть «Диспетчер устройств».
- Проверяем каждое устройство (вначале недавно установленные). Для этого ПКМ жмете на оборудование и выбираете параметр: «Отключить устройство».
- Проверяете нагрузку на систему. Продолжаете эту последовательность до тех пор, пока не найдете причину.
- Чтобы исправить ситуацию, советуем обновить дрова для устройства, которое вызывает торможение системы.
Подробнее: правильное обновление драйверов программ
https://programmainfo.ru/test/kto-vy-v-mire-vedmaka
Итак, мы рассказали о происхождении и особенностях процесса WMIPrvSE. О том, как найти причину излишней нагрузки на систему со стороны процесса “Wmi provider host”.
Советуем вам последовательно проверять причины возникновения сбоя в работе ПК и в зависимости от нее устранить ошибки.

Скворцов Михаил
Специалист программирования компьютерных систем и устройств на базе ОС «Android»
Задать вопрос эксперту
Добрый день, друзья. Wmi provider host что это за процесс нагружает ЦП и как уменьшить его негативное влияние на компьютер? ОС Windows самая популярная система на Земле. Но, и она имеет свои недостатки. Так вот, одним из таких недостатков и является этот процесс.
Как wmi provider host влияет на сбои компьютера?
Если вы заметили, что ваш ПК начал давать сбои и глючить, тогда первым делом желательно заглянуть в диспетчер задач, чтобы понять, какая служба забирает больше всех прочих служб энергии и ресурсов вашего компьютера.
Из снимка хорошо видно окошко диспетчера, с перечнем работающих программ. На данный момент эта утилита нагрузила ЦП всего на 14%. Что сравнительно мало, если учитывать, что она процессору может дать нагрузку до 90%. В это время Windows уже не понимает, что он толком делает и на ваши команды может не реагировать. Эти глюки могут продолжаться от 3 минут и до того момента, когда вы перезагрузите компьютер.
Wmi provider host Windows 10 – следит за корректным функционированием любого внешнего прибора, который подключён к компьютеру. Например, этом может быть принтер, флешь карта, картридер, факс, видеокамера и прочее.
В диспетчере данная службы иногда называется WMIPrvSE.exe. Именно этот элемент запускает службу.
Данный элемент очень важен для корректной работы Windows. Если его отключить, ПК просто не заметит устройства, которые к нему присоединены. Но, хакеры наловчились использовать данный момент, чтобы внедрять свои вирусные коды со схожими названиями элементов. На это обычно не обращают внимание новички. Даже больше, на подобные файлы иногда не обращают внимание антивирусы с приличной репутацией.
Но, не только вредоносный софт может быть причиной увеличенной нагрузкой на систему. Иногда причина кроется в следующем:
- Обновляются драйвера или сама ОС Виндовс;
- Человек подключает новое устройство, а служба в это время проводит диагноз и настройку;
- Применяются виджеты экрана, которые показывают, на сколько нагрелся ЖД, Видеокарта, CPU.
Пользователи уже завалили форумы Microsoft обращениями с просьбами исправить положение. Но, создатели не особо стремятся предоставить решение этой задачи. Отсюда, люди придумывают самостоятельно методы, как устранить причину повышения нагрузки на ЦП и как увеличить его работоспособность ПК.
Что в этом случае можно сделать?
Самое главное, человеку нужно найти настоящий источник поломки. Вначале рекомендуется просканировать систему антивирусом, чтобы убрать вариант вирусной атаки. Можно применить два следующих антивируса. Вначале Malwarebytes, затем DrWeb Curelt.
Правда, программа Malwarebytes стала платной. Но, у неё есть бесплатная Демо версия, которой достаточно, чтобы исправить положение. DrWeb Curelt утилита бесплатная. Скачайте данные программы и запускайте (по одной). Затем, начинаете тщательное сканирование. После этого, вам нужно перезагрузить ПК и узнать, сохранилась ли сложность с работой этого процесса, или она исчезла?
Кроме этого, желательно активировать диспетчер задач нажав Alt+Ctrl+Del и в перечне элементов поискать самый ресурсоёмкий. Затем, нажимаем на него правой клавишей мыши. В ниспадающем меню нужно нажать «Открыть расположение файла».
В случае, если открывшейся элемент будет расположен не в папочке Windows / System32 (System), то это значит, что данном файле есть встроенный вирус. Тогда начинаем тщательное сканирование нашими двумя антивирусами.
Как выключить wmi provider host?
Итак, вполне возможно, что элемент WMIPrvSE.exe дальше создаёт ошибки и мы выяснили, что он не вирус. В этом случае будем использовать другие методы. Нужно понять, какие устройства или софт создаёт негативный фактор на компьютере? Итак, начинаем:
- Начнём по очереди отсоединять от компьютера внешние устройства, от видеокамеры, до мышки, клавиатуры, принтера и прочее. При этом, мы наблюдаем, как ведёт себя ЦП. Итак, настаёт момент, когда нагрузка быстро начинает своё снижение. Делаем вывод, что причина найдена;
- Это относится и к программам, которые мы недавно установили. Деинсталлируем весь софт, который вызвал у нас сомнение. Удаляем только те программы, которые установили совсем недавно и после которых мы заметили системные сбои;
- Также, выключаем виджеты, которые были установлены на рабочем столе Виндовс;
- Также, желательно сделать обновление ОС и драйверов внешних приборов. Вполне возможно, что это действие поможет исправить ошибки в ряде случаях.
Если же проделанные выше операции нам не помогли, нужно отключить саму службу wmi provider host:
- Кликнем по кнопочкам Win+R, в открывшемся окошке введём в следующее сочетание: services.msc
- После запуска сервиса служб, в правом окошки нужно отыскать строку «Инструментарий управления Windows». Нажмем на данную строчку правой клавишей мышки и в ниспадающем меню кликнем по вкладке «Перезапустить»:
- Возможно, что эта операция вам не помогла, тогда через это же меню вначале «Приостановим» службу, и в том случае, если опять не подействовало, нажимаем «Остановить».
Отмечу, что данный метод не является наиболее правильным. Но, иного пока мы не нашли. Создатели говорят, что в ближайшее время ситуация будет исправлена. На данный же момент, придётся подвергнуть ОС данному риску, чтобы мы смогли работать без компьютерных сбоев.
Видео как исправить данный процесс
Вывод: — данный процесс помогает налаживать связь между подсоединёнными к компьютеру приборами, и он же создаёт такие ошибки. Советую при подобных ошибках начинать их исправление по инструкции в статье, и у вас система должна заработать без сбоев. Успехов!
С уважением, Андрей Зимин 29.09.2019
Понравилась статья? Поделитесь с друзьями!
Нередко пользователи операционной системы Windows жалуются на то, что WMI Provider Host загружает процессор, не давая полноценно пользоваться компьютером. Стоит разобраться, что собой представляет данный процесс, почему он может чрезмерно нагружать память компьютера и каков перечень наиболее эффективных способов устранения проблемы.
Содержание статьи
- WMI Provider Host – что это за процесс и для чего нужен в Windows
- Почему WMIPrvSE.exe начинает сильно грузить процессор и как найти источник
- Способы устранения проблемы с процессом «WMI Provider Host»
- Способ 1: Проверка работы службы
- Способ 2: Проверка на вирусы
- Способ 3: Откат обновлений
- Способ 4: Отключение сторонних служб
- Способ 5: «Просмотр событий»
- Способ 6: Проверка оборудования
- Комментарии пользователей
WMI Provider Host – что это за процесс и для чего нужен в Windows
WMI Provider Host – системный инструмент, призванный управлять операционной системой. Данный процесс требуется, чтобы утилиты и приложения могли запрашивать необходимую для их полноценного функционирования информацию у системы, а также максимально быстро получать к ней доступ.
Важно! С помощью процесса WMI Provider Host пользователь имеет возможность получить доступ к информации, которая не отображается в интерфейсе Windows. Он может узнать, например, серийный номер компьютера, модели функциональных элементов в системном блоке, текущее состояние твердотельного накопителя.
Помимо этого Windows Management Instrumentation (именно так расшифровывается аббревиатура «WMI») отвечает за подключение к системе периферийных устройств – сканеров, наушников, колонок.
Почему WMIPrvSE.exe начинает сильно грузить процессор и как найти источник

- На компьютере присутствуют вирусные программы. Если периодически наблюдается повышенное увеличение нагрузки на память компьютера, есть высокая вероятность того, что причина этого не системный процесс WMI Provider Host, а вирус, который под него замаскировался.
- При обновлении Windows произошел сбой, вследствие которого апдейт установился некорректно.
- Одно из установленных приложений функционирует некорректно, постоянно запрашивая определенные данные у системы. Эти запросы провоцируют регулярную повышенную нагрузку на процессор.
Внимание! Во время работы процесс WMI Provider Host действительно оказывает повышенную нагрузку на жесткий диск, оперативную память и центральный процессор. При нормальной работе данный процесс не протекает долго. Если же нагрузка оказывается постоянно, значит, что-то не так.
Если WMI Provider Host загружает процессор, как исправить данную проблему? Следует помнить, что процесс «WMI Provider Host» является системным – это значит, что он устанавливается со скачиванием сторонних программ.
Установить точную причину возникновения проблемы довольно сложно. Она может быть обусловлена как внутренними сбоями, так и временным подключением к системе периферийного устройства. Существует несколько наиболее действенных способов решения проблемы. На каждом из них стоит остановиться подробнее.
Способ 1: Проверка работы службы
Прежде всего, рекомендуется убедиться, что служба процесса «WMI Provider Host» функционирует корректно. Если потребуется, можно либо произвести ее перезапуск, либо полностью отключить. Для проверки требуется:
- Одновременно задать 2 клавиши – «Win» и «R».
- Откроется окно «Выполнить». В строке следует напечатать «services.msc», после чего нажать «Enter».
- Откроется окно, в котором можно ознакомиться со всеми доступными службами. Следует найти строку «Инструментарий управления Windows». По ней нужно кликнуть дважды левой кнопкой мыши (ЛКМ).
- Далее нужно убедиться, что в строке «Состояние» фигурирует слово «Выполняется». В этом случае служба работает. Потребуется выполнить ее перезапуск, кликнув по «Остановить».
- Далее нужно ознакомиться с предупреждением и нажать «Да».
- Далее следует кликнуть по «ОК» или «Применить». В противном случае внесенные изменения действовать не будут.
- Теперь нужно перезагрузить компьютер.
Необходимо протестировать систему. Если она работает стабильно, значит, проблема решена. Если неисправность сохранилась, потребуется вновь открыть «Инструментарий управления Windows» и запустить службу. По окончанию запуска следует не забыть кликнуть по «ОК».
Совет: если перезагрузка не помогла, можно попробовать выполнить деактивацию службы. Если и это действие не помогло, следует воспользоваться остальными способами.
Способ 2: Проверка на вирусы
Если WMI Provider Host загружает процессор windows 11 (или другой версии ОС), можно также проверить систему на наличие вирусов. Но сначала, следует понять, как отличить вирус «Wmiprvse.exe» от подлинного процесса. Для этого требуется последовательно выполнить несколько действий:
- Запустить «Диспетчер задач». На Windows 10 для этого нужно ПКМ кликнуть по «Панели задач», после чего из предложенных пунктов выдрать «Диспетчер задач».
- Далее следует во вкладке «Процессы» найти строку «WMI Provider Host».
- Далее нужно по этой строке кликнуть ПКМ, после чего выбрать «Свойства».
- Теперь потребуется акцентировать внимание на строке «Расположение». Оригинальный файл имеет название «Wmiprvse.exe». Нужно посмотреть, где конкретно он находится. По умолчанию, путь к данному файлу «C:WindowsSystem32wbem». Если на компьютере установлена 64-битная система, ту путь к рассматриваемому файлу – «C:WindowsSysWOW64wbem».
- Если указан иной путь, значит, требуется выполнить сканирование компьютера на наличие вредоносного ПО.
Рекомендуется использовать только проверенные временем, надежные антивирусные программы. Можно воспользоваться антивирусом «Kaspersky». Скачать его можно с официального сайта компании. В качестве альтернативы можно использовать антивирус «Avast». Скачать его бесплатную версию также возможно с официального ресурса.
Важно! Во избежание подобных ситуаций рекомендуется хотя бы раз в месяц проводить сканирование системы на наличие вредоносного ПО. Так получится обезопасить себя от посторонних процессов и кражи персональной информации.
Способ 3: Откат обновлений
Обновления для Windows 10 выпускаются регулярно. Их цель – повысить безопасность и стабильность работы системы. Но иногда стабильность работы некоторых процессов после очередного обновления может быть нарушена. Если наблюдаются проблемы с процессом «WMI Provider Host», можно выполнить откат внесенных изменений. Потребуется:
- Одновременно зажать 2 клавиши «Win» и «R», перейдя в «Параметры Windows» (также вызвать необходимое меню можно, кликнув по «Пуск»).
- Среди представленных плиток нужно выбрать «Обновления и безопасность», кликнув по ней ЛКМ.
- Среди вкладок, находящихся справа, нужно выбрать «Центра обновлений Windows». Следует перейти в журнал установленных обновлений.
- Далее нужно кликнуть по серой малозаметной надписи «Удалить обновления».
- Затем нужно ПКМ кликнуть по пункту, указанном на скриншоте, и нажать «Удалить».
Откат к предыдущей версии системы займет некоторое время. Когда он завершится, нужно протестировать систему на наличие рассматриваемой проблемы. Если она сохранилась, можно удалить еще одно обновление и так до тех пор, пока проблема не будет решена.
Для информации! Не стоит беспокоиться, что теперь у вас будет устаревшая версия Windows. Это не так. Система после проделанных манипуляций самостоятельно обновит себя. Только в этот раз апдейт уже будет установлен без ошибок.
Впрочем, если пользователем ранее отключались «Автоматические обновления», то он может скачать их самостоятельно, кликнув по соответствующей плашке в «Центре обновления Windows».
Полезное для ознакомления видео:
Способ 4: Отключение сторонних служб
Когда на ПК производится установка сторонних программ, вместе с ними могут загружаться зависимые службы. Именно они, иногда, становятся причиной перегрузки процесса «WMI Provider Host». Чтобы отключиться все второстепенные службы, понадобится:
- Запустить окно «Выполнить», путем одновременного нажатия клавиш «Win» и «R».
- В поле нужно ввести «msconfig», нажав после этого «ОК».
- Далее следует перейти во вкладку «Службы» и поставить галочку напротив «Не отображать службы Microsoft». Затем необходимо кликнуть ЛКМ по «Отключить все» и нажать «ОК».
После проделанных действий выполняется перезагрузка компьютера и тестирование его работы.
Способ 5: «Просмотр событий»
Через внутреннюю утилиту «Просмотр событий» можно выяснить, какое именно приложение обращалось к службе «WMI Provider Host». Выяснив это, можно удалить «проблемное» приложение и установить его заново, но уже без ошибок. Нужно:
- Открыть меню «Пуск», кликнув по указанным на скриншоте ниже ярлыкам.
- В разделе «Вид» кликнуть по «Отобразить аналитический…».
- Открыть каталог «WMI-Activity», кликнуть ПКМ по «Trace» и выбрать «Включить журнал».
- Подтвердить совершаемое действие, кликнув по «ОК».
- Открыть меню «Operational», выбрать ошибку и обратить внимание на код приложения, запрашивающего доступ к «поставщику» информации о системе.
Необходимая информация получена, остается удалить приложение, зайдя в «Диспетчер задач» и перейдя во вкладку «Подробности».
Там по коду можно узнать, какое конкретно приложение требуется удалить (переустановить).
Способ 6: Проверка оборудования
Подключаемое внешнее оборудование может служить источником проблемы. Чтобы понять, какое из устройств мешает системе корректно функционировать, следует их постепенно отключить. Необходимо:
- Зайти в «Диспетчер задач».
- Выбрать объект, кликнув по нему ПКМ и нажать «Отключить устройство».
Остается проверить, присутствует ли все еще процесс «WMI Provider Host».
WMI Provider Host – крайне важная служба. Если она периодически появляется на непродолжительное время, это норма. Если же она на постоянной основе грузит ПК, значит, какой-то механизм внутри системы работает некорректно. Рекомендуется использовать способы решения проблемы именно в том порядке, в котором они размещены в статье.



















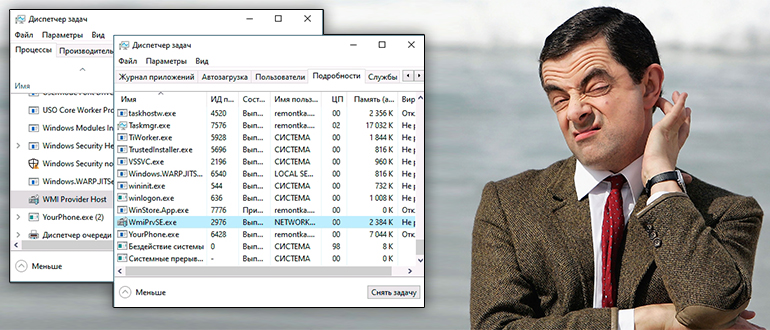
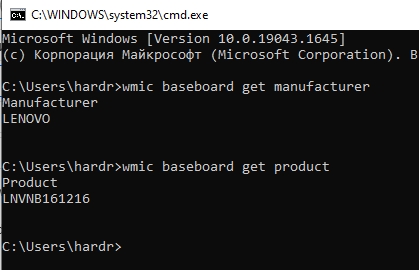
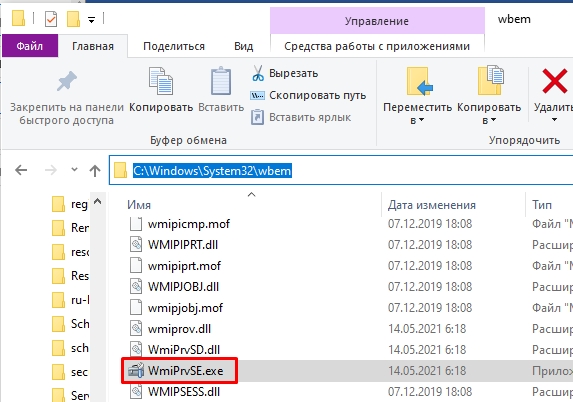
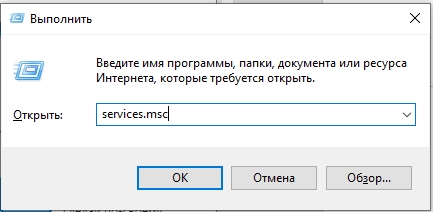
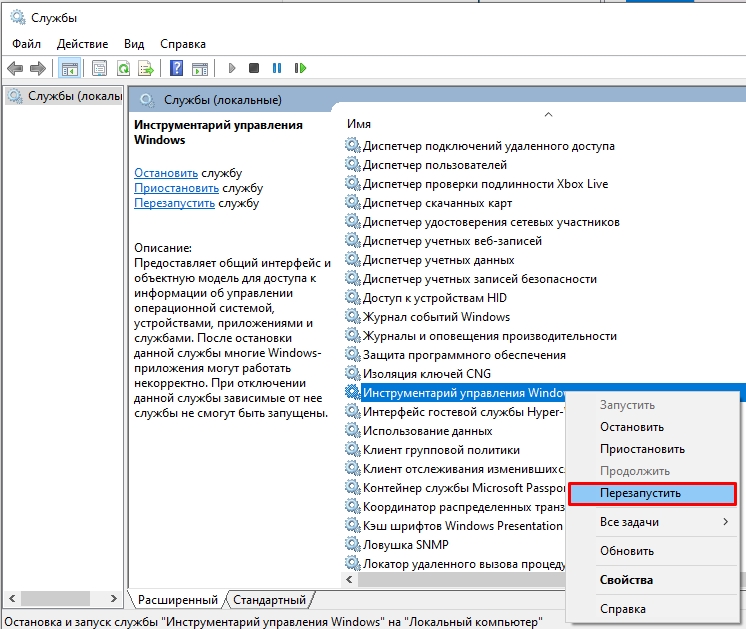
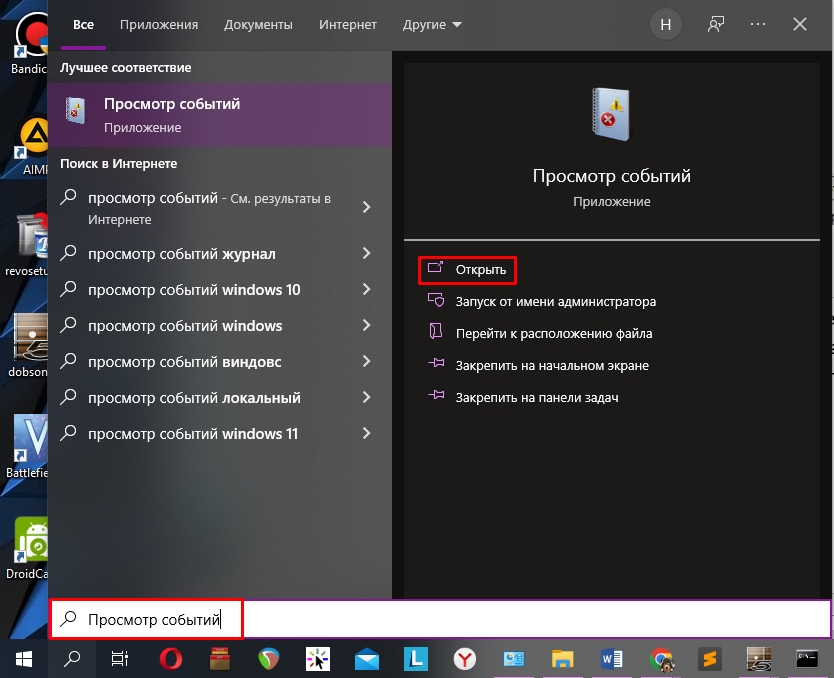
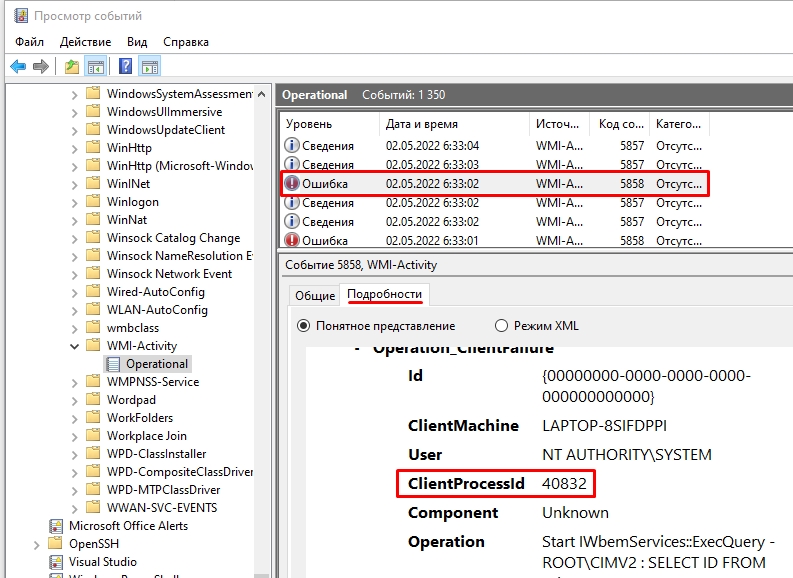
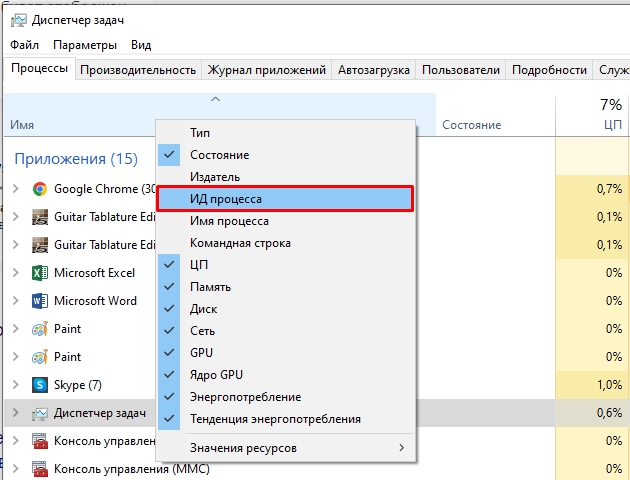
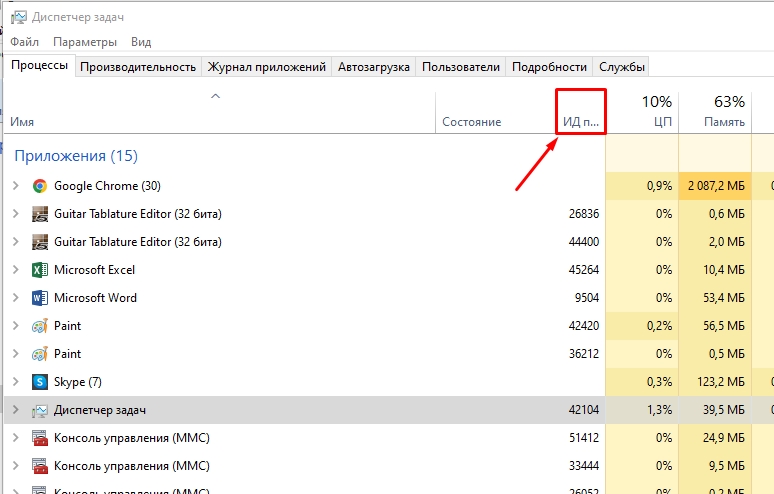

























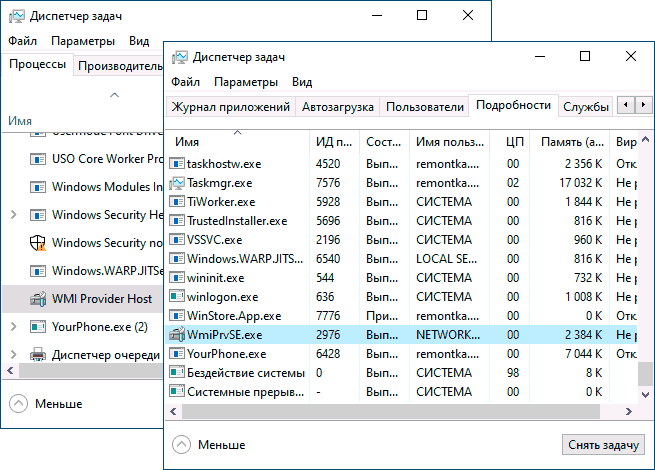
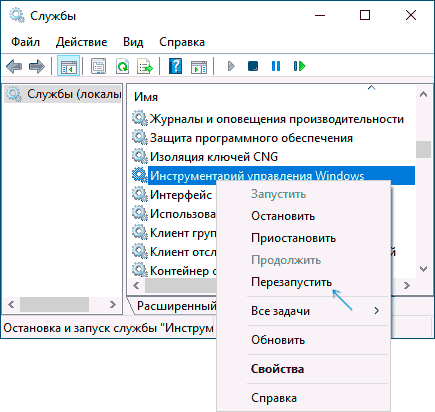
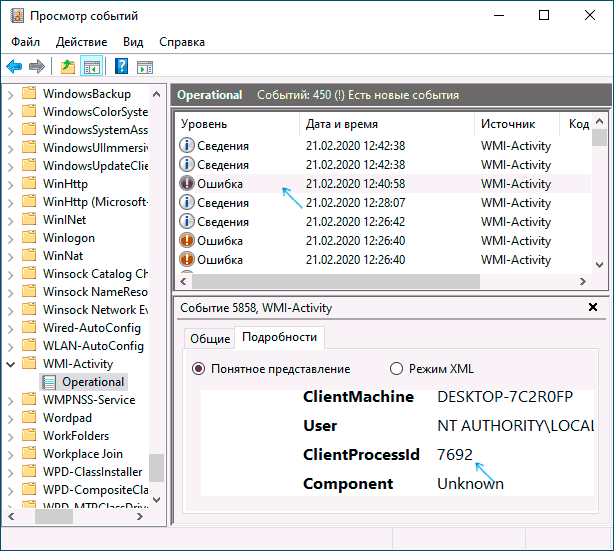








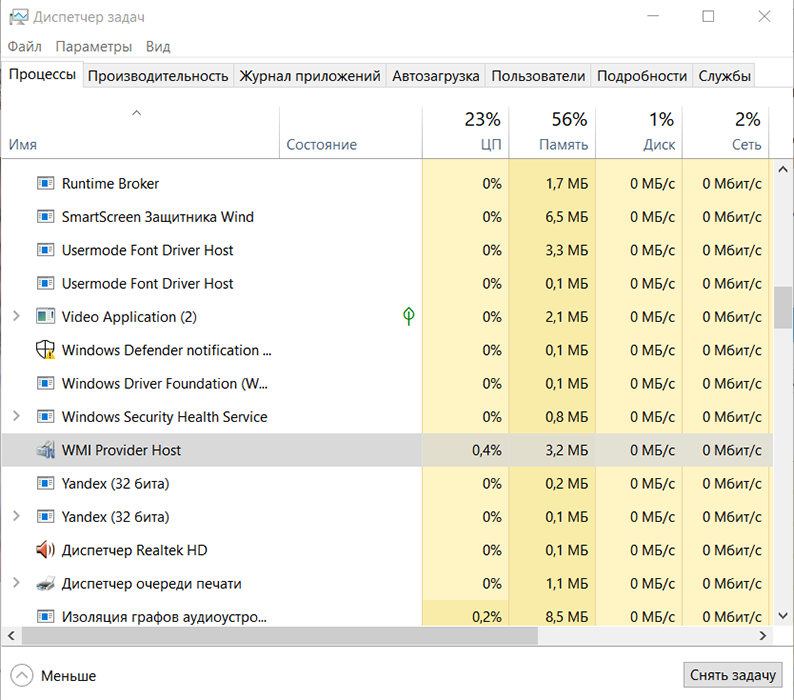
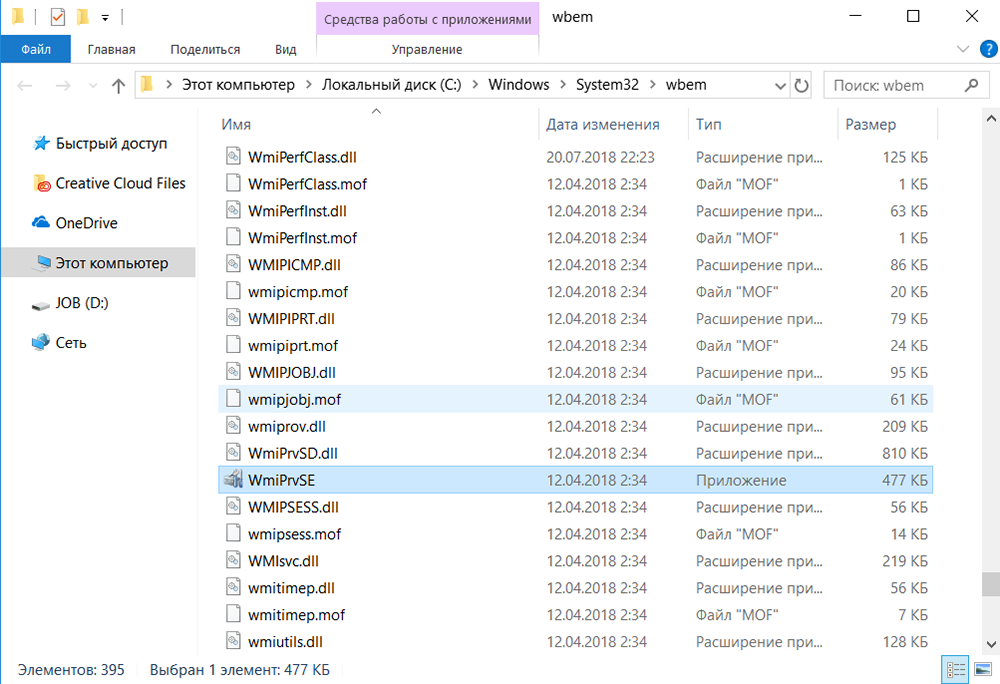
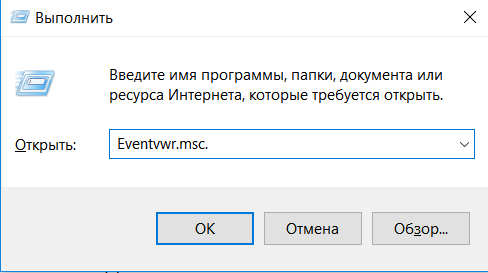
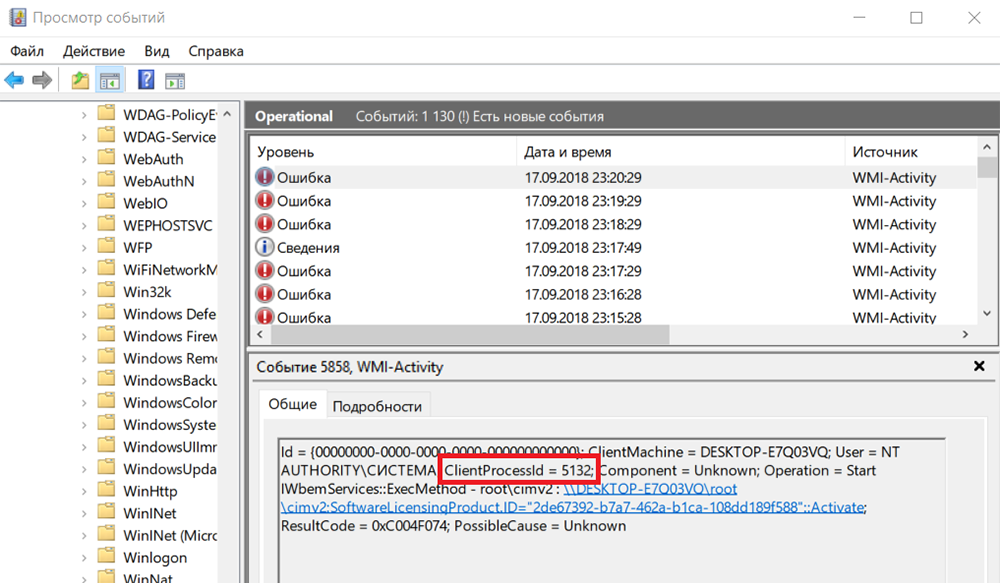 Стоит учитывать, что просматривать следует только последние записи об ошибке, так как система автоматически изменяет идентификаторы, и многие из них на момент проверки будут просто уже неактуальны.
Стоит учитывать, что просматривать следует только последние записи об ошибке, так как система автоматически изменяет идентификаторы, и многие из них на момент проверки будут просто уже неактуальны.