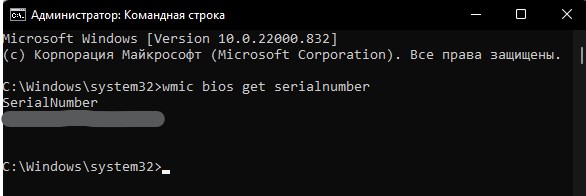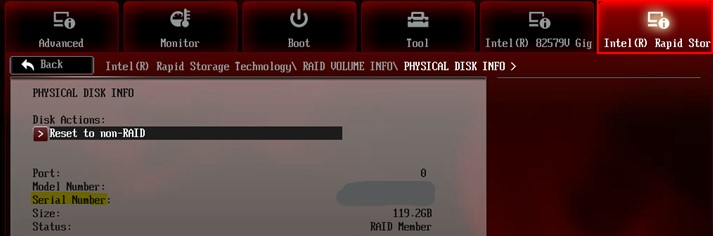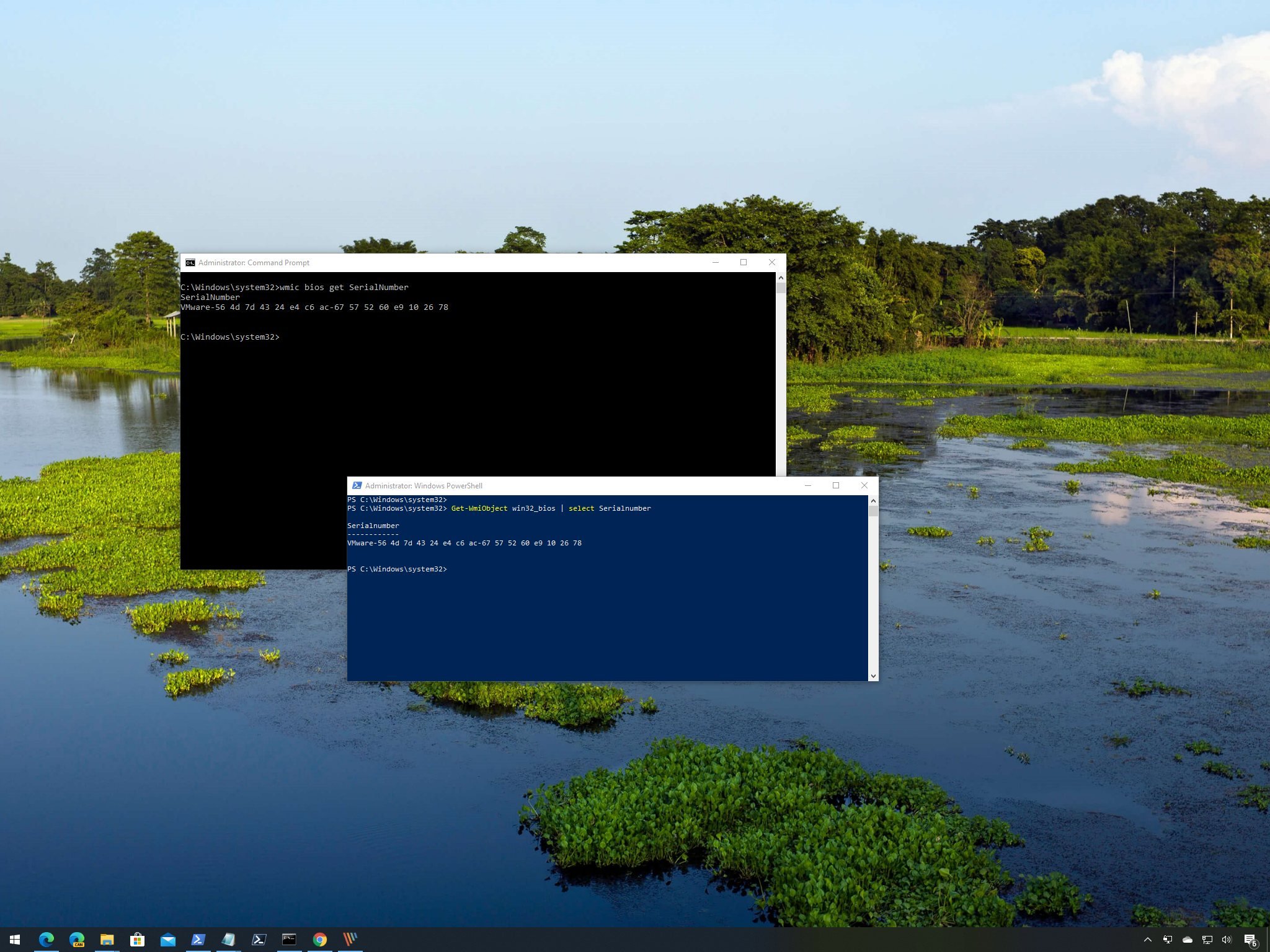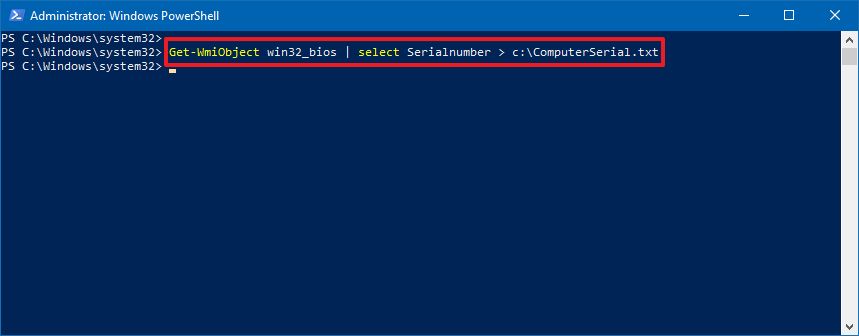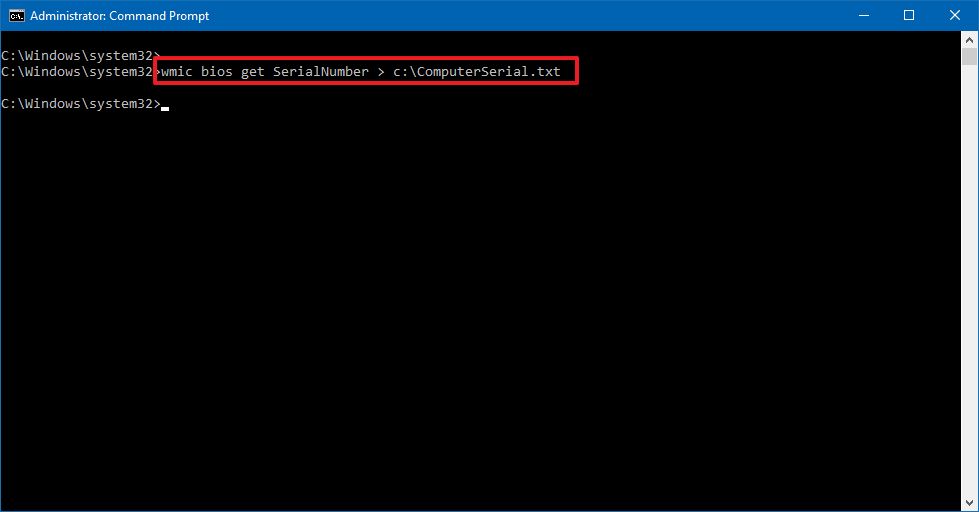Если вам вдруг понадобилось узнать серийный номер своего компьютера, но вы не нашли его в документах к системной плате и на самом корпусе, то не стоит разочаровываться. Конечно, без специальных знаний вы не найдете его даже под управлением ОС Windows, но зная одну единственную команду, это возможно.
Узнаем серийный номер компьютера с помощью командной строки
Я работаю на Windows 10, поэтому всё показываю из этой операционной системы. Запустите командную строку, для этого просто нажмите клавиши Win+X и выберите нужный пункт. Либо из любой ОС нажмите клавиши Win+R и введите туда команду cmd.
В открывшемся окне вводим следующую команду:
wmic bios get serialnumber
Нажимаем клавишу «Ввод» и видим результат под строчкой «SerialNumber». Данная команда вытаскивает данные о серийном номере из BIOS.
Если никаких данных нет, значит вина лежит на производителе вашего компьютера. Иногда такое бывает, когда производители забывают сохранить номер в BIOS или UEFI, также они не всегда могут заполнить его правильно, тогда вы увидите цифру 0 или что-то другое.
Проверка серийного номера компьютера в BIOS
Вы также можете посмотреть серийный номер в BIOS. Если вы решили убедиться в правильности приведённых данных в командной строке, то зайдите в BIOS и на вкладке Main или System найдите пункт SerialNumber.
На данном сервисе можно крайне дешево купить подписчиков на свой аккаунт в Инстаграме. Здесь Вам предложат не только выгодные условия приобретения, но также и различный формат подписчиков: от офферов до таргетированной аудитории. Так Вам удастся легко и качественно поднять свою страницу в рейтинге сети.
Найти серийный номер на компьютере с обратной стороны
- Это раздел для ноутбуков. Если вы не смогли определить серийный номер программно, то переверните ноутбук и посмотрите, что написано там. Там вы увидите различную информацию либо на этикетке, либо на самом корпусе. Смотрите внимательнее.
- На настольном ПК вы можете посмотреть сзади или сбоку, ищите наклейки. Есть вероятность найти информацию внутри системного блока.
- Наконец, если вам никаким из вышеприведённых способов не удалось определить серийный номер, то вы можете найти его в интернете по модели вашего компьютера.
- Если вы имеете гарантийное обслуживание и у вас есть регистрационная документация, письмо от производителя и прочее, то серийный номер должен находиться и там.
- При наличии коробки от продукта, вы можете найти серийный номер на ней, он находится рядом с штрих-кодом.
- При покупке компьютера или ноутбука в интернете, серийный номер обычно присылается по почте и в квитанции.
Если вы все равно не можете найти серийный номер, тогда попробуйте обратиться к производителю, возможно, он вам поможет.
( 5 оценок, среднее 3.2 из 5 )
Чтобы получить основные сведения о BIOS вашего компьютера совсем необязательно в него заходить или использовать сторонние программы, потому что это умеет делать самая обычная командная строка, а точнее, консольная утилита wmic, предназначенная для получения информации об оборудовании и системе, а также управления процессами и их компонентами. Нужны сведения о BIOS?
Откройте командную строку от имени администратора и выполните такую команду:
wmic BIOS get name, version, serialnumber
В результате выполнения команды вы получите название и дату BIOS, его версию и серийный номер.
Для удобства данные можно вывести в файл с помощью оператора перенаправления «>». Вот так:
wmic BIOS get name, version, serialnumber > D:file.txt
Если традиционной командной строке вы предпочитаете консоль PowerShell, воспользуйтесь ею, это даже лучше.
Откройте её от имени администратора и выполните такой командлет:
Get-WmiObject win32_bios
Аналогичным образом в PowerShell можно вывести данные в текстовый файл.
Есть ещё простой способ «вытащить» данные о BIOS и работает он одинаково что в CMD, что в PowerShell.
Выполните команду msinfo32 и найдите в открывшемся окне записи «Версия BIOS» и «Режим BIOS».
Вторая в добавок ко всему ещё покажет в каком режиме работает система ввода/вывода, в стандартном или новом UEFI.
Загрузка…
Содержание
- Определение серийного номера ноутбука
- Способ 1: Просмотр надписи на наклейке
- Способ 2: Поиск информации в BIOS
- Способ 3: Использование фирменных программ
- Способ 4: Использование консольных команд Windows
- Вопросы и ответы
Серийный номер ноутбука иногда требуется для получения поддержки со стороны производителя или определения его технических характеристик. Каждое устройство имеет уникальный номер, состоящий из разного количества символов, что определяет производитель. Такой код указывает принадлежность ноутбука к определенной серии устройств с похожими характеристиками.
Определение серийного номера ноутбука
Обычно в комплекте с каждым ноутбуком идет инструкция к нему, где и указан серийный номер. Кроме этого он написан и на упаковке. Однако такие вещи быстро теряются или выбрасываются пользователями, поэтому далее мы рассмотрим несколько других простых способов определения уникального кода устройства.
Способ 1: Просмотр надписи на наклейке
На каждом ноутбуке сзади или под батареей находится наклейка, где указана основная информация о производителе, модели, а также там находится и серийный номер. Вам достаточно только перевернуть устройство, чтобы задняя крыша оказалась вверху, и найти там соответствующую наклейку.
Когда наклейка нет, поищите нанесенную на корпус надпись. Например, на фото ниже вся необходимая информация находится в нижней части корпуса.
Если ноутбук старый, вместо такой надписи и наклейки искомые данные находятся под батареей. Вам потребуется выполнить следующие действия:
- Полностью выключите устройство и отсоедините его от сети.
- Переверните его задней крышкой вверх, разведите защелки и вытащите батарею.
- Теперь обратите внимание — на корпусе находятся различные надписи. Найдите там строку «Serial Number» или «Серийный номер». Те цифры, что идут после данной надписи, и есть уникальный код ноутбука.

Запомните его или запишите где-то, чтобы каждый раз не снимать батарею, а далее останется только собрать устройство. Конечно, такой способ определения серийного номера самый простой, однако со временем наклейки стираются и некоторые цифры или вовсе все надписи не видно. Если такое произошло, то следует использовать другой метод.
Способ 2: Поиск информации в BIOS
Как известно, в BIOS находится основная информация о компьютере, а запустить его можно даже без установленной операционной системы. Метод определения уникального кода ноутбука через BIOS будет полезен тем пользователям, у которых возникли определенные неполадки, не позволяющие полностью запустить ОС. Давайте подробнее рассмотрим его:
- Включите устройство и перейдите в БИОС нажатием на соответствующую клавишу на клавиатуре.
- Вам не понадобится даже переключаться по вкладкам, обычно серийный номер указан в разделе «Main» или «Information».
- Существует несколько версий BIOS от разных производителей, все они имеют одинаковое предназначение, однако их интерфейсы отличаются. Поэтому в некоторых версиях БИОСа вам потребуется перейти во вкладку «Main» и выбрать строку «Serial Number Information».
Подробнее: Как попасть в BIOS на компьютере
Читайте также: Почему не работает BIOS
Способ 3: Использование фирменных программ
Практически у всех ноутбуков есть фирменное программное обеспечение, чаще всего предустановленное. Таких программ, как правило, несколько, и все они отвечают за выполнение разных действий. Вам понадобится найти то приложение, которое отображает именно информацию о ноутбуке. Например, у лэптопов HP эта программа называется HP System Event Utility (та же информация доступна и через HP Support Assistant), у других брендов название должно быть примерно похожим. Найти ее можно через «Пуск» — весь предустановленный софт всегда отображается там, если вы его, конечно, не удаляли. В такой ситуации проще всего воспользоваться любым другим способом нашей статьи.
Как видно на скриншоте ниже, одна из строк демонстрирует серийный номер устройства.
Способ 4: Использование консольных команд Windows
Во всех версиях операционной системы Windows старше 7 присутствует встроенная WMIC-утилита, позволяющая быстро определить серийный номер устройства через командную строку. Данный способ очень прост, а пользователю необходимо будет выполнить всего два действия:
- Зажмите сочетание клавиш Win + R, чтобы запустить «Выполнить». В строку введите
cmdи нажмите «ОК». - Откроется командная строка, куда потребуется вписать следующее:
wmic bios get serialnumber - Для выполнения команды нажмите Enter, и через несколько секунд в окне отобразится уникальный номер вашего устройства. Прямо отсюда его можно скопировать в буфер обмена.

Если же вам более удобно пользоваться утилитой PowerShell, откройте ее, а затем введите одну из представленных далее команд.
Поскольку PowerShell по умолчанию встроена в альтернативный «Пуск», открывающийся кликом правой кнопкой мыши, у всех последних версий Windows 10 (в старых сборках используется «Командная строка»), некоторым юзерам удобнее запускать именно эту оболочку консоли.
Она поддерживает две команды, которые выводят серийный номер ноутбука. Первая — Get-WmiObject win32_bios | Format-List SerialNumber. Скопируйте и вставьте ее, а затем нажмите Enter.
Если у вас по каким-то причинам предыдущая команда не работает, можете воспользоваться ее аналогом — gwmi win32_bios | fl SerialNumber. Результат, как видите, тот же.
Как видите, серийный номер ноутбука определяется всего в несколько действий простыми способами и не требует от пользователя дополнительных знаний или навыков. Все, что от вас нужно, – выбрать подходящий метод и следовать инструкции.
Windows Vista Enterprise Windows Vista Business Windows Vista Ultimate Windows Server 2008 Datacenter Windows Server 2008 Datacenter without Hyper-V Windows Server 2008 Enterprise Windows Server 2008 Enterprise without Hyper-V Windows Server 2008 for Itanium-Based Systems Windows Server 2008 Standard Windows Server 2008 Standard without Hyper-V Windows Server 2008 Web Edition More…Less
Author:
Yuval Sinay MVP
COMMUNITY SOLUTIONS CONTENT DISCLAIMER
MICROSOFT CORPORATION AND/OR ITS RESPECTIVE SUPPLIERS MAKE NO REPRESENTATIONS ABOUT THE SUITABILITY, RELIABILITY, OR ACCURACY OF THE INFORMATION AND RELATED GRAPHICS CONTAINED HEREIN. ALL SUCH INFORMATION AND RELATED GRAPHICS ARE PROVIDED «AS IS» WITHOUT WARRANTY OF ANY KIND. MICROSOFT AND/OR ITS RESPECTIVE SUPPLIERS HEREBY DISCLAIM ALL WARRANTIES AND CONDITIONS WITH REGARD TO THIS INFORMATION AND RELATED GRAPHICS, INCLUDING ALL IMPLIED WARRANTIES AND CONDITIONS OF MERCHANTABILITY, FITNESS FOR A PARTICULAR PURPOSE, WORKMANLIKE EFFORT, TITLE AND NON-INFRINGEMENT. YOU SPECIFICALLY AGREE THAT IN NO EVENT SHALL MICROSOFT AND/OR ITS SUPPLIERS BE LIABLE FOR ANY DIRECT, INDIRECT, PUNITIVE, INCIDENTAL, SPECIAL, CONSEQUENTIAL DAMAGES OR ANY DAMAGES WHATSOEVER INCLUDING, WITHOUT LIMITATION, DAMAGES FOR LOSS OF USE, DATA OR PROFITS, ARISING OUT OF OR IN ANY WAY CONNECTED WITH THE USE OF OR INABILITY TO USE THE INFORMATION AND RELATED GRAPHICS CONTAINED HEREIN, WHETHER BASED ON CONTRACT, TORT, NEGLIGENCE, STRICT LIABILITY OR OTHERWISE, EVEN IF MICROSOFT OR ANY OF ITS SUPPLIERS HAS BEEN ADVISED OF THE POSSIBILITY OF DAMAGES.
SUMMARY
The following article will help you to find the computer serial number
Tips
Please use one the method bellow to retrieve the computer serial number:
1. Using the buid in «wmic» command:
«wmic bios get serialnumber«
Tip: You can use the command «wmic csproduct get name» to retrieve the local computer model.
2. Using a vbs script:
On Error Resume Next
Dim strComputer
strComputer = InputBox(«Enter the name of the computer:»)
Set objWMIService = GetObject(«winmgmts:» & «{impersonationLevel=impersonate}!\» & strComputer & «rootcimv2»)
Set colSMBIOS = objWMIService.ExecQuery («Select * from Win32_SystemEnclosure»)
For Each objSMBIOS in colSMBIOS
MsgBox strComputer & «: » & objSMBIOS.SerialNumber
Next
Need more help?
Как узнать серийный номер ноутбука и компьютера
Серийный номер ноутбука или компьютера можно узнать через командную строку в Windows 11/10, BIOS, по наклейки на самом ноутбуке или коробке от материнской платы, если это компьютер.
Через CMD в Windows можно узнать Serial Number, если производитель добавил его в прошивку BIOS или вы сами решили собрать компьютер. В этом случае, посмотреть серийный номер можно в BIOS, на этикетке ноутбука или коробке от материнской платы.
1. Узнать серийный номер через CMD
Чтобы узнать серийный номер ноутбука или компьютера в Windows 11/10, запустите командную строку от имени администратора и введите:
wmic bios get serialnumber
2. Узнать серийный номер в BIOS
Чтобы посмотреть Serial Number (SN) в BIOS или UEFI, то при включении ПК или ноута нажать Del или F2, чтобы войти в параметры. Так как BIOS и UEFI у всех разный, придется пролистать все параметры и найти слово Serial Nuber, что и будет означать серийный номер вашего ноутбука или материнской платы компьютера.
3. Посмотреть SN на Ноутбуке или коробке от материнской платы ПК
Обладатели ноутбуков Lenovo, Asus, MSI, Acer и HP могут посмотреть серийный номер перевернув его задом к верху. Обычно производители клеят этику с SN. Кроме того, этикета с Serial Number может быть под самим аккумулятором ноутбука, по этому придется извлечь батарею.
Если вы обладатель компьютера, то серийный номер можно узнать на коробке от материнской плате.
Смотрите еще:
- Как узнать HDD или SSD установлен на ПК с Windows 10
- Как узнать какая сетевая карта стоит на ПК Windows 11/10
- Как узнать, какая оперативная память стоит на компьютере
- Как узнать, какой процессор стоит на компьютере
- Как узнать, какая Видеокарта стоит на ПК или Ноутбуке с Windows 10
[ Telegram | Поддержать ]
Содержание
- WMIC : get Bios serial number
- How to find computer serial number
- Author:
- COMMUNITY SOLUTIONS CONTENT DISCLAIMER
- SUMMARY
- How to find computer serial number
- Author:
- COMMUNITY SOLUTIONS CONTENT DISCLAIMER
- SUMMARY
- How to find computer serial number
- Author:
- COMMUNITY SOLUTIONS CONTENT DISCLAIMER
- SUMMARY
- Как узнать серийный номер вашего ПК с Windows
- Запустите команду WMIC
- Проверьте BIOS
- Найдите серийный номер на оборудовании ПК, на коробке или в другом месте
- How To Find Your Windows PC’s Serial Number
WMIC : get Bios serial number
If you are looking to find BIOS serial number from CMD, then wmic bios is the command you would need. Below is the exact command you can run on any Windows computer to retrieve serial number.
We can find other bios information also using ‘wmic bios get’ command. In the above command you need to replace ‘serialnumber‘ with the appropriate property of bios. Use the below command to get the list of properties.
Windows xp does not have wmic. is there any other way to get serial number?
Save below as sn.vbs and run it. It will show you the unit s/n.
strComputer = “.”
Set objWMIService = GetObject(“winmgmts:\” & strComputer & “rootCIMV2”)
Set colItems = objWMIService.ExecQuery( _
“SELECT * FROM Win32_BIOS”,,48)
For Each objItem in colItems
Wscript.Echo “———————————–”
Wscript.Echo “Win32_BIOS instance”
Wscript.Echo “———————————–”
Wscript.Echo “SerialNumber: ” & objItem.SerialNumber
Next
I have a desk top computer 27 in dell and I need my serial number
I have a dell Lap Tap that I purchased from a friend.
I want to know if I could till get services under the serial # that I will enter.
4214182897
veronica, what stops you asking dell?
I have a samsung I wanna get my serial number
WMIC BIOS GET SERIAL NUMBER
I have a HP Envy and need my serial number.
wmic bios get serialnumber
ma computer model is 15-bs003TU
please I need serial number
i have asus windows 7 i need my serial number
TELL MY SERIAL NUMBER PLEASE
i have lenovo windows 8 i need my serial number
I have Lenovo I want my serial number
I could not get the wmic bios get serial number to work
wmic bios get /? ——– I did this, and serial number was on the list as N/A
wmic bios get serialNumber
serialnumber needs to be all one word
I want to find serial number of our laptop.
I have DELL I want my serial number
I do not know how to find the serial no. of my hp laptop
want to know the s/n of this laptop
wmic bios get manufacturer
sir I have dell laptop corei7 windo 10 ….. sir I want my seriol no
SERIAL NUMBER FOR HP PAVILION LAPTOP
wmic bios get hard drive
I would like to have product serial number of my Lenovo 320S for activation and use of word documents etc. The S/N number is MP1D1GWA
I have a Hp G6 windown 10 and I need my serial number
Thank you
i cant find serial number I did follow instruction as per request
RESPONSE The serial number is not guaranteed to be filled in by manufacture unless you buy business grade equipment
C:>wmic bios get serialnumber
SerialNumber
my serial # on this android Toshiba laptop I have isn’t being recognized.
my serial # on this android laptop I have isZE246796P–I get an error msg saying it’s not the right one–it’s the only one on this machine.
Anyway to retrieve all my PC software license number using wmic?
Источник
How to find computer serial number
Yuval Sinay MVP
COMMUNITY SOLUTIONS CONTENT DISCLAIMER
MICROSOFT CORPORATION AND/OR ITS RESPECTIVE SUPPLIERS MAKE NO REPRESENTATIONS ABOUT THE SUITABILITY, RELIABILITY, OR ACCURACY OF THE INFORMATION AND RELATED GRAPHICS CONTAINED HEREIN. ALL SUCH INFORMATION AND RELATED GRAPHICS ARE PROVIDED «AS IS» WITHOUT WARRANTY OF ANY KIND. MICROSOFT AND/OR ITS RESPECTIVE SUPPLIERS HEREBY DISCLAIM ALL WARRANTIES AND CONDITIONS WITH REGARD TO THIS INFORMATION AND RELATED GRAPHICS, INCLUDING ALL IMPLIED WARRANTIES AND CONDITIONS OF MERCHANTABILITY, FITNESS FOR A PARTICULAR PURPOSE, WORKMANLIKE EFFORT, TITLE AND NON-INFRINGEMENT. YOU SPECIFICALLY AGREE THAT IN NO EVENT SHALL MICROSOFT AND/OR ITS SUPPLIERS BE LIABLE FOR ANY DIRECT, INDIRECT, PUNITIVE, INCIDENTAL, SPECIAL, CONSEQUENTIAL DAMAGES OR ANY DAMAGES WHATSOEVER INCLUDING, WITHOUT LIMITATION, DAMAGES FOR LOSS OF USE, DATA OR PROFITS, ARISING OUT OF OR IN ANY WAY CONNECTED WITH THE USE OF OR INABILITY TO USE THE INFORMATION AND RELATED GRAPHICS CONTAINED HEREIN, WHETHER BASED ON CONTRACT, TORT, NEGLIGENCE, STRICT LIABILITY OR OTHERWISE, EVEN IF MICROSOFT OR ANY OF ITS SUPPLIERS HAS BEEN ADVISED OF THE POSSIBILITY OF DAMAGES.
SUMMARY
The following article will help you to find the computer serial number
Please use one the method bellow to retrieve the computer serial number:
1. Using the buid in » wmic» command:
» wmic bios get serialnumber«
Tip: You can use the command » wmic csproduct get name» to retrieve the local computer model.
Источник
How to find computer serial number
Author:
Yuval Sinay MVP
COMMUNITY SOLUTIONS CONTENT DISCLAIMER
MICROSOFT CORPORATION AND/OR ITS RESPECTIVE SUPPLIERS MAKE NO REPRESENTATIONS ABOUT THE SUITABILITY, RELIABILITY, OR ACCURACY OF THE INFORMATION AND RELATED GRAPHICS CONTAINED HEREIN. ALL SUCH INFORMATION AND RELATED GRAPHICS ARE PROVIDED «AS IS» WITHOUT WARRANTY OF ANY KIND. MICROSOFT AND/OR ITS RESPECTIVE SUPPLIERS HEREBY DISCLAIM ALL WARRANTIES AND CONDITIONS WITH REGARD TO THIS INFORMATION AND RELATED GRAPHICS, INCLUDING ALL IMPLIED WARRANTIES AND CONDITIONS OF MERCHANTABILITY, FITNESS FOR A PARTICULAR PURPOSE, WORKMANLIKE EFFORT, TITLE AND NON-INFRINGEMENT. YOU SPECIFICALLY AGREE THAT IN NO EVENT SHALL MICROSOFT AND/OR ITS SUPPLIERS BE LIABLE FOR ANY DIRECT, INDIRECT, PUNITIVE, INCIDENTAL, SPECIAL, CONSEQUENTIAL DAMAGES OR ANY DAMAGES WHATSOEVER INCLUDING, WITHOUT LIMITATION, DAMAGES FOR LOSS OF USE, DATA OR PROFITS, ARISING OUT OF OR IN ANY WAY CONNECTED WITH THE USE OF OR INABILITY TO USE THE INFORMATION AND RELATED GRAPHICS CONTAINED HEREIN, WHETHER BASED ON CONTRACT, TORT, NEGLIGENCE, STRICT LIABILITY OR OTHERWISE, EVEN IF MICROSOFT OR ANY OF ITS SUPPLIERS HAS BEEN ADVISED OF THE POSSIBILITY OF DAMAGES.
SUMMARY
The following article will help you to find the computer serial number
Please use one the method bellow to retrieve the computer serial number:
1. Using the buid in » wmic» command:
» wmic bios get serialnumber«
Tip: You can use the command » wmic csproduct get name» to retrieve the local computer model.
Источник
How to find computer serial number
Author:
Yuval Sinay MVP
COMMUNITY SOLUTIONS CONTENT DISCLAIMER
MICROSOFT CORPORATION AND/OR ITS RESPECTIVE SUPPLIERS MAKE NO REPRESENTATIONS ABOUT THE SUITABILITY, RELIABILITY, OR ACCURACY OF THE INFORMATION AND RELATED GRAPHICS CONTAINED HEREIN. ALL SUCH INFORMATION AND RELATED GRAPHICS ARE PROVIDED «AS IS» WITHOUT WARRANTY OF ANY KIND. MICROSOFT AND/OR ITS RESPECTIVE SUPPLIERS HEREBY DISCLAIM ALL WARRANTIES AND CONDITIONS WITH REGARD TO THIS INFORMATION AND RELATED GRAPHICS, INCLUDING ALL IMPLIED WARRANTIES AND CONDITIONS OF MERCHANTABILITY, FITNESS FOR A PARTICULAR PURPOSE, WORKMANLIKE EFFORT, TITLE AND NON-INFRINGEMENT. YOU SPECIFICALLY AGREE THAT IN NO EVENT SHALL MICROSOFT AND/OR ITS SUPPLIERS BE LIABLE FOR ANY DIRECT, INDIRECT, PUNITIVE, INCIDENTAL, SPECIAL, CONSEQUENTIAL DAMAGES OR ANY DAMAGES WHATSOEVER INCLUDING, WITHOUT LIMITATION, DAMAGES FOR LOSS OF USE, DATA OR PROFITS, ARISING OUT OF OR IN ANY WAY CONNECTED WITH THE USE OF OR INABILITY TO USE THE INFORMATION AND RELATED GRAPHICS CONTAINED HEREIN, WHETHER BASED ON CONTRACT, TORT, NEGLIGENCE, STRICT LIABILITY OR OTHERWISE, EVEN IF MICROSOFT OR ANY OF ITS SUPPLIERS HAS BEEN ADVISED OF THE POSSIBILITY OF DAMAGES.
SUMMARY
The following article will help you to find the computer serial number
Please use one the method bellow to retrieve the computer serial number:
1. Using the buid in » wmic» command:
» wmic bios get serialnumber«
Tip: You can use the command » wmic csproduct get name» to retrieve the local computer model.
Источник
Как узнать серийный номер вашего ПК с Windows
Windows не отображает серийный номер вашего ПК нигде в своем интерфейсе, как и популярные инструменты системной информации. Но часто вы можете найти серийный номер ПК с помощью простой команды, заглянув в BIOS или на само оборудование.
Запустите команду WMIC
Откройте окно командной строки, чтобы начать. В Windows 10 или 8 щелкните правой кнопкой мыши кнопку «Пуск» и выберите «Командная строка». В Windows 7 нажмите Windows + R, введите «cmd» в диалоговом окне «Выполнить» и нажмите Enter.
В командной строке введите следующую команду и нажмите Enter:
Вы увидите серийный номер компьютера, отображаемый под текстом «SerialNumber». Эта команда использует инструмент командной строки Windows Management Instrumentation (WMIC) для извлечения серийного номера системы из BIOS.
Если вы не видите серийный номер своего ПК, вините производителя ПК. Номер будет отображаться здесь, только если производитель ПК сохранил его в BIOS или прошивке UEFI вашего компьютера. Производители ПК не всегда правильно указывают номер. В этом случае вы увидите что-то вроде «0» или «Для заполнения O.E.M.» вместо действительного серийного номера.
Это также верно, если вы собрали свой собственный компьютер, потому что на самом ПК не будет серийного номера. Однако вы можете найдите серийный номер вашей материнской платы и другие компоненты.
Проверьте BIOS
Вы также можете найти серийный номер на экране настроек прошивки BIOS или UEFI. Этот метод не даст вам серийный номер, если wmic команда не сделала, поскольку команда извлекает серийный номер из BIOS. Однако проверка BIOS может оказаться полезной, если вы не можете войти в Windows, чтобы запустить wmic команда.
Доступ к экрану настроек прошивки BIOS или UEFI и найдите «Серийный номер» где-нибудь на экране системной информации. На разных компьютерах он будет в другом месте, но обычно вы можете найти его где-нибудь на «Основном» или «Системном» экране.
Найдите серийный номер на оборудовании ПК, на коробке или в другом месте
Если вы не видите серийный номер после запуска wmic или, если вы просто не можете включить компьютер или у вас нет к нему доступа, серийный номер можно найти в нескольких других местах:
- Если у вас есть ноутбук, переверните его. На некоторых ноутбуках вы увидите номер на наклейке. На других вы увидите номер, напечатанный прямо на металле или пластике, из которого сделан ноутбук. Если у вашего ноутбука съемный аккумулятор, серийный номер иногда находится на наклейке внутри аккумуляторного отсека под аккумулятором.
- Если у вас настольный ПК, посмотрите на заднюю, верхнюю или боковую часть корпуса, нет ли какой-нибудь наклейки. Номер также может быть на наклейке внутри футляра, поэтому вам, возможно, придется открыть его.
- Если вы не можете найти серийный номер на самом ПК, поищите в Интернете инструкции для вашей модели. На сайте производителя должно быть указано, где именно искать.
- Если вы зарегистрировали свой компьютер у производителя или получили гарантийное обслуживание, серийный номер должен быть включен в регистрационную документацию, квитанцию о гарантийном обслуживании или подтверждение обслуживания по электронной почте.
- Если у вас все еще есть оригинальная коробка с продуктом, обычно на ней напечатан серийный номер — часто на той же наклейке со штрих-кодом.
- Если вы приобрели компьютер в Интернете или в магазине, серийный номер может быть напечатан на бумажной квитанции или квитанции по электронной почте, которую вы получили.
И если вы вообще не можете найти свой серийный номер, не теряйте надежды. Если у вас есть подтверждение покупки, производитель все равно сможет помочь вам с любой услугой, в которой вы нуждаетесь, и даже сможет узнать серийный номер для вас.
How To Find Your Windows PC’s Serial Number
Источник
У вас есть ноутбук, настольный ПК, устройство 2-в-1 или планшет с Windows 10 или Windows 11? Вам нужен серийный номер вашего ноутбука для гарантийных требований или страховых вопросов? Вам нужна техническая поддержка от производителя вашего ПК, и они просят серийный номер? Если это так, то вы находитесь в правильном месте, так как в этом руководстве представлены четыре способа, которыми вы можете получить его.
1. Используйте команду «wmic bios get serialnumber» (в CMD, PowerShell или Windows Terminal).
Один из самых простых способов получить серийный номер вашего ноутбука, ПК, устройства 2-в-1 или планшета в Windows — запустить командную строку, открыть PowerShell или запустить терминал Windows, в зависимости от того, что вы предпочитаете. Один из способов сделать это — щелкнуть правой кнопкой мыши (или нажать и удерживать) кнопку Windows, а затем выбрать «Терминал» в появившемся меню.
Затем в открытом приложении командной строки скопируйте и вставьте следующую команду и нажмите Enter:
wmic bios get serialnumber
Вы сразу увидите поле SerialNumber с фактическим номером, указанным под ним, как на снимке экрана ниже.
Этот метод работает для всех ноутбуков, настольных компьютеров, планшетов и устройств 2-в-1 с Windows, независимо от того, кто их произвел: Acer, ASUS, Dell, Lenovo, HP, Samsung, Microsoft, MSI или Razer. Он работает даже на ноутбуках Apple, на которых вы установили Windows 10 или Windows 11.
2. Найдите серийный номер на задней панели вашего ноутбука, ПК, планшета или устройства 2-в-1.
Если предыдущий метод не предоставил серийный номер, и все, что вы получили, это пустые поля, как на снимке экрана ниже, есть несколько других мест, где вы можете найти серийный номер:
Если у вас есть ноутбук, переверните его, и вы, скорее всего, увидите серийный номер на наклейке в записи с надписью SN, SN# или чем-то подобным. Например, вот как это выглядит на ASUS ROG Flow X16 (2022).
На некоторых ноутбуках, таких как модель HP, которую я использую, нет наклеек. Однако серийный номер напечатан на задней панели ноутбука очень мелким шрифтом. Поэтому мне пришлось сделать снимок на свой смартфон и увеличить его, чтобы понять смысл.
Для некоторых ноутбуков со съемной батареей серийный номер можно найти на наклейке внутри батарейного отсека под батареей. Поэтому прочитайте инструкцию по извлечению аккумулятора, следуйте инструкциям и найдите наклейку с нужной вам информацией.
Если у вас есть фирменный настольный ПК, купленный у таких компаний, как Dell, Lenovo, HP и т.д., у вашего ПК будет серийный номер. И обычно его можно найти на наклейке сзади, сверху или сбоку корпуса. Серийный номер также может быть на наклейке внутри корпуса, поэтому вам, возможно, придется открыть его. Серийный номер легче найти, если у вас мини-ПК. Все, что вам нужно сделать, это перевернуть его и посмотреть на напечатанные на нем данные.
Если вы не можете найти серийный номер на самом ПК, запустите Google или Bing и найдите в Интернете инструкции для вашей модели. На сайте производителя обычно есть информация, где именно искать. Серийный номер также можно найти в регистрационной документации вашего компьютера, в заказе на покупку или в гарантийном чеке.
3. Найдите серийный номер в приложениях поддержки, предоставленных вашим производителем (ASUS, HP, Dell, Lenovo и т. д.).
Ноутбуки, планшеты, 2-в-1 и предварительно собранные ПК обычно поставляются с предустановленным приложением поддержки от производителя. Например, на моем ноутбуке HP с Windows 10 у меня есть приложение HP Support Assistant, которое предоставляет мне подробную информацию о конкретном устройстве, которое я использую, помогает найти обновления драйверов и BIOS и т. д.
На вкладке «Главная» программы HP Support Assistant я вижу название своего устройства и указанный серийный номер, как показано на снимке экрана ниже.
На ноутбуке ASUS с Windows 11 я обнаружил предустановленное приложение MyASUS.
Опять же, на вкладке «Главная» MyASUS я вижу название продукта и серийный номер ноутбука.
Acer, Dell, Lenovo, Samsung, MSI, Razer и все другие производители имеют аналогичные приложения, которые предоставляют информацию о продукте, включая серийный номер.
4. Загрузитесь в BIOS (UEFI), чтобы найти серийный номер.
Другое решение — получить доступ к UEFI/BIOS на ноутбуке или ПК с Windows.
Затем на главном экране UEFI вы найдете подробную информацию о системе, включая серийный номер. Вот как это выглядит на моем ноутбуке HP:
Эта информация еще более заметна на ноутбуках ASUS, где у вас есть специальный раздел серийного номера вверху, как на снимке экрана ниже.
Ноутбуки, ПК, планшеты и устройства 2-в-1 других производителей также предоставляют эту информацию в своем BIOS/UEFI.
Вы нашли серийный номер вашего ПК с Windows?
Это руководство должно было помочь вам найти серийный номер для большинства ноутбуков, ПК, планшетов и устройств 2-в-1 с Windows 10 и Windows 11. Однако есть одна ситуация, когда это руководство не поможет: когда вы используете настольный компьютер, который вы или кто-то другой собрал из нестандартных деталей. Тогда у вашего ПК нет серийного номера, потому что он не был предварительно собран производителем ПК. Серийные номера есть только у отдельных компонентов вашего ПК, таких как материнская плата, но у самого ПК их нет.
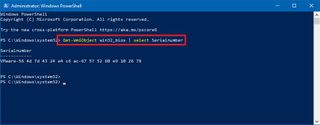
(Image credit: Windows Central)
On Windows 10, the ability to check the computer serial number can come in handy in many scenarios. For instance, when you need to create an inventory of the devices connected to your home network or organization, or need to contact technical support to troubleshoot a problem, order a replacement part, or check the warranty information.
Usually, you can find the required information on the sticker affixed on the back or bottom of your laptop or desktop, or checking the Basic Input/Output System (BIOS) or Unified Extensible Firmware Interface (UEFI) on your motherboard. However, if the sticker isn’t available or you don’t want to go through extra steps to access firmware, you can also use PowerShell and Command Prompt to retrieve this information quickly on Windows 10.
In addition, using commands can be useful to automate the process using a script when you need to retrieve the serial information from multiple devices.
In this Windows 10 guide, we’ll walk you through the steps to quickly find your device serial number using command lines.
- How to determine PC serial number using PowerShell
- How to determine PC serial number using Command Prompt
How to determine PC serial number using PowerShell
To retrieve the serial number of your computer with a PowerShell command, use these steps:
- Open Start.
- Search for PowerShell, right-click the top result, and select the Run as administrator option.
- Type the following command to find out the computer serial number and press Enter:
Get-WmiObject win32_bios | select Serialnumber
- Confirm the SerialNumber information.
- (Optional) Type the following command to determine device serial number and press Enter:
Get-CIMInstance win32_bios | format-list SerialNumber - Confirm the SerialNumber information.
- (Optional) Type the following command to export the serial information to a text file and press Enter:
Get-WmiObject win32_bios | select Serialnumber > PATHTOEXPORTIn the command, make sure to replace «PATHTOEXPORT» with the path to the text file you want to export the serial number information.For example, this command exports the output to the ComputerSerial.txt file in the C drive:Get-WmiObject win32_bios | select Serialnumber > C:ComputerSerial.txt
Once you complete the steps, you’ll know the serial number of your desktop or laptop computer.
If you are using the command to export the output, you’ll find the file in folder location you specified. Also, since you exported it as a text format, you can open it with Notepad or any other text editor.
How to determine PC serial number using Command Prompt
To check the device serial number using a Command Prompt command, use these steps:
- Open Start.
- Search for PowerShell, right-click the top result, and select the Run as administrator option.
- Type the following command to find out the computer serial number and press Enter:
wmic bios get SerialNumber
- Confirm the computer serial number.
- (Optional) Type the following command to export the serial information to a text file and press Enter:
wmic bios get SerialNumber > PATHTOEXPORTIn the command, make sure to replace «PATHTOEXPORT» with the path to the text file you want to export the serial number information.For example, this command exports the output to the ComputerSerial.txt file in the C drive:wmic bios get SerialNumber > C:ComputerSerial.txt
After you complete the steps, the command will return the serial number without needing to access the BIOS or going behind the device to look for the sticker.
Although these commands will work on any computer, custom-build devices don’t have a serial number. This means that the command output may read «To Be Filled By O.E.M.»
If you’re looking to retrieve the device model number, you can use these instructions.
Get the best of Windows Central in in your inbox, every day!
Mauro Huculak is technical writer for WindowsCentral.com. His primary focus is to write comprehensive how-tos to help users get the most out of Windows 10 and its many related technologies. He has an IT background with professional certifications from Microsoft, Cisco, and CompTIA, and he’s a recognized member of the Microsoft MVP community.