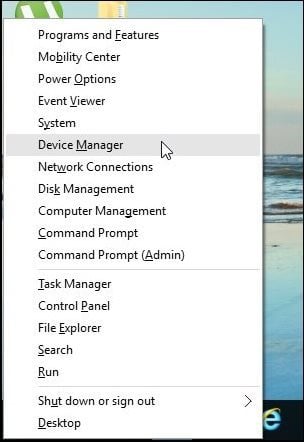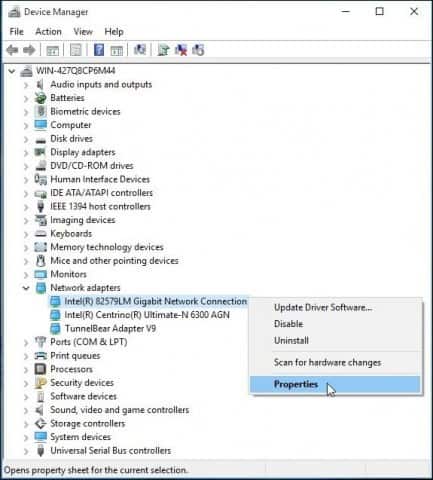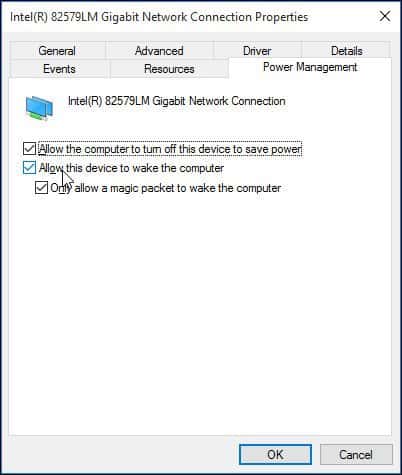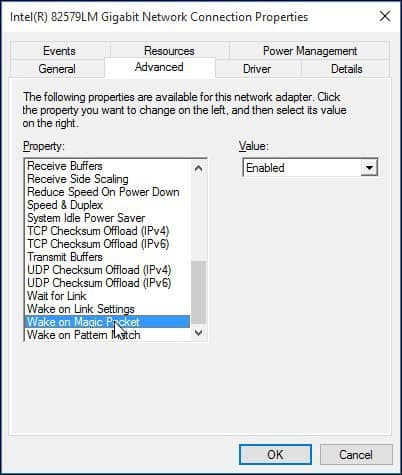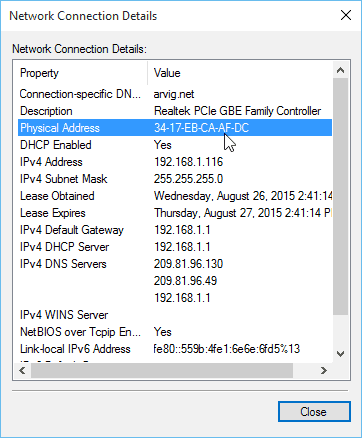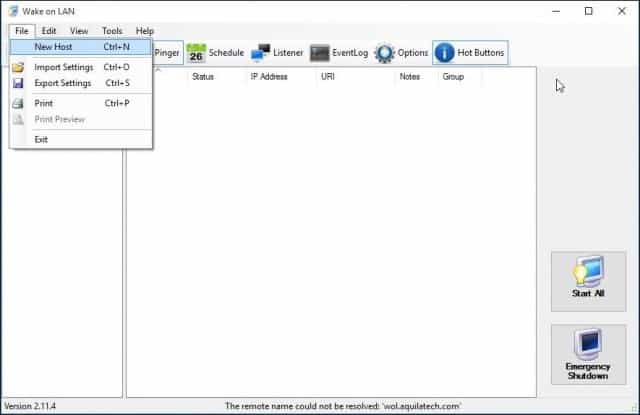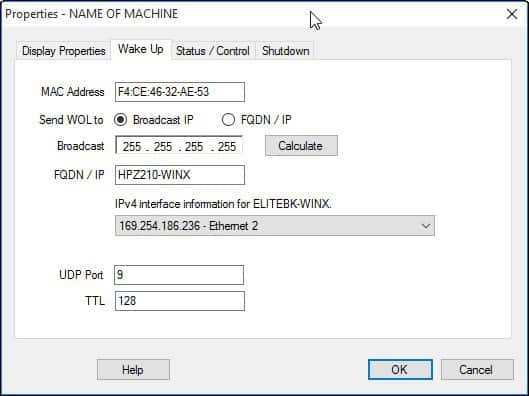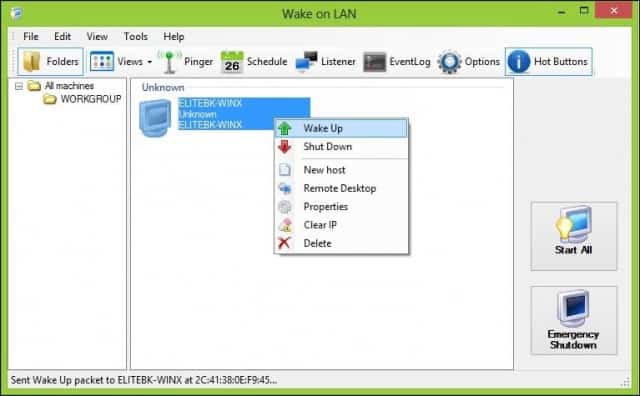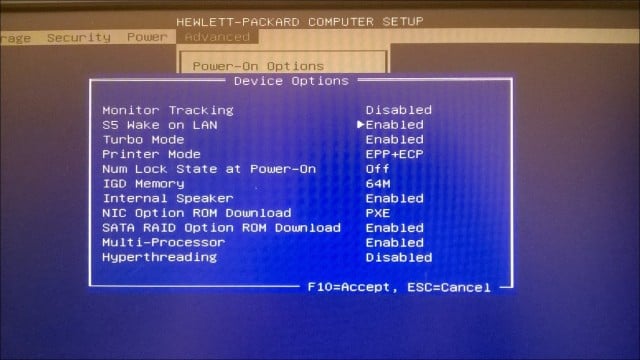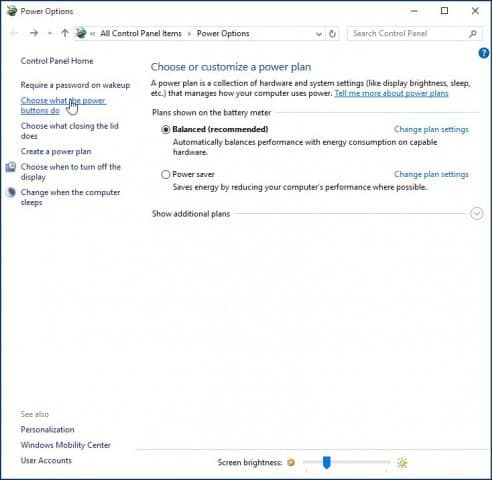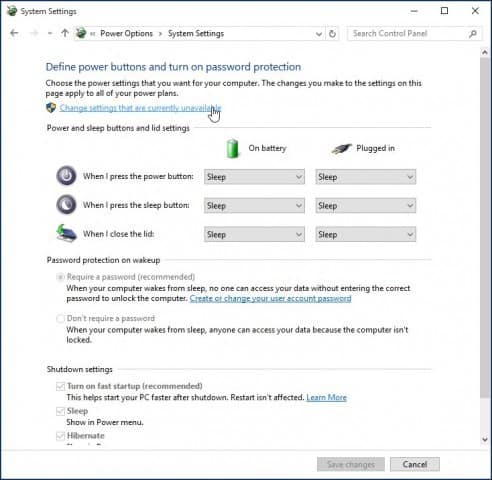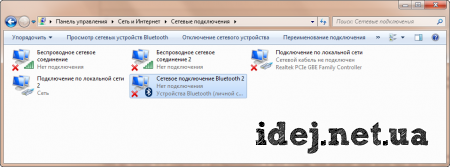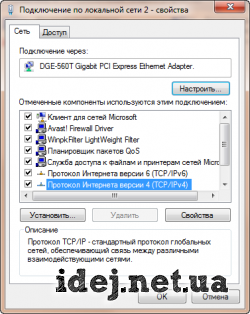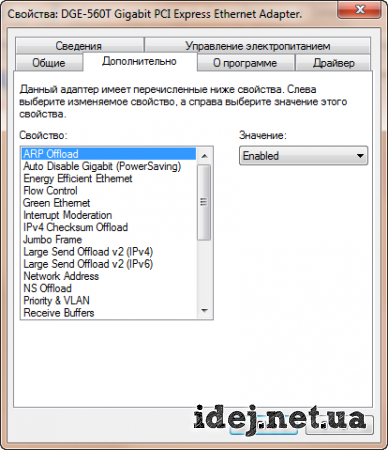Иногда при подключении интернета или использовании ресурсов локальной сети возникают проблемы. Могут вылезать ошибки подключения, получения IP адресов или конфигурации сетевого оборудования. Внутри компьютера или ноутбука, функцией подключения к локальной или глобальной сети, занимается сетевой адаптер. В статье мы как раз и поговорим про настройку сетевого адаптера для улучшения связи в интернете. Инструкция будет ходовая для всех версий Windows 7, 8 и 10.
Содержание
- Более подробная настройка
- Задать вопрос автору статьи
Более подробная настройка
Мне постоянно приходят письма с вопросами – как более детально настроить сетевой адаптер для меньшего пинга в играх, для лучшего просмотра кино и большей скорости скачивания. Поэтому я решил написать более детальную статью. Ну, поехали! По идее она настраивается автоматически под рациональное использование ресурсов системы и самого устройства. Но конфигурацию можно корректировать под свои нужды.
И так нажимаем одновременно на клавишу R и . Далее прописываем «mmc devmgmt.msc» и жмём «ОК». Теперь находим раздел «Сетевые адаптеры» и далее переходим в свойства того устройства, который вы хотите настроить.
Переходим во вкладку «Дополнительно». И так смотрите, у нас есть определённые свойства, которые мы можем включать (Enebled) или выключать (Disable). На новых версиях «Виндовс» может быть написано «Вкл» или «Выкл». А теперь разбёрем каждое свойство:
ВНИМАНИЕ! Параметры адаптера могут в какой-то степени улучшить показатели, в каком-то моменте ухудшить. Изменяя установки сетевого адаптера, лучше возьмите листочек и выпишите – что именно вы изменили, чтобы в случаи чего вернуть параметры обратно. Также я рекомендую скачать последнюю версию драйвера для вашей сетевой карты или Wi-Fi модуля и установить его. Только после этого заходим в характеристики
- ARP Offload – данная функция включена автоматом. Позволяет игнорировать все ARP запросы. Нужна в качестве защиты. Но иногда в некоторых организациях ее включают для более детальной настройки сети.
- Large Send Offload IPv4/IPv6 – Giant Send Offload – функция перекладывает фрагментацию пакетов именно на адаптер. Включаем обязательно, чтобы снизить нагрузку на центральный процессор.
- Auto Disable Gigabit – если у вас роутер или коммутатор подключен с 4 жилами – 100 Мбит в секунду, то выключаем эту функцию. Она включает и отключает поддержку 1 Гбита. Если вы пользуетесь кабелями по 100 Мбит её можно также отключить. Для роутеров с портом на 1 Гбит – включаем.
- Energy Efficient Ethernet – включает энергосбережение – можно включить на ноутбуках, но если скорость станет ниже или будут проблемы с интернетом – сразу выключаем. Для игроманов – вообще ничего по энергосбережению включать не нужно, так как при этом будет сильно садиться показатель производительности обработки сетевого трафика.
- Flow Control – если пакеты данных не успели обработаться они стают в очереди. При этом на сервер отсылается команда, чтобы он подождал с отправкой данных. Так как если будет переполнен буфер памяти сетевой карты, информация может потеряться. В общем если сильные лаги, тормоза при просмотре видео – можете включить.
- Network Address – виртуальный МАК-адрес. Можно поменять, но бессмысленно, так как физический МАК остается. Этот пункт игнорируем.
- TCP/UDP Checksum Offload IPv4/IPv6 (контрольная сумма) – для обработки контрольной суммы будет выступать процессор, а не сетевая карта. Нужно включать, если есть интенсивная передача пакетов. Опять же для игр может уменьшить нагрузку на сетевую карту и уменьшить лаги. (Rx & Tx Включить)
- Transmit Buffers — это как раз тот самый буфер. Если будет сильно маленькое значение могут быть лаги в играх, так что лучше выставить значение по умолчанию – 147.
- Green Ethernet – опять сокращение энергопотребление, на ПК эту функцию лучше выключить. На ноутбуках – по ситуации.
- TCP Checksum Offload (IPv4)/ (IPv6) – Та же контрольная сумма, но для TCP. Ставим в режим «Вкл».
- Interrupt Moderation – если много качаете, включите. Если много играете, может повышать пинг в игре, из-за простоя пакетов – тогда вырубаем.
- Receive Side Scaling – RSS – для обработки нескольких потоков сразу всеми свободными ядрами процессора. Нужно для многоядерных процессоров. Если функция выключена, то все потоки по очереди будут обрабатываться одним ядром. В общем будут лаги и прерывания. Если при включении вы видите, что стало ещё хуже, значит нужно обновить драйвер на адаптер. Качаем только с официального сайта. Вообще это свойство обязательно включается по умолчанию.
- Priority & VLAN – при отправке пакета дополнительно записываем информацию, о важности и приоритете пакета. Можно включить. Если будут лаги и тормоза – выключаем.
- WOL & Shutdown Link Speed – стандартная скорость коннекта при отключении. Ставим на сотку.
- NS Offload – Включаем. Таким образом соседские Wi-Fi сети при отправке запроса к вам, не будут получать ответа.
- Jumbo Frame – Jumbo Packet – я бы эту функцию выключил, так как она снижает частоту обработки пакетов в 6 раз.
- Speed & Duplex – выставляет режим в «Дуплекс» или «Полудуплекс». Первый позволяет одновременно принимать и отправлять данные – ставим, если играем. Второй режим может одновременно принимать или отправлять данные. Ставим второй, если много качаем. Но честно сказать, полудуплекс сильно снижает нормальную работу очень многих сервисов. Поэтому лучше всегда ставить или «Автосогласование» или «Дуплекс».
- Wake on pattern match и Wake on Magic Packet – включаем.
- UDP Checksum Offload (IPv6)/ (IPv4) – включает обработку контрольной суммы пакетов UDP. Включаем для обработки процессором, а не «сетевухой».
После изменения, следует перезагрузить компьютер или ноутбук, чтобы некоторые изменения вступили в силу. Установки сетевого адаптера всегда можно откатить обратно, самое главное не потеряйте тот листок с настройками.
ПРОСЬБА! Если я что-то не указал, или написал что-то не так – пишите смело в комментариях свои исправления или замечания, буду рад поучиться чему-то у своих читателей.
В вычислительной технике Wake on LAN (WoL) — это стандартный сетевой протокол, который может включать устройство из состояния низкого энергопотребления с помощью специального сигнала по локальной сети (также называемого волшебным пакетом). Вы можете думать об этом как о кнопке дистанционного питания на вашем компьютере.
Как правило, эта функция удобна для поддержания подключения к компьютеру для доступа к файлам и приложениям при минимизации энергопотребления, поскольку вы можете перевести устройство в спящий режим, когда оно не используется.
После включения пробуждения по локальной сети в базовой системе ввода-вывода (BIOS) или унифицированном расширяемом интерфейсе встроенного ПО (UEFI) на поддерживаемом оборудовании и в сетевом адаптере Windows 10 вы можете использовать сторонние инструменты для отправки по сети волшебного пакета, содержащего MAC-адрес удаленного компьютера, чтобы разбудить его.
Это руководство проведет вас через шаги, чтобы включить и использовать Wake on LAN для включения компьютеров в сети.
Если вы хотите использовать функцию WoL, вы должны включить ее сначала в прошивке материнской платы (или в сетевом адаптере, если вы используете внешнее устройство), а затем в настройках системы. Кроме того, эта функция работает только тогда, когда компьютер находится в спящем режиме, но некоторые устройства поддерживают выход из спящего режима или выключенного состояния, даже если Windows 10 не участвует в этом процессе.
Конфигурация БИОС/UEFI
Чтобы включить Wake on LAN в прошивке устройства, выполните следующие действия:
- Открыть настройки.
- Нажмите «Обновление и безопасность».
- Нажмите «Восстановление».
- В разделе «Расширенный запуск» нажмите кнопку «Перезагрузить сейчас».
(Изображение предоставлено: Будущее)
- Нажмите «Устранение неполадок».
- Нажмите Дополнительные параметры.
- Щелкните параметр «Параметры встроенного ПО UEFI».
(Изображение предоставлено: Источник: Windows Central)
- Нажмите кнопку «Перезагрузить».
В настройках прошивки перейдите к параметрам питания и включите функцию «Wake on LAN» (WoL). Эта функция может иметь несколько другое название, поскольку большинство производителей по-разному строят свои прошивки. Если это так, обратитесь к онлайн-документации устройства для получения более подробной информации.
Выполнив эти шаги, вы можете перейти к инструкциям по настройке этой функции в Windows 10.
Если ваше устройство не поддерживает пробуждение по локальной сети, вы всегда можете приобрести адаптер, такой как адаптер USB-A 3.0 — RJ45 Gigabit Ethernet LAN, от «uni», который обеспечивает поддержку вывода устройства из спящего режима по разумной цене.
uni Адаптер USB-A 3.0 на RJ45
Отличная альтернатива
Сетевой адаптер Gigabit Ethernet с USB-A 3.0 на RJ45 от uni — это экономичная альтернатива поддержке Wake on LAN для вашего компьютера с Windows 10. Адаптер подключается по принципу plug-and-play, поддерживает скорость передачи по сети до 1 Гбит/с и поддерживает подключение через концентратор USB 3.0.
Конфигурация Windows
Чтобы включить WoL в Windows 10, выполните следующие действия:
- Открыть настройки.
- Щелкните Сеть и Интернет.
- Нажмите Статус.
- В разделе «Дополнительные параметры сети» нажмите кнопку «Изменить параметры адаптера».
(Изображение предоставлено: Будущее)
- Щелкните правой кнопкой мыши активный сетевой адаптер и выберите параметр «Свойства».
(Изображение предоставлено: Будущее)
- Щелкните вкладку Сеть.
- Нажмите кнопку Настроить.
(Изображение предоставлено: Будущее)
- Перейдите на вкладку «Дополнительно».
- Выберите параметр «Пробуждение по волшебному пакету».
- Используйте раскрывающееся меню «Значение» и выберите параметр «Включено».
(Изображение предоставлено: Будущее)
- (Необязательно) Выберите параметр «Пробуждение при совпадении шаблона».
- Используйте раскрывающееся меню «Значение» и выберите параметр «Включено».
- (Необязательно) Выберите параметр WoL & Shutdown Link Speed.
- Используйте раскрывающееся меню «Значение» и выберите параметр 10 Мбит/с.
- Краткое примечание: дополнительные настройки могут потребоваться, если вы используете сетевой адаптер от Realtek.
- Перейдите на вкладку Управление питанием.
- Установите флажок Разрешить этому устройству разбудить компьютер.
- Установите флажок Разрешить только волшебный пакет для пробуждения компьютера.
(Изображение предоставлено: Будущее)
- Нажмите кнопку ОК.
После того, как вы выполните эти шаги, устройство будет готово для удаленного магического пакета с помощью стороннего инструмента.
Если вы не хотите использовать эту функцию, вы можете использовать те же инструкции, описанные выше, чтобы отключить пробуждение по локальной сети, но на шаге № 9 обязательно выберите параметр «Отключено». Помимо отключения этой функции, вы также можете отключить функцию WoL в прошивке устройства, следуя инструкциям производителя.
Как разбудить компьютер удаленно в Windows 10
После настройки функции вы можете включить компьютер несколькими способами. Например, вы можете использовать инструмент WoL, встроенный в маршрутизатор. Вы можете найти сценарии, которые можно использовать с PowerShell. Или вы можете использовать сторонние инструменты для отправки волшебного пакета для пробуждения устройства.
В этом руководстве мы будем использовать инструмент «WakeMeOnLan» от NirSoft для удаленного пробуждения устройства:
Предупреждение. Хотя приложение работает так, как рекламируется, это сторонний инструмент, и вы должны использовать его только на свой страх и риск. Вы были предупреждены.
- Откройте страницу загрузки NirSoft..
- Щелкните ссылку для загрузки, чтобы сохранить приложение на своем устройстве.
(Изображение предоставлено: Будущее)
- Извлеките содержимое из папки .zip с помощью Проводника.
- Откройте папку с извлеченными файлами.
- Дважды щелкните файл WakeMeOnLan.exe, чтобы запустить автономный инструмент.
- Нажмите кнопку Play (Начать сканирование), чтобы обнаружить все устройства в сети.
- Краткое примечание: устройство, которое вы хотите разбудить удаленно, должно быть включено, чтобы инструмент мог его найти. Как только оно появится в списке, устройство может быть отключено от сети, чтобы использовать функцию WoL. Вы также можете использовать сочетание клавиш Ctrl + N, чтобы вручную добавить информацию об удаленном компьютере (IP-адрес, имя компьютера и MAC-адрес).
- Щелкните правой кнопкой мыши удаленный компьютер и выберите параметр Разбудить выбранные компьютеры.
(Изображение предоставлено: Будущее)
- Нажмите кнопку Да.
После того, как вы выполните шаги, инструмент отправит волшебный пакет, который должен немедленно включить устройство, если сетевой адаптер все еще работает, даже когда компьютер выключен.
Подтвердите IP и MAC-адрес
Если вы используете другой инструмент, вам необходимо определить IP-адрес и MAC-адрес компьютера для пробуждения, что вы можете легко сделать из приложения «Настройки». Вот как:
- Открыть настройки.
- Щелкните Сеть и Интернет.
- Нажмите Статус.
- В разделе «Состояние сети» нажмите кнопку «Свойства» для активного подключения.
(Изображение предоставлено: Будущее)
- В разделе «Свойства» подтвердите адрес IPv4 и Физический адрес (MAC).
(Изображение предоставлено: Будущее)
Если вы используете командную строку, вы можете запросить адреса адаптера с помощью команды ipconfig /all.
Выполнив эти шаги, вы можете использовать адреса с выбранной вами утилитой для пробуждения удаленного компьютера.
Как устранить неполадки с функцией пробуждения по локальной сети в Windows 10
Если устройство не выходит из спящего режима с этими инструкциями, вы можете выполнить несколько действий для устранения проблемы.
Система должна поддерживать функцию пробуждения по локальной сети на уровне прошивки. Если этот параметр недоступен в BIOS или UEFI материнской платы или в сетевом адаптере (например, в адаптере USB-Ethernet), вы не сможете использовать эту функцию.
Если вы используете адаптер USB-Ethernet, WoL может работать только тогда, когда компьютер находится в спящем режиме, поскольку выключение устройства также может привести к прекращению подачи питания на порт USB.
Возможно, вам придется отключить быстрый запуск, чтобы эта функция работала.
Возможность удаленного включения устройства работает только в том случае, если сетевой адаптер активен и доступен. Если вы используете соединение Ethernet, убедитесь, что индикаторы на карте продолжают мигать после выключения устройства.
На ноутбуке необходимо убедиться, что устройство подключено к розетке. В противном случае это не сработает.
При использовании этой функции вы также можете столкнуться с сетевыми проблемами, которые могут помешать пробуждению устройства. Если вы подозреваете проблему с сетью, используйте команду ping, чтобы убедиться, что источник может связаться с целевым устройством. Кроме того, рекомендуется перепроверить, что вы используете правильный MAC-адрес и IP-адрес целевого компьютера. Вы можете получить эту сетевую информацию с помощью команды ipconfig (см. приведенную выше ссылку, чтобы узнать больше).
Дополнительные ресурсы Windows
Дополнительные полезные статьи, охват и ответы на распространенные вопросы о Windows 10 см. на следующих ресурсах:

Разбираемся
- Толковой информации в интернете нет. На зарубежном сайте сказано, что данная опция позволяет выставить скорость подключения адаптера, когда ПК находится в режиме сна или гибернации. Зачем это нужно? Название функции содержит слово WOL — это технология включения компьютера через интернет путем получения специального так называемого волшебного пакета Magic Packet. Чтобы его получить — адаптер работает в спящем режиме/гибернации. Получается функция WOL & Shutdown Link Speed предназначена чтобы указать скорость работы адаптера для получения волшебного пакета, когда ПК находится спящем режиме/гибернации.
- Второй вариант — опция определяет скорость, которая будет после включения ПК через функцию WOL (Wake-on-LAN). В сети нашел информацию, что лучше указывать 100.
Надеюсь данная информация оказалась полезной. Успехов.
На главную!
24.08.2021

(Image credit: Future)
In computing, Wake on LAN (WoL) is a networking standard protocol that can turn on a device from a low-power state using a special signal over the local network (also referred to as a magic packet). You can think of it as a remote power button on your computer.
Typically, this feature comes in handy to maintain a connection to your computer to access files and applications while minimizing power usage since you can put the device to sleep when not in use.
After enabling Wake on LAN in the Basic Input Output System (BIOS) or Unified Extensible Firmware Interface (UEFI) on supported hardware and in the Windows 10 network adapter, you can use third-party tools to send a magic packet over the network containing the MAC address of the remote computer to wake it up.
This guide will walk you through the steps to enable and use Wake on LAN to turn on computers in the network.
How to enable Wake on LAN on Windows 10
If you want to use the WoL feature, you must enable it first on the motherboard firmware (or on the network adapter if you are using an external device) and then on the system settings. Also, the feature only works when the computer is asleep, but some devices support waking from hibernation or powered off state, even though Windows 10 does not participate in the process.
BIOS/UEFI configuration
To enable Wake on LAN on the device firmware, use these steps:
- Open Settings.
- Click on Update & Security.
- Click on Recovery.
- Under the «Advanced startup» section, click the Restart now button.
- Click on Troubleshoot.
- Click on Advanced options.
- Click the UEFI Firmware Settings option.
- Click the Restart button.
In the firmware settings, navigate to the power options and enable the «Wake on LAN» (WoL) feature. The feature may have a slightly different name since most manufacturers build their firmware differently. If this is the case, check the device documentation online for more specific details.
Once you complete the steps, you can proceed with the instructions to configure the feature on Windows 10.
If your device does not support Wake on LAN, you can always get an adapter like the USB-A 3.0 to RJ45 Gigabit Ethernet LAN Adapter from «uni» that provides support to wake a device from sleep at a reasonable price.
uni USB-A 3.0 to RJ45 Adapter
A great alternative
The USB-A 3.0 to RJ45 Gigabit Ethernet LAN Adapter from uni is a cost-effective alternative to Wake on LAN support for your Windows 10 computer. The adapter is plug-and-play, supports networking speed transfers up to 1Gbps, and supports connectivity via a USB 3.0 hub.
Windows configuration
To enable WoL on Windows 10, use these steps:
- Open Settings.
- Click on Network & Internet.
- Click on Status.
- Under the «Advanced network settings» section, click the Change adapter options button.
- Right-click the active network adapter and select the Properties option.
- Click the Networking tab.
- Click the Configure button.
- Click the Advanced tab.
- Select the Wake on Magic Packet option.
- Use the «Value» drop-down menu and select the Enabled option.
- (Optional) Select the Wake on pattern match option.
- Use the «Value» drop-down menu and select the Enabled option.
- (Optional) Select the WoL & Shutdown Link Speed option.
- Use the «Value» drop-down menu and select the 10Mbps option.
- Quick note: The optional settings may be required if you use a network adapter from Realtek.
- Click the Power Management tab.
- Check the Allow this device to wake the computer option.
- Check the Only allow a magic packet to wake the computer option.
- Click the OK button.
After you complete the steps, the device will be ready for the remote magic packet using a third-party tool.
If you don’t want to use the feature, you can use the same instructions outlined above to disable Wake on LAN, but on step No. 9, make sure to select the Disabled option. In addition to disabling the feature, you may also want to turn off the WoL feature inside the device firmware using your manufacturer’s instructions.
How to wake up a computer remotely on Windows 10
Once the feature has been configured, you can turn on the computer in multiple ways. For instance, you can use the WoL tool built into the router. You may be able to find scripts that you can use with PowerShell. Or you can use third-party tools to send the magic packet to wake up the device.
For the purpose of this guide, we’ll use the «WakeMeOnLan» tool from NirSoft to wake a device remotely:
Warning: Although the app works as advertised, it’s a third-party tool, and you should use it only at your own risk. You have been warned.
- Open the NirSoft download page.
- Click the download link to save the app on your device.
- Extract the contents from the .zip folder with File Explorer.
- Open the folder with the extracted files.
- Double-click the WakeMeOnLan.exe file to launch the standalone tool.
- Click the Play (Start Scanning) button to discover all the devices in the network.
- Quick note: The device you want to wake up remotely has to be turned on for the tool to find it. Once it is on the list, the device can be offline to use the WoL feature. You can also use the Ctrl + N keyboard shortcut to add the remote computer information (IP address, computer name, and MAC address) manually.
- Right-click the remote computer and select the Wake Up Selected Computers option.
- Click the Yes button.
Once you complete the steps, the tool will send the magic packet, which should turn on the device immediately if the network adapter is still operational, even when the computer is turned off.
Confirm IP and MAC address
If you use another tool, you have to determine the IP and MAC address of the computer to wake up, which you can easily do from the Settings app. Here’s how:
- Open Settings.
- Click on Network & Internet.
- Click on Status.
- Under the «Network status» section, click the Properties button for the active connection.
- Under the «Properties» section, confirm the IPv4 address and Physical address (MAC).
If you use Command Prompt, you can query the adapter addresses using the ipconfig /all command.
Once you complete the steps, you can use the addresses with the utility of your choice to wake up a remote computer.
How to troubleshoot Wake on LAN feature on Windows 10
If the device does not wake up with these instructions, you can perform a few things to troubleshoot the problem.
The system must support Wake on LAN at the firmware level. If the option is unavailable in the motherboard’s BIOS or UEFI or the network adapter (for example, USB to Ethernet adapter), you won’t be able to use the feature.
If you use a USB to Ethernet adapter, WoL may only work when the computer is sleeping since powering off the device may also stop providing power to the USB port.
You may need to disable fast startup to allow the feature to work.
The ability to turn on a device remotely only works if the network adapter is active and reachable. If you use an Ethernet connection, confirm the lights on the card are still blinking after the device is powered down.
On a laptop, you must ensure the device is connected to a power outlet. Otherwise, it won’t work.
When using this feature, you may also encounter networking problems that may prevent the device from waking up. If you suspect a networking issue, use the ping command to confirm the source can contact the target device. Also, it is a good idea to double-check that you are using the target computer’s correct MAC and IP address. You can get this networking information using the ipconfig command (see the above link to learn more).
More Windows resources
For more helpful articles, coverage, and answers to common questions about Windows 10, visit the following resources:
- Windows 11 on Windows Central — All you need to know
- Windows 10 on Windows Central — All you need to know
Get the best of Windows Central in in your inbox, every day!
Mauro Huculak is technical writer for WindowsCentral.com. His primary focus is to write comprehensive how-tos to help users get the most out of Windows 10 and its many related technologies. He has an IT background with professional certifications from Microsoft, Cisco, and CompTIA, and he’s a recognized member of the Microsoft MVP community.
Содержание
- Что представляет собой Wake-ON-LAN?
- Требования технологии WOL
- Настройка и включение Wake-On-Lan в Windows 10
- «Магический» пакет Wake-On-Lan
- Настройка режима удалённого пробуждения компьютера в BIOS
- Безопасность и Wake-ON-LAN
- Резюмируя. Практическое использование Wake-ON-LAN
Немногие пользователи Windows слышали о технологии Wake-On-Lan (или сокращенно WOL), а тем более пользовались ей когда-либо. Большинство читателей нашего сайта уже на этой фразе зевнут, и поспешат переключить своё внимание на что-то другое, более понятное и интересное к прочтению. Но не спешите этого делать, т.к. технология WOL, на самом деле, достаточно понятна, проста и востребована в настоящее время.
Рассмотрим поэтапно, что из себя представляет технология Wake-On-Lan, какие требования у этой технологии к комплектующим компьютера, каковы особенности её настроек в Windows 10, а также в каких случаях она может понадобиться, когда и как может быть применена в повседневной жизни.
WOL, придуманная и введённая в функционал сетевых устройств достаточно давно, но не слишком изначально востребованная (только в узких кругах — сетевые бизнес-решения) Wake-On-LAN позволяет включать ПК дистанционно, посредством подачи специальной команды через локальную сеть, или даже через интернет. Сразу становится понятно, что это удобная функция – «разбудить» свою «машину» удаленно, чтобы получить доступ к своим файлам, операционной системе и установленному в ОС программному обеспечению.
Таким образом, используя связку Wake-On-Lan + программа удаленного доступа (TeamViewer, Radmin, и прочие) – любой человек может контролировать свой ПК, работать в нём, настраивать его компоненты из любой точки мира, обращаясь к ПК через интернет. При этом никакой помощи, присутствия кого-либо еще непосредственно возле компьютера не требуется.
Так же, вкратце стоит отметить, что на базе WOL возможно реализовать Wake-on-Wireless LAN – это технология беспроводного включения компьютера, на основе работы WiFi роутеров и других подобных устройств. Конечно же, подобные устройства беспроводной передачи данных должны включать в свой программно-аппаратный функционал поддержку удалённого включения.
Требования технологии WOL
Чтобы реализовать такую схемы работы ПК, необходимо соблюдение следующих технических условий:
- В материнскую плату ПК (в которую, как правило, и интегрирована сетевая карта) должна быть встроена функция поддержки Wake-On-Lan. Успокоим Вас сразу – в современных материнских платах такая функция присутствует всегда, т.е. есть практически по умолчанию.
- Блок питания ПК должен поддерживать известный стандарт ATX. Этой технологии более 1,5 десятка лет, он популярен и используется и стандарт ATX поддерживается практически всеми блоками питания, имеющимся на рынке компьютерных комплектующих.
- Сам компьютер должен быть постоянно подключен к источнику питания – будь это электросеть, аккумулятор (если это ноутбук или другой вид портативного ПК), либо источник бесперебойного питания (ИБП).
В силу того, что работа технологии WOL реализована на аппаратном уровне компьютера, то данная технология работает в большинстве видов операционных систем, будь то Windows, Mac или Linux.
Удобство технологии Wake-On-Lan в том и заключается, что, когда компьютер не востребован Вами (а Вы удалены от компьютера) – ПК может находиться в любом из рабочих состояний, которые экономят электроэнергию. Будь то режим гибернации, спящий режим, да что там – ПК даже может быть выключен (но, естественно, не отсоединён физически от электропитания)! Ну а в случае, если Вам понадобятся какие-либо файлы на этом ПК, или же нужно будет запустить определенную программу на нём – Вы с лёгкостью можете «разбудить» свой компьютер, включить удалённо и начать работу с ним. И это, согласитесь, очень удобно, очень эффективно.
Итак, если технические условия соблюдены, стандарты и формат WOL поддерживаются — перейдем к разделу настроек Wake-On-Lan, чтобы реализовать данный функционал.
Настройка и включение Wake-On-Lan в Windows 10
Находясь непосредственно в Windows 10, нажимаем комбинацию кнопок клавиатуры «WIN» + «I», откроется окно «Параметры», в нём выберите раздел «Сеть и Интернет»:
В появившемся окне кликните мышью в его правой части по разделу «Ehernet» (сетевой адаптер), и затем в левой части окна нажмите мышью на пункт «Настройка параметров адаптера»:
Откроется окно «Сетевые подключения». Найдите ярлык с названием «Ethernet», нажмите на нём правой кнопкой мыши, и выберите во всплывшем меню пункт «Свойства»:
Откроются настройки сетевой карты ПК. Вверху справа, сразу под названием сетевой карты нажмите на кнопку «Настроить».
В открывшемся окне выберите мышью вкладку «Дополнительно». Далее, в появившемся окне настроек свойств сетевой карты — пролистайте список параметров до пункта «Wake on Magic Packet», выделите его кликом мыши, и в правой части окна переключите параметр в состоянии «Enabled» – «включено», если состояние будет «Disabled» – «выключено»:
Далее, не нажимая кнопку «Ок», и не закрывая текущего окна – выберите закладку «Управление электропитанием». В данном окне проверьте наличие галочек на пунктах (включите их):
Выполнив все эти действия, нажмите кнопку «Ок», окно настроек закроется, новые параметры вступили с этого момента в силу. Закройте и все остальные окна, открытые для совершения данных настроек WOL.
«Магический» пакет Wake-On-Lan
Как Вы заметили, в предыдущем разделе упоминался такой термин, как «магический» пакет, его ещё называют «волшебный» пакет. О чем идёт речь в данном случае, о какой магии, если суть тематики сугубо техническая – настройка ПК?
Дело в том, что «магическим» пакетом была названа та самая команда, передаваемая по сети, которая заставляет компьютер «проснуться», включиться по «приказу» владельца.
Как выглядит «магический» пакет? Всё достаточно просто — это незамысловатая комбинация чисел, эдакий числовой блок, который отправляется по сети от устройства пользователя к его удаленному компьютеру, находящемуся в режиме сна. Данный блок состоит из следующих частей:
- шестнадцатеричный код «0xFF», повторённый 6 раз подряд;
- MAC-адрес сетевой карты компьютера, повторённый 16 раз.
В силу того, что MAC-адрес любого сетевого устройства в мире – уникален, и не повторяется, то «магический» пакет, содержащий этот MAC-адрес, может предназначаться вполне конкретному, одному, сетевому устройству. Что и позволяет удалённо, находясь в любой точке планеты, и имея доступ в сеть Интернет – адресно обратиться именно к своему устройству. Все другие ПК, роутеры и прочие сетевые устройства – соответственно, никак не среагируют на появление такого пакета данных, т.к. у них уже свои, также абсолютно уникальные, MAC-адреса.
Сетевой адаптер, благодаря включенной технологии Wake-On-Lan, постоянно сканирует сеть на появление как раз этой команды, чтобы инициировать в то же мгновение процесс включения персонального компьютера – будет подано питание, ПК включится, инициируется запуск операционной системы Windows.
Для всего этого нужно перевести сетевую карту в режим управления питанием ПК, то есть разрешающий ей включать компьютер при появлении сигнала – «магического» пакета, что мы и сделали в предыдущем разделе.
Настройка режима удалённого пробуждения компьютера в BIOS
Для успешной работы компьютера в режиме Wake-On-Lan, помимо соблюдения технических требований поддерживаемых стандартов, и соответствующей настройки сетевой карты – необходимо также включить соответствующий режим работы в BIOS компьютера.
Перезагрузите (включите) компьютер, и с первых секунд начала загрузки непрерывно нажимайте клавишу «F2» или «DEL», в зависимости от версии BIOS. Далее нам нужно найти соответствующую настройку BIOS, которая позволяет включить режим Wake-On-Lan. Как правило, данная опция находится в разделе BIOS «Конфигурация» (Configuration) или «Управление питанием» (Power management). Но в силу того, что на рынке персональных компьютеров версий BIOS достаточно большое количество, и между собой они сильно различаются в плане построения интерфейса, то однозначно написать, где находится опция включена WOL — затруднительная задача.
Даже само название технологии удалённого включения может называться по-разному, в зависимости от модели и версии BIOS, платформы ПК (MAC, Windows, Linux). Помимо исходного названия «Wake-On-Lan», посмотрите примеры возможных альтернативных вариантов названий, из списка:
После того, как опция найдена, выберите вариант её режима работы как «Включено» или «Enabled», если BIOS на английском языке. Всё, настройки BIOS на этом закончены. Для сохранения изменений нажмите клавишу «F10», или в пункте меню BIOS найдите пункт «Сохранить и выйти», подтвердите в открывшемся окне правильность выбора варианта выхода (с сохранением), нажав ОК. Компьютер уйдёт в перезагрузку с уже новым заданным параметром BIOS.
Безопасность и Wake-ON-LAN
Суть работы технологии WOL такова, что каждый из пользователей той локальной (глобальной) сети, в которой находится и сам компьютер с включенным WOL, может осуществить запуск этого компьютера, зная MAC-адрес сетевой карты ПК. Соответственно, вопрос безопасности данных остаётся открытым.
Проблема актуальна лишь для компьютеров с включенной технология пробуждения, которые подключены к какой-либо общественной сети. Для компьютеров домашней сети – уровень безопасности находится на высоком уровне.
С другой стороны, даже осуществив включение удалённого ПК путём посылки ему «волшебного» пакета – злоумышленник не сможет обойти настройки безопасности ПК. Пароль на вход в учётную запись, пароль при старте BIOS (если установлена эта опция), персональные настройки безопасности брандмауэра внутри Windows и прочие моменты, связанные с безопасностью – злоумышленнику придётся как-то обходить, ведь технология Wake-ON-Lan позволяет как раз лишь включить компьютер удалённо, но никак не даёт прямого доступа к информации на компьютере.
Бывали случаи, когда хакеры, используя связку серверных технологий, таких как PXE и DHCP, всё-таки получали доступ к операционной системе Windows на удалённом ПК, используя для обхода защиты установочный образ Windows, специальным образом настроенным «под себя», под свои корыстные цели. Но это удел узкого круга IT-специалистов с высоким уровнем знаний, которые вряд ли позарятся на обычный домашний ПК рядового пользователя.
Резюмируя. Практическое использование Wake-ON-LAN
Итак, мы узнали, что такое технология удалённого включения компьютера под название Wake-ON-Lan. Технология, сама по себе, не нова. Но несмотря на это, у неё появляется всё больше вариантов применения – уже не только в каких-либо бизнес-решениях с применением обширных локальных сетей, управляемых серверов, работающих по различным сетевым технологиям и т.п., но WOL уже возможно применить и в повседневной, домашней жизни, или в пределах задач малого офиса.
Как пример – можно использовать WOL при создании технологичного эко-пространства «умный дом». И правда, очень лаконичное, грамотное, и удобное решение. Не нужно приобретать что-либо дополнительное из оборудования или программного обеспечения, чтобы организовать у себя на дому локальный сервер с удалённым доступом, которым уже можно управлять домашними устройствами, получать статистику их работы и т.п.
Применяете ли Вы данную функцию ПК в своей жизни, работе? Поделитесь опытом и впечатлениями об использовании технологии Wake-ON-Lan в комментариях под данной статьёй!
- Содержание статьи
- Описание технологии Wake on LAN (WOL)
- Что требуется для работы Wake-On-LAN?
- Как включить удаленный компьютер через интернет (онлайн)
- С помощью онлайн-сервиса depicus
- С помощью онлайн-сервиса w3dt.net
- Программы для удаленного включения компьютера
- Программы для Windows
- Программы для Linux
- Программы для Android
- Как проверить, что Wake-On-LAN работает
- Проверяем работу Wake-On-LAN в Windows
- Комментарии к статье ( 9 шт )
- Добавить комментарий
Описание технологии Wake on LAN (WOL)
Сетевым администраторам и различным информационным системам в крупных компаниях зачастую требуется выполнять такие операция как резервное копирование, установка обновлений программных продуктов на компьютерах в локальной сети в ночное время чтобы это не мешало работе пользователей. Однако выполнение этих задач требует, чтобы пользователи оставляли свои компьютеры включенными в ночное время. В результате потребление электричества может возрасти почти в два раза по сравнению с дневным использованием.
Компания AMD работая в сотрудничестве с компанией Hewlett Packard (HP) нашли решение этой проблемы. Современные компьютеры обеспечивают поступление электроэнергии на материнскую плату даже в выключенном состоянии и сетевая карта может «просматривать» все пакеты поступающие на нее из сети и при поступлении специальной команды может включать компьютер в рабочее состояние из режима ожидания. Команда должна содержать уникальный IEEE адрес сетевой карты, таким образом эта команда может включить только нужный компьютер в сети. Этот уникальный адрес повторяется в команде 16 раз и может быть передан любым протоколом на любой порт обеспечивая таким образом свободу передачи этой команды. Сетевой пакет содержащий такую команду на включение компьютера назвали Магический Пакет (Magic Packet).
Технология Магического Пакета позволяет удаленно включить выключенный или находящийся в режиме ожидания компьютер по сети. Это достигается отправкой Магического Пакета в заданный узел сети где находится компьютер. Когда компьютер переходит в режим ожидания он включает в сетевой карте режим ожидания Магического Пакета и далее сетевая карта проверяет весь трафик поступающий на нее.
В терминологии компании Intel эта технология названа Wake on LAN (WOL).
Некоторые сетевые карты дополнительно поддерживают функцию «SecureON» пароль. Эта настройка позволяет дополнительно задавать пароль для Магического Пакета. Пароль состоит из 6 символов (6 байт) и эти символы дополнительно передаются в Магическом Пакете. Однако на текущий момент немногие производители включают поддержку данной функции в свою продукцию.
Что требуется для работы Wake-On-LAN?
- Доступ к компьютеру по локальной сети — в случае, если компьютер, который нужно включить находится за её пределами, нужно настроить правила проброса на маршрутизаторе.
- Материнская плата компьютера с питанием ATX, 3-х пиновый «WOL» коннектор и ATX блок питания.
- Сетевая карта поддерживающая WOL с подключенным «WOL» коннектором в материнскую плату, либо соответствующая стандарту PCI 2.2 (или позднему).
- В БИОСе нужно включить поддержку Wake-On-LAN.
- Опции в БИОСе могут иметь следующие названия:
- MAC Resume From S3/S4,
- MACPME Power Up Control,
- PME Events Wake Up,
- Power On By Onboard LAN,
- Power On By PCI Devices,
- Power Up By Onboard LAN,
- Resume by LAN,
- Resume by PME# Function,
- Resume By WOL,
- Resume on LAN,
- Resume on LAN/PME#,
- Resume on PCI Event,
- Resume On PME#,
- Wake on LAN from S5,
- Wake On LAN,
- Wake On PME,
- Wake Up On LAN,
- Wake Up On PME,
- WakeUp by Onboard LAN,
- Wakeup option,
- WOL (PME#) From Soft-Off
- Далее проверьте свойства сетевой карты, (правой кнопкой мыши на меню «Пуск», выберите «Диспетчер устройств»). В «Диспетчере устройств» откройте свойства вашей «Сетевой карты» и выберите закладку «Управление электропитанием». Опции включения питания должны быть включены как показано на картинке ниже.
- Некоторый сетевые карты поддерживают дополнительные настройки для включения компьютера.
По завершении настройки, выключите компьютер и убедитесь что на сетевой карты сзади компьютера горит индикатор (обычно зеленый светодиод) показывая что сетевая карта готова к приему пакета пробуждения.
Как включить удаленный компьютер через интернет (онлайн)
Если вы хотите быстро и без лишней волокиты включить свой компьютер с помощью технологии Wake-On-Lan, то можно воспользоваться онлайн сервисами, которые позволяют задать IP адрес (обычно это будет адрес вашего роутера, на котором уже был предварительно настроен проброс портов для функционирования технологии WoL, как описано в нашей статье: Настройка Wake-On-LAN в роутере), а также нужный MAC адрес, чтобы сформировать Magic Packet, который должен включить компьютер.
С помощью онлайн-сервиса depicus
Для включения удаленного комьютера можно воспользоваться сервисом от depicus, который доступен по ссылке:
https://www.depicus.com/wake-on-lan/woli
В поле «mac address» вписываем MAC-адрес сетевой карты того компьютера, который вы хотите включить через интернет, в поле «ip address» вписываем публичный «белый» ip-адрес вашего компьютера (или роутера, смотря как именно настроена сеть в вашем случае) и жмем кнопку «WAKE UP».
С помощью онлайн-сервиса w3dt.net
Альтернативный сервис для включения удаленного компьютера через интернет от w3dt:
https://w3dt.net/tools/wakeonlan
В поле «Hostname or IP» вписываем ваш публичный «белый» ip-адрес, в поле «Port» вписываем порт, а в поле «Mac Address» — вписываем MAC адрес компьютера, который необходимо включить. После заполнения всех полей, жмем на кнопку «Send«.
Программы для удаленного включения компьютера
Программы для Windows
Используя программу WakeMeOnLan вы можете использовать технологию Wake on LAN для включения любого количества компьютеров удаленно по сети или через Интернет. Программа имеет удобную графическую оболочку, а также поддерживает работу в режиме командной строки. Скачать её можно с официального сайта.
Для использования программы из графического интерфейса, необходимо сперва добавить его в программу (File — Add New Computer), после чего нажать на нем правой кнопкой мыши и выбрать пункт «Wake Up Selected Computers«.
Примеры использования из командной строки:
Включение компьютера с IP адресом 192.168.2.1:
WakeMeOnLan.exe /wakeup 192.168.2.1Включение компьютера с именем PC01:
WakeMeOnLan.exe /wakeup PC01Включение компьютера с MAC адресом 12-34-45-78-90-AB:
WakeMeOnLan.exe /wakeup 12-34-45-78-90-ABПрограммы для Linux
Для операционной системы существует несколько популярных утилит, для удаленного включения компьютера с помощью технологии Wake on LAN. Одна из самых популярных — это etherwake.
Программа etherwake устанавливается в популярных дистрибутивах следующим образом:
В CentOS/RedHat:
yum -y install ethtoolВ Debian/Linux Mint/Ubuntu:
aptitude install etherwakeИспользуется она просто — нужно выполнить саму утилиту с MAC адресом компьютера, который необходимо включить. К примеру, включения компьютера с MAC адресом 12-34-45-78-90-AB будет выглядеть так:
etherwake 12-34-45-78-90-ABЕсли нужно включить компьютер по имени или ip адресу, то придется открыть файл /etc/ethers и вписать в него с новой строки пару «MAC адрес — имя компьютера». Выглядит подобная запись следующим образом:
12-34-45-78-90-AB sysadminТеперь, когда имени sysadmin присвоен MAC адрес 12-34-45-78-90-AB, можно воспользоваться именем компьютера в etherwake:
etherwake sysadminАналогично будет выглядеть запись для IP, с той разницей, что после MAC адрес будет написан IP адрес:
12-34-45-78-90-AB 192.168.0.1Программы для Android
Если вы хотите удаленно включить компьютер с помощью вашего телефона, работающего на Андройде, то можете воспользоваться программой Wake On Lan:
Ссылка на google play market: https://play.google.com/store/apps/details?id=co.uk.mrwebb.wakeonlan
Использование программы не представляет из себя ничего сложного, как и в варианте с онлайн сервисом, нужно задать IP адрес того компьютера, который вы хотите включить, а также его MAC-адрес.
Как проверить, что Wake-On-LAN работает
Если вы хотите удостовериться, что все настроено как нужно и Magic Packet доходит до вашего компьютера (например, если вы настроили роутер, чтобы можно было включить ваш компьютер удаленно через интернет), то можно воспользоваться соответствующими программами.
Проверяем работу Wake-On-LAN в Windows
Для ОС Windows существует очень удобная утилита Wake On Lan Monitor, которая позволяет мониторить нужный порт UDP на предмет получения Magic Packet. Скачать эту утилиту можно с официального сайта: https://www.depicus.com/downloads/wakeonlanmonitor.zip
После распаковки архива, там будет один EXE файл, который нужно запустить. После запуска необходимо будет выбрать нужный UDP порт в поле «UDP port» и нажать на кнопку «Start«. Выглядеть это будет так:
Если все правильно сделали, то после нажатия кнопки «Start» надпись «Disconnected» сменится на «Connected». Это значит, что программа прослушивает указанный порт на предмет получения Magic Packet.
Теперь, проверяем, что Magic Packet доходит до нашего компьютера, если все работает как надо интерфейс программы отобразит полученный пакет в своем окне:
Чтобы убедиться, что пришел корректный пакет для пробуждения ПК, смотрим в первую строчку лога. Он должен начинаться с (FF FF FF FF FF FF), а за ним должен следовать MAC адрес того компьютера, который мы планировали включить, в нашем случае этот адрес: (52 54 00 64 9B 3A). Как на скриншоте ниже:
Если у вас все также, как и на скриншоте, значит до вашей сетевой карты доходит нужный пакет и компьютер должен включаться, если все остальное настроено корректно и железо поддерживает технологию Wake-On-Lan.
В вычислительной технике Wake on LAN (WoL) — это стандартный сетевой протокол, который может включать устройство из состояния низкого энергопотребления с помощью специального сигнала по локальной сети (также называемого волшебным пакетом). Вы можете думать об этом как о кнопке дистанционного питания на вашем компьютере.
Как правило, эта функция удобна для поддержания подключения к компьютеру для доступа к файлам и приложениям при минимизации энергопотребления, поскольку вы можете перевести устройство в спящий режим, когда оно не используется.
После включения пробуждения по локальной сети в базовой системе ввода-вывода (BIOS) или унифицированном расширяемом интерфейсе встроенного ПО (UEFI) на поддерживаемом оборудовании и в сетевом адаптере Windows 10 вы можете использовать сторонние инструменты для отправки по сети волшебного пакета, содержащего MAC-адрес удаленного компьютера, чтобы разбудить его.
Это руководство проведет вас через шаги, чтобы включить и использовать Wake on LAN для включения компьютеров в сети.
Если вы хотите использовать функцию WoL, вы должны включить ее сначала в прошивке материнской платы (или в сетевом адаптере, если вы используете внешнее устройство), а затем в настройках системы. Кроме того, эта функция работает только тогда, когда компьютер находится в спящем режиме, но некоторые устройства поддерживают выход из спящего режима или выключенного состояния, даже если Windows 10 не участвует в этом процессе.
Конфигурация БИОС/UEFI
Чтобы включить Wake on LAN в прошивке устройства, выполните следующие действия:
- Открыть настройки.
- Нажмите «Обновление и безопасность».
- Нажмите «Восстановление».
- В разделе «Расширенный запуск» нажмите кнопку «Перезагрузить сейчас».
(Изображение предоставлено: Будущее)
- Нажмите «Устранение неполадок».
- Нажмите Дополнительные параметры.
- Щелкните параметр «Параметры встроенного ПО UEFI».
(Изображение предоставлено: Источник: Windows Central)
- Нажмите кнопку «Перезагрузить».
В настройках прошивки перейдите к параметрам питания и включите функцию «Wake on LAN» (WoL). Эта функция может иметь несколько другое название, поскольку большинство производителей по-разному строят свои прошивки. Если это так, обратитесь к онлайн-документации устройства для получения более подробной информации.
Выполнив эти шаги, вы можете перейти к инструкциям по настройке этой функции в Windows 10.
Если ваше устройство не поддерживает пробуждение по локальной сети, вы всегда можете приобрести адаптер, такой как адаптер USB-A 3.0 — RJ45 Gigabit Ethernet LAN, от «uni», который обеспечивает поддержку вывода устройства из спящего режима по разумной цене.
uni Адаптер USB-A 3.0 на RJ45
Отличная альтернатива
Сетевой адаптер Gigabit Ethernet с USB-A 3.0 на RJ45 от uni — это экономичная альтернатива поддержке Wake on LAN для вашего компьютера с Windows 10. Адаптер подключается по принципу plug-and-play, поддерживает скорость передачи по сети до 1 Гбит/с и поддерживает подключение через концентратор USB 3.0.
Конфигурация Windows
Чтобы включить WoL в Windows 10, выполните следующие действия:
- Открыть настройки.
- Щелкните Сеть и Интернет.
- Нажмите Статус.
- В разделе «Дополнительные параметры сети» нажмите кнопку «Изменить параметры адаптера».
(Изображение предоставлено: Будущее)
- Щелкните правой кнопкой мыши активный сетевой адаптер и выберите параметр «Свойства».
(Изображение предоставлено: Будущее)
- Щелкните вкладку Сеть.
- Нажмите кнопку Настроить.
(Изображение предоставлено: Будущее)
- Перейдите на вкладку «Дополнительно».
- Выберите параметр «Пробуждение по волшебному пакету».
- Используйте раскрывающееся меню «Значение» и выберите параметр «Включено».
(Изображение предоставлено: Будущее)
- (Необязательно) Выберите параметр «Пробуждение при совпадении шаблона».
- Используйте раскрывающееся меню «Значение» и выберите параметр «Включено».
- (Необязательно) Выберите параметр WoL & Shutdown Link Speed.
- Используйте раскрывающееся меню «Значение» и выберите параметр 10 Мбит/с.
- Краткое примечание: дополнительные настройки могут потребоваться, если вы используете сетевой адаптер от Realtek.
- Перейдите на вкладку Управление питанием.
- Установите флажок Разрешить этому устройству разбудить компьютер.
- Установите флажок Разрешить только волшебный пакет для пробуждения компьютера.
(Изображение предоставлено: Будущее)
- Нажмите кнопку ОК.
После того, как вы выполните эти шаги, устройство будет готово для удаленного магического пакета с помощью стороннего инструмента.
Если вы не хотите использовать эту функцию, вы можете использовать те же инструкции, описанные выше, чтобы отключить пробуждение по локальной сети, но на шаге № 9 обязательно выберите параметр «Отключено». Помимо отключения этой функции, вы также можете отключить функцию WoL в прошивке устройства, следуя инструкциям производителя.
Как разбудить компьютер удаленно в Windows 10
После настройки функции вы можете включить компьютер несколькими способами. Например, вы можете использовать инструмент WoL, встроенный в маршрутизатор. Вы можете найти сценарии, которые можно использовать с PowerShell. Или вы можете использовать сторонние инструменты для отправки волшебного пакета для пробуждения устройства.
В этом руководстве мы будем использовать инструмент «WakeMeOnLan» от NirSoft для удаленного пробуждения устройства:
Предупреждение. Хотя приложение работает так, как рекламируется, это сторонний инструмент, и вы должны использовать его только на свой страх и риск. Вы были предупреждены.
- Откройте страницу загрузки NirSoft..
- Щелкните ссылку для загрузки, чтобы сохранить приложение на своем устройстве.
(Изображение предоставлено: Будущее)
- Извлеките содержимое из папки .zip с помощью Проводника.
- Откройте папку с извлеченными файлами.
- Дважды щелкните файл WakeMeOnLan.exe, чтобы запустить автономный инструмент.
- Нажмите кнопку Play (Начать сканирование), чтобы обнаружить все устройства в сети.
- Краткое примечание: устройство, которое вы хотите разбудить удаленно, должно быть включено, чтобы инструмент мог его найти. Как только оно появится в списке, устройство может быть отключено от сети, чтобы использовать функцию WoL. Вы также можете использовать сочетание клавиш Ctrl + N, чтобы вручную добавить информацию об удаленном компьютере (IP-адрес, имя компьютера и MAC-адрес).
- Щелкните правой кнопкой мыши удаленный компьютер и выберите параметр Разбудить выбранные компьютеры.
(Изображение предоставлено: Будущее)
- Нажмите кнопку Да.
После того, как вы выполните шаги, инструмент отправит волшебный пакет, который должен немедленно включить устройство, если сетевой адаптер все еще работает, даже когда компьютер выключен.
Подтвердите IP и MAC-адрес
Если вы используете другой инструмент, вам необходимо определить IP-адрес и MAC-адрес компьютера для пробуждения, что вы можете легко сделать из приложения «Настройки». Вот как:
- Открыть настройки.
- Щелкните Сеть и Интернет.
- Нажмите Статус.
- В разделе «Состояние сети» нажмите кнопку «Свойства» для активного подключения.
(Изображение предоставлено: Будущее)
- В разделе «Свойства» подтвердите адрес IPv4 и Физический адрес (MAC).
(Изображение предоставлено: Будущее)
Если вы используете командную строку, вы можете запросить адреса адаптера с помощью команды ipconfig /all.
Выполнив эти шаги, вы можете использовать адреса с выбранной вами утилитой для пробуждения удаленного компьютера.
Как устранить неполадки с функцией пробуждения по локальной сети в Windows 10
Если устройство не выходит из спящего режима с этими инструкциями, вы можете выполнить несколько действий для устранения проблемы.
Система должна поддерживать функцию пробуждения по локальной сети на уровне прошивки. Если этот параметр недоступен в BIOS или UEFI материнской платы или в сетевом адаптере (например, в адаптере USB-Ethernet), вы не сможете использовать эту функцию.
Если вы используете адаптер USB-Ethernet, WoL может работать только тогда, когда компьютер находится в спящем режиме, поскольку выключение устройства также может привести к прекращению подачи питания на порт USB.
Возможно, вам придется отключить быстрый запуск, чтобы эта функция работала.
Возможность удаленного включения устройства работает только в том случае, если сетевой адаптер активен и доступен. Если вы используете соединение Ethernet, убедитесь, что индикаторы на карте продолжают мигать после выключения устройства.
На ноутбуке необходимо убедиться, что устройство подключено к розетке. В противном случае это не сработает.
При использовании этой функции вы также можете столкнуться с сетевыми проблемами, которые могут помешать пробуждению устройства. Если вы подозреваете проблему с сетью, используйте команду ping, чтобы убедиться, что источник может связаться с целевым устройством. Кроме того, рекомендуется перепроверить, что вы используете правильный MAC-адрес и IP-адрес целевого компьютера. Вы можете получить эту сетевую информацию с помощью команды ipconfig (см. приведенную выше ссылку, чтобы узнать больше).
Дополнительные ресурсы Windows
Дополнительные полезные статьи, охват и ответы на распространенные вопросы о Windows 10 см. на следующих ресурсах:
Wake-on-LAN is an advanced feature that can come in handy in many home and business networking scenarios. Here’s a look at using it with Windows 10.
Previously we looked at Wake-on-LAN (Local Area Network) in Windows 8, which we touched on in-depth here, discussing the scenarios for which this nifty function can be handy. In this article, we cover the same steps for Windows 10 users.
Why Use is Wake-on-LAN
Just to give you a quick overview of why you would find this useful:
- On-demand access to files and resources on a network – you don’t have to keep a computer turned all the while.
- Energy efficiency, you will see a reduction in your utility bills since you don’t have to keep your system on all the time.
- Great for remotely managing a computer, so you can access a computer that might be across the room or upstairs.
How does it work?
With wake-on-LAN enabled, your computer will “listen” for a “magic packet” containing its MAC address while it is in sleep mode. The computer can be woken up by sending it a magic packet from another device on the network. Again, you can find out more about the feature here.
What are the requirements?
Your computer might not have all the requirements for this feature that will include the following:
- Ethernet connection.
- A peer-to-peer network between two or more computers.
- The computer must be in either Sleep or Hibernation mode for this to work.
Enabling Wake on LAN on Windows 10
Press Windows key + X to bring up the hidden quick access menu and select Device Manager.
Expand Network adapters in the device tree, select your Ethernet adapter, right-click it, and select Properties.
Then select the Power Management tab and check off all three boxes shown below.
Next, select the Advanced tab, scroll down in the Property box, select Wake on Magic Packet, ensure it is enabled in the Value list box, and click OK.
How to Configure Wake on LAN
To make things easy, I found this easy-to-use utility — simply called Wake-on-LAN which you can download here for free.
This handy utility requires minimal setup and is easy to configure.
Have the MAC address ready for the remote computer that you would like to wake up. To find the MAC address, ensure the PC is connected to your router via a wired Ethernet connection. Disconnect any wireless connections you may have been using.
Open the Network and Sharing Center from the Settings menu. In the upper-right pane, click on the Ethernet connection. In the Ethernet Status window, click Details, and then you’ll see the physical MAC address.
After downloading and installing Wake-on-LAN, launch the utility and select File > New Host.
Under the Display Properties tab, enter the name of the machine and a group name if you wish.
Select Wake Up tab and enter the following information:
- MAC Address of the remote machine
- Select Broadcast IP
- For broadcast, leave the default.
- Enter the machine hostname for FQDN/IP – you can find this information for the remote machine under Windows key + X > System > Computer name:
- Click in the IPv4 list box and select your physical Ethernet adapter
- Click OK
How to wake up a computer:
Right-click the computer in the Wake on LAN utility and select “Wake Up” from the list.
That’s it! If you’re having problems getting this to work, check out some of the troubleshooting tips below.
Troubleshooting Wake-on-LAN
If the computer is not waking up, there might be a couple of reasons.
Wake-on-LAN needs to be enabled in the computer BIOS or Firmware. To do that, you will need to consult your computer’s documentation about loading your BIOS.
Fast Startup, a hybrid state first introduced in Windows 8, can interfere with Wake On LAN. To disable it, press Windows key + X then Power Options.
Click Choose what the power buttons do then click Change settings that are currently unavailable.
Scroll down to Shutdown settings and uncheck Turn on fast startup (recommended) then click Save changes.
If you like using this feature and have anything to add or voice your thoughts on the Wake-on-LAN utility, leave a comment below. If things still aren’t working for you, head to our Windows 10 Forums for additional support.
Wake-on-LAN — это протокол для удаленного вывода компьютеров из режима пониженного энергопотребления. Когда сетевой адаптер обнаруживает пакет Ethernet или событие WOL, функция Wake-On-LAN (WOL) выводит компьютер Windows из состояния низкого энергопотребления. В Windows 10/8 Microsoft изменила поведение по умолчанию того, как компьютер реагирует на события WOL.
Поведение Wake-on-LAN в Windows 10
Wake-On-LAN официально не поддерживается из состояния питания S5 в Windows 7. В Windows 7, когда вы выключаете ПК, система переводится в состояние S5, и все устройства переводятся в состояние D3, которое является состояние самой низкой мощности.
В Windows 10/8 вы можете знать, что при выключении компьютера система переводится в гибридное выключение S4 или состояние гибернации, а устройства — в состояние D3. Wake-On-LAN поддерживается в состоянии S3 (спящий режим) или S4 (спящий режим) в Windows 10.
Вы можете узнать больше о различных состояниях сна в Windows 10 здесь.
По умолчанию Wake-on-LAN включен в Windows 10. Но если вы хотите проверить или изменить его настройки, вам нужно будет открыть Диспетчер устройств. Откройте меню Win + X и выберите Диспетчер устройств.
Прокрутите вниз до Сетевые адаптеры и найдите сетевое устройство. Щелкните его правой кнопкой мыши и выберите «Свойства». На вкладке «Дополнительно» в поле «Свойство» вы увидите «Пробуждение по Magic Packet». В раскрывающемся меню вы можете сделать свой выбор.
СОВЕТ: этот пост поможет вам, если Wake-on-LAN не работает.
Бесплатное программное обеспечение для удаленного пробуждения компьютера
1]WakeOnLAN — это инструмент с открытым исходным кодом, который позволяет легко выводить из спящего режима и выключать удаленные компьютеры с Windows. Он может выполнять за вас следующие задачи:
- Пробуждение удаленного компьютера, который выключен
- Выключить удаленный компьютер
- Отправьте эхо-запрос на выбранный удаленный компьютер, чтобы отобразить его статус
- Выполнить аварийное выключение ВСЕХ определенных компьютеров сразу
- Подключиться к удаленному серверу через удаленный рабочий стол
- Слушайте пакеты WOL.
Вы можете скачать это здесь.
2]WakeMeOnLan от Нирсофт, позволяет легко включить один или несколько компьютеров удаленно, отправив на удаленные компьютеры пакет Wake-on-LAN (WOL). Когда ваши компьютеры включены, WakeMeOnLan позволяет сканировать вашу сеть, собирать MAC-адреса всех ваших компьютеров и сохранять список компьютеров в файл.
PS: Поддержка Wake On LAN (WOL) также доступна для устройств Windows 10 Surface.
.
Всем привет! Wake on LAN – это технология, разрешающая удаленно через сеть включить компьютер. Она придумана достаточно давно, но массовой популярности среди обычных пользователей не получила. Хотя, ее часто используют сисадмины в своих задачах.
Содержание
- О технологии
- Принцип работы
- Безопасность
- В BIOS
- В Windows
- Программа для запуска
- Задать вопрос автору статьи
О технологии
Функция Wake on LAN (WoL) – это стандартный протокол дистанционного пробуждения ПК с помощью сетевых технологий. Для выполнения этой задачи, должно выполняться три условия:
- Компьютер должен быть подключен к сети 220В.
- ПК физически сопряжен с работающим роутером через LAN-кабель или сопряжен по Wi-Fi.
- Опция «Wake on Lan» настроена на
Естественно, данную технологию должна поддерживать ваша сетевая карта, которая в современных реалиях по совместительству интегрирована в материнскую плату. Последняя должна подключаться к блоку питания с форм-фактором ATX. Такой форм-фактор имеют все современные БП, которыми оснащают персональные компьютеры.
Настройка Wake on LAN обычно проводится через BIOS или же через установку специального программного обеспечения для сетевой карты. Следует сказать, что технология не нова и автоматически поддерживается сетевыми картами, которые «гуляют» на рынке десятилетиями.
Принцип работы
Все строится вокруг «Magic Packet» – активируя ПК, данная опция посылает к его сетевой карте своеобразные «волшебные пакеты», включающие:
- Сетевой широковещательный адрес.
- Широковещательный адрес.
- MAC-адрес сетевой карты.
- Пакет данных.
Эта «магия» стандартизирована и применима к любой платформе (Например, Apple, Интел, АМД). Используемые пакеты WoL всегда обращаются к портам «UDP 7/9». С их помощью компьютер «слушает эфир» и готов принять нужные сведения.
Этими сведениями является «Magic Packet», который предоставляет данные МАК-адреса сетевой платы. Эти данные компьютер обработает и запустит цепную реакцию.
Безопасность
Что такое Wake on LAN стало понятно, но безопасно ли использование этой технологии? В зависимости от того, где вы будете использовать wake on lan (WoL). Если это публичная Вай-Фай сеть (без пароля и ключа защиты) или интернет, то такие пакеты с легкостью могут перехватываться.
Если же «wake up» происходит в пределах домашней защищенной сети (с паролем и WPA2-защитой), то беспокоится не о чем.
Как включить? Есть два варианта активации опции wake on lan на Windows 10, на Windows 7, да и в целом на любой операционной системе.
В Биосе на старых материнских платах опция настраивалась следующим образом:
- Клавишей Delete или одной из функционального ряда F1 – F12 вызовите BIOS (UEFI).
- Откройте раздел «Power» или «Advanced Options».
- Выставите «Enable» напротив «Wake Up».
На современных материнских платах с UEFI эта функция размещена в дополнительных настройках или в разделе питания PCI-E.
Производители материнок по-разному именуют эту опцию:
- ASUS – PME.
- ASRock – Aggressive Link.
- Gigabyte – ErP.
В Windows
В операционной системе Виндовс, настроить включение по локальной сети после отключения можно с помощью изменения одного параметра:
- Нажмите ПКМ по Пуск и запустите «Диспетчер устройств».
- Выберите свой LAN-адаптер и перейдите в его свойства.
- Перейдите во вкладку «Дополнительно».
- Скрольте список и внимательно смотрите на свойства. Ищите «Wake on Magic Packet». Переведите «Значение» в разряд «Enabled».
- Кликните «Управление электропитанием» и убедитесь, что обе галочки установлены. Третью выставляйте «по желанию».
При этом не важно, настраиваете вы сетевую карту или Wi-Fi адаптер. Опция Wake on Wireless LAN будет работать точно так же, как и через кабельное соединение.
Программа для запуска
Есть различные программы, разрешающие пробуждать компьютер в одной локальной сети или через интернет:
- Depicus – одно оконное простое ПО, выполняющее необходимую опцию. Есть программы для Windows, Android и Apple. Достаточно указать Мак сетевой карты, локальный айпишник, порт и маску подсети.
- WakeMeOnLan – утилита для Виндовс, работающая только затем, чтобы запускать компьютер удаленно.
- TeamViewer – разносторонняя утилита, которая умеет будить «уснувший» компьютер. Естественно, предварительно надо все настроить.

(Image credit: Future)
In computing, Wake on LAN (WoL) is a networking standard protocol that can turn on a device from a low-power state using a special signal over the local network (also referred to as a magic packet). You can think of it as a remote power button on your computer.
Typically, this feature comes in handy to maintain a connection to your computer to access files and applications while minimizing power usage since you can put the device to sleep when not in use.
After enabling Wake on LAN in the Basic Input Output System (BIOS) or Unified Extensible Firmware Interface (UEFI) on supported hardware and in the Windows 10 network adapter, you can use third-party tools to send a magic packet over the network containing the MAC address of the remote computer to wake it up.
This guide will walk you through the steps to enable and use Wake on LAN to turn on computers in the network.
How to enable Wake on LAN on Windows 10
If you want to use the WoL feature, you must enable it first on the motherboard firmware (or on the network adapter if you are using an external device) and then on the system settings. Also, the feature only works when the computer is asleep, but some devices support waking from hibernation or powered off state, even though Windows 10 does not participate in the process.
BIOS/UEFI configuration
To enable Wake on LAN on the device firmware, use these steps:
- Open Settings.
- Click on Update & Security.
- Click on Recovery.
- Under the «Advanced startup» section, click the Restart now button.
- Click on Troubleshoot.
- Click on Advanced options.
- Click the UEFI Firmware Settings option.
- Click the Restart button.
In the firmware settings, navigate to the power options and enable the «Wake on LAN» (WoL) feature. The feature may have a slightly different name since most manufacturers build their firmware differently. If this is the case, check the device documentation online for more specific details.
Once you complete the steps, you can proceed with the instructions to configure the feature on Windows 10.
If your device does not support Wake on LAN, you can always get an adapter like the USB-A 3.0 to RJ45 Gigabit Ethernet LAN Adapter from «uni» that provides support to wake a device from sleep at a reasonable price.
uni USB-A 3.0 to RJ45 Adapter
A great alternative
The USB-A 3.0 to RJ45 Gigabit Ethernet LAN Adapter from uni is a cost-effective alternative to Wake on LAN support for your Windows 10 computer. The adapter is plug-and-play, supports networking speed transfers up to 1Gbps, and supports connectivity via a USB 3.0 hub.
Windows configuration
To enable WoL on Windows 10, use these steps:
- Open Settings.
- Click on Network & Internet.
- Click on Status.
- Under the «Advanced network settings» section, click the Change adapter options button.
- Right-click the active network adapter and select the Properties option.
- Click the Networking tab.
- Click the Configure button.
- Click the Advanced tab.
- Select the Wake on Magic Packet option.
- Use the «Value» drop-down menu and select the Enabled option.
- (Optional) Select the Wake on pattern match option.
- Use the «Value» drop-down menu and select the Enabled option.
- (Optional) Select the WoL & Shutdown Link Speed option.
- Use the «Value» drop-down menu and select the 10Mbps option.
- Quick note: The optional settings may be required if you use a network adapter from Realtek.
- Click the Power Management tab.
- Check the Allow this device to wake the computer option.
- Check the Only allow a magic packet to wake the computer option.
- Click the OK button.
After you complete the steps, the device will be ready for the remote magic packet using a third-party tool.
If you don’t want to use the feature, you can use the same instructions outlined above to disable Wake on LAN, but on step No. 9, make sure to select the Disabled option. In addition to disabling the feature, you may also want to turn off the WoL feature inside the device firmware using your manufacturer’s instructions.
How to wake up a computer remotely on Windows 10
Once the feature has been configured, you can turn on the computer in multiple ways. For instance, you can use the WoL tool built into the router. You may be able to find scripts that you can use with PowerShell. Or you can use third-party tools to send the magic packet to wake up the device.
For the purpose of this guide, we’ll use the «WakeMeOnLan» tool from NirSoft to wake a device remotely:
Warning: Although the app works as advertised, it’s a third-party tool, and you should use it only at your own risk. You have been warned.
- Open the NirSoft download page.
- Click the download link to save the app on your device.
- Extract the contents from the .zip folder with File Explorer.
- Open the folder with the extracted files.
- Double-click the WakeMeOnLan.exe file to launch the standalone tool.
- Click the Play (Start Scanning) button to discover all the devices in the network.
- Quick note: The device you want to wake up remotely has to be turned on for the tool to find it. Once it is on the list, the device can be offline to use the WoL feature. You can also use the Ctrl + N keyboard shortcut to add the remote computer information (IP address, computer name, and MAC address) manually.
- Right-click the remote computer and select the Wake Up Selected Computers option.
- Click the Yes button.
Once you complete the steps, the tool will send the magic packet, which should turn on the device immediately if the network adapter is still operational, even when the computer is turned off.
Confirm IP and MAC address
If you use another tool, you have to determine the IP and MAC address of the computer to wake up, which you can easily do from the Settings app. Here’s how:
- Open Settings.
- Click on Network & Internet.
- Click on Status.
- Under the «Network status» section, click the Properties button for the active connection.
- Under the «Properties» section, confirm the IPv4 address and Physical address (MAC).
If you use Command Prompt, you can query the adapter addresses using the ipconfig /all command.
Once you complete the steps, you can use the addresses with the utility of your choice to wake up a remote computer.
How to troubleshoot Wake on LAN feature on Windows 10
If the device does not wake up with these instructions, you can perform a few things to troubleshoot the problem.
The system must support Wake on LAN at the firmware level. If the option is unavailable in the motherboard’s BIOS or UEFI or the network adapter (for example, USB to Ethernet adapter), you won’t be able to use the feature.
If you use a USB to Ethernet adapter, WoL may only work when the computer is sleeping since powering off the device may also stop providing power to the USB port.
You may need to disable fast startup to allow the feature to work.
The ability to turn on a device remotely only works if the network adapter is active and reachable. If you use an Ethernet connection, confirm the lights on the card are still blinking after the device is powered down.
On a laptop, you must ensure the device is connected to a power outlet. Otherwise, it won’t work.
When using this feature, you may also encounter networking problems that may prevent the device from waking up. If you suspect a networking issue, use the ping command to confirm the source can contact the target device. Also, it is a good idea to double-check that you are using the target computer’s correct MAC and IP address. You can get this networking information using the ipconfig command (see the above link to learn more).
More Windows resources
For more helpful articles, coverage, and answers to common questions about Windows 10, visit the following resources:
- Windows 11 on Windows Central — All you need to know
- Windows 10 on Windows Central — All you need to know
Get the best of Windows Central in in your inbox, every day!
Mauro Huculak is technical writer for WindowsCentral.com. His primary focus is to write comprehensive how-tos to help users get the most out of Windows 10 and its many related technologies. He has an IT background with professional certifications from Microsoft, Cisco, and CompTIA, and he’s a recognized member of the Microsoft MVP community.
Некоторые пользователи Windows жалуются, что функция Wake on Lan (WOL) в Windows не работает должным образом на их компьютерах. Wake On Lan — одна из самых популярных функций для сетевых администраторов, которая может активировать удаленные установки, просто передав команду с другого компьютера в сети. Если WOL не работает на вашем компьютере, не волнуйтесь. Просто следуйте этим подробным решениям на удаленном компьютере, чтобы быстро решить проблему.
Исправление 1 — переключить настройки WOL
Если предыдущая настройка не решила проблему, вам придется вручную переключать настройки WOL.
1. Щелкните правой кнопкой мыши значок Windows и нажмите «Выполнить».
2. Когда откроется окно «Выполнить», введите «devmgmt.msc». Нажмите «ОК».
3. Разверните «Сетевые адаптеры».
4. Затем щелкните правой кнопкой мыши сетевое устройство (обычно это драйвер Ethernet) и выберите «Свойства».
5. Перейдите на вкладку «Дополнительно».
6. В поле прокрутите вниз и выберите параметр «Выключить Wake-On-Lan».
7. Затем установите для параметра значение «Включено».
8. Таким же образом установите для параметра «Пробуждение по волшебному пакету» значение «Включено».
9. После этого выберите свойство «Пробуждение при совпадении с образцом».
10. В раскрывающемся списке установите для параметра «Значение:» значение «Включено».
11. Наконец, нажмите «WOL & Shutdown Link Speed».
12. Затем установите «Значение:» на «Сначала 10 Мбит/с».
13. Нажмите «ОК», чтобы сохранить настройку.
Затем закройте диспетчер устройств. После этого просто перезапустите систему, чтобы это изменение вступило в силу. Проверьте, работает ли это.
Исправление 2 — отключить Net BIOS и TCP
Вы должны отключить настройки NET BIOS и TCP/IP, чтобы WOL мог работать правильно.
1. Щелкните правой кнопкой мыши значок Windows и нажмите «Выполнить».
2. Просто напишите «ncpa.cpl» и нажмите «ОК».
Откроется окно сетевых подключений.
3. Теперь вам нужно щелкните правой кнопкой мыши на вашем сетевом адаптере, а затем нажмите «Свойства».
4. Чтобы изменить «Протокол Интернета версии 4 (TCP/IPv4)», дважды щелкните его.
5. После этого нажмите «Дополнительно», чтобы изменить его.
6. Теперь вам нужно перейти в раздел «WINS».
7. После этого щелкните переключатель рядом с параметром «Отключить NETBIOS через TCP/IP».
8. Затем нажмите «ОК», чтобы сохранить настройки по умолчанию.
9. После этого снова нажмите «ОК», чтобы сохранить настройки.
После этого закройте настройки сети и подключения.
Исправление 3. Перезапустите вспомогательную программу TCP/IP NetBIOS.
Вы должны настроить вспомогательную службу NetBIOS на автоматический запуск.
1. Нажмите клавишу Windows + клавиши R.
2. Затем введите «services.msc» и нажмите «ОК».
3. На экране «Службы» найдите «Помощник TCP/IP NetBIOS».
4. Затем дважды щелкните службу, чтобы получить к ней доступ.
5. Просто нажмите «Тип запуска:» и выберите «Автоматически» в раскрывающемся списке.
6. Наконец, нажмите «Применить» и «ОК».
Затем закройте окно «Службы». После этого попробуйте использовать функцию WOL на конфликтующем компьютере.
Проверьте, решает ли это проблему.
Исправление 4 — Разрешить использование энергии в спящем режиме
Вы можете разрешить использование энергии в спящем режиме.
1. Нажмите одновременно клавиши Windows+X.
2. Затем нажмите «Диспетчер устройств».
3. Когда появится окно Диспетчера устройств, разверните раздел «Сетевые адаптеры».
4. После этого щелкните правой кнопкой мыши сетевую карту, которую использует это устройство, а затем нажмите «Свойства».
5. Теперь перейдите в раздел «Управление питанием».
6. Убедитесь, что отмечены эти три параметра.
Allow the computer to turn off this device to save power Allow this device to wake the computer Only allow a magic packet to wake the computer
7. Затем нажмите «Применить» и «ОК», чтобы сохранить эти изменения.
После этого закройте окно диспетчера устройств. Перезагрузите компьютер. Попробуйте разбудить удаленный компьютер запросом WOL. Проверьте, работает это или нет.
Исправление 5 — Убедитесь, что питание переменного тока подключено
Wake on Lan или WOL не работают должным образом, если удаленный компьютер работает от аккумулятора. Питание переменного тока является обязательным требованием для правильной работы WOL.
Обсуждение –
WOL не поддерживается на выключенных удаленных устройствах Windows 10.
Wake On Lan или WOL не будут работать на удаленном компьютере в состоянии полного отключения (S5), если удаленный компьютер работает под управлением Windows 10. Фактическая причина этого заключается в том, что Windows 10 не разрешает питание сетевых устройств. чтобы они продолжали работать даже после выключения машины пользователем, поэтому сетевые карты не могут быть активированы для получения каких-либо команд WOL из другой системы. Либо вам нужно перевести удаленную настройку в спящий режим (S3), либо вам нужно отключить быстрый запуск, чтобы WOL мог работать правильно.
Исправление 6 — Изменить реестр
Вы должны отредактировать реестр вручную, чтобы разрешить запрос WOL на включение вашего компьютера.
1. Нажмите одновременно клавиши Windows+R.
2. На панели «Выполнить» запишите «regedit» и нажмите «ОК».
Предупреждение —
Редактор реестра — одно из самых важных мест на вашем компьютере. Итак, перед операцией в реестре необходимо создать резервную копию реестра.
После открытия редактора реестра нажмите «Файл». Затем нажмите «Экспорт», чтобы сделать новую резервную копию на вашем компьютере.
Если что-то пойдет не так, просто объедините эту резервную копию с системным реестром.
3. Просто перейдите в это место —
ComputerHKEY_LOCAL_MACHINESYSTEMControlSet001ControlClass{4d36e972-e325-11ce-bfc1-08002be10318}ComputerHKEY_LOCAL_MACHINESYSTEMControlSet001ControlClass{4d36e972-e325-11ce-bfc1-08002be10318}ComputerHKEY_LOCAL_MACHINESYSTEMControlSet001ControlClass{4d36e972-e325-11ce-bfc1-08002be10318}002
0202
[ The actual location of this registry may vary on your device. You can locate it this way –
a. In the Registry Editor window, click on “Edit“.
b. Then, click on “Find“.
![Find Min]()
c. Then, type “S5WakeOnLAN” in the box.
d. Click on “Find Next“.
![S5wake On Find Min]()
Once the search result appears, proceed to the next steps.
]
4. Затем дважды щелкните значение «S5WakeOnLAN», чтобы отредактировать его.
![S5wake Dc Мин.]()
5. Установите значение «1».
6. Затем нажмите «ОК».
![1 Ок S5wakln Мин.]()
7. Аналогичным образом на правой панели попробуйте определить значение «PowerDownPll».
8. Затем дважды щелкните значение «PowerDownPll», чтобы отредактировать его.
![Powerdn Pl Dc Мин.]()
9. Теперь установите «Значение:» на «0».
10. Затем нажмите «ОК».
![0 Ок Мин]()
Закройте окно редактора реестра.
Перезагрузите компьютер. После этого выключите систему и попробуйте снова запустить ее с помощью команды WOL.
Исправление 7 — добавить новый ключ в реестр
Если предыдущая настройка реестра не сработала, попробуйте выполнить следующие действия.
1. Откройте редактор реестра.
2. Затем перейдите в папку, где вы нашли ключ «S5WakeOnLAN» на своем компьютере. Обычно он находится в этом месте —
ComputerHKEY_LOCAL_MACHINESYSTEMControlSet001ControlClass{4d36e972-e325-11ce-bfc1-08002be10318}ComputerHKEY_LOCAL_MACHINESYSTEMControlSet001ControlClass{4d36e972-e325-11ce-bfc1-08002be10318}ComputerHKEY_LOCAL_MACHINESYSTEMControlSet001ControlClass{4d36e972-e325-11ce-bfc1-08002be10318}002
0202
3. Затем щелкните правой кнопкой мыши слева, щелкните правой кнопкой мыши «Создать>» и выберите «Значение DWORD (32-разрядное)».
![Минимум нового двойного слова]()
4. Назовите это новое значение «AllowWakeFromS5».
5. Затем дважды щелкните по нему, чтобы отредактировать.
![Разрешить пробуждение Dc мин.]()
6. Затем назовите значение «1».
7. Наконец, нажмите «ОК», чтобы сохранить настройку.
![1 ок мин]()
Затем закройте окно редактора реестра. Затем перезагрузите систему
Fix — 8 Отключить быстрый запуск
Вы можете отключить быстрый запуск, чтобы сетевые устройства получали питание, даже когда компьютер выключен.
1. Сначала вам нужно нажать клавишу Windows вместе с клавишей R вместе, чтобы открыть окно «Выполнить».
2. Введите или вставьте эту команду и нажмите «ОК».
powercfg.cpl
![Poweroptions Выполнить]()
Появится экран параметров электропитания.
3. С левой стороны нажмите «Выберите, что делают кнопки питания».
![Выберите, что делают кнопки питания Мин.]()
4. Вы должны нажать «Изменить настройки, которые в данный момент недоступны», чтобы вы могли изменить настройки.
![Изменить настройки]()
5. Далее в разделе «Настройки выключения» снимите флажок «Включить быстрый запуск (рекомендуется)».
6. Затем нажмите «Сохранить изменения».
![Включить быстрый запуск мин.]()
После внесения этого изменения просто перезагрузите компьютер. Как только компьютер загрузится, выключите его или переведите в спящий режим. Затем попробуйте разбудить компьютер.
Исправление 9 — отключить управление питанием состояния канала
Вы должны вручную отключить управление питанием состояния канала.
1. Чтобы запустить Бегать Терминал, нажмите клавишу Windows + R вместе.
2. После этого тип или копировать вставить эту команду запуска, а затем нажмите Enter.
powercfg.cpl
![Powercfg Cpl]()
3. Затем выберите настройки «Высокая производительность».
4. Далее вам нужно нажать «Изменить настройки плана».
![Минимальный план питания высокой производительности]()
5. Установите «Выключить дисплей:» на «Никогда».
6. После этого выберите «Перевести компьютер в спящий режим» на «Никогда».
7. Затем нажмите «Изменить дополнительные параметры питания».
![Выключить дисплей никогда не мин.]()
8. Просто нажмите «PCI Express».
4. Затем нажмите «Link State Power Management», чтобы расширить его.
![Минимальная мощность состояния канала]()
5. Позже нажмите «Настройки:» и выберите «Выкл.» из перечисленных вариантов.
![Выкл. Мин.]()
6. Наконец пришло время сохранить эти измененные настройки. Нажмите «Применить» и «ОК».
![Подать заявку Ок Мин Мин]()
Перезагрузите компьютер после закрытия окна панели управления. Затем попробуйте снова использовать функцию WOL. Проверьте, решает ли это проблему или нет.
Интернет — это лучшее изобретение человечества, он объединяет более 35% населения Земли, а также открывает неограниченные возможности для обучения, работы, отдыха и общения. В вашем компьютере он появляется при помощи сетевого адаптера, имеющего беспроводной(Wi-Fi) или проводной интерфейс. В этой статье я расскажу о настройке адаптера для подключения к сети.
Есть несколько типов подключения интернета:
- Телефонная линия
- DSL, кабельная сеть или электропроводка
- Мобильная связь (2G,3G,4G — LTE)
- Оптоволокно
- Спутниковый интернет
Каждый из них имеет свои специфические особенности, однако компьютер чаще всего подключается при помощи обычной витой пары — кабеля RJ-45, либо при помощи Wi-Fi соединения с роутером(который, в свою очередь, тоже работает через витую пару или USB-модем).
Настройка. Так как большинство пользователей использует Windows 7, то рассказывать я буду на ее примере.
Для этого мы переходим в Панель управления -> Сеть и Интернет -> Центр управления сетями и общим доступом, затем слева в меню выбираем Изменение параметров адаптера.
Здесь Вы можете увидеть список всех адаптеров компьютера и их статус подключения, включая Bluetooth-адаптеры, а также виртуальные адаптеры типа Hamachi.
Обычное подключение через витую пару(без роутеров, модемов)
Кабель «Витая пара» — RJ-45 — 8P8C
Тут также есть 2 варианта: Вам необходимо настроить соединение и каждый раз выполнять подключение либо Ваш провайдер поддерживает технологию DHCP и Вам просто необходимо воткнуть кабель в разьем.
В зависимости от Вашего варианта нужно правильно настроить адаптер.
Вариант 1
Заходим в список адаптеров. Выбираем нужный(Подключение по локальной сети …) и нажимаем на нем правую клавишу мыши(ПКМ), здесь выбираем Свойства. В открывшемся списке выбираем компомнент Протокол Интернета версии 4 и нажимаем кнопку Свойства. Сюда необходимо вписать настройки, выданные Вашим оператором.
Вариант 2
Операция аналогичная Варианту 1, только в свойствах протокола необходимо установить флажки Получить IP-адрес автоматически, Получить адрес DNS-сервера автоматически.
Подключение при помощи роутера
Обычно роутер имеет 5 разьемов(4 LAN и 1 WAN). Кабель от интернета вы подключаете в WAN порт(он отделен от остальных), а затем при помощи второго кабеля/Wi-Fi адаптера соединяете роутер и компьютер. После этого (Смотрите Вариант 2 в подключении через витую пару), в адаптере Wi-Fi эти настройки стоят по-умолчанию.
Для последующей настройки интернета Вы заходите по локальному адресу роутера(192.168.0.1 или 192.168.1.1 — по-умолчанию) и выполняете необходимые действия.
Как настроить роутер Asus Вы можете прочитать в этой статье — https://idej.net/peripheral/44-kak-nastroit-router-asus.html
Остальные типы я расписывать не буду, все вопросы можете задать в комментариях.
Теперь детальнее о настройках адаптера
Чтобы увидеть эти настройки надо зайти в список адаптеров, нажать ПКМ на нужном адаптере, выбрать Свойства, затем под строкой с полным именем адаптера нажать кнопку Настроить. Здесь перейти на вкладку Дополнительно.
В основном, свойства одинаковы у всех адаптеров, однако все же есть небольшая разница.
Я буду рассказывать на примере D-Link DGE-560T.
Ниже будет таблица с указанием имени свойства и его описанием.
| Название свойства | Описание | Значения |
| ARP Offload — ARP Разгрузка | Функция позволяет не включать адаптер для ответа на ARP запрос(определение MAC-адреса по IP) | Disable — функция отключена.
Enable — адаптер не включается для ответа на запрос. |
| Auto Disable Gigabit (Powersaving) — Автоотключение скорости в 1 Гбит/С | Функция энергосбережения — отключает гигабитную скорость при переподключении кабеля. | Disable — функция выключена.
Re-Link, Battery — отключение при работе от батареи. Re-Link, Battery or AC — отключается всегда. |
| Energy Efficient Ethernet — Энергоэффективный интернет | Сокращение энергопотребления адаптера. | Disable — функция отключена.
Enable — включено энергосбережение. |
| Flow Control — Управление потоком | Специальная технология притормаживания потока данных, если адаптер не успел обработать предыдущую информацию. Увеличивает быстродействие сети. | Disable — функция отключена.
Enable — включено упр. потоком. |
| Green Ethernet — Зеленый интернет | Сокращение энергопотребления адаптера. | Disable — функция отключена.
Enable — включено энергосбережение. |
| Interrupt Moderation — Координация прерываний | Технология, которая позволяет прерывать поток для обработки всего один раз вместо нескольких. Снижает нагрузку на ЦП. | Disable — функция отключена.
Enable — включено упр. потоком. |
| IPv4 Checksum Offload — Контрольная сумма разгрузки IPv4 | Если опция включена, рассчитывание контрольной суммы файла при отправке(Tx) и принятии(Rx) выполняет сам адаптер. Снижает нагрузку на ЦП. | Disable — функция отключена.
Rx Enabled — функция включена для принятия файлов. Tx Enabled — функция включена для отправки файлов. Rx & Tx Enabled — функция включена для отправки и принятия файлов. |
| Jumbo Frame — Большой кадр | Данная настройка увеличивает стандартный размер кадра передаваемых данных. Увеличивает быстродействие сети, когда большие кадры составляют основную часть трафика. | Disable — функция отключена. Стандратное значени.
xKB MTU — функция включена, где X — длина большого кадра в КБ. |
| Large Send Offload v2 (IPv4) — Разгрузка при большой отправке (IPv4) | Включает функцию фрагментирования пакетов данных. Фрагментирование происходит за счет адаптера. Увеличивается быстродействие сети, снижается нагрузка на ЦП. | Disable — функция отключена.
Enable — включено фрагментирование. |
| Large Send Offload v2 (IPv6) — Разгрузка при большой отправке (IPv6) | Все тоже самое, только для протокола IPv6. | Disable — функция отключена.
Enable — включено фрагментирование. |
| Network Address — Сетевой адрес | Позволяет сменить виртуальный MAC-адрес устройства, аппаратный(физический) MAC-адрес не меняется. | Отсутствует — функция отключена.
Значение — необходимо ввести нужный MAC-адрес. |
| NS Offload — NS разгрузка | Функция позволяет не включать адаптер для ответа на NS запрос(протокол обнаружения соседей). | Disable — функция отключена.
Enable — адаптер не включается для ответа на запрос. |
| Priority & VLAN — Приоритет и VLAN | Помимо основной информации добавляет информацию о приоритете пакета и идентификатор VLAN в Ethernet-кадр. | Disable — запрещает аппаратное тегирование VLAN.
Enable — разрешает аппаратное тегирование VLAN. |
| Receive Buffers — Буферы приема | Данное свойство задает кол-во буферов памяти при приеме адаптером какой-либо информации. При увеличении значения увеличивается производителсть адаптера, однако также увеличивается расход системной памяти. | Можно задать значения от 1 до …(В зависимости от адаптера.У меня до 512). |
| Receive Side Scaling(RSS) — Получение бокового масштабирования | Механизм распределения нагрузки, при котором распределение пакетов TCP может происходить на нескольких ядрах CPU. | Disable — запрещает RSS.
Enable — разрешает RSS. |
| Shutdown Wake-On-Lan(WOL) — Включение по локальной сети после отключения | Разрешает или запрещает функцию включения компьютера по сети через адаптер. | Disable — запрещает WOL.
Enable — разрешает WOL. |
| Speed & Duplex — Скорость и дуплекс | Позволяет выставить нужную скорость соединения и режим паралелльного приемапередачи данных. Дуплекс — устройство одновременно принимает и передает информацию. Полудуплекс — устройство либо передает, либо принимает информацию. | Auto Negotiation — автосогласование с сетевым устройством.
10/100Mbps / Half/Full Duplex, 1.0 Gbps/Full Duplex — Режимы работы. |
| TCP Checksum Offload (IPv4) — Контрольная сумма разгрузки TCP (IPv4) | Позволяет адаптеру проверять контрольную сумму для пакетов TCP.Увеличивается быстродействие сети, снижается нагрузка на ЦП. | Disable — функция отключена.
Enable — включено фрагментирование. |
| TCP Checksum Offload (IPv6) — Контрольная сумма разгрузки TCP (IPv6) | Позволяет адаптеру проверять контрольную сумму для пакетов TCP.Увеличивается быстродействие сети, снижается нагрузка на ЦП. | Disable — функция отключена.
Enable — включено фрагментирование. |
| Transmit Buffers — Буферы передачи | Данное свойство задает кол-во буферов памяти при передачи адаптером какой-либо информации. При увеличении значения увеличивается производителсть адаптера, однако также увеличивается расход системной памяти. | Можно задать значения от 1 до …(В зависимости от адаптера.У меня до 128). |
| UDP Checksum Offload (IPv4) — Контрольная сумма разгрузки UDP (IPv4) | Позволяет адаптеру проверять контрольную сумму для пакетов UDP.Увеличивается быстродействие сети, снижается нагрузка на ЦП. | Disable — функция отключена.
Enable — включено фрагментирование. |
| UDP Checksum Offload (IPv6) — Контрольная сумма разгрузки UDP (IPv6) | Позволяет адаптеру проверять контрольную сумму для пакетов UDP.Увеличивается быстродействие сети, снижается нагрузка на ЦП. | Disable — функция отключена.
Enable — включено фрагментирование. |
| Wake on Magic Packet | Дополнительная настройка Wake-On-Lan | Disable — функция отключена.
Enable — функция включена. |
| Wake on pattern match | Дополнительная настройка Wake-On-Lan | Disable — функция отключена.
Enable — функция включена. |
| WOL & Shutdown Link Speed — Скорость при включении по локальной сети после отключения | Определяет начальную скорость соединения полсе Wake-On-Lan | 10Mbps First,
100Mbps First — устанавливает начальную скорость 10/100 Мбит/с |
У вас остались вопросы? Вы хотите дополнить статью? Вы заметили ошибку? Сообщите мне об этом ниже, я обязательно Вас услышу!
Если Вам помогла данная статья, то напишите об этом в комментариях. И не забывайте делиться статьей со своими друзьями в соц.сетях;)
Содержание
- 990x.top
- Простой компьютерный блог для души)
- Speed & Duplex что это?
- лБЛБС УЛПТПУФШ ДПМЦОБ ВЩФШ ХУФБОПЧМЕОБ Ч ОБУФТПКЛБИ УЕФЕЧПК РМБФЩ? лБЛ РТБЧЙМШОП ОБУФТБЙЧБФШ ДТБКЧЕТЩ УЕФЕЧПК РМБФЩ?
- оБУФТПКЛБ УЕФЕЧЩИ РМБФ Ч пу Windows XP
- оБУФТПКЛБ УЕФЕЧЩИ РМБФ Ч пу Windows Vista
- Как настроить параметры адаптера
- Настройка сетевых параметров в Windows 10
- 1. Протокол IP версии 4 (TCP/IPv4)
- 2. Общий доступ
- Более подробная настройка
- Подключение при помощи роутера
- Теперь детальнее о настройках адаптера
- Низкая скорость локальной сети на ПК с Windows 10 [FIX]
- Как исправить проблемы с медленной скоростью локальной сети на компьютерах с Windows 10
- Решение 1 – Проверьте ваше оборудование
- Решение 2. Установите последние обновления ОС и драйверов
- Решение 3 – Отключить функцию автонастройки Windows
- Решение 4 – Отключить разгрузку большой отправки (LSO)
- Решение 5 – Изменить настройки DNS
- Решение 6 – Отключить или удалить VPN
- Решение 7 – Изменить настройки дуплекса
- Решение 8 – Отключить IPv6
- Решение 9 – Включить функцию QoS
- Решение 10. Обновите или перезагрузите свою ОС
990x.top
Простой компьютерный блог для души)
Speed & Duplex что это?

Значит Speed & Duplex это переводится как Скорость и Дуплекс. Эта настройка позволяет указать скорость соединения и режим параллельного приема/передачи данных. И вот самое главное — дуплекс это когда устройство может одновременно принимать и отправлять данные. Ну а полудуплекс это когда устройство может только или отправлять иди принимать данные. И не так сложно, как мне казалось.
Но опять же, ребята, скажу честно, если нет необходимости, то не изменяйте настройку Speed & Duplex. Я ее не менял никогда, нет, вернее менял.. но это было очень и очень давно, во времена Windows XP, это требование даже было прописано в инструкции подключения к интернету. Давно это было, интернет еще не был такой быстрый, эх, даже ностальгия в некотором смысле
Ну что, понятно немного? Думаю что да. Теперь давайте посмотрим как оно все наделе то.. Итак, у меня стоит Windows 10 и я буду показывать тут все, но если у вас Windows 7, то там все примерно также. В общем открываем папку сетевых подключений, идем в трей, нажимаем там правой кнопкой по сетевой иконке и выбираем Открыть Параметры сети и Интернет:
Потом откроется окно Параметры, где нужно выбрать Настройка параметров адаптера:
После этого откроется папка с сетевыми подключениями:
В этой папке у вас сетевые подключения и адаптеры. То есть сетевые карты. Настройка Speed & Duplex относится только к сетевым картам и у каждой свои отдельные настройки, ну думаю это и так понятно. У меня эта карта одна, поэтому я нажимаю по ней правой кнопкой и выбираю свойства:
Открылись свойства, теперь там где Подключение через, то там нажимаю кнопку Настроить:
Далее идем на вкладку Дополнительно:
И на этой вкладке есть настройка Speed & Duplex:
И смотрите какие там есть пункты в меню — есть цифры.. слова еще есть Gbps, Mbps. Ну я так понимаю что Gbps это гигабиты, а Mbps это мегабиты. Есть еще такое как Full Duplex и Half Duplex — это что еще такое? А это ребята как раз то что я писал в самом начале.. короче Full Duplex это полный дуплекс, а Half Duplex это полудуплекс. То есть идут пункты типа скорость и режим передачи данных, все как писал вначале.. Вот только тут есть еще такое как Auto Negotiation, это что означает, что за дичь подумаете вы? А это ребята автомат полный, то есть автоматическое определение скорости сети, и наверно как я понимаю то это касается и режимов передачи данных. Вот такие дела ребята.
На этом все ребята, надеюсь вам тут все понятно, ну а если что не так, то сори. Удачи вам и берегите себя!
Источник
лБЛБС УЛПТПУФШ ДПМЦОБ ВЩФШ ХУФБОПЧМЕОБ Ч ОБУФТПКЛБИ УЕФЕЧПК РМБФЩ?
лБЛ РТБЧЙМШОП ОБУФТБЙЧБФШ ДТБКЧЕТЩ УЕФЕЧПК РМБФЩ?
дМС ЛБЮЕУФЧЕООПЗП ПВУМХЦЙЧБОЙС бВПОЕОФПЧ уф «вПФЙЛ» ЗПТПДУЛБС НБЗЙУФТБМШ ТБВПФБЕФ ОБ УЛПТПУФЙ 1000 нВЙФ/У, ЧОХФТЙЛЧБТФБМШОЩЕ НБЗЙУФТБМЙ — ОБ УЛПТПУФЙ ПФ 100 ДП 100 0 нВЙФ/У.
ч Р. 11.8 «тЕЗМБНЕОФБ ПЛБЪБОЙС ХУМХЗ БВПОЕОФБН уф «вПФЙЛ»» ЗПЧПТЙФУС:
ДМС РПМОПГЕООПК ТЕБМЙЪБГЙЙ ТЕЦЙНПЧ «рПДЛМАЮЕОЙЕ N ТБОЗБ» Й «бВПОЕОФ N ТБОЗБ» У ТБОЗПН ПФ 1 ДП 14 ТЕЛПНЕОДХЕФУС ХУФБОПЧЙФШ ТЕЦЙН УЕФЕЧПЗП ЙОФЕТЖЕКУБ 100 нВЙФ/У ЙМЙ «бЧФП». бВПОЕОФ ЪБСЧЛПК Ч УЙУФЕНЕ Nadmin::бВПОЕОФХ ПВСЪБО ХФПЮОЙФШ Х пРЕТБФПТБ, ЧПЪНПЦОП МЙ ЬФП Й ЛБЛ ДБООЩК РЕТЕЧПД НПЦОП ПУХЭЕУФЧЙФШ.
вПМШЫЙОУФЧП РПДЛМАЮЕОЙК ОБЫЙИ бВПОЕОФПЧ ДПРХУЛБАФ ОБУФТПКЛЙ УЕФЕЧЩИ РМБФ ОБ УЛПТПУФЙ 100 нВЙФ/У ЙМЙ «бЧФП», ЪБ ЙУЛМАЮЕОЙЕН ОЕВПМШЫПЗП ЛПМЙЮЕУФЧБ ФЕИ, ЛПФПТЩЕ РПДЛМАЮЕОЩ РП ДМЙООЩН МЙОЙСН ЧЙФПК РБТЩ ПФ УЧЙЮБ ДП РПДЛМАЮЕОЙС бВПОЕОФБ. фЕИОЙЮЕУЛЙЕ ЧПЪНПЦОПУФЙ ФБЛЙИ МЙОЙК ОЕ РПЪЧПМСАФ ТБВПФБФШ ОБ ЧЩУПЛЙИ УЛПТПУФСИ Й РПЬФПНХ ОБУФТПКЛХ УЕФЕЧЩИ РМБФ ДМС ОЙИ ОБДП ЧЩРПМОСФШ ОБ УЛПТПУФШ 10 нВЙФ/У. фБЛЙН ПВТБЪПН, ЕУМЙ ОБУФТПКЛЙ УЕФЕЧПК РМБФЩ, ХЛБЪБООЩЕ Ч тЕЗМБНЕОФЕ, РТЙЧЕДХФ Л ЧПЪОЙЛОПЧЕОЙА РТПВМЕН Х бВПОЕОФБ, ФП ОЕПВИПДЙНП ПЖПТНЙФШ ЪБСЧЛХ Ч УЙУФЕНЕ Nadmin:: бВПОЕОФХ ОБ УФТБОЙГЕ пЖПТНМЕОЙЕ ЪБСЧЛЙ > Ч ТБЪДЕМЕ «фЕИОЙЮЕУЛБС РТПВМЕНБ (ЙМЙ ОЕЙУРТБЧОПУФШ) => рТПВМЕНЩ У ТБВПФПК РПДЛМАЮЕОЙС», Ч ЛПФПТПК РПРТПУЙФШ Х пРЕТБФПТБ ТБЪЯСУОЕОЙК П ЧПЪНПЦОПУФЙ ЧЩИПДБ ЙЪ ЬФПК УЙФХБГЙЙ.
дБМЕЕ ТБУУНПФТЙН, ДМС РТЙНЕТБ ОБУФТПКЛХ ОБ УЛПТПУФШ 10 нВЙФ/У:
оБУФТПКЛБ УЕФЕЧЩИ РМБФ Ч пу Windows XP
1. йЪ зМБЧОПЗП НЕОА пу Windows ОБДП ПФЛТЩФШ ПЛОП рБОЕМШ ХРТБЧМЕОЙС > Й Ч ОЕН ЧЩВТБФШ ПРГЙА уЕФЕЧЩЕ РПДЛМАЮЕОЙС ( Network Connection) — УН. тЙУ. 1.
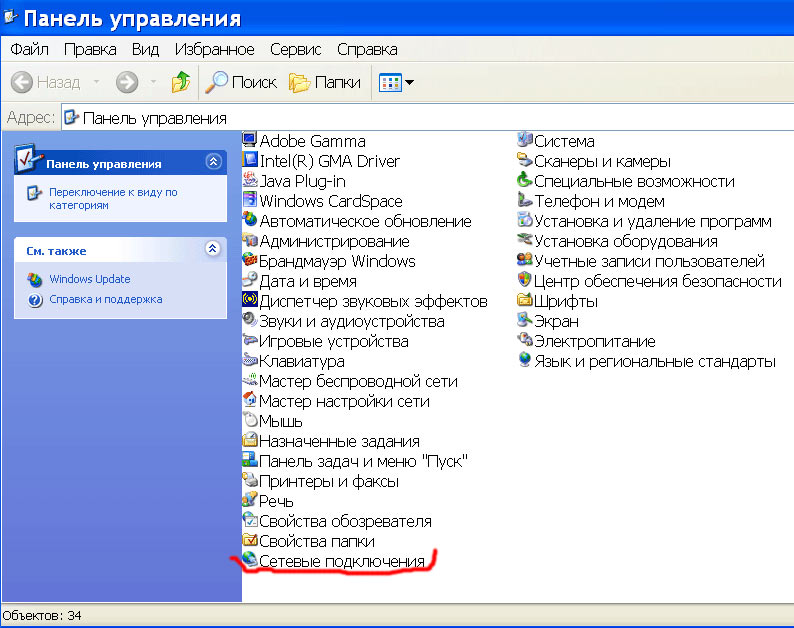

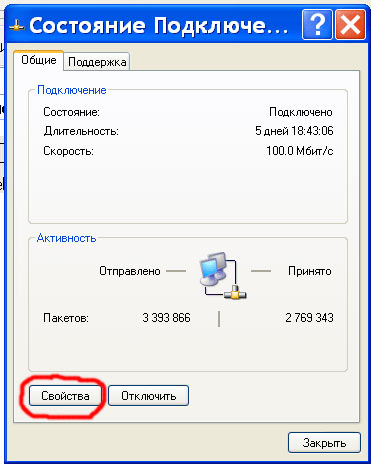
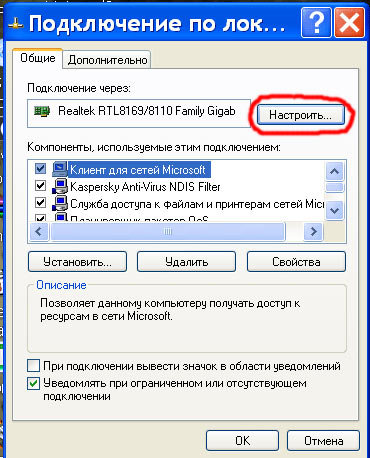
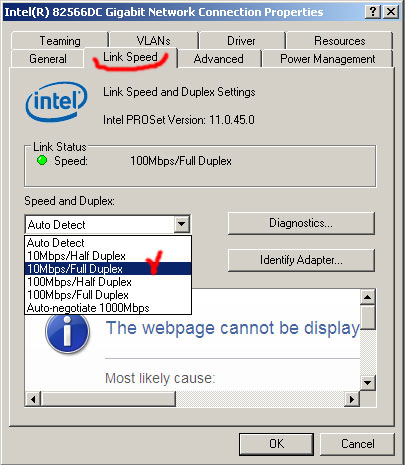
оБУФТПКЛБ УЕФЕЧЩИ РМБФ Ч пу Windows Vista
1. йЪ зМБЧОПЗП НЕОА пу Windows ОБДП ПФЛТЩФШ ПЛОП рБОЕМШ ХРТБЧМЕОЙС ==> уЕФШ Й йОФЕТОЕФ Й Ч ОЕН ЧЩВТБФШ ПРГЙА гЕОФТ ХРТБЧМЕОЙС УЕФСНЙ Й ПВЭЙН ДПУФХРПН — УН. тЙУ. 6.
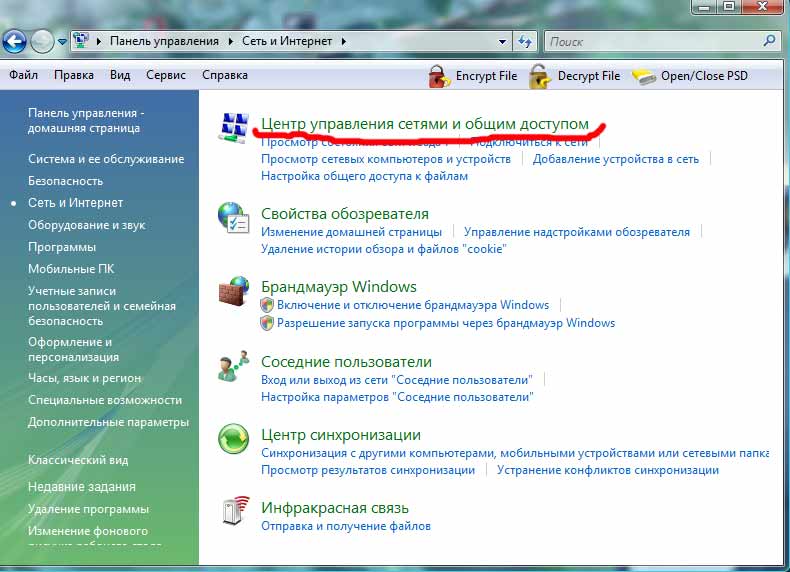
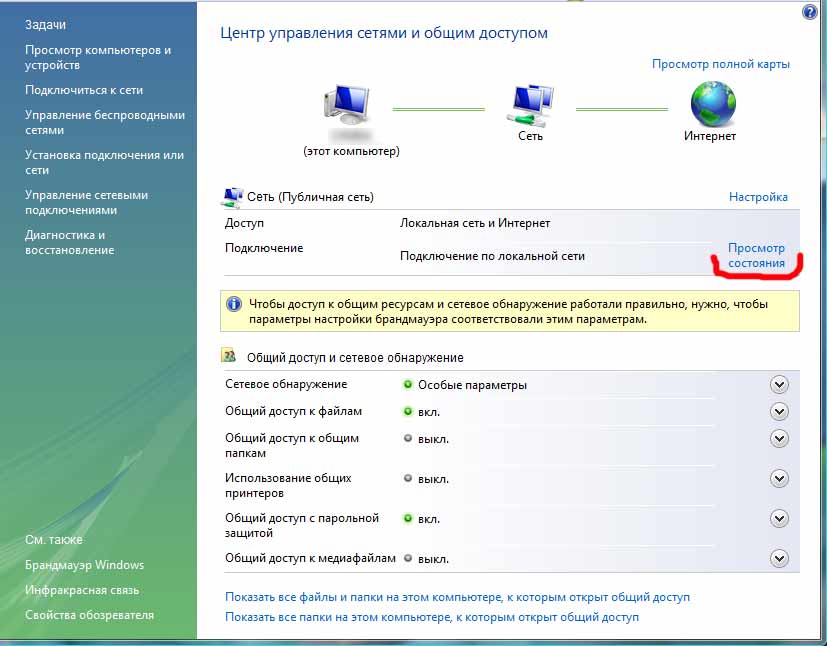
3. чП ЧЛМБДЛЕ пВЭЙЕ ПЛОБ уПУФПСОЙЕ ЭЕМЛОХФШ РП ЛОПРЛЕ уЧПКУФЧБ (ПФНЕЮЕОБ ЛТБУОЩН НБТЛЕТПН ОБ тЙУ. 8). пу Windows Vista РПФТЕВХЕФ ТБЪТЕЫЕОЙЕ ОБ РТПДПМЦЕОЙЕ ДБМШОЕКЫЙИ ДЕКУФЧЙК — ЭЕМЛОЙФЕ рТПДПМЦЙФШ.
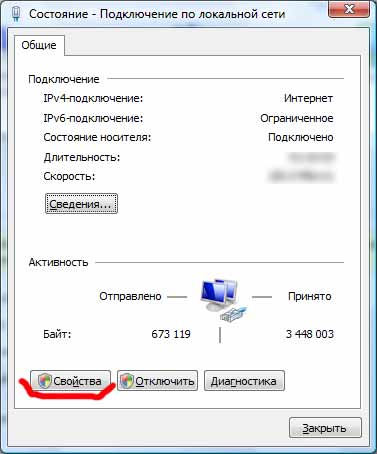
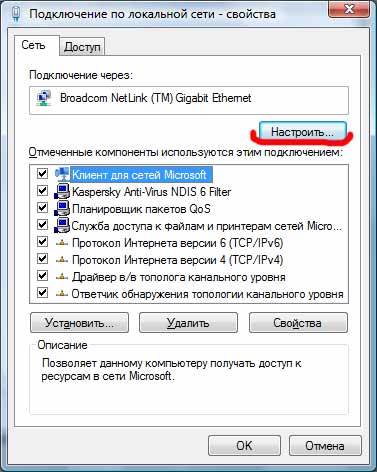
Источник
Как настроить параметры адаптера
Всё о Интернете, сетях, компьютерах, Windows, iOS и Android
Настройка сетевых параметров в Windows 10
Если Вы хотя бы раз сталкивались с технической поддержкой Интернет-провайдера, либо с саппортом какой-нибудь программы, связанной с локальной сетью или доступом В Интернет, то скорее всего у Вас спрашивали про настройку сетевых параметров компьютера. Для начинающих пользователей — это тёмный лес, конечно. И такой вопрос вводит бедолагу в полнейший ступор. В результате для простейших манипуляций приходится вызывать компьютерного мастера и платить ему деньги. А ведь всё очень просто. В этом посте я подробно расскажу про основные настройки сети в Windows 10.
В операционной системе Windows 10 под сетевыми параметрами подразумевается конфигурация протокола TCP/IP на сетевом адаптере, а так же настройка параметров доступа к компьютеру из сети (локальной или глобальной).
1. Протокол IP версии 4 (TCP/IPv4)
Нажимаем кнопку Пуск и в строке поиска вводим слова:
Результат должен получится вот такой:
Кликаем на значок из панели управления и нам открываем окно «сетевые подключения Windows 10»:
Выбираем то из нужное и нажимаем на нём правой кнопкой мыши. Откроется окно свойств. Это основные сетевые параметры адаптера в Windows 10:
Теперь надо найти параметр IP версии 4(TCP/IPv4) и кликнуть на нём дважды левой кнопкой грызуна. Так мы попадаем в конфигурацию основного сетевого протокола IP. Вариантов его настройки может быть два:
1 — динамически IP-адрес.
Такой вариант актуален когда в локалке работает DHCP-сервер и компьютер уже от него получает свой Ай-Пи. Он используется обычно при подключении ПК к домашнему WiFi-роутеру или к сети оператора связи. Конфигурация протокола протокола в этом случае выглядит так:
То есть все адреса система получает автоматически от специального сервера.
2 — статический IP-адрес. В этом случае ай-пи требуется прописать статически, то есть этот адрес будет закреплён именно за этим компьютером на постоянной основе. Выглядит это так:
2. Общий доступ
Настройка этих сетевых параметров отвечает за доступ к компьютеру из сети. Чтобы сюда попасть надо в разделе Сеть и Интернет выбрать свой адаптер (WiFi или Ethernet) и кликнуть на значок «Изменение расширенных параметров общего доступа». Откроется вот это окно:
Это основные сетевые параметры Windows 10, отвечающие за работу сети и подключение компьютера к Интернету.
Иногда при подключении интернета или использовании ресурсов локальной сети возникают проблемы. Могут вылезать ошибки подключения, получения IP адресов или конфигурации сетевого оборудования. Внутри компьютера или ноутбука, функцией подключения к локальной или глобальной сети, занимается сетевой адаптер. В статье мы как раз и поговорим про настройку сетевого адаптера для улучшения связи в интернете. Инструкция будет ходовая для всех версий Windows 7, 8 и 10.
Более подробная настройка
Мне постоянно приходят письма с вопросами – как более детально настроить сетевой адаптер для меньшего пинга в играх, для лучшего просмотра кино и большей скорости скачивания. Поэтому я решил написать более детальную статью. Ну, поехали! По идее она настраивается автоматически под рациональное использование ресурсов системы и самого устройства. Но конфигурацию можно корректировать под свои нужды.
И так нажимаем одновременно на клавишу «R» и «WIN». Далее прописываем «mmc devmgmt.msc» и жмём «ОК». Теперь находим раздел «Сетевые адаптеры» и далее переходим в свойства того устройства, который вы хотите настроить.
Переходим во вкладку «Дополнительно». И так смотрите, у нас есть определённые свойства, которые мы можем включать (Enebled) или выключать (Disable). На новых версиях «Виндовс» может быть написано «Вкл» или «Выкл». А теперь разбёрем каждое свойство:
ВНИМАНИЕ! Параметры адаптера могут в какой-то степени улучшить показатели, в каком-то моменте ухудшить. Изменяя установки сетевого адаптера, лучше возьмите листочек и выпишите – что именно вы изменили, чтобы в случаи чего вернуть параметры обратно. Также я рекомендую скачать последнюю версию драйвера для вашей сетевой карты или Wi-Fi модуля и установить его. Только после этого заходим в характеристики
После изменения, следует перезагрузить компьютер или ноутбук, чтобы некоторые изменения вступили в силу. Установки сетевого адаптера всегда можно откатить обратно, самое главное не потеряйте тот листок с настройками.
ПРОСЬБА! Если я что-то не указал, или написал что-то не так – пишите смело в комментариях свои исправления или замечания, буду рад поучиться чему-то у своих читателей.
Интернет — это лучшее изобретение человечества, он объединяет более 35% населения Земли, а также открывает неограниченные возможности для обучения, работы, отдыха и общения. В вашем компьютере он появляется при помощи сетевого адаптера, имеющего беспроводной(Wi-Fi) или проводной интерфейс. В этой статье я расскажу о настройке адаптера для подключения к сети.
Есть несколько типов подключения интернета:
Каждый из них имеет свои специфические особенности, однако компьютер чаще всего подключается при помощи обычной витой пары — кабеля RJ-45, либо при помощи Wi-Fi соединения с роутером(который, в свою очередь, тоже работает через витую пару или USB-модем).
Настройка. Так как большинство пользователей использует Windows 7, то рассказывать я буду на ее примере.
Здесь Вы можете увидеть список всех адаптеров компьютера и их статус подключения, включая Bluetooth-адаптеры, а также виртуальные адаптеры типа Hamachi.
Обычное подключение через витую пару(без роутеров, модемов)
Кабель «Витая пара» — RJ-45 — 8P8C
Тут также есть 2 варианта: Вам необходимо настроить соединение и каждый раз выполнять подключение либо Ваш провайдер поддерживает технологию DHCP и Вам просто необходимо воткнуть кабель в разьем.
В зависимости от Вашего варианта нужно правильно настроить адаптер.
Вариант 1
Заходим в список адаптеров. Выбираем нужный(Подключение по локальной сети …) и нажимаем на нем правую клавишу мыши(ПКМ), здесь выбираем Свойства. В открывшемся списке выбираем компомнент Протокол Интернета версии 4 и нажимаем кнопку Свойства. Сюда необходимо вписать настройки, выданные Вашим оператором.
Вариант 2
Операция аналогичная Варианту 1, только в свойствах протокола необходимо установить флажки Получить IP-адрес автоматически, Получить адрес DNS-сервера автоматически.
Подключение при помощи роутера
Обычно роутер имеет 5 разьемов(4 LAN и 1 WAN). Кабель от интернета вы подключаете в WAN порт(он отделен от остальных), а затем при помощи второго кабеля/Wi-Fi адаптера соединяете роутер и компьютер. После этого (Смотрите Вариант 2 в подключении через витую пару), в адаптере Wi-Fi эти настройки стоят по-умолчанию.
Для последующей настройки интернета Вы заходите по локальному адресу роутера(192.168.0.1 или 192.168.1.1 — по-умолчанию) и выполняете необходимые действия.
Как настроить роутер Asus Вы можете прочитать в этой статье — https://idej.net.ua/peripheral/44-kak-nastroit-router-asus.html
Остальные типы я расписывать не буду, все вопросы можете задать в комментариях.
Теперь детальнее о настройках адаптера
Чтобы увидеть эти настройки надо зайти в список адаптеров, нажать ПКМ на нужном адаптере, выбрать Свойства, затем под строкой с полным именем адаптера нажать кнопку Настроить. Здесь перейти на вкладку Дополнительно.
В основном, свойства одинаковы у всех адаптеров, однако все же есть небольшая разница.
Я буду рассказывать на примере D-Link DGE-560T.
Ниже будет таблица с указанием имени свойства и его описанием.
| Название свойства | Описание | Значения |
| ARP Offload — ARP Разгрузка | Функция позволяет не включать адаптер для ответа на ARP запрос(определение MAC-адреса по IP) | Disable — функция отключена. |
Enable — адаптер не включается для ответа на запрос.
Auto Disable Gigabit (Powersaving) — Автоотключение скорости в 1 Гбит/С Функция энергосбережения — отключает гигабитную скорость при переподключении кабеля. Disable — функция выключена.
Re-Link, Battery — отключение при работе от батареи.
Re-Link, Battery or AC — отключается всегда.
Energy Efficient Ethernet — Энергоэффективный интернет Сокращение энергопотребления адаптера. Disable — функция отключена.
Enable — включено энергосбережение.
Flow Control — Управление потоком Специальная технология притормаживания потока данных, если адаптер не успел обработать предыдущую информацию. Увеличивает быстродействие сети. Disable — функция отключена.
Enable — включено упр. потоком.
Green Ethernet — Зеленый интернет Сокращение энергопотребления адаптера. Disable — функция отключена.
Enable — включено энергосбережение.
Interrupt Moderation — Координация прерываний Технология, которая позволяет прерывать поток для обработки всего один раз вместо нескольких. Снижает нагрузку на ЦП. Disable — функция отключена.
Enable — включено упр. потоком.
IPv4 Checksum Offload — Контрольная сумма разгрузки IPv4 Если опция включена, рассчитывание контрольной суммы файла при отправке(Tx) и принятии(Rx) выполняет сам адаптер. Снижает нагрузку на ЦП. Disable — функция отключена.
Rx Enabled — функция включена для принятия файлов.
Tx Enabled — функция включена для отправки файлов.
Rx & Tx Enabled — функция включена для отправки и принятия файлов.
Jumbo Frame — Большой кадр Данная настройка увеличивает стандартный размер кадра передаваемых данных. Увеличивает быстродействие сети, когда большие кадры составляют основную часть трафика. Disable — функция отключена. Стандратное значени.
xKB MTU — функция включена, где X — длина большого кадра в КБ.
Large Send Offload v2 (IPv4) — Разгрузка при большой отправке (IPv4) Включает функцию фрагментирования пакетов данных. Фрагментирование происходит за счет адаптера. Увеличивается быстродействие сети, снижается нагрузка на ЦП. Disable — функция отключена.
Enable — включено фрагментирование.
Large Send Offload v2 (IPv6) — Разгрузка при большой отправке (IPv6) Все тоже самое, только для протокола IPv6. Disable — функция отключена.
Enable — включено фрагментирование.
Network Address — Сетевой адрес Позволяет сменить виртуальный MAC-адрес устройства, аппаратный(физический) MAC-адрес не меняется. Отсутствует — функция отключена.
Значение — необходимо ввести нужный MAC-адрес.
NS Offload — NS разгрузка Функция позволяет не включать адаптер для ответа на NS запрос(протокол обнаружения соседей). Disable — функция отключена.
Enable — адаптер не включается для ответа на запрос.
Priority & VLAN — Приоритет и VLAN Помимо основной информации добавляет информацию о приоритете пакета и идентификатор VLAN в Ethernet-кадр. Disable — запрещает аппаратное тегирование VLAN.
Enable — разрешает аппаратное тегирование VLAN.
Receive Buffers — Буферы приема Данное свойство задает кол-во буферов памяти при приеме адаптером какой-либо информации. При увеличении значения увеличивается производителсть адаптера, однако также увеличивается расход системной памяти. Можно задать значения от 1 до …(В зависимости от адаптера.У меня до 512). Receive Side Scaling(RSS) — Получение бокового масштабирования Механизм распределения нагрузки, при котором распределение пакетов TCP может происходить на нескольких ядрах CPU. Disable — запрещает RSS.
Enable — разрешает RSS.
Shutdown Wake-On-Lan(WOL) — Включение по локальной сети после отключения Разрешает или запрещает функцию включения компьютера по сети через адаптер. Disable — запрещает WOL.
Enable — разрешает WOL.
Speed & Duplex — Скорость и дуплекс Позволяет выставить нужную скорость соединения и режим паралелльного приемапередачи данных. Дуплекс — устройство одновременно принимает и передает информацию. Полудуплекс — устройство либо передает, либо принимает информацию. Auto Negotiation — автосогласование с сетевым устройством.
10/100Mbps / Half/Full Duplex,
1.0 Gbps/Full Duplex — Режимы работы.
TCP Checksum Offload (IPv4) — Контрольная сумма разгрузки TCP (IPv4) Позволяет адаптеру проверять контрольную сумму для пакетов TCP.Увеличивается быстродействие сети, снижается нагрузка на ЦП. Disable — функция отключена.
Enable — включено фрагментирование.
TCP Checksum Offload (IPv6) — Контрольная сумма разгрузки TCP (IPv6) Позволяет адаптеру проверять контрольную сумму для пакетов TCP.Увеличивается быстродействие сети, снижается нагрузка на ЦП. Disable — функция отключена.
Enable — включено фрагментирование.
Transmit Buffers — Буферы передачи Данное свойство задает кол-во буферов памяти при передачи адаптером какой-либо информации. При увеличении значения увеличивается производителсть адаптера, однако также увеличивается расход системной памяти. Можно задать значения от 1 до …(В зависимости от адаптера.У меня до 128). UDP Checksum Offload (IPv4) — Контрольная сумма разгрузки UDP (IPv4) Позволяет адаптеру проверять контрольную сумму для пакетов UDP.Увеличивается быстродействие сети, снижается нагрузка на ЦП. Disable — функция отключена.
Enable — включено фрагментирование.
UDP Checksum Offload (IPv6) — Контрольная сумма разгрузки UDP (IPv6) Позволяет адаптеру проверять контрольную сумму для пакетов UDP.Увеличивается быстродействие сети, снижается нагрузка на ЦП. Disable — функция отключена.
Enable — включено фрагментирование.
Wake on Magic Packet Дополнительная настройка Wake-On-Lan Disable — функция отключена.
Enable — функция включена.
Wake on pattern match Дополнительная настройка Wake-On-Lan Disable — функция отключена.
Enable — функция включена.
WOL & Shutdown Link Speed — Скорость при включении по локальной сети после отключения Определяет начальную скорость соединения полсе Wake-On-Lan 10Mbps First,
100Mbps First — устанавливает начальную скорость 10/100 Мбит/с
У вас остались вопросы? Вы хотите дополнить статью? Вы заметили ошибку? Сообщите мне об этом ниже, я обязательно Вас услышу!
Если Вам помогла данная статья, то напишите об этом в комментариях. И не забывайте делиться статьей со своими друзьями в соц.сетях;)
Источник
Низкая скорость локальной сети на ПК с Windows 10 [FIX]
Благодаря последним технологическим достижениям большинство пользователей Интернета могут пользоваться высокоскоростными подключениями, что делает просмотр веб-страниц очень приятным.
Общеизвестно, что скорость передачи данных выше при подключении к локальной сети по сравнению с Wi-Fi.
Однако иногда пользователи также могут испытывать медленную скорость локальной сети из-за различных проблем: устаревших драйверов, определенных настроек браузера и так далее.
Интересно, что многие пользователи Windows 10 жаловались на проблемы с медленной скоростью локальной сети вскоре после обновления до последней ОС Microsoft.
Я недавно обновил свою систему с Windows 8.1 до 10, затем я столкнулся с проблемой, которая, хотя у меня было очень быстрое подключение к Интернету, но я испытывал очень медленный просмотр и загрузку. Пожалуйста помоги…..
Как исправить проблемы с медленной скоростью локальной сети на компьютерах с Windows 10
Низкая скорость локальной сети может быть большой проблемой, особенно если вы используете соединение Ethernet для доступа в Интернет. Говоря о проблемах скорости локальной сети, вот некоторые проблемы, о которых сообщили пользователи:
Упростите свою жизнь с помощью этих мониторов пропускной способности для Windows 10!
Решение 1 – Проверьте ваше оборудование
Не забывайте время от времени отключать модем. Работа в течение нескольких дней может повлиять на его производительность. Кроме того, используйте другой порт: тот, который вы используете в настоящее время, может быть поврежден.
Как быстрое напоминание, не все сетевые кабели созданы одинаково. На самом деле, некоторые кабели могут даже замедлить ваше интернет-соединение. Лучшими сетевыми кабелями для использования являются кабели Cat – 6.
Решение 2. Установите последние обновления ОС и драйверов
По словам пользователей, иногда ваша локальная сеть может работать медленно, если ваши драйверы или система устарели. Тем не менее, вы сможете решить эту проблему, просто загрузив последние обновления.
Обновления системы часто устраняют проблемы с аппаратным и программным обеспечением, поэтому крайне важно, чтобы ваша система обновлялась.
Windows загружает и устанавливает обновления по большей части автоматически, но иногда могут возникать проблемы с Центром обновления Windows, и вы можете пропустить обновление или два.
Windows не обновлялась должным образом? Вот как решить проблему, как настоящий техник!
Однако вы всегда можете проверить наличие обновлений вручную, выполнив следующие действия:
Теперь Windows проверит наличие доступных обновлений и автоматически загрузит их в фоновом режиме. Как только ваша система обновится, проверьте, решена ли проблема.
Другой распространенной причиной этой проблемы могут быть ваши водители. Устаревшие сетевые драйверы могут приводить к появлению этой проблемы, и для ее устранения важно регулярно обновлять драйверы.
Вы всегда можете обновить драйверы вручную, просто загрузив их с веб-сайта производителя.
Мы должны отметить, что обновление драйверов оборудования вручную может привести к необратимому повреждению вашей системы в случае, если вы попытаетесь установить неправильную версию.
Мы настоятельно рекомендуем Модуль обновления драйверов TweakBit (одобрен Microsoft и Norton) автоматически загружать все устаревшие драйверы на ваш компьютер.
Отказ от ответственности : некоторые функции этого инструмента не являются бесплатными.
Решение 3 – Отключить функцию автонастройки Windows
По словам пользователей, вы можете решить эту проблему, просто отключив функцию автонастройки.
Это встроенная функция Windows, и вы можете отключить ее из командной строки. Для этого просто выполните следующие действия:
Решение 4 – Отключить разгрузку большой отправки (LSO)
Если вы испытываете медленную скорость локальной сети на ПК с Windows 10, возможно, проблема связана с функцией большой отправки разгрузки. Чтобы решить эту проблему, вам просто нужно отключить эту функцию, выполнив следующие действия:
Помните, что не все сетевые адаптеры поддерживают эту функцию, поэтому, если вы не можете ее найти, это означает, что ваш адаптер, вероятно, не поддерживает ее.
Решение 5 – Изменить настройки DNS
Если у вас проблемы с низкой скоростью локальной сети, возможно, проблема в вашем DNS.
Эта проблема обычно связана с вашим провайдером и его DNS, но вы всегда можете изменить свой DNS. Этот процесс относительно прост, и вы можете сделать это, выполнив следующие действия:
Вы можете использовать общедоступные адреса Google Google 8.8.8.8 и 8.8.4.4, адреса OpenDNS 208.67.222.222 и 208.67.220.220 или другие адреса DNS.
В качестве быстрого напоминания Google также предлагает следующие общедоступные DNS-серверы IPv6: 2001: 4860: 4860 :: 8888 и 2001: 4860: 4860 :: 8844.
Мы много писали о проблемах DNS. Ознакомьтесь с этим руководством для получения дополнительной информации!
Решение 6 – Отключить или удалить VPN
В большинстве случаев программы VPN замедляют ваше интернет-соединение. Если ваш текущий VPN-клиент вызывает у вас проблемы, возможно, вам стоит подумать о переходе на другой VPN.
Ваш прокси также может вызвать эту проблему, но вы можете легко отключить настройки прокси, выполнив следующие действия:
Как только ваш прокси отключен, проверьте, не устранена ли проблема.
Решение 7 – Изменить настройки дуплекса
По словам пользователей, иногда вы можете испытывать медленные скорости локальной сети из-за ваших настроек дуплекса. Это может быть проблемой, но вы можете решить эту проблему, выполнив следующие действия:
После смены дуплекса скорость вашей локальной сети увеличится, и все снова начнет работать.
Решение 8 – Отключить IPv6
Если вы не знакомы, есть два типа IP-адресов: IPv4 и IPv6. IPv6 является более новым стандартом, но в некоторых редких случаях могут возникнуть проблемы при использовании IPv6.
Чтобы решить эту проблему, пользователи рекомендуют полностью отключить функцию IPv6.
Это относительно просто сделать, и вы можете сделать это, выполнив следующие действия:
После отключения этой функции проверьте, сохраняется ли проблема.
Решение 9 – Включить функцию QoS
Если скорость вашей локальной сети низкая, вы можете решить проблему, включив функцию QoS.
Эта функция отвечает за ограничение скорости вашей сети, но несколько пользователей сообщили, что проблема была решена после включения QoS на их маршрутизаторе.
Для этого вам нужно открыть страницу конфигурации вашего маршрутизатора и включить QoS. Мы должны упомянуть, что QoS – это расширенная функция, поэтому для ее правильного использования может потребоваться некоторая настройка.
Стоит также отметить, что эта функция может быть недоступна на вашем маршрутизаторе, поэтому обязательно ознакомьтесь с инструкцией по эксплуатации вашего маршрутизатора для получения дополнительной информации.
Включение функции QoS слишком сложно? Вот лучшее программное обеспечение для маршрутизаторов, с которым вы можете настроить маршрутизаторы!
Решение 10. Обновите или перезагрузите свою ОС
Обновление или сброс Windows может помочь вам устранить различные проблемы, которые могут замедлить ваше соединение.
Обновление вашего ПК сохраняет ваши личные файлы и настройки. Сброс настроек переустанавливает Windows, но удаляет ваши файлы, настройки и приложения.
Для получения дополнительной информации о шагах, которые необходимо выполнить для обновления или сброса вашей ОС, посетите страницу поддержки Microsoft.
Боитесь потерять ваши данные? Ознакомьтесь с нашим полным руководством по резервному копированию Windows на USB!
Мы надеемся, что одно из этих решений поможет вам ускорить подключение к локальной сети. Если вы столкнулись с другими обходными путями для устранения проблем с медленной скоростью локальной сети, не стесняйтесь перечислять шаги по устранению неполадок в разделе комментариев ниже.
Примечание редактора . Этот пост был первоначально опубликован в апреле 2017 года и с тех пор был полностью переработан и обновлен для обеспечения свежести, точности и полноты.
Источник
Это первая статья из серии «Быстрый Интернет…», посвященной настройкам LAN и Интернет — соединения, которые могут сделать работу с Интернет, скажем так, «более приятной». 
На различных форумах люди иногда задают вопросы типа: «У меня какие-то проблемы с сетью (например, комп «не видит» локальную сеть, не работает Интернет, и т.п.), помогите разобраться!» На что им обычно в таких случаях отвечают: «Откройте настройки сетевого адаптера и попробуйте поменять значение такого-то параметра на вот такое значение». Причём из дальнейшего диалога выясняется, что ни спрашивающий, ни отвечающий в общем-то толком даже не представляют себе, что все эти параметры означают. Я решил основательно разобраться в этой проблеме, но, к сожалению, в Интернете нашлось довольно мало конкретной информации по этой теме, так что, пришлось, что называется, собирать по крупицам, 
Вся приводимая ниже информация, в первую очередь, разумеется, будет относиться к имеющемуся у меня сетевому адаптеру (за неимением других), однако, в основном, все сетевые адаптеры имеют схожие настройки (кроме параметров, специфичных для конкретного производителя/модели), различающиеся, разве что, названиями; поэтому вы с большим успехом можете отнести всё нижеизложенное и к своему адаптеру.
А теперь немного о подопытном. Это сетевой адаптер «Realtek PCIe GBE Family Controller» с чипом «Realtek RTL8111C/D(L) chip (10/100/1000 Mbit)«, интегрированный в материнскую плату «GigaByte GA-G41M-ES2L rev. x.x«{даже диагностические программы выдают именно ревизию «x.x», хотя по цветовой маркировке разъёмов это вылитая «1.0»}. Причём, судя по информации с сайта GigaByte, это довольно распространённый вариант для их материнских плат. Адаптер используется на PC под управлением ОС Windows XP SP2, «отupdateнной» до SP3, а также под управлением Windows 7, на которую был установлен SP1 (использовалась версия для x86, хотя для x64 разницы нет). Параметры, специфичные для конкретной ОС, будут помечены в тексте вот так: «{WinXP}» или «{Win7}».
Просмотреть список параметров можно обычным способом, через вкладку «Дополнительно» в свойствах адаптера в «Диспетчере задач«, но там существует проблема «слишком длинных названий», из-за которой эти самые названия параметров не помещаются целиком в отведённое для них узенькое окошко и, в результате, отображаются в урезанном виде без возможности просмотреть их полностью . Поэтому, что касаемо адаптеров Realtek, я рекомендую для настройки воспользоваться специальной программой «Realtek Ethernet Diagnostic Utility» {доступна на офсайте GigaByte точно, и вроде бы на Realtek тоже}, которая не режет имена параметров и позволяет лицезреть их полностью. Помимо этого, с её помощью можно узнать текущую скорость сетевого соединения, создать виртуальное подключение (VLAN), ну и собственно, выполнить диагностику адаптера. Если же у вас не Realtek‘овский адаптер, то вероятно, у производителя вашего адаптера также имеется похожая утилита для этих целей. Что же касается «Realtek Ethernet Diagnostic Utility«, то её окно выглядит так:
А вот, собственно, и сами параметры; они будут иметь двойное название: одно — русский перевод, а другое (в квадратных скобках) — оригинальное английское (на тот случай, если у вас англоязычная версия ОС; кроме того, русский перевод не всегда корректно отражает истинный смысл названия) .
После имени параметра следует его краткое описание с возможными дополнениями, а затем — список возможных значений параметра с указанием их предназначения (наименования значений так же дублируются по-английски). Замечу, что для обычной работы достаточно, чтобы все параметры были установлены по умолчанию. Дополнительная информация также содержится в примечаниях после списка значений (если это необходимо).
- «Автоотключение PCIe» [Auto Disable PCIe] & «Автоотключение PHY» [Auto Disable PHY] {WinXP}
Описание:
Для обеспечения целей энергосбережения, драйвер может автоматически отключить PCIe / PHY, основываясь на состоянии подключения сетевого кабеля.
Значения:
«Выкл» [Disable] — отключить возможность «Автоотключения …» {по умолчанию};
«Вкл, батарея» [Enabled, Battery] — включено: при использовании батареи и при отсоединённом кабеле автоматически отключается PCIe / PHY (экономия заряда батареи);
«Вкл, батарея или пер. ток» [Enabled, Battery or AC] — включено: при использовании батареи или питании от сети и при отсоединённом кабеле автоматически отключается PCIe / PHY (общая экономия электроэнергии)
- «Большой кадр» [Jumbo Frame] | [Jumbo Packet]
Описание:
Позволяет увеличить размер кадра передаваемых данных (для Ethernet в целом и для TCP/IP в частности), т.е., MTU. В ситуациях, когда большие кадры составляют основную часть трафика, использование больших(Jumbo) кадров позволяет снизить загруженность CPU и повысить эффективность локальной сети. Стандартный размер кадра Ethernet (MTU) — 1500 байт (1518 с учётом всех заголовков + дополнительные байты для VLAN), в то время, как большие кадры могут содежать до 9K байт (это условное обозначение, а реальный размер такого кадра несколько меньше). Все доступные размеры зависят от конкретного адаптера.
Значения:
«Выкл» [Disable] — используется стандартное значение кадра Ethernet {
по умолчанию
};
«xKB MTU» — (где x лежит в диапазоне 2 — 9 ) устанавливает длину большого кадра в x килобайт.
Примечания:
Задействовать этот параметр можно только, если все устройства в сети а) поддерживают большие кадры и б) сконфигурированы на использование кадров ОДНОГО размера;
Имейте в виду, что различные адаптеры и сетевые устройства могут по-разному вычислять размер большого кадра (например, включать или не включать размеры дополнительных заголовков);
Наиболее эффективно используют эту технологию сетевые адаптеры, работающие на скоростях 1 Гбит/с и 10 Гбит/с. Известно, что использование больших кадров на скоростях 10/100 Мбит/с на некоторых адаптерах приводит к потере производительности или даже обрыву связи;
Не все ОС могут работать с кадрами размером больше 4K, т.к. это может приводить к перегрузке сети при больших объёмах трафика;
////////WIN7///////Уменьшение числа буферов приёма/передачи менее 256 приводит к обрыву связи при использовании больших кадров.
- «Включение по локальной сети после отключения» [Shutdown Wake-On-Lan] | [Wake-On-Lan after Shutdown]
Описание:
Разрешает или запрещает опцию включения по сети (WOL) компьютера после его выключения.
Значения:
«Вкл» [Enable] — разрешает WOL;
«Выкл» [Disable] — запрещает WOL {по умолчанию}
- «Зелёный Ethernet» [Green Ethernet]
Описание:
Управляет общей функцией энергосбережения. Для Realtek состояние этой функции можно узнать с помощью «Realtek Ethernet Diagnostic Utility» (см. рис.)
Значения:
«Вкл» [Enable] — разрешает «зелёную» функцию;
«Выкл» [Disable] — запрещает её {по умолчанию}
- «Контрольная сумма разгрузки» [Checksum Offload] {WinXP} / «Контрольная сумма разгрузки IPv4» [IPv4 Checksum Offload] {Win7}
Описание:
Позволяет адаптеру проверять контрольную сумму для принимаемых пакетов (Rx) и вычислять контрольную сумму для отправляемых пакетов (Tx). Включение этой опции может повысить производительность сети и снизить загрузку CPU. Если опция отключена, расчёт и проверку контрольной суммы выполняет ОС.
Значения:
«Выкл» [Disable] — все контрольные суммы обрабатываются ОС;
«Контрольная сумма Rx» [Rx Checksum] — Rx проверяется адаптером, Tx вычисляется ОС;
«Контрольная сумма Tx» [Tx Checksum] — Tx проверяется адаптером, Rx вычисляется ОС;
«Контрольная сумма Tx/Rx» [Tx/Rx Checksum] — все контрольные суммы обрабатываются адаптером {по умолчанию}
- «Разгрузка при большой отправке» [Large Send Offload] | [Offload TCP Largesend] {WinXP} / «Разгрузка при большой отправке (IPv4)» [Large Send Offload] {Win7}
Описание:
Позволяет адаптеру выполнять задачу фрагментирования пакетов TCP на допустимые кадры Ethernet. Поскольку контроллер адаптера может выполнять фрагментирование гораздо быстрее, чем программное обеспечение ОС, то эта опция может повысить производительность передачи данных. Кроме того, адаптер использует меньше ресурсов CPU.
Значения:
«Вкл» [Enable] — разрешает аппаратное фрагментирование пакетов TCP {по умолчанию};
«Выкл» [Disable] — фрагментирование осуществляетсясредствами ОС
- «Сетевой адрес» [Network Address] | [Locally Administered Address]
Описание:
Замещает виртуальный, назначенный пользователем MAC-адрес адаптера. Эта настройка не замещает реальный физический (аппаратный) MAC-адрес адаптера.
Значения:
«Значение» [Value] — введите в это поле 12-значный шестнадцатиричный MAC-адрес (т.е., значение вида «FE123456789A» без каких-либо дефисов). Доступны значения MAC в диапазоне 000000000001 — FFFFFFFFFFFD, за исключением мультикастовых адресов (LSB старшего байта = 1), и адресов 000000000000 и FFFFFFFFFFFF;
«Отсутствует» [Not Present] — при установленном в это значение переключателе, восстанавливается исходный MAC-адрес адаптера {по умолчанию}
Примечание:
Если вы оставите поле «Значение» пустым (при установленном в это значение переключателе), также будет использован исходный MAC-адрес адаптера.
- «Скорость и дуплекс» [Speed & Duplex] | [Link Speed/Duplex Mode]
Описание:
Позволяет выставить нужное значение скорости соединения и режим параллельного приёма/передачи данных — дуплекс.
Значения:
«Автосогласование» [Auto Negotiation] — автосогласование поддерживаемой скорости соединения и режима дуплекс с соединённым сетевым устройством {по умолчанию};
«10/100 Мбит/с полудуплекс/дуплех» [10/100Mbps / Half/Full Duplex] и «1 Гбит/с дуплекс» [1000Mbps/Full Duplex] — устанавливает скорость соединения и режим дуплекс в соответствии с выбранными из выпадающего списка значениями
Примечания:
Самый распространённый вариант, предлагаемый провайдерами при подключении к Интернету по FTTB — PPPoE, это «100 Мбит/с дуплекс«. Именно такое значение обычно и выставляется при выборе «Автосогласования«. Однако новые сетевые драйвера Realtek для Windows XP, которые я недавно скачал с сайта GigaByte, при выборе «Автосогласования» автоматически устанавливают скорость соединения не 100 Мбит/с, а 1 Гбит/с — мелочь, а приятно 
При попытке вручную выставить значение скорости 10 Мбит/с сетевое соединение не удаётся установить, если провайдер по умолчанию поддерживает 100 Мбит/с (по крайней мере у меня так)
- «Скорость при включении по локальной сети после отключения» [WOL & Shutdown Link Speed]
Описание:
Определяет начальную скорость соединения после WOL (далее, видимо устанавливается значение из параметра «Скорость и дуплекс«).
Значения:
«Сначала 10 Мбит/с» [10Mbps First] — устанавливает начальную скорость 10 Мбит/с {по умолчанию};
«Сначала 100 Мбит/с» [100Mbps First] — устанавливает вначале 100 Мбит/с;
«Не использовать автопонижение скорости» [Not Speed Down] — используется значение из параметра «Скорость и дуплекс» {Win7}
Примечание:
Если сеть не поддерживает скорость 10 Мбит/с, то необходимо выставить «Сначала 100 Мбит/с» — это позволит избежать ненужных задержек.
- «Тегирование 802.1Q/1p VLAN» [802.1Q/1p VLAN Tagging] {WinXP}
Описание:
Добавляет дополнительные 4 байта к Ethernet-фрейму (кадру), содержащие информацию о приоритете пакета и идентификаторе VLAN, которой этот пакет принадлежит. Т.е. данная опция разрешает аппаратное тегирование VLAN средствами адаптера.
Значения:
«Вкл» [Enable] — разрешает аппаратное тегирование VLAN;
«Выкл» [Disable] — запрещает аппаратное тегирование VLAN {по умолчанию}
Примечание:
Разумеется, эта опция имеет смысл только при установленной VLAN.
- «Управление потоком» [Flow Control]
Описание:
Разрешает адаптеру генерировать или отвечать на специальные кадры управления потоком, которые помогают регулировать сетевой трафик.
Сеть может оказаться перегруженной, если входящие пакеты приходят быстрее, чем устройство их может обработать, и в результате происходит потеря пакетов до тех пор, пока условия, способствующие перегрузке не будут устранены. Механизм управления потоком позволяет обойти эту проблему и исключает риск потери пакетов.
Если происходит ситуация, потенциально способствующая перегрузке сети, адаптер генерирует кадр управления потоком, который заставляет устройство на другом конце линии немедленно приостановить передачу и подождать в течение небольшого случайного отрезка времени перед попыткой возобновления передачи.
Значения:
«Вкл» [Enable] — разрешает управление потоком {по умолчанию};
«Выкл» [Disable] — запрещает управление потоком.
Некоторые адаптеры позволяют настраивать управление потоком либо только для приёма, либо только для передачи.
Примечание:
Для получения преимущества от управления потоком, оба адаптера должны поддерживать это свойство.
- «Функции включения по сети» [Wake-On-Lan Capabilities] {WinXP}
Описание:
Определяет доступные возможности WOL.
Значения:
«Нет» [None] — возможности WOL запрещены;
«Соответствие шаблону» [Pattern Match] — WOL осуществляется с помощью пакета, содержащего специальный шаблон в зависимости от типа пробуждения (после спящего режима, ждущего режима, и т.д.);
«Соответствие шаблону И Специальный пакет» [Pattern Match & Magic Packet] — комбинация этих двух возможностей {по умолчанию};
«Специальный пакет» [Magic Packet] — WOL осуществляется с помощью специального пакета, соответствующего типу пробуждения
- ‘Wake on Magic Packet’ & «Wake on pattern match» {Win7}
Описание:
По смыслу эти параметры представляют тот же самый функционал, что и параметр «Функции включения по сети«; просто здесь WOL настраивается для «Pattern Match» и «Magic Packet» по отдельности.
Значения:
«Вкл» [Enable] — опция разрешена {по умолчанию для обеих};
«Выкл» [Disable] — опция запрещена
- «Автоотключение гигабитной скорости» [Auto Disable Gigabit] {Win7}
Описание:
Для обеспечения целей энергосбережения, драйвер может автоматически отключить гигабитную скорость, когда сетевой кабель переподключён.
Значения:
«Выкл» [Disable] — отключить возможность «Автоотключения …» {по умолчанию};
«Переподключение, батарея» [Re-Link, Battery] — при использовании батареи, автоматически отключается гигабитная скорость при переподключении (небольшая экономия заряда батареи);
«Переподключение, батарея или пер. ток» [Re-Link, Battery or AC] — независимо от источника питания, автоматически отключается гигабитная скорость при переподключении кабеля (экономия электроэнергии).
- «Буферы передачи» [Transmit Buffers] {Win7}
Описание:
Задаёт количество буферов памяти, используемых адаптером при отправке данных. Увеличивая это значение, можно повысить производительность адаптера; правда, при этом также возрастает расход системной памяти. Поэтому, если производительность не является критическим параметром, используйте значение по умолчанию.
Значения:
Допустимые значения для моего «Realtek PCIe GBE Family Controller«: 1 — 128 (128 по умолчанию, так что расти некуда 
- «Буферы приема» [Receive Buffers] {Win7}
Описание:
Задаёт количество буферов памяти, используемых адаптером при приёме данных. Увеличивая это значение, можно повысить производительность адаптера; правда, при этом также возрастает расход системной памяти. Поэтому, если производительность не является критическим параметром, используйте значение по умолчанию.
Значения:
Допустимые значения для моего «Realtek PCIe GBE Family Controller«: 1 — 512 (512 по
умолчанию, и это потолок 
- «Контрольная сумма разгрузки TCP/UDP (IPv4/IPv6)» [TCP/UDP Checksum Offload (IPv4/IPv6)] {Win7}
Описание:
По смыслу эта группа параметров аналогична «Контрольной сумме разгрузки…«; здесь обработка контрольных сумм настраивается отдельно для TCP и UDP протокола IP обеих версий.
Значения:
Все значения и умолчание — те же, что и для «Контрольной суммы разгрузки…«
- «Модерация прерывания» [Interrupt Moderation] {Win7}
Описание:
Чтобы драйвер мог обработать приходящий пакет, адаптер генерирует сответствующее прерывание. С увеличением скоростей передачи данных количество таких прерываний также увеличивается, что, в свой черёд, увеличивает нагрузку на CPU. В результате этого снижается производительность системы.
При включённой модерации прерываний, адаптер может генерировать всего одно прерывание вместо нескольких. Тогда их интенсивность снизится, а производительность — увеличится.
Значения:
«Вкл» [Enable] — модерация разрешена {по умолчанию};
«Выкл» [Disable] — модерация не производится.
- «Получение бокового масштабирования» [Receive Side Scaling] | [RSS] {Win7}
Описание:
Это механизм балансировки нагрузки, при котором обработка принимаемых пакетов (TCP — траффик) может производиться на нескольких CPU, или нескольких ядрах одного CPU (назначение логических процессоров производится динамически).
Значения:
«Вкл» [Enable] — разрешает RSS {по умолчанию};
«Выкл» [Disable] — запрещает эту возможность.
- «Приоритет & VLAN» [Priority & VLAN] {Win7}
Описание:
По смыслу это параметр «Тегирование 802.1Q/1p VLAN» с более гибкими возможностями настройки.
Значения:
«Приоритет & VLAN вкл» [Priority & VLAN Enabled] — разрешает аппаратный приоритет и тегирование приоритета VLAN {по умолчанию};
«Приоритет & VLAN выкл» [Priority & VLAN Disabled] — отключает аппаратное тегирование;
«Приоритет вкл» [Priority Enabled] — разрешает аппаратный приоритет;
«VLAN вкл» [VLAN Enabled] — разрешает аппаратное тегирование VLAN
- «Разгрузка при большой отправке v2 (IPv4/IPv6)» [Large Send Offload v2 (IPv4/IPv6)] {Win7}
Описание:
Оба параметра — аналоги «Разгрузка при большой отправке…«, но в отличие от первой версии они используются для пакетов размером более 64Kb.
Значения:
Все значения те же, что и в «Разгрузка при большой отправке…«, однако для параметра для IPv6 значение по умолчанию — «Выкл«, а не «Вкл«.
Примечание:
На некоторых сетевых и/или системных конфигурациях при включенных параметрах группы «Разгрузка при большой отправке…» наблюдается существенная деградация производительности. В этом случае значения всех параметров «Разгрузка при большой отправке…» необходимо отключить (обычно это помогает решить проблему).
Понравилась эта и/или другие мои статьи?
Друзья, тогда предлагаю вам принять посильное участие в улучшении моего журнала. Что можете сделать именно Вы? Для начала, оставьте хотя бы комментарий! Это покажет, что Вы не равнодушны к моему «творчеству». А мне будет приятно, в свою очередь, осознать, что, то что я делаю, нужно не только мне, но и кому-то ещё, например, друзья, Вам! И это будет неплохим стимулом для написания новых статей, определении новых тем и т.д. Далее, Вы можете подписаться на мой блог и стать моими постоянными читателями! Это стало бы дополнительной моральной поддержкой для меня в плане моего творчества.