На чтение 10 мин. Просмотров 4.9k. Опубликовано 19.07.2019
Различные приложения могут иногда использовать одни и те же файлы и вызывать ошибку Файл используется на вашем компьютере с Windows 10. Эта ошибка может помешать вам получить доступ к файлам, но, к счастью, есть несколько способов решить эту проблему.
Содержание
- Шаги по исправлению ошибки в использовании файла
- Исправлено – файл используется
- Исправлено – файл используется другим приложением или пользователем
- Исправлено – «Файл используется и недоступен»
- Исправлено – «Файл используется другой программой»
Шаги по исправлению ошибки в использовании файла
Исправлено – файл используется
Решение – сохраните файл и закройте приложение
Пользователи сообщали об этой ошибке в Dropbox при попытке синхронизации своих файлов. Dropbox не может синхронизировать файлы, которые в данный момент используются другим приложением, и если вы попытаетесь это сделать, вы можете получить эту ошибку.
Это нормальное поведение для Dropbox, и для решения этой проблемы все, что вам нужно сделать, это сохранить файл, который вы пытаетесь синхронизировать, и закрыть приложение, использующее файл. После этого Dropbox сможет синхронизировать файл без проблем.
Исправлено – файл используется другим приложением или пользователем
Решение 1. Отключите проблемные надстройки .
По словам пользователей, они испытывают эту ошибку при закрытии Microsoft Word. По всей видимости, эта проблема вызвана установленными надстройками, и для ее устранения необходимо найти и отключить проблемную надстройку.
Для этого сделайте следующее:
- Откройте Word .
- Перейдите на вкладку Разработчик и нажмите Надстройки .
- Появится список установленных надстроек.
- Найдите все надстройки, связанные с Bluetooth и отключите их. Если вы видите какие-либо подозрительные надстройки, вы также можете отключить их.
- После этого перезапустите Word и проверьте, решена ли проблема.
Другой способ отключить установленные надстройки – сделать следующее:
- Нажмите кнопку Офис/Файл и выберите Параметры Word .
- Нажмите Надстройки .
- В Управление списком выберите Надстройки COM и нажмите Перейти, чтобы открыть диалоговое окно Надстройки COM .
- Отключите проблемные надстройки.
Если проблема все еще сохраняется, вы можете отключить все надстройки и проверить, устраняет ли это проблему. Если это помогает, включайте надстройки по одному, пока не найдете тот, который вызывает эту проблему.
Пользователи сообщали, что иногда некоторые надстройки не остаются отключенными, и в этом случае вам необходимо удалить приложение, связанное с этой надстройкой.
- ЧИТАЙТЕ ТАКЖЕ: Миллениалы предпочитают Документы Google для совместной работы над Microsoft Word
Решение 2. Проверьте свой антивирус
Когда вы создаете файл в Word или любом другом инструменте Office, ваш компьютер сохраняет свою копию на жестком диске в качестве временного файла. Когда вы решите сохранить документ, временный файл будет удален и документ будет сохранен.
Вот как должно работать сохранение, но ваш антивирус может иногда сканировать временный файл, когда вы пытаетесь его сохранить, и это приведет к появлению ошибки Файл используется . Одним из способов решения этой проблемы является отключение антивируса, поэтому вы можете попробовать это.
Кроме того, убедитесь, что у вас установлена последняя версия или установлен антивирус и Office. Если есть какие-либо исправления, убедитесь, что установили их также.
Решение 3. Проверьте, не заблокированы ли ваши файлы
Пользователи сообщили, что эта ошибка может возникнуть, если файл, указанный в сообщении об ошибке, заблокирован, поэтому обязательно проверьте его. Если он заблокирован, вы можете разблокировать его, щелкнув его правой кнопкой мыши и выбрав пункт «Разблокировать» в «Свойствах».
Чтобы сделать этот процесс немного более простым, вы также можете использовать сторонние инструменты, которые будут отображать все заблокированные файлы на вашем ПК, чтобы вы могли легко их найти и разблокировать.
Решение 4 – Close Raiser Edge/Education Edge
Программное обеспечение, такое как Raiser Edge/Education Edge, может иногда мешать работе Word и других инструментов Office и вызывать эту проблему. Чтобы устранить эту проблему, выйдите из системы и закройте Raiser Edge/Education Edge и перезагрузите компьютер.
После перезагрузки компьютера проверьте, устранена ли проблема.
Исправлено – «Файл используется и недоступен»
Решение 1. Закройте все процессы, связанные с Outlook
Пользователи сообщали об этой ошибке при использовании Outlook, и в соответствии с ними, они будут получать это сообщение об ошибке при каждой попытке запустить Outlook. Это может быть неприятной проблемой, но вы сможете исправить ее, просто закрыв все процессы, связанные с Outlook.
Для этого выполните следующие действия:
- Откройте Диспетчер задач, нажав Ctrl + Shift + Esc .
- После запуска Диспетчер задач перейдите на вкладку Процессы .
- Найдите все процессы, которые могут быть связаны с Outlook, выберите их и выберите Завершить задачу . Вам следует искать процессы Outlook, Communicator, Lync или ucmapi . Если вы найдете какой-либо из них, выберите их и выберите Завершить задание .
- После завершения всех процессов, связанных с Outlook, закройте Task Manager и попробуйте снова запустить Outlook.
- ЧИТАЙТЕ ТАКЖЕ: как включить черную тему в Office 2016
Решение 2. Отключите режим кэширования Exchange
Outlook использует режим кэширования Exchange, но иногда эта функция может приводить к появлению таких ошибок, как файл используется . Чтобы решить эту проблему, вам нужно отключить эту функцию.
Для этого выполните следующие действия:
- Закройте Outlook полностью.
- Откройте панель управления и выберите Почта .
- Нажмите кнопку Аккаунты электронной почты .
- Перейдите на вкладку Электронная почта .
- Выберите учетную запись электронной почты, которая вызывает эту проблему, и выберите Изменить .
- Найдите параметр Использовать режим кэширования Exchange и отключите его.
- После этого нажмите Далее и Готово .
- После отключения этой функции попробуйте снова запустить Outlook.
Решение 3. Восстановите файл .pst .
Иногда ваш файл .pst может быть поврежден, и это может привести к появлению этой ошибки. Одним из способов решения этой проблемы является восстановление файла PST, выполнив следующие действия:
- Перейдите в каталог установки Outlook и запустите Scanpst.exe .
- Нажмите кнопку Обзор и найдите файл .pst.
- Нажмите кнопку Пуск и подождите, пока Scanpst проверит ваш файл .pst.
- Нажмите кнопку Восстановить , чтобы восстановить файл.
Если ваш файл .pst успешно восстановлен, снова запустите Outlook и проверьте, решена ли проблема. Немногие пользователи сообщили, что Lync блокировал для них OST-файл, но после завершения процесса Lync из диспетчера задач проблема была решена.
Решение 4. Перезагрузите компьютер .
Иногда вы можете решить эту проблему, просто перезагрузив компьютер. По словам пользователей, эта ошибка появляется из-за того, что Office Communicator работает вместе с Outlook при использовании определенных DLL-файлов.
Чтобы решить эту проблему, просто перезагрузите компьютер и попробуйте снова запустить Outlook.
Решение 5. Запустите ScanOST.exe .
Другой способ исправить эту ошибку – использовать ScanOST.exe. Для этого выполните следующие действия:
- Перейдите в каталог установки Outlook, найдите ScanOST.exe и запустите его.
- Если инструмент запрашивает у вас имя профиля, обязательно введите его.
- Выберите параметр Подключиться .
- Выберите Сканировать все папки , установите флажок Исправить ошибки и нажмите Начать сканирование .
После завершения сканирования проверьте, устранена ли проблема.
- ЧИТАЙТЕ ТАКЖЕ: Исправлено: сообщение застряло в Outlook 2007 «Исходящие»
Решение 6. Преобразуйте файл OST в PST .
Иногда вы можете решить эту проблему, конвертировав файл OST в PST. Для этого выполните следующие действия:
- Откройте Outlook и выберите Файл> Открыть> Импорт .
- Выберите Импорт из другой программы или файла и нажмите Далее .
- Выберите Файл данных Outlook (.pst) и нажмите Далее .
- Нажмите Обзор и найдите файл.
- Выберите нужный вариант для дублированных записей и нажмите Далее .
После этого проверьте, сохраняется ли проблема.
Решение 7. Создание нового профиля Outlook
Как мы уже упоминали, файл используется и недоступен . Ошибка может быть вызвана поврежденными файлами Outlook, и если у вас возникла эта ошибка, возможно, ваш профиль Outlook поврежден.
Чтобы решить эту проблему, вам, возможно, придется создать новый профиль Outlook, выполнив следующие действия:
- Перейдите в Панель управления и нажмите Почта .
- Когда откроется окно Настройка почты , нажмите Показать профили .
- Теперь нажмите Добавить .
- Введите имя для профиля и нажмите ОК .
- Следуйте инструкциям на экране, чтобы настроить учетную запись электронной почты.
Решение 8. Убедитесь, что опция «Запуск от имени администратора» не отмечена
Параметр «Запуск от имени администратора» иногда может помочь вам запустить определенные приложения, для которых требуются права администратора, но этот параметр также может мешать работе Outlook и вызывать появление этой ошибки.
Чтобы устранить эту проблему, необходимо отключить параметр Запуск от имени администратора , выполнив следующие действия:
- Найдите ярлык Outlook. Нажмите правой кнопкой мыши и выберите Свойства .
- Когда откроется окно Свойства , перейдите на вкладку Совместимость .
-
Найдите Запустить эту программу от имени администратора и убедитесь, что она не отмечена.
- Нажмите Применить и ОК , чтобы сохранить изменения.
После отключения этой опции попробуйте снова запустить Outlook и проверить, решена ли проблема.
- ЧИТАЙТЕ ТАКЖЕ: исправлено: «Файл данных Outlook недоступен» в Windows 10
Решение 9. Закройте Microsoft Lync или Skype .
По словам пользователей, Microsoft Lync и Skype могут мешать работе Outlook и вызывать появление ошибки файла . Чтобы решить эту проблему, обязательно полностью закройте эти приложения и попробуйте снова запустить Outlook.
Решение 10. Удалите файл OST .
Если вы все еще получаете эту ошибку, вы можете рассмотреть возможность удаления вашего OST-файла. Удалить файл OST безопасно, если вы подключаетесь к своей учетной записи электронной почты через Microsoft Exchange или IMAP, поскольку файл OST будет воссоздан при следующем запуске Outlook. Чтобы удалить файл .ost, сделайте следующее:
-
Нажмите Windows Key + R , чтобы открыть диалоговое окно «Выполнить». Введите % localappdata% и нажмите Enter или нажмите ОК .
- Когда откроется папка Local , перейдите в MicrosoftOutlook . Найдите свой файл .ost и удалите его. Не удаляйте PST-файлы.
- После этого перезапустите Outlook, и ваш файл .ost будет создан снова, исправляя эту ошибку.
Решение 11. Восстановите установку Office .
По словам пользователей, Outlook 2013 и Lync 2013 не могут работать одновременно. Всякий раз, когда вы пытаетесь запустить Lync, вы получаете сообщение об ошибке Файл используется . Одним из способов решения этой проблемы является восстановление установки Office. Для этого необходимо выполнить следующие действия:
- Используйте Task Manager , чтобы полностью закрыть Outlook и Lync. Кроме того, убедитесь, что все процессы Office не запущены.
-
Нажмите Windows Key + S и введите программы и функции . Выберите Программы и компоненты из списка.
-
Когда откроется окно Программы и компоненты , найдите Microsoft Office и выберите в меню Изменить .
- Выберите параметр Быстрое восстановление и нажмите кнопку Восстановить .
- Если вас попросили закрыть все программы, обязательно нажмите кнопку Закрыть все .
После завершения процесса запустите Outlook, затем запустите Lync и проверьте, решена ли проблема. Если проблема не устранена, повторите процедуру, но вместо использования быстрого восстановления выберите параметр Онлайн-восстановление .
- ЧИТАЙТЕ ТАКЖЕ: исправлена ошибка «Извините, что-то пошло не так» в Outlook 2013
Решение 12. Проверьте, правильно ли установлена запись CNAME .
Пользователи сообщили, что эта проблема вызвана автообнаружением записи CNAME. Если ваша запись CNAME неправильно настроена для домена, вы, скорее всего, столкнетесь с этой ошибкой. Чтобы устранить эту проблему, необходимо изменить автообнаружение записи CNAME на autodiscover.outlook.com . После внесения необходимых изменений ошибка должна быть полностью устранена.
Исправлено – «Файл используется другой программой»
Решение 1. Переместите файлы в другую папку .
Пользователи сообщали об этой ошибке при попытке прикрепить файл с помощью Outlook Web App. По их словам, эта проблема связана с определенной папкой на их ПК, и все файлы из этой папки не могут быть прикреплены к сообщению электронной почты.
Пользователи пытались использовать разные браузеры, но проблема осталась. Один из самых простых способов решить эту проблему – открыть проблемную папку и переместить файлы в другое место. После этого попробуйте снова прикрепить их к сообщению электронной почты.
Решение 2. Удалите файлы PDF из папки tmp .
По словам пользователей, эта проблема иногда возникает, когда вы пытаетесь открыть определенные файлы PDF, но вы можете решить проблему, удалив файлы PDF из папки tmp. Для этого перейдите в папку C: wfx32tmp и удалите все файлы PDF из этой папки.
Убедитесь, что вы не удалили файлы, которые в данный момент предварительно распечатаны. После удаления файлов проверьте, решена ли проблема. Если вы не хотите удалять файлы, вы можете просто переместить их в другую папку и проверить, решает ли это проблему.
Файл используется . Ошибка обычно влияет на приложения Office, но вы должны быть в состоянии исправить это с помощью одного из наших решений из этой статьи.
«Файл занят другим пользователем», или как нескольким пользователям работать с одним документом по локальной сети?
Содержание
- 1 «Файл используется другим пользователем»: как предоставить доступ к файлу всем пользователям сети
- 2 Файл excel занят другим пользователем: что делать?
Зачастую при работе по локальной сети возникает необходимость в совместном использовании/редактировании несколькими пользователями одного и того же файла без конфликтов и блокировок при запуске документа (таких, как стандартные ошибки «нет доступа или файл уже используется», «файл excel/ word занят другим пользователем» и т.д.)
Реализовать это возможно со всеми продуктами пакета «MS Office» и на настройку не потребуется много времени.
В зависимости от версии офисного пакета, интерфейса и доступный функционал расширяется и становиться более объёмным, однако принцип действий будет незначительно отличаться. В данной статье в качестве примера будет рассмотрен «MS Office 2003 и 2007».
«Файл используется другим пользователем»: как предоставить доступ к файлу всем пользователям сети
Прежде всего, необходимо разместить нужный файл на сетевом ресурсе и включить общий доступ к нему. Для максимального удобства пользователей это должна быть общая сетевая расшаренная папка (поместить её можно в «Общие документы», в свойствах на вкладке «Доступ» отметить пункты «Открыть общий доступ к этой папке» и «Разрешить изменения файлов по сети», после чего нажать «ОК»).

Для начала остановимся на компоненте пакета «MS Office» – «Word»:
- – откройте нужный документ, перейдите на вкладку «Сервис» и выберите «Общая рабочая область»;
- – в левой части окна появится окно, в котором необходимо ввести имя «рабочей области» и адрес, где она будет размещена (а именно на узле Windows SharePoint Services);
- – в верхней части рабочей области находятся кнопки «Состояние», «Члены», «Задачи», «Документы» и «Связи». С помощью данных ссылок можно просмотреть состояние документа, пользователей, работающих с этим документом, поставленные задачи, сторонние документы, входящие в состав рабочей области и т.д.
Файл excel занят другим пользователем: что делать?
Теперь о таком важном компоненте офисного пакета, как электронные таблицы «Excel 2003»:
- – создание «Общей рабочей области» проходит аналогично предложенной выше инструкции;
- – но в разделе «Сервис» есть ещё одна очень важная опция под названием «Совместная работа» (он же присутствует и в «Word») – нажмите на данный пункт и выберите «Назначить собрание». Здесь необходимо заполнить поля имя, фамилия, электронная почта и адрес каталога на сервере, где будут храниться данные. С помощью данного функционала (он во многом схож с «Общей рабочей областью») можно так же изменять/редактировать книгу, обсуждать изменения и вносить предложения. По завершению собрания можно отправить копию книги всем участникам – со всеми комментариями и редакциями.

Для версии «Excel 2007» функционал отличается, и для совместной работы с файлом по локальной сети требуется сделать следующее:
– откройте вкладку «Резервирование» далее «Доступ к книге» и установите «птичку» на пункте «Разрешить изменять файл нескольким пользователям одновременно (это также позволит объединять книги)»;

– сохраните книгу на расшаренном ресурсе.
Совместная работа с файлами по локальной сети очень удобна. Так, среди достоинств можно отметить:
- – не требуется ждать, пока другой пользователь завершит работу с документом;
- – можно оперативно (используя примечания) вносить рекомендации и пояснения внесенным изменениям;
- – можно ограничить доступ определённым пользователям и запретить им вносить изменения;
- – можно узнать, кто открыл файл по сети и работает с документом.
Но есть и минусы:
- – при совместной работе доступен не весь функционал программы;
- – при одновременном изменении пользователями сети одного и того же участка файла может возникнуть конфликт, и изменения останутся за тем, кто внёс их первым.
- Распечатать
Оцените статью:
- 5
- 4
- 3
- 2
- 1
(4 голоса, среднее: 1 из 5)
Поделитесь с друзьями!
Объединяемый файл используется другим пользователем ворд как исправить
При попытке открыть документ Microsoft Word появляется следующее сообщение об ошибке
Документ
имя файла заблокирована для редактирования другим пользователем. Чтобы открыть копию документа только для чтения, нажмите.
где
имя файла — имя документа, который вы пытались открыть.
Причина
Это может происходить, если программа Word определит, что уже существует файл владельца для документа. Это может произойти из-за одного или нескольких следующих условий:
Word был закрыт неправильно и, таким образом, не был удален файл владельца.
Второй экземпляр Word выполняется в фоновом режиме с уже открытым документом.
Документ является совместно используемым в сети, и он открыт у другого пользователя.
Решение
Чтобы устранить эту проблему, нужно сначала убедиться, что другой пользователь в сети не открыл этот документ. Если документ используется, откройте документ только для чтения. Если он не используется, закройте все экземпляры приложения Word и затем удалите файл владельца. Чтобы сделать это, выполните следующие действия.
Примечание: поскольку существует несколько версий Microsoft Windows, следующие действия могут отличаться на вашем компьютере. Если это так, обратитесь к документации продукта для выполнения этих действий.
Закройте все экземпляры приложения Word. Чтобы сделать это, выполните следующие действия.
Сохраните результаты работы и закройте все программы.
Нажмите сочетание клавиш CTRL + ALT + DELETE, чтобы открыть диалоговое окно Безопасность Windows .
Нажмите кнопку Диспетчер задачи откройте вкладку процессы .
Щелкните Winword.exeи нажмите кнопку Завершить процесс.
В диалоговом окне Предупреждение диспетчера задач нажмите кнопку Да.
Если появится сообщение о том, что программа не отвечает, нажмите кнопку Завершить сейчас.
Повторите действия d и e для каждого вхождения Winword.exe.
В меню файл щелкните Завершение диспетчера задач.
Запустите проводник Windows и найдите папку, содержащую файл документа, который вы пытались открыть при получении сообщения об ошибке.
Удалите файл владельца.
Файл владельца находится в той же папке, что и документ, который вы пытались открыть. Имя владельца файла используется следующее соглашение: он начинается с тильды (
), следуют знак доллара ($), следуют в конце имени файла. Расширение. doc. Например, файл владельца для Document.doc с именем
Запустите программу Word. Если Word запрашивает, нужно ли загружать изменения, внесенные в Global или шаблона Normal.dot, нажмите кнопку Нет.
Дополнительные сведения
При открытии сохраненного ранее документа Word, Word создает файл владельца. Файл владельца, является временной и сохраняет имя пользователя, который открывает документ.
Ссылки
Дополнительные сведения о временных файлов Word щелкните следующий номер статьи базы знаний Майкрософт:
Файл используется: Как быстро исправить эту ошибку Windows 10
Различные приложения могут иногда использовать одни и те же файлы и вызывать ошибку Файл используется на вашем компьютере с Windows 10. Эта ошибка может помешать вам получить доступ к файлам, но, к счастью, есть несколько способов решить эту проблему.
Шаги по исправлению ошибки в использовании файла
Исправлено – файл используется
Решение – сохраните файл и закройте приложение
Пользователи сообщали об этой ошибке в Dropbox при попытке синхронизации своих файлов. Dropbox не может синхронизировать файлы, которые в данный момент используются другим приложением, и если вы попытаетесь это сделать, вы можете получить эту ошибку.
Это нормальное поведение для Dropbox, и для решения этой проблемы все, что вам нужно сделать, это сохранить файл, который вы пытаетесь синхронизировать, и закрыть приложение, использующее файл. После этого Dropbox сможет синхронизировать файл без проблем.
Исправлено – файл используется другим приложением или пользователем
Решение 1. Отключите проблемные надстройки .
По словам пользователей, они испытывают эту ошибку при закрытии Microsoft Word. По всей видимости, эта проблема вызвана установленными надстройками, и для ее устранения необходимо найти и отключить проблемную надстройку.
Для этого сделайте следующее:
- Откройте Word .
- Перейдите на вкладку Разработчик и нажмите Надстройки .
- Появится список установленных надстроек.
- Найдите все надстройки, связанные с Bluetooth и отключите их. Если вы видите какие-либо подозрительные надстройки, вы также можете отключить их.
- После этого перезапустите Word и проверьте, решена ли проблема.
Другой способ отключить установленные надстройки – сделать следующее:
- Нажмите кнопку Офис/Файл и выберите Параметры Word .
- Нажмите Надстройки .
- В Управление списком выберите Надстройки COM и нажмите Перейти, чтобы открыть диалоговое окно Надстройки COM .
- Отключите проблемные надстройки.
Если проблема все еще сохраняется, вы можете отключить все надстройки и проверить, устраняет ли это проблему. Если это помогает, включайте надстройки по одному, пока не найдете тот, который вызывает эту проблему.
Пользователи сообщали, что иногда некоторые надстройки не остаются отключенными, и в этом случае вам необходимо удалить приложение, связанное с этой надстройкой.
- ЧИТАЙТЕ ТАКЖЕ: Миллениалы предпочитают Документы Google для совместной работы над Microsoft Word
Решение 2. Проверьте свой антивирус
Когда вы создаете файл в Word или любом другом инструменте Office, ваш компьютер сохраняет свою копию на жестком диске в качестве временного файла. Когда вы решите сохранить документ, временный файл будет удален и документ будет сохранен.
Вот как должно работать сохранение, но ваш антивирус может иногда сканировать временный файл, когда вы пытаетесь его сохранить, и это приведет к появлению ошибки Файл используется . Одним из способов решения этой проблемы является отключение антивируса, поэтому вы можете попробовать это.
Кроме того, убедитесь, что у вас установлена последняя версия или установлен антивирус и Office. Если есть какие-либо исправления, убедитесь, что установили их также.
Решение 3. Проверьте, не заблокированы ли ваши файлы
Пользователи сообщили, что эта ошибка может возникнуть, если файл, указанный в сообщении об ошибке, заблокирован, поэтому обязательно проверьте его. Если он заблокирован, вы можете разблокировать его, щелкнув его правой кнопкой мыши и выбрав пункт «Разблокировать» в «Свойствах».
Чтобы сделать этот процесс немного более простым, вы также можете использовать сторонние инструменты, которые будут отображать все заблокированные файлы на вашем ПК, чтобы вы могли легко их найти и разблокировать.
Решение 4 – Close Raiser Edge/Education Edge
Программное обеспечение, такое как Raiser Edge/Education Edge, может иногда мешать работе Word и других инструментов Office и вызывать эту проблему. Чтобы устранить эту проблему, выйдите из системы и закройте Raiser Edge/Education Edge и перезагрузите компьютер.
После перезагрузки компьютера проверьте, устранена ли проблема.
Исправлено – «Файл используется и недоступен»
Решение 1. Закройте все процессы, связанные с Outlook
Пользователи сообщали об этой ошибке при использовании Outlook, и в соответствии с ними, они будут получать это сообщение об ошибке при каждой попытке запустить Outlook. Это может быть неприятной проблемой, но вы сможете исправить ее, просто закрыв все процессы, связанные с Outlook.
Для этого выполните следующие действия:
- Откройте Диспетчер задач, нажав Ctrl + Shift + Esc .
- После запуска Диспетчер задач перейдите на вкладку Процессы .
- Найдите все процессы, которые могут быть связаны с Outlook, выберите их и выберите Завершить задачу . Вам следует искать процессы Outlook, Communicator, Lync или ucmapi . Если вы найдете какой-либо из них, выберите их и выберите Завершить задание .
- После завершения всех процессов, связанных с Outlook, закройте Task Manager и попробуйте снова запустить Outlook.
- ЧИТАЙТЕ ТАКЖЕ: как включить черную тему в Office 2016
Решение 2. Отключите режим кэширования Exchange
Outlook использует режим кэширования Exchange, но иногда эта функция может приводить к появлению таких ошибок, как файл используется . Чтобы решить эту проблему, вам нужно отключить эту функцию.
Для этого выполните следующие действия:
- Закройте Outlook полностью.
- Откройте панель управления и выберите Почта .
- Нажмите кнопку Аккаунты электронной почты .
- Перейдите на вкладку Электронная почта .
- Выберите учетную запись электронной почты, которая вызывает эту проблему, и выберите Изменить .
- Найдите параметр Использовать режим кэширования Exchange и отключите его.
- После этого нажмите Далее и Готово .
- После отключения этой функции попробуйте снова запустить Outlook.
Решение 3. Восстановите файл .pst .
Иногда ваш файл .pst может быть поврежден, и это может привести к появлению этой ошибки. Одним из способов решения этой проблемы является восстановление файла PST, выполнив следующие действия:
- Перейдите в каталог установки Outlook и запустите Scanpst.exe .
- Нажмите кнопку Обзор и найдите файл .pst.
- Нажмите кнопку Пуск и подождите, пока Scanpst проверит ваш файл .pst.
- Нажмите кнопку Восстановить , чтобы восстановить файл.
Если ваш файл .pst успешно восстановлен, снова запустите Outlook и проверьте, решена ли проблема. Немногие пользователи сообщили, что Lync блокировал для них OST-файл, но после завершения процесса Lync из диспетчера задач проблема была решена.
Решение 4. Перезагрузите компьютер .
Иногда вы можете решить эту проблему, просто перезагрузив компьютер. По словам пользователей, эта ошибка появляется из-за того, что Office Communicator работает вместе с Outlook при использовании определенных DLL-файлов.
Чтобы решить эту проблему, просто перезагрузите компьютер и попробуйте снова запустить Outlook.
Решение 5. Запустите ScanOST.exe .
Другой способ исправить эту ошибку – использовать ScanOST.exe. Для этого выполните следующие действия:
- Перейдите в каталог установки Outlook, найдите ScanOST.exe и запустите его.
- Если инструмент запрашивает у вас имя профиля, обязательно введите его.
- Выберите параметр Подключиться .
- Выберите Сканировать все папки , установите флажок Исправить ошибки и нажмите Начать сканирование .
После завершения сканирования проверьте, устранена ли проблема.
- ЧИТАЙТЕ ТАКЖЕ: Исправлено: сообщение застряло в Outlook 2007 «Исходящие»
Решение 6. Преобразуйте файл OST в PST .
Иногда вы можете решить эту проблему, конвертировав файл OST в PST. Для этого выполните следующие действия:
- Откройте Outlook и выберите Файл> Открыть> Импорт .
- Выберите Импорт из другой программы или файла и нажмите Далее .
- Выберите Файл данных Outlook (.pst) и нажмите Далее .
- Нажмите Обзор и найдите файл.
- Выберите нужный вариант для дублированных записей и нажмите Далее .
После этого проверьте, сохраняется ли проблема.
Решение 7. Создание нового профиля Outlook
Как мы уже упоминали, файл используется и недоступен . Ошибка может быть вызвана поврежденными файлами Outlook, и если у вас возникла эта ошибка, возможно, ваш профиль Outlook поврежден.
Чтобы решить эту проблему, вам, возможно, придется создать новый профиль Outlook, выполнив следующие действия:
- Перейдите в Панель управления и нажмите Почта .
- Когда откроется окно Настройка почты , нажмите Показать профили .
- Теперь нажмите Добавить .
- Введите имя для профиля и нажмите ОК .
- Следуйте инструкциям на экране, чтобы настроить учетную запись электронной почты.
Решение 8. Убедитесь, что опция «Запуск от имени администратора» не отмечена
Параметр «Запуск от имени администратора» иногда может помочь вам запустить определенные приложения, для которых требуются права администратора, но этот параметр также может мешать работе Outlook и вызывать появление этой ошибки.
Чтобы устранить эту проблему, необходимо отключить параметр Запуск от имени администратора , выполнив следующие действия:
- Найдите ярлык Outlook. Нажмите правой кнопкой мыши и выберите Свойства .
- Когда откроется окно Свойства , перейдите на вкладку Совместимость .
- Найдите Запустить эту программу от имени администратора и убедитесь, что она не отмечена.
- Нажмите Применить и ОК , чтобы сохранить изменения.
После отключения этой опции попробуйте снова запустить Outlook и проверить, решена ли проблема.
- ЧИТАЙТЕ ТАКЖЕ: исправлено: «Файл данных Outlook недоступен» в Windows 10
Решение 9. Закройте Microsoft Lync или Skype .
По словам пользователей, Microsoft Lync и Skype могут мешать работе Outlook и вызывать появление ошибки файла . Чтобы решить эту проблему, обязательно полностью закройте эти приложения и попробуйте снова запустить Outlook.
Решение 10. Удалите файл OST .
Если вы все еще получаете эту ошибку, вы можете рассмотреть возможность удаления вашего OST-файла. Удалить файл OST безопасно, если вы подключаетесь к своей учетной записи электронной почты через Microsoft Exchange или IMAP, поскольку файл OST будет воссоздан при следующем запуске Outlook. Чтобы удалить файл .ost, сделайте следующее:
- Нажмите Windows Key + R , чтобы открыть диалоговое окно «Выполнить». Введите % localappdata% и нажмите Enter или нажмите ОК .
- Когда откроется папка Local , перейдите в MicrosoftOutlook . Найдите свой файл .ost и удалите его. Не удаляйте PST-файлы.
- После этого перезапустите Outlook, и ваш файл .ost будет создан снова, исправляя эту ошибку.
Решение 11. Восстановите установку Office .
По словам пользователей, Outlook 2013 и Lync 2013 не могут работать одновременно. Всякий раз, когда вы пытаетесь запустить Lync, вы получаете сообщение об ошибке Файл используется . Одним из способов решения этой проблемы является восстановление установки Office. Для этого необходимо выполнить следующие действия:
- Используйте Task Manager , чтобы полностью закрыть Outlook и Lync. Кроме того, убедитесь, что все процессы Office не запущены.
- Нажмите Windows Key + S и введите программы и функции . Выберите Программы и компоненты из списка.
- Когда откроется окно Программы и компоненты , найдите Microsoft Office и выберите в меню Изменить .
- Выберите параметр Быстрое восстановление и нажмите кнопку Восстановить .
- Если вас попросили закрыть все программы, обязательно нажмите кнопку Закрыть все .
После завершения процесса запустите Outlook, затем запустите Lync и проверьте, решена ли проблема. Если проблема не устранена, повторите процедуру, но вместо использования быстрого восстановления выберите параметр Онлайн-восстановление .
- ЧИТАЙТЕ ТАКЖЕ: исправлена ошибка «Извините, что-то пошло не так» в Outlook 2013
Решение 12. Проверьте, правильно ли установлена запись CNAME .
Пользователи сообщили, что эта проблема вызвана автообнаружением записи CNAME. Если ваша запись CNAME неправильно настроена для домена, вы, скорее всего, столкнетесь с этой ошибкой. Чтобы устранить эту проблему, необходимо изменить автообнаружение записи CNAME на autodiscover.outlook.com . После внесения необходимых изменений ошибка должна быть полностью устранена.
Исправлено – «Файл используется другой программой»
Решение 1. Переместите файлы в другую папку .
Пользователи сообщали об этой ошибке при попытке прикрепить файл с помощью Outlook Web App. По их словам, эта проблема связана с определенной папкой на их ПК, и все файлы из этой папки не могут быть прикреплены к сообщению электронной почты.
Пользователи пытались использовать разные браузеры, но проблема осталась. Один из самых простых способов решить эту проблему – открыть проблемную папку и переместить файлы в другое место. После этого попробуйте снова прикрепить их к сообщению электронной почты.
Решение 2. Удалите файлы PDF из папки tmp .
По словам пользователей, эта проблема иногда возникает, когда вы пытаетесь открыть определенные файлы PDF, но вы можете решить проблему, удалив файлы PDF из папки tmp. Для этого перейдите в папку C: wfx32tmp и удалите все файлы PDF из этой папки.
Убедитесь, что вы не удалили файлы, которые в данный момент предварительно распечатаны. После удаления файлов проверьте, решена ли проблема. Если вы не хотите удалять файлы, вы можете просто переместить их в другую папку и проверить, решает ли это проблему.
Файл используется . Ошибка обычно влияет на приложения Office, но вы должны быть в состоянии исправить это с помощью одного из наших решений из этой статьи.
Файл заблокирован для редактирования другим пользователем — что делать, как исправить? (Excel, Word, SharePoint)
Мир софта неидеален — даже программы от Microsoft могут работать странно, выдавая ошибки. Сегодня мы поговорим про ошибку, которая может выскакивать при работе с Офисом — Файл заблокирован для редактирования другим пользователем.
Из-за ошибки документ открывается, но в режиме чтения — редактировать, вносить правки — невозможно.
Я напишу способы решения, которые смог найти в интернете. Вообще информации об данной ошибки мало.

Что это за ошибка?
Данная ошибка может встречаться в разных программах — Ворд, Эксель, SharePoint и других. Ошибка может выскакивать и на английском — filename is locked for editing by another user.
Вся проблема в том, что виндовс думает — что кто-то еще пользуется этим файлов. Чтобы не было конфликтов/сбоев — она запрещает редактировать такой файл.
На официальном сайте Майкрософт есть информация по поводу этой ошибки, где сказано, что среди причин может быть:
- Иногда документ и правда заблокирован другим пользователем. Скорее всего имеется при использовании общего доступа к файлу, когда один и тот же файл могут редактировать несколько людей (возможно даже одновременно при наличии поддержки в офисе).
- Второй вариант — другим пользователем являетесь вы, просто вы либо неправильно закрыли документ, либо он открыт еще в какой-то программе, которая или работает (например скрыто) либо была закрыта некорректно.
Подробную информацию об ошибке советую почитать на офф сайте Майкрософт — предоставленные способы решения могут помочь.

Пробуем решить ошибку
- Закройте все браузеры (если вы используете офис в облаке).
- Закройте все программы Офиса — Ворд, Эксель, Шарепоинт. Имеется ввиду в том числе все процессы данных программ, некоторые могут остаться в диспетчере.
- Перезапустите проводник. Если у вас Windows 10 — откройте диспетчер, там будет в списке на первой вкладке Проводник. Нажмите правой кнопкой выберите Перезапустить. В Windows 7 вам нужно буквально завершить процесс в диспетчере, после запуститесь заново, в меню Файл есть функция запуска — explorer.exe находится в папке C:WindowsSystem32.
- Выполните перезагрузку ПК. Иногда помогает при конфликтующих дескрипторах документа, который открыт/был ранее открыт в нескольких программах.
- Один пользователь написал — он решил проблему тем, что поставил Office Web Apps.
- Дело может быть в кэше того пользователя, кто работал за документом последним. Имеется ввиду кэш Windows в последней учетной записи, которая работала с документом (подразумевается работа по сети с документом).
- Не один человек уже написал — установил себе Офис Веб Апп, проблема решилась.
- Один человек решил проблему так — временно скачал портативный Офис — в нем почему документ открылся.
- Как вариант — вам нужно узнать что именно блокирует документ. Воспользуйтесь специальной прогой, которая покажет кто удерживает файл — OpenedFilesView. После того как узнаете — можете попробовать завершить процесс той программы, которая держит файл.
- Можно попробовать документ не открывать, а скопировать сперва, а потом уже попробовать открыть тот, который скопировался. Может сработать.
Если файл не открывается даже после перезагрузки — видимо проблемы уже с самим жестким диском. Проблемы носят аппаратный характер.
Важно! По поводу кэша — проблема в том, что его нужно удалить именно на том ПК, где лежит документ. Это может стать проблемой, если вы имеете дело с сетевыми документами общего доступа.

Вероятная причина ошибки — временные файлы
Нашел в сети способ — предлагается удалить следующую папку:
C:Documents and SettingsUserNameLocal SettingsTemporary Internet FilesContent.MSO
Судя по названию пути — это для Windows XP. Однако снова, анализируя путь, можно сделать вывод — ошибку вызывают временные файлы в папке Temporary Internet Files. Временные папки есть не только в XP, но и в семерке, десятке. Можно попробовать их почистить, например при помощи CClenaer, либо вручную — зажмите Win + R, вставьте команду:
Нажмите ОК. Откроется папка временных файлов. Удалите содержимое. Второй способ почистить — штатной утилитой Windows, ее можно запустить так — зажимаете Win + R, пишите команду cleanmgr, потом будет окошко — нажимаете ОК. Главное — не забудьте в окошке нажать Очистить системные файлы, после чего выберите галочками пункт/записи данных для очистки, лучше выбрать все.

Использование специальной утилиты Unlock SP Files
На форуме Microsoft один человек написал — используйте SharePoint 2010 — Unlock SP Files. По названию — вроде бы то что нужно. Также оставил ссылку, где видимо можно скачать утилиту:
Я проверил — вирусов нет, не подделка/фишинговый сайт. Посмотрите — вдруг поможет.
Переустановка Офиса
В самом крайнем случае можно переустановить Офис, просто чтобы проверить — поможет либо нет. После чего — вернуться обратно, в прошлое, все это можно сделать при помощи контрольной точки восстановления, которую я предлагаю сделать перед решением проблем.
Если у вас Офис лицензионный, то с переустановкой проблем быть не должно — удалите его стандартно через панель управления. Сделайте перезагрузку. Почистите ПК от мусора (советую использовать CCleaner). Далее установите Офис по новой. Да, это может помочь, но как разовое решение — не будете же вы постоянно переустанавливать офис.
Заключение
К сожалению, как видите — информации в интернете мало. Единого универсального рецепта как исправить ошибку Файл заблокирован для редактирования другим пользователем — к сожалению нет.
Я лично думаю, что вся проблема именно во временных файлах. Их нужно удалить, почистить временную папку, однако сделать это нужно именно на том компьютере, на котором последний раз открывался документ.
Кстати, если у вас лицензионный Офис — тогда смело пишите на форуме Microsoft, вам должны помочь. Обязаны.
- Remove From My Forums
-
Question
-
Hello,
I’ve a problem with Word 2010. An user is receiving the message that when he opens a file that the file is already in use by himself. He receives this message only when he has already open another Word file in the same folder (different file).
When he closes both the files and open the file with the problem everything goes alright. The problem also occured not al the time.
Has anyone any idea what this could be?
Regards, Remco
Answers
-
Hi,
Where are the files saved, local drive or network?
In the situation, you can follow the troubleshooting steps below to narrow down the root cause:
http://support.microsoft.com/kb/921541
The issue seems to be related to the global template file or add-ins.
Best regards,
Rex Zhang
TechNet Community Support-
Marked as answer by
Monday, February 18, 2013 2:06 AM
-
Marked as answer by
- Remove From My Forums
-
Question
-
Hello,
I’ve a problem with Word 2010. An user is receiving the message that when he opens a file that the file is already in use by himself. He receives this message only when he has already open another Word file in the same folder (different file).
When he closes both the files and open the file with the problem everything goes alright. The problem also occured not al the time.
Has anyone any idea what this could be?
Regards, Remco
Answers
-
Hi,
Where are the files saved, local drive or network?
In the situation, you can follow the troubleshooting steps below to narrow down the root cause:
http://support.microsoft.com/kb/921541
The issue seems to be related to the global template file or add-ins.
Best regards,
Rex Zhang
TechNet Community Support-
Marked as answer by
Monday, February 18, 2013 2:06 AM
-
Marked as answer by
Как снять защиту от редактирования с документа в Word
Вопрос от пользователя
Добрый день.
Подскажите, с одним вопросом. Я купил новый ПК и перенес все свои документы на него. Все было нормально какое-то время, но потом я обнаружил, что часть документов Word недоступна для редактирования.
Как теперь мне можно снять защиту от редактирования этих «вордовских» документов, если доступа к старому компьютеру у меня нет? Совсем не хочется вручную переписывать десятки страниц.
То, что документы целы и они открываются — уже очень неплохо!
Обычно, защищают от редактирования для того, чтобы случайно не удалить нужные данные из документа (особенно, если его используют на локальных ресурсах). Возможно, на вашем старом ПК Word автоматически был как-то настроен, что включал защиту «по умолчанию».
Как бы там ни было, в этой статье приведу несколько вариантов решения подобной проблемы. Думаю, один из них решит вашу задачу 👌.
Что можно предпринять с документом, для которого нет разрешения
Создать новый документ и сделать копию текста из защищенного документа
- запускаем Word (если уже открыть — нажмите Ctrl+N , т.е. создать новый документ);
- далее откройте раздел «Вставка» и нажмите по меню «Объект/Текст из файла» (см. скрин ниже 👇);
Вставка — текст из файла
Кстати, возможно, что у вас будет отображено немного отличное меню: «Вставка/Текст/Объект/текст из файла» (см. скрин ниже 👇).
Вставка — текст — объект — текст из файла (кликабельно!)
Попробовать «занулить» пароль, защищающий редактирование
Если первый способ вам не подошел по каким-либо причинам, можно попробовать альтернативный вариант. Правда, при его реализации может пострадать разметка документа (но это же получше, чем вручную его заново набивать?).
- Сначала необходимо просто открыть документ Word;
- Далее сохраните документ как «Веб-страницу». Закройте Word;
Выбор формата документа при сохранении
Рецензирование — Защитить — Ограничить редактирование
Заново «перегнать» документ в скрины, а затем в текст с помощью Fine Reader
Этот способ самый «муторный» с одной стороны, с другой — позволяет решить подобные проблемы даже в самых сложных случаях, когда все остальное бессильно.
- открываем документ для просмотра в любой программе (лишь бы открылся и на экране вы увидели текст).
- делаем скриншоты нужных страничек (всего того, что отображено на экране). Для удобства и быстроты можно использовать спец. 👉 скриншотеры, которые по одной кнопке могут сразу же автоматически сохранять скрин в выбранный вами каталог;
- после, запускаете программу Fine Reader, открываете в ней сделанные скриншоты с экрана и переводите их в текст. В общем-то, работа с программой достаточно простая — нужно-то выделить текстовые блоки и нажать по кнопке «Распознать» .
Работа в Fine Reader
Воспользоваться спец. ПО для восстановления доступа к документам.
Сейчас в сети можно найти довольно много софта, позволяющего открывать «проблемные» документы (в том числе и по разбираемому вопросу). В этом плане я бы отметил продукт Accent WORD Password Recovery (ссылка на офиц. сайт).
Как и чем она может помочь : после ее загрузки и установки, откройте проблемный Word-документ, и запустите сканирование. Если программа сможет открыть файл — она подскажет вам пароль в отдельном сообщении (отмечу, что полная версия программы платная, но ценник меньше, чем стоят некоторые документы!) . Удобно?! 👇
Accent WORD Password Recovery — пример работы
Совет : запускать это ПО лучше на ПК с более мощным процессором (т.к. процесс весьма ресурсоемок). И да, процесс может занять довольно много времени: от 10 сек. до неск. недель!
Документ Microsoft Office «заблокирован для редактирования« другим пользователем »»
Несколько моих пользователей целый день работают с различными электронными таблицами Excel 2007. Одна из них сообщает, что «в 50% случаев» она пытается открыть электронную таблицу с файлового сервера, появляется информационное сообщение:
foo.xlsx заблокирован для редактирования
«другим пользователем».
Откройте «Только для чтения» или нажмите «Уведомить», чтобы открыть только для чтения и получить уведомление
когда документ больше не используется.
Девять раз из десяти документ не открывается другим пользователем. Мои пользователи сразу пытаются открыть тот же документ снова, и это работает.
Я предполагаю, что это вызвано тем, что Excel оставляет файлы владельца на сервере, но я не знаю почему.
Дополнительная подсказка: когда один из моих пользователей выбирает «Уведомить», сразу появляется диалоговое окно, информирующее их о том, что файл доступен для редактирования.
Любое руководство о том, как решить эту проблему и сделать дни моих пользователей лучше?
11 ответов 11
- Ранее Word некорректно завершал работу и, следовательно, не удалял файл владельца. -или же-
- Второй экземпляр Word работает в фоновом режиме с уже открытым документом. -или же-
- Документ передается по сети, и его открывает другой пользователь.
Исходя из моего личного опыта, я обнаружил, что комбинация первого и третьего пунктов выше может воссоздать эту ошибку довольно постоянно.
Причиной являются временные файлы, оставленные рядом с исходным файлом в сети (особенно, если файл большой, он копирует-вставляет много или он открыт весь день).
- Закройте все экземпляры Word. Для этого выполните следующие действия: 1. Сохраните всю свою работу, а затем закройте все программы. 2. Нажмите сочетание клавиш CTRL+ALT+DELETE, чтобы открыть диалоговое окно безопасности Windows. 3. Нажмите Диспетчер задач, а затем перейдите на вкладку Процессы. 4. Нажмите Winword.exe, а затем нажмите Завершить процесс. 5. В диалоговом окне Предупреждение диспетчера задач нажмите Да. Если вы получили сообщение о том, что программа не отвечает, нажмите «Завершить сейчас». 6. Повторите шаги d и e для каждого вхождения Winword.exe. 7. В меню File выберите Exit Task Manager.
- Запустите проводник Windows, а затем перейдите к папке, содержащей файл документа, который вы пытались открыть, когда получили сообщение об ошибке.
-
Удалить файл владельца.
Файл владельца находится в той же папке, что и документ, который вы пытались открыть. Имя файла владельца использует следующее соглашение: оно начинается с тильды (
), за которой следует знак доллара ($), за которым следует остальная часть имени файла документа. Расширение имени файла .doc. Например, файл владельца для Document.doc называется
Дополнительная заметка для документов, распространяемых по сети:
Если есть несколько человек, которые могут редактировать документ, иногда бывает трудно определить, у кого документ открыт. Как показано на TechTalkMadness, лучший способ найти ответ — это использовать управление компьютером в системе, в которой размещен общий файл.
Перейдите в Computer Management -> System Tools -> Shared Folders -> Open Files чтобы узнать, у кого заблокирован документ. Если с пользователем нельзя связаться, чтобы отключить себя, вы можете сделать это принудительно, щелкнув правой кнопкой мыши по заблокированному файлу и выбрав «Закрыть открытый файл» (предупреждение: пользователь может потерять свои изменения).
Документ Microsoft Office «заблокирован для редактирования «другим пользователем»»
некоторые из моих пользователей находятся в и из различных электронных таблиц Excel 2007 весь день. Один из них сообщает, что «50% времени» она пытается открыть электронную таблицу с файлового сервера, появляется информационное сообщение:
foo.xlsx заблокирован для редактирования
‘другим пользователем’.
открыть » только для чтения «или нажмите кнопку» уведомить», чтобы открыть только для чтения и получать уведомления
когда документ больше не находится в использовать.
в девяти случаях из десяти документ не открывается другим пользователем. Мои пользователи сразу же пытаются открыть тот же документ снова, и он работает.
Я предполагаю, что это вызвано Excel оставляя файлы владельца на сервере, но я не знаю, почему.
добавлена подсказка: когда один из моих пользователей выбирает «уведомлять», через мгновение появляется диалоговое окно, информирующее их о том, что файл доступен для редактирования.
любое наведение на как разрешить этот вопрос и сделать дни моих пользователей текут лучше?
11 ответов
- Слово ранее выйти неправильно и, следовательно, не удалить файл владельца. -или-
- второй экземпляр Word выполняется в фоновом режиме с уже открытым документом. -или-
- общий документ по сети, и другой пользователь уже открыл.
по моему личному опыту, я нашел комбинацию первого и третий пункт выше может воссоздавать эту ошибку довольно постоянно.
временные файлы, оставленные рядом с исходным файлом в сети (особенно если файл большой, то она копи-паст много или она открыта весь день) являются причиной.
- закройте все экземпляры Word. Для этого выполните следующие действия: 1. Сохраните все данные и закройте все программы. 2. Нажмите сочетание клавиш CTRL + ALT+DELETE, чтобы открыть диалоговое окно Безопасность Windows. 3. Щелкните Диспетчер задач и перейдите на вкладку Процессы. 4. Нажмите Для Winword.exe, и нажмите кнопку Завершить процесс. 5. В диалоговом окне предупреждение Диспетчера задач нажмите кнопку Да. Если появляется сообщение о том, что программа не отвечает, нажмите кнопку Завершить. 6. Повторите шаги d и e для каждого вхождения Для winword.исполняемый. 7. В меню Файл выберите команду выход из Диспетчера задач.
- запустите проводник Windows и перейдите к папке, содержащей файл документа, который вы пытались открыть при получении сообщение об ошибке.
-
удалить владельца файла.
владелец файла находится в той же папке, что и документ, который вы пытались открыть. Имя файла владельца использует следующее соглашение: начинается с Тильды (
), за которой следует знак доллара ($), оставшаяся часть имени файла документа. Имя файла расширение .доктор. Например, файл владельца документа.doc с именем
дополнительное примечание для документов, совместно используемых по сети:
Если есть несколько человек, которые могут редактировать документ, иногда бывает трудно понять, у кого может быть открыт документ. Как показано на TechTalkMadness, лучший способ найти ответ — использовать Управление компьютером в системе, в которой размещен общий файл.
на Computer Management -> System Tools -> Shared Folders -> Open Files , чтобы узнать, кто имеет документ заблокирован. Если пользователь не может связаться, чтобы отключить себя, вы можете принудительно сделать это, щелкнув правой кнопкой мыши заблокированный файл и выбрав закрыть открытый файл (предупреждение: пользователь может потерять свои изменения).
Содержание
- Ошибка «Файл используется» в Windows 10 [Fix]
- Ошибка «Файл используется», как ее исправить?
- Исправлено – ошибка «Файл используется»
- Исправлена ошибка «Файл используется» Excel
- Как определить, какой процесс в Windows 10 не дает переименовать, переместить либо удалить файл или папку
- Как удалить папку, если пишет, что она открыта в другой программе?
- Почему папка не удаляется?
- Удаляем через диспетчер задач
- Стороннее программное обеспечение
- Unlocker
- DeadLock
- LockHunter
- Управление компьютером
- Используем командную строку
- Безопасный режим Windows
- Windows XP, Windows 7 и Windows 8
- Windows 10
- Через загрузочный диск
- Вспомогательные способы
- Видеоинструкция
- Подводим итоги
- Как удалить папку, которая уже используется?
- Алгоритм действий
- Файл используется: Как быстро исправить эту ошибку Windows 10
- Шаги по исправлению ошибки в использовании файла
- Исправлено – файл используется
- Исправлено – файл используется другим приложением или пользователем
- Исправлено – «Файл используется и недоступен»
- Исправлено – «Файл используется другой программой»
Ошибка «Файл используется» в Windows 10 [Fix]
Сообщение об ошибке Файл используется обычно появляется, когда вы пытаетесь удалить определенный файл, когда он используется другим приложением или пользователем. Это может быть досадной ошибкой, поэтому сегодня мы собираемся показать вам, как это исправить в Windows 10.
Ошибка «Файл используется», как ее исправить?
Исправлено – ошибка «Файл используется»
Решение 1. Закройте все работающие приложения
Если это не работает, вы можете попробовать переместить все другие файлы в другую папку. После этого попробуйте удалить папку, в которой находится проблемный файл. Наконец, вы можете попробовать перезапустить проводник. Для этого выполните следующие простые шаги:
После запуска Windows Explorer попробуйте удалить файл еще раз. Если это не сработает, вы можете попытаться прервать процесс, связанный с проблемным файлом. Например, если вы не можете удалить файл PDF, попробуйте прекратить работу приложения PDF из диспетчера задач.
После запуска безопасного режима попробуйте снова удалить файл.
Решение 3. Используйте сторонние приложения для удаления файла
По словам пользователей, вы можете исправить ошибку Файл в использовании просто с помощью стороннего инструмента. Если у вас есть проблемы с удалением файлов, вы можете попробовать MoveOnBoot, FileASSASSIN или FilExile. Несколько пользователей также рекомендовали такие инструменты, как Long Path Tool или Unlocker. Все эти инструменты полностью бесплатны, поэтому вы сможете решить проблему без проблем.
Решение 4. Используйте командную строку
Если вы не хотите полагаться на сторонние решения для решения этой проблемы, вместо этого вы можете использовать командную строку. Чтобы решить эту проблему с помощью командной строки, вам нужно сделать следующее:
Решение 5. Изменить расширение проблемного файла
По словам пользователей, вы можете решить эту проблему, просто изменив расширение проблемного файла. Для этого сначала нужно включить опцию, чтобы показать расширения файлов. Для этого выполните следующие действия:
После изменения расширения файла, попробуйте удалить файл еще раз.
Решение 6 – переключиться на просмотр сведений
По словам пользователей, ошибка Файл в использовании может появиться из-за ваших миниатюр. Иногда в Windows возникают проблемы с выгрузкой миниатюр, которые не позволяют удалить ваши файлы. Чтобы решить эту проблему, вам просто нужно переключиться в представление сведений в проводнике, и вы сможете удалить файл. Для этого выполните следующие действия:
После перехода в режим просмотра «Детали» все миниатюры будут отключены, и вы сможете удалить файл. Пользователи предлагают переместить файл на рабочий стол и закрыть окно проводника. При этом панель предварительного просмотра не будет доступна, и вы сможете легко удалить проблемный файл.
Если у вас возникли проблемы с этой ошибкой, вы можете исправить ее, отключив создание миниатюр. Вы можете сделать это с помощью редактора групповой политики. Это решение применимо к сетевым дискам, но оно также может работать для вашего локального диска. Чтобы отключить создание миниатюр, выполните следующие действия:
Если у вас нет доступа к редактору групповой политики, вы можете отключить создание миниатюр с помощью редактора реестра. Для этого выполните следующие действия:
Решение 9 – используйте инструмент OpenFilesView
Другое стороннее приложение, которое может помочь вам в решении этой проблемы, – это инструменты OpenFilesView. Приложение простое в использовании, и вы можете закрыть проблемные приложения, выполнив следующие действия:
Это простое приложение, которое позволяет закрыть все процессы, связанные с конкретным файлом. Если проблемный файл отсутствует в списке, возможно, вам придется попробовать другое решение.
Решение 10. Используйте Process Explorer
Несколько пользователей сообщили, что вы можете решить проблему с помощью Process Explorer. Для этого выполните следующие действия:
Имейте в виду, что вам может потребоваться повторить этот процесс несколько раз, чтобы закрыть все связанные приложения. Мы должны упомянуть, что Process Explorer – это продвинутый инструмент, поэтому вам может быть трудно его использовать, если вы начинающий пользователь.
Иногда ошибка Файл используется может появляться, если файл, который вы пытаетесь удалить, заблокирован. Windows иногда блокирует загруженные файлы, чтобы защитить вас от вредоносных программ. Хотя эта функция может быть полезной, она также может помешать вам удалить определенные файлы. Чтобы решить эту проблему, вам нужно сделать следующее:
Имейте в виду, что это решение применяется только при удалении файлов виртуального жесткого диска. Если у вас есть эта проблема с любым другим типом файла, вы должны попробовать другое решение.
Решение 13. Использование монитора ресурсов
Если вы не можете удалить определенный файл, вы можете решить эту проблему с помощью Resource Monitor, приложения Windows, которое может предоставить вам много информации об открытых приложениях и файлах. Чтобы устранить эту проблему с помощью монитора ресурсов, выполните следующие действия.
Помните, что иногда вы не сможете найти проблемный файл с помощью Resource Monitor. Если это произойдет, вам, возможно, придется проверить каждый процесс один за другим и проверить список всех связанных дескрипторов. Если вам удастся найти папку, в которой находится проблемный файл, вы сможете определить, какое приложение его использует. Resource Monitor – это продвинутый инструмент, поэтому вам может потребоваться некоторое время, чтобы привыкнуть к нему, особенно если вы начинающий пользователь.
Исправлена ошибка «Файл используется» Excel
Имейте в виду, что это решение изменит ваш реестр, поэтому рекомендуется создать резервную копию или точку восстановления системы.
Решение 2. Отключите панель предварительного просмотра
Пользователи утверждают, что вы можете решить эту проблему, просто отключив панель предварительного просмотра в проводнике. Мы уже объясняли, как это сделать в одном из наших предыдущих решений, поэтому обязательно ознакомьтесь с ним.
Решение 3. Проверьте имя файла
Ошибка файла используется может появиться, если имя файла вашего документа Excel слишком длинное. Если имя файла слишком длинное, Excel не сможет создать файл блокировки. Чтобы решить эту проблему, вам нужно найти файл Excel и сократить его имя. После переименования файла вы сможете получить к нему доступ без проблем.
Решение 4. Удалите скрытый файл блокировки
Excel обычно создает временный файл блокировки рядом с вашим документом Excel. По словам пользователей, вам просто нужно найти и удалить файл блокировки, чтобы исправить эту ошибку. Для этого вам необходимо выполнить следующие шаги:
После удаления файла блокировки вы сможете получить доступ к документу Excel без каких-либо проблем.
Решение 5. Проверьте файл personal.xlsb
По словам пользователей, ошибка Файл в использовании в Excel появляется после добавления макросов в файл personal.xlsb. Чтобы решить проблему, вам нужно найти и удалить этот файл. Для этого выполните следующие действия:
После этого вы сможете без проблем запустить Excel.
Ошибка файла in use – раздражающая проблема, которая не позволяет вам получить доступ к вашим файлам. Если у вас есть эта ошибка на вашем ПК, обязательно попробуйте некоторые из наших решений и дайте нам знать, как это работает для вас!
Источник
Как определить, какой процесс в Windows 10 не дает переименовать, переместить либо удалить файл или папку
Н аверное, каждому из пользователей Windows хотя бы раз приходилось иметь дело с так называемыми неудаляемыми файлами и папками. Как правило, причиной невозможности удалить, переместить или хотя бы переименовать такой объект является использование его каким-то процессом, причём необязательно чтобы этот процесс был системным. Это может быть антивирус, архиватор или какой-нибудь редактор.
Обычно в окне с ошибкой прямо указывается, что за процесс препятствует дальнейшим действиям с объектом, но бывает и так, что вместо этого сообщается, что файл или папка открыты в другой программе. Это понятно, но вот в какой именно?
Так вот, определить её очень просто. Во всех популярных версиях Windows (начиная с 7) есть такая встроенная утилита как «Монитор ресурсов», предназначающаяся для контроля использования программных и аппаратных ресурсов. В её поле зрения попадают все процессы, в том числе и зависшие. Она то как раз и подскажет, что именно держит файл или папку.
Вот так всё просто. Кстати, если удерживающий процесс не является критическим, его можно завершить прямо из окна монитора ресурсов.
После этого проблемный файл, папка или другой объект легко смогут быть удалены обычным способом.
Источник
Как удалить папку, если пишет, что она открыта в другой программе?
Почему папка не удаляется?
Сначала давайте разберемся, почему так происходит, что папка не хочет удаляться. Операционная система Windows устроена таким образом, что если один из файлов открыт в каком-нибудь приложении, ни одна другая программа не может получить к нему доступ на запись. То есть, это означает, что удалить или изменить данный файл не получится до тех пор, пока от него не отключится первое предложение.
Удаляем через диспетчер задач
Первый и самый простой способ, позволяющий удалить папку, если она пишет, что открыта в другой программе или уже используется, это использование диспетчера задач Windows. Давайте немного подробнее рассмотрим, как это делается:
Если каталог используется и блокируется сразу несколькими программами, например, system, мы должны поочередно завершить их все.
Однако, не спешите делать это: если по названию вы понимаете, о какой программе идет речь, попробуйте корректно выйти из нее, воспользовавшись меню приложения. Ведь принудительное завершение любого ПО может повлечь за собой потерю пользовательских данных.
Стороннее программное обеспечение
Также мы можем прибегнуть к услугам одной из утилит, позволяющих автоматически закрыть процессы и удалить ненужные нам объект в виде папки. Рассмотрим сразу три таких приложения, для того чтобы у вас был выбор.
Unlocker
Первая программа является наиболее популярной. Если кто-то говорит, как удалить папку, когда она пишет, что открыта в другой программе, значит, автоматически подразумевается Unlocker. Что ж, давайте начнем именно с него:
Программа автоматически завершит процесс, который не давал удалить нашу папку и сотрет ее с компьютера.
Иногда случается так, что сразу произвести удаление каталога у нашей утилиты не получается. В таком случае пользователю необходимо перезагрузить свой компьютер или ноутбук и удаление будет произведено при старте операционной системы.
DeadLock
Второе приложение в нашем списке автоматических утилит для удаления папки, которая не удаляется, так как открыта другой программе, это DeadLock:
Как и предыдущая утилита, данный софт работает только из-под аккаунта с администраторскими полномочиями.
LockHunter
Последняя программа в нашем списке, способная удалить папку, если та пишет, что открыта в другой программе, это так называемый охотник за блокировками. Давайте кратко рассмотрим, как его установить и использовать:
Это одно из самых удобных приложений, так как обладает более наглядным пользовательским интерфейсом и способно отображать имя процесса, который блокирует объект.
Управление компьютером
Существует еще один действенный вариант, позволяющий нам удалить папку, которую другими средствами удалить не получается. Давайте рассмотрим, как с ним работать:
Внимание: прежде чем вы это сделаете, обязательно закройте все пользовательские программы и сохраните данные!
Используем командную строку
Если ни один из приведенных выше вариантов вам не помог, попробуйте воспользоваться функционалом командной строки «Виндовс». Делается это следующим образом:
Заметка: для того чтобы система могла найти указанный файл вам необходимо прописать путь к нему либо запустить командную строку из текущего расположения.
Безопасный режим Windows
Безопасный режим Windows – это особый вид работы операционной системы, при котором запускаются только самые нужные службы и драйверы. Поэтому используя его, мы можем попытаться удалить папку, которую не удалось удалить ни одним из предыдущих способов. Так как в операционных системах Windows 7 и Windows 10 способы запуска безопасного режима различаются, рассмотрим их все.
Windows XP, Windows 7 и Windows 8
Теперь рассмотрим, как то же самое делается в более новой и «Десятке».
Windows 10
В Windows 10 перейти в безопасный режим при помощи горячих клавиш уже нельзя. Однако, и тут он доступен:
Когда все исправления будут внесены и безопасный режим нам больше не понадобится, запустите эту же утилиту и уберите галочку напротив отмеченного на скриншоте пункта.
Через загрузочный диск
Если никакие меры не помогают удалить папку в проводнике, и она все время пишет о том, что открыта в другой программе, мы можем поступить кардинально и стереть ненужный объект при помощи специального загрузочного диска. Такие носители могут быть не только на дисках, но и на флешках, а называется они Live CD. Скачайте один из вариантов в сети и запишите его на флешку или диск при помощи, например, программы UltraISO. О том как работать с данным приложением и через него создавать загрузочные флешки мы рассказали в этой пошаговой инструкции.
В качестве варианта для загрузки и редактирования операционной системы мы можем порекомендовать вам официальный образ Linux Ubuntu.
Вспомогательные способы
Существует ряд небольших советов, способных помочь удалить папку, которая пишет о том, что она открыта в другой программе:
А если все попытки удалить папку, которая не удаляется, окажутся тщетными вы можете спросить совета непосредственно у нас.
Видеоинструкция
Для того чтобы вам было легче понять материал, предложенный в статье, мы приготовили обучающее видео по теме, как обойти ошибку, если папка уже используется, и операция не может быть завершена.
Подводим итоги
Мы уверены, что вы теперь без труда сможете узнать, в какой программе открыт объект и удалить любую папку, которая ранее не удалялась. Переходите к практике, а если останутся какие-то вопросы, пишите их в комментариях. Данный раздел на нашем сайте нужен не только для галочки, но и для того, чтобы мы давали каждому обратившемуся за помощью человеку дельный совет.
Источник
Как удалить папку, которая уже используется?
Время от времени любой пользователь то и дело чистит свой компьютер от ненужных файлов и папок. В большинстве случаев эта процедура не доставляет каких – либо проблем. Но порой при удалении очередного каталога появляется диалоговое окно, в котором сказано что данная папка уже используется и операция не может быть завершена, поскольку эти папка или файл открыты в другой программе. Нажатие на кнопку “Повторить” не дает никакого результата.
Файл или папка уже используются
Как же удалить такой файл или папку? Ответ вы найдете в данной статье.
Алгоритм действий
Первым делом стоит попробовать просто перезапустить компьютер. И сразу после этого попробовать удалить то, что не удалялось. Если же это не помогло или у вас нет времени на перезапуски, то можно перейти к следующему пункту. А именно к использованию программы Unlocker. О ней у нас уже была статья.
Это очень простая, бесплатная и в тоже время эффективная программа, которая предназначена для удаления всего того, что не хочет удаляться стандартным образом, выдавая при этом различные ошибки и сообщения.
Для начала скачиваем установочный файл и устанавливаем Unlocker.
Запускаем скачанный файл и устанавливаем как обычную программу.
Выбор пути для установки
Далее запускаем Unlocker. Ее главное окно представляет из себя древовидную структуру, где вам нужно найти файл или папку, которые не удаляются из-за того, что уже используются. По ним нужно кликнуть левой кнопкой мыши и нажать кнопку “Ок”.
Окно программы Unlocker – выбор файла или папки для удаления
Появится новое окно, в котором нужно выбрать параметр “Delete” и снова нажать кнопку “Ок”.
Выбор действия над файлом или папкой
Через мгновение должно отобразиться сообщение об успешном удалении выбранной папки или файла.
Сообщение об успешном удалении
Источник
Файл используется: Как быстро исправить эту ошибку Windows 10
Различные приложения могут иногда использовать одни и те же файлы и вызывать ошибку Файл используется на вашем компьютере с Windows 10. Эта ошибка может помешать вам получить доступ к файлам, но, к счастью, есть несколько способов решить эту проблему.
Шаги по исправлению ошибки в использовании файла
Исправлено – файл используется
Решение – сохраните файл и закройте приложение
Пользователи сообщали об этой ошибке в Dropbox при попытке синхронизации своих файлов. Dropbox не может синхронизировать файлы, которые в данный момент используются другим приложением, и если вы попытаетесь это сделать, вы можете получить эту ошибку.
Это нормальное поведение для Dropbox, и для решения этой проблемы все, что вам нужно сделать, это сохранить файл, который вы пытаетесь синхронизировать, и закрыть приложение, использующее файл. После этого Dropbox сможет синхронизировать файл без проблем.
Исправлено – файл используется другим приложением или пользователем
По словам пользователей, они испытывают эту ошибку при закрытии Microsoft Word. По всей видимости, эта проблема вызвана установленными надстройками, и для ее устранения необходимо найти и отключить проблемную надстройку.
Для этого сделайте следующее:
Другой способ отключить установленные надстройки – сделать следующее:
Если проблема все еще сохраняется, вы можете отключить все надстройки и проверить, устраняет ли это проблему. Если это помогает, включайте надстройки по одному, пока не найдете тот, который вызывает эту проблему.
Пользователи сообщали, что иногда некоторые надстройки не остаются отключенными, и в этом случае вам необходимо удалить приложение, связанное с этой надстройкой.
Решение 2. Проверьте свой антивирус
Когда вы создаете файл в Word или любом другом инструменте Office, ваш компьютер сохраняет свою копию на жестком диске в качестве временного файла. Когда вы решите сохранить документ, временный файл будет удален и документ будет сохранен.
Кроме того, убедитесь, что у вас установлена последняя версия или установлен антивирус и Office. Если есть какие-либо исправления, убедитесь, что установили их также.
Решение 3. Проверьте, не заблокированы ли ваши файлы
Пользователи сообщили, что эта ошибка может возникнуть, если файл, указанный в сообщении об ошибке, заблокирован, поэтому обязательно проверьте его. Если он заблокирован, вы можете разблокировать его, щелкнув его правой кнопкой мыши и выбрав пункт «Разблокировать» в «Свойствах».
Чтобы сделать этот процесс немного более простым, вы также можете использовать сторонние инструменты, которые будут отображать все заблокированные файлы на вашем ПК, чтобы вы могли легко их найти и разблокировать.
Решение 4 – Close Raiser Edge/Education Edge
Программное обеспечение, такое как Raiser Edge/Education Edge, может иногда мешать работе Word и других инструментов Office и вызывать эту проблему. Чтобы устранить эту проблему, выйдите из системы и закройте Raiser Edge/Education Edge и перезагрузите компьютер.
После перезагрузки компьютера проверьте, устранена ли проблема.
Исправлено – «Файл используется и недоступен»
Решение 1. Закройте все процессы, связанные с Outlook
Пользователи сообщали об этой ошибке при использовании Outlook, и в соответствии с ними, они будут получать это сообщение об ошибке при каждой попытке запустить Outlook. Это может быть неприятной проблемой, но вы сможете исправить ее, просто закрыв все процессы, связанные с Outlook.
Для этого выполните следующие действия:
Решение 2. Отключите режим кэширования Exchange
Для этого выполните следующие действия:
Иногда вы можете решить эту проблему, просто перезагрузив компьютер. По словам пользователей, эта ошибка появляется из-за того, что Office Communicator работает вместе с Outlook при использовании определенных DLL-файлов.
Чтобы решить эту проблему, просто перезагрузите компьютер и попробуйте снова запустить Outlook.
Другой способ исправить эту ошибку – использовать ScanOST.exe. Для этого выполните следующие действия:
После завершения сканирования проверьте, устранена ли проблема.
Иногда вы можете решить эту проблему, конвертировав файл OST в PST. Для этого выполните следующие действия:
После этого проверьте, сохраняется ли проблема.
Решение 7. Создание нового профиля Outlook
Чтобы решить эту проблему, вам, возможно, придется создать новый профиль Outlook, выполнив следующие действия:
Решение 8. Убедитесь, что опция «Запуск от имени администратора» не отмечена
Параметр «Запуск от имени администратора» иногда может помочь вам запустить определенные приложения, для которых требуются права администратора, но этот параметр также может мешать работе Outlook и вызывать появление этой ошибки.
После отключения этой опции попробуйте снова запустить Outlook и проверить, решена ли проблема.
Исправлено – «Файл используется другой программой»
Пользователи сообщали об этой ошибке при попытке прикрепить файл с помощью Outlook Web App. По их словам, эта проблема связана с определенной папкой на их ПК, и все файлы из этой папки не могут быть прикреплены к сообщению электронной почты.
Пользователи пытались использовать разные браузеры, но проблема осталась. Один из самых простых способов решить эту проблему – открыть проблемную папку и переместить файлы в другое место. После этого попробуйте снова прикрепить их к сообщению электронной почты.
По словам пользователей, эта проблема иногда возникает, когда вы пытаетесь открыть определенные файлы PDF, но вы можете решить проблему, удалив файлы PDF из папки tmp. Для этого перейдите в папку C: wfx32tmp и удалите все файлы PDF из этой папки.
Убедитесь, что вы не удалили файлы, которые в данный момент предварительно распечатаны. После удаления файлов проверьте, решена ли проблема. Если вы не хотите удалять файлы, вы можете просто переместить их в другую папку и проверить, решает ли это проблему.
Источник
|
2 / 2 / 0 Регистрация: 26.02.2016 Сообщений: 73 |
|
|
1 |
|
В окне с заголовком «Файл уже используется» не указывается, кто открыл этот файл26.02.2016, 17:12. Показов 6195. Ответов 7
Всем привет. В общем столкнулся с такой проблемой. Миниатюры
__________________
0 |
|
Programming Эксперт 94731 / 64177 / 26122 Регистрация: 12.04.2006 Сообщений: 116,782 |
26.02.2016, 17:12 |
|
7 |
|
1882 / 1106 / 426 Регистрация: 22.01.2016 Сообщений: 3,050 |
|
|
26.02.2016, 17:42 |
2 |
|
Проблема в том, что в окне не показывает, кто открыл файл Проверьте у пользователя параметр реестра: [HKEY_CURRENT_USERSoftwareMicrosoftOfficeCommon UserInfo]
1 |
|
2 / 2 / 0 Регистрация: 26.02.2016 Сообщений: 73 |
|
|
01.03.2016, 09:45 [ТС] |
3 |
|
Перепроверил, всё верно прописано.
0 |
|
1882 / 1106 / 426 Регистрация: 22.01.2016 Сообщений: 3,050 |
|
|
01.03.2016, 10:32 |
4 |
|
Периодически с одного и того же ПК выходит или имя пользователя, или имя домена. Вот здесь MS советует в этом случае через диспетчер задач завершить процесс MS Office приложения + удалить временный файл, оставшийся от проблемного документа…
0 |
|
2 / 2 / 0 Регистрация: 26.02.2016 Сообщений: 73 |
|
|
01.03.2016, 12:00 [ТС] |
5 |
|
Word ранее выйти из неправильно и, таким образом, не был удален файл владельца. В моём случае это 3 вариант. Данная инструкция, насколько я понял, ориентирована на локальные файлы, которые нельзя редактировать.
0 |
|
1882 / 1106 / 426 Регистрация: 22.01.2016 Сообщений: 3,050 |
|
|
01.03.2016, 13:17 |
6 |
|
jkom-18rus, ещё помогает включить отображение скрытых файлов для этой сетевой папки и удалить ~$*.docx связанный с этим документом.
0 |
|
2 / 2 / 0 Регистрация: 26.02.2016 Сообщений: 73 |
|
|
02.03.2016, 12:15 [ТС] |
7 |
|
Проблема со всеми документами. Скрытый файл удалял, не помогло.
0 |
|
1882 / 1106 / 426 Регистрация: 22.01.2016 Сообщений: 3,050 |
|
|
02.03.2016, 13:45 |
8 |
|
Скрытый файл удалял, не помогло Тогда я больше ничего не посоветую, т.к. с такой проблемой сталкивался несколько раз и всегда помогало: или указать владельца в свойствах MS Office или удалить некорректно оставшиеся ~$ файлы…
1 |
|
IT_Exp Эксперт 87844 / 49110 / 22898 Регистрация: 17.06.2006 Сообщений: 92,604 |
02.03.2016, 13:45 |
|
Помогаю со студенческими работами здесь Как прописать в макросе на VBA для файлов Excel, чтобы пропускать диалоговые сообщения «Файл уже используется» Помогите пожалуйста, есть следующая проблема. В коде есть цикл, который открывает… Процесс не может получить доступ к файлу «C:ProSettingNameFunction.txt», так как этот файл используется другим процессом
static void Main(string args) Искать еще темы с ответами Или воспользуйтесь поиском по форуму: 8 |





















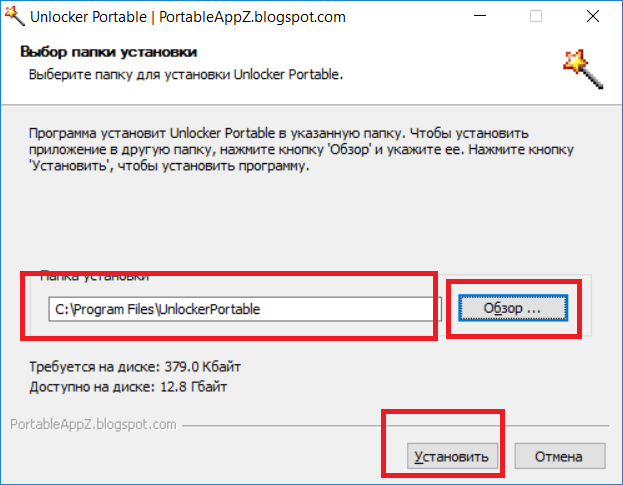
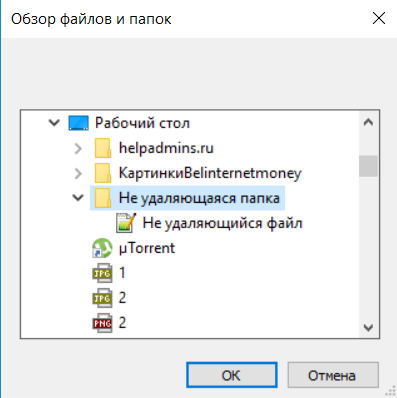
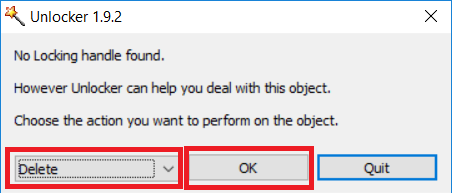
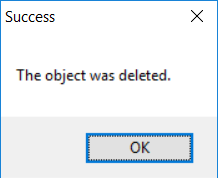

 Ожидать появления окна с заголовком «Удалить файл»
Ожидать появления окна с заголовком «Удалить файл»