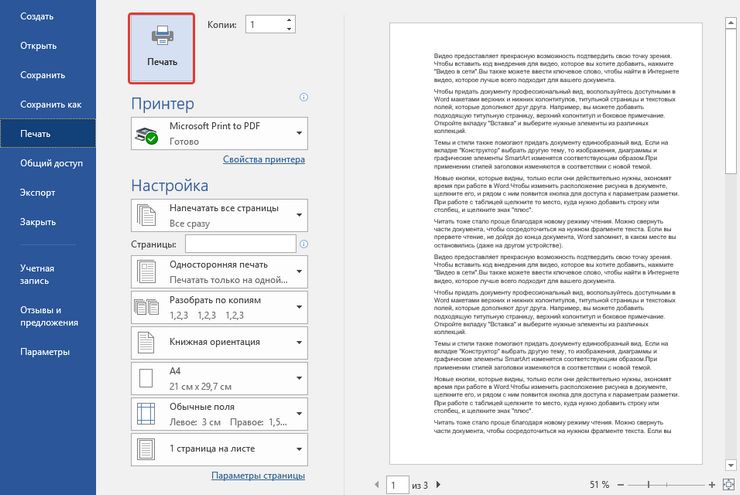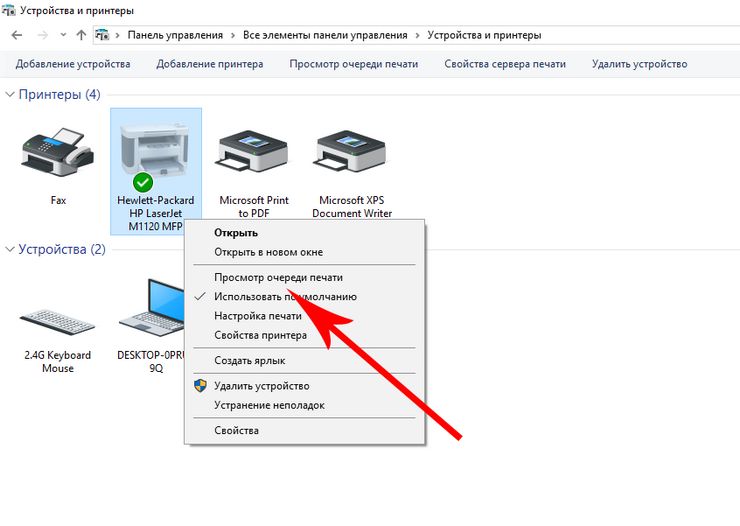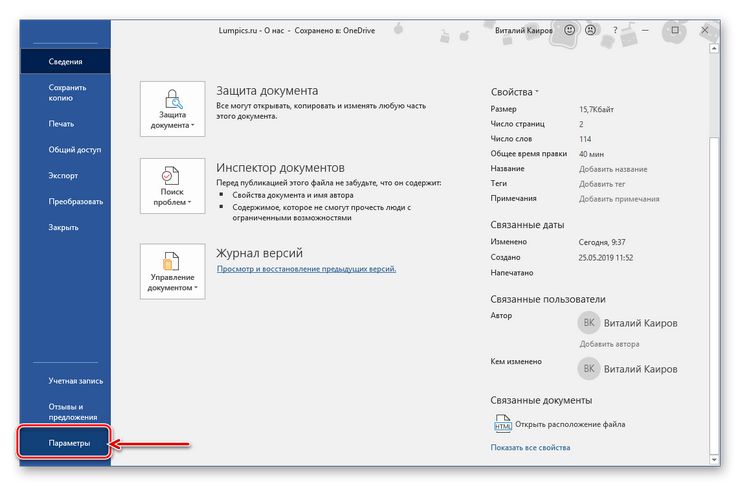Сводка
В этой статье предлагаются способы диагностики и устранения проблем, когда невозможно распечатать Microsoft Word документ.
Дополнительные сведения
Дополнительные сведения о проблемах с печатью в Word см. в теме Устранение неполадок при печати в Word.
Примеры сбоя печати:
-
При попытке напечатать файл вы получаете сообщения об ошибках и другие сообщения.
-
Принтер не отвечает.
-
Файлы печатаются как символы, которые не имеют смысла.
В этой статье не рассмотрены проблемы с выходом принтера, такие как проблемы с расположением конверта, отсутствие рисунков и неточности номеров страниц.
ПРИМЕЧАНИЕ: Прежде чем продолжить, см. раздел «Ссылки» на известные проблемы в Word, которые могут соответствовать поведения принтера. Если вы не нашли совпадения с сообщением об ошибке или поведением принтера, выполните действия, принятые в этой статье, чтобы устранить проблему с печатью.
Чтобы устранить проблему с печатью в Word, необходимо определить ее причину. Причины обычно соответствуют одной из следующих категорий:
-
Поврежденные документы или поврежденное содержимое в документах
-
Сама программа Word
-
Драйвер принтера
-
Операционная Windows
-
Подключение или оборудование
Не высылайте предположения о причинах проблемы с печатью. Вместо этого полагаться на систематические устранения неполадок, чтобы выявить причину проблемы.
Чтобы определить причину сбоя печати, воспользуйтесь следующими тестами:
Шаг 1. Проверка печати в других документах
Поврежденные документы и документы, содержащие поврежденные графические или поврежденные шрифты, могут стать причиной ошибок печати в Word. Прежде чем переустановить драйверы или программное обеспечение, проверьте возможность печати в программе Word.
Для этого выполните действия, которые относятся к вашей версии Word.
Word 2013, Word 2010 и Word 2007
-
Откройте новый пустой документ в Word.
-
В первой строке документа введите «=сл(10)».
-
Нажмите клавишу ВВОД. При этом будет вставлено 10 абзацев примера текста.
-
Попробуйте напечатать документ.
-
Если документ успешно распечатается, измените шрифт или вставьте клип, таблицу или объект-рисунок.
Чтобы изменить шрифт:
-
Вы можете выбрать образец текста с помощью указателя устройства.
-
Откройте вкладку Главная.
-
В списке Шрифт выберите другой шрифт.
Чтобы вставить клип, выполните указанные здесь действия.
-
На вкладке Вставка нажмите кнопку Клип.
В Word 2013 на вкладке Вставка нажмите кнопку Изображения из Интернета.
-
В области задач Клип оставьте поле Поиск пустым и нажмите кнопку Перейти.
В Word 2013 введите слово в поле поиска Office.com Clip Art и нажмите кнопку Поиск.
-
Щелкните один из рисунков правой кнопкой мыши и выберите Вставить.
-
Закроем области задач Клип.
Чтобы вставить таблицу, выполните указанные ниже действия.
-
Щелкните Вставить > таблицу > Вставить таблицу.
-
Введите нужное количество столбцов и строк и нажмите кнопку ОК.
Чтобы вставить объект-рисунок, выполните следующие действия:
-
Нажмите кнопку > фигуры.
-
Дважды щелкните одну из фигур.
Проверьте функцию печати еще раз.
Word 2003
-
Откройте новый пустой документ в Word.
-
В первой строке документа введите «=сл(10)».
-
Нажмите клавишу ВВОД. При этом будет вставлено 10 абзацев примера текста.
-
Попробуйте напечатать документ.
-
Если документ успешно распечатается, измените шрифт или вставьте клип, таблицу или объект-рисунок.
Чтобы изменить шрифт:
-
Вы можете выбрать образец текста с помощью указателя устройства.
-
Откройте вкладку Главная.
-
Щелкните Формат > шрифта.
-
В списке Шрифт выберите другой шрифт и нажмите кнопку ОК.
Чтобы вставить клип, выполните указанные здесь действия.
-
На вкладке Вставка наведите указатель мыши на пункт Рисуноки выберите пункт Картинки.
-
В области задач Вставка картинок оставьте поле Поиск пустым и нажмите кнопку Поиск.
-
Щелкните один из рисунков правой кнопкой мыши и выберите Вставить.
-
Закроем области задач Клип.
Чтобы вставить таблицу, выполните указанные ниже действия.
-
Нажмите кнопку > вставить > таблицу.
-
Нажмите кнопку ОК.
Чтобы вставить объект-рисунок, выполните следующие действия:
-
Нажмите кнопку > панели инструментов > рисование.
-
На панели инструментов Рисование выберите одну из фигур.
-
Щелкните в любом месте документа, перетащите указатель мыши и отпустите кнопку.
Проверьте функцию печати еще раз.
Успех или неудача этих тестов показывает, может ли Word печатать в целом. Эти тесты также могут дать вам подсказки для определенных шрифтов или графических элементов, которые Word не может распечатать.
Если вы не получаете ошибок в тестовом документе, но по-прежнему не можете распечатать исходный документ, исходный документ может быть поврежден. Это может быть верно даже в том случае, если вы можете распечатать тот же документ на другом компьютере, так как существует множество ситуаций, в которых на некоторых компьютерах, а не на других компьютерах возникают признаки повреждения файла.
И снова полагайтесь на систематические устранения неполадок, а не на предположения о том, что вызывает проблему. Поэтому если вы не можете напечатать определенный документ, но можете распечатать другие документы в Word, возможно, вы повреждены. Устранять неполадки соответствующим образом. Дополнительные сведения об устранении неполадок с поврежденными документами Word см. в документе Как устранить поврежденные документы Word.
Если Word вообще не удается распечатать или не удается напечатать определенный шрифт или рисунок определенного типа, перейдите к этапу «Шаг 2. Проверка печати в других программах».
Шаг 2. Проверка печати в других программах
Причиной проблемы может быть область печати. Например, некоторые проблемы с печатью влияют только на Word, а другие — на несколько Windows, основанных на печати.
Следующие тесты с помощью программы WordPad помогают определить, связана ли эта проблема с программами, которые не являются Word.
Проверка в WordPad
Для начала с этого с помощью указанных здесь действий.
-
Нажмите кнопку > программы > аксессуаров >WordPad.
В Windows 8: нажмите клавишу Windows, чтобы перейти к кнопке Начните,введите слово «WordPad», а затем щелкните значок.
-
В документе WordPad введите «Проверка».
-
Выберите файл > печать.
-
Нажмите кнопку ОК или Печать, чтобы напечатать файл.
Если на шаге 1 вы обнаружили, что проблема с печатью возникает только с определенными шрифтами или графическими изображениями, попробуйте воспроизвести эту проблему в WordPad. Для этого применим тот же шрифт или вставьте графический рисунок того же типа. (Чтобы выбрать другой шрифт в WordPad, используйте тот же метод, что и в Word.)
Чтобы вставить графическое изображение в WordPad, выполните указанные здесь действия.
-
Нажмите кнопку > объект.
-
Выполните одно или оба из следующих действий:
-
Чтобы создать изображение, нажмите кнопку Создать ивыберите один из типов объектов из списка. Например, нажмите кнопку Кисть, чтобы создать тестовую растровую карту в Microsoft Paint.
-
Чтобы вставить графическое изображение из файла, нажмите кнопку Создать из файла ,а затем нажмите кнопку Обзор, чтобы выбрать файл.
-
После завершения тестирования в WordPad вы можете протестировать функции печати в веб-браузере или Office программах. Вы также можете попытаться распечатать тестовую страницу для принтера.
Чтобы напечатать тестовую страницу, выполните указанные здесь действия.
-
Нажмите кнопку > Параметры > принтеров.
В Windows 8: нажмите клавишу Windows, чтобы перейти к кнопке Начните, введите «Принтеры», а затем выберите Параметры > Устройства и принтеры.
In Windows 7:Start start > Devices and Printers.
В Windows Vista: нажмитекнопку > Принтеры.
В Windows XP: нажмитекнопку > принтеры и факсы.
-
Щелкните правой кнопкой мыши значок принтера и выберите свойства.
-
На вкладке Общие нажмите кнопку Печатать тестовую страницу.
Если вы не можете распечатать тестовую страницу или не можете распечатать ее в нескольких или Windows на базе Windows, это может быть проблема с драйвером принтера, проблема Windows, проблема с оборудованием или подключением.
Если проблема ограничена определенным шрифтом, причиной может быть поврежденный файл шрифта. Дополнительные сведения о том, как проверить и переустановить шрифты, см. в Windows.
Если вы можете печатать без проблем во всех программах, кроме Word, см. ниже статью «Шаг 3. Проверка печати с разными драйверами принтера» ниже.
Для устранения проблемы с печатью можно использовать Windows и устранение неполадок.
-
В Windows 8 и Windows 7: Запустите мастер устранения неполадок печати, нажав кнопку Начните ,введите «печать», а затем выберите Найти и устранить проблемы с печатью.
-
В Windows Vista или Windows XP: нажмите кнопку Начните > справки и поддержки ,а затем найдите «печать» или «печать, устранение неполадок».
Шаг 3. Проверка печати с помощью различных драйверов принтера
Если на компьютере не удается распечатать только Word, вы можете подумать, что причиной проблемы является Word. Следует помнить, что Word — это очень емкая программа для принтера. Поэтому небольшая проблема с драйвером принтера возникает в Word до того, как он повлияет на другие программы.
Чтобы определить, является ли драйвер принтера причиной проблемы, можно проверить разные драйверы. Если проблема с печатью в Word возникает только при печати документов с определенным шрифтом или графическим изображением определенного типа, попробуйте распечатать документ на другом принтере.
Если других принтеров нет, обратитесь к изготовителю, чтобы определить, есть ли обновленная версия драйвера или другой драйвер, который работает с вашей моделью принтера. Сведения о том, как связаться со сторонним поставщиком, см. в разделе «Ссылки».
Если проблема с печатью в Word возникает даже при печати документов, которые состоит только из текста, для проверки печати из Word можно использовать универсальный драйвер принтера, который использует только текст. Для этого выполните указанные действия для вашей версии Windows.
ПРИМЕЧАНИЕ: В некоторых версиях Windows для этих действий может потребоваться доступ к Windows cd-ROM или сетевому диску, который Windows файлов установки.
Windows 8, Windows 7 и Windows Vista
-
При необходимости вы можете сделать одно из следующих действий.
Для Windows Vista: нажмитекнопку > принтеров.
Для Windows 7: нажмитекнопку > устройства и принтеры.
-
Нажмите кнопку Добавить принтер.
-
На первом экране мастера добавления принтера нажмите кнопку Добавить локальный принтер.
-
Убедитесь, что в поле Использовать существующий порт есть проверка.
-
Выберите параметр «Файл» (Печать в файл)и нажмите кнопку Далее.
-
В списке Изготовители выберите универсальныйи нажмите кнопку Далее.
-
Оставьте имя принтера по умолчанию, нажмите кнопкуДалее и нажмите кнопку Готово.
-
После завершения установки драйвера откройте документ в Word и выполните действия, относящиеся к вашей версии Word:
-
В Word 2007: Нажмите кнопку Microsoft Office, а затем нажмите кнопку Печать.
-
Для других версий: Выберите файл > печать.
-
-
При необходимости сделайте следующее:
-
В Word 2010: В меню принтера выберите пункт Печать.
-
Для других версий: Проверьте поле Печать в файл и нажмите кнопку ОК.
-
-
Измените расположение на Мои документы, а затем назовем файл «Test.prn».
-
Нажмите кнопку ОК.
Windows XP
-
Нажмите кнопку > принтеры и факсы.
-
Нажмите кнопку Добавить принтер.
-
Нажмите кнопку Далее.
-
Выберите локальный принтер, подключенныйк этому компьютеру, и убедитесь, что нет проверки в окне Автоматическое обнаружение и установка принтера подключаемой модуль и воспроизведения
-
Нажмите кнопку Далее.
-
Щелкните ФАЙЛ для порта и нажмите кнопку Далее.
-
В списке Изготовители выберите универсальныйи нажмите кнопку Далее.
-
Щелкните ФАЙЛ для порта и нажмите кнопку Далее.
-
При запросе о том, будет ли принтер Windows по умолчанию, нажмите кнопку Да, а затем нажмите кнопку Далее.
-
При запросе на печать тестовой страницы нажмите кнопку Нет, а затем нажмите кнопку Готово.
-
После завершения установки драйвера откройте документ в Word и выберите файл > печать.
-
Измените расположение на Мои документы, а затем назовем файл «Test.prn».
-
Нажмите кнопку ОК.
Windows 2000 г.
-
Нажмите кнопку > Параметры > принтеров.
-
Дважды щелкните значок Добавить принтер.
-
Нажмите кнопку Далее.
-
Выберите локальный принтери нажмите кнопку Далее.
-
Нажмите кнопку ФАЙЛ для порта и нажмите кнопку Далее.
-
В списке Изготовители выберите универсальный.
-
В списке Принтеры выберите универсальный/только тексти нажмите кнопку Далее.
-
При запросе о том, будет ли принтер Windows по умолчанию, нажмите кнопку Да, а затем нажмите кнопку Далее.
-
Нажмите кнопку Не делиться этим принтероми нажмите кнопку Далее.
-
При запросе на печать тестовой страницы нажмите кнопку Нет, а затем нажмите кнопку Готово.
-
После завершения установки драйвера откройте документ в Word и нажмите кнопку Печать.
-
Измените расположение на Мои документы, а затем назовем файл «Test.prn».
-
Нажмите кнопку ОК.
Если при печати файлов, которые содержат только текст, но не вы получаете сообщение об ошибке при печати с помощью универсального драйвера принтера, который позволяет использовать только текст, драйвер принтера может быть поврежден. В этом случае обратитесь за помощью к изготовителю, чтобы удалить драйвер принтера и установить обновленную версию. Сведения о том, как связаться со сторонним поставщиком, см. в разделе «Ссылки».
Если проблема с печатью возникла с другим драйвером принтера, перейдите к шагу 4. Проверка файлов и параметров программы Word ниже.
Шаг 4. Проверка файлов и параметров программ Word
После того как вы убедитесь, что проблема не ограничивается определенным документом или драйвером принтера и проблема ограничена программой Word, проверьте программу Word, используя только параметры по умолчанию.
Дополнительные сведения об использовании стандартных параметров см. в этой теме.
Если проблема с печатью по-прежнему возникает, запустите обнаружение и восстановление, чтобы переустановить отсутствующие или поврежденные файлы программ.
Чтобы запустить обнаружение и восстановление, выполните действия, которые относятся к вашей версии Word.
Word 2013 и Word 2010
-
Выйдите из Office программ.
-
В зависимости от используемой версии Windows:
-
В Windows 7 или Windows Vista:
нажмитекнопку Начните и введите «добавить или удалить». -
В Windows XP или Windows Server 2003: нажмите кнопку > панели управления.
-
В Windows 2000: нажмите
кнопку > Параметры > панели управления.
-
-
Откройте add or remove Programs (Добавить или удалить программы).
-
Щелкните Изменить или удалить программы > Microsoft Office (или версию Office или Word, которая есть в списке Установленные программы)
-
Нажмите кнопку Заменить.
-
Нажмите кнопкуВосстановить или восстановить Word (восстановить Office)и нажмите кнопку Продолжить илиДалее.
Word 2007
-
Запустите Word 2007.
-
Нажмите кнопку Microsoft Office и выберите параметры Word.
-
Щелкните Ресурсы, нажмите кнопку Диагностировать и следуйте подсказкам на экране.
Word 2003
-
Щелкните Справка > обнаружение и восстановление.
-
Нажмите кнопку Пуск.
-
При запросе вставьте компакт-диск Word или Office CD-ROM, а затем нажмите кнопку ОК.
Если проблема с печатью по-прежнему возникает после восстановления установки Word или Office, устранение неполадок с печатью в операционной системе Windows системе.
Шаг 5. Проверка на неполадки в Windows
Чтобы найти драйверы устройств или программы с памятью, которые могут оказаться на связи с функцией печати Word, начните Windows безопасном режиме, а затем проверьте печать в файле в Word.
Чтобы Windows в безопасном режиме, выполните действия, которые относятся к вашей версии Windows.
Windows 8, Windows 7 и Windows Vista
-
Удалите с компьютера все дискеты, компакт-диски и DVD-диски, а затем перезагрузите компьютер.
-
Нажмите кнопкуПуск, а затем щелкните стрелку рядом с кнопкой Заблокировать и выберите перезапустить.
ПРИМЕЧАНИЕ: В Windows 8 нажмите кнопку Параметры в меню Чудо-кнопки, выберите Пункт Питания инажмите кнопку Перезапустить.
-
После перезапуска компьютера нажмите и удерживайте клавишу F8.
ПРИМЕЧАНИЕ: Перед тем как появится логотип Windows, необходимо нажать Windows F8. Если Windows логотип, попробуйте перезагрузить компьютер. Для этого подождите, пока Windows появится запрос на запуск, а затем закройте и перезагрузите компьютер.
-
На экране Дополнительные параметры загрузки с помощью клавиш со стрелками выберите параметр режим Сейф и нажмите клавишу ВВОД.
-
Войдите на компьютер с помощью учетной записи пользователя с учетными данными администратора.
Windows XP
ПРИМЕЧАНИЕ. Для завершения этой процедуры необходимо войти в систему как администратор или член группы «Администраторы». Если компьютер подключен к сети, параметры политики сети также могут препятствовать выполнению этой процедуры.
ПРЕДУПРЕЖДЕНИЕ: Вы можете отключить службу восстановления системы и удалить ранее созданные точки восстановления.
Дополнительные сведения о том, как восстановить более раннее состояние компьютера с помощью функции «Восстановление системы», см. в этой Windows 10.
-
Нажмите кнопку Начните, выберите выполнить и введите «msconfig».
-
Нажмите кнопку ОК.
-
На вкладке Общие нажмите кнопку Выборочнаязагрузка и сберем все флажки.
ПРИМЕЧАНИЕ: Не удается ото всех использовать исходную BOOT.INI.
-
Нажмите кнопкуОК, а затем перезапустите компьютер.
Дополнительные сведения о том, как выполнить чистую перезагрузку в Windows XP, см. в Windows XP для запуска в состоянии «чистой загрузки».
Windows 2000 г.
-
Перезагрузите компьютер, внимательно посмотрите, а затем нажмите F8, когда получите следующее сообщение: В меню Дополнительные параметры Windows
2000 выберите режим Сейф и нажмите ввод.
-
После Windows в безопасном режиме запустите Word и введите текст в новом документе.
-
Выберите файл> печать.
-
Во всплываемом окне Печать, в поле Печать в файл, а затем нажмите кнопку ОК.
-
Когда появится всплывающее окно Печать в файл, щелкните Мои документы для расположения файла и введите test.prn.
-
Нажмите кнопку ОК.
Содержание
- Устранение проблем с печатью документов в Ворде
- Причина 1: Невнимательность пользователя
- Причина 2: Неправильно подключенное оборудование
- Причина 3: Проблемы в работоспособности оборудования
- Причина 4: Проблема с конкретным документом
- Причина 5: Сбой в работе MS Word
- Причина 6: Фоновая печать
- Причина 7: Некорректные драйверы
- Причина 8: Отсутствие прав доступа (Windows 10)
- Проверка файлов и параметров программы Ворд
- Восстановление работоспособности Microsoft Word
- Word 2010 и выше
- Word 2007
- Word 2003
- Дополнительно: Поиск и устранение проблем в работе Windows
- Заключение
- Вопросы и ответы
Некоторые пользователи Microsoft Word иногда сталкиваются с проблемой — принтер не печатает документы. Одно дело, если принтер в принципе ничего не печатает, то есть, не работает во всех программах. В таком случае вполне очевидно, что проблема кроется именно в оборудовании. Совсем другое дело, если функция печати не работает только в Ворде или, что тоже иногда встречается, только с некоторыми, а то и с одним документом.
Устранение проблем с печатью документов в Ворде
Какие бы причины не стояли у истоков проблемы, когда принтер не печатает документы, в данной статье мы разберемся с каждой из них. Конечно же, расскажем мы и о том, как эту проблему устранить и все-таки распечатать необходимые документы.
Причина 1: Невнимательность пользователя
По большей части, это касается малоопытных пользователей ПК, ведь вероятность того, что столкнувшийся с проблемой новичок попросту что-то делает не так, всегда имеется. Рекомендуем и вам убедиться в том, что вы все делаете правильно, а наша статья о печати в редакторе от Microsoft поможет вам в этом разобраться.
Урок: Печать документов в Word
Причина 2: Неправильно подключенное оборудование
Вполне возможно, что принтер неправильно подключен или вообще не подключен к компьютеру. Так что на данном этапе следует перепроверить все кабеля, как на выходе/входе из принтера, так и на выходе/входе ПК или ноутбука. Не лишним будет проверить, включен ли принтер вообще, возможно, кто-то без вашего ведома его выключил.
Да, подобные рекомендации могут показаться большинству смешными и банальными, но, поверьте, на практике многие «проблемы» возникают именно из-за невнимательности или спешки пользователя.
Причина 3: Проблемы в работоспособности оборудования
Открыв раздел печати в Ворде, следует убедиться в том, что вы правильно выбрали принтер. В зависимости от программного обеспечения, установленного на вашей рабочей машине, в окне выборе принтера может быть несколько устройств. Правда, все кроме одного (физического), будут виртуальными.
Если в этом окне нет вашего принтера или он не выбирается, следует убедиться в его готовности.
- Откройте «Панель управления» — выберите ее в меню «Пуск» (Windows XP — 7) или нажмите WIN+X и выберите этот пункт в списке (Windows 8 — 10).
- Перейдите в раздел «Оборудование и звук».
- Выберите раздел «Устройства и принтеры».
- Найдите в списке свой физический принтер, кликните по нему правой кнопкой мышки и выберите пункт «Использовать по умолчанию».
- Теперь перейдите в Word и сделайте документ, который необходимо распечатать, готовым к редактированию. Для этого нужно выполнить следующее:
- Откройте меню «Файл» и перейдите в раздел «Сведения»;
- Нажмите на кнопку «Защита документа» и выберите параметр «Разрешить редактирование».
Примечание: Если документ уже открыт к редактированию, данный пункт можно пропустить.
Попробуйте распечатать документ. Если получится — поздравляем, если же нет — переходим к следующему пункту.
Причина 4: Проблема с конкретным документом
Довольно часто Word не хочет, точнее, не может документы из-за того, что они были повреждены или содержат в себе поврежденные данные (графику, шрифты). Вполне возможно, что для решения проблемы вам не придется прилагать особых усилий, если вы попробуете выполнить следующие манипуляции.
- Запустите Ворд и создайте в нем новый документ.
- Введите в первой строке документа «=rand(10)» без кавычек и нажмите клавишу «ENTER».
- В текстовом документе будет создано 10 абзацев случайного текста.
Урок: Как в Ворде сделать абзац
- Попробуйте распечатать этот документ.
- Если этот документ получится распечатать, для точности эксперимента, а заодно и определения истинной причины проблемы, попробуйте изменить шрифты, добавить какой-нибудь объект на страницу.
Уроки по работе с Word:
Вставка рисунков
Создание таблиц
Изменение шрифта - Повторно попробуйте распечатать документ.
Благодаря вышеописанным манипуляциям можно узнать, способен ли Ворд печатать документы. Проблемы с печатью могут возникать и из-за некоторых шрифтов, поэтому путем их изменения вы сможете установить, так ли это.
Если у вас получится распечатать пробный текстовый документ, значит, проблема скрывалась непосредственно в файле. Попробуйте скопировать содержимое файла, который вы не могли распечатать, и вставить его в другой документ, а затем отправить на печать. Во многих случаях это может помочь.
Если же документ, который вам так нужен в печатном виде, по-прежнему не печатается, велика вероятность того, что он поврежден. Кроме того, такая вероятность имеется и в том случае, если конкретный файл или его содержимое печатается из другого файла или на другом компьютере. Дело в том, что так называемые симптомы повреждения текстовых файлов вполне могут проявляться только на некоторых компьютерах.
Урок: Как в Word восстановить несохраненный документ
В случае если описанные выше рекомендации не помогли вам решить проблему с печатью, переходим к следующему методу.
Причина 5: Сбой в работе MS Word
Как было сказано в самом начале статьи, некоторые проблемы с печатью документов могут затрагивать только Майкрософт Ворд. Другие могут отражаться на нескольких (но не на всех) или же действительно на всех программах, установленных на ПК. В любом случае, пытаясь досконально разобраться в том, почему Word не печатает документы, стоит понять, кроется ли причина этой проблемы в самой программе.
Попробуйте отправить на печать документ из любой другой программы, например, из стандартного редактора WordPad. Если есть возможность, вставьте в окно программы содержимое файла, который вам не удается распечатать, попробуйте отправить его на печать.
Урок: Как сделать таблицу в WordPad
Если документ будет распечатан, вы убедитесь в том, что проблема именно в Ворде, следовательно, переходим к следующему пункту. Если же документ не распечатался и в другой программе, все равно переходим к следующим шагам.
Причина 6: Фоновая печать
В документе, который нужно распечатать на принтере, выполните следующие манипуляции:
- Перейдите в меню «Файл» и откройте раздел «Параметры».
- В окне настроек программы перейдите в раздел «Дополнительно».
- Найдите там раздел «Печать» и снимите галочку с пункта «Фоновая печать» (конечно же, если там она установлена).
Попробуйте распечатать документ, если и это не поможет, движемся дальше.
Причина 7: Некорректные драйверы
Возможно, проблема, по которой принтер не печатает документы, кроется не в подключении и готовности принтера, как и не в настройках Ворда. Возможно, все вышеописанные методы не помогли вам решить проблему из-за драйверов на МФУ. Они могут быть некорректными, устаревшими, а то и вовсе отсутствовать.
Следовательно, в данном случае нужно переустановить программное обеспечение, необходимое для работы принтера. Сделать это можно одним из следующих способов:
- Установите драйвера с диска, который идет в комплекте с оборудованием;
- Скачайте драйвера с официального сайта производителя, выбрав именно вашу модель оборудования, указав установленную версию операционной системы и ее разрядность.
Переустановив программное обеспечение, перезагрузите компьютер, откройте Word и попробуйте распечатать документ. Более детально решение процедура установки драйверов для печатающего оборудования нами была рассмотрена в отдельной статье. С ней и рекомендуем ознакомиться для того, чтобы наверняка избежать возможных проблем.
Подробнее: Поиск и установка драйверов для принтера
Причина 8: Отсутствие прав доступа (Windows 10)
В последней версии Виндовс возникновение проблем с печатью документов в Майкрософт Ворд может быть вызвано недостаточными правами пользователя системы или отсутствием таковых в отношении одной конкретной директории. Получить их можно следующим образом:
- Войдите в операционную систему под учетной записью с правами Администратора, если это не было сделано ранее.
Подробнее: Получение прав Администратора в Windows 10
- Перейдите по пути
C:Windows(если ОС установлена на другом диске, измените его букву в этом адресе) и найдите там папку «Temp». - Нажмите по ней правой кнопкой мышки (ПКМ) и выберите в контекстном меню пункт «Свойства».
- В открывшемся диалоговом окошке перейдите во вкладку «Безопасность». Ориентируясь на имя пользователя, отыщите в списке «Группы или пользователи» ту учетную запись, через которую вы работаете в Microsoft Word и планируете распечатывать документы. Выделите ее и нажмите по кнопке «Изменить».
- Будет открыто еще одно диалоговое окно, и в нем тоже необходимо найти и выделить используемый в программе аккаунт. В блоке параметров «Разрешения для группы», в колонке «Разрешить», установите галочки в чекбоксах напротив всех представленных там пунктов.
- Для закрытия окна нажмите «Применить» и «ОК» (в некоторых случаях потребуется дополнительное подтверждение изменений путем нажатия «Да» во всплывающем окне «Безопасность Windows»), перезагрузите компьютер, обязательно после этого авторизовавшись в той же учетной записи, для которой мы с вами на предыдущем шаге предоставили недостающие разрешения.
- Запустите Майкрософт Ворд и попробуйте распечатать документ.
Если причина проблемы с печатью заключалась именно в отсутствие необходимых разрешений, она будет устранена.
Проверка файлов и параметров программы Ворд
В том случае, если проблемы с печатью не ограничиваются одним конкретным документом, когда переустановка драйверов не помогла, когда проблемы возникают в одном только Ворде, следует проверить его работоспособность. В данное случае нужно попробовать запустить программу с параметрами по умолчанию. Можно выполнить сброс значений вручную, но это не самый простой процесс, особенно, для малоопытных пользователей.
Скачать утилиту для восстановления параметров по умолчанию
По ссылке выше представлена утилита для автоматического восстановления (сброса параметров Word в системном реестре). Она разработана компанией Microsoft, поэтому за надежность беспокоиться не стоит.
- Откройте папку со скачанным установщиком и запустите его.
- Следуйте инструкции Мастера установки (он на английском, но все интуитивно понятно).
- По завершении процесса проблема с работоспособностью будет устранена автоматически, параметры Ворда будут сброшены к значениям по умолчанию.
Так как утилита от Майкрософт удаляет проблемный раздел реестра, при следующем открытии Ворда будет заново создан корректный раздел. Попробуйте теперь распечатать документ.
Восстановление работоспособности Microsoft Word
Если описанный выше метод не помог решить проблему, следует попробовать еще один метод восстановления программы. Для этого нужно запустить функцию «Найти и восстановить», которая поможет отыскать и переустановить те файлы программы, которые были повреждены (конечно же, если таковые имеются). Чтобы это сделать, необходимо запустить стандартную утилиту «Установка и удаление программ» или «Программы и компоненты», в зависимости от версии ОС.
Word 2010 и выше
- Закройте Microsoft Word.
- Откройте «Панель управления» и найдите там раздел «Установка и удаление программ» (если у вас Windows XP — 7) или нажмите «WIN+X» и выберите «Программы и компоненты» (в более новых версиях ОС).
- В открывшемся списке программ найдите Microsoft Office или отдельно Word (зависит от версии программы, установленной на вашем компьютере) и кликните по нему.
- Вверху, на панели быстрого доступа нажмите кнопку «Изменить».
- Выберите пункт «Восстановить» («Восстановить Office» или «Восстановить Word», опять-таки, в зависимости от установленной версии), нажмите «Восстановить» («Продолжить»), а затем «Далее».
Word 2007
- Откройте Word, нажмите на панели быстрого доступа кнопку «MS Office» и перейдите в раздел «Параметры Word».
- Выберите параметры «Ресурсы» и «Диагностика».
- Следуйте подсказкам, которые появятся на экране.
Word 2003
- Нажмите на кнопку «Справка» и выберите пункт «Найти и восстановить».
- Нажмите «Начать».
- При появлении запроса вставьте установочный диск Microsoft Office, после чего нажмите «ОК».
Если и вышеописанные манипуляции не помогли устранить проблему с печатью документов, единственное, что нам с вами остается — искать ее в самой операционной системе.
Дополнительно: Поиск и устранение проблем в работе Windows
Бывает и такое, что нормальной работе MS Word, а вместе с тем и так необходимой нам функции печати, мешают некоторые драйверы или программы. Они могут находиться в памяти программы или же в памяти самой системы. Чтобы проверить, так ли это, следует запустить Windows в безопасном режиме.
- Извлеките из компьютера оптические диски и флешки, отключите лишние устройства, оставив только клавиатуру с мышкой.
- Перезагрузите компьютер.
- Во время перезапуска удерживайте нажатой клавишу «F8» (непосредственно после включения, начиная с появления на экране логотипа производителя материнской платы).
- Перед вами появится черный экран с белым текстом, где в разделе «Дополнительные параметры загрузки» нужно выбрать пункт «Безопасный режим» (перемещайтесь с помощью стрелок на клавиатуре, для выбора нажимайте клавишу «ENTER»).
- Войдите в систему под учетной записью администратора.
Теперь, запустив компьютер в безопасном режиме, откройте Ворд и попробуйте в нем распечатать документ. Если проблем с печатью не возникнет, значит, причина неполадки кроется в операционной системе. Следовательно, ее нужно устранять. Для этого можно попробовать выполнить восстановление системы (при условии, что у вас есть резервная копия ОС). Если вплоть до недавнего времени вы нормально печатали документы в Word, используя этот принтер, после восстановления системы проблема точно исчезнет.
Заключение
Надеемся, эта подробная статья помогла вам избавиться от проблем с печатью в Word и вы таки смогли распечатать документ раньше, чем перепробовали все описанные методы. Если же ни один из предложенных нами вариантов вам так и не помог, настоятельно рекомендуем обратиться к квалифицированному специалисту.
Какие настройки мешают принтеру печатать документы с Ворда
Иногда нужно срочно напечатать какой-то документ «Ворд». Вроде бы запускаешь печать как надо, а они не идёт на принтере. Что в таком случае можно быстро сделать, чтобы устранить неполадку?
Расскажем и покажем, как решить проблему с печатью через «Ворд».
Неправильно запущенная печать
Возможно, вы запустили неправильно печать документа: по время настройки в разделе «Печать» нужно выбрать принтер в выпадающем списке, который подключён к вашему ПК. Если у вас стоит какой-то виртуальный принтер «Майкрософт», конечно, печать не пройдёт. Внимательно выставьте все параметры, а уже потом запускайте процесс.
Выберите свой принтер в меню
Оборудование неверно подключено
Оборудование может быть не подключено или подключено не верно. Проверьте все кабели, целостность штекеров. Попробуйте подключить USB-кабель от принтера к другому выходу на ПК и повторите печать, если с оборудованием всё в порядке и сам принтер включён.
Ваш принтер не является устройством по умолчанию
Если в перечне принтеров в разделе «Печать» вы не видите свой, сделайте следующее:
- Перейдите в «Панель управления» (откройте её через «Пуск»). Введите в поисковом поле справа запрос «Устройства и принтеры» и откройте одноимённый раздел в результатах поиска.
Перейдите в раздел «Устройства и принтеры»
- Отыщите свой принтер среди всех иконок. Кликните по нему ПКМ (правой клавишей мышки) и выберите опцию «Использование по умолчанию».
Отыщите свой принтер в окне
- Теперь откройте «Ворд» и попытайтесь снова напечатать документ. Если принтер так и не появился или печать не прошла, ищите решение дальше.
Текстовый файл повреждён
Часто файл не печатается из-за повреждений внутри него. Попробуйте в таком случае распечатать какой-либо другой документ. Если он уйдёт на печать, значит, дело в самом документе.
Что в этом случае можно сделать: скопируйте текст и другой контент проблемного файла в другой документ (новый созданный). Попробуйте распечатать уже новый документ. Можно попробовать также поменять шрифт текста — иногда принтер отказывается печатать документ из-за повреждений в шрифте.
Сбой в работе «Ворда»
Проблема может быть не в документе, а в самом «Ворде». Если у вас есть какой-либо другой текстовый редактор на ПК, запустите печать через него (например, через стандартный «Блокнот» или WordPad). Так вы сможете убедиться, что ваш «Ворд» неработоспособен. В таком случае его нужно восстановить, либо можно попробовать откатить «Виндовс» до точки восстановления, созданной, когда «Ворд» ещё функционировал.
Как восстановить программу «Ворд» в зависимости от версии (Word 10 и выше, 2007, 2003)
Конечно, вы можете запускать постоянно печать с помощью других редакторов, но лучше выполнить сразу восстановление для «Ворда», чтобы и дальше в нём работать. Как это сделать для версии 2010 и выше:
- Закройте окно «Ворда». Перейдите в «Панель управления». Там с помощью строки поиска откройте раздел «Программы и компоненты».
- Отыщите там Microsoft Office. Выделите пункт и нажмите на опцию «Изменить» на панели вверху.
Запустите изменение программы
- В новом окне кликните по «Восстановить», а затем по «Далее» и дождитесь завершения процедуры.
Запустите восстановление «Ворда»
Как выполнить восстановление для версии «Ворд» 2007:
- Запускаем программу, кликаем по клавише MS Office вверху — открываем блок «Параметры Ворд».
- Жмём на «Ресурсы», а затем на «Диагностику».
- Выполняем простые шаги в мастере восстановления и запускаем процесс.
Если у вас версия 2003, сделайте следующее:
- В открытом «Ворде» щёлкните по «Справке» и кликните по пункту «Найти и восстановить».
- Нажмите на «Начать».
- Вставьте диск с дистрибутивом «Ворда» 2003 (или всего офиса) и кликните по ОК.
Проверьте, не включена ли фоновая печать
Что нужно сделать в настройках «Ворд» и самого файла:
- Кликните по разделу «Файл» вверху. Раскройте блок с параметрами (самый нижний).
Откройте последний раздел «Параметры»
- Щёлкните по пункту «Дополнительно».
- Прокрутите список и уберите птичку со строки «Фоновая печать». Проверьте, решилась ли проблема. Если птичка напротив пункта не стояла, идём дальше.
Драйверы принтера устарели или были повреждены
Любое оборудование (как встроенное в ПК, так и подключаемое к компьютеру, в том числе принтер) работает благодаря специальному ПО — драйверам. Если на ПК стоят неактуальные, повреждённые драйверы либо если они вовсе отсутствуют, принтер не будет печатать.
Вам нужно переустановить «дрова». Где их взять? Обычно в комплекте с принтером идёт диск со всеми установками — его и используйте. Но даже если этого диска нет, вы можете загрузить установочный файл дров с официального сайта производителя вашего принтера. Главное, найдите на сайте страницу с моделью вашего принтера (названия должны в точности совпадать).
На официальном сайте ищите раздел «Поддержка», где обычно и находятся все файлы для разных моделей принтеров
После загрузки файл запускается — в мастере установке следуем простейшим инструкциям и ждём, когда всё установится. После этого перезагружаем ПК и пробуем напечатать документ снова.
У вас недостаточно прав для печати (для Windows 10)
Если у вас «Виндовс» 10, возможно, вашей «учётке» не хватает прав для осуществления печати. Как это исправить:
- Войдите в систему ПК в качестве «админа» (это отдельная учётная запись). Если её у вас нет, сначала создайте её.
- Откройте «Проводник» и раскройте системный диск, а в нём папку Windows. Щёлкните ПКМ по каталогу Temp и кликните по свойствам.
Перейдите в свойства папки Temp
- Перейдите на вкладку «Безопасность». Найдите свою «учётку», под которой вы обычно работаете на ПК. Выделите её и кликните по «Изменить».
Нужно изменить параметры учётной записи
- Выделите снова в списке свой профиль. Проставьте все галочки в меню ниже. Щёлкните по «Применить». Подтвердите сохранение.
Щёлкните по «Да», чтобы подтвердить изменения
- Перезагрузите ПК, войдите в систему под своей привычной «учёткой» и попробуйте запустить печать.
Неполадки в Windows — запустите ОС в безопасном режиме
«Ворду» могут мешать работать разные драйверы и программы, которые стоят на ПК. Попробуйте запустить печать, предварительно включив на ПК безопасный режим (когда активны только основные «дрова» и компоненты системы):
- Извлеките из компьютера оптические диски и флешки, отключите лишние устройства, оставив только клавиатуру с мышкой.
- Перезагрузите компьютер.
- Во время перезапуска удерживайте нажатой клавишу F8 (начиная с появления на экране логотипа производителя материнской платы).
- Перед вами появится чёрный экран с белым текстом, где в разделе «Дополнительные параметры загрузки» нужно выбрать пункт «Безопасный режим» (перемещайтесь с помощью стрелок на клавиатуре, для выбора нажмите на клавишу ENTER).
- Войдите в систему под учётной записью администратора. Попробуйте напечатать документ.
- Если печать прошла, значит, проблема в «операционке». Попробуйте её откатить до точки восстановления (если она у вас она есть) либо используйте функцию «Вернуть исходные настройки», если у вас «Виндовс» 10.
Принтер может не печатать документ «Ворд» по многим причинам. Может быть виноват сам файл, программа «Ворд», принтер (отсутствие драйверов) или даже «операционка». Однако сначала нужно убедиться, что ПК и принтер соединены, кабель и его штекеры целы, и что вы верно запускаете печать, выбрав предварительно в списке свой принтер (физическое оборудование, а не виртуальное от «Майкрософт»).
- Распечатать
Оцените статью:
- 5
- 4
- 3
- 2
- 1
(5 голосов, среднее: 1.8 из 5)
Поделитесь с друзьями!
Содержание
- Устранение неполадок при печати в Word для Office 365 на Windows 10
- Быстрое разрешение проблемы
- Дополнительные сведения
- Подробный обзор параметров
- Вариант 1. Тестовая печать других документов
- Вариант 2. Тестовая печать в других программах
- Тестовая печать в WordPad
- Тестовая печать из других программ
- Вариант 3. Восстановление файлов программы Word
- Вариант 4. Проверка проблем в Windows
- Вариант 5. Тестовая печать с различными драйверами принтера
- Нужна дополнительная помощь?
- не печатает word
- Проверьте подключение принтера
- Принтер не выбран по умолчанию
- Проблема с конкретным документом
- Не печатает из-за сбоя в работе Word
- Сброс настроек Word
- Включена фоновая печать
- Старые или поврежденные драйверы
- Отсутствуют права доступа Windows 10
- Восстановление MS Office
- Word 2003
- Word 2007
- Word 2010 и выше
- Проблемы в работе Windows
- Устранение неполадок с печатью в Word
- Шаг 1. Тестовая печать других документов
- Применяется к: версии Word 2007-2019
- Шаг 2. Тестовая печать в других программах
- Тестовая печать в WordPad
- Печать простого текстового файла
- Печать определенных шрифтов или изображений
- Печать из других программ
- Печать тестовой страницы с принтера
- Шаг 3. Тестовая печать с другими драйверами принтера
- Тестовая печать в Windows 10
- Тестовая печать в Windows 8, Windows 7 и Windows Vista
- Шаг 4. Проверка файлов и параметров приложения Word
- Word 2019, 2016, 2013 и 2010
- Word 2007
- Шаг 5. Проверка наличия проблем в Windows
- Проверка наличия проблем в Windows 10
- Поиск наличия проблем в Windows 8, Windows 7 и Windows Vista
Устранение неполадок при печати в Word для Office 365 на Windows 10
В этой статье данная статья содержит шаги по диагностике и устранению проблем, которые возникают, когда невозможно распечатать Microsoft Word для Office 365 документа на Windows 10.
Office 365 ProPlus переименован в Майкрософт 365 корпоративные приложения. Для получения дополнительной информации об этом изменении прочитайте этот блог.
Чтобы устранить неполадки в предыдущих версиях Word, см. в руб. Устранение неполадок при печати в Word.
Быстрое разрешение проблемы
Попробуйте следующие параметры, чтобы определить основную причину проблемы в Word. Выберите изображение слева или заголовок параметра, чтобы увидеть более подробные инструкции об этом параметре.
Перед началом работы убедитесь, что Windowsв курсе, а затем попробуйте напечатать еще раз.
Дополнительные сведения
Ниже приводится пример сбоев печати:
В этой статье не рассматриваются проблемы вывода принтеров, такие как неправильное расположение активной области, отсутствие графики и неправильная нумерация страниц.
Чтобы решить проблему с печатью в Word, необходимо определить ее причину. Причины обычно относятся к одной из следующих категорий:
Подробный обзор параметров
В следующем разделе приводится более подробное описание этих вариантов.
Вариант 1. Тестовая печать других документов
Поврежденные документы или документы, содержащие поврежденную графику или поврежденные шрифты, могут вызывать ошибки печати в Word. Прежде чем переустанавливать драйверы или программное обеспечение, проверьте, работает ли в Word функция печати. Для этого выполните указанные ниже действия.
Создайте в Word пустой документ.
В первой строке документа введите следующий текст: =rand (10) и нажмите кнопку Ввод.
В документ будут вставлены 10 абзацев образца текста.
Попробуйте распечатать документ.
Если документ удастся распечатать, измените шрифт или вставьте в документ картинку, таблицу или объект-рисунок.
Снова попробуйте распечатать документ.
Успех или сбой этих тестов показывает, является ли Word функционально способным печатать. Кроме того, они могут подсказать, при использовании каких шрифтов или изображений в Word возникают проблемы с печатью.
Если в тестовом документе не были допущены ошибки, но вы все еще не можете распечатать исходный документ, исходный документ может быть поврежден. Это может быть правдой, даже если вы можете распечатать тот же документ на другом компьютере. Это происходит из-за того, что симптомы повреждения файлов, которые появляются на некоторых компьютерах, могут не отображаться на других компьютерах.
Дополнительные сведения о том, как устранить поврежденные документы Word, см. в документе How to troubleshoot damaged Word documents.
Если Word не может печатать вообще, или если Word не может напечатать определенный шрифт или определенный вид графики, перейдите к следующему варианту.
Вариант 2. Тестовая печать в других программах
Область проблемы печати может выявить ее причину. Например, некоторые проблемы печати затрагивают только Word, в то время как другие проблемы печати затрагивают несколько Windows программ.
Описанные ниже тесты могут помочь выяснить, распространяется ли проблема еще на какие-нибудь программы, кроме Word.
Тестовая печать в WordPad
Выберите Начните, введите слово, а затем выберите WordPad.
Наберите в пустом документе WordPad Тест.
Выберите печать > > файлов.
Убедитесь, что выбран принтер. Если принтер не указан, выберите «Найти принтер в принтере» в диалоговом окне печати и добавьте принтер.
Нажмите кнопку ОК или Печать, чтобы распечатать файл.
Если вы обнаружили в «Шаг 3: тестирование печати в других документах», что проблема печати возникает только для определенных шрифтов или определенных графических изображений, попробуйте воспроизвести эту проблему в WordPad. Для этого нанесите один и тот же шрифт или вставьте одно и то же изображение. (Чтобы выбрать другой шрифт в WordPad, используйте тот же метод, который использовался в Word.) Затем попробуйте распечатать тот же документ еще раз.
Чтобы вставить изображение в WordPad, выполните следующие действия:
На вкладке Главная выберите объект Insert.
Используйте один или оба следующих метода:
Тестовая печать из других программ
После создания документа в WordPad можно протестировать функции печати в веб-браузере или другой Office программе. Кроме того, можно попытаться распечатать тестовую страницу, Чтобы напечатать тестовую страницу, выполните следующие действия.
Выберите Начните, указать на Параметры, затем устройства, а затем выберите принтеры & сканеры.
Выберите значок для принтера.
В статье Управление устройством выберите тестовую страницу Печати.
Вы можете использовать мастер устранения неполадок Windows 10 принтера для решения проблемы печати. Выберите Начните, введите печать, а затем выберите Поиск и устранение проблем с печатью.
Вариант 3. Восстановление файлов программы Word
После проверки того, что проблема печати не ограничена документом или определенным драйвером принтера и что проблема ограничена Word, проверьте программу Word с помощью только параметров по умолчанию.
Дополнительные сведения о том, как начать с использования параметров по умолчанию, см. в руб. Как устранить проблемы, которые возникают при запуске или использовании Word.
Если проблема печати сохраняется, запустите программу ремонта, чтобы переустановить отсутствующие или поврежденные файлы программы. Чтобы запустить программу ремонта, выполните следующие действия.
Вариант 4. Проверка проблем в Windows
Чтобы найти драйверы устройств или программы для резидентов памяти, которые могут вмешиваться в функцию печати Word, Windows в безопасном режиме, а затем протестировать печать в файл в Word. Чтобы начать Windows в безопасном режиме, следуйте ниже.
Удалите с компьютера все дискетные диски, компакт-диски, DVD-диски и USB-устройства, а затем перезапустите компьютер.
Выберите кнопку Пуск, выберите кнопку Power и перезапустите.
Нажмите и удерживайте клавишу F8, пока компьютер перезапускается.
Необходимо нажать F8 до Windows логотипа. Если появится Windows, подождите, пока Windows появится подсказка логотипа, затем отключите и перезапустите компьютер и повторите попытку.
На экране Расширенные параметры загрузки используйте клавиши стрелки, чтобы выбрать Сейф режим, а затем нажмите кнопку Ввод.
Войдите в систему с учетной записью с правами администратора.
Попробуйте снова печатать из Word.
Если проблема печати Word не возникает при запуске Windows безопасном режиме, используйте те же действия для устранения неполадок после чистого начала, чтобы определить источник проблемы.
Вариант 5. Тестовая печать с различными драйверами принтера
Чтобы узнать, является ли причиной проблемы драйвер принтера, можно протестировать функцию печати с разными драйверами. Если проблема с печатью в Word возникает только при печати документов с определенным шрифтом или типом графики, попытайтесь распечатать документ на другом принтере.
Если нет другого принтера, свяжитесь с производителем, чтобы определить, есть ли обновленная версия драйвера или другой драйвер, который работает для модели принтера.
Если проблема с печатью в Word возникает даже при попытке распечатать документы, содержащие только текст, можно протестировать функцию печати с использованием драйвера принтера «Общий/только текст». Для этого выполните следующие действия:
Возможно, сначала необходимо найти принтер, чтобы увидеть этот параметр.
Если вы получаете сообщение об ошибке в Word, когда вы печатаете файлы, содержащие только текст, но не получаете сообщение об ошибке при печати с помощью общего драйвера принтера только для текста, драйвер принтера может быть поврежден. В этом случае обратитесь к производителю за помощью для удаления драйвера принтера и установки обновленной версии.
Нужна дополнительная помощь?
Получите помощь в интернет-Community Майкрософт, найщите дополнительные сведения о поддержке Майкрософт или Office справке и о том, как это сделать,или узнайте больше о вариантах вспомогательных служб поддержки.
Источник
не печатает word
Проверьте подключение принтера
Если принтер не печатает не только документы Word, но и любые другие файлы, проверьте качество соединения устройства с компьютером и подключения к электросети. Нужно проверить все кабеля, которые есть на входе и выходе принтера, а также в компьютере или ноутбуке. При беспроводном подключении проверяется качество сигнала Wi-Fi. Если провода подключены, проверьте, включен ли сам принтер. На его корпусе все индикаторы должны светиться зеленым светом. Если есть сомнения в работоспособности какого-либо кабеля, попробуйте использовать рабочий шнур от другого устройства.
Принтер не выбран по умолчанию
Проблема с конкретным документом
Если аппарат отказывается печатать конкретный вордовский документ, скорее всего, файл поврежден сам или содержит поврежденные элементы (шрифты, графику). Диагностировать неполадку можно по следующей схеме:
Если пробный документ печатается, то проблема заключается в отдельном файле. Скопируйте содержимое поврежденного документа и перенесите его в новый. Отправляйте страницы на печать уже с нового файла. Если это не помогает, попробуйте пустить документ на печать с другого компьютера, ведь на другом устройстве файл может не восприниматься, как поврежденный.
Не печатает из-за сбоя в работе Word
Попробуйте напечатать данные с помощью другой программы, допустим, WordPad, Блокнот, Acrobat Reader. Если можно, вставьте в новый документ содержимое из вордовского и отправьте на печать. Если файл распечатался нормально, значит, это сам редактор Word не видит принтер.
Сброс настроек Word
Если проблемы только с вордовскими документами, исправить ситуацию поможет запуск Word с параметрами по умолчанию. Для сброса их значений в системном реестре фирма Microsoft разработала специальный софт, помогающий восстановить параметры в режиме автомата:
Удалить ветку в реестре системы можно и вручную. Для этого сначала заходите в реестр одним из следующих способов:
В редакторе находите ветку HKEY_CURRENT_USERSoftwareMicrosoftOfficeXWord, где Х – номер версии редактора. Номер зависит от года выпуска версии:
Если нужно сбросить настройки Ворда 2013 года, удаляется ветка HKEY_CURRENT_USERSoftwareMicrosoftOffice15.0Word.
Включена фоновая печать
Старые или поврежденные драйверы
Устаревшие, некорректные или поврежденные драйвера печатающего устройства устанавливаются следующими методами:
После переустановки драйверов, перезагружаете компьютер, открываете Word, распечатываете файл на принтере.
Отсутствуют права доступа Windows 10
Если причина того, что аппарат не печатает вордовский файл, состоит в недостаточности прав пользователя системы или в их полном отсутствии по отношению к одному конкретному каталогу, для исправления ситуации выполните следующие действия:
Восстановление MS Office
Word 2003
Word 2007
Word 2010 и выше
Проблемы в работе Windows
Мешать нормальному выводу на печать файлов Word могут некоторые драйвера и программы, находящиеся в памяти операционной системы. Чтобы установить эту проблему, Windows запускается в безопасном режиме:
Источник
Устранение неполадок с печатью в Word
Если вы используете Microsoft 365 (Microsoft Word для Office 365 с Windows 10), см. раздел Устранение неполадок печати в Word для Office 365 с Windows 10.
В этой статье описывается, как диагностировать сбои печати в Microsoft Word. В ней также приводятся способы выявления и устранения неполадок с печатью.
Ниже приведены примеры неполадок печати:
В этой статье не рассматриваются проблемы вывода принтеров, такие как неправильное расположение активной области, отсутствие графики и неправильная нумерация страниц.
Чтобы решить проблему с печатью в Word, необходимо определить ее причину. Причины обычно относятся к одной из следующих категорий:
Не делайте предположений относительно причины проблемы с печатью. Придерживайтесь вместо этого систематического подхода к поиску и устранению неполадок.
Выполните следующие тесты, чтобы определить причину сбоя при печати.
Шаг 1. Тестовая печать других документов
Ошибки печати в Word могут возникать при попытке распечатать поврежденные файлы или документы, содержащие поврежденную графику или шрифты. Прежде чем переустанавливать драйверы или программное обеспечение, проверьте, работает ли в Word функция печати. Выполните для этого описанные ниже действия в соответствии с используемой версией Word.
Применяется к: версии Word 2007-2019
Создайте новый документ в Word.
В первой строке документа введите =rand(10), затем нажмите Enter:
Команда =rand(10) позволяет вставить 10 абзацев образца текста.
Попробуйте распечатать документ.
Если документ удастся распечатать, измените шрифт или вставьте в документ картинку, таблицу или объект-рисунок.
Чтобы изменить шрифт, выполните указанные ниже действия.
Чтобы вставить в документ картинку, выполните указанные ниже действия.
Чтобы вставить в документ таблицу, выполните указанные ниже действия.
Чтобы вставить в документ объект-рисунок, выполните указанные ниже действия.
Снова попробуйте распечатать документ.
Описанные тесты позволяют узнать, возможна ли вообще в Word печать документов. Кроме того, они могут подсказать, при использовании каких шрифтов или изображений в Word возникают проблемы с печатью.
Если тестовый документ печатается без ошибок, но оригинальный документ все равно распечатать не удается, возможно, он поврежден. Эта ситуация может повторяться даже если вам удается распечатать один и тот же документ на другом компьютере, потому что симптомы повреждения файлов не обязательно появляются на всех компьютерах.
Для получения дополнительной информации о восстановлении поврежденных документов Word см. раздел Как восстановить поврежденные документы Word.
Если выполнить печать в Word не удается в принципе либо не удается напечатать определенный шрифт или тип рисунка, перейдите к следующему шагу.
Шаг 2. Тестовая печать в других программах
Иногда причину неполадки печати можно выяснить, определив ее масштаб. Например, отдельные проблемы с печатью затрагивают только Word, а другие — некоторые или все программы Windows.
Описанные ниже тесты могут помочь выяснить, распространяется ли проблема еще на какие-нибудь программы, кроме Word.
Тестовая печать в WordPad
Печать простого текстового файла
Нажмите кнопку Пуск, выберите пункт Все программы, затем Стандартные и WordPad.
Наберите в пустом документе WordPad Тест.
В меню Файл выберите пункт Печать.
Нажмите кнопку ОК или Печать, чтобы распечатать файл.
Печать определенных шрифтов или изображений
Если в шаге 1 обнаружилось, что проблемы возникают только при попытке напечатать определенные шрифты или графические изображения, попытайтесь воспроизвести проблему в WordPad. Для этого используйте тот же шрифт или вставьте тот же тип графического изображения. (Чтобы выбрать другой шрифт в WordPad, воспользуйтесь тем же методом, что и в приложении Word.)
Чтобы вставить изображение в документ WordPad, выполните указанные ниже действия.
В меню Вставка выберите пункт Объект.
В Windows 8 и Windows 7 выберите пункт Вставка объекта на вкладке Главная.
Выполните одно или оба из следующих действий.
В меню Файл выберите пункт Печать.
Нажмите кнопку OK или Печать.
Печать из других программ
Если вы все еще не можете распечатать в WordPad, проверьте функции печати из вашего веб-браузера или других программ Office.
Печать тестовой страницы с принтера
Вы также можете попытаться распечатать тестовую страницу. Чтобы напечатать тестовую страницу, выполните следующие действия:
Нажмите Пуск, выберите пункт Параметры, затем Принтеры.
Щелкните правой кнопкой мыши значок принтера и выберите пункт Свойства.
На вкладке Общие нажмите кнопку Пробная печать.
Если вы не можете распечатать тестовую страницу или не можете распечатать ее в нескольких или всех программах на базе Windows, проблема может быть связана с драйвером принтера, оборудованием, операционной системой или подключением к Интернету.
Если проблема возникает только с определенным шрифтом, возможно, поврежден файл шрифта. Для получения дополнительной информации о том, как протестировать и переустановить шрифты, см. раздел Как установить или удалить шрифт в Windows.
Если функция печати работает во всех программах, кроме Word, перейдите к следующему шагу.
Устранить проблему печати, возможно, позволит справка по печати в Windows и средства устранения неполадок.
Нажмите Пуск > Параметры.
Введите Проблемы с принтером, а затем выберите Найти и исправить проблемы с печатью.
Шаг 3. Тестовая печать с другими драйверами принтера
Если выполнить печать не удается только в программе Word, возможно, причина проблемы кроется в самой программе Word. Таким образом, незначительные проблемы с драйвером принтера сказываются на работе Word раньше, чем на работе других программ.
Чтобы узнать, является ли причиной проблемы драйвер принтера, можно протестировать функцию печати с разными драйверами. Если проблема с печатью в Word возникает только при печати документов с определенным шрифтом или типом графического изображения, попытайтесь распечатать документ на другом принтере.
Если такой возможности нет, узнайте у изготовителя принтера, имеется ли обновленная версия драйвера или другой драйвер, совместимый с моделью вашего принтера.
Если проблема с печатью в Word возникает даже при попытке распечатать документы, содержащие только текст, можно протестировать функцию печати с использованием драйвера принтера «Общий/только текст». Выполните для этого описанные ниже действия в соответствии с используемой версией системы Microsoft Windows.
В некоторых версиях Windows для выполнения этих действий может потребоваться установочный компакт-диск Windows или доступ к сетевому диску с установочными файлами Windows.
Тестовая печать в Windows 10
Тестовая печать в Windows 8, Windows 7 и Windows Vista
В зависимости от ситуации выполните одно из следующих действий.
На начальном экране мастера добавления принтеров выберите Добавить принтер.
Выберите пункт Добавить локальный принтер на начальном экране мастера добавления принтеров.
Убедитесь, что установлен флажок Использовать существующий порт, затем выберите в раскрывающемся списке вариант Файл: (Печать в файл) и нажмите Далее.
В списке Изготовитель выберите пункт Универсальный и нажмите Далее.
Оставьте имя принтера по умолчанию, нажмите кнопку Далее, а затем кнопку Готово.
По окончании установки драйвера откройте документ в Word и выполните одно из следующих действий в зависимости от ситуации.
Измените местоположение на Мои документы и назовите файл Test.prn.
Нажмите кнопку OK или Печать(в зависимости от версии Word).
Если при печати файлов, содержащих только текст, в Word появляется сообщение об ошибке, но при использовании драйвера принтера «Общий/только текст» это сообщение не появляется, возможно, драйвер принтера поврежден. В этом случае обратитесь к изготовителю принтера за сведениями о том, как удалить драйвер принтера и установить его обновленную версию.
Если проблема с печатью возникает и при использовании другого драйвера принтера, перейдите к следующему шагу.
Шаг 4. Проверка файлов и параметров приложения Word
Если проблема с печатью не ограничивается конкретным документом или драйвером принтера и возникает только в Word, проверьте его работоспособность, запустив приложение со сброшенными параметрами пользователя.
Для получения дополнительной информации о том, как сбросить параметры пользователя, см. раздел Как сбросить параметры пользователя и настройки реестра в Word.
Если проблема с печатью по-прежнему возникает, выполните команду Найти и восстановить и переустановите отсутствующие или поврежденные файлы. Для запуска команды Найти и восстановить выполните описанные ниже действия в соответствии с используемой версией системы Word.
Word 2019, 2016, 2013 и 2010
Word 2007
Если проблема с печатью по-прежнему возникает после восстановления программы Word или пакета Office, перейдите к следующему шагу.
Шаг 5. Проверка наличия проблем в Windows
Чтобы найти драйверы устройства или размещенные в памяти программы, которые могут мешать нормальному выполнению функции печати в Word, запустите Windows в безопасном режиме, а затем протестируйте печать в файл в приложении Word. Чтобы запустить Windows в безопасном режиме, выполните следующие действия в зависимости от используемой версии Windows.
Проверка наличия проблем в Windows 10
Чтобы запустить Windows 10 в безопасном режиме, обратитесь к разделу Загрузка компьютера в безопасном режиме в Windows 10.
Поиск наличия проблем в Windows 8, Windows 7 и Windows Vista
Извлеките из компьютера все DVD-диски, компакт-диски, дискеты и другие внешние носители, затем перезагрузите компьютер.
Нажмите Пуск, щелкните стрелку рядом с кнопкой Блокировка, затем нажмите кнопку Перезагрузка.
В Windows 8 выберите Параметры в меню «Чудо-кнопки», нажмите кнопку Питание и выберите действие Перезагрузка.
Нажмите и удерживайте клавишу F8 во время перезагрузки компьютера.
Удерживайте клавишу F8 до появления логотипа Windows. Перезагрузите компьютер после появления логотипа Windows. Для этого дождитесь запроса на вход в систему Windows, завершите работу компьютера и перезагрузите его.
На экране Дополнительные варианты загрузки выберите Безопасный режим с помощью клавиш со стрелками и нажмите клавишу Ввод.
Осуществите вход, используя учетную запись с правами администратора.
Если при запуске Windows в безопасном режиме проблема с печатью в Word не возникает, попытайтесь определить ее причину с помощью «чистой» загрузки.
Дополнительные сведения о том, как выполнить «чистую» загрузку в Windows, см. в разделе Выполнение «чистой» загрузки в Windows.
Источник
Какие настройки мешают принтеру печатать документы с Ворда
Иногда нужно срочно напечатать какой-то документ «Ворд». Вроде бы запускаешь печать как надо, а они не идёт на принтере. Что в таком случае можно быстро сделать, чтобы устранить неполадку?
Почему подключённый принтер не печатает документ Word
Расскажем и покажем, как решить проблему с печатью через «Ворд».
Неправильно запущенная печать
Возможно, вы запустили неправильно печать документа: по время настройки в разделе «Печать» нужно выбрать принтер в выпадающем списке, который подключён к вашему ПК. Если у вас стоит какой-то виртуальный принтер «Майкрософт», конечно, печать не пройдёт. Внимательно выставьте все параметры, а уже потом запускайте процесс.
Выберите свой принтер в меню
Оборудование неверно подключено
Оборудование может быть не подключено или подключено не верно. Проверьте все кабели, целостность штекеров. Попробуйте подключить USB-кабель от принтера к другому выходу на ПК и повторите печать, если с оборудованием всё в порядке и сам принтер включён.
Ваш принтер не является устройством по умолчанию
Если в перечне принтеров в разделе «Печать» вы не видите свой, сделайте следующее:
-
Перейдите в «Панель управления» (откройте её через «Пуск»). Введите в поисковом поле справа запрос «Устройства и принтеры» и откройте одноимённый раздел в результатах поиска.
Перейдите в раздел «Устройства и принтеры»
Отыщите свой принтер в окне
Текстовый файл повреждён
Часто файл не печатается из-за повреждений внутри него. Попробуйте в таком случае распечатать какой-либо другой документ. Если он уйдёт на печать, значит, дело в самом документе.
Что в этом случае можно сделать: скопируйте текст и другой контент проблемного файла в другой документ (новый созданный). Попробуйте распечатать уже новый документ. Можно попробовать также поменять шрифт текста — иногда принтер отказывается печатать документ из-за повреждений в шрифте.
Сбой в работе «Ворда»
Проблема может быть не в документе, а в самом «Ворде». Если у вас есть какой-либо другой текстовый редактор на ПК, запустите печать через него (например, через стандартный «Блокнот» или WordPad). Так вы сможете убедиться, что ваш «Ворд» неработоспособен. В таком случае его нужно восстановить, либо можно попробовать откатить «Виндовс» до точки восстановления, созданной, когда «Ворд» ещё функционировал.
Как восстановить программу «Ворд» в зависимости от версии (Word 10 и выше, 2007, 2003)
Конечно, вы можете запускать постоянно печать с помощью других редакторов, но лучше выполнить сразу восстановление для «Ворда», чтобы и дальше в нём работать. Как это сделать для версии 2010 и выше:
- Закройте окно «Ворда». Перейдите в «Панель управления». Там с помощью строки поиска откройте раздел «Программы и компоненты».
- Отыщите там Microsoft Office. Выделите пункт и нажмите на опцию «Изменить» на панели вверху.
Запустите изменение программы
Запустите восстановление «Ворда»
Как выполнить восстановление для версии «Ворд» 2007:
- Запускаем программу, кликаем по клавише MS Office вверху — открываем блок «Параметры Ворд».
- Жмём на «Ресурсы», а затем на «Диагностику».
- Выполняем простые шаги в мастере восстановления и запускаем процесс.
Если у вас версия 2003, сделайте следующее:
- В открытом «Ворде» щёлкните по «Справке» и кликните по пункту «Найти и восстановить».
- Нажмите на «Начать».
- Вставьте диск с дистрибутивом «Ворда» 2003 (или всего офиса) и кликните по ОК.
Проверьте, не включена ли фоновая печать
Что нужно сделать в настройках «Ворд» и самого файла:
-
Кликните по разделу «Файл» вверху. Раскройте блок с параметрами (самый нижний).
Откройте последний раздел «Параметры»
Драйверы принтера устарели или были повреждены
Любое оборудование (как встроенное в ПК, так и подключаемое к компьютеру, в том числе принтер) работает благодаря специальному ПО — драйверам. Если на ПК стоят неактуальные, повреждённые драйверы либо если они вовсе отсутствуют, принтер не будет печатать.
Вам нужно переустановить «дрова». Где их взять? Обычно в комплекте с принтером идёт диск со всеми установками — его и используйте. Но даже если этого диска нет, вы можете загрузить установочный файл дров с официального сайта производителя вашего принтера. Главное, найдите на сайте страницу с моделью вашего принтера (названия должны в точности совпадать).
На официальном сайте ищите раздел «Поддержка», где обычно и находятся все файлы для разных моделей принтеров
После загрузки файл запускается — в мастере установке следуем простейшим инструкциям и ждём, когда всё установится. После этого перезагружаем ПК и пробуем напечатать документ снова.
У вас недостаточно прав для печати (для Windows 10)
Если у вас «Виндовс» 10, возможно, вашей «учётке» не хватает прав для осуществления печати. Как это исправить:
- Войдите в систему ПК в качестве «админа» (это отдельная учётная запись). Если её у вас нет, сначала создайте её.
- Откройте «Проводник» и раскройте системный диск, а в нём папку Windows. Щёлкните ПКМ по каталогу Temp и кликните по свойствам.
Перейдите в свойства папки Temp
Нужно изменить параметры учётной записи
Щёлкните по «Да», чтобы подтвердить изменения
Неполадки в Windows — запустите ОС в безопасном режиме
«Ворду» могут мешать работать разные драйверы и программы, которые стоят на ПК. Попробуйте запустить печать, предварительно включив на ПК безопасный режим (когда активны только основные «дрова» и компоненты системы):
- Извлеките из компьютера оптические диски и флешки, отключите лишние устройства, оставив только клавиатуру с мышкой.
- Перезагрузите компьютер.
- Во время перезапуска удерживайте нажатой клавишу F8 (начиная с появления на экране логотипа производителя материнской платы).
- Перед вами появится чёрный экран с белым текстом, где в разделе «Дополнительные параметры загрузки» нужно выбрать пункт «Безопасный режим» (перемещайтесь с помощью стрелок на клавиатуре, для выбора нажмите на клавишу ENTER).
- Войдите в систему под учётной записью администратора. Попробуйте напечатать документ.
- Если печать прошла, значит, проблема в «операционке». Попробуйте её откатить до точки восстановления (если она у вас она есть) либо используйте функцию «Вернуть исходные настройки», если у вас «Виндовс» 10.
Принтер может не печатать документ «Ворд» по многим причинам. Может быть виноват сам файл, программа «Ворд», принтер (отсутствие драйверов) или даже «операционка». Однако сначала нужно убедиться, что ПК и принтер соединены, кабель и его штекеры целы, и что вы верно запускаете печать, выбрав предварительно в списке свой принтер (физическое оборудование, а не виртуальное от «Майкрософт»).
Принтер не печатает документы word
Современному пользователю и дома, и на работе сложно обойтись без принтера. Но иногда возникают вопросы с документами, когда их печать останавливается. Об источниках неполадки и способах восстановления функции печати пойдёт речь в нашей статье.
Почему принтер не печатает документ word?
Причины делятся на две категории:
- неполадки технического характера, связанные с принтером;
- программные сбои, которые указывают на возможные проблемы с драйвером, непосредственно с приложением либо операционной системой.
Устранение проблем с печатью вордовских документов
Определим источник неисправности и предпримем шаги по восстановлению работы:
- Проверим принтер, правильно ли он подключён к ПК, то есть целостность проводов (внешним осмотром) и работоспособность входа USB (его можно протестировать просто воткнув в порт любой внешний носитель).
- Смотрим уровень краски в картриджах, достаточен ли он для распечатки, при необходимости делаем заправку.
На заметку! В лазерных устройствах тонер зачастую содержит специальный блокиратор, который по достижении определённого количества страниц автоматически запрещает дальнейшую печать. Это происходит, даже если красящей жидкости осталось достаточно. Как снять блокировку, зависит от конкретной модели.
- Перезагрузим ПК и принтер, это действие может устранить часть проблем.
- В случае с сетевым принтером понадобится очистить очередь отправленных в работу файлов, так как предыдущее задание может «зависнуть» и заблокировать распечатку новых. Очередь обычно обнуляется при перезапуске МФУ, но если это не помогло, действуем по схеме: пройдём Пуск – Устройства и принтеры. В открывшемся перечне подсветим нужный аппарат. Увидеть ждущие распечатки документы можно, нажав на панели кнопку «Просмотр очереди печати». Конкретную задачу можно удалить клавишей Delete. Для полного удаления выбираем команду «Очистить очередь».
МФУ может быть не установлено в качестве приоритетного аппарата. Чтобы это проверить, откроем разделы Панель Управления – Устройства и принтеры. В перечне приборов выберем нужный принтер, щёлкнем ПКМ и в меню активируем пункт «Использовать по умолчанию».
Важно! В этом же меню можно воспользоваться ссылкой «Устранение неполадок» и провести диагностику оборудования.
- Попробуем напечатать тестовую страницу. Не выходя из предыдущего раздела, дважды кликнем ЛКМ на значке аппарата и перейдём в «Свойства», во вкладке Общие используем клавишу «Пробная печать». Результат покажет характер проблемы: если на листе полосы, неравномерный окрас, это означает неполадку с картриджем. Пустая страница указывает на неисправность принтера.
- На следующем шаге нужно убедиться в актуальности драйверов печатающей модели. Переходим разделы Панель Управления – Диспетчер устройств. В открывшемся списке находим и подсвечиваем нужный нам аппарат. Щёлкаем по нему ПКМ и выбираем ссылку «Обновить драйвер». На выбор есть два варианта:
- Автоматическое обновление, при его активации система самостоятельно найдёт и установит компонент. Однако не всегда удаётся найти драйвер.
- Поиск вручную. Необходимо зайти на сайт производителя печатного агрегата и в поиск вбить название модели, а затем в открывшемся перечне выбрать утилиту в соответствии с разрядностью операционной системы. Скачиваем и устанавливаем приложение.
Справка. В редких случаях печать невозможна при сбоях в операционной системе (вирусное заражение и т. д.). Может потребоваться её восстановление, а если нет резервной копии – полная переустановка.
Проверка файлов и параметров программы Ворд
Предварительно убедимся, что в окне печати выбран правильный принтер. Если он не обозначен в списке, то проверяем его готовность к работе вышеуказанными способами.

Если создание копии не помогло, пройдите во вкладку Рецензирование и в окошке «Ограничить редактирование» активируйте клавишу «Отключить защиту». Сохраните внесённые изменения.
На заметку. Файл может быть защищён от внесения изменений посредством пароля, без его знания упомянутые методы не устранят проблему.
Далее проверим работоспособность печати в программе. Создадим пустой документ и в его поле введём последовательность =rand(10). Нажимаем Enter, и появятся несколько абзацев случайного текста, отправляем их на печать. Если действие прошло успешно, дополнительно пробуем поменять шрифт на вкладке «Главная» или вставить картинку (пункт Рисунок во вкладке «Вставка»). Повторно направляем на принтер.
Важно. Отсутствие положительного результата для одного конкретного файла может указывать на его повреждения.
Восстановление функционирования Microsoft Word
Бывают ситуации, когда в программе происходит сбой, который не устраняется описанными выше методами. В этом случае необходимо переустановить программу.
- закроем все приложения Office;
- перейдём в разделы Панель Управления – Установка и удаление программ;
- находим в перечне Microsoft Office Word, подсветим его, воспользуемся ПКМ и в меню применим команду «Изменить»;
- выбираем пункт «Восстановить Word», активируем кнопку «Далее».
Переустановку можно совершить иными инструментами, для этого действуем в зависимости от версии:
- Для приложения 2003 года, в рубрике «Справка» используем элемент «Найти и восстановить», жмём «Пуск», при запросе вставляем лицензионный диск.
- В программе 2007 г. нажимаем значок Microsoft Office, переходим в раздел «Параметры Word», в пункте Ресурсы активируем кнопку Диагностика, следуем инструкциям на экране.
Печать документов в word.
Всем доброго времени суток. Продолжая тему текстового редактора Word, я хочу Вам рассказать про печать документов Word посредством принтера. Данная статья будет полезна для пользователей, которые часто пользуются принтером для печати документов.
Но так же будет полезно уметь, и знать, как печатать документы на принтере не только новичкам, но и продвинутым пользователям.
Что хочется сказать. Принтер это полезная, не заменима, необходимая в хозяйстве вещица. Функционал принтера заключается в переносе информации с экрана монитора на лист бумаги. Будь то текст, таблицы, картинки в документе Word, после нажатия на кнопку печать все окажется на листе бумаги.
Содержание:
1. Обзор функции печать в Word.
2. Настраиваем печать документа.
3. Практика печати документа.
4. Почему принтер не печатает документ Word.
Вот список основных вопросов, которые нам необходимо разобрать. После изучения материала Вам не придется «обходить притер стороной» или просить распечатать документы друзей.
Обзор функции печать в Word.
Будем следовать моему примеру. Вы то же можете открыть любой документ и вместе со мной пошагово изучать функционал печати на своем ПК.
Смотрим на скриншот. На нем документ, который я заранее подготовил для статьи:
Для того что бы войти в панель печати документа нам необходимо кликнуть на вкладку ФАЙЛ и перейти в раздел Печать:
На скриншоте я выделил следующие области:
1 – область исполнения задания. В нее включены, кнопка Печать и выбор количества копий. Копии это необходимое количество одинаковых документов. Можно выставлять количество с помощью кнопок справа от окна или проставить число вручную.
2 – область исполнителя задания. Здесь мы выбираем принтер для печати и выставляем настройки принтера.
3 – область настройки печати. Основная область, где мы настраиваем параметры печати документа.
4 – область предварительного просмотра. Здесь мы наблюдаем документ визуально. Так как все содержимое документа будет располагаться на листе.
5 – область навигации просмотра. Здесь указано количество страниц и все их можно просмотреть посредством нажатия на треугольник.
Настраиваем печать документа.
Теперь переводим все внимание на область настройки печати.
Скриншот № 1:
Здесь мы выбираем подключенный принтер. Слово – Готово, означает готовность принтера к работе.
Скриншот № 2:
Раздел настройки печати страниц. Здесь нам будут интересны только выделенные области.
— напечатать все страницы. При выборе данной функции, будет печать всех страниц в документе.
— напечатать текущею страницу. Печать страницы, которая отображена в области предварительного просмотра.
— напечатать настраиваемый диапазон. Буду напечатаны страницы номера которых были введены в окно диапазона страницы:
Пример: печать страницы с 1 по 5. Нужно вводить: 1,2,3.4,5 или 1-5
— печать четных и нечетных страниц. Выбираете сначала четные страницы, после печати перелистываете напечатанную пачку и выбираете нечетные страницы. Пример двусторонней печати.
Скриншот № 3:
Функция односторонней или двусторонней печати. При выборе двусторонней печати. В конце первого прохода вылезет окно с действиями для печати на второй стороне. Здесь все будет зависеть от модификации принтера.
Скриншот № 4:
Очень удобно если Вы печатаете документ в нескольких копий. Например документ содержит 5 листов. Выбираете вариант 1,2,3 то документы будут напечатаны по порядку первая копия – 1,2,3,4,5, вторая копия – 1,2,3,4,5 и т.д. Если выберете вариант 111, 222, 333. То документ будет выглядеть 1 страница 5 копия, 2 страница 5 копий и т.д.
Скриншот № 5:
Выбор ориентации страницы. Этот шаг бесполезен, если вы печатаете готовый документ. Если вы печатаете черновик, то для большего экономия места или визуального отображения можно выбрать один из вариантов.
Скриншот № 6:
Выбор формата листа. Здесь должно быть все понятно. Если печатаете на формате А3 то соответственно в этом пункте необходимо выбрать А3. Иначе напечатанное будет отображаться на листе не корректно.
Скриншот № 7:
Настройка полей. Пункт так же бесполезен, если вы печатаете готовый документ. При печати черновика можно заморочиться полями, для экономии бумаги.
Скриншот № 8:
Выбор страниц на листе. То же полезная вещь, но только для печати черновика. Здесь на 1 листе можно разместить до 16 страниц. Прикольно если печатать, например шпаргалки.
Все! По настройкам пробежались, думаю, что все написано понятно и доходчиво, если возникнут вопросы, пишите в комментарии.
Практика печати документа.
Здесь то же все просто. После настройки документа, кликаем на кнопку печать. И в лотке принтера должен появиться напечатанный документ. Смотрим результат, исправляем если надо. И повторяем всю процедуру. Не забудьте включить принтер и зарядить бумагу.
Для быстрой печати документа можно использовать сочетание клавиш на компьютере – Ctrl+P. Буква «Р» на латинской раскладке.
Почему принтер не печатает документ Word.
Да, и такое бывает! Жмете на печать, а принтер не печатает. В этом случае необходимо:
1. Проверить подключение принтера к компьютеру.
2. Удостовериться что принтер включен.
3. В области выбора принтера удостоверьтесь, что выбрали правильно принтер. И стоит надпись Готов.
Если принтер не выбирается, то заходим в меню пуск, выбираем панель инструментов. Смотрим скриншот:
Далее выбираем свой принтер, кликаем правой кнопкой мыши и в системном меню выбираем – использовать по умолчанию. Смотрим скриншот:
4. Делаем документ готовым к редактированию. Смотрим рисунок:
Здесь кликаем на кнопку «Защитить документ» и выбираем пункт «Разрешить редактирование».
5. Если все вышесказанное не помогло, то делаем следующее.
В документе кликаем на вкладку «Файл», выбираем пункт «Параметры». В параметрах выбираем пункт «Дополнительно» и ищем раздел «Печать». И убираем галочку с пункта «Фоновая печать». Смотрим скриншот: 12
Если же все это не помогло, то переустанавливаем драйвера. Перезагружаем комп и принтер. Если ОПЯТЬ не помогло. То копируем содержимое документа в новый документ и пробуем снова.
В заключении скажу, что принтер действительно КРУТАЯ вещь. И не обязательно только для офисных работников, но и для студентов, учеников. Или, например, приятно распечатать кучу раскрасок для маленького ребенка. И по этой теме можете почитать статью печать плаката на листах А4, которая Вас несомненно удивит возможностями обычного принтера.
Как видите, принтер имеет огромный значение в современном обществе. Средняя цена самого простого принтера от 1500 т.р. и более. Так что в наше время это удовольствие доступно для большинства пользователей.
Надеюсь, что статья была полезна и доступна для понимания. Делитесь своим опытом и оставляйте отзывы о материале. Я старался выдать материал, и мне будет приятно увидеть от Вас комментарии.
Печать документа в Word
Перед печатью можно просмотреть документ и указать, какие страницы требуется напечатать.
Предварительный просмотр документа
На вкладке Файл нажмите Печать.
Для предварительного просмотра каждой страницы используйте стрелки в нижней части окна предварительного просмотра.
Если текст отображается слишком мелко, увеличьте масштаб с помощью ползунка в нижней части страницы.
Выберите количество копий и любые другие нужные параметры, а затем нажмите кнопку Печать.
На вкладке Файл нажмите Печать.
Чтобы напечатать только определенные страницы, свойства документа или исправления и комментарии, в разделе Настройка щелкните стрелку в правой части кнопки Напечатать все страницы (по умолчанию), чтобы увидеть все варианты.
Чтобы напечатать только определенные страницы, выполните одно из указанных ниже действий.
Чтобы напечатать страницу, отображаемую в режиме предварительного просмотра, выберите Текущая страница.
Чтобы напечатать последовательные страницы, например 1–3, выберите вариант Настраиваемая печать и введите номера первой и последней страниц в поле Страницы.
Чтобы напечатать отдельные страницы и диапазон одновременно (например, страницу 3 и страницы 4–6), выберите Настраиваемая печать и введите через запятую номера и диапазоны (например, 3, 4-6).
Примечание: Если принтер, который вы выбрали в разделе Принтер, поддерживает цветную, черно-белую печать и печать с использованием оттенков серого, соответствующие параметры появятся в списке в разделе Настройка.
На вкладке Файл нажмите Печать.
В разделе Настройка выберите параметр цветной печати и другие нужные параметры, а затем нажмите кнопку Печать.
Откройте документ, который содержит примечания. Если параметр примечаний не отображается, откройте вкладку Рецензирование, щелкните элемент Показать исправления и выберите в списке только пункт Примечания.
Вы можете напечатать примечания определенного рецензента, выбрав его в разделе Конкретные пользователи.
На вкладке Файл нажмите Печать.
В разделе Настройка щелкните Напечатать исправления.
Нажмите кнопку Печать.
Документ с примечаниями будет распечатан.
Примечание: Если вы хотите напечатать документ без примечаний, откройте вкладку Рецензирование, в группе Запись исправлений выберите Без исправлений и отправьте документ на печать.
Печать в Веб-приложение Word может показаться немного запутанной. Это вызвано тем, что для сохранения макета и форматирования сначала создается PDF-файл, который затем можно распечатать.
Примечание: Если вы используете Internet Explorer в Windows версии 7 и более ранней, для печати документа нужно скачать и установить бесплатное приложение Adobe Reader.
Печать документа
На вкладке Файл выберите пункт Печать и нажмите кнопку Печать.
Если вы находитесь в режиме чтения, нажмите кнопку Печать в верхней части экрана.
Веб-приложение Word создает копию документа в формате PDF.
Выберите Щелкните здесь, чтобы просмотреть документ в формате PDF для предварительного просмотра PDF.
Совет: Если в качестве средства просмотра PDF-файлов по умолчанию используется Word, отмените задание печати Веб-приложение Word, откройте документ в Word ( Редактировать документ > Изменить в Word) и распечатайте его из Word ( Файл > Печать).
В Windows 7 выберите принтер, при необходимости измените параметры и нажмите кнопку Печать.
В Windows 8 в приложении “Средство просмотра” проведите от нижнего края экрана вверх (или щелкните правой кнопкой мыши в любом месте) и выберите Печать. На странице “Печать” выберите принтер, задайте нужные параметры и нажмите кнопку Печать.
В Windows 10 в приложении “Ридер” проведите от нижнего края экрана вверх (или щелкните правой кнопкой мыши в любом месте) и выберите Печать. На странице “Печать” выберите принтер, задайте нужные параметры и нажмите кнопку Печать.
Если вы хотите распечатать несколько экземпляров, измените число копий на странице “Печать”:
В Windows 7 и более ранних версиях в верхней части страницы “Печать” есть поле Копии со стрелками вверх и вниз, позволяющее выбрать количество копий документа. Введите нужное число или выберите его с помощью стрелок, а затем нажмите кнопку Печать.
В Windows 8 или Windows 10 введите нужное число копий или выберите его с помощью кнопок + и –, а затем нажмите кнопку Печать.
Примечание: Если принтер, который вы выбрали в разделе Принтер, поддерживает цветную, черно-белую печать и печать с использованием оттенков серого, соответствующие параметры появятся в списке в разделе Настройка.
На вкладке Файл нажмите Печать.
В разделе Настройка выберите параметр цветной печати и другие нужные параметры, а затем нажмите кнопку Печать.
Дополнительные сведения
Веб-сайт производителя принтера (где можно найти обновленные драйверы для принтера)
Сегодня крайне сложно стало обходиться без компьютерной техники. Она необходимо всюду – и на работу и дома. Большинство текстов, независимо от их содержания, оформляются сегодня в печатной форме. Чтобы получить такой текст на бумажном носителе, нужен принтер. С помощью этого нехитрого устройства можно напечатать любой интересующий вас текстовый документ или изображение. Но как быть, если принтер вдруг перестал печать созданные в Word файлы? Разбираемся далее в этом вопросе.
Почему принтер не печатает документы Word
Причины возникновения данной неисправности можно разделить на две основные категории:
- Поломки технического характера;
- Сбои программного обеспечения (проблемы работы драйвера или ПО вашего ПК).
Устранение проблем с печатью документов в Ворде
Для того чтобы устранить возникшую проблему с печатью, вам потребуется:
- Произвести проверку правильности подключения принтера, исправность проводов, с помощью которых произведено подключение, исправность порта. USB и кабеля подключения к розетке.
- Проверить наличие краски в картридже принтера и произвести в случае необходимости их замену или заправку. Так, к примеру, в лазерных принтерах блокировка печати документов включается автоматически при достижении чернилами определенного уровня. Снять блокировку возможно вручную, при чем для каждой из моделей принтера это процесс индивидуален.
- Выполните перезагрузку вашего компьютера — возможно это действие поможет устранить часть проблем или разрешит их полностью.
Если речь идёт о сетевом принтере, вам потребуется произвести очистку очереди отправленных на печать файлов, поскольку их своеобразная «очередь» может препятствовать отправке на устройство новых заданий. Файлы отправленные на печать, как правило, «сбрасываются» с очереди при перезагрузке принтера, но если этого не произошло, придётся выполнить ряд дополнительных действий:
- Перейдите через «Пуск» в раздел «Устройства и принтеры».
- Выберете неисправное устройство и нажмите «Просмотр очереди печати».
- Произведите очистку открывшегося перед вами окна от имеющихся в нем документов, воспользовавшись кнопкой Delete или выбрав команду очистки очереди.
Ещё одной причиной появления неисправности может быть то, что тот принтер, на который отправляется печать не выбран основным. Изменить ситуацию можно открыв раздел «Панель Управления» и перейдя из него в «Устройства и принтеры». Среди имеющихся устройств выбираем нужное и производим установку его использования по умолчанию.
С помощью этого же меню можно попробовать запустить режим устранения неполадок и произвести диагностику оборудования. После завершения диагностики система сама предложит вам наиболее вероятным пути решения проблемы.
Попробуйте отправить на печать тестовую страницу. Для этого, не выходя из открытого на экране раздела, дважды кликнем ЛКМ на значке принтера и перейдём в меню «Свойства». В его вкладке «Общие» нажмем на кнопку «Пробная печать». Полученная в результате печати страница отразит вам характер имеющейся проблемы:
- при наличии на бумаге полос или ее неравномерном заполнении необходимо менять или заправлять картридж;
- при получении страницы без печати – ремонтировать принтер.
Теперь следует убедиться, что исправны драйвера. Для этого, зайдите в раздел «Панель Управления», а из него – в «Диспетчер устройств». В открывшемся списке выбираем неисправный принтер, кликаем по нему и жмем «Обновить драйвер». В данном случае можно выбрать один из двух возможных вариантов:
- Автоматическое обновление – если выбрать данный вариант, система сама обнаружит новую версию драйвера и произведет его установку. Однако, выполнить данную задачу автоматически возможно далеко не всегда.
- Ручной поиск – для его выполнения перейдите на сайт производителя и введите в графу поиска название вашего печатающего устройства. В открывшемся перед вами перечне выберите необходимую вам утилиту, скачайте ее и установите.
Иногда, проблема с печатью документов может возникнуть из-за присутствия на ПК вируса. При подозрении на данную причину возникшей проблемы, необходимо запустить полную проверку вашего ПК антивирусной программой, а при подтверждении данного подозрения – произвести восстановление системы или ее полную переустановку.
Проверка файлов и параметров программы Word
Перед проведением проверки следует убедиться, что печать отправляется на нужное устройство. В случае, если принтер имеется в списке доступных для печати устройств, проверьте его готовность к работе вышеперечисленными способами.
Если документ, который необходимо напечатать имеет ограниченную функциональность, ее следует снять, поскольку сбой печати может быть вызван именно этим. Об ограничении, как правило, сигнализирует соответствующая надпись, расположенная вверху окна с документом. Сохраните документ в новом формате, воспользовавшись функцией «Сохранить как» и откройте созданную вами копию.
Если это не помогло, и блокировка осталась, зайдите во раздел «Рецензирование» и в окне ограничения редактирования произведите отключение защиты. После завершения данных действий нажмите «Сохранить».
Теперь необходимо произвести проверку печати документа. Создайте пустой документ и в его поле введите =rand(10), после чего нажмите Enter. В документе появятся несколько абзацев произвольного текста, отправьте их на печать. Если печать прошла успешно, попробуйте произвести смену шрифта или добавить в документ изображение. Произведите печать еще раз.
Восстановление функционирования Microsoft Word
Если ваша проблема вышеуказанными способами не устраняется, попробуйте произвести переустановку программы. Для этого:
- Закройте все приложения Office;
- Зайдите в раздел «Панель Управления»;
- Оттуда перейдите в подраздел «Установка и удаление программ»;
- Выберите в предложенном вам списке установленных приложений Microsoft Office Word, и кликнув по нему выберем команду «Изменить»;
- Теперь необходимо нажать на пункт «Восстановить Word», а следом за этим — кнопку «Далее».
Произвести переустановку Word можно и иными способами, доступность использования которых напрямую зависит от того в какой версии программы вы работаете. Так, для приложения 2003 года, следует, зайдя в раздел «Справка» воспользоваться опцией «Найти и восстановить», нажать «Пуск»и при запросе вставить в дисковод лицензионный диск.
Для программы 2007 года – необходимо нажать на значок Microsoft Office и, перейдя в раздел «Параметры Word», активировать кнопку «Диагностика», расположенную в подразделе «Ресурсы», после чего, следовать инструкциям на экране.
Печатая документы из редактора Word, входящего в комплект программ Microsoft Office, потребители иногда сталкиваются с различного рода проблемами. При этом возникающие ошибки блокируют работу и не дают осуществить печать необходимого материала. Сразу стоит отметить, что печать в Word является одной из самых распространенных, так как именно в этом редакторе чаще всего создаются различные документы, отчеты, рефераты, курсовые и прочие материалы текстового характера. Поэтому возникновение проблем с печатью в Word 2007 (и других версий) не редко приводит к серьезным последствиям. В этой статье мы расскажем Вам, какие бывают проблемы при печати из Word, из-за чего появляется ошибка печати в MS Word, а так же, как диагностировать и устранить ошибку печати в Word.
Microsoft Word – это самый популярный текстовый редактор, который активно используется для просмотра, редактирования, форматирования и создания различного рода документов. Чтобы не тратить лишнее время на сохранение и открытие файла в другой программе для печати, Word оснастили соответствующей функцией, позволяющей отпечатывать нужную информацию. Однако иногда функция печати сбоит или вовсе не осуществляется. Как правило, проблемы печати в Word 2016 проявляются следующим образом:
- Сообщение об ошибке. При нажатии кнопки печати в Word или после нажатия комбинации Ctrl+P выскакивает информационное окошко с кодом ошибки или надписью «Ошибка печати».
- Отсутствие ответа от принтера. Когда отправляете файл в печать, то ничего не происходит и ошибок никаких не отображается.
- Некорректная печать. Вместо нормальной информации на бумаге печатаются иероглифы и прочие непонятные символы.
Как правило, ошибки печати из Word решаются, главное правильно понять основную причину возникновения проблемы.
Основные причины возникновения проблем с печатью в Word
Ошибки печати в приложении Microsoft Word могут появляться по самым разным причинам. При этом дело может быть не только в программном сбое, но и в поломке самого печатающего устройства. К числу основных причин стоит отнести следующее:
- повреждение файла документа;
- повреждение содержимого документа;
- нарушение в работе приложения МС Ворд;
- сбой функционирования драйвера принтера;
- ошибка операционной системы компьютера;
- конфликт драйвера принтера с ОС Windows;
- проблема подключения принтера к ПК;
- неисправность главной платы принтера.
Обратите внимание на то, что на первый взгляд у Вас вряд ли получится определить основную причину сбоя (кроме случаев указания специального кода ошибки во всплывающем сообщении). Поэтому воспользуйтесь методом систематического поиска и устранения неполадок, вызывающих проблемы с печатью в Word.
Как выявить ошибку печати из Word
Чтобы не делать множество ненужных шагов по устранению ошибки печати файлов Word (doc, docx и прочих форматов), изначально стоит осуществить более простые способы по выявлению основной причины возникшей неисправности.
Печать другого документа из Word
Первое, что следует сделать, это попытаться отправить в печать другой документ. Желательно создать новый файл, написать в нем 10 строчек обычного текста и отпечатать. Если все хорошо, то следует сменить шрифт и снова отпечатать тот же материал. Делать подобное необходимо до тех пора, пока не будет выявлен проблемный участок. Помимо смены шрифта, нужно будет поочередно добавлять различные другие элементы (картинки, таблицы, объекты и т.д.). Если в итоге выяснится, что другой файл отпечатывается хорошо, то это указывает на повреждение документа, который не идет в печать. Можно попытаться его восстановить поврежденный документ Word.
Печать документа из другой программы
Второе, это попытаться отпечатать тот же документ, только через другое приложение. Например, через классический редактор WordPad, интернет-браузер или специальную программу для печати, устанавливаемую с комплектного диска для принтера (либо можно скачать и установить с официального сайта производителя). Также не будет лишним попытаться отпечатать тестовую страницу при помощи самого принтера (без активного подключения к компьютеру). Если печать идет отлично, то проблему нужно искать в программе MS Word. Проще всего обновить программу с официального сайта или просто переустановить ее. Еще можно воспользоваться центром решения проблем.
Печать документа Word через другой драйвер принтера
Третий способ диагностики стоит применять, если предыдущие не помогли. Следует попытаться провести несколько манипуляций с драйвером принтера. Для начала его стоит попробовать обновить. При отсутствии результата, необходимо его удалить и установить заново. Еще можно попробовать вместо основного, установить универсальный драйвер для принтера. Но, самый лучший способ – это подключить к ПК другой принтер и попробовать осуществить печать документа из Word. Если в таком случае все хорошо, тогда стоит искать проблему в принтере, который не печатал документ. В случае наличия проблемы печати, тогда целесообразно проверить кабель и порт. Возможно, проблема именно в них.
Печать документов Word через другую ОС компьютера
Четвертый, заключается в попытке печати Word документа через иную версию операционной системы или другой компьютер. Создайте виртуальный диск и установите на него ОС, отличающуюся от той, что установлена на ПК в качество основной. Например, если компьютер под управлением Windows 10, то на виртуалку установите MS Windows 8, 7 или XP. Либо перекиньте файл на другой ПК или ноутбук любым удобным способом. Далее установите драйвера для печати, совместимые с ОС, и подключите принтер. После попытайтесь осуществить печать. Если все хорошо, значит проблема в операционной системе компьютера, с которого не печатается документ Word. Чтобы устранить ошибку печати с Word, скорее всего, нужно будет обновить Windows или наоборот откатить обновление до предыдущей версии (или вовсе выполнить полную переустановку ОС компьютера).
Устранение ошибок печати в Word
В зависимости от проблемы, выявленной посредством диагностики, ошибка печати из Word 2010 осуществляется следующим образом:
- Программа Word. Самое оптимальное решение – это переустановить весь пакет программ Microsoft Office. Также можно попробовать обновить приложение Word до более актуальной версии. Не будет лишним обратить внимание на форматирование. Некоторые шрифты принтеры не поддерживают, поэтому вместо нужной информации могут печатать различные непонятные символы (иероглифы).
- Драйвер принтера. Помогает переустановка драйвера принтера. Только изначально следует полностью удалить программу, а потом заново установить ее актуальную версию, совместимую с ОС компьютера и выполнить правильное подключение принтера. Иногда может помочь обновление драйвера принтера или установка его ранней версии (актуально для старых ОС). Также выйти из положения можно при помощи установки универсального драйвера (актуально для старых принтеров, подключаемых к ПК под управлением современных ОС).
- ОС компьютера. Иногда проблемы печати из Word могут появляться вследствие вышедшего обновления ОС. В таких случаях помогает откат операционной системы до предыдущей версии (либо наоборот стоит установить последнее обновление). Решить проблему можно и при помощи соответствующей функции компьютера. Также стоит учитывать то, что драйвера некоторых старых моделей оргтехники, могут конфликтовать с современной Windows 10. В таких случаях помогает установка универсальных драйверов, виртуального диска со старой версией ОС или печать из других приложений.
- Подключение принтера. Также довольно распространенная проблема. Во время уборки потребитель может случайно нарушить контакт между принтером и ПК, что приводит к утере данных. Из-за этого часто происходят сбои печати документов Word и не только. Поэтому первым делом стоит проверить подключение, целостность кабеля и работоспособность порта. Если с ними все в порядке, то далее проблему нужно искать в форматере принтера (главная или материнская плата). Обычно проблема в драйвере главной микросхемы. Если есть возможность, то его нужно перепаять.
Кроме того, не будет лишним проверить установлен ли принтер по умолчанию, включена ли служба «Диспетчер печати», а также попробовать очистить очередь печати. Подобные манипуляции также могут помочь избавиться от ошибки печати документов Word.
Ваше Имя:
Ваш вопрос:
Внимание: HTML не поддерживается! Используйте обычный текст.
Оценка:
Плохо
Хорошо
Введите код, указанный на картинке:
Проблема, когда принтер не печатает документ Word, встречается довольно часто. На практике она может быть решена довольно быстро и легко даже неопытным пользователем. Часто проблема заключается в том, что Word не видит печатающее устройство. Давайте рассмотрим несколько вариантов решения этой проблемы. Начните с пробной печати других документов и в других программах, чтобы убедиться, что проблема связана с Word.
В зависимости от версии программы, а в настоящее время активно используются Word 2003, 2007, 2010 и более новые сборники, достаточно немного подправить их настройки. Самым сложным вариантом устранения неполадок может быть переустановка драйверов принтера или всего офисного пакета. В отдельных случаях иногда требуется переустановка всей операционной системы.
Принтер подключается к сети через кабель питания, а некоторые модели — через специальный блок питания. Ваша задача — проверить, что все компоненты подключены. Не забудьте также включить принтер, нажав кнопку питания на его корпусе. Лампочка или индикатор должны гореть зеленым светом непрерывно. Если имеются запасные шнуры и кабели, можно попробовать использовать их.
Компьютер не видит принтер
Способы решения проблемы.
Что делать, если принтер сообщает об ошибке печати?
Ниже приведен полный список шагов, которые вы можете предпринять для решения этой проблемы.
Содержание
- Проверка настроек принтера
- Тестовая печать
- Фоновая печать
- Сброс настроек Word
- Переустановка «Офиса»
- Ворд 2003
- Word 2007
- Word 2010 и версии выше
- Драйвера принтера
- Проблемы с Windows
Проверка настроек принтера
Если физическое соединение проверено и в порядке, вторым шагом для устранения проблемы будет проверка настроек принтера. Убедитесь, что ваш принтер находится в списке принтеров. Доступ к этому списку можно получить через панель управления. Затем выберите Устройства и принтеры. В окне отобразятся все принтеры, подключенные к вашему персональному компьютеру или ноутбуку.
Найдите точную модель или серию вашего принтера и найдите ее в списке. Он должен быть отмечен зеленой галочкой. Если нет, щелкните по нему правой кнопкой мыши и выберите в меню пункт «Использовать по умолчанию».
Это действие гарантирует, что все программы будут использовать это устройство. Если вы наведете на него курсор мыши, во всплывающей подсказке появится сообщение о состоянии. Если статус в порядке, вы увидите надпись «Status: Ready». Если статус «Отключено», убедитесь, что устройство включено и работает. Дважды щелкните, чтобы подключиться.
Тестовая печать
Чтобы убедиться, что проблема вызвана конкретным документом или самим документом Word, давайте протестируем печать других файлов, тех же документов с другими редакторами и попробуем использовать несколько приложений. На каждом компьютере есть Wordpad, Notepad или редактор документов в формате pdf. Это пригодится. Затем сделайте следующее:
- Откройте любой другой файл Word и попробуйте распечатать его. Если все идет нормально, значит, проблема заключается в этом конкретном документе.
- Распечатайте любое изображение в графическом редакторе или документ pdf в программе просмотра таких файлов, чтобы узнать, является ли виновником Word.
- Откройте документ с проблемой и измените шрифт в нем на популярный шрифт times new roman или arial. Некоторые нестандартные шрифты могут не печататься.
- Откройте документ с проблемой в Wordpad. Это можно сделать несколькими способами: через меню и «открыть с помощью», открыть изнутри программы через значок «Открыть» или перетащив документ в окно Wordpad. Не имеет значения, какой метод вы выберете. Если печать прошла успешно, вы можете использовать этот метод в будущем.
- Откройте Word и создайте новый чистый лист бумаги. Выделите весь проблемный документ, нажав CTRL+A, скопируйте и вставьте его в новый открытый лист.
Выполнив все вышеперечисленные действия, вы сможете легко определить источник проблемы. Их может быть три: сам Word, отдельный документ Word или пользовательские шрифты.
Фоновая печать
Прежде чем продолжить работу, следует убедиться, что фоновая печать не была включена по ошибке. При этой настройке система не будет физически печатать файлы Wordboard. Следуйте инструкциям:
- Открытое слово.
- Перейдите на вкладку «Файл».
- Найдите внизу пункт «Параметры».
- В списке слева нажмите «Дополнительно».
- Справа найдите подраздел «Печать».
- Второй пункт — «Фоновая печать», который следует снять флажок, если он есть.
Сброс настроек Word
Проблема, из-за которой Word не обнаруживает ваш принтер и не печатает, может быть вызвана изменениями, которые вы внесли в настройки Word. Возможно, вы настраивали что-то вручную или вносили скрипты, макросы или другие изменения в прошивку. Чтобы выполнить сброс, необходимо удалить ветви реестра в системе.
Доступ к реестру можно получить несколькими способами:
- Используйте кнопку Пуск для поиска regedit.
- Откройте командную строку, нажав CTRL+R, и запустите команду regedit.
- Найдите «Редактор реестра» в стандартных программах Windows.
Найдите пункт HKEY_CURRENT_USER Microsoft Office Software — Номер версии вашего Word и удалите его. В зависимости от года выпуска номера версий будут следующими:
Переустановка «Офиса»
Полная переустановка включает в себя удаление и повторную установку. Это несложно даже для неопытного пользователя, при условии наличия дисков с установочными пакетами. В этой главе мы опишем процесс восстановления офисных приложений, который будет гораздо быстрее по времени и даст тот же эффект.
Ворд 2003
Откройте любой документ Word. В главном меню найдите раздел «Справка», а в нем — «Найти и восстановить». Вам может понадобиться установочный диск с соответствующим дистрибутивом.
Word 2007
В этой версии офисной программы компонент восстановления находится в меню Параметры Word. Далее найдите пункт «Ресурсы и диагностика». Затем следуйте инструкциям, которые дает сама программа.
Word 2010 и версии выше
В панели управления перейдите на вкладку «Программы и компоненты». Найдите свою версию Word в списке программ и нажмите на нее. Поднимитесь и нажмите «Изменить».
В открывшемся окне выберите «Восстановить». Нажмите кнопку «Продолжить» внизу.
Дождитесь завершения процесса восстановления.
Драйвера принтера
Драйверы — это специальное программное обеспечение, которое «связывает» ваше печатающее устройство со всеми программами, которые могут выполнять печать. Они также могут быть одной из причин того, что документ не печатается. Если они отсутствуют или не работают должным образом, печать будет просто недоступна. Если файлы печатаются из других программ, но принтер не печатает документ из Word, не отвергайте проблему как проблему драйвера. Неисправности в этом программном обеспечении могут быть:
Во всех случаях есть только одно решение — полная переустановка.
Это можно сделать несколькими способами:
- Самым простым и быстрым способом является установка с установочного диска, который прилагался к принтеру при его покупке.
- Загрузите драйверы с официального сайта производителя принтера.
- Обновите программное обеспечение принтера с помощью Windows Update.
Подробную информацию о каждом из перечисленных выше шагов см. в нашей статье об установке драйверов.
Проблемы с Windows
Если ни один из вариантов не помог решить проблему, вам также следует исключить саму Windows из списка источников. Печать может быть заблокирована другим программным обеспечением или драйверами устройств. Чтобы проверить это, следуйте приведенным ниже инструкциям.
Но вы также можете загрузить любую другую программу для печати текста на принтере и использовать ее вместо Word.
- Полностью выключите компьютер.
- Извлеките компакт-диски, флэш-накопители, другие подключенные устройства.
- Включите компьютер.
- Нажмите F8, или на более новых моделях ноутбуков вам может понадобиться нажать Fn+F8.
- Выберите «Безопасный режим» в меню «Пуск». Если принтер подключен по сети, выберите вариант загрузки с сетевыми драйверами.
- Подождите, пока операционная система полностью загрузится.
- Откройте проблемный документ и попробуйте распечатать его.
В случае успеха вы будете точно знать, что проблема связана с Windows. В качестве решения попробуйте удалить недавно установленные программы, обновления, драйверы других устройств.
- Проверьте подключение принтера
- Принтер не выбран по умолчанию
- Проблема с конкретным документом
- Не печатает из-за сбоя в работе Word
- Сброс настроек Word
- Включена фоновая печать
- Старые или поврежденные драйверы
- Отсутствуют права доступа Windows 10
- Восстановление MS Office
- Word 2003
- Word 2007
- Word 2010 и выше
- Проблемы в работе Windows
Проверьте подключение принтера
Если принтер не печатает не только документы Word, но и любые другие файлы, проверьте качество соединения устройства с компьютером и подключения к электросети. Нужно проверить все кабеля, которые есть на входе и выходе принтера, а также в компьютере или ноутбуке. При беспроводном подключении проверяется качество сигнала Wi-Fi. Если провода подключены, проверьте, включен ли сам принтер. На его корпусе все индикаторы должны светиться зеленым светом. Если есть сомнения в работоспособности какого-либо кабеля, попробуйте использовать рабочий шнур от другого устройства.
Принтер не выбран по умолчанию
- Зайдите в «Пуск» и выберите «Панель управления». Для Windows 8-10 достаточно нажать комбинацию клавиш Windows+X и из предложенного списка выбрать «Панель управления».
- Кликаете на «Оборудование и звук».
- Выбираете «Устройства и принтеры».
- В открывшемся окне находите используемый вами принтер и по его названию кликаете правой кнопкой мыши.
- Из выпавшего списка выбираете «Использовать по умолчанию».
Проблема с конкретным документом
Если аппарат отказывается печатать конкретный вордовский документ, скорее всего, файл поврежден сам или содержит поврежденные элементы (шрифты, графику). Диагностировать неполадку можно по следующей схеме:
- Запускаете Word.
- Создаете новый документ.
- В первой строчке чистого листа печатаете «=rand(10)» без скобок и нажимаете Enter. В результате на странице создастся 10 абзацев рандомного текста.
- Отправьте файл на распечатку.
- Если страница распечаталась, попробуйте поменять шрифт, вставить объект и распечатать заново. Меняя шрифты, можно установить, какой из них виноват в том, что файл не печатается.
Если пробный документ печатается, то проблема заключается в отдельном файле. Скопируйте содержимое поврежденного документа и перенесите его в новый. Отправляйте страницы на печать уже с нового файла. Если это не помогает, попробуйте пустить документ на печать с другого компьютера, ведь на другом устройстве файл может не восприниматься, как поврежденный.
Не печатает из-за сбоя в работе Word
Попробуйте напечатать данные с помощью другой программы, допустим, WordPad, Блокнот, Acrobat Reader. Если можно, вставьте в новый документ содержимое из вордовского и отправьте на печать. Если файл распечатался нормально, значит, это сам редактор Word не видит принтер.
Сброс настроек Word
Если проблемы только с вордовскими документами, исправить ситуацию поможет запуск Word с параметрами по умолчанию. Для сброса их значений в системном реестре фирма Microsoft разработала специальный софт, помогающий восстановить параметры в режиме автомата:
- Скачайте утилиту.
- Откройте скачанный архив.
- Запустите установочный файл.
- Следуйте подсказкам Мастера установки.
- Дождитесь завершения процедуры сброса параметров к значениям по умолчанию.
- Заново откройте Word и отправьте документ на печать.
Удалить ветку в реестре системы можно и вручную. Для этого сначала заходите в реестр одним из следующих способов:
- Открываете «Пуск» и в строке поиска вводите «regedit».
- Зажимаете одновременно комбинацию клавиш Win+R и вводите в строку «regedit».
- Ищите «Редактор реестра» среди стандартных программ Windows.
В редакторе находите ветку HKEY_CURRENT_USERSoftwareMicrosoftOfficeXWord, где Х – номер версии редактора. Номер зависит от года выпуска версии:
- 2003 – 11.0;
- 2007 – 12.0;
- 2010 – 14.0;
- 2013 – 15.0;
- 2016 – 16.0.
Если нужно сбросить настройки Ворда 2013 года, удаляется ветка HKEY_CURRENT_USERSoftwareMicrosoftOffice15.0Word.
Включена фоновая печать
- В открытом документе заходите в меню «Файл».
- Выбираете раздел «Параметры».
- В списке разделов выбираете «Дополнительно».
- В блоке «Печать» проверяете, есть ли возле пункта «Фоновая печать» галочка. При необходимости убираете ее.
Старые или поврежденные драйверы
Устаревшие, некорректные или поврежденные драйвера печатающего устройства устанавливаются следующими методами:
- С диска. Он идет в комплекте с принтером.
- Скачиваются на официальном сайте производителя печатающей техники. Нужно подобрать программное обеспечение под нужную модель устройства, под используемую операционную систему и ее разрядность.
- Программное обеспечение обновляется через службу Windows Update.
После переустановки драйверов, перезагружаете компьютер, открываете Word, распечатываете файл на принтере.
Отсутствуют права доступа Windows 10
Если причина того, что аппарат не печатает вордовский файл, состоит в недостаточности прав пользователя системы или в их полном отсутствии по отношению к одному конкретному каталогу, для исправления ситуации выполните следующие действия:
- Зайдите в операционку под аккаунтом с правами Админа.
- Откройте папку Windows, расположенную на системном диске. Чаще всего это диск C:.
- Найдите папку «Temp» и нажмите на нее правым кликом.
- С появившегося списка выберите «Свойства».
- Пройдите в закладку «Безопасность».
- В подразделе «Группы или пользователи» найдите учетку, через которую вы работаете в Word и хотите распечатывать документы.
- Выделите название этой учетки и кликните на «Изменить».
- В новом окне снова найдите эту же учетку, выделите ее, а в подразделе «Разрешение для группы» в столбце «Разрешить» проставьте во всех окошках галочки.
- Для сохранения изменений кликните «Применить»-«Ок».
- Перезагрузите компьютер.
- Авторизуйтесь в той учетке, под которую открывались права доступа.
- Запустите Word и попробуйте снова распечатать файл.
Восстановление MS Office
Word 2003
- Выбираете раздел «Справка».
- Кликаете на «Найти и восстановить».
- Нажимаете «Начать».
- Когда появится соответствующий запрос, вставьте инсталляционный диск с пакетом программ MS Office и кликните «Ок».
Word 2007
- Запускаете Word.
- Переходите в раздел «Параметры Word».
- Выбираете «Ресурсы и диагностика».
- Выполняете все в соответствии с рекомендациями, появляющимися на мониторе.
Word 2010 и выше
- Закрываете вордовский документ.
- Через «Пуск» заходите в «Панель управления»-«Установки и удаление программ» или одновременно зажимаете Win+X и выбираете «Программы и компоненты».
- Из открывшегося списка выбираете пакет Microsoft Office или отдельно Word. Кликаете на выбранную программу левой кнопкой мыши 1 раз.
- В верхней горизонтальной панели выбираете «Изменить».
- В открывшемся окне выберите тип восстановления и кликните на «Восстановить», а затем «Далее» или «Продолжить».
Проблемы в работе Windows
Мешать нормальному выводу на печать файлов Word могут некоторые драйвера и программы, находящиеся в памяти операционной системы. Чтобы установить эту проблему, Windows запускается в безопасном режиме:
- От компьютера отключаются все периферические устройства, кроме мыши и клавиатуры. Это касается в том числе флешек и оптических дисков.
- Компьютер перезагружается.
- Как только начался запуск системы и на мониторе появился логотип производителя материнки, зажимайте кнопку F8 и удерживайте ее все время перезапуска. В новых моделях ноутбуков нужно зажимать Fn+F
- Когда на черном экране монитора появится белый текст, в раздел «Дополнительные параметры загрузки выбираете строку «Безопасный режим». При подключении печатающего устройства по сети, выбираете «Безопасный режим с загрузкой с сетевых драйверов». Мышка на этой странице не работает. Курсор перемещается стрелками на клавиатуре, а выбор делается кнопкой Enter.
- Заходите в систему под учеткой админа.
- Запускаете Word и пробуете распечатать файл. Если он распечатывается, значит, проблема в операционке. Устранить ее поможет восстановление системы, но только в том случае, если у вас есть ее резервная копия.