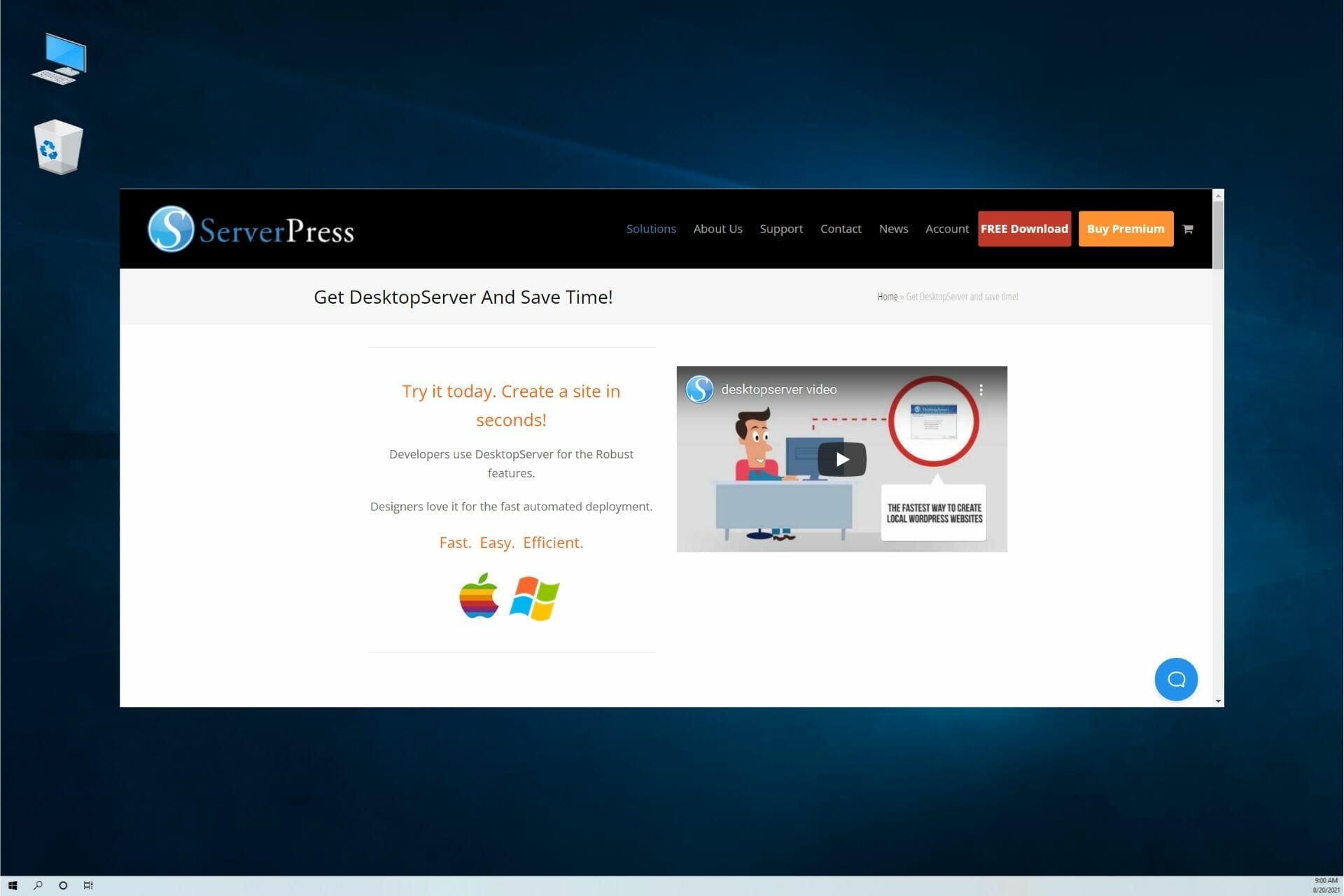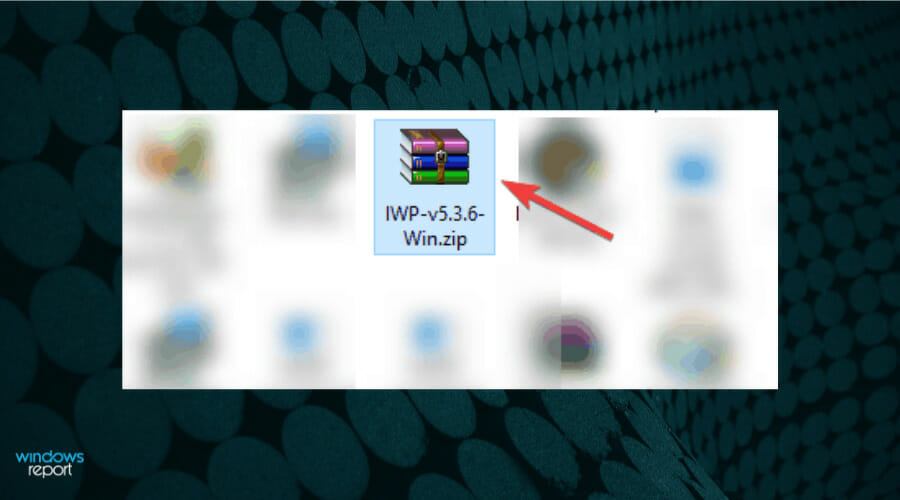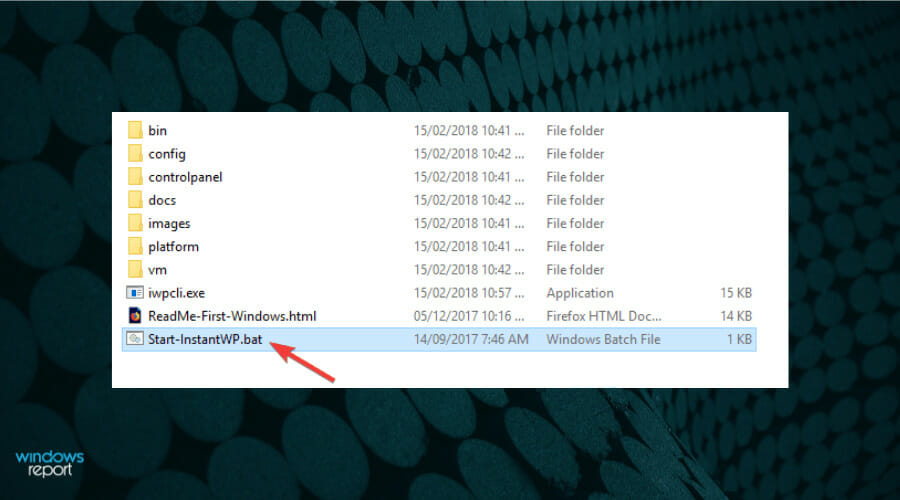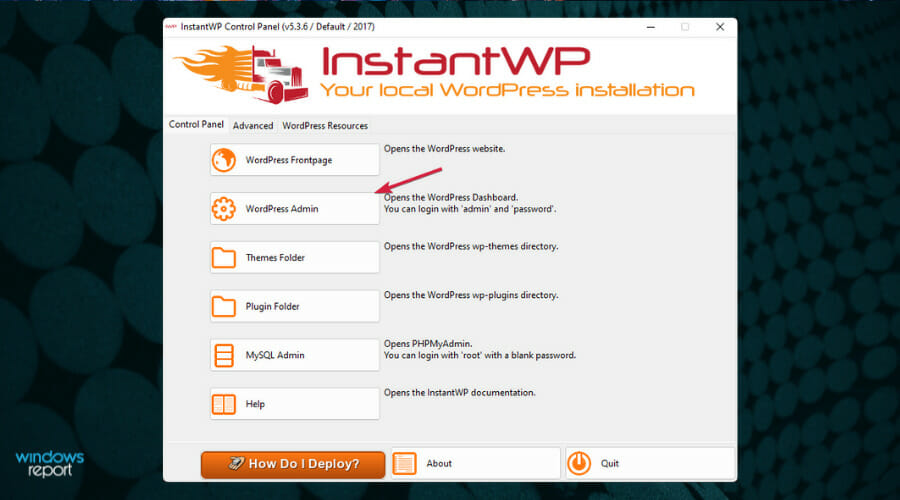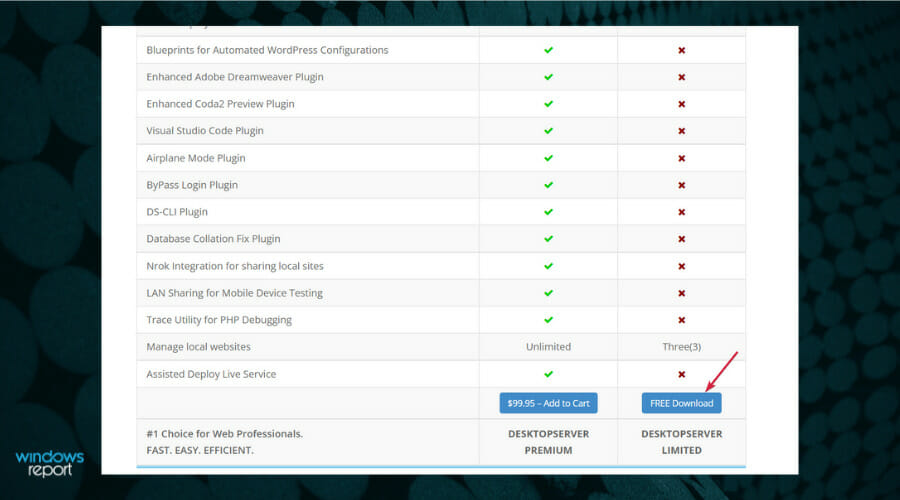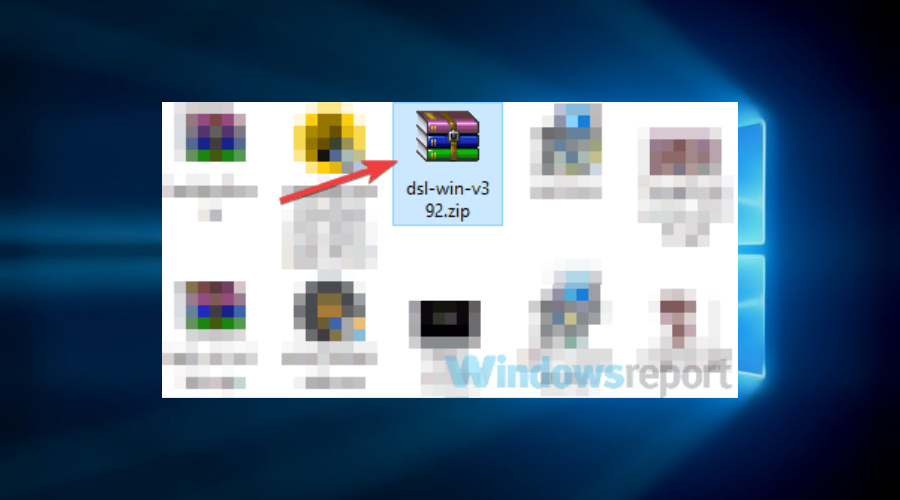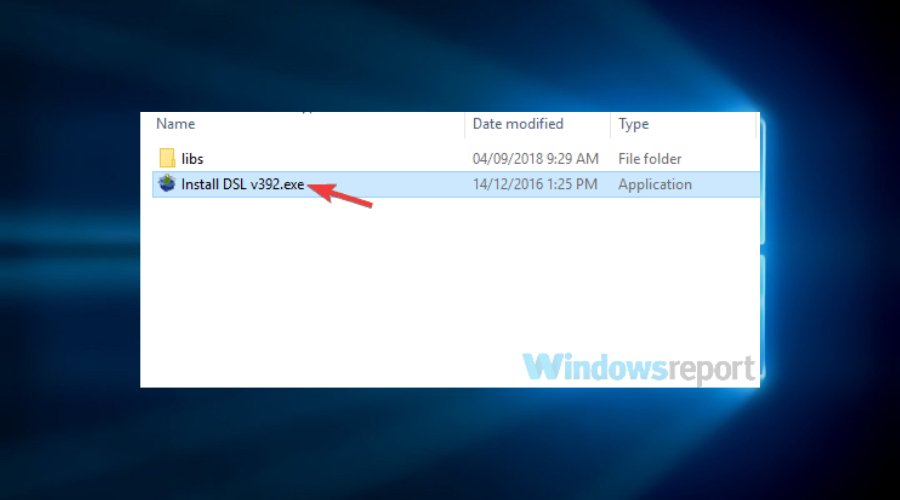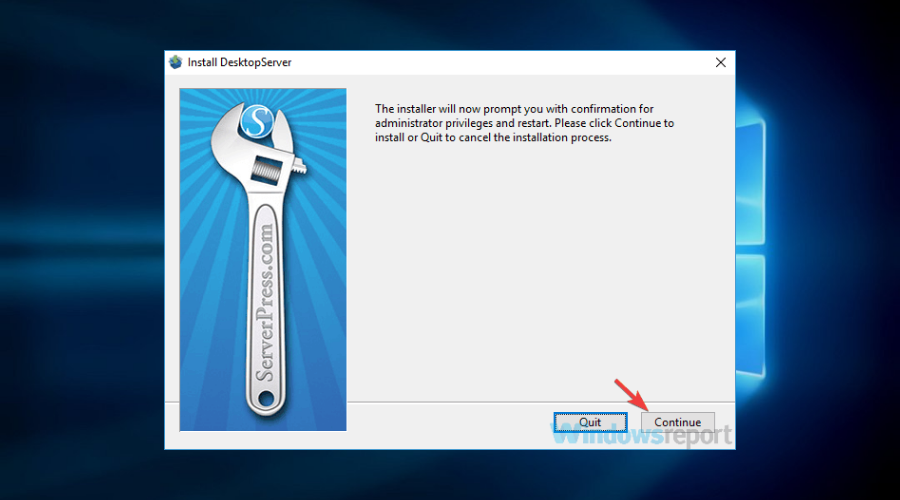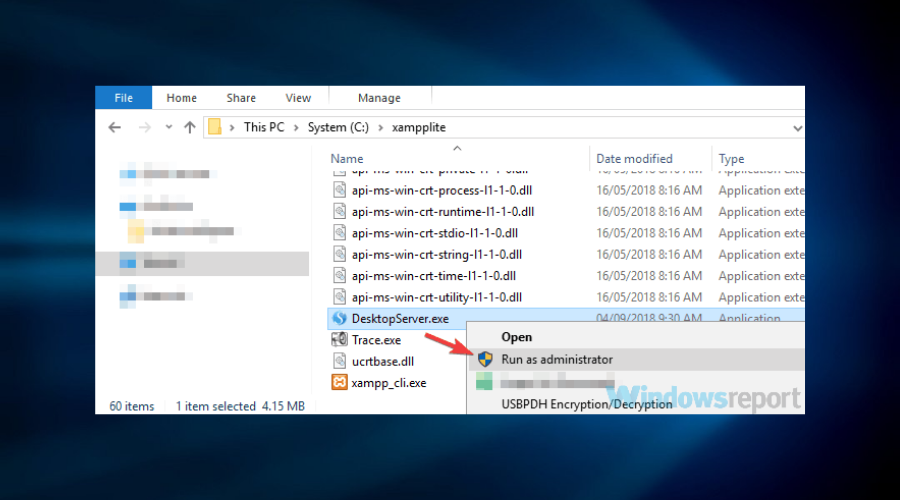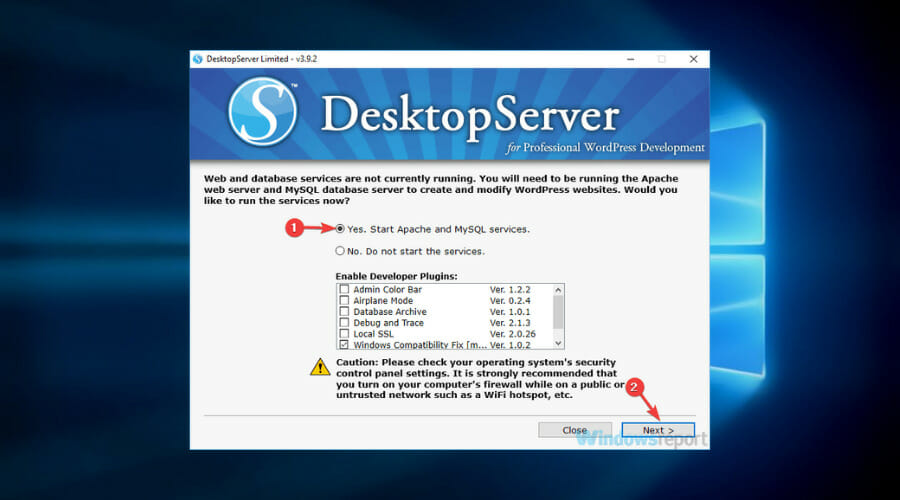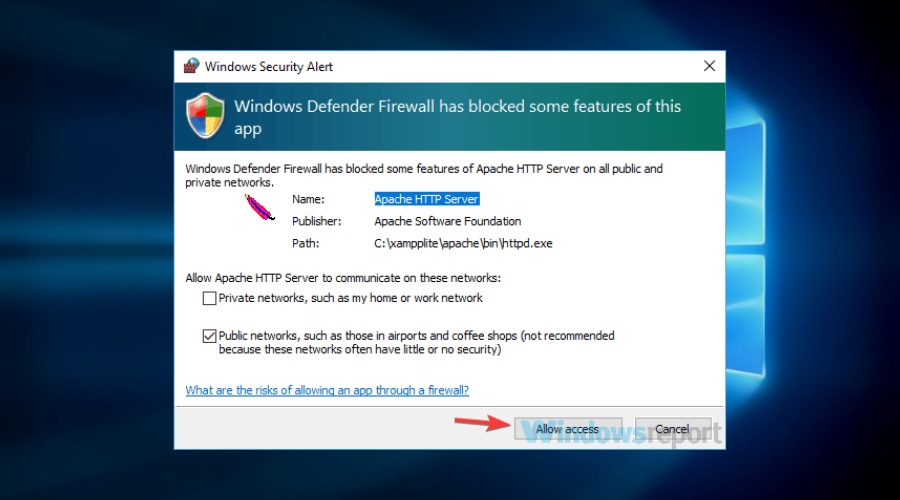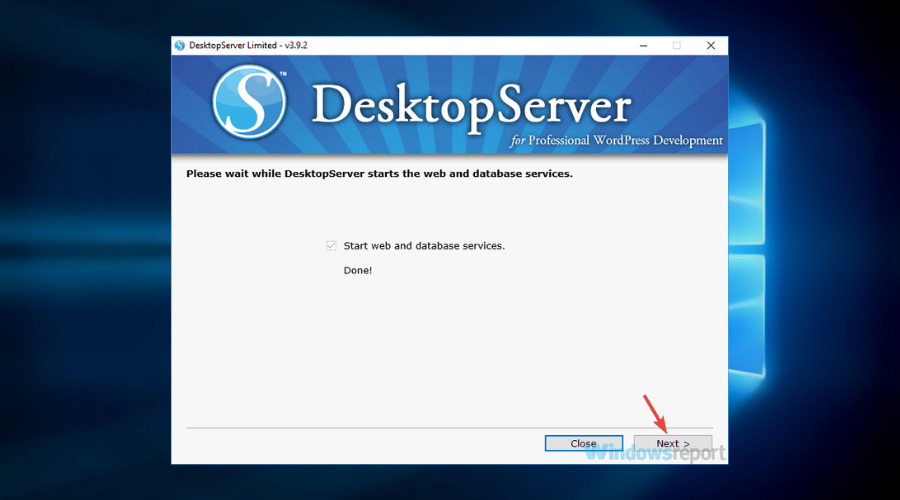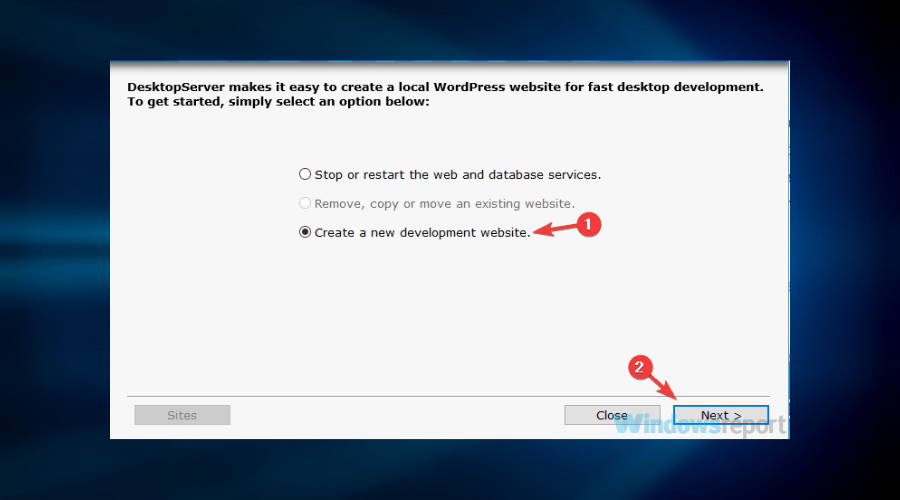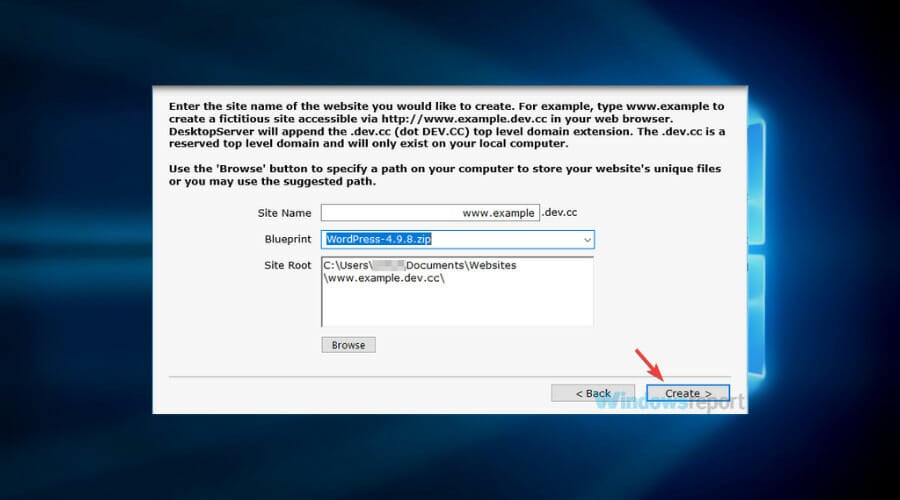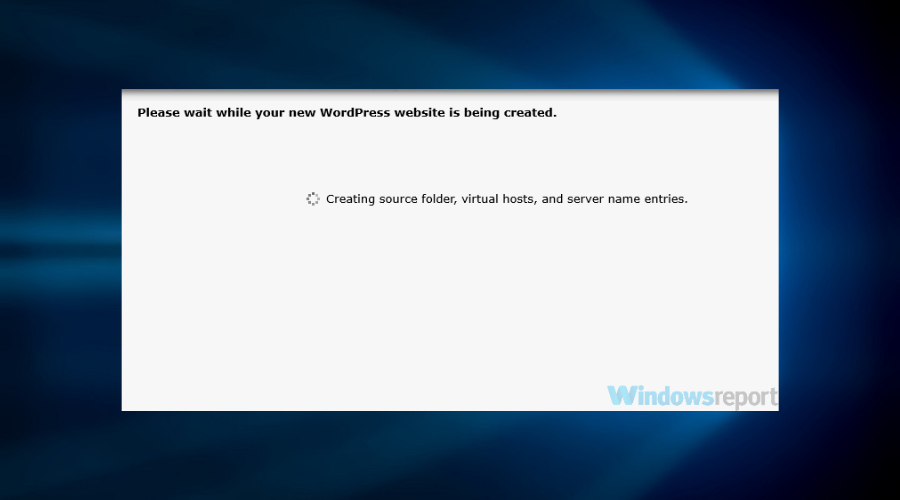В нашей базе знаний много статей на тему установки WordPress на разные локальные серверы. Поэтому подробно обозревать не будем, а дадим лишь ссылки на статьи. Один инструмент разберем подробно, потому как он стал открытием для меня.
Содержание
- Пошаговая установка WorpdPress на локальный компьютер Laragon
- Загрузка и установка
- Запуск программы
- Установка WordPress на локальный компьютер
- Порядок работ
- Установка на XAMPP
- Установка WP на Openserver
- Denwer
Пошаговая установка WorpdPress на локальный компьютер Laragon
Программа Laragon пригодится, как для разработчикам, так и для вебмастерам. Установка WordPress производиться в два клика, ограждая от таких вещей как создание базы данных и загрузкой репозиториев вордпресса.
Весь софт проверяю на Windows 10 и 7 версии, в работоспособности и безопасности можете быть уверены.
Загрузка и установка
Для начала скачаем программу Laragon с официального сайта, если не знаете какую версию выбрать, то рекомендую полную. Полная версия отличается продвинутыми настройками и поддержкой PHP 7.2, что немаловажно для вордпресса.

Загрузка идёт медленно, наберитесь терпения. После скачивания запускаем файл, выбираем язык установки, который станет по умолчанию в программе.

Назначаем место расположения локального сервера на компьютере.

После установки перезагружаем компьютер, чтобы программа внесла изменения в файлы Windows. Перезагрузив компьютер в трее Windows появиться зеленый значок, если нет то запускаем с помощью exe файла в папке с программой.
Запуск программы

Появиться основное окно программы, нажимаем Запустить все. Начнется процесс активации сервера Apache и PhpMyAdmin.

Если все хорошо, то напротив в двух пунктов в программе будет надпись Запущено, значит можно идти дальше.

Установка WordPress на локальный компьютер
Прекрасное в Laragon, что WordPress можно установить буквально в два клика. В трее нажимаем правой кнопкой мыши на значок программы, выбираем Быстро создать и в списке находим WordPress.

В следующем окне вводим имя проекта на латинице, я назвал wp-1 и нажал OK.

Начнется процесс установки баз данных и движка, ждем несколько минут. Обе строчки должны быть заполнены на 100%, кнопка Перейти на сайт стать активной, нажимаем на нее.

Откроется сайт в браузере с названием, которое вводили ранее и с зоной test. Выбираем Русский и нажимаем Продолжить.

На следующей странице вводим данные сайта, название, логин, пароль и почту. Почту вводим актуальную, чтобы при случае можно восстановить доступ к сайту, и нажимаем Установить WordPress.
Не забываем записать данные для входа в отдельный файл или блокнот.

На следующей странице система поздравит и предложит авторизоваться в админке WordPress, нажимаем Войти.

Входим в административную панель вордпресса по ранее созданным логину и паролю.

Файлы установленного сайта находятся в папке Laragon в подкаталоге www, для редактирования движка заходите в папку wp-1 (это название сайта, которое создавал вначале).

Мы разобрали простой метод установки WordPress на компьютер, а именно на локальный сервер Laragon. Но некоторые вебмастера привыкли к другим локальным компьютерам, например Denwer, Openserver, XAMPP и др. Наши материалы уже включают подробные инструкции как установить WordPress на разные локальные сервера, давайте я дам вам наводки и разберу особенности.
Порядок работ
Вкратце рассмотрим порядок работ, чтобы установить WordPress на любой локальный компьютер.
- Создание чистой базы данных
- Загрузка движка вордпресс с официального сайта
- Запуск пятиминутной установки WordPress
- Синхронизация базы и файлов CMS
- Создание логина и пароля для входа в админку
Все эти процессы подробно разобраны в наших статьях, ниже напишу ссылки.
Установка на XAMPP
На локальном сервере XAMPP есть множество функций создания сайтов, для WP существует два способа:
- Стандартное создание сайта
- Загрузка с официального сайта специального модуля, который ограждает вебмастера от создания баз, загрузки фалов и т.д. Все происходит буквально в два клика.
Обзор с подробным описанием ждет вас в статье про установку WordPress на XAMPP.
Установка WP на Openserver
Так же в нашей базе знаний есть статья про Openserver. Упущением разработчиков является отсутствие быстрой установки популярных CMS таких, как WordPress, Joomla, Drupal и др. Но есть одна приятная вещь, опенсервер в своей полной версии, а она на секунду весит 1,3 Гб, имеет все необходимые инструменты для создания сайтов, например:

- Программы для офисной работы
- Мультимедийный софт: съемка экрана, скриншоты, пипетка
- Интернет приложения: FTP клиенты, браузеры
- Утилиты для работы с Windows
Были бы среди этого изобилия предустановленные CMS, то Openserver стал лучшей программой.
Denwer
Команда WPCourses настоятельно не рекомендует использовать локальный сервер Denwer. Причин есть несколько:
- Программа не обновляется и не дополняется
- Максимальная версия PHP, которая пойдет на денвере 5.6, хотя уже есть 7.3
- Та же сама ситуация с версиями Apache и MySQL
- Если сайт был создан сначала на Denwer а потом перенесен на хостинг, то готовьтесь к тому, что он не будет работать как нужно из–за устаревших модулей
- Сложность установки, много лишних действий
- Не знаешь как установить или загрузить сайт, то ли в папку localhost, то ли www или создавать новый каталог
Эти минусы в совокупности отбивают желание использовать Denwer, как локальный сервер. В сети появились доделанные версии денвера, но их устанавливать не рекомендуем в связи с повышенной опасностью использования.
На этом я попрощаюсь с вами, используйте для создания сайтов только современные программы, успехов.
Пожалуйста, оцените материал:
На чтение 5 мин. Просмотров 437 Опубликовано 03.09.2019
Ваш блог WordPress может быть размещен на двух платформах: на веб-сервере, который является наиболее популярным среди блоггеров, или на компьютере, на котором установлен пакет программного обеспечения WordPress.
Если вы планируете установить WordPress локально на свой компьютер с Windows 10, вы находитесь в правильном месте. Эта статья представляет собой пошаговое руководство по настройке вашего компьютера в качестве собственного веб-сервера для размещения WordPress.
Единственным видимым отличием, когда вы размещаете свой блог WordPress на своем компьютере с Windows, является адрес: вы будете использовать http: // localhost […] вместо обычного веб-адреса.
Что касается взаимодействия с пользователем, то, разместив WordPress на своем компьютере, вы можете работать в автономном режиме, быстрее тестировать изменения и полировать их, прежде чем переходить на действующий веб-сайт.
Содержание
- Вот чтобы установить WordPress локально на Windows 10
- Решение 1 – Используйте InstantWP
- Решение 2 – Используйте ServerPress
Вот чтобы установить WordPress локально на Windows 10
Решение 1 – Используйте InstantWP
Если вы хотите создать веб-сайт WordPress на своем ПК, вы можете сделать это легко с помощью программного обеспечения InstantWP.
По словам создателей, это портативная и автономная среда для разработчиков WordPress, поэтому она идеально подходит, если вы хотите ознакомиться с WordPress или если вы являетесь разработчиком WordPress.
Чтобы установить WordPress на локальный компьютер, вам нужно сделать следующее:
- Загрузите InstantWP для Windows.
-
Загрузив архив, дважды щелкните его, чтобы запустить.
- После открытия архива распакуйте его в нужное место.
-
Перейдите в папку для извлечения и запустите файл Start-InstantWP.bat .
-
Если вы получили запрос брандмауэра, нажмите кнопку Разрешить доступ .
- Руководство появится на экране. Нажимайте кнопку Далее , пока не дойдете до конца.
После этого WordPress будет установлен и готов к работе на вашем ПК.
Чтобы запустить WordPress на вашем компьютере, просто сделайте следующее:
- Перейдите в каталог извлечения и дважды щелкните файл Start-InstantWP. bat .
- Теперь должно появиться несколько окон командной строки. Это совершенно нормально, поэтому нет причин для беспокойства.
- Подождите, пока сервер запускается. Это может занять около 60 секунд, так что наберитесь терпения.
-
Теперь нажмите кнопку Администратор WordPress .
- Это откроет новую вкладку в вашем браузере и позволит вам войти на сайт WordPress на вашем ПК.
Имейте в виду, что иногда вы не можете получить доступ к своей странице WordPress на вашем ПК. Это связано с тем, что сервер все еще запускается в фоновом режиме, поэтому вам придется подождать еще несколько минут, пока сервер полностью запустится.
Как видите, это простой и быстрый способ запуска WordPress на вашем ПК. Стоит отметить, что этот инструмент полностью переносим, поэтому вы можете просто перенести его и запустить на любом другом ПК.
- ЧИТАЙТЕ ТАКЖЕ: 5 лучших программ для веб-дизайна для WordPress, которые улучшат ваш сайт
Решение 2 – Используйте ServerPress
Еще один метод, который вы можете использовать для установки WordPress на свой компьютер, – это использование инструмента SeverPress. Этот инструмент поставляется в двух версиях: бесплатной и премиальной, и хотя бесплатная версия ограничена по функциональности, ее должно быть более чем достаточно для всех ваших потребностей.
Чтобы установить WordPress с помощью инструмента SeverPress, вам необходимо сделать следующее:
- Загрузите и установите бесплатную версию SeverPress. Вам нужно будет добавить бесплатную версию в корзину и ввести адрес электронной почты, чтобы получить ссылку для скачивания.
- После того, как вы получите ссылку для скачивания, нажмите ее и используйте для загрузки инструмента.
-
По завершении загрузки найдите архив загрузки, откройте его и распакуйте в нужное место.
-
После извлечения архива перейдите в место извлечения и запустите файл Установить DSL v392 .
-
Когда появится новое окно, нажмите Продолжить . Это перезапустит установку и запустит ее с правами администратора.
- Нажмите кнопку Далее и следуйте инструкциям на экране.
Теперь вам просто нужно запустить свой сервер. Для этого выполните следующие действия:
-
Перейдите в каталог C: xampplite и запустите файл exe от имени администратора. Для этого щелкните правой кнопкой мыши файл .exe и выберите в меню Запуск от имени администратора .
-
Выберите Запустить службы Apache и MySQL и нажмите Далее .
-
Если вы получаете приглашение брандмауэра, обязательно нажмите Разрешить доступ .
-
Нажмите Далее , чтобы продолжить.
-
Выберите Создать новый веб-сайт для разработчиков и нажмите Далее .
-
Теперь установите желаемое имя и корень сайта. Мы предлагаем оставить их такими, какие они есть. Что касается Blueprint, убедитесь, что выбран WordPress. Нажмите Создать , чтобы продолжить. Запомните URL-адрес, потому что он понадобится вам в будущем.
-
Подождите, пока мастер создаст необходимые файлы и папки. Это может занять около минуты или двух, так что наберитесь терпения.
- После завершения процесса просто перейдите по URL-адресу Шаг 6 , по умолчанию он должен быть http://www.example.dev.cc . Теперь вам просто нужно ввести необходимую информацию, и ваша локальная страница WordPress должна быть настроена.
После этого вы можете получить доступ к своей странице и изменить ее по своему усмотрению.
Итак, вот два метода, которые вы можете использовать для настройки страницы WordPress на локальном компьютере. Оба метода похожи, хотя первый может быть более простым для начинающих пользователей.
Обновлено: 6 января 2023 года.
У меня есть ряд подробных постов про установку веб-приложения «WordPress» локально на компьютер с операционной системой «Windows 10», веб-сервером «IIS 10» (с установленным модулем «URL Rewrite»), СУБД «MySQL» 8.0 и интерпретатором PHP 8.1. Но мне понадобилась короткая компактная инструкция, без лишних объяснений. Я постараюсь составить ее тут.
Установка
1. Загрузить файл-архив вида «wordpress-6.1.1.zip» из раздела «Download» сайта «WordPress.org» на свой рабочий стол (список вышедших версий веб-приложения «WordPress»).
2. Распаковать из файла-архива вида «wordpress-6.1.1.zip» папку «wordpress» с подпапками и файлами на свой рабочий стол.
3. Переименовать папку «wordpress» в «wp» и переместить папку «wp» с рабочего стола в папку «C:inetpubwwwroot» (для перемещения в эту папку требуются права администратора).
4. Добавить в список управления доступом (ACL) папки «C:inetpubwwwrootwp» элемент IIS AppPoolDefaultAppPool с полным доступом (для данной папки, ее подпапок и файлов).
5. Проверить, что сервер СУБД «MySQL» (процесс «mysqld.exe») запущен, на вкладке «Подробности» в диспетчере задач (Ctrl+Shift+Esc). Если не запущен, запустить службу «MySQL80» на вкладке «Службы».
6. Создать базу данных, пользователя и пароль для этого пользователя с помощью программы-клиента «C:Program FilesMySQLMySQL Server 8.0binmysql.exe» (для этого потребуется ввести имя администратора баз данных (DBA) и его пароль, созданные при установке СУБД «MySQL»). Созданному пользователю нужно назначить полный доступ к созданной базе данных.
PS C:Program FilesMySQLMySQL Server 8.0bin> .mysql -u root -p
mysql> CREATE DATABASE wordpressdb; mysql> CREATE USER "wordpressuser"@"localhost" IDENTIFIED BY "password"; mysql> GRANT ALL PRIVILEGES ON wordpressdb.* TO "wordpressuser"@"localhost"; mysql> FLUSH PRIVILEGES; mysql> EXIT
(Если понадобится удалить базу данных, можно использовать команду DROP DATABASE wordpressdb;. Если понадобится удалить пользователя, можно использовать команду DROP USER "wordpressuser"@"localhost";. Для просмотра списка баз данных можно использовать команду SHOW DATABASES;. Для просмотра списка пользователей можно использовать команду SELECT User, Host FROM mysql.user;.)
7. Проверить, что в файле настроек «php.ini» включены (раскомментированы) расширения интерпретатора PHP для работы с СУБД «MySQL», для работы с библиотекой «OpenSSL» и для работы с библиотекой «GD» (рисование графики).
extension_dir = "ext" extension=gd extension=mysqli extension=openssl extension=pdo_mysql
(После изменения файла настроек «php.ini» следует перезапустить веб-сервер «IIS» для вступления изменений в настройках интерпретатора PHP в действие.)
8. Запустить из браузера скрипт установки http://localhost/wp/wp-admin/install.php.
9. В браузере откроется экран со списком языков. Оставить выбранным в этом списке пункт «English (United States)», выбранный по умолчанию. Нажать на кнопку «Continue» под списком.
10. Откроется экран с объяснением про файл «wp-config.php». Нажать на кнопку «Let’s go!».
11. Откроется экран для ввода информации для файла «wp-config.php». Ввести название базы данных, имя пользователя и пароль пользователя, созданные на шаге 6. Оставить значения по умолчанию для полей «Database Host» (localhost) и «Table Prefix» (wp_). Нажать на кнопку «Submit».
12. Откроется экран с поздравлением. Нажать на кнопку «Run the installation».
13. Откроется экран для ввода информации о сайте. Ввести название сайта, имя пользователя сайта, пароль пользователя сайта и адрес электронной почты пользователя сайта. Флаг «Search engine visibility» оставить неустановленным. Нажать на кнопку «Install WordPress».
14. Откроется экран, сообщающий об успешном окончании установки веб-приложения «WordPress». Нажать на кнопку «Log In».
15. Запустится скрипт «http://localhost/wp/wp-login.php». Ввести имя пользователя сайта (или адрес его электронной почты) и пароль пользователя сайта, созданные на шаге 13. Нажать на кнопку «Log In».
16. Откроется «Dashboard» (панель управления сайтом).
Вход на созданный сайт: http://localhost/wp/ или https://localhost/wp/. Вход в «Dashboard» (в панель управления сайтом): http://localhost/wp/wp-admin/ или https://localhost/wp/wp-admin/.
Настройка отладчика
1. Проверить, что в файле настроек «php.ini» интерпретатора PHP включено расширение «XDebug» (отладчик). Для включения этого расширения я добавил в конец раздела «[PHP]» файла «php.ini» следующие строки:
zend_extension = xdebug
xdebug.mode = debug
;xdebug.start_with_request = yes
(Если последняя из этих трех строк раскомментирована, то веб-приложение «WordPress» сможет работать только в режиме отладки. Если эту строку закомментировать, то веб-приложение «WordPress» сможет работать в обычном режиме, но его отладка будет выключена. После изменения файла настроек «php.ini» следует перезапустить веб-сервер «IIS» для вступления изменений в настройках интерпретатора PHP в действие.)
2. Открыть в редакторе «VS Code» папку «C:inetpubwwwrootwp».
3. В редакторе «VS Code» перейти на вкладку «Запуск и отладка» боковой панели, нажать на ссылку «создайте файл launch.json». В открывшемся списке выбрать пункт «PHP». Редактор «VS Code» создаст файл «launch.json» с нужными настройками и запишет его в предварительно созданную папку «C:inetpubwwwrootwp.vscode». Кроме этого, редактор «VS Code» откроет созданный файл «launch.json» для просмотра и редактирования. Его можно сразу же закрыть, ничего в нем не меняя.
Выполнение отладки
1. Проверить, что в файле настроек «php.ini» интерпретатора PHP включена (раскомментирована) следующая строка:
xdebug.start_with_request = yes
(После изменения файла настроек «php.ini» следует перезапустить веб-сервер «IIS» для вступления изменений в настройках интерпретатора PHP в действие.)
2. Открыть в редакторе «VS Code» папку «C:inetpubwwwrootwp».
3. В редакторе «VS Code» запустить сессию отладчика с помощью пункта главного меню «Выполнить – Запустить отладку» или с помощью клавиши «F5».
4. В редакторе «VS Code» поставить точку (точки) останова.
5. Запустить веб-приложение «WordPress» из браузера.
6. В редакторе «VS Code» выполнение скрипта (скриптов) будет остановлено в указанных точках останова. Ведем пошаговую отладку.
7. В редакторе «VS Code» завершить сессию отладчика с помощью пункта главного меню «Выполнить – Остановить отладку» или с помощью сочетания клавиш «Shift+F5».
Hosting WordPress locally allows you to edit files while being offline
by Madalina Dinita
Madalina has been a Windows fan ever since she got her hands on her first Windows XP computer. She is interested in all things technology, especially emerging technologies… read more
Updated on October 13, 2022
Reviewed by
Vlad Turiceanu
Passionate about technology, Windows, and everything that has a power button, he spent most of his time developing new skills and learning more about the tech world. Coming… read more
- If you want to install WordPress on your PC, you can do so with the help of dedicated applications.
- The advantage of having your website on your computer is that you can work offline and make a lot of modifications faster.
- Our guide explains how to use dedicated solutions and install WordPress in just a few steps.
XINSTALL BY CLICKING THE DOWNLOAD FILE
This software will repair common computer errors, protect you from file loss, malware, hardware failure and optimize your PC for maximum performance. Fix PC issues and remove viruses now in 3 easy steps:
- Download Restoro PC Repair Tool that comes with Patented Technologies (patent available here).
- Click Start Scan to find Windows issues that could be causing PC problems.
- Click Repair All to fix issues affecting your computer’s security and performance
- Restoro has been downloaded by 0 readers this month.
Your WordPress blog can be hosted on two platforms: on a web server, which is the most popular option among bloggers, or on a computer running the WordPress software package.
Hosting your website on a web server has a clear advantage in that you don’t have to worry so much about uptime.
However, if you’re determined to install WordPress locally on your Windows 10 computer, you’re in the right place.
This article is a step-by-step guide to configuring your computer to act as its own web server for hosting WordPress.
What are the advantages of installing WordPress locally?
The only visible difference when you host your WordPress blog on your Windows computer is the address: you’ll use http://localhost[…] instead of the regular web address.
As far as the user experience is concerned, by hosting WordPress on your computer you can work offline, test changes more quickly, and polish them before you roll them out to the live website.
So, this is a very good solution as a starting point, when you are just building your website and making a lot of tries and modifications.
But if you change your mind and want to take your website to the next level, read on because we also have some suggestions about hosting solutions.
How can I install WordPress locally on Windows 10?
1. Use InstantWP
1.1 Download and install InstantWP
- Download InstantWP for Windows.
- Once you download the archive, double-click it to run it.
- After you open the archive, extract it to the desired location.
- Go to the extract location and run the Start-InstantWP.bat file.
- If you get a Firewall prompt, click on Allow access button.
- A guide will appear on the screen. Keep clicking the Next button until you reach the end.
1.2 Install WordPress using InstantWP
1. Download and install InstantWP.
2. Launch the InstantWP app. Several Command Prompt windows will appear. This is perfectly normal, so there’s no reason to worry.
3. Wait while the server starts. This can take about 60 seconds, so be patient.
4. Now click the WordPress Admin button.
5. This will open a new tab in your browser and allow you to log in to the WordPress website on your PC.
Some PC issues are hard to tackle, especially when it comes to corrupted repositories or missing Windows files. If you are having troubles fixing an error, your system may be partially broken.
We recommend installing Restoro, a tool that will scan your machine and identify what the fault is.
Click here to download and start repairing.
If you want to create a WordPress website on your computer, you can do so easily using the InstantWP software.
According to the creators, this is a portable and standalone WordPress developer environment, so it’s perfect if you want to familiarize yourself with WordPress or if you’re a WordPress developer.
Bear in mind that sometimes you might not be able to access your WordPress page on a computer. This is because the server is still starting in the background, so you’ll need to wait for a few more minutes while the server completely starts.
As you can see, this is a simple and fast method to run WordPress on your PC. It’s worth mentioning that this tool is fully portable, so you can just transfer it and run it on any other PC.
2. Use ServerPress
2.1 Download and install ServerPress
- Download and install the free version of ServerPress. You’ll have to add the Free version to the cart and enter your email so you can get the download link.
- After you get the download link, click it and use it to download the tool. Once the download is finished, locate the download archive, open it and extract it to the desired location.
- Once you extract the archive, go to the extract location and run the Install DSL v392 file.
- When the new window appears, click on Continue. This will restart the installation and start it with administrative privileges.
- Click the Next button and follow the instructions on the screen.
This tool comes in two versions, free and premium, and while the free version is limited in terms of functionality, it should be more than enough for all your needs.
2.2. Install WordPress on Windows 10 using ServerPress
- Go to the C:xampplite directory and run the exe file as administrator. To do that, right-click the .exe file and choose Run as administrator from the menu.
- Select Start apache and MySQL services and click Next.
- If you get a firewall prompt, be sure to click on Allow access.
- Click Next to proceed.
- Select Create a new development website and click Next.
- Now set the desired name and site root. We suggest that you keep them as they are. As for the Blueprint, be sure that WordPress is selected. Click Create to continue. Be sure to memorize the URL because you’ll need it for future steps.
- Wait while the wizard creates the necessary files and folders. This might take about a minute or two, so be patient.
- After the process is finished, just go to the URL from Step 6, by default it should be http://www.example.dev.cc. Now you just need to enter the required information and your local WordPress page should be set up.
After doing that, you can access your page and modify it any way you want.
- 7 Ways to Fix Security Issues on WordPress Websites [SSL, HTTPS]
- 6 Best Web Design Software for WordPress [2022 Guide]
- 5 Best Browsers for WordPress [Editing, Development, Admin]
- How to install WordPress on Windows 11
How to get a great hosting solution for my website?
Now you know how to install your WordPress server locally, on your PC but do you have a good hosting service for it?
If you didn’t cover that part, we would strongly suggest using WP Engine, a powerful WordPress hosting platform that will help you with a lot of features.
It’s perfect for any type of usage including for small businesses, and large enterprises but also for hosting a small blog.
For the latter, you can use the Personal plan which is very affordable. The Professional plan can be used for small enterprises and the Business plan covers a lot of advanced features to accelerate your website’s growth.
There you go, these are the best methods you can use to set up a WordPress page on your local computer. Both methods are similar, although the first one might be more straightforward for first-time users.
You might also be interested in the best WordPress hosting for Windows 10 solutions that will help you manage your websites.
If you have any suggestions or other solutions, don’t hesitate to leave us your thoughts in the comments section below.
Newsletter
Hosting WordPress locally allows you to edit files while being offline
by Madalina Dinita
Madalina has been a Windows fan ever since she got her hands on her first Windows XP computer. She is interested in all things technology, especially emerging technologies… read more
Updated on October 13, 2022
Reviewed by
Vlad Turiceanu
Passionate about technology, Windows, and everything that has a power button, he spent most of his time developing new skills and learning more about the tech world. Coming… read more
- If you want to install WordPress on your PC, you can do so with the help of dedicated applications.
- The advantage of having your website on your computer is that you can work offline and make a lot of modifications faster.
- Our guide explains how to use dedicated solutions and install WordPress in just a few steps.
XINSTALL BY CLICKING THE DOWNLOAD FILE
This software will repair common computer errors, protect you from file loss, malware, hardware failure and optimize your PC for maximum performance. Fix PC issues and remove viruses now in 3 easy steps:
- Download Restoro PC Repair Tool that comes with Patented Technologies (patent available here).
- Click Start Scan to find Windows issues that could be causing PC problems.
- Click Repair All to fix issues affecting your computer’s security and performance
- Restoro has been downloaded by 0 readers this month.
Your WordPress blog can be hosted on two platforms: on a web server, which is the most popular option among bloggers, or on a computer running the WordPress software package.
Hosting your website on a web server has a clear advantage in that you don’t have to worry so much about uptime.
However, if you’re determined to install WordPress locally on your Windows 10 computer, you’re in the right place.
This article is a step-by-step guide to configuring your computer to act as its own web server for hosting WordPress.
What are the advantages of installing WordPress locally?
The only visible difference when you host your WordPress blog on your Windows computer is the address: you’ll use http://localhost[…] instead of the regular web address.
As far as the user experience is concerned, by hosting WordPress on your computer you can work offline, test changes more quickly, and polish them before you roll them out to the live website.
So, this is a very good solution as a starting point, when you are just building your website and making a lot of tries and modifications.
But if you change your mind and want to take your website to the next level, read on because we also have some suggestions about hosting solutions.
How can I install WordPress locally on Windows 10?
1. Use InstantWP
1.1 Download and install InstantWP
- Download InstantWP for Windows.
- Once you download the archive, double-click it to run it.
- After you open the archive, extract it to the desired location.
- Go to the extract location and run the Start-InstantWP.bat file.
- If you get a Firewall prompt, click on Allow access button.
- A guide will appear on the screen. Keep clicking the Next button until you reach the end.
1.2 Install WordPress using InstantWP
1. Download and install InstantWP.
2. Launch the InstantWP app. Several Command Prompt windows will appear. This is perfectly normal, so there’s no reason to worry.
3. Wait while the server starts. This can take about 60 seconds, so be patient.
4. Now click the WordPress Admin button.
5. This will open a new tab in your browser and allow you to log in to the WordPress website on your PC.
Some PC issues are hard to tackle, especially when it comes to corrupted repositories or missing Windows files. If you are having troubles fixing an error, your system may be partially broken.
We recommend installing Restoro, a tool that will scan your machine and identify what the fault is.
Click here to download and start repairing.
If you want to create a WordPress website on your computer, you can do so easily using the InstantWP software.
According to the creators, this is a portable and standalone WordPress developer environment, so it’s perfect if you want to familiarize yourself with WordPress or if you’re a WordPress developer.
Bear in mind that sometimes you might not be able to access your WordPress page on a computer. This is because the server is still starting in the background, so you’ll need to wait for a few more minutes while the server completely starts.
As you can see, this is a simple and fast method to run WordPress on your PC. It’s worth mentioning that this tool is fully portable, so you can just transfer it and run it on any other PC.
2. Use ServerPress
2.1 Download and install ServerPress
- Download and install the free version of ServerPress. You’ll have to add the Free version to the cart and enter your email so you can get the download link.
- After you get the download link, click it and use it to download the tool. Once the download is finished, locate the download archive, open it and extract it to the desired location.
- Once you extract the archive, go to the extract location and run the Install DSL v392 file.
- When the new window appears, click on Continue. This will restart the installation and start it with administrative privileges.
- Click the Next button and follow the instructions on the screen.
This tool comes in two versions, free and premium, and while the free version is limited in terms of functionality, it should be more than enough for all your needs.
2.2. Install WordPress on Windows 10 using ServerPress
- Go to the C:xampplite directory and run the exe file as administrator. To do that, right-click the .exe file and choose Run as administrator from the menu.
- Select Start apache and MySQL services and click Next.
- If you get a firewall prompt, be sure to click on Allow access.
- Click Next to proceed.
- Select Create a new development website and click Next.
- Now set the desired name and site root. We suggest that you keep them as they are. As for the Blueprint, be sure that WordPress is selected. Click Create to continue. Be sure to memorize the URL because you’ll need it for future steps.
- Wait while the wizard creates the necessary files and folders. This might take about a minute or two, so be patient.
- After the process is finished, just go to the URL from Step 6, by default it should be http://www.example.dev.cc. Now you just need to enter the required information and your local WordPress page should be set up.
After doing that, you can access your page and modify it any way you want.
- 7 Ways to Fix Security Issues on WordPress Websites [SSL, HTTPS]
- 6 Best Web Design Software for WordPress [2022 Guide]
- 5 Best Browsers for WordPress [Editing, Development, Admin]
- How to install WordPress on Windows 11
How to get a great hosting solution for my website?
Now you know how to install your WordPress server locally, on your PC but do you have a good hosting service for it?
If you didn’t cover that part, we would strongly suggest using WP Engine, a powerful WordPress hosting platform that will help you with a lot of features.
It’s perfect for any type of usage including for small businesses, and large enterprises but also for hosting a small blog.
For the latter, you can use the Personal plan which is very affordable. The Professional plan can be used for small enterprises and the Business plan covers a lot of advanced features to accelerate your website’s growth.
There you go, these are the best methods you can use to set up a WordPress page on your local computer. Both methods are similar, although the first one might be more straightforward for first-time users.
You might also be interested in the best WordPress hosting for Windows 10 solutions that will help you manage your websites.
If you have any suggestions or other solutions, don’t hesitate to leave us your thoughts in the comments section below.
Newsletter
Здравствуйте! Тема данного поста: как установить и запустить WordPress на локальном компьютере. Сейчас вы узнаете, как быстро и легко установить WordPress локально на ПК Windows (Linux, Mac) с помощью программы XAMPP и Bitnami WordPress. Вы будите удивлены, как это просто всё произойдёт. Всего несколько минут и вы создадите свой сайт WordPress на локальном компьютере. Вперёд коллеги!

Короче, если вы хотите запустить свой веб-сайт или блог WordPress в более спокойной среде, то настройка WordPress на localhost, например XAMPP, является лучшим решением, которое у вас есть. Он дает вам свободу в настройке тем, плагинов и играет важную роль в вашем рабочем процессе.
- Знакомство с WordPress: Для того, чтобы поближе узнать CMS, необходимо получить первоначальные знания о системе управления сайтом. Автономная локальная установка поможет вам в этом;
- Тестирование: Установив локальный сервер XAMPP c WordPress вы можете безопасно тестировать обновления, настройки и вносить любые изменения на сайт;
- Подготовка сайта: Ваш локальный веб-сайт WordPress может использоваться как промежуточный сайт WordPress. После внесения необходимых изменений он может быть перенесён на ваш хостинг;
- Разработка: Локальная версия WordPress является идеальной средой для создания, изменения тем и плагинов WordPress;
- Автономный доступ: ВордПресс локально не требует подключения к Интернету. Таким образом, вы можете получить доступ к автономному блогу/сайту, даже если у вас отрубили Интернет.
- Безопасность и конфиденциальность: Локальная установка WordPress доступна только для вас на вашем компьютере. Это значительно более безопасно, чем веб-сайт, который установлен онлайн;
- Скорость: Локальный сайт WordPress на ПК загружается быстрее, чем их онлайн-аналоги.
Ах, забыл самое главное — вы не несете никаких затрат. Всё бесплатно, на халяву. Как видите, локальная установка WordPress дает много преимуществ. И вы увидите, что установка WordPress на локальный компьютер Windows является относительно простым процессом. Коллеги, читайте пошаговое руководство, как запустить сайт WordPress на локальном компьютере с помощью XAMPP.
Скачать и установка XAMPP Windows
XAMPP — это простой способ запустить свой сайт/блог на WordPress локально. XAMPP является самой популярной средой разработки PHP. Один из лучших.

XAMPP — кроссплатформенная сборка веб-сервера, содержащая Apache, MySQL, интерпретатор скриптов PHP, язык программирования Perl и большое количество дополнительных библиотек, позволяющих запустить полноценный веб-сервер.
Веб-сервер полностью бесплатный и простой в установке дистрибутив Apache, содержащий MariaDB, PHP и Perl. XAMPP создан с открытым исходным кодом, чтобы быть невероятно простым в установке и в использовании.
Apache Friends
Для запуска WordPress рекомендуется, чтобы ваша среда включала в себя:
- Apache или Nginx ;
- PHP 7.3+;
- MySQL 5.6+ или MariaDB 10.0+.
Каждое из этих приложений может быть установлено отдельно на вашем компьютере, однако это занимает много времени. Напротив, XAMPP устанавливает все необходимое для запуска WordPress. Кроме того, вы можете использовать его для создания локальных установок других решений для веб-сайтов. Например, Joomla!, Drupal, PrestaShop, phpBB, OpenCart и других CMS:

Название XAMPP является аббревиатурой от кроссплатформенного (X), Apache (A), MariaDB (M), PHP (P) и Perl (P). XAMPP является кроссплатформенным, потому что, он работает на нескольких операционных системах Windows, Linux, Mac. Четыре приложения, установленные XAMPP, открывают множество возможностей для владельцев веб-сайтов и разработчиков.
Я полагаю, что большинству пользователей WP будет удобно использовать установщик XAMPP. И так, друзья, начнём. Скачайте программу XAMPP с официального сайта — apachefriends.org.
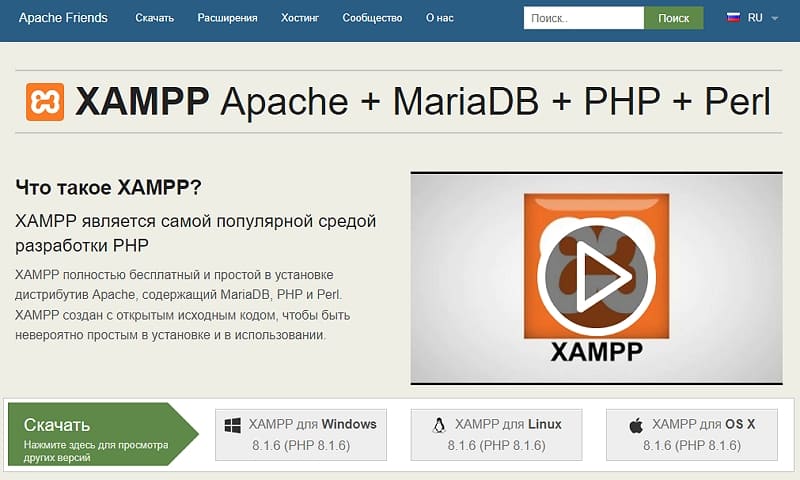
Читайте далее, Xampp установка и настройка в Windows.
В примере, я буду использовать последнею версию XAMPP PHP 8.1.6 для OS Windows. После загрузки файла на ПК, начните процесс установки двойным щелчком курсора мышки. Процесс установки одинаков для пользователей Linux, Mac:

На следующем шаге, выбранные компоненты оставьте по умолчанию. Можете смело нажимать Next (Далее):

Затем, вам нужно выбрать местоположение папки для установки XAMPP ( и будет позже установлен сайт WP). Чтобы потом вам не запутаться, лучше оставьте всё по умолчанию:

Краткая заметка XAMPP о приложение Bitnami. Данное расширение нам понадобится позже:

Кликаете Next и пойдет установка XAMPP. Всего пару минут потребуется , чтобы распаковать все файлы и установить их на компьютер:

XAMPP может быть заблокирован антивирусным программным обеспечением, поэтому обязательно предоставьте ему доступ как частная сеть:

Поздравляем, XAMPP установлен! Теперь вы можете запустить панель управления XAMPP на рабочем столе Windows. Нажмите кнопку Финиш:

Ах, жаль, что панель управления XAMPP может быть загружена только на английском или немецком языке. Но, это не страшно:

Откроется панель управления XAMPP. Слева вы увидите компоненты модуля, которые вы установили. Справа вы можете найти кнопки: Start, Admin , Config и Logs. Как правило, кнопки действий администратора будут недоступны до тех пор, пока не будут запущены соответствующие модули.
Справа находятся ссылки на полезные функции, такие как область настройки панели управления, утилита Netstat , командная оболочка, файловый менеджер и службы.
Теперь, вам нужно запустить службы Apache и MySQL. Для этого, вам нужно нажать на кнопки Start для каждого модуля:
Через пару секунд ваш локальный сервер XAMPP будет готов к использованию.
Для справки: XAMPP появится на панели задач Windows. Щелкнув правой кнопкой мыши значок XAMPP, вы можете включать и выключать модули. Вы также можете выйти из XAMPP:

Теперь, на всякий случай, нужно проверить, правильно ли работает ваш сервер, введя http:// localhost в строку URL вашего браузера. Когда вы это сделаете, вы должны увидеть страницу приветствия XAMPP, которая содержит технические детали вашей установки:

И так, XAMPP установлен, модули Apache и MySQL запущены. Осталось установить WordPress и тем самым, мы запустим сайт/блог на локальном сервере XAMPP. Установить ВордПресс на XAMPP можно ручным способом или более лёгким способом, с помощью приложения Bitnami.
Установка WordPress на XAMPP с помощью Bitnami ВордПресс
Быстро установите модуль WordPress Bitnami поверх стека серверов XAMPP. Модуль Bitnami можно легко установить в стек вашего сервера XAMPP:

Расширение для XAMPP Bitnami — это бесплатный инструмент все-в-одном для автоматической установки Drupal, Joomla!, WordPress и многих других популярных приложений с открытым исходным кодом поверх XAMPP.
Установка Bitnami WordPress на Windows
Вы можете скачать модуль Bitnami WordPress с официальной страницы Bitnami Modules для XAMPP. Начните с выбора модуля Bitnami для XAMPP ниже. Нажмите на приложение, чтобы начать загрузку, а затем, следуйте инструкции по установке. Он доступен для Windows и Linux:

После загрузки файла на ПК, запустите установку Bitnami WordPress. Выберите язык установки:

В процессе установки вам будет предложено указать каталог установки XAMPP. Наш каталог установки по умолчанию, как правило, C: xampp в Windows:

На следующем этапе, Bitnami создаст вашу учетную запись администратора WordPress. Все, что вам нужно сделать, это ввести логин пользователя, настоящее имя, адрес электронной почты и придумать пароль. Обязательно запишите данные администратора, для того, чтобы потом войти в консоль ВордПресс:
Введите название вашего блога/сайта:

Настройте SMTP (необязательно). Вы можете выбрать один из двух вариантов: Gmail или пользовательский поставщик электронной почты:

Например, если вы выбираете Gmail, то вам нужно ввести свой адрес Gmail и пароль. А если же, вы выберете пользовательский, то вам нужно будет ввести всю информацию о соединении SMTP, предоставленную вашим провайдером электронной почты. После всех формальностей, модуль Bitnami WordPress готов к установке на ПК:

Дождитесь пока Bitnami установит WordPress на ваш ПК с OS Windows:

Поздравляем! Вы установили WordPress локально на свой компьютер, используя Bitnami.
На последнем шаге мастера установки Bitnami WordPress предложит запустить модуль Bitnami WordPress:

Это откроет интерфейс вашего нового сайта WordPress: Ура! WordPress установлен и запущен на вашем локальном компьютере. Новый сайт WP открывается по адресу http://127.0.0.1/wordpress/
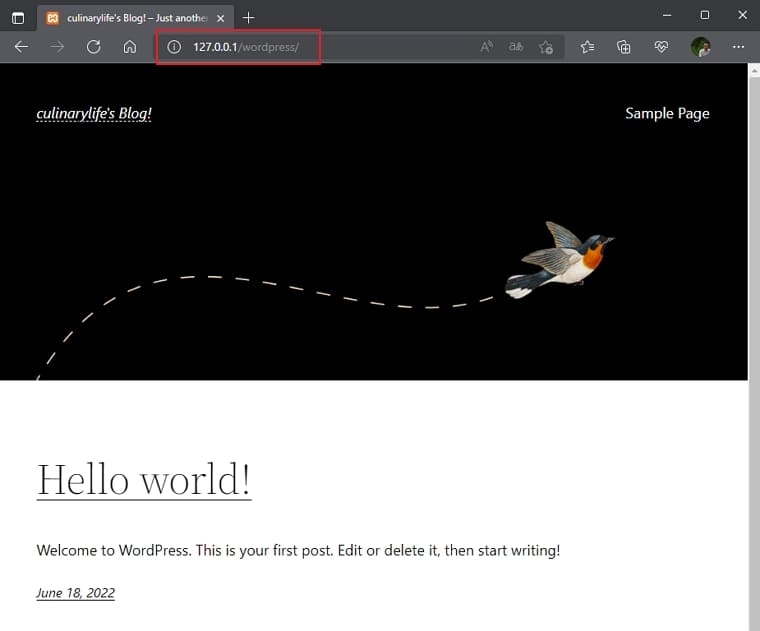
Как и следовало ожидать, область администратора для нового веб-сайта WordPress можно найти локально по стандартному адресу http://127.0.0.1/wordpress/wp-admin/ Для входа в админку, введите данные администратора и вы дома:
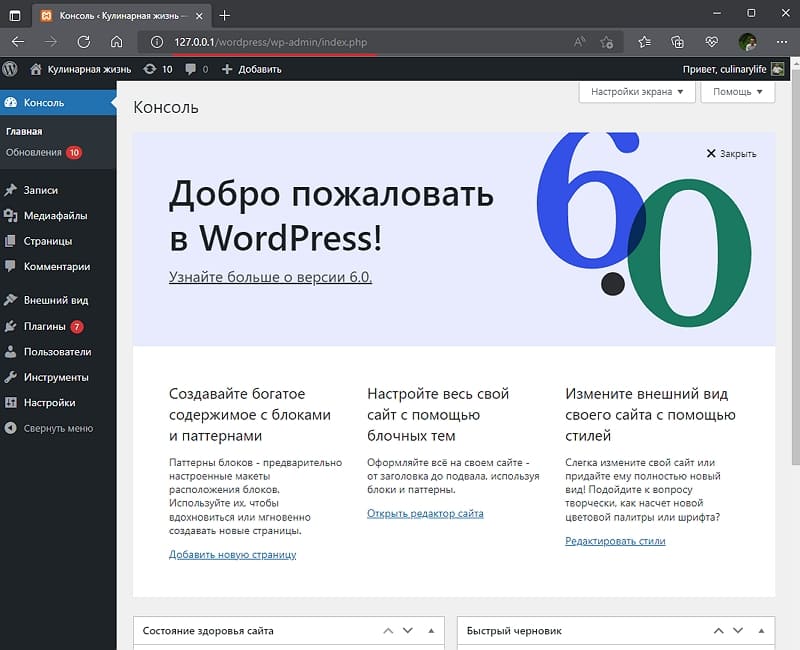
Настроить, обновить, установить темы и плагины можно — как обычно. Другими словами, вы можете делать это через админку WordPress локально со своего компа:
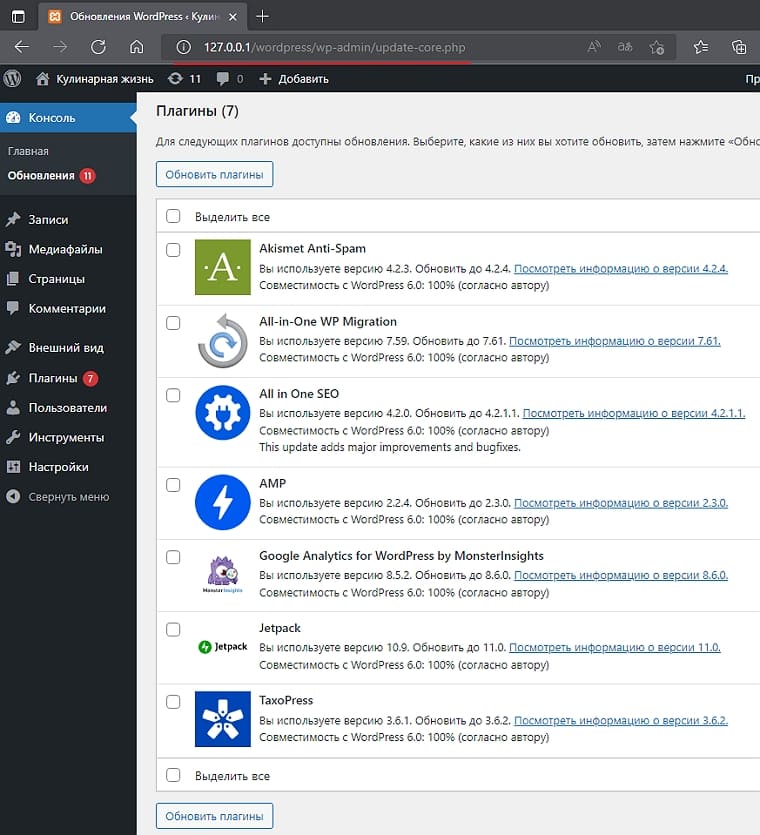
С предустановленными плагинами вы, естественно, можете поступать как вздумаете. Активировать, удалить и т. п.. Да, обратите внимание на модуль All-in-One WP Migration. Он вам понадобится, если вы решите переносить локальный сайт ВордПресс на рабочий хостинг.
Работать с локальным сайтом / блогом -это то же самое, как в онлайн режиме на хостинге. Единственное отличие — он виден только вам:

Как вы убедились, процесс установки WordPress локально на компьютер с использованием XAMPP и Bitnami очень прост и быстр. Программное обеспечение делает всё за вас.
И не забудьте, что в следующий раз, чтобы получить доступ к WordPress автономно убедитесь, что XAMPP активен и запущены Apache и MySql.

Я считаю, что именно этот метод большинство пользователей WordPress должны выбрать при локальной установке веб-блога WordPress на свой компьютер. Можно конечно и вручную установить WP, но думаю, а оно нам надо?
В конце концов, нам придётся вручную создавать базу данных в phpMyAdmin , потом скачивать ВордПресс с WordPress.org. А после, возиться с установкой CMS. В итоге, у нас займёт кучу времени на эту возню. Так что, пропустим установку в ручной режиме. Согласны?
В заключение
Если вы новичок в WordPress, я настоятельно рекомендую использовать популярный веб-сервер XAMPP для установки WordPress на локальный компьютер. А что касается установки WordPress на XAMPP, то вам будет намного проще иметь дело с дополнением Bitnami WordPress.
На данный момент у вас есть полностью рабочая установка WordPress (свой веб-сайт). Тренируйтесь, экспериментируйте, наполняйте контентом. Вообщем, создайте полноценный веб-ресурс. А дальше? Можно перенести его в Интернет и запустить на хостинге.
А вот, как перенести сайт WordPress с локального сервера на виртуальный хостинг? Про это читайте в пошаговой инструкции — Перенос сайта WordPress с компьютера на хостинг.
Надеюсь, в руководстве ничего не пропустил. Удачи всем. И до новых встреч.
Local Installation Instructions
Use these instructions for setting up a local server environment for testing and development.
Installing WordPress locally is usually meant for the purpose of development. Those interested in development should follow the instructions below and download WordPress locally.
- Local – Free, one-click WordPress installer.
- Lando – Free plugin to install WordPress locally.
- AMPPS – Free WAMP/MAMP/LAMP stack, with inbuilt Softaculous Installer. Can 1 click install and upgrade WordPress and others as well.
- Installing WordPress Locally on Your Mac With MAMP
- User:Beltranrubo/BitNami Free all-in-one installers for OS X, Windows and Linux. There are also available installers for WordPress Multisite User:Beltranrubo/BitNami_Multisite using different domains or subdomains.
- Instant WordPress is a free, standalone, portable WordPress development environment for Windows that will run from a USB key.
Software Appliance – Ready-to-Use
You may find that using a pre-integrated software appliance is a great way to get up and running with WordPress, especially in combination with virtual machine software (e.g., VMWare, VirtualBox, Xen HVM, KVM).
Another software that can be used is Parallels, which you would have to pay for unlike virtual machine software. It allows you to run both Mac and Windows on your machine.
A software appliance allows users to altogether skip manual installation of WordPress and its dependencies, and instead deploy a self-contained system that requires little to no setup, in just a couple of minutes.
- TurnKey WordPress Appliance: a free Debian-based appliance that just works. It bundles a collection of popular WordPress plugins and features a small footprint, automatic security updates, SSL support and a Web administration interface. Available as ISO, various virtual machine images, or launch in the cloud.
Unattended/automated installation of WordPress on Ubuntu Server 16.04 LTS
Unattended installation of WordPress on Ubuntu Server
https://peteris.rocks/blog/unattended-installation-of-wordpress-on-ubuntu-server/
You can follow this guide by copy & pasting commands in a terminal to set up WordPress on a fresh Ubuntu Server 16.04 installation with nginx, PHP7, MySQL plus free SSL from LetsEncrypt.
You will not be prompted to enter any credentials or details like in other guides, everything is automated. You can even skip the installation wizard.
WAMP
If you don’t have IIS on your computer or don’t want to use it, you could use a WAMP Stack :
- WAMP Server or WAMP Server at SourceForge
- AMPPS WAMPStack – has Softaculous WordPress Installer
- EasyPHP – Has WordPress installer plugin
- BitNami WAMPStack – Has WordPress stack
- XAMPP WAMPStack
These stacks can be downloaded freely and set up all the bits you need on your computer to run a website. Once you have downloaded and installed WAMP, you can point your browser at localhost and use the link to phpmyadmin to create a database.
Then, in order to install WordPress, download the zip file, and extract it into the web directory for your WAMP installation (this is normally installed as c:wampwww). Finally visit http://localhost/wordpress to start the WordPress install. (Assuming you extracted into c:wampwwwwordpress).
Tip: If you want to use anything other than the default permalink structure on your install, make sure you enable the mod_rewrite module in WAMP. This can be enabled by clicking on the WAMP icon in the taskbar, then hover over Apache in the menu, then Apache modules and ensure that the rewrite_module item has a checkmark next to it.
MAMP
MAMP is a local server package for Macs. Here are full instructions on using MAMP to run WordPress locally.
First published
November 2, 2018
Last updated
January 12, 2023
Последнее изменение: 31 декабря 2018 г.
Чтобы исправить различные проблемы с ПК, мы рекомендуем Restoro PC Repair Tool: это программное обеспечение исправит распространенные компьютерные ошибки, защитит вас от потери файлов, вредоносных программ, сбоев оборудования и оптимизирует ваш компьютер для максимальной производительности. Решите проблемы с ПК и удалите вирусы прямо сейчас, выполнив 3 простых шага:
- Загрузите Restoro PC Repair Tool, который поставляется с запатентованными технологиями (патент доступен здесь ).
- Нажмите Начать сканирование, чтобы найти проблемы Windows, которые могут вызывать проблемы с ПК.
- Нажмите «Восстановить все», чтобы исправить проблемы, влияющие на безопасность и производительность вашего компьютера.
- В этом месяце Restoro скачали 662 786 читателей.
Ваш блог WordPress может быть размещен на двух платформах: на веб-сервере, который является наиболее популярным вариантом среди блоггеров, или на компьютере с программным пакетом WordPress.
Если вы планируете установить WordPress локально на свой компьютер с Windows 10, вы попали в нужное место. Эта статья представляет собой пошаговое руководство по настройке вашего компьютера для работы в качестве собственного веб-сервера для размещения WordPress.
Единственное видимое отличие, когда вы размещаете свой блог WordPress на компьютере с Windows, – это адрес: вы будете использовать http: // localhost […] вместо обычного веб-адреса.
Что касается пользовательского опыта, разместив WordPress на своем компьютере, вы можете работать в автономном режиме, быстрее тестировать изменения и полировать их, прежде чем размещать их на действующем веб-сайте.
Вот как установить WordPress локально в Windows 10
Решение 1. Используйте InstantWP
Если вы хотите создать веб-сайт WordPress на своем ПК, вы можете легко сделать это с помощью программного обеспечения InstantWP.
По словам создателей, это портативная и автономная среда разработчика WordPress, поэтому она идеально подходит, если вы хотите ознакомиться с WordPress или если вы разработчик WordPress.
Чтобы установить WordPress на локальный компьютер, вам просто нужно сделать следующее:
- Загрузите InstantWP для Windows.
- После загрузки архива дважды щелкните его, чтобы запустить.
- Открыв архив, распакуйте его в желаемое место.
- Перейдите в место извлечения и запустите файл Start-InstantWP.bat.
- Если вы получили запрос брандмауэра, нажмите кнопку «Разрешить доступ».
- На экране появится руководство. Продолжайте нажимать кнопку «Далее», пока не дойдете до конца.
После этого WordPress будет установлен и готов к работе на вашем ПК.
Чтобы запустить WordPress на вашем ПК, просто сделайте следующее:
- Перейдите в каталог извлечения и дважды щелкните файл Start-InstantWP. bat .
- Должно появиться несколько окон командной строки. Это совершенно нормально, поэтому не о чем беспокоиться.
- Подождите, пока сервер запустится. Это может занять около 60 секунд, так что наберитесь терпения.
- Теперь нажмите кнопку WordPress Admin.
- Это откроет новую вкладку в вашем браузере и позволит вам войти на сайт WordPress на вашем ПК.
Запустите сканирование системы, чтобы обнаружить потенциальные ошибки
Нажмите «Начать сканирование», чтобы найти проблемы с Windows.
Нажмите «Восстановить все», чтобы исправить проблемы с запатентованными технологиями.
Запустите сканирование ПК с помощью Restoro Repair Tool, чтобы найти ошибки, вызывающие проблемы с безопасностью и замедление. После завершения сканирования в процессе восстановления поврежденные файлы заменяются новыми файлами и компонентами Windows.
Имейте в виду, что иногда вы не можете получить доступ к своей странице WordPress на своем ПК. Это связано с тем, что сервер все еще запускается в фоновом режиме, поэтому вам нужно подождать еще несколько минут, пока сервер полностью запустится.
Как видите, это простой и быстрый способ запустить WordPress на вашем компьютере. Стоит отметить, что этот инструмент полностью переносимый, поэтому вы можете просто перенести его и запустить на любом другом ПК.
-
ЧИТАЙТЕ ТАКЖЕ: 5 лучших программ для веб-дизайна для WordPress, которые улучшат ваш сайт
-
- *
Solution 2 – Use ServerPress
Другой метод, который вы можете использовать для установки WordPress на свой компьютер, – это использовать инструмент SeverPress. Этот инструмент поставляется в двух версиях, бесплатной и премиальной, и, хотя бесплатная версия ограничена с точки зрения функциональности, ее должно быть более чем достаточно для всех ваших нужд.
Чтобы установить WordPress с инструментом SeverPress, вам необходимо сделать следующее:
- Скачайте и установите бесплатную версию SeverPress. Вам нужно будет добавить бесплатную версию в корзину и ввести свой адрес электронной почты, чтобы получить ссылку для загрузки.
- Получив ссылку для загрузки, щелкните ее и используйте для загрузки инструмента.
- После завершения загрузки найдите архив загрузки, откройте его и извлеките в нужное место.
- После извлечения архива перейдите в папку для извлечения и запустите файл Install DSL v392.
- Когда появится новое окно, нажмите «Продолжить». Это перезапустит установку и запустит ее с правами администратора.
- Нажмите кнопку «Далее» и следуйте инструкциям на экране.
Теперь вам просто нужно запустить свой сервер. Для этого выполните следующие действия:
- Перейдите в каталог C: xampplite и запустите exe- файл от имени администратора. Для этого щелкните правой кнопкой мыши файл .exe и выберите в меню «Запуск от имени администратора».
- Выберите Запустить службы apache и MySQL и нажмите Далее.
- Если вы получили приглашение брандмауэра, не забудьте нажать Разрешить доступ.
- Щелкните Далее, чтобы продолжить.
- Выберите «Создать новый веб-сайт для разработки» и нажмите «Далее».
- Теперь установите желаемое имя и корень сайта. Мы предлагаем вам оставить их такими, какие они есть. Что касается Blueprint, убедитесь, что выбран WordPress. Нажмите «Создать», чтобы продолжить. Обязательно запомните URL-адрес, потому что он понадобится вам для будущих шагов.
- Подождите, пока мастер создаст необходимые файлы и папки. Это может занять минуту или две, так что наберитесь терпения.
- После завершения процесса просто перейдите по URL-адресу из шага 6, по умолчанию это должен быть http://www.example.dev.cc. Теперь вам просто нужно ввести необходимую информацию, и ваша локальная страница WordPress должна быть настроена.
После этого вы можете получить доступ к своей странице и изменить ее как хотите.
Итак, это два метода, которые вы можете использовать для настройки страницы WordPress на локальном компьютере. Оба метода похожи, хотя первый может быть более простым для начинающих пользователей.
СВЯЗАННЫЕ ИСТОРИИ, КОТОРЫЕ НЕОБХОДИМО ВЫБРАТЬ:
- 6 услуг хостинга WordPress для бизнеса, которые увеличивают вашу прибыль
- 5 лучших хостингов WordPress для Windows в 2018 году
- Теперь вы можете редактировать в Google Документах и публиковать в WordPress.
- Проверка приложений Windows 8, 10: WordPress, бесплатная платформа для ведения блогов
- 10 лучших программ для обнаружения плагиата в 2019 году
Примечание редактора: этот пост был первоначально опубликован в июле 2016 года и с тех пор был переработан и обновлен для обеспечения свежести, точности и полноты.
Источник записи: windowsreport.com
В данном уроке разберем как быстро установить wordpress на операционной системе windows 7, 8, 10, 11 (x64) при помощи локального сервера Laragon. Также разберем альтернативные методы установки WP.
Содержание
- Пошаговая установка WorpdPress на Laragon
- Загрузка и установка
- Запуск программы
- Установка WordPress на локальный компьютер
- Установка phpMyAdmin для Laragon
- Видео обзор Laragon и установка WordPress
- Альтернативные способы установки WordPress на Windows
В данном уроке разберем как быстро установить wordpress на операционной системе windows 7, 8, 10, 11 (x64) при помощи локального сервера Laragon. Также разберем альтернативные методы установки WP.
Пошаговая установка WorpdPress на Laragon
Программа Laragon— это универсальная среда разработки, которая пригодится, как для разработчикам, так и для вебмастерам. Он имеет множество функций, которые сделают вас более продуктивными. Установка WordPress производиться в два клика, ограждая от таких вещей как создание базы данных и загрузкой репозиториев вордпресс.
Загрузка и установка
Для начала скачайте полную версию (Full) программы Laragon с официального сайта.
Полная версия в отличии от урезанной портабельной версии, отличается продвинутыми настройками и поддержкой PHP 8, что немаловажно для вордпресса.
Загрузка дистрибутива идёт довольно медленно, наберитесь терпения. После скачивания запускаем файл, выбираем язык установки.
После чего указываем место установки локального сервера (если у вас несколько локальных дисков, я обычно выбираю тот (D) на котором не установлена виндовс).
Я обычно снимаю галку с автозапуска, т.к. сервером пользуюсь не каждый день, да и это снижает скорость запуска самой винды. После данного шага установщик напишет что все готовок к установке, жмем «Установить».
После установки перезагружаем компьютер, чтобы программа внесла необходимые изменения в файлы Windows.
Перезагрузив компьютер, если не сняли галку с автозапуска, в трее Windows появиться зеленый значок.
Запуск программы
Для того чтобы запустить ларагон в ручную, перейдите в папку куда он установлен и щелкните пару раз по файлу laragon.exe.
При первом запуске скорее всего выскочит окно брандмауэра (защитника Windows), выбираем все галки и жмем по кнопке «Разрешить доступ».
Таких окон у меня выскочило 2: для апач сервера и mysql. После разрешения доступа должны запуститься модули Apache и MySQL. И в окне программы, напротив в двух пунктов в программе будет надпись Запущено, значит можно идти дальше.
Если что то не запустилось, попробуйте отключить антивирус и нажать на «перезапустить».
Установка WordPress на локальный компьютер
Прекрасное в Laragon, что WordPress можно установить буквально в два клика. В трее нажимаем правой кнопкой мыши на значок программы, выбираем «Быстрые приложения» и в списке находим WordPress.
В следующем окне вводим имя проекта (на латинице), я назвал wp-local-v1 и нажал OK.
Откроется браузер (если он не открыт) и откроется сайт (вернее один из финальных этапов установщики WP), где нужно выбрать язык и нажать «Продолжить».
На следующей странице вводим данные сайта, название, логин, пароль и почту. Почту вводим актуальную, чтобы при случае можно восстановить доступ к сайту.
Не забываем записать логин и пароль для входа в админку WordPress, после чего нажимаем «Установить WordPress».
На следующей странице система поздравит и предложит авторизоваться в админке WordPress, нажимаем Войти.
В последующем вы сможете заходить в нее по адресу http://wp-local-v1.test/wp-admin/ или http://wp-local-v1.test/wp-login.php
Файлы установленного сайта находятся в папке установки Laragon в подкаталоге www, для редактирования движка заходите в папку wp-local-v1 (это название сайта, которое создавал вначале).
Мы разобрали простой метод установки WordPress на компьютер под управлением ОС Windows, а именно на локальный сервер Laragon. Но некоторые вебмастера привыкли к другим локальным компьютерам, например Openserver, XAMPP и др. Ну или у вас старенький ПК на который не устанавливается Laragon, поэтому приведу ссылки на альтернативные способы установки.
Доп информация по Laragon
Управление базами данных
Управление БД в Laragon по умолчанию выступает HeidiSQL, чтобы в него перейти нажмите на панели «База данных» и в открывшемся окне нажмите по кнопке «Открыть»
Откроется интерфейс HeidiSQL.
Он немного не привычный по сравнению с phpMyAdmin, но самое главное в нем есть, выгрузка базы в SQL и т.п.
Установка phpMyAdmin для Laragon
- Скачиваем phpMyAdmin
- Распаковываем архив на компьютере в эту папку: {LARAGON_DIR}etcappsphpMyAdmin
- Перезапускаем Laragon
После выполнения данных шагов, вы предопределите HeidiSQL и на панели после щелка по кнопке «База данных», вебсервер будет отправлять уже вас на интерфейc phpMyAdmin (будет доступен по адресу http://localhost/phpmyadmin/). Логин для входа root, пароль: пусто.
Также открыть phpMyAdmin можно через контекстное меню.
Видео обзор Laragon и установка WordPress
Альтернативные способы установки WordPress на Windows
Laragon далеко не единственный локальный веб-сервер для Windows, на который можно установить CMS WordPress. И если по каким либо причинам у вас не получается установить на него движок, попробуйте воспользоваться другими локальными серверами.
Установка вордпересс на Open Server Panel
Установка WordPress на ПК при помощи Local и Xammp
На этом я попрощаюсь с вами, используйте для создания сайтов только современные программы, успехов.