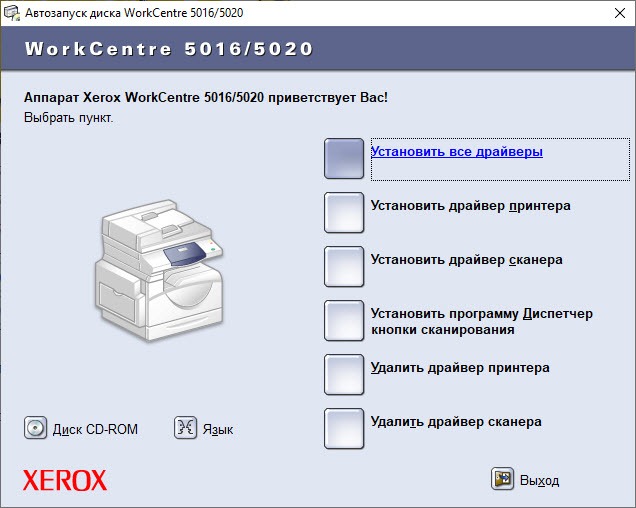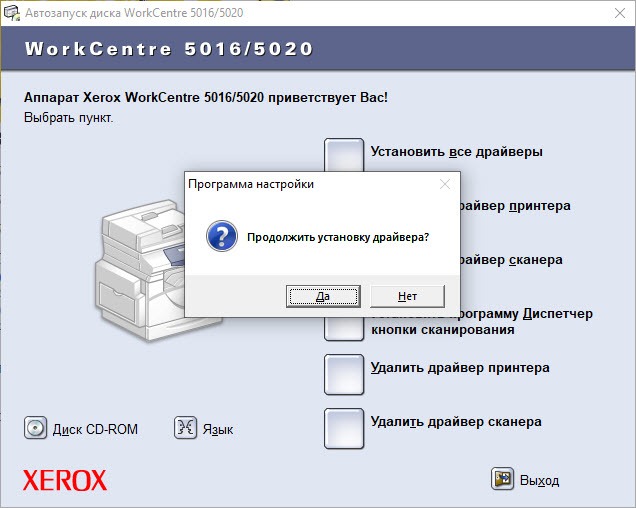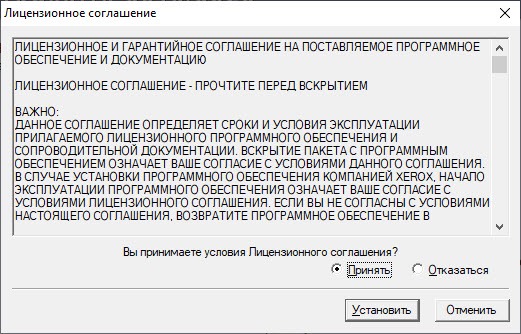Обновлено 03.10.2019
Не работает принтер на windows 10-01
Всем привет сегодня поговорим про ситуацию, когда не работает принтер на windows 10. После обновления до Windows 10 многие пользователи столкнулись с проблемами своих принтеров и МФУ, которые либо не видит система, либо они не определяются как принтер, либо попросту не печатают так, как это было в предыдущей версии ОС, самое смешное, что с каждым новым обновлением, количество старых устройств, которые поддерживает данная операционная система все уменьшается, так, что не удивляйтесь, если в какой то момент, ваш старый принтер не заведется.
Если и у вас не работает должным образом принтер в Windows 10, в этой инструкции — один официальный и несколько дополнительных способов, которые могут помочь исправить возникшую проблему. Также приведу дополнительную информацию, касающуюся поддержки принтеров популярных марок в Windows 10 (в конце статьи).
Диагностика проблем с принтером от Microsoft (Print Spooler Cleanup Diagnostic Tool)
Прежде всего, можно попробовать автоматическое решение проблем с принтером, используя утилиту диагностики в панели управления Windows 10 (Print Spooler Cleanup Diagnostic Tool), либо скачав ее с официального сайта Microsoft (отмечу, что я точно не знаю, будет ли отличаться результат, но насколько смог понять, оба варианта равнозначны).
Подробное описание утилиты Print Spooler Cleanup Diagnostic Tool https://support.microsoft.com/en-us/help/2768706/sdp3-45b23d1b-c3e1-469c-8743-f9cf5867e60c-print-spooler-cleanup-diagno#appliesto
Для запуска из панели управления, зайдите в нее, затем откройте пункт Устранение неполадок,
затем в разделе Оборудование и звук выберите пункт Использование принтера (еще один путь — зайти в устройства и принтеры, а затем, кликнув по нужному принтеру, если он есть в списке, выбрать Устранение неполадок).
Также для запуска инструмента устранения неполадок принтера можно скачать файл с официального сайта Microsoft или здесь.
В результате запустится диагностическая утилита, которая в автоматическом режиме проверит наличие всех типичных проблем, которые могут препятствовать правильной работе вашего принтера и при обнаружении таких проблем исправит их.
В числе прочего будет проверено: наличие драйверов и ошибки драйверов, работы необходимых служб, проблемы соединения с принтером и очереди печати. Несмотря на то, что гарантировать положительный результат тут нельзя, рекомендую попробовать использовать этот способ в первую очередь.
Добавление принтера в Windows 10
Если автоматическая диагностика не работает или же ваш принтер и вовсе не отображается в списке устройств, можно попробовать добавить его вручную, причем для старых принтеров в Windows 10 имеются дополнительные возможности обнаружения, если windows 10 блокирует установку принтера напишите комментарий я вам помогу поставить.
Кликните по значку уведомлений и выберите «Все параметры»
Не работает принтер на windows 10-01
(а можно нажать клавиши Win + I), затем выберите «Устройства» — «Принтеры и сканеры».
Не работает принтер на windows 10-02
Нажмите кнопку «Добавить принтер или сканер» и подождите: возможно, Windows 10 сама обнаружит принтер и установит драйвера для него (желательно, чтобы Интернет был подключен), возможно и нет.
Не работает принтер на windows 10-03
Во втором случае, нажмите по пункту Необходимый принтер отсутствует в списке, который появится под индикатором процесса поиска. У вас появится возможность выполнить установку принтера по другим параметрам: указать его адрес в сети, отметить что ваш принтер уже стар (в этом случае его поиск системой будет осуществлен с измененными параметрами), добавить беспроводный принтер.
Не работает принтер на windows 10-04
Не исключено, что данный способ сработает для вашей ситуации.
Установка драйверов принтера вручную
Если пока ничего не помогло, зайдите на официальный сайт производителя вашего принтера и найдите в разделе «Поддержка» (Support) доступные драйвера для вашего принтера. Хорошо, если они для Windows 10. Если же таковые отсутствуют, можно попробовать для 8 или даже 7. Скачайте их себе на компьютер.
Прежде чем запускать установку, рекомендую зайти в Панель управления — устройства и принтеры и, если там уже имеется ваш принтер (т.е. он определяется, но не работает), кликнуть по нему правой клавишей мыши и удалить из системы. И уже после этого запускать установщик драйвера.
Информация по поддержке Windows 10 от производителей принтеров
Ниже я собрал информацию о том, что пишут популярные производители принтеров и МФУ о работе своих устройств в Windows 10.
- HP (Hewlett-Packard) — компания обещает, что большинство ее принтеров будут работать. Те, которые работали в Windows 7 и 8.1 не потребуют обновления драйверов. В случае возникновения проблем, можно будет загрузить драйвер для Windows 10 с официального сайта. Дополнительно, на сайте HP имеется инструкция по решению проблем с принтерами этого производителя в новых ОС:http://support.hp.com/ru-ru/document/c04755521
- Epson — обещают поддержку принтеров и МФУ в Windows Необходимые драйверы для новой системы можно загрузить со специальной страницы http://www.epson.com/cgi-bin/Store/support/SupportWindows10.jsp
- Canon — по информации производителя, большинство принтеров будут поддерживать новую ОС. Драйверы можно скачать с официального сайта, выбрав нужную модель принтера.
- Panasonic — обещают выпустить драйверы для Windows 10 в ближайшем будущем.
- Xerox — пишут об отсутствии проблем с работой их устройств печати в новой ОС.
Чтобы искоренить все проблемы мешающие нормальной печати в вашей Windows 10, запустите Print-Spooler-Repair-Tool от имени администратора и нажмите кнопку «Repair», результат вы получите, через минуту, в подавляющем числе случаев, ваш принтер на десятке начинает работать, как новенький.
В дополнение, еще советую вам очистить ваш spooler, вот этим скриптом, чтобы не было застрявших заданий.
Если ничто из вышеописанного не помогло, рекомендую воспользоваться поиском Google (причем рекомендую именно этот поиск для данной цели) по запросу, состоящего из названия марки и модели вашего принтера и «Windows 10». Очень вероятно, что на каких-либо форумах уже обсуждалась ваша проблема и было найдено ее решение. Не бойтесь заглядывать на англоязычные сайты: на них решение попадается чаще, а даже автоматический перевод в браузере позволяет понять, о чем идет речь.
Использование специализированных утилит
В Windows 10, принтер может не работать по ряду причин, еще одним методом исправить ситуацию, это воспользоваться фирменными утилитами от производителей, приведу пример у компании HP. У него есть утилита HP Print and Scan Doctor. Скачать HP Print and Scan Doctor можно по ссылке снизу:
https://support.hp.com/ru-ru/document/c03287502
Запустите утилиту HP Print and Scan Doctor. У нее алгоритм очень простой. На первом шаге она ищет установленные принтеры, а на втором устраняет причину, почему он не работает в вашей Windows 10.
Вот так вот выглядит процесс сканирования операционной системы на предмет наличия в ней принтеров.
Вот так вот просто производится настройка сетевого принтера windows 10 и когда windows 10 не видит принтер hp. У меня в системе нашелся HP LaserJet 400, я его выбираю.
После поиска проблем, вам выдают решение вашей проблемы, почему не работает принтер в windows 10. Далее делаем, что говорит мастер диагностики HP Print and Scan Doctor.
У компании OKI, утилита называется brmainte, ее можно скачать по ссылке:
У компании Epson, утилита диагностики EPSON Status Monitor
http://www.epson.ru/es/upload/ManualTypes/100189/ref_g/trble_1.htm#epson%20status%20monitor%20b
Отключение SNMP
В ряде случаев, когда принтер подключен по WIFI или LAN сети, у вас с компьютера может не проходить сетевой трафик SNMP от принтера, из-за чего, он может быть недоступен. Решение, это отключить SNMP проверку.
Обновление 03.10.2019
26 сентября компания Microsoft выпустила очередное обновление с кодом KB4517211, оно починило звук, но сломало диспетчер печати, так что если у вас не работает принтер на Windows 10, то проверьте установлено ли у вас обновление KB4517211 и удаляйте его. Симптомы могут быть и зависшие задания или отмененные самой системой. Сроки выхода патча не известны пока. Материал сайта pyatilistnik.org
Содержание
- Xerox workcentre 5016 не печатает с компьютера
- От модератора:
- Почему не печатает принтер с компьютера если он подключен и есть краска?
- Проверяем исправность USB-кабеля и портов
- Неверный выбор принтера при отправке на печать
- Отсутствует или установлен неверный драйвер устройства
- Зависание процесса печати
- Xerox WorkCentre 5016/5020
- Вопросы с 451 по 465:
- Поиск и устранение неисправностей Xerox WorkCentre 5016
- Процедура устранения неисправности
- Процедура устранения неисправности
- Застревание в податчике оригиналов
- Застревание бумаги
- Тонер
- Заменить принт-картридж
- Лоток 1
- Обходной лоток
- А-коды
- C-коды
- Е-коды
- J-коды
- N-коды
- U-коды
- Таблица по устранению неисправностей
- Застревание бумаги
- Если бумага застряла в зоне фьюзера
- Если бумага застряла под левой крышкой
- Застревание бумаги под левой крышкой
- Застревание бумаги под левой крышкой
- Застревание бумаги в лотке 1
- Застревание бумаги в лотке 2
- Застревание бумаги в лотке 2
- Застревание бумаги в обходном лотке
- Застревание оригиналов
Xerox workcentre 5016 не печатает с компьютера
КОНФЕРЕНЦИЯ СТАРТКОПИ
Принтеры, копировальные аппараты, МФУ, факсы и другая офисная техника:
вопросы ремонта, обслуживания, заправки, выбора
Как сканер и копир работает нормально,с компа посылаешь на печать вроде пытается завестись(начинает шуметь) и тут же останавливается соответственно не чего не печатает,ошибку не какую не выводит.Может форматер??
1. Портной Нёма 23.04.14 18:22
Конечно форматер. Особенно если учесть, что такой платы в этом аппарате отродясь не было.
Хоть бы описали как и чем пытались локализовать проблему.
Я конечно извиняюсь но Xerox 960K50441 | 960K31864 | 960K43421 | 960K50442 | 960K50443 в zipzip это значится Главная плата (форматтер) не сетевая WC-5016/5020.
От модератора:
А сделано сним было :заменён шнурок USB,неоднакратно были переустановленны драйвера эффект тот же с офф сайта соответственно.
Главная плата- верное определение.
(3) На другой компьютер ставить пробовали?
Нет не пробовал но с этого компа другое МФУ HP печатает нормально.
попробуйте сначала на другом компьютере
7. Дмитрий П 05.05.14 14:47
в биосе компа переставь режим порта на ЕРР.
(7) Переставить можно, только непонятно, зачем этим заниматься, если у аппарата отродясь был ТОЛЬКО USB-интерфейс))
А вообще при подключении сабжа к компу определяется, что подключено новое устройство?
Или сам факт подключения не виден?
И особенно, как выше советовали, на другом компе попробовать это.
Источник
Почему не печатает принтер с компьютера если он подключен и есть краска?
Рассмотрим наиболее типичные проблемы.
Проверяем исправность USB-кабеля и портов
Все современные принтеры подключаются к компьютеру при помощи USB-кабеля. Если Вы подключили принтер к порту на передней панели системного блока, то попробуйте подсоединить его к разъему на задней панели. Они, как правило, впаиваются сразу в материнскую плату, что исключает возможность неисправности шлейфа, использующегося для подключения USB-портов к передней панели. Также может случиться ситуация, когда переломился основной кабель, при помощи которого подключается принтер. В таком случае система не увидит его вообще, или же, при шевелении шнура, будет находить и терять устройство. В этом случае понадобиться замена USB-кабеля.
Неверный выбор принтера при отправке на печать
Данная проблема чаще всего возникает в случаях, когда в системе присутствуют несколько принтеров. (Подключенных как напрямую, так и через сеть).
Как правило, программа, которая используется для печати использует принтер, отмеченный в системе по умолчанию. Можно поступить двумя способами:
Если вы не видите в списке устройств необходимый принтер, тогда переходите к следующему пункту.
Отсутствует или установлен неверный драйвер устройства
Чтобы проверить наличие установленного драйвера перейдите в диспетчер устройств. Сделать это можно зажав одновременно кнопки Win + Pause/Break или же открыв свойства ярлыка «Мой компьютер». В левой части окна жмем на ссылку «Диспетчер устройств» и ищем ветку «Устройства обработки изображений» или «Принтеры и факсы».
Если вашего принтера здесь нет или же вы заметили рядом с ним восклицательный знак, то драйвер не установлен, неисправно работает, несовместим с вашей версией ОС или же просто произошел сбой.
Скачайте последнюю версию драйвера с сайта производителя.
Зависание процесса печати
В очередь на печать может ставиться множество документов, которые не могут быть отправлены на принтер. Чтобы проверить, нет ли зависших документов, переходим к подкатегории «Устройства и принтеры» в панели управления, открываем меню подключенного оборудования, и выбираем пункт «Просмотр очереди печати». Отмените печать всех документов, и запустите процесс заново.
Прежде чем лезть глубоко в системные настройки необходимо удостовериться, что сам принтер находится в исправном состоянии и не показывает на дисплее никакой ошибки. Причинами неисправности может быть замятие бумаги, пустые картриджи и другие проблемы, решение которых производители описывают в руководстве по использованию. В некоторых случаях достаточно вовсе вытянуть USB-кабель и вставить его обратно.
Источник
Xerox WorkCentre 5016/5020
Вопросы с 451 по 465:
Возможно ли использовать как сетевой принтер и настроить сканирование с других компьютеров?
Ответ: Сканирование с других компьютеров на данном аппарате настроить нельзя. Сделать принтер сетевым можно либо через принт-сервер, либо установив его локально на компьютер и открыв на него общий доступ.
Здравствуйте, на Xerox 5020/b горит ошибка U4, при этом мигают различные индикаторы. Подскажите, что можно сделать.
Ответ: Данная ошибка связана с неисправностью фьюзера, устранить ее может только сервисный инженер.
Подача формата А3 сбоку, приходится вставлять по одному листу, т.к. стопкой идет застревание. У меня 2 лотка снизу (оба А4). Как сделать формат А3 в нижнем лотке?
Ответ: Раздвиньте направляющие, удалите бумагу А4 из лотка 1 или 2. Вложите в лоток бумагу А3, сдвиньте направляющие так, чтобы они касались бумаги. Задвиньте лоток.
Здравствуйте! Подскажите, пожалуйста, как напечатать лист формата А4 в формате А3?
Ответ: При печати в настройках печати выберите формат бумаги А3.
Установил Xerox WorkCentre 5020, на печать отправляет, но не печатает, в чем причина, и как устранить?
Ответ: Проверьте в настройках драйвера порт подключения. Проверьте, выдает ли аппарат какие-либо ошибки, может быть, в нем закончился тонер.
Можно ли печатать на плотных бланках благодарностей, дипломах и т.д.
Ответ: Либо фьюзер плохо протягивает бумагу, либо не срабатывает выходной датчик. Обратитесь в сервисный центр.
Добрый день! У меня сканирует, но почему то всё чёрно-белое, помогите настроить цвет.
Ответ: В МФУ Xerox WorkCentre 5016 / 5020 сканирование только монохромное.
Думал что дело в картридже, ну, мол, надо заправить. Купил тонер, заправил, и все равно остались белые полосы, которые не пропечатались (что делать?)
Ответ: Дело, скорее всего, в фотобарабане, его нужно менять.
Что обозначает U2? Начинает распечатывать после того, как отключаешь, и через некоторое время включаешь. Помогите, в чем проблема?
Добрый день! Полетела сетевая плата, машина по сети не работает, но через usb работает, только, соответственно, не сканирует. Возможно ли вообще как-нибудь настроить сканирование через порт?
Ответ: Если аппарат подключен через порт USB, то настроить на нем сетевое сканирование нельзя.
помогите устранить єту проблему, засіпа новій орииг тонер пишет каждые 6 копий. что мало тонера пока крышку не откроешь и не закроешь ничего не помомает..
Ответ: Картриджи Xerox нельзя заправлять.
Как и где посмотреть количество напечатанных страниц на этом принтере? Спасибо!
Источник
Поиск и устранение неисправностей Xerox WorkCentre 5016
Процедура устранения неисправности
При возникновении неисправности в работе аппарата следуйте представленным ниже указаниям, чтобы определить причину неисправности и использовать рекомендуемое решение по устранению.
• Схема аппарата (мнемосхема)
• Код ошибки на дисплее
Проверьте код ошибки, появившийся на дисплее. Большинство кодов приведено в перечне кодов ошибок. Используйте рекомендуемое решение по устранению неисправности, пользуясь описанием ошибки в перечне кодов ошибок.
• Таблица по устранению неисправностей
Если вам не удается устранить неисправность выполняя рекомендуемые инструкции, то обратитесь к разделу «Таблица по устранению неисправностей». Определив признак неисправности, используйте рекомендуемые решения по устранению.
• Помощь системного администратора
Вы можете также обратиться за помощью к системному администратору.
В некоторых случаях неисправность можно устранить, выключив и снова включив аппарат.
Процедура устранения неисправности
Схема аппарата (мнемосхема)
Схема аппарата (мнемосхема) состоит из следующих индикаторов, показывающих состояние аппарата.
Застревание в податчике оригиналов
Этот красный индикатор мигает, когда в податчике застревает оригинал.
Информация об устранении застревания оригиналов в податчике приведена в разделе «A1: Застревание оригиналов».
Застревание бумаги
Этот красный индикатор мигает, когда в аппарате застревает бумага. Проверьте код ошибки, появившийся на дисплее. Чтобы устранить неисправность обратитесь к разделу «Коды ошибок».
Тонер
Этот красный индикатор загорается, когда в принт-картридже остается мало тонера. Закажите новую емкость с тонером. В этом случае код ошибки не появляется. Этот красный индикатор мигает, когда тонер заканчивается. Добавьте тонер в него. На дисплее появляется код ошибки [J1].
Заменить принт-картридж
Этот красный индикатор загорается, когда в ближайшее время потребуется замена. Закажите новый принт-картридж (кому продать картриджи hp, samsung, epson за деньги Новосибирск, куда выгодно продать в скупку, кому продать hp, samsung, epson, скупка hp, samsung, epson за деньги, выгодно сдать, где продать hp, samsung, epson по высокой цене, продать дорого). В этом случае код ошибки не появляется. Этот красный индикатор мигает, когда срочно требуется замена. Установите его. На дисплее появляется код ошибки [J6].
Лоток 1
Этот зеленый индикатор загорается при выборе лотка 1.
Этот зеленый индикатор мигает, когда в лотке 1 заканчивается или застревает бумага.
Сведения о загрузке бумаги в лоток 1 см. раздел «Загрузка бумаги в лоток 1».
Этот зеленый индикатор загорается при выборе лотка 2.
Этот зеленый индикатор мигает, когда в лотке 2 заканчивается или застревает бумага.
Следующий индикатор отображается только тогда, когда на аппарате установлен лоток для бумаги 2 (опция).
Обходной лоток
Этот зеленый индикатор загорается при выборе обходного лотка.
Сведения о загрузке бумаги в обходной лоток см. раздел «Загрузка бумаги в обходной лоток».
Информация об устранении застревания бумаги в обходном лотке приведена в разделе «C3: Застревание бумаги в обходном лотке».
Этот зеленый индикатор загорается, когда оригинал в податчик загружен правильно.
Данная опция доступна только тогда, когда на аппарате установлен податчик оригиналов.
А-коды
Застревание оригинала в податчике.
Аккуратно вытащите застрявший оригинал.
Сведения об удалении застрявшего оригинала см. в разделе «A1: Застревание оригиналов».
В податчик загружены оригиналы, размер которых не поддерживается. Это может привести к застреванию оригиналов.
Аккуратно вытащите застрявший оригинал и используйте вместо него стекло экспонирования. Сведения об удалении застрявшего оригинала см. в разделе «A1: Застревание оригиналов».
Открыта крышка податчика оригиналов.
Закройте крышку податчика оригиналов.
Если при сканировании толстого оригинала, например книги, крышка стекла экспонирования остается слегка приоткрытой, и при этом в податчик загружен другой оригинал, аппарат не будет сканировать оригинал со стекла экспонирования.
Для сканирования оригинала со стекла экспонирования нужно сначала убрать оригинал из податчика.
C-коды
При сканировании с помощью податчика оригиналов отсканированное изображение, увеличенное или уменьшенное согласно заданному масштабу, не помещается на бумаге, загруженной в выбранный лоток.
Остановите работу. Укажите меньший масштаб или загрузите в лоток бумагу большего формата, затем попробуйте выполнить работу еще раз.
Когда включен режим «Автовыбор бумаги» (номер меню: 7), аппарат не может выбрать лоток, так как ни в одном из лотков нет бумаги нужного формата.
Нажмите кнопку для отмены работы печати. Загрузите в лоток бумагу нужного формата.
Застревание бумаги в лотке 1.
Вытащите застрявшую бумагу. Убедитесь, что направляющие бумаги отрегулированы правильно.
Информация об устранении застревания бумаги в лотке 1 приведена в разделе «C1: Застревание бумаги в лотке 1».
Застревание бумаги в лотке 2.
Вытащите застрявшую бумагу. Убедитесь, что направляющие бумаги отрегулированы правильно.
Информация об устранении застревания бумаги в лотке 2 приведена в разделе «C2: Застревание бумаги в лотке 2».
Застревание бумаги в обходном лотке.
Вытащите застрявшую бумагу. Убедитесь, что направляющие бумаги отрегулированы правильно.
В обходном лотке нет бумаги.
Откройте и снова закройте левую крышку, затем загрузите бумагу в обходной лоток.
Сведения о загрузке бумаги в обходной лоток см. раздел «Загрузка бумаги в обходной лоток».
В лотке 1 нет бумаги.
Загрузите бумагу в лоток 1.
В работе печати выбран лоток 1, но формат/ориентация загруженной в него бумаги не соответствует формату/ ориентации бумаги данной работы печати.
Загрузите в лоток 1 бумагу, формат и ориентация которой указаны в работе печати. Правильно укажите формат/ориентацию бумаги в лотке 1.
В лотке 2 нет бумаги.
Загрузите бумагу в лоток 2.
Сведения о загрузке бумаги в лоток 2 см. раздел «Загрузка бумаги в лоток 2».
В работе печати выбран лоток 2, но формат/ориентация загруженной в него бумаги не соответствует формату/ ориентации бумаги данной работы печати.
Загрузите в лоток 2 бумагу, формат и ориентация которой указаны в работе печати. Правильно укажите формат/ориентацию бумаги в лотке 2.
Информация о загрузке бумаги другого формата в лоток 2 приведена в разделе «Изменение формата и ориентации бумаги в лотке 2».
Сведения о настройке формата и ориентации загруженной бумаги см. раздел «Настройка формата и ориентации бумаги в лотках».
В работе печати выбран обходной лоток, но формат/ориентация загруженной в него бумаги не соответствует формату/ ориентации бумаги данной работы печати.
Загрузите в обходной лоток бумагу, формат и ориентация которой указаны в работе печати. Правильно укажите формат/ ориентацию бумаги в обходном лотке.
Сведения о загрузке бумаги в обходной лоток см. раздел «Загрузка бумаги в обходной лоток».
Е-коды
При выполнении работы копирования аппарат удалил отсканированные изображения перед выводом их на бумагу.
Нажмите кнопку для отмены работы копирования и попробуйте еще раз.
Застревание бумаги в зоне блока фьюзера и под левой крышкой.
Вытащите застрявшую бумагу.
Информация по устранению застревания бумаги в зоне фьюзера приведена в разделе «E1: Застревание бумаги в зоне блока фьюзера и под левой крышкой».
Застревание бумаги под левой крышкой.
Вытащите застрявшую бумагу.
Застревание бумаги в зоне лотка 2.
Вытащите застрявшую бумагу.
Информация по устранению застревания бумаги приведена в разделе «E3: Застревание бумаги в лотке 2».
Застревание бумаги под левой крышкой.
Вытащите застрявшую бумагу.
Информация по устранению застревания бумаги приведена в разделе «E4: Застревание бумаги под левой крышкой».
Открыта левая или передняя крышка.
Закройте левую или переднюю крышку.
Открыты крышки 1 и 2.
Закройте крышки 1 и 2.
При использовании режима «Мультиизображения» обнаружено несоответствие между ориентацией загруженных оригиналов и бумагой в лотке.
Несоответствие между ориентацией загруженного оригинала и бумагой в лотке.
Нажмите кнопку для отмены работы печати.
Ошибка внутренней связи в аппарате.
Выключите и снова включите аппарат. Если ошибка повторяется, обратитесь по горячей линии Xerox.
J-коды
Аппарат не обнаруживает корректное подключение.
Если принт-картридж в аппарате установлен, частично вытащите его и снова вставьте. Если он в аппарате не установлен, вставьте его.
Установленный в аппарате не поддерживается.
Необходимо заменить его.
Если на аппарат установлен «Режим группы счетов», значит исчерпан лимит работ копирования,заданный для конкретного счета пользователя.
Нажмите кнопку для отмены работы печати. Разделите работу на сегменты меньшего объема.
N-коды
Ошибка передачи данных при выполнении работы печати или сканирования.
Нажмите кнопку для отмены работы печати.
Ошибка в файле, отправленном на печать.
Нажмите кнопку для отмены работы печати и проверьте данный файл.
Аппарат не принимает файл, отправленный на печать.
Нажмите кнопку для отмены работы печати.
Ошибка связи между аппаратом и программой для сканирования. Или после запуска программы для сканирования с компьютера не отправляется работа сканирования.
Аппарат автоматически устраняет эту ошибку после определенного промежутка времени.
Ошибка внутренней связи в аппарате.
Выключите и снова включите аппарат. Если ошибка повторяется, обратитесь по горячей линии Xerox.
U-коды
U0, U1, U2, U3, U4, U6, U7, U8, U9
Внутренняя ошибка аппарата.
Выключите и снова включите аппарат. Если ошибка повторяется, обратитесь по горячей линии Xerox.
Таблица по устранению неисправностей
Если при работе с аппаратом возникает неисправность, пользуйтесь следующей таблицей, чтобы найти рекомендуемые решения.
Аппарат не включается.
• Проверьте сетевой шнур. • Убедитесь, что выключатель питания находится в положении [—]. • Проверьте наличие напряжения в сетевой розетке. Чтобы проверить наличие напряжения, подключите к розетке другое устройство.
Индикация ошибки на схеме аппарата (мнемосхеме).
• Если на схеме аппарата (мнемосхеме) горит или мигает какой-то индикатор, используйте соответствующие решения. • Если на дисплее появился код неисправности, используйте рекомендуемое решение, пользуясь перечнем кодов ошибок.
Оригинал не подается податчиком.
• Убедитесь, что податчик оригиналов не перегружен. В податчике оригиналов может размещаться не более 50 листов. • Убедитесь, что оригинал уложен в податчик правильно. • Очистите изнутри крышку стекла экспонирования слегка влажной безворсовой тканью. • Загрузите оригиналы и убедитесь, что боковые направляющие прижаты не слишком плотно. • Если оригинал скручен, расправьте его перед загрузкой в податчик оригиналов.
Аппарат не принимает документы в память.
• Если память заполнена, распечатайте и удалите ненужные файлы.
Не горит ни один индикатор на панели управления (светится кнопка ).
Сведения о режиме сна см. пункт «Режим сна» в разделе «Режим экономии энергии».
Информация об изменении настройки режима сна приведена в разделе «Настройки системы».
Работа печати не запускается.
• Удалите работу печати и запустите ее еще раз. • Выключите аппарат. Подождав пять секунд, включите аппарат.
Отправка работы печати на аппарат выполнена правильно, но печать не начинается.
• Убедитесь в корректности работы приложения, из которого отправлялась работа печати. • Убедитесь, что используется соответствующий кабель принтера. • Проверьте надежность подключения кабеля принтера. • Проверьте соответствие формата бумаги в лотке формату, заданному в драйвере принтера. • Выполняется передача данных печати. Аппарат не начинает печать, пока не получит все данные. Если документ содержит много графики, следует подождать. Для передачи данных может потребоваться некоторое время.
Не выполняется печать на бумаге в выбранном лотке.
• Проверьте соответствие формата бумаги, заданного в драйвере принтера, формату загруженной в лоток бумаги. • Убедитесь, что бумага правильно загружена в лоток.
Повреждение или деформирование прозрачных пленок.
• Прозрачные пленки можно загружать только в обходной лоток.
Вывод пустых листов
• Убедитесь, что оригинал уложен в податчик лицевой стороной вверх. • Убедитесь, что оригинал на стекле экспонирования размещается лицевой стороной вниз. • Если недавно добавлялся тонер, он мог еще не распределиться как следует. Выполните работу еще раз. • Убедитесь, что с нового снята защитная лента. • Переустановите его. • Замените. • Добавьте тонер, если на схеме аппарата (мнемосхеме) мигает индикатор тонера или на дисплее появился код ошибки, указывающий на необходимость добавления тонера.
На изображении штрихи, сплошные или пунктирные линии, или пятна
• Очистите проволоку коротрона.
Информацияя о чистке проволоки коротрона приведена в разделе «Чистка проволоки коротрона». • Очистите стекло экспонирования, стекло сканирования через автоподатчик (узкая полоска стекла, расположенная слева от стекла экспонирования) податчик оригиналов и направляющие бумаги.
Информация о чистке аппарата приведена в разделе «Чистка аппарата». • Проверьте качество оригинала. • Выполните работу со стекла экспонирования. • Если аппарат длительное время не работал, или недавно добавлялся тонер, или он недавно заменялся, попробуйте выполнить работу еще раз. • Загрузите новую бумагу. • Проверьте влажность в зоне работы аппарата. • Замените его.
Скручивание бумаги и неровная стопка отпечатков в выходном лотке.
• Переверните стопку бумаги в лотке на другую сторону. • Разверните стопку бумаги в лотке на другую сторону (спереди назад).
Изображение слишком светлое или слишком темное
• Выберите для режима плотности более темную или более светлую настройку. • Проверьте качество оригинала. • Загрузите новую бумагу. • Выведите еще несколько отпечатков, пока качество не улучшится. • Замените его.
Изображение слишком светлое.
• Выберите для режима плотности более темную настройку. • Если в него недавно добавлялся тонер, он мог еще не распределиться как следует. Выполните работу еще раз. • Снимите и аккуратно встряхните тонер-картридж (в стороне от одежды и коврового покрытия), чтобы тонер распределился равномерно.
• Встряхивайте аккуратно, чтобы не рассыпать тонер.
Неравномерная плотность печати
• Загрузите новую бумагу. •
• Загрузите новую бумагу. •
Отсутствуют некоторые символы
• Загрузите новую бумагу. •
Разный глянец («чеканка»)
• Проверьте качество оригинала. • Если на оригинале большие области со сплошной заливкой, настройте контраст режима плотности.
При сканировании из податчика глянцевых, блестящих оригиналов или оригиналов с покрытием изображение получается светлым
• Используйте вместо податчика стекло экспонирования.
Посторонние (остаточные) изображения
• Проверьте качество оригиналов. • Подавайте оригинал в ориентации SEF.
Бледные области изображения
• Проверьте качество оригиналов. • Если изображение светлее у полей, выберите для режима плотности более темную настройку. •
Неравномерная плотность заливки
• Загрузите новую бумагу. • Проверьте качество оригиналов. • Выберите для режима плотности более темную или более светлую настройку. •
Потеря части изображения
• При копировании оригинала большего размера, чем бумага, уменьшите изображение, чтобы оно уместилось на меньшем формате. • Выберите несколько меньший размер оригинала (например 90% вместо 100%).
Неправильная подача в обходном лотке
• Заново загрузите бумагу в лоток. Не кладите бумагу на оставшуюся в лотке бумагу. Уберите оставшуюся бумагу из лотка, добавьте ее к новой пачке, выровняйте края и загрузите пачку в лоток. • Убедитесь, что направляющие бумаги установлены вплотную к бумаге и зафиксированы в этих положениях. • Убедитесь, что настройки для обходного лотка правильные и соответствуют формату и ориентации бумаги, которые заданы на панели управления.
Застревание в податчике оригиналов
• Откройте податчик оригиналов и убедитесь, что в нем нет бумаги и посторонних предметов. • Убедитесь, что крышка податчика оригиналов закрыта плотно.
Описание процедур см. раздел «A1: Застревание оригиналов».
• Используйте только рекомендуемые материалы. • Убедитесь, что бумага загружена правильно. • Переверните стопку бумаги в лотке на другую сторону. • Убедитесь, что направляющие бумаги зафиксированы на месте. • Не используйте рваные, сморщенные или мятые материалы. • Загрузите новую бумагу.
Описание процедур см. раздел «Застревание бумаги».
• Убедитесь, что бумага загружена правильно. Загрузите бумагу в лотки 1 и 2 стороной со швом вверх. • Загрузите бумагу в обходной лоток стороной со швом вниз. • Материал нестандартного формата загрузите в обходной лоток.
Описание процедур см. раздел «Загрузка бумаги в лотки».
Застревание бумаги
Когда в аппарате застревает бумага, он останавливается, а на схеме аппарата (мнемосхеме) начинает мигать индикатор. Кроме того, на дисплее появляется код ошибки, указывающий процедуры, который нужно выполнить для вытаскивания застрявшей бумаги.
Аккуратно вытащите застрявшую бумагу, стараясь ее не порвать. Не оставляйте в аппарате обрывков бумаги.
Если после вытаскивания застрявшей бумаги на дисплее остался код ошибки для застревания бумаги, возможно, что бумага застряла в другой зоне аппарата или в нем остались обрывки бумаги. Проверьте это по схеме аппарата (мнемосхеме) или по коду ошибки и вытащите всю застрявшую бумагу.
После вытаскивания застрявшей бумаги работа копирования или печати возобновляется со страницы, на которой произошло застревание.
• Если в аппарате остались обрывки бумаги, на дисплее остается код ошибки.
• Вытаскивайте застрявшую бумагу при выключенном аппарате.
• Вытаскивая застрявшую бумагу, не касайтесь компонентов внутри аппарата, за исключением случаев необходимости выполнения специальных инструкций.
E1: Застревание бумаги в зоне блока фьюзера и под левой крышкой
Далее представлена процедура удаления бумаги, застрявшей в зоне блока фьюзера или под левой крышкой, когда на дисплее выводится код ошибки [Е1].
• Вытаскивая застрявшую бумагу, не касайтесь проволоки коротрона переноса.
Прикосновение к проволоке коротрона переноса может привести к ее повреждению, после чего потребуется замена или ухудшится качество изображения.
Аккуратно поднимите защелку левой крышки и откройте крышку.
Если бумага застряла в зоне фьюзера
1) Опустите защелки.
2) Вытащите застрявшую бумагу.
• Не оставляйте в аппарате обрывков бумаги.
3) Верните защелки в исходное положение.
4) Аккуратно закройте левую крышку.
Если бумага застряла под левой крышкой
1) Если бумага застряла в месте, показанном на рисунке, вытащите ее вверх.
2) Если бумага застряла в месте, показанном на рисунке, вытащите ее вверх.
3) Если бумага застряла в месте, показанном на рисунке, и ее не удается вытащить за края, поднимите зеленый рычажок и вытащите застрявшую бумагу.
• Если после подъема зеленого рычажка зажатую бумагу вытащить не удается, откройте крышку 1. Это может ослабить прижатие бумаги, позволяя ее вытащить.
4) Аккуратно закройте левую крышку.
Застревание бумаги под левой крышкой
Далее представлена процедура удаления бумаги, застрявшей под левой крышкой, когда на дисплее выводится код ошибки [Е2].
1. Возьмитесь за защелку и откройте крышку 1.
• Это ослабит прижатие бумаги в аппарате.
2. Аккуратно поднимите защелку левой крышки и откройте крышку.
3. Вытащите застрявшую бумагу.
• Не оставляйте в аппарате обрывков бумаги 1) Если бумага застряла в месте, показанном на рисунке, вытащите ее вверх.
2) Если бумага застряла в месте, показанном на рисунке, вытащите ее вверх.
3) Если бумага застряла в месте, показанном на рисунке, и ее не удается вытащить за края, поднимите зеленый рычажок и вытащите застрявшую бумагу
4. Аккуратно закройте левую крышку и крышку 1.
Застревание бумаги под левой крышкой
Далее представлена процедура удаления бумаги, застрявшей под левой крышкой, когда на дисплее выводится код ошибки [Е4].
1. Возьмитесь за защелку и откройте крышку 1.
2. Возьмитесь за защелку и откройте крышку 2.
3. Аккуратно поднимите защелку левой крышки и откройте крышку.
4. Вытащите застрявшую бумагу.
• Не оставляйте в аппарате обрывков бумаги.
1) Если бумага застряла в месте, показанном на рисунке, вытащите ее вверх.
2) Если бумага застряла в месте, показанном на рисунке, вытащите ее вверх.
3) Если бумага застряла в месте, показанном на рисунке, и ее не удается вытащить за края, поднимите зеленый рычажок и вытащите застрявшую бумагу
5. Аккуратно закройте левую крышку и крышку 1 и 2.
Застревание бумаги в лотке 1
Далее представлена процедура удаления бумаги, застрявшей в лотке 1, когда на дисплее выводится код ошибки [С1].
1. Выдвиньте лоток 1.
2. Вытащите застрявшую бумагу.
• Не оставляйте в аппарате обрывков бумаги.
3. Аккуратно задвиньте лоток 1 на место.
Застревание бумаги в лотке 2
Далее представлена процедура удаления бумаги, застрявшей в лотке 2, когда на дисплее выводится код ошибки [С2].
1. Выдвиньте лоток 2.
2. Вытащите застрявшую бумагу.
• Не оставляйте в аппарате обрывков бумаги.
3. Аккуратно задвиньте лоток 2 на место.
Застревание бумаги в лотке 2
Далее представлена процедура удаления бумаги, застрявшей в лотке 2, когда на дисплее выводится код ошибки [Е3].
1. Возьмитесь за защелку и откройте крышку 2.
2. Возьмитесь за защелку и откройте крышку 1.
3. Вытащите застрявшую бумагу, если ее удается достать через крышку 1.
4. Выдвиньте лоток 2 и вытащите застрявшую бумагу.
• Не оставляйте в аппарате обрывков бумаги.
5. Аккуратно задвиньте лоток 2 на место и закройте крышки 1 и 2.
Застревание бумаги в обходном лотке
Далее представлена процедура удаления бумаги, застрявшей в обходном лотке, когда на дисплее выводится код ошибки [С3].
1. Проверьте слот подачи обходного лотка и выньте застрявшую бумагу, если она есть.
• Уберите из лотка все листы.
• Не оставляйте в аппарате обрывков принтера.
2. Задвиньте выдвижной держатель в аппарат и закройте обходной лоток.
3. Аккуратно поднимите защелку левой крышки, откройте крышку и снова ее закройте.
• Открывание-закрывание левой крышки ослабит прижатие бумаги в аппарате. Эта снижает вероятность разрыва застрявшей бумаги при открывании обходного лотка во время выполнения следующего пункта.
4. Откройте выходной лоток и выдвиньте выдвижной держатель.
5. Распушите края вытащенной бумаги и тщательно выровняйте бумагу по всем углам.
6. Вложите бумагу в лоток вниз стороной, на которую будет выполняться копирование или печать.
Сведения о загрузке бумаги в обходной лоток см. раздел «Загрузка бумаги в обходной лоток».
Застревание оригиналов
Если в податчике застревает оригинал, аппарат останавливается, а на дисплее появляется код ошибки [А1]. На схеме аппарата (мнемосхеме) начинает мигать индикатор застревания в податчике оригиналов.
Далее представлена процедура удаления застрявших оригиналов из податчика.
• В конфигурации некоторых моделей податчик оригиналов не входит в стандартную комплектацию.
1. Потяните защелку вверх, чтобы открыть крышку податчика оригиналов.
2. Уберите застрявший оригинал.
• Если оригинал плотно застрял в ролике подачи податчика оригиналов и не вынимается, вытащите его из-под лотка податчика оригиналов, как показано в пунктах 5-7.
Закройте крышку податчика оригиналов.
Если код ошибки не сбросился или оригинал не вытаскивается, поднимите лоток податчика оригиналов.
Уберите застрявший оригинал из-под лотка податчика.
Аккуратно верните лоток податчика оригиналов в исходное положение.
Источник
Содержание
- Драйвер для принтера Xerox WorkCentre 5016 / 5020B / 5020DB / 5020DN
- Driver for Printer Xerox WorkCentre 5016 / 5020B / 5020DB / 5020DN
- Драйвер для Xerox WorkCentre 5016
- Установка драйвера в Windows 7
- Скачать драйвер для принтера Xerox WorkCentre 5016
- Как установить драйвер
- Драйвер для Xerox WorkCentre 5016
Драйвер для принтера Xerox WorkCentre 5016 / 5020B / 5020DB / 5020DN
| Тип |  Windows Windows |
 |
 |
 |
 |
 |
GDI  / /  |
7 — XP / 2003 | 20.05.2008 |  |
2.5.1 | 58.76 [MB] | Скачать |
PCL6  / TWAIN / TWAIN  |
7 — XP / 2003 | 20.05.2008 |  |
2.6.0 | 19.60 [MB] | Скачать |
PCL  / /  |
7 — XP / 2003 | 10.11.2008 |  |
2.6.1 | 39.95 [MB] | Скачать |
Драйверы для печати и сканирования к МФУ Xerox WorkCentre
под Windows 10 — XP / 2003 на русском и английском языках.
МФУ WorkCentre 5016 не поддерживает Windows 10 — 8. А вот Xerox WorkCentre 5020 в этих операционных системах работать будет при помощи встроенного Class Driver Xerox.
Смотрите здесь совместимость продукции Xerox с операционными системами Windows 10 / 8.1 / 8. Документ в формате PDF на английском языке, достаточно свежий — декабрь 2016 года.
Источник
Driver for Printer Xerox WorkCentre 5016 / 5020B / 5020DB / 5020DN
| Type |  Windows Windows |
 |
 |
 |
 |
 |
GDI  / /  |
7 – XP / 2003 | 20.05.2008 |  |
2.5.1 | 56.0 [MB] | Download |
PCL6  / TWAIN / TWAIN  |
7 – XP / 2003 | 20.05.2008 |  |
2.6.0 | 18.8 [MB] | Download |
PCL  / /  |
7 – XP / 2003 | 10.11.2008 |  |
2.6.1 | 38.1 [MB] | Download |
Drivers for printing and scanning to MFPs Xerox WorkCentre
for Windows 10 – XP in English.
MFP WorkCentre 5016 does not support Windows 10 – 8. But WorkCentre 5020 in these operating systems will work with the Class Driver Xerox.
See here the compatibility of Xerox products with the operating systems Windows 10 / 8.1 / 8. The PDF document is in English, quite fresh – December 2016.
Источник
Драйвер для Xerox WorkCentre 5016
Xerox WorkCentre 5016
Windows XP / Vista / 7 / 2003 — драйвер GDI
Windows XP / Vista / 7 / 2003 — драйвер PCL6 и TWAIN
Windows XP / Vista / 7 / 2003 — драйвер PCL
Установка драйвера в Windows 7
Если вы решили самостоятельно установить принтер Xerox WorkCentre 5016, но боитесь сделать что-то неправильно, прочитайте наши советы. С ними вы быстро и без ошибок выполните установку, и сможете начать печатать уже через пару минут. Сначала вам надо скачать драйвер Xerox WorkCentre 5016. Используйте для этого ссылку с этой странице. Она расположена выше, нажмите на нее, укажите место загрузки и жмите «Сохранить».
Вы скачаете папку. Зайдите в нее и найдите в ней файл Setup.exe. Двойным щелчком мышки запустите его.
Нажмите на строку «Установить все драйверы».
Выскочит маленькое окошко, в нем жмите «Да».
Нажмите по кружочку слева от слова «Принять». В нем появится точка. Жмите по «Установить».
Достаньте провода из комплекта. Кабелем с плоским разъемом (USB) соедините устройства друг с другом. Другим проводом подключите принтер к сети. Нажмите на корпусе оборудования на кнопку включения. В окне нажмите на «Ок».
Вы закончили установку. Теперь надо проверить, что принтер готов. Убедитесь, что в картридже нет защитной ленты, уберите упаковочные материалы, вставьте бумагу и можете начинать печатать. Если не получается, перезагрузите систему.
Источник
Скачать драйвер для принтера Xerox WorkCentre 5016


Как показывает практика, устанавливать программы для управления работой оборудования без драйверов не получится, следовательно, необходимо в обязательном порядке воспользоваться предложением с сайта и выполнить скачивание соответствующего программного продукта.
Потребуется скачать драйвер для принтера Xerox WorkCentre 5016 в следующих случаях:
Как установить драйвер
Обеспечить установку программы можно в следующие несколько этапов:
После окончания всего этого, принтер непременно порадует потенциального пользователя отличной работоспособностью. Не будет необходимости устанавливать сторонние программы и приложения на свой ПК.
Источник
Драйвер для Xerox WorkCentre 5016
Далеко не всегда операционная система Windows может отыскать драйвер для xerox workcentre 5016 удачно. Пользователи пробуют найти всепригодное программное обеспечение, которое далеко не всегда гарантирует работу устройства. В итоге возникают недочеты сканирования и распечатки документов. Устройства показывают ошибку, и устранить ее поможет точный драйвер.
К драйверам, подходящим для xerox workcentre 5016 прилагается также специальное программное обеспечение, которое дает возможности быстро сохранять любые отсканированные документы. Для этого нужно лишь подобрать соответствующий формат — PDF, BMP, JPEG или другие. При сохранении можно продолжить редактирование файла. Вы можете распознать текст для дальнейшей работы.
Правильная установка драйвера позволяет избежать проблем, связанных с печатью. Программное обеспечение очень часто выдает ошибку, что область печати выходит за рамки границ для печати или листа. При верной установке текст не обрежется.
В случае отсутствия драйверов для принтера, компьютер не увидит устройство, в итоге печать и сканирование станут невозможны. Чтобы нормализовать работу устройства, надо установить корректное программное обеспечение. В случае если драйвер старый, он точно также может выдать ошибки. В этом случае рекомендуется удалить утилиту и на ее место установить новое ПО.
Скачка и установка драйвера не вызывает особого труда у пользователей. Закачка ПО занимает пару минут, далее необходимо подтвердить операцию. Требуется соблюдать алгоритм настройки драйвера. Также придерживайтесь рекомендаций, сопровождающих вас на каждой стадии установки драйверов.
Источник
Adblock
detector
| Категория: | Xerox |
| Операционная система: | Windows XP, 7, 8/8.1, 10 |
| Цена: | Бесплатно |
| Оцените драйвер |
Доброе время суток.
Перешли на новую версию AutoCAD (2016 LT) и столкнулись с проблемой печати на принтер WorkCenter 5020. Принтер в системе установлен, всеми остальными программами используется без проблем (LibreOffice, 1C…) и на предыдущей использовавшейся версии AutoCAD 2007 тоже никаких проблем замечено не было.
Проблема проявляется следующим образом:
Вызываем диалог печати, выбираем принтер из списка и… выбор сбрасывается. При этом любые другие принтеры в системе выбираются без проблем. Попытка добавить 5020 как плоттер, через диспетчер плоттеров приводит к падению AutoCAD.
Те же самые манипуляции с принтером HP LaserJet 1606 работают, HP печатает, но… нужен принтер А3, а это и есть пресловутый WorkCentre 5020.
Драйверы пробовались и с прилагаемого компакт-диска и «свежие» из центра загрузки Xerox.
ОС Windows 8.1
Пока проблема обходится печатью из AutoCAD 2016 LT на принтер doPDF 8 с последующей печатью на Xerox WorkCentre 5020 из Adobe Reader, но это долгий и неудобный для проектировщика путь, да еще и стороннее ПО (doPDF задействовано. Как-то это неправильно.