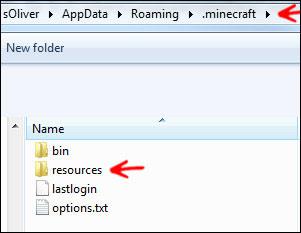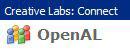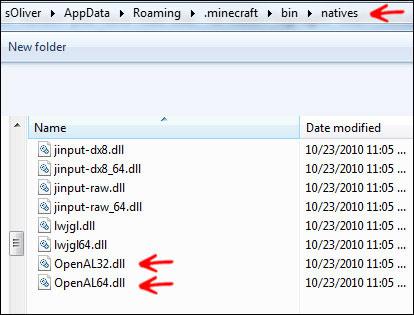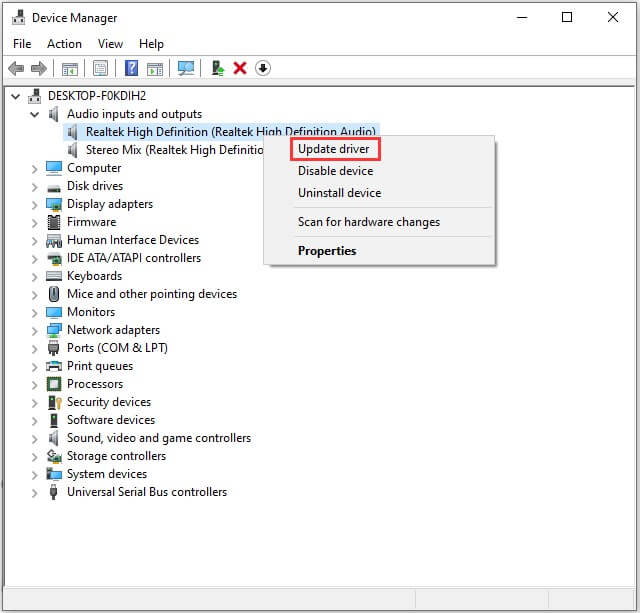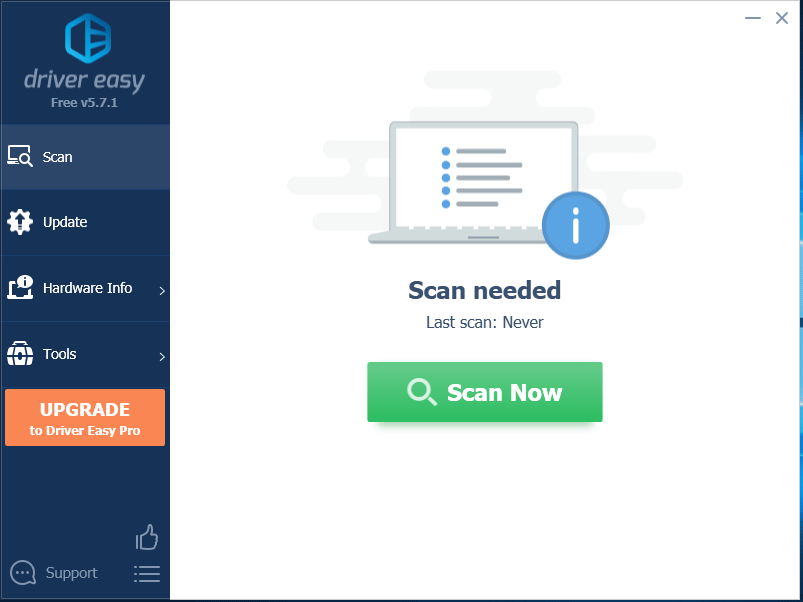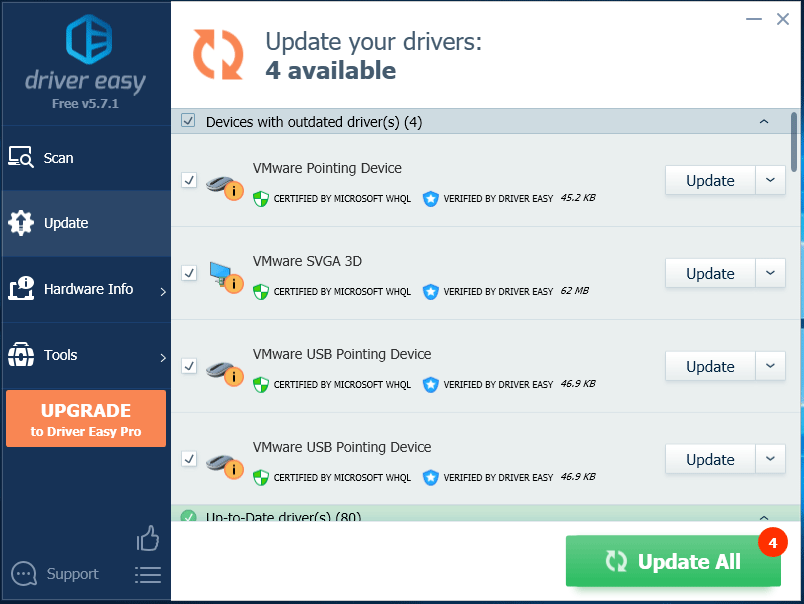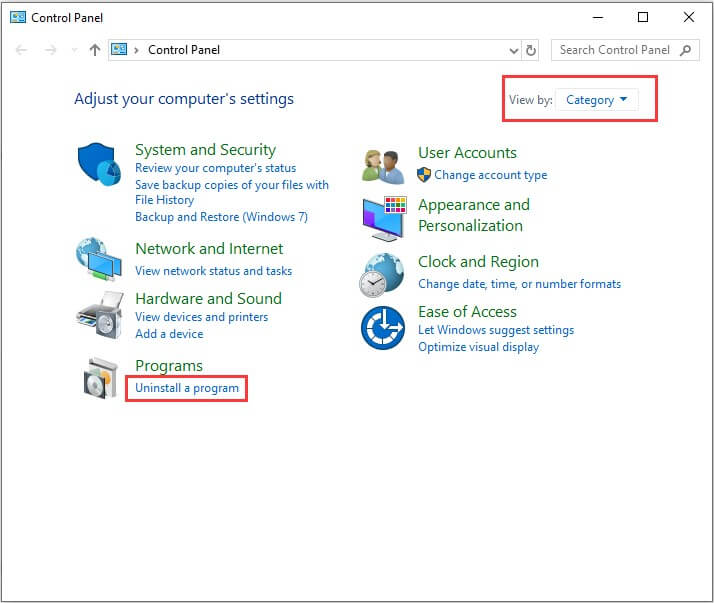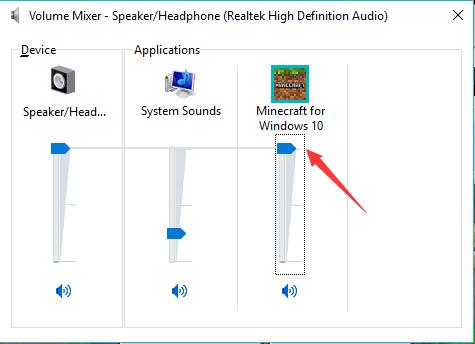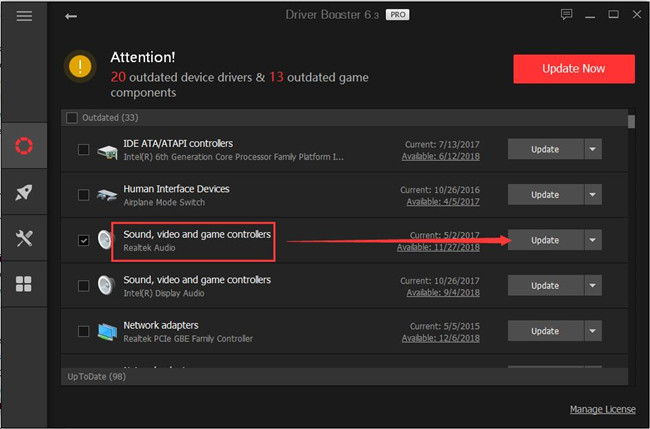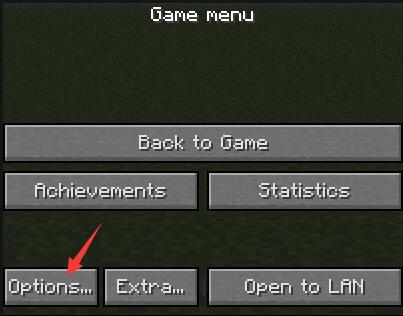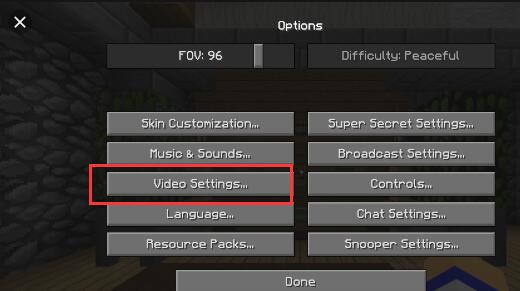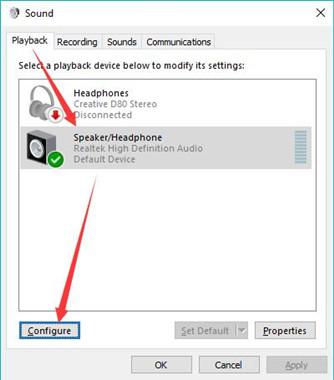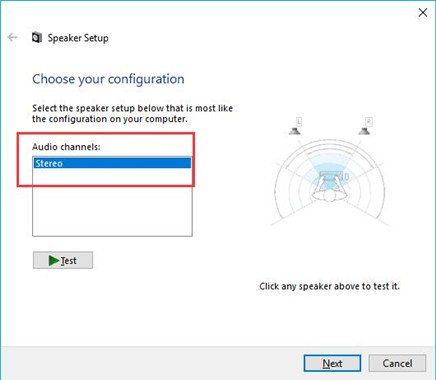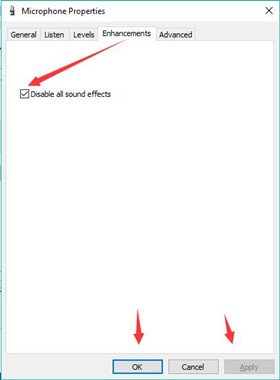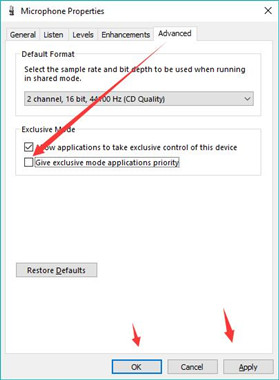FIXING BROKEN/NO SOUND IN WINDOWS XP:
This is a guide on how to fix broken or no sound in your Windows XP computer. It would still actually work even after no Windows XP support (April 8 2014).
FIXING NO SOUND CAUSED BY MUTE:
NOTE: Most users did not experience this problem caused by muting.
1. Go to Control Panel.
2. Double-click Sounds and Audio Devices.
3. Untick Mute.
4. Click apply.
FIXING NO SOUND CAUSED BY UNPLUGGED SPEAKERS;
1. Check if your speaker is plugged in.
2. Check if you plugged in a speaker that isn’t in use.
3. Try to know if the speaker cord is your speaker or the not-in-use speaker.
4. Plug in your speaker cord into the green sound socket.
5. Restart your computer (that causes white noise sometimes)
FIXING NO SOUND CAUSED BY WHITE NOISE:
NOTE: When applying the fix for unplugged speakers, sometimes it causes white noise.
1. Restart your computer or check if your sound card is broken.
2. If the sound card is broken, contact your sound card manufacturer.
3. If the problem persists when restarting the computer, use Step 2 instead.
FIXING NO SOUND CAUSED BY WINDOWS AUDIO SERVICE NOT RUNNING:
1. Click Start, then click Run.
2. Type in ‘services.msc’ (without the apostrophe)
3. Scroll down to Windows Audio.
4. If the service is not in use, press Start, then tick Automatic.
5. Restart your computer.
FIXING NO SOUND CAUSED BY OLD SOUND CARD:
1. Check if your sound card is up to date.
2. If it is not, then contact your sound card manufacturer.
FIXING NO SOUND CAUSED BY INCORRECT VOLUME SETTINGS:
NOTE:
Most users don’t have this problem.
1. Double click the sound icon in your system tray. (the taskbar)
2. Check if you untick everything.
3. Tick the volume control, wave, and everything.
4. Check again if your volume is too low.
5. Adjust the volume and wave volume.
6. Check if your speaker volume is too low.
7. Adjust it without making it too loud.
WARNING: If the problem persists, then probably your speaker is broken or some of the sound components are damaged. Check if your speaker and sound components are damaged.
Some players reportedly notice a bug while playing Minecraft where they cannot hear any sound from the game. They can hear the sound through Windows and other applications but nothing from the game.
The sound disappearing from Minecraft is not a new issue and is reported to occur mostly when the players update their game to the latest patch available by the developers. This is an ongoing issue and often emerges every now and then. There is nothing to worry about as this is usually a bug or some slight misconfigurations which conflict with the settings of the game.
What causes Sound not to Work in Minecraft?
We looked into this issue by analyzing several different cases through various user reports and fixes that were used to solve the issue at hand. Based on our research and experimentation, there are several culprits which are known to cause this particular issue. Some of them are listed below:
- Conflicting Sound options: Each game its own sound options and mechanisms which work in sync with options present in Windows. If there is any configuration in Windows which is not supported by the game, the sound will not be transmitted correctly.
- Minecraft is muted: Each application has its own sound mixer. Sound mixer basically controls the sound transmitting from different applications simultaneously and has the option to lower, increase, or mute. It is possible that Minecraft is muted from the sound mixer.
- Windows family settings: If you have Windows family settings enabled on your computer, there is a possibility that Minecraft is blocked from transmitting sound according to the protocols stored. We would have to grant the game proper permissions in order to rectify the issue.
- Mipmap levels: Mipmap levels are a mechanism in Minecraft which allow you to select the correct level according to your needs. However, these are known to get bugged and cause bizarre problems like the one under discussion. Simply refreshing them solves the issue at hand.
- Enhancements: Windows has the option to add sound enhancements to your computer. These enhancements even though optimize the sound quality of your computer, they are known to cause a number of different issues with games. Disabling them is the only way to avoid problems.
- Incomplete installation: There is also a possibility that Minecraft was installed improperly and there are some major files missing. Also, the directory could have become corrupt especially if it was moved from one location to another.
- Game in a bugged state: Minecraft is very well known to go into bugged states because of so many add-ons and modules running side by side. A simple refresh of the console solves the issue because all the temporary configurations get reset.
- Sound drivers: If all the above methods don’t seem to be the issue, there is a high possibility that your sound drivers are not working as expected and are causing issues with the game. Reinstalling or updating them is the only way to get out of this mess.
Note: This article targets ways to fix the issue only when the sound from Minecraft is not transmitting. If you cannot hear the sound from any application of computer, it is suggested that you check out our article Fix: Windows 10 No Sound
Solution 1: Refreshing the Game and its Textures
The first solution which we are going to try is refreshing the game and its textures. As you all might already know, Minecraft uses hundreds of different textures where each of them is associated with a unique sound and how sound should be transmitted whenever a player interacts with the object. If any of them is in an error state, the game will not output any sound.
You should start by pressing F3 + S on your keyboard. If this doesn’t work, press F3 + T. These commands reload the textures, models, sounds, and other resource pack contents which are linked to your Minecraft game. A complete reload usually solves the issue of no sound when any of the modules is in an error state or was not initialized properly.
Be extremely patient when the textures are being re-applied as this is a tedious task. After the screen has loaded up properly, check if the sound issue is fixed.
Solution 2: Checking if Minecraft was Muted Accidentally
Like all other games, Minecraft also has the option of a separate volume mixer in the computer. A volume mixer allows you to control the volume being output from several different applications or programs. If by any chance, Minecraft was muted, you would not be able to hear any sound except that of produced by other applications. In this solution, we will navigate to your volume mixer and check if indeed Minecraft was muted.
- Right-click on the sounds icon present in your Desktop and select Open Volume Mixer.
- Once the volume mixer is opened, check if there is a Minecraft mini-window.
- After locating the volume mixer, make sure that you increase the volume of Minecraft to the fullest. After the volume mixer is at its peak, try launching the game and check if you can hear the sound perfectly.
Solution 3: Checking Sound in Minecraft
There are also several cases where the sound inside Minecraft is muted or lowered to such an extent that the game doesn’t output any sound at all. This is a very common scenario and there are times where the sound control of the game is lowered by default. In this solution, we will navigate to the settings of the game and make sure that the settings are not set incorrectly.
- Launch Minecraft in your computer and click on Options when the screen loads up completely. If you have installed Minecraft from the Windows store, click Settings instead (the Options button will not be available).
- Now when the game’s options come up, click on Music and Sounds. If you have downloaded Minecraft from the Windows store, click on Audio.
- Now make sure that each setting is set to 100%. This includes all the sound options including Music, weather, blocks etc.
- After changing the settings, select Done. Now restart your game and check if you can hear the sound properly without any issues.
Solution 4: Changing Mipmap Levels
Mipmapping lowers the quality of distant textures on your game. It reduces the flicker and aliasing on the texture itself. The mipmap levels determine the game will blur textures as compared to your location (where you are) in the map. Even though this option has nothing to do with the game, there are several reports that changing this option solved the issue instantly and the sound was transmitting again. In this solution, we will navigate to the game’s settings and change the mipmap levels.
- Launch Minecraft and click on Options.
- Once the options have opened, select Video Settings.
- Now locate the mipmap You will see a slider. You have to move it in order to change the mipmap levels. Change it to 4 and then restart your game. If this doesn’t work, try changing it to another level and then check again.
- Once you have discovered the correct mipmap level where there isn’t any issue, save your changes and enjoy the game.
Solution 5: Changing the Sound to Stereo
Another interesting case which we came across was where the sound, if set to surround caused Minecraft not to work properly and not transmit any audio. This seems like a bug internally inside the game because all games have the ability to transmit sound without depending on any sound setting selected. Here in this solution, we will navigate to your sound settings and change the setting to Stereo instead of Surround.
- Press Windows + S, type “sound” in the dialogue box and open the application.
- Once in sound settings, click on your output speaker and click on Configure present at the bottom left side of the screen.
- Select the option Stereo and press Next.
- Complete the setup. You can leave the default settings and keep pressing Next.
- After the sound settings are changed, restart your computer and check if the issue is resolved and you are able to hear Minecraft perfectly.
Solution 6: Disabling Sound Enhancements
Some sound drivers use enhancements in an attempt to improve your sound quality. If these properties are not compatible with Minecraft, this can result in some major problems. We can try disabling the audio enhancements and check of the sound issue gets resolved. Not all sound drivers perform this function. They may have the Enhancements tab renamed as sound blaster. In that case, we can try disabling all the effects to the audio.
- Press Windows + R button to launch your Run In the dialogue box, type “Control Panel” to launch the application.
- Once in the control panel, type “sound” on the search bar present at the top right side of the screen. Open the options of sound the return in the search result.
- Once the sound options are opened, click on the audio device connected to your computer. Right-click and select Properties.
- Now head over to the Enhancements tab and uncheck all the enhancements enabled (you can also check the box which says “Disable all enhancements”).
- Now select the Advanced tab and uncheck the exclusive mode where applications are allowed to override the settings. Save your changes and exit.
- Now try outputting sound from Minecraft and check if the problem is fixed
Solution 7: Reinstalling Audio Drivers
If all the above methods fail to work, we can try reinstalling your Audio drivers and see if they do the trick. Audio drivers are the main components used in making a link between the sound hardware and the operating system. If the drivers are problematic and are not working properly, you will either not be able to hear any sound at all or have intermediate problems (like the one under discussion). In this solution, we will reinstall your Audio drivers and check if the issue gets resolved.
First, we will simply try Disabling and Enabling audio drivers. If this doesn’t work, we will try to install the default drivers. If the default drivers don’t work as well, we will update the drivers to the latest build and see if this fixes the problem.
- Press Windows + R, type “devmgmt.msc” in the dialogue box and press Enter.
- Once in the device manager, expand the category of Audio inputs and outputs, right-click on your sound device and select Disable Device.
- Now, wait for a few seconds before Enabling the device again. Now check if the issue gets resolved.
If simply enabling/disabling the sound device doesn’t work, we will move on and install the default sound drivers.
- Right-click on the sound hardware and select Uninstall device.
- Now right-click anywhere on the screen and select Scan for hardware changes. The computer will not scan for any hardware not installed and will find the sound module. It will automatically install the default drivers.
Now check if you can hear Minecraft’s sound properly. If you still cannot, right-click on the sound hardware and select Update driver. You can then prompt for an automatic update. You can also navigate to your manufacturer’s website and download the latest sound drivers and install them accordingly in your computer.
Solution 8: Reinstalling Minecraft
If none of the above methods work on your computer and you still unable to produce any sound output from Minecraft, you should move on and reinstall the entire game. Make sure that you save your progress and backup any files which you might need in the future. Also, make sure that you are logged in as an administrator on your computer.
- Press Windows + R, type “appwiz.cpl” in the dialogue box and press Enter.
- Once in the application manager, locate Minecraft, right-click on it and select Uninstall.
You can also uninstall the game by executing the uninstaller from the folder directory. Make sure that you also delete all the mod files and temporary setting files.Downloading Fresh copy of Minecraft - Now navigate to Minecraft’s official website, insert the credentials and download the game again. After installing, launch the game and check if the issue is resolved.
Kevin Arrows
Kevin is a dynamic and self-motivated information technology professional, with a Thorough knowledge of all facets pertaining to network infrastructure design, implementation and administration. Superior record of delivering simultaneous large-scale mission critical projects on time and under budget.

Recently, many Minecraft players find that there is no sound when they play Minecraft on PC. If you also happen to run into this frustrating issue, you’ve come to the right place!
In this article, we provide you with several fixes for you to try. You should be able to fix the Minecraft no sound issue easily with one of the fixes in this article.
Fixes to try:
Here’s a list of fixes that have resolved this problem for other Minecraft players. You don’t have to try them all. Just work your way through the list until you find the one that does the trick for you.
- Check if you muted Minecraft by accident
- Update your audio driver
- Try the F3 + S or F3 + T key combination
- Change the “Mipmap Levels” option in the video settings
- Modify the sound settings of your Windows system
- Reinstall Minecraft
Fix 1: Check if you muted Minecraft by accident
Before you try the fixes below, make sure that you didn’t mute your PC or Minecraft by accident. Follow the instructions to check if you muted your PC or Minecraft by accident:
1. Try playing a song on your PC. If you can hear it clearly, it means that you don’t mute your PC; if you can’t hear it, move your mouse to the notification area (on the lower-right corner) and right-click the Volume icon. Then select Open Volume Mixer.
2. Hold and drag the slider under Minecraft to turn up its volume.
3. If there is still no sound in Minecraft, follow the steps below to check the audio settings of Minecraft.
i. Launch Minecraft and click Options… (or Settings).
ii. Click Music & Sound… or Audio to view the audio settings of the game.
iii. Make sure all of the audio settings are set to 100%. Click Done to save the settings.
Run Minecraft again to check if the no sound issue persists. If so, try the next fix.
Fix 2: Update your audio driver
A missing or outdated audio driver in your computer can cause the Minecraft no sound issue, so make sure your audio driver is up to date.
There are two ways to update your audio driver: manually and automatically.
Manually update the driver: You should go to the manufacturer website of your sound card, find the latest version of the driver and install it in your computer. Ensure to download the latest correct driver that is compatible with your computer operating system. This requires time and computer skills.
Or
Automatically update the driver: If you don’t have the time, patience or computer skills to update your audio driver manually, you can, instead, do it automatically with Driver Easy. You don’t need to know exactly what system your computer is running, you don’t need to risk downloading and installing the wrong driver, and you don’t need to worry about making a mistake when installing. Driver Easy handles it all.
All the drivers in Driver Easy come straight from the manufacturer. They‘re all certified safe and secure.
1. Download and install Driver Easy.
2. Run Driver Easy and click the Scan Now button. Driver Easy will then scan your computer and detect any problem drivers.
3. Click Update next to your sound card to automatically download the correct version of its driver, then you can install it manually. Or click Update All to automatically download and install the correct version of all the drivers that are missing or out of date on your system (This requires the Pro version – you’ll be prompted to upgrade when you click Update All. You get full support and a 30-day money back guarantee).
If you need assistance, please contact Driver Easy’s support team at support@drivereasy.com.
Fix 3: Try the F3 + S or F3 + T key combination
If you run into the no sound issue when you play Minecraft, try pressing F3 and S at the same time on your keyboard to force reload the game. If this key combination doesn’t work, then try pressing F3 and T at the same time. Many players have resolved the MInecraft no sound issue by this fix.
Wait several seconds and then check if the no sound issue reappears. If not, it suggests that you’ve fixed this issue. If the Minecraft no sound issue persists, don’t worry! Try the next fix, below.
Fix 4: Change the “Mipmap Levels” option in the video settings
If your Minecraft is JAVA Edition, try changing the “Mipmap Levels” option in the video settings to see if this issue persists. Here is how to do it:
1. Launch Minecraft. Then click Options….
2. Click Video Settings….
3. Move the slider to change Mipmap Levels. Then click Done to save the changes.
Run Minecraft again to see if you resolved this issue. If not, try modifying the sound settings of your Windows system.
Fix 5: Modify the sound settings of your Windows system
Try modifying the sound settings of your Windows System to see if you can resolve this issue. Here is how to do it:
1. Move your mouse to the notification area (on the lower-right corner) and right-click the Volume icon. Then select Sound.
2. Navigate to the Playback tab. Select your default playback device and then click Configure.
3. For Audio channels, select Stereo and click Next.
4. Check the box next to Front left and right. Then click Next.
5. Click Finish to save the new settings.
Launch MInecraft to check if the no sound issue is fixed. If not, try reinstalling Minecraft.
Fix 6: Reinstall Minecraft
If all the fixes above fail to help you resolve the Minecraft no sound issue, try reinstalling Minecraft. By reinstalling the game, you may resolve this issue. Here is how to do it:
If you downloaded Minecraft from Microsoft Store:
1. On your keyboard, press the Windows logo key and type minecraft. In the list of search result, right-click MInecraft app and select Uninstall to uninstall MInecraft.
2. Download Minecraft from Microsoft Store and reinstall it on your PC.
If you downloaded Minecraft JAVA Edition from its official website:
1. On your keyboard, press the Windows logo key and R at the same time to open the Run dialog. Then type control and press Enter to open the Control Panel.
2. View the Control Panel by Category. Click Uninstall a program.
3. Right-click Minecraft and then select Uninstall to uninstall it.
4. Download Minecraft from its official website. Then reinstall it on your PC.
Launch Minecraft after you reinstall the game. Normally, the no sound issue will be fixed after the re-installation.
Hopefully one of the fixes above can help you resolve the Minecraft no sound issue. Please leave your comment below if you have any questions.
Here is a full guide to fix the no sound issue on Minecraft on Windows PC. Some Minecraft users recently have reported being unable to hear any sound on Minecraft. Now, the issue can occur if you have put your PC or Minecraft on mute by mistake. However, there can be some other reasons due to which you can’t hear any sound on Minecraft. If you are one of those users who are facing this frustrating problem, you have landed on the correct page. In this post, you can find all the potential working fixes that will help you get the sound back on Minecraft. So, without much ado, let us check out the solutions now.
Minecraft sound not working

Why am I unable to hear anything on Minecraft?
Before we list down the fixes, let us try and understand the reasons behind the no sound issue on Minecraft. Here are the potential causes:
- The problem might occur in case you have put your PC on mute. So, do check if you are able to hear sound on other applications on your PC before trying other fixes. Just open a music file and see if you are able to hear sound or not. If not, you might have kept your PC on mute. So, simply unmute it to hear sound.
- Most of the audio issues are related to audio drivers. If you have corrupted or outdated audio drivers, it might lead to the issue at hand. Hence, make sure you have up-to-date audio drivers and if they are not updated, simply update them to fix the problem.
- Another potential cause for the same issue can be the fact that you have mistakenly put Minecraft on mute. So, do check Minecraft settings and see if the audio settings are fine.
- It can also be caused due to corrupted installation of Minecraft. If the scenario is applicable, you can try reinstalling the Minecraft app to fix the issue.
There can be some other underlying reasons that triggered no sound issue on Minecraft. Now that you know the possible scenarios that might trigger the no sound issue on Minecraft, you can apply a suitable fix to resolve it.
Here are the solutions that you can try if there is no sound on Minecraft on Windows PC:
- Check whether Minecraft is mistakenly muted.
- Update your audio driver.
- Use the F3 + S or F3 + T key combination.
- Modify the “Mipmap Levels” option in the video settings.
- Adjust the sound settings on your PC.
- Reinstall Minecraft.
Let us discuss the above methods in detail now.
1] Check whether Minecraft is mistakenly muted
Before trying any fix, it is recommended to check and make sure you haven’t put your PC or Minecraft on mute accidentally. So, check for the volume icon on the taskbar and ensure that there is no cross sign (mute) associated with it. If the sound on your PC is working normal but you can’t hear sound on Minecraft, you can follow the below steps to make sure you didn’t mute Minecraft:
- Firstly, launch Minecraft and press the Options (JAVA Edition) or Settings (Microsoft Store version) button.
- Now, click on the Music & Sound (JAVA Edition) or Audio (Microsoft Store version) option.
- Next, make sure the volume and other audio settings are set to 100%.
- After that, press the Done button to save changes.
- Finally, try playing the Minecraft game and see if you are able to hear the sound or not.
If you didn’t mute your PC or Minecraft, try the next potential fix to resolve the issue.
See: Fix Minecraft Black Screen glitch on startup in Windows 11/10.
2] Update your audio driver
In most scenarios, sound-related problems are often triggered due to outdated or faulty audio drivers. Now, if you haven’t updated your audio driver in a while, consider updating it and then see if the issue is fixed or not.
Here is how you can update audio drivers on Windows 11/10:
- The easiest way to update audio drivers is to use the Optional Updates feature present under the Settings > Windows Update section and install all the pending audio driver updates.
- You can also visit the official website of the device manufacturer and download the audio driver from there.
- Another conventional method to update your audio driver is using the Device Manager app. You can follow the below steps to update the audio driver using Device Manager:
- Open the Win+X menu and select Device Manager.
- Navigate to Sound and expand the respective menu.
- Right-click on your audio device.
- Select the Update Driver option.
- Follow the instructions to complete the update process.
- You can also try using a free driver update that lets you automatically update your audio as well as other drivers.
After updating audio drivers, relaunch the Minecraft game and see if the sound problem is resolved or not. In case you have updated audio drivers and still, there is no sound on Minecraft, you can move on to the next potential fix to resolve the issue.
Read: You Need to authenticate to Microsoft Services – Minecraft error.
3] Use the F3 + S or F3 + T key combination
You can try this workaround of using the F3 + S key combination in Minecraft to force reload the game and then check if you are able to hear the sound or not. If that doesn’t work, another key combination you can try is F3 + T. In case none of these key combinations works for you, try the next solution to fix the issue.
4] Modify the “Mipmap Levels” option in the video settings
If you are facing the issue on the JAVA Edition of Minecraft, you can try modifying the “Mipmap Levels” option present inside the video settings and then check if the issue is resolved. Here are the steps to do that:
- Firstly, start Minecraft and then tap on the Options button.
- Now, click on the Video Settings button.
- Next, drag the slider associated with the Mipmap Levels option and move it towards the extreme right.
- After that, click on the Done button to save changes.
- Finally, relaunch Minecraft and see if the problem is fixed or not.
If you are still unable to heard audio on Minecraft, try the next potential solution to fix the problem.
Read: Minecraft keeps crashing or freezing on Windows PC.
5] Adjust the sound settings on your PC
If none of the above solutions works for you, try changing the sound settings on your PC and see if it works for you. Here is how to do that:
- Firstly, right-click on the volume icon on your taskbar, and from the context menu, click on the Sound settings option.
- Now, scroll down and click on the More sound settings option.
- Next, in the Playback tab, choose the default playback device and then press the Configure button.
- After that, select Stereo under Audio channels and press the Next button.
- Then, enable the Front left and right checkbox and tap on Next.
- Finally, press the Finish button and then relaunch Minecraft. Hopefully, the no sound issue will now be resolved.
If this method doesn’t work for you, we have one more fix to resolve the issue. Simply follow the next solution to get rid of the problem.
See: Fix Minecraft stuck on White Loading Screen on Windows PC.
6] Reinstall Minecraft
If you still get the same issue even after trying all the above solutions, the problem might be with the app itself. There are chances that you are dealing with the corrupted installation of Minecraft. Hence, you can try reinstalling Minecraft to fix the issue.
For that, you first need to uninstall Minecraft by going to Settings > Apps > Apps & features. When uninstallation is complete, download the installer for Minecraft from its official website and then install it. Or, you can go to Microsoft Store and install Minecraft from there. This should fix the problem for you in case you were dealing with some corrupted installation files associated with Minecraft.
Read: Troubleshoot Windows Sound and Audio problems.
That’s it! Hopefully, this article helps you fix the no audio problem on Minecraft on Windows 11/10 PC.
Why is my game audio not working Windows 10?
You might not be able to hear game audio on your Windows 11/10 PC if you are dealing with out-of-date or corrupted audio drivers. Besides that, the problem might have occurred in case you have put the game or your PC on mute by mistake. Other than that, there can be several other reasons for the same including enabled enhancements, incorrect output audio device, incorrect audio format, etc. You can follow this guide to get rid of the No sound on PC issue.
Why can’t I hear my game audio PC?
There can be different reasons that you can’t hear game audio on PC as mentioned above. It can be due to an outdated audio driver, incorrect output audio device set on your PC, a problem with the audio format, etc. Another reason for the same can be the fact that you might have accidentally put the game or PC on mute.
Now read:
- Fix Minecraft game has crashed with Exit Code 0.
- Fix Minecraft Installation Error 0x80070424, 0x80131509, 0x80070057, etc.
So, you’re new to Minecraft and you noticed that there are no sounds? No worries, there’s a simple fix to get your sound in Windows 7, Vista or XP. Here are 6 ways how to fix the sound in Minecraft. More after the break.
Want to own ultra-rare NFTs? Join Ultra.io For Rare NFTs and Play-to-Earn Games
Tip: First try this – hold F3 then press S while you are in Minecraft. This might work. If it doesn’t proceed below.
The following list is a compilation of tips found on the minecraftforum.net from people who also had sound problems in Minecraft.
1. No Sound Fix: Resources Folder
In order to fix your sound in Minecraft you obviously need sounds. The resources folder in your Minecraft folder includes all sound files. If this folder is empty, there will be no sound at all.
1. Step Important: Make sure that hidden folders are visible. Windows 7 tutorial here: Unhide hidden folders
2. Step Open the Windows Explorer (Windows key + E). Go to C:Users[yourusernamehere]AppDataRoaming.minecraft (if you can’t see the folder AppData, repeat step 1)
3. Step Check if there is a resources subfolder in the folder .minecraft. Is it empty?
4. Step If the resources folder is empty, download the Minecraft Resource files here or re-download Minecraft. Mac OS X users should download Minecraft again from the Minecraft website.
5. Step Extract the folder resources to C:Users[yourusernamehere]AppDataRoaming.minecraft
Important: replace [yourusernamehere] with your actual username, e.g. C:UserssOliverAppDataRoaming.minecraft
6. Step Restart Minecraft and you should have sounds!
Still no sound in Minecraft? Continue below.
2. No Sound Fix: Install OpenAL32.dll
Another common reason for no sound in Minecraft is that you did not install OpenAL on your system. OpenAL is a cross-platform (Mac, Windows, Linux) 3D audio API that many games use.
1. Step Open the Windows Explorer (Windows key + E). Go to C:Windowssystem32
2. Step Enter OpenAL or scroll down manually to find the file OpenAL32.dll
3. StepIf you can’t find the file OpenAL32.dll in there, download OpenAL for Windows. You can also download OpenAL from here, which also includes an installer for Mac OS X and MacOS 8/9.
4. Step Extract oalinstl.exe and run the setup.
5. Step Done, you should now have sounds in Minecraft, because the OpenAL libraries are now installed.
Doesn’t work? Still no sound? Continue below.
3. Rename OpenAL32.dll or OpenAL64.dll
1. Step First, if you don’t already know what Windows version you have read this: Find out what Windows version you have
2. Step Open C:Windowssystem32 and rename OpenAL32.dll to OpenAL32.dll.bak (if it’s not there repeat steps above)
3. Step Next, open C:Users[yourusernamehere]AppDataRoaming.minecraftbinnatives
4. Step Copy the file OpenAL32.dll to C:Windowssystem32
5. Step Open C:Users[yourusernamehere]AppDataRoaming.minecraftbinnatives again.
5a) Rename OpenAL32.dll to OpenAL32.dll.bak if you use Java 64-bit
5b) Using Java 32-bit? Rename OpenAL64.dll to OpenAL64.dll.bak instead of OpenAL32.dll.
Tip: If you use Java 64-bit on your system, you will need the OpenAL64.dll instead of the OpenAL32.dll. If you use Java 32-bit, you will need the OpenAL32.dll file.
Tip2: The OpenAL64 library file of Minecraft apparently does not work well and makes Minecraft crash. A solution is to download the lightweight Java game libary (LWJGL) from here http://lwjgl.org/download.php. Copy the OpenAL64.dll from that library into your Minecraft/natives folder.
I believe Minecraft is first checking the natives folder for the OpenAL library files. But it doesn’t really make sense to me, because normally OpenAL64.dll would be used for 64-bit systems. However, when I installed OpenAL on Windows 7 64-bit, it copied OpenAL32.dll into my system32 folder and not an OpenAL64.dll into the sysWOW64 folder. So, I really don’t have a clue what the OpenAL64.dll is for.
– Further investigation needed here, will be updated –
4. Sound Error: javaw.exe – Bad Image
The application or DLL C:Documents and Settings….minecraftbinnativesOpenAL64.dll is not a valid Windows image. Please check this against your installation diskette.
If you get this error message, do the steps 5a + 5b again and rename the OpenAL.dll files in your Minecraft natives folder.
5. Shortcut For Sound
While you are in Minecraft hold F3 then press S to enable sound.
6. Enable Sound / Music in Minecraft
Make sure that sound and music is not turned off in Minecraft. This is obviously the first thing you should check.
1. Step Open Minecraft
2. Step Click on Options
3. Step Make sure sound and music is not turned off:
If you have any input on this, I am sure many Minecraft players will appreciate your help on this. Also make sure to check out this Minecraft Windows 7 theme
-
Partition Wizard
-
Partition Magic
- How to Solve Minecraft No Sound Issue
How to Solve Minecraft No Sound Issue [Partition Magic]
By Sherry | Follow |
Last Updated March 03, 2022
Some users say that their Minecraft has no sound and they don’t know what happened. If you’re facing this error as well, you are lucky to be here. In this post, MiniTool offers 5 methods for you to fix Minecraft no sound issue.
Many Minecraft users find that there is no sound in Minecraft, which brings a very bad gaming experience. If you are bothered by the same problem, you can try the following methods to solve the problem.
Method 1: Refresh the Game
If you encounter Minecraft no sound issue while playing the game, you should try pressing F3 + S on your keyboard. If it doesn’t make any changes, try F3 + T. These shortcuts will help the game reload the textures, models, sounds and other resource pack contents.
After the screen is loaded properly, check if Minecraft no sound is fixed. If your Minecraft has no sound still, go to the next method.
Method 2: Check If Minecraft was Muted Accidentally
You should check if you mute your PC or Minecraft by accident when you get Minecraft no sound issue.
You can try playing a song on your PC. If you can hear it, you definitely don’t mute your PC and you need to jump to the next solution. If you hear nothing, you can follow the steps below to fix the problem.
Step 1: Right-click the volume icon from the bottom right corner of your screen and select Open Volume Mixer.
Step 2: Hold and drag the slider under Minecraft (or Java program) to turn up the volume.
Then you can relaunch your Minecraft and check if you can hear anything in the game.
Method 3: Check Minecraft Audio Settings
If you can’t fix the problem with the first two methods, you need to check the Minecraft audio settings.
Step 1: Launch Minecraft.
Step 2: Find Audio settings.
- For Minecraft V1.13.1 (Java edition), you need to go to Options > Music & Sound.
- For Minecraft V1.6.1 (Microsoft edition), you need to navigate to Settings > Audio.
Step 3: Make sure all of the audio settings are set to 100%. Then click Done to save the settings.
Then you can restart the game and see if the problem has been fixed.
Method 4: Update Audio Driver
Minecraft no sound issue could also be caused by an outdated audio driver. You can update your audio driver to fix the issue.
Step 1: Press Win + R to invoke Run window. Then input devmgmt.msc and click OK to open Device Manager.
Step 2: Double-click Audio inputs and outputs to expand the list.
Step 3: Right-click your audio device and select Update driver.
Step 4: Choose Search automatically for updated driver software in the pop-up window. Then follow the instructions to finish the process.
Once it’s completed, restart your computer and then launch Minecraft to check if it works properly. If the above method failed to update drivers, you can use a professional third-party program to do that. Driver Easy Pro can detect all outdated drivers and update them with just one click. Here is the guide:
Step 1: Install Driver Easy and launch it. Click the Scan Now button.
Step 2: After the scanning process is completed, click the Update All button to download and install the latest drivers for all devices with outdated drivers.
Method 5: Reinstall Minecraft
If all the methods above fail to solve Minecraft no sound issue, you may need to reinstall the game. Let’s uninstall it first.
Step 1: Open Control Panel.
Step 2: Select View by: Category on the upper right corner of the window. Then click Uninstall a program under Programs category.
Step 3: Right-click Minecraft and select Uninstall. Then follow the onscreen instructions to finish the operation.
Now you can download the game from official website or Microsoft Store and then install it.
After you reinstall the application, you can launch it and the problem that Minecraft has no sound should be solved.
About The Author
Position: Columnist
Sherry has been a staff editor of MiniTool for a year. She has received rigorous training about computer and digital data in company. Her articles focus on solutions to various problems that many Windows users might encounter and she is excellent at disk partitioning.
She has a wide range of hobbies, including listening to music, playing video games, roller skating, reading, and so on. By the way, she is patient and serious.
A loss of audio connection from your speakers could be the reason why Minecraft sound is not working, a simple software reset by pressing F3 and the S key to reload the game may return the audio in an instant.
Enjoying Mojang studio’s multiplayer sandbox masterpiece without sound is a dull affair. Listening to the music by the German musician Daniel Rosenfeld is an atmospheric experience that all Minecraft players should experience.
We have put together a comprehensive guide to help get to the root of the audio issue and return the sounds of the Overworld to your ears.
Why is Minecraft sound not working?
Why is Minecraft sound not working
Your Minecraft sound may not be working if you have recently updated your virtual land to the latest edition from the developers of the game, or your audio has been configured to ‘surround’ instead of ‘stereo’.
Along with this update, there are a few other reasons as to why your sound is currently not working on your Minecraft application;
Reason 1. Conflicting settings with Windows
If you are playing Minecraft through Windows, the settings in your game need to correlate with the settings on your PC.
If one or the other cannot support certain settings, the audio coming from Minecraft will not be able to play through.
Reason 2. Minecraft Mipmap levels have malfunctioned
‘Mipmap’ levels is a setting that allows users to change the sound intensity in Minecraft according to how they want certain audios to come through.
If this setting becomes corrupted or ends up malfunctioning, it will result in the sounds not coming through at all.
Reason 3. Sound mixer incorrectly set
It has been noted that your sound mixer settings may be unintentionally set incorrectly specifically for Minecraft.
The sound mixer for your general PC settings may be on normal (or loud), assuming it will be the same for Minecraft, however, The game will have its own sound mixer setting, and if this is muted, the audio will not play.
Your ‘Output’ and ‘Input’ settings may be configured inaccurately if you have opted for headphones during the launching of Minecraft.
Reason 4. Faulty sound drivers
Your sound drivers may be needing an update, or they have become corrupted, resulting in interference with the audio of your game.
Why is Minecraft not playing through my headphones?
Why won’t my headphones play audio
If you are using headphones while playing Minecraft, the sound may not be coming through due to;
- You have incorrectly connected your headset
- The sound settings on your device have not been prepped appropriately
- You plugged in or turned on (Bluetooth) your headphones after you have launched Minecraft
- The output settings are not set to headphones on your PC
How do you change the audio output on Minecraft?
If you have opted to use headphones while enjoying Minecraft, you will need to update your audio output settings;
Step 1. Right-click on the ‘Speaker’ image at the bottom of your PC screen
Step 2. Go into ‘Advanced Sound Options’
Step 3. You will be able to select ‘Output’
In the drop-down menu, choose headphones.
Note, completing this change should be done BEFORE you launch Minecraft, as changing your audio settings while the video game is open, is a reason for the sound to not play through.
How do I fix the Audio on Minecraft?
How to fix audio on Minecraft
Fix 1. Check audio settings
Your in-game sound settings, as well as your gaming platform audio, need to be set up correctly.
In-game audio check
Step 1. Open Minecraft and go into ‘Settings’
Step 2. Select ‘Music and Sounds’ or ‘Audio’
Step 3. Check to see all settings put to 100% (or your desired volume)
Step 4. Confirm by clicking on ‘Done’
Windows audio check
Step 1. Right-click on the ‘Volume’ image at the bottom of your screen
Step 2. Select ‘Sound Settings’
Step 3. Click on ‘Volume Mixer’ and make sure all volumes are put to 100% and Minecraft is not muted
Step 4. Once confirmed, get to the ‘Playback’ settings by choosing ‘More Sound Settings’
Under this tab, you will be able to choose ‘Speaker’ or ‘Headphone’
How to change audio output
Fix 2. Update sound driver
If your sound driver is faulty or requires an update, this can be done by downloading Driver Easy, which is an application that will automatically complete the update for you.
You can update your driver manually;
Step 1. Go into ‘Device Manager’
Step 2. Click on ‘Audio Inputs and Outputs’ to get the drop-down menu
Step 3. Depending on if you are using the speaker or a headset, right-click on your preference and select ‘Update Driver’
Once you have confirmed this, allow your PC to complete the update.
Updating Sound Driver
Fix 3. Update Mipmap settings
Step 1. Go into Minecraft
Step 2. Click on ‘Options’ or ‘Settings’
Step 3. Select ‘Video Settings’
Step 4. Change the ‘Mipmap Levels’ to the highest option
Step 5. Confirm this by pressing ‘Done’
Once this has been completed, exit Minecraft, and relaunch the game.
Fix 4. Software reset
If you are wondering, ‘How do I reset my Minecraft sound’, you can complete a software reset on Minecraft by using two different key combinations that force the video game to reset.
Step 1. Press ‘F3′ and ‘S’ at the exact same time
Step 2. If that combination did not complete a force-reload, select F3 and T together
What does F3 and T d in Minecraft? Just like the F3 and S function, it will reload all sounds and textures in the game.
Fix 5. Make sure sound is set to Stereo
Your speaker settings should always be set to ‘Stereo’ and not ‘Surround’
Step 1. Right-click on the ‘Volume’ button on your screen
Step 2. Select ‘Sound Settings’
Step 3. Choose ‘More Sound Settings’
Step 4. In ‘Playback’ highlight ‘Speaker’ (or headphones) and click on ‘Configure’
Make sure this is set to ‘Stereo’ and complete the next step to save.
Stereo Setting
Conclusion
Our easy steps are normally enough to restore the audio when there is no sound present when playing Minecraft online.
However, occasionally, the Minecraft server can be down for maintenance works, or there may have been an unexpected outage. You can check to see if the Minecraft server status is OK, by using this link.
If the loss of sound is caused because there is a fault with your hardware, you may need to seek assistance from a technical engineer who can repair any damaged components. You can first make use of JustAnswer who will be able to guide you in the right direction.
Minecraft also has a customer service department that may also provide solutions to your Audio problem. You can submit a request directly to them, as well as make use of their help center.
На чтение 6 мин Просмотров 1.4к. Опубликовано 12.01.2021
Содержание
- Minecraft не сохраняется
- Minecraft не работает управление
- Проблема с клавиатурой или джойстиком
- Залипание клавиш в игре
- Неправильные настройки управления
- Неверная раскладка клавиатуры
- Minecraft нет звука
- Настройка параметров громкости
- Настройка звука в Minecraft
- Обновите Microsoft .NET Framework
- Переустановите DirectX
- Расскажем почему нет звука в Майнкрафте…
- Звук отключен в настройках системы
- Проблемы с железом
- Отсутствуют звуковые библиотеки
- Неисправность звуковых драйверов
- Устаревшая версия java
- Установка другой версии игры
О том как решить проблему пропажи звука в Minecraft, мы расскажем вам в данной статье. И думаю если вы все сделаете правильно, звук обязательно появиться.
Теперь подробнее о решении проблемы. Как вы знаете проблем может быть много, и для ее решения нужно проверить на исправность каждую из них. В общем давайте приступим к поиску решения.
1. Отсутствие файлов звука в Minecraft
Проверьте папку Sound которая находиться в архиве игры. Возможно вы нечаянно удалили данную папку при установке модификаций или других дополнений. А также сравните со стандартным Майнкрафтом целостность ваших файлов, возможно какой-нибудь из них вы также удалили.
2. Отключен звук в самой ОС
Один из самых распространенных вариантов решения этой проблемы. Так как игроки зачастую случайно или по нужде выключают звук в микшере громкости, и при этом не замечают этого. Также откройте микшер и выставьте максимальный звук в колонке Minecraft (при этом игра должна быть запущена).
3. Неисправность компьютера
Такой вариант тоже откладывать нельзя. Так как зачастую бывают проблемы с аудио входом или звуковой картой. Запустите на компьютере музыку или другой звук. Если музыка играет, то надо искать другую причину.
4. Драйвера на звук и Java
Также проверьте исправность драйверов, и попробуйте обновить их через официальный сайт разработчика. А также поставьте свежую версию Java, должно помочь.
5. Сторонние способы
Попробуйте перезапустить Minecraft, так как выключение звука могло произойти из-за какой-нибудь ошибки.
Попробуйте установить актуальную версию игры, или наоборот более старую.
Как вариант попробуйте использовать лицензионную версию игры.
Думаю я привел весь список возможных проблем, которые достаточно просто решить. Если вы не нашли решение проблемы, или наоборот нашли свое решение проблемы, пишите в комментариях. Мы добавим ваш способ в этот список. Спасибо за внимание. Всем удачи, и хороших приключений в игре!
Нередки случаи у геймеров, когда во время игрового процесса появляются ошибки: Minecraft перестала сохраняться, пропал звук, возникают проблемы с управлением и другие баги. Ситуация неприятная, играть становится невозможным. Вот несколько советов, которые помогут исправить эти проблемы.
Minecraft не сохраняется
Наверное самой частой причиной, по которой Minecraft не сохраняется, является некорректный путь для сохранения игры. Что это означает? Многие игры отказываются работать с кириллицей. Если папка с сохранениями игры имеет в своем пути кириллические знаки, Minecraft будет выдавать ошибку при сохранении. Используйте путь до папки для сохранений, только на латинице, без русских слов.
Большинство проблем с сохранением Minecraft возникает по причине несовместимости игры с операционной системой.
Minecraft не работает управление
Проблема с клавиатурой или джойстиком
Если в Minecraft не работает управление, существует много причин. Например, если кнопки управления вообще не реагируют, возможно возникли неполадки с контроллером или клавиатурой. Проверьте надежность подключения и, при необходимости, перезагрузите устройство. Иногда, для завершения этой процедуры требуется перезагрузка системы.
Залипание клавиш в игре
Проблема с управлением Minecraft может возникать вследствие залипания клавиш. Когда одновременно зажимается несколько кнопок, система на это своеобразно реагирует. Какой вывод отсюда можно сделать? — используйте для игры джойстики. Это индивидуальная особенность. Ее стоит учитывать, только если проблема реально «достала».
Неправильные настройки управления
В то же время проблема с управлением может заключаться в настройках управления Minecraft. Внимательно проверьте клавиши управления и замените на нужные вам.
Неверная раскладка клавиатуры
Как вариант, можно изменить раскладку клавиатуры. Сделать это можно сочетанием клавиш Schift + Alt. Дело в том, что управление в некоторых играх по какой-то причине работает только на английской раскладке или наоборот. Экспериментируйте.
Minecraft нет звука
Настройка параметров громкости
Есть такой интересный момент: если вообще нет звука на компьютере, оно понятно, но бывают ситуации, когда звук на компьютере работает, а, в каком-то приложении, например браузере или игре, звука нет. Что это?! В настройках звуковой карты не установлены соответствующие параметры. Откройте Параметры громкости и проверьте все имеющиеся настройки, особое внимание, при этом, уделите Майнкрафт.
Настройка звука в Minecraft
Если такого приложения в параметрах громкости нет, но звук в Minecraft по-прежнему отсутствует, идем в настройки самой игры. Скорее всего, где-то отключено или изменено основное звуковое устройство.
И еще. Очень часто, и возникает практически у всех — сбиваются звуковые настройки игры, устройства воспроизведения не определены. Для того, чтобы решить проблему, перезагрузите игру, а если есть желание и немного времени, для большей уверенности, перезапустите систему. Во многих случаях этот способ помогает.
Обновите Microsoft .NET Framework
.NET Framework установлен? Если наблюдаются проблемы в управленнии, со звуком, в интерфейсе, проверьте версию Microsoft .NET Framework. Бывает, что на компьютере уже установлена библиотека, например .NET Framework 4, но игра требует .NET Framework 2 — скачайте и установите эту версию. Перезагрузите ПК. Часто приложениям требуется наличие нескольких библиотек.
| Операционная система | Программное обеспечение |
| Windows XP/7/8/10 | DirectX |
| Windows XP/7/8/10 | Microsoft .NET Framework |
| Windows XP/7/8/10 | Программы безопасности и очистки |
Переустановите DirectX
DirectX является важнейшим компонентом работы игровых приложений. Обязательно скачайте и установите его на свой компьютер. Не исключено, что проблема кроется именно в этом — в отсутствующем или неработоспособном DirectX.
Расскажем почему нет звука в Майнкрафте…
Иногда, во время игры в Майнкрафт пропадает звук. Обычно данные сбой происходит по нескольким причинам.
Звук отключен в настройках системы
Одна из самых часто встречающихся причин почему в Майнкрафт нет звука. Часто отключив звук в микшере громкости мы забываем включить его обратно. Необходимо запустить игру, открыть звуковой микшер и установить необходимую громкость для Майнкрафт.
Проблемы с железом
К данной категории можно отнести неполадки со звуковой картой, аудио-входом, неисправности колонок. Необходимо попробовать запустить любой mp3-файл, который есть на компьютере. Если звук есть значит проблема в самой игре и нужно искать причину того почему в майнкрафте нет звука.
Отсутствуют звуковые библиотеки
Для восстановления звука в игре необходимо проверить в корневой директории игры содержимое папки Sound. Возможно, она была удалена случайно, возможно — во время обновления. Необходимо восстановить данную папку и перезапустить игру.
Неисправность звуковых драйверов
Необходимо скачать новую версию драйверов для звуковой карты с сайта производителя.
Устаревшая версия java
Необходимо обновить библиотеки java и установить соответствующие файлы.
Установка другой версии игры
Можно попробовать установить Майнкрафт более старой версии. Часто звука нет в нелицензионных версиях Майнкрафт.
Необходимо также перезагрузить компьютер, так как исчезновение звука часто происходит вследствие системных сбоев. Нередко после перезагрузки системы проблема почему в майнкрафте нет звука перестает быть актуальной.
- Распечатать
Оцените статью:
- 5
- 4
- 3
- 2
- 1
(1 голос, среднее: 2 из 5)
Поделитесь с друзьями!
Minecraft is a beloved game by adults and kids alike. According to the platform, in March 2021 alone, they catered to more than 140 million players. As a result, it is not surprising that some players experience errors, such as Minecraft’s lack of sound. In this article, we will look at some of the solutions that you can try to fix this error.
Automatically Fix Minecraft Audio Issues
Recommended: To easily install drivers automatically, use the tool below.
What Causes The Minecraft No Sound Issue?
Most users reported the “Minecraft no sound” error after updating their game. While updating to the latest version of any platform is always advisable, your current version will sometimes clash with game configurations. By changing some of your settings, you should be able to fix this issue.
Method 1 – Refresh Your Minecraft
Sometimes, Minecraft will suddenly have issues with sound while you are playing your game. Press F3 + S to refresh your game. If it doesn’t work, try F3 + T. These keyboard shortcuts will reload the game. Once the game is reloaded, check if Minecraft is working correctly.
Method 2 – Make Sure You Didn’t Mute Minecraft
Sometimes, you can accidentally mute Minecraft, which will help if you ensure this is not the case.
- Play any sound on your PC and see if you can hear it clearly. If you cannot hear anything, move your mouse to the notification area and right-click on the Volume Icon.
- Select “Open Volume Mixer.”
- Hold and drag the slider under Minecraft and turn up the volume.

- If you still cannot hear a sound from Minecraft, check the audio inside the application itself.
- Launch Minecraft and Click Options and then Music and Sound for Minecraft V1.13.1 (Java Edition)

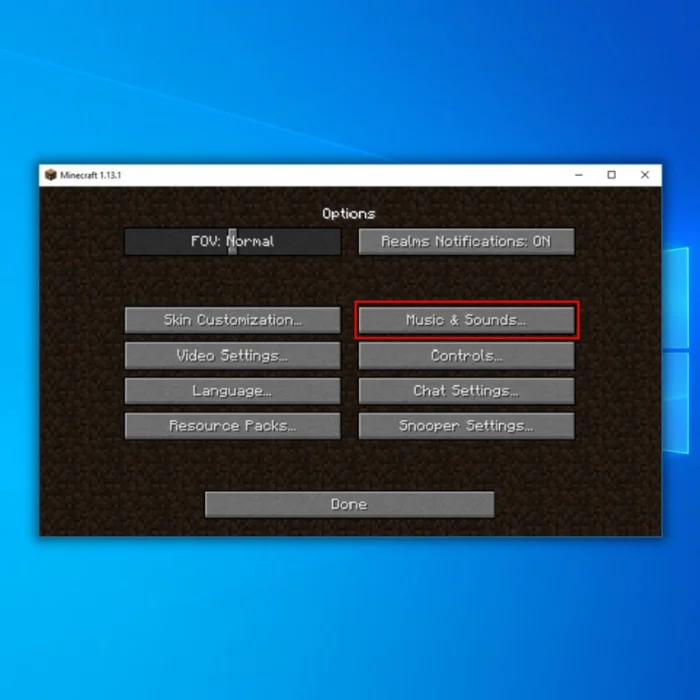
- Click Settings and then Audio for Minecraft V1.6.1 (Microsoft Edition)


- Carefully check that all of the audio settings are set to 100%.
- Click Done to save the settings.

Method 3 – Update Your Audio Driver
Sometimes an outdated or missing audio driver in your PC will cause this problem. To fix the “Minecraft no sound” error, make sure you are using updated drivers.
- On your keyboard, press the Windows Key + R.
- In the run dialog box, type devmgmt.msc and click OK.

- Double-click Audio Inputs and Outputs in the Device Manager to expand the list.
- Next, right-click on your audio device and choose Update Driver.

- In the pop-up window, choose “Search automatically for updated driver.” Follow the instructions to complete the process.
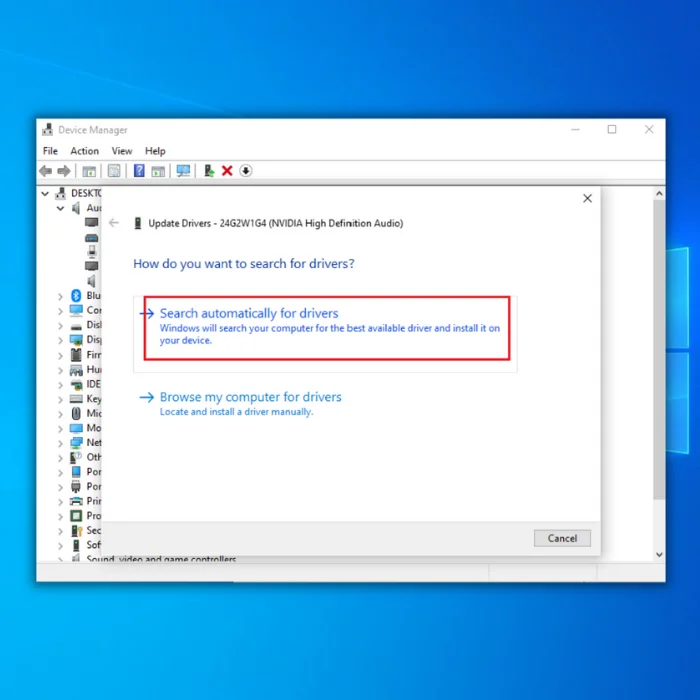
- Restart your Minecraft to see if the problem is fixed.
Method 4 – Change the Sound Settings
Sometimes your computer’s sound settings may disable Minecraft’s sounds. To fix this issue, follow the steps:
- Open sound settings and then choose the output speaker.
- Next, choose the configuration option located at the bottom left side.
- Choose the Stereo option and hit the Next button.

- Restart your PC.
Method 5 – Change the MipMap Levels
Mipmapping can lower the texture of your game. As a result, your game texture will be blurred compared to your location, resulting in problems with your Minecraft sound. This solution is not directly connected to the game, but changing the mipmap level has helped other users fix the problem.
- Launch your game and click on Options.
- Go to Video Settings.

- Locate the mipmap and move the slider to change the levels.

- Restart your game and see if the level works for you. Check if the sound in Minecraft works.
Method 6 – Reinstall Your Minecraft
If all else fails, you can uninstall and reinstall your Minecraft.
- Hold down the “Windows” and “R” keys at the same time, then type “appwiz.cpl” in the command line and press “enter.” The Programs and Features window will come up.

- Look for the “Minecraft Launcher” and click “Uninstall/Change.” Follow the prompts to remove the program from your computer altogether.

- Download the game from Minecraft’s official website or the Microsoft Store. Follow the installation process.
Final Thoughts
Minecraft no sound is an error that commonly happens after users do an update. That is why it is essential to download updated files only from the official website.
Windows Automatic Repair Tool

System Information
-
Your machine is currently running Windows 10 -
Restoro is compatible with your operating system.
Recommended: To repair Windows Errors, use this software package; Restoro System Repair. This repair tool has been proven to identify and fix these errors and other Windows problems with very high efficiency.

-
100% safe as confirmed by Norton. -
Only your system and hardware are evaluated.
Frequently Asked Questions
How do you fix the sound on Minecraft?
If you are having trouble with the sound on Minecraft, you can try a few things. First, make sure that the sound is turned up on your computer. You can do this by going to the control panel and adjusting the volume. You may need to update your outdated audio driver if the problem persists. You can do this by going to the website of your computer’s manufacturer and downloading the latest drivers.
How do you turn on music in Minecraft?
To turn on music in Minecraft, you’ll need to access the game’s audio settings. You can adjust the music’s volume and other sound effects from there. Remember that music can be quite resource-intensive, so if you’re experiencing lag, you may want to disable it.
What should my video settings be for Minecraft?
Minecraft’s video settings should be high quality to get the most immersive experience possible. This will ensure that you can see all of the details in the game and that the graphics are as realistic as possible.
How do I reinstall Minecraft?
To reinstall Minecraft, you will need to follow these steps:
Uninstall the current version of Minecraft that is on your device.
Download the latest version of Minecraft from the official website.
Install the new version of Minecraft onto your device.
Why am I not getting any sound in Minecraft?
There are a few potential reasons for Minecraft sound not working issues. One possibility is that the game’s audio settings are turned off. Another possibility is that your computer’s audio drivers are not properly installed or may be outdated. Finally, it is also possible that there is a problem with the game itself. If you have checked all these potential issues and still have a sound problem, you may need to contact the game’s developers for further assistance.
It is nothing new to happen to no sound in Minecraft Windows 10. Especially recently, many gamers complained that suddenly Minecraft lost sound after updating to the latest version. Now, this post will walk you through this sound issue during playing Minecraft.
Contents:
Why Does My Minecraft Have no Sound?
How to Fix Minecraft Sound Not Working?
Why Does My Minecraft Have no Sound?
Such factors like system sound settings, Minecraft sound settings, and the audio drivers are all the underlying causes of Minecraft sound not working on Windows 10. For instance, the improper Mipmap levels will make Minecraft not playing sound. On the basis of these culprits, there is much need to troubleshoot your Minecraft no sound 1.12.
How to Fix Minecraft Sound Not Working?
From sound hardware to settings, you need to make sure there is no error occurring to the sound options, enhancements, game patch, and the audio driver. Just start to fix the Minecraft has no sound on Windows 10 issue.
Solutions:
1: Refresh Minecraft Textures
2: Check Minecraft Sound Volume
3: Update the Audio Driver
4: Change Minecraft Java Mipmap Levels
5: Change the Audio Channel to Stereo
6: Disable Sound Enhancements
7: Uninstall and Reinstall Minecraft
Solution 1: Refresh Minecraft Textures
It is said that textures in Minecraft are closely related to sounds and how these sounds are transmitted in Minecraft. But sometimes, maybe some of the textures in your game are corrupted and need refreshing.
Here for purposes of refreshing Minecraft textures, just press the combination key F3 + S or F3 + T. One of the combination keys will reload not only the textures but the sound in your Minecraft. After the refresh, it is possible that Minecraft no sound issue has gone.
Solution 2: Check Minecraft Sound Volume
Understandably, if you have accidentally muted the sound in Minecraft, there will be no sound in this game on Windows 10. Given this common sense, you may as well attempt to check the sound volume of Minecraft in case it is muted carelessly.
1. Right click the Sound icon at the right bottom of your Desktop and then select Open Volume Mixer. And if your sound icon is missing, you can fix it at first.
2. Then Locate Minecraft for Windows 10 and move the slider up to turn up Minecraft sound on Windows 10.
You can now hear the sound of Minecraft after changing the sound volume.
Solution 3: Update the Audio Drivers
As users reported, the outdated or corrupted audio driver can also give rise to no sound issue in Minecraft. In this sense, it is worth trying to install the latest audio drivers for Windows 10, such as Realtek audio drivers. To save your time and energy, it is strongly recommended to try Driver Booster
to update the audio drivers automatically.
As the top one driver updater, Driver Booster will help you easily and safely update the drivers for the audio device, such as the speaker and headphone driver.
1. Download, install and run Driver Booster.
2. Then hit the Scan button. Driver Booster will start automatically searching for the problematic drivers your PC requires.
3. Find out Sound, video and game controllers and then allow Driver Booster to Update the audio driver automatically.
Once the audio drivers or any outdated drivers are updated via Driver Booster, restart Minecraft and check if you can hear sound from this game.
Solution 4: Change Minecraft Java Mipmap Levels
In Minecraft, Mip mapping lowers the quality of distant textures and reduces flickering and aliasing on the texture itself. The Mipmap Levels determine how close it will blur textures your location. In a large sense, if you hit upon Minecraft Java no sound on Windows 10, you would be advised to check the mipmap levels for your game.
1. Start Minecraft game and then click Options from the Game menu.
2. Under Options, pick out Video settings.
3. Then under Video settings, locate Mipmap levels and then slide down or up to change the Mipmap levels.
Provided that the current Mipmap levels cannot let Minecraft sound out, just try to change to another level. Perhaps Minecraft sound not working will be fixed with the right Mipmap levels.
Solution 5: Change the Audio Channel to Stereo
The Stereo audio channel is believed to enable you to hear sound from many directions, which possesses the feature of high-fidelity. From this perspective, it is necessary to use the Stereo channel so as to fix Minecraft sound not working on Windows 10 or older versions.
1. Right click the Sound icon on the right corner of the Desktop and then choose Sounds from the list.
2. Under Playback, choose your audio devices, such as Speaker or Headphone and then Configure it.
3. Then change the audio channel to Stereo.
4. Click Next to finish changing this setting.
With the Stereo channel, you will be more entitled to hear sound from Minecraft. No sound issue in this game perished from then on.
Solution 6: Disable Sound Enhancements
Sound enhancement for Windows 10 can improve the sound quality, but this feature will also cause Minecraft sound not to work. Given this fact, you would better stop this functionality and then re-enable it if necessary.
1. In the Sound window from the Sound icon, under Recording tab, right click the audio device on your PC, like Microphone and Speaker to open its Properties.
2. Under Enhancements, check the box of Disable all sound effects.
3. Under the Advanced tab, uncheck the box of Give exclusive mode applications priority.
4. Hit Apply and OK to save changes.
Upon making changes to these sound settings for the settings, you can see Minecraft sound works well now no matter you are playing the game or starting the game.
Solution 7: Uninstall and Reinstall Minecraft
Last but not least, once you found the solutions above failed to fix Minecraft no sound in 1.12, maybe you have to reinstall the game or update the game from Minecraft official site. You have no idea whether your game patch is corrupted or whether Minecraft has released updates to resolve the sound issue.
Take time to get rid of Minecraft and then reinstall a new or updated one for Windows 10. For most of you, you can notice it is rather useful and Minecraft has no sound is nowhere to be seen.
1. Open Control Panel.
2. Find out Programs > Uninstall a program. Try to View by Category to find the item quickly.
3. In Programs and Features, locate Minecraft and right click it to Uninstall it.
4. Restart your PC.
When Windows system boots up, navigate to Minecraft site to Download the game patch on your PC.
More often than not, so long as your PC sound is working properly, the new Minecraft will simply fix Minecraft optifine 1.12 sound issue on Windows 10.
In a nutshell, try hard to deal with sound not working in Minecraft and you will find this sound issue can be quickly and easily fixed on your own.
More Articles:
Minecraft Crashes on Windows 10
What is Minecraft Optifine?
Minecraft OpenGL 1281 Error: Invalid Value