
Если коротко и на простом языке, то WPS (Wi-Fi Protected Setup) – это технология, которая разработана специально для упрощения подключения устройств к Wi-Fi сети.
С помощью WPS можно подключать устройства к Wi-Fi роутеру без необходимости вводить пароль от беспроводной сети. Что очень удобно. Также рекомендую ознакомиться с выпуском «Как включить Wi-Fi в Windows 10 если нет кнопки Wi-Fi»?
Содержание статьи
- 1 Для чего нужна кнопка WPS на роутере и как ей пользоваться?
- 2 Как подключить Android смартфон к Wi-Fi через WPS
- 3 Как подключить компьютер на Windows 10 к Wi-Fi через WPS
- 3.1 Как подключиться к Wi-Fi БЕЗ ПАРОЛЯ
Кнопка нужна для активации технологии WPS. Есть такая кнопка практически на всех маршрутизаторах. Подписана она как правило WPS. Выглядит примерно вот так на роутере D-Link.
Не редко, кнопка совмещена с функцией сброса настроек маршрутизатора. Очень часто такое встречается на маршрутизаторах от TP-LINK.
Будьте осторожны, не держите долго нажатой кнопку «WPS/RESET». Подержав ее примерно 5 секунд, настройки вашего роутера будут сброшены к заводским.
А на новых роутерах от компании ZyXel, кнопка включения функции WPS выглядит вот так.
Как подключить Android смартфон к Wi-Fi через WPS
Для того чтобы подключить Андроид смартфон к Wi-Fi сети через WPS нужно зайти в настройки Wi-Fi на Андроиде и кликнуть по кнопке с тремя точками.
После этого откроется небольшое меню. Здесь нужно выбрать пункт «Кнопка WPS». Нажатие на данную кнопку запустит процесс подключения через WPS. Фактически данная кнопка в меню эмулирует нажатие аппаратной кнопки WPS.
После этого на экране появится индикатор подключения.
Теперь осталось только нажать на кнопку WPS на роутере и задержать ее нажатой примерно на 3-4 секунды.
После этого Андроид смартфон подумает еще около 10 секунд и на экране появится сообщение о том, что вы подключились к выбранной Wi-Fi сети.
Как подключить компьютер на Windows 10 к Wi-Fi через WPS
На настольном компьютере подключение через WPS происходит даже проще чем на Андроид смартфоне. Для примера продемонстрируем, как это происходит на ноутбуке с операционной системой Windows 10.
Для начала вам нужно кликнуть по значку Wi-Fi на панели задач. После того, как откроется список доступных сетей, нужно найти ту сеть, к которой вы хотите подключиться, выбрать ее и нажать на кнопку «Подключение».
После этого откроется окно для ввода пароля. Если на роутере включен WPS, то под строкой для ввода пароля будет написано, что к сети можно подключиться, нажав кнопку WPS на роутере.
Делаем так как написано. Нажимаем на кнопку и удерживаем ее до тех пор, пока не появится сообщение об получении параметров от роутера.
После получения параметров от роутера появится окно с индикатором подключения.
И через несколько секунд ноутбук подключен к Wi-Fi.
Если у Вас нет данной надписи при подключении, то значит в настройках роутера технология подключения по WPS отключена. Чтобы появилась возможность такого подключения необходимо зайти в настройки вашего роутера и включить ее.
Как подключиться к Wi-Fi БЕЗ ПАРОЛЯ
Кстати! Если Вы вдруг забыли пароль для подключения к своему Wi-Fi роутеру, то ознакомьтесь с ЭТИМ ВЫПУСКОМ!
А на сегодня все! Напишите пожалуйста в комментариях получилось ли у вас подключиться к вай фай с помощью технологии WPS.
А также подписывайтесь на канал, если еще не подписаны и не забудьте нажать на колокольчик, чтобы получать оповещения о новых выпусках.
WPS (Wi-Fi Protected Setup) – это стандарт и протокол быстрого и безопасного сопряжения (соединения) двух вай фай устройств между собой. WPS дает возможность, без ввода пароля, подключаться к WiFi роутеру или ADSL модему различным мобильным устройствам, таким как: ноутбуки, моноблоки, принтеры, веб камеры, репитеры (усилители WiFi), планшеты и смартфоны с операционной системой андроид.
Протокол WPS ускоряет и упрощает подключение к беспроводной сети. Ранее он назывался Wi-Fi Simple Config, а в роутерах TP-Link — QSS (Quick Security Setup). При необходимости, протокол WPS может автоматически задать имя для WiFi сети и установить для неё протокол шифрования для её защиты от постороннего доступа в сеть.
На роутере кнопка WPS обозначается либо надписями WPS или QSS либо логотипами следующего вида:
Для чего нужен WPS на роутере?
Нужно ли включать WPS в настройках роутера?
Безопасен ли протокол WPS и можно ли его взломать?
Apple поддерживает протокол WPS?
Что за кнопка «WPS Reset» на роутере?
Будет ли работать WPS если название WiFi сети скрыто?
4 способа подключения к WiFi через WPS
Подключиться к вай фай через wps можно четырьмя разными способами в зависимости от ситуации.
Когда аппаратная кнопка WPS есть как на роутере так и на клиенте
Этот способ актуален, когда кнопка WPS есть как на роутере, так и на подключаемом к нему устройстве, например: WiFi принтере, USB WiFi адаптере или усилителе WiFi сигнала (репитере). В этом случае нужно нажать кнопку сначала на клиенте, а затем на главной точке доступа с интервалом не более двух минут.
После нажатия на кнопку WPS, роутер или клиент ожидает подключения к нему лишь две минуты. Если за это время на втором устройстве не нажали кнопку WPS, то процесс сопряжения прерывается по таймауту.
Когда аппаратная кнопка WPS есть только на маршрутизаторе
Этот способ актуален для подключения к WiFi точке доступа ноутбуков, планшетов и смартфонов у которых нет аппаратной кнопки WPS.
Подключение ноутбука с ОС Windows 10
Windows 10 не поддерживает авторизацию по пин коду, поэтому подключиться к беспроводной сети можно только нажав аппаратную кнопку WPS на роутере или введя пароль PSK. Для подключения ноутбука с установленной операционной системой Windows 10 к WiFi через WPS, нужно выполнить следующие действия:
- Нажать на значок глобуса в трее внизу на панели задач. Должен открыться список всех доступных к подключению WiFi сетей. Среди них нужно найти вашу, и кликнуть по ней. Затем поставить галочку «Подключаться автоматически» и нажать «Подключиться».
- После того как нажмете «Подключиться» появится сообщение как на скриншоте ниже «Вы также можете подключиться, нажав кнопку на маршрутизаторе». Все, осталось лишь нажать кнопку WPS на маршрутизаторе и ноутбук сразу же подключиться к WiFi без ввода пароля, который кстати говоря можно намеренно сделать очень сложным и длинным, для безопасности.
Подключение ноутбука с Windows 7
Windows 7 поддерживает авторизацию как по пин коду, так и по нажатию аппаратной кнопки на маршрутизаторе. Для подключения к WiFi по протоколу WPS, кликните на значок сети «1», найдите свою сеть и кликните по ней. Поставьте галочку «2» и нажмите кнопку «Подключение» «3».
Если в роутере WPS-PIN включен
Если на роутере включена возможность авторизации по пин коду, то Windows 7 попросит Вас ввести WPS-PIN код. Как правило пин код состоит из восьми цифр и часто указан на наклейке роутера внизу.
После ввода пин кода произойдет мгновенное подключение к вай фай.
Если в роутере WPS-PIN выключен
Если на роутере пин код отключен, но сам протокол впс включен, то система попросит либо ввести ключ PSK либо нажать кнопку WPS на роутере. Это видно по сообщению «Можно также подключиться, нажав кнопку на маршрутизаторе».
После нажатия кнопки на роутере, произойдет моментальное подключение к WiFi.
Подключение смартфона с андроид 8
Для подключения смартфона с операционной системой андроид 8 нужно выполнить следующие действия:
- Зайти в настройки (значок шестеренки).
- Перейти в раздел «Сеть и интернет».
- Нажать на значок «три точки» вверху справа.
- Нажать на пункт «Настройки WiFi».
- Нажать на пункт «Расширенные настройки»
- Нажать на пункт «Кнопка WPS».
- После этого должно появиться сообщение: «Нажмите кнопку безопасной настройки Wi-Fi на Вашем роутере. Она может называться WPS или иметь символ в виде двух стрелочек».
- После нажатия кнопки WPS на роутере, произойдет моментальное подключение клиента к WiFi.
Подключение смартфона с андроид 6
На телефоне с ОС андроид 6 нужно зайти в “Настройки”, затем Беспроводные сети WiFi, затем делаем все так как на скриншотах:
- Нажать на значок «три точки» вверху справа.
- Нажать на пункт «Дополнительные функции».
- Нажать на пункт «Кнопка WPS».
- После этого должно появиться сообщение: «Нажмите кнопку безопасной настройки Wi-Fi на Вашем роутере. Она может называться WPS или быть отмечена символом в виде двух стрелочек».
- После нажатия кнопки WPS на роутере, произойдет моментальное подключение клиента к WiFi.
Через ввод пин-кода если сеть на роутере уже настроена
Настоятельно рекомендую отключить возможность подключения к точке доступа через WPS PIN. Часто пин код состоит всего из 8 цифр, которые можно подобрать (сбрутить), кроме того существует уязвимость, позволяющая очень сильно упростить этот процесс.
Для подключения к WiFi по пин коду, достаточно найти в списке доступных сетей вашу и ввести пин-код. WPS PIN часто написан внизу на наклейке на роутере, если его там нет, то узнать его можно из настроек роутера.
Настройка беспроводной сети через WPS если на роутере не задан SSID и шифрование
Настройку WiFi на роутере, можно делать прямо из Windows, используя протокол WPS. Для этого нужно на роутере нажать на кнопку WPS и держать ее нажатой в течение 2-3 сек. Затем на ноутбуке нужно подключиться к вашей WiFi сети. Для этого в ОС Windows 7 нужно кликнуть по значку сети и выбрать свою. Чаще всего по-умолчанию название беспроводной сети совпадает с торговой маркой производителя роутера.
Нажмите на кнопку «Подключение», после этого на экране появится окно «Подключение к сети», нажимаем в нем на кнопку «ОК».
Откроется окно «Настройка сети» с требованием ввести пин-код. Как показано на рисунке, он находится на этикетке на нижней крышке роутера.
После вода пин-кода появится окно, в котором нужно будет задать настройки сети. Сделаем это, обратив внимание на основные поля.
- Введите имя для этой сети — вводим любое слово латиницей.
- Уровень безопасности – ставим WPA2-Personal (рекомендуемый).
- Тип шифрования — AES (рекомендуемый).
- Ключ безопасности — можете оставить сгенерированный, либо придумать свой. Пароль должен быть достаточно сложным.
- Так же ставим галочку на «подключаться автоматически».
Нажмем кнопку «Далее», дожидаемся пока Windows сохранит и внесет настройки. После этого система покажет еще раз пароль от WiFi (можете записать). Нажимаем кнопку «Закрыть».
Теперь ноутбук будет подключаться к WiFi автоматически. На других беспроводных устройствах Вам нужно будет найти в списке WiFi-сетей ваш роутер и нажать Подключиться. Затем Вам нужно будет либо ввести ключ (пароль), либо нажить на роутере кнопку WPS на 1-2 секунды. Устройство подключится автоматически.
Автор рекомендует так же прочитать статьи:
- Как включить и настроить WiFi на Ноутбуке
- Как узнать кто подключен к моему WiFi?
- Как зайти в настройки роутера
Полезное видео про безопасность Wi-Fi: взлом и защита
Давайте я расскажу о способах подключения ноутбука к сети WiFi без пароля. Такая возможность есть. Притом аналогично можно подключать и смартфоны или компьютеры с модулем WiFi.
Данная статья подходит для всех брендов, выпускающих ноутбуки на Windows 10/8/7: ASUS, Acer, Lenovo, HP, Dell, MSI, Toshiba, Samsung и прочие. Мы не несем ответственности за ваши действия.
Функция WPS
Wi-Fi Protected Setup (WPS) &ndash, это функция, которая была создана специально, чтобы обеспечить пользователям упрощенный процесс подключения к сети Wi-Fi. Благодаря опции не нужно вводить пароль. Необходимо только выбрать на устройстве беспроводную сеть, после чего на маршрутизаторе активировать WPS.
Этот способ подключения можно использовать не только в ситуации, когда вы не хотите вводить от сети Wi-Fi пароль, но и когда вы забыли его. Еще способ актуальный, когда вы не знаете пароль, но у вас имеется доступ к маршрутизатору. Данную функцию рекомендуется отключать, если проявляются различные проблемы по ходу подключения к беспроводной сети, или для безопасности.
Для чего необходима на роутере кнопка WPS, как ей пользоваться?
Используется кнопка для активации WPS технологии. Такая кнопка имеется почти на всех маршрутизаторах. Зачастую она подписана WPS. На скриншоте ниже показано, как выглядит эта кнопка на роутере D-Link.

Довольно часто кнопка совмещена с опцией сброса настроек маршрутизатора. Это можно встретить на маршрутизаторах компании TP-LINK.

Следует быть осторожным, кнопку «WPS/RESET» не нужно долго держать нажатой. Подержав ее приблизительно 5 секунд, к заводским будут сброшены настройки роутера.
На скриншоте ниже показано, какой вид имеет кнопка включения WPS на роутерах компании ZyXel.
Подключение Виндовс 10 к сети Wi-Fi при помощи WPS
Wi-Fi маршрутизатор должен поддерживать WPS. Включаем маршрутизатор и выполняем следующую инструкцию:
- Нажимаем в системном трее в панели задач на значок беспроводной связи чтобы отобразилось всплывающее меню со всеми обнаруженными вашим компьютером Wi-Fi сетями.
- Нажимаем на кнопку сети Wi-Fi, в которой нужно подключить персональный компьютер.
- Отобразится кнопка «Подключить». Виндовс 10 выбирает автоматически опцию автоматического подключения. Снимаем флажок, если не хотите, чтобы система подключалась автоматически каждый раз к сети Wi-Fi, когда вы включаете компьютер.
- Теперь отобразится запрос на ввод пароля. Здесь не нужно вводить от Wi-Fi пароль, если маршрутизатор поддерживает WPS. Можно компьютер соединить с Виндовс 10 к вашей сети Wi-Fi путем нажатия на маршрутизаторе кнопки WPS. Кнопка WPS имеется почти на всех современных роутерах и модемах.
- Когда на экране Виндовс 10 появится запрос пароля, нужно просто нажать на модеме или маршрутизаторе кнопку WPS, чтобы передать автоматически пароль на компьютер, после чего произойдет подключение к сети Wi-Fi.




После подключения у вас будет доступ в интернет. Данная процедура разовая. Вам не нужно каждый раз нажимать на кнопку WPS, чтобы персональный компьютер подключить к сети Wi-Fi.
Если при подключении отсутствует надпись, что можно подключиться к сети, используя кнопку на маршрутизаторе, то значит технология подключения по WPS в настройках роутера отключена. Для ее активации следует перейти в соответствующий раздел роутера, а затем включить ее.
Android не подключается к WiFi
Подключаем смартфон на Андроид к Wi-Fi сети через WPS
Андроид смартфон можно подключить к сети Wi-Fi через WPS. Для этого переходим на Android гаджете в настройки Wi-Fi, затем нажимаем на кнопку с тремя точками.

После этого будет продемонстрировано небольшое меню. Там необходимо выбрать вкладку «Кнопка WPS». Нажимаем на эту кнопку, чтобы запустить процесс подключения при помощи WPS. Эта кнопка в меню эмулирует нажатие на модеме аппаратной кнопки WPS.

Затем индикатор подключения отобразится на экране. Теперь нужно только нажать на роутере на кнопку WPS, а потом приблизительно на 3 &ndash, 4 секунды задержать ее нажатой.

Андроид еще примерно 10 секунд подумает, а на экране отобразится сообщение, что вы подключились к указанной сети Wi-Fi.
Как ноутбук/компьютер на Windows 10 подключить к WiFi без пароля5

На большинстве современных роутеров, как уже, наверное, многие заметили — есть специальная кнопка WPS (иногда называется QSS). Но многие даже не догадываются что это, и зачем это нужно… ✌
А предназначена она для быстрого подключения устройств к Wi-Fi сети — т.е. вы можете подключить свой телефон или ноутбук (например) к Wi-Fi нажав всего одну эту кнопку (и никаких тебе паролей)! Удобно? Несомненно!
Примечание: отмечу, что при использовании WPS автоматически задается имя сети (SSID) и метод шифрования (WPA/WPA2). Без использования этой технологии — это приходится делать вручную, что иногда вызывает сложности у неискушенного пользователя…
В общем, в этой заметке покажу на примере ее использование (думаю, это может быть полезно всем тем, кто плохо разбирается в настройках роутера или просто забыл свой пароль от Wi-Fi сети).
И так…
*
Содержание статьи
- 1 Как использовать WPS на роутере: подключение к Wi-Fi сети без ввода пароля
- 1.1 Как выглядит кнопка WPS на роутере
- 1.2 На ноутбуке (ПК) с Windows 10
- 1.3 На телефоне с Android
→ Задать вопрос | дополнить
Как использовать WPS на роутере: подключение к Wi-Fi сети без ввода пароля
Как выглядит кнопка WPS на роутере
Для начала хочу обратить ваше внимание на то, что кнопка WPS (и ее аналог QSS) на разных моделях роутеров могут выглядеть совершенно по-разному! На одних моделях WPS совмещена с Reset, на других — она выведена отдельно (размещена иногда сбоку, иногда сверху…).
Кнопка WPS на разных моделях роутеров (варианты компоновки)
Важно!
Если на вашей модели роутера кнопка WPS совмещена с Reset — не удерживайте ее нажатой более 1-2 сек. (иначе есть риск, что сработает Reset и все настройки маршрутизатора будут сброшены!).
Стоит, наверное, еще отметить, что технология WPS по умолчанию включена на большинстве моделей роутеров. Проверить так ли это можно в настройках роутера (обычно, WPS находится в разделе настроек беспроводных сетей).
Включение WPS в настройках роутера (кликабельно)
На ноутбуке (ПК) с Windows 10
Сам процесс подключения к Wi-Fi сети с использованием WPS очень прост и быстр. Если у вас включен роутер, и сеть раздается — просто нажмите по значку Wi-Fi в Windows и попробуйте подключиться к этой сети (см. скрин ниже).
В идеале, если WPS работает правильно, вы увидите, что Windows предупреждает о том, что подключиться к сети можно с использованием спец. кнопки на маршрутизаторе (см. мой пример ниже).
Вы так же можете подключиться к этой сети, нажав соответствующую кнопку на Wi-Fi роутере
Собственно, если вы увидели подобное уведомление — просто подойдите к роутеру и нажмите на кнопку WPS.
Нажать и удерживать 1-2 сек.
Через несколько секунд Windows должна подключиться к Wi-Fi сети (см. скрин ниже).
Важно! Эту возможность поддерживают ОС Windows 7/8/10 (на Windows Vista, XP и пр. — так сделать не получится!)
Сеть подключена
Как видите, весь процесс проходит буквально в 10-15 сек. без долгих процедур задания и ввода паролей…
На телефоне с Android
На телефоне (Android) весь процесс подключения выглядит идентично. Сначала необходимо зайти в настройки и открыть раздел «Беспроводные сети», после перейти в подраздел «Wi-Fi». Далее нажать по трем «точкам» в верхнем меню и открыть настройки Wi-Fi.
Кстати, обратите внимание, что сети, к которым можно подключиться с помощью WPS отмечены спец. примечанием. См. скрин ниже.
Настройки Wi-Fi
Затем нужно просто активировать вариант «WPS подключение» — на экране телефона сразу же появится уведомление, что необходимо нажать на роутере кнопку соединения. После того, как вы это сделаете — телефон автоматически подключится к сети. Удобно!
Нажмите кнопку WPS / Android 9.0
Важно!
Если у вас нет необходимости часто подключать различные устройства, используя WPS — рекомендуется эту технологию выключить (в целях безопасности).
Впрочем, в современных роутерах, конечно, были закрыты различные «дыры» в безопасности WPS, но вот в более старых моделях…
*
На этом пока все (дополнения по теме были бы кстати) …
Удачной работы!
👋


Полезный софт:
-
- Видео-Монтаж
Отличное ПО для создания своих первых видеороликов (все действия идут по шагам!).
Видео сделает даже новичок!
-
- Ускоритель компьютера
Программа для очистки Windows от «мусора» (удаляет временные файлы, ускоряет систему, оптимизирует реестр).
Как правило, практически все пользователи устанавливают пароль для своей беспроводной сети, раздаваемой Wi-Fi маршрутизатором. Однако, что делать, что если вам нужно подключиться к какой-то сети без пароля для нее? Нет, мы не говорим сейчас об удаленном взломе чей-то домашней сети. Например, что делать, если вы попросту забыли пароль от собственной сети? На выручку в данной ситуации приходит такая штука, как WPS. Давайте поговорим о ней немного поподробней.
Сумка для ноутбука
WPS(Wi-Fi Protected Setup) — это специальный протокол, позволяющий пользователям быстро и просто, в полуавтоматическом режиме создавать безопасное подключения к беспроводной сети Wi-Fi. Как правило, стандарт WPS поддерживают все современные Wi-Fi маршрутизаторы, например, Netis или Tp-Link. То есть вы сможете подключиться к любой беспроводной сети, если задействуете WPS протокол — процесс занимает буквально секунды. Давайте посмотрим, как подключить свой, например, ноутбук на операционной системе Windows 10 к нужной вам беспроводной сети Wi-Fi.
Охлаждающая подставка
Итак, для начала вам нужно получить доступ непосредственно к Wi-Fi маршрутизатору, который раздает сеть. По другому — никак. Давайте предположим, что вы пытаетесь подключиться к своему Wi-Fi маршрутизатору(друга, отца, брата — не суть важно). Поднесите устройство поближе к себе и хорошенько осмотрите его корпус. На нем вы определенно найдете кнопку, которая будет отвечать за WPS. Стоит заметить, что, порой, она может быть не подписана, а обозначена символом в виде круговых стрелок.
Как правило, на большинстве роутеров функционал WPS активирован по умолчанию, так что и делать ничего не приходится. Однако, давайте проверить, включен ли WPS на вашем маршрутизаторе или нет. Кликните на значок Wi-Fi в панели уведомлений и кликните на нужную вам сеть. Если под полем для ввода пароля сети вы увидите сообщение «Вы также можете подключиться, нажав кнопку на маршрутизаторе» — WPS активирован и вы можете создать подключение.
Акустическая система
Теперь переходим к Wi-Fi маршрутизатору, нажимаем и удерживаем кнопку WPS в течение пары-тройки секунд — и готово. Ваш ПК(или другое устройсвто) на Windows 10 должно было подключиться к беспроводной сети, о чем, собственно, можно удостовериться в панели уведомлений. Нужно заметить, что некоторые производители роутеров порой совмещают функционал WPS-кнопки: она может выполнять как запуск WPS, так что сброс настроек роутера. Так что не передержите данную кнопку, если у нее совмещенный функционал.
USB-ХАБ
Как вам статья?
Нашли опечатку? Выделите текст и нажмите Ctrl + Enter
Wps на ноутбуке windows 10 как включить
WPS (Wi-Fi Protected Setup) — технология, предназначенная для быстрой и безопасной установки беспроводной Wi-Fi сети ( В роутерах компании TP-Link функция называется QSS (Quick Security Setup) и выполняет аналогичные функции.). Плюсы использования WPS очевидны, человек без специальных знаний настроит Wi-Fi сеть в течении 2-5 мин. Именно этому и посвящена данная статья- настройка Wi-Fi с помощью технологии WPS.
Понять если у вас в роутере функция WPS довольно просто, достаточно заглянуть на заднюю сторону роутера и увидеть кнопку WPS или QSS.
Сразу оговорюсь, что настроить Wi-Fi с помощью кнопки WPS получится при заводских настройках роутера (т.к. в этом состоянии Wi-Fi сеть не защищена, к ней можно подключиться и зная код внести свои настройки), т.е. необходимо настраивать либо сразу после покупки (предварительно желательно обновить прошивку роутера ) либо сбросив настройки до заводских кнопкой Reset (обычно находится неподалеку от кнопки WPS или эта одна кнопка, только WPS включается при удержании ее 2-3 сек, а Reset рабоает при удержании 10-15 сек).
Опишу два способа как попасть в окно настроек Wi-Fi с помощью WPS, какой вам удобней тот и выбирайте.
1 СПОСОБ С помощью кнопки WPS.
Подключив к роутеру питание на компьютере/ ноутбуке в Wi-Fi сетях найдите беспроводную сеть вашего роутера. И нажмите кнопку «Подключение» в этот же момент зажмите на 2-3 сек. кнопку WPS на роутере.
В итоге у вас должно появится окно с предложение установить сеть нажмите кнопку «ОК«, если этого не произошло попробуйте повторить процедуру- отключитесь от Wi-Fi роутера и подключитесь к нему снова зажав на 2-3 сек. кнопку WPS.
Если все прошло успешно, переходим дальше , если нет, пробуем второй способ (описан ниже).
2 СПОСОБ С помощью настроек Windows.
Подключите к роутеру питание на компьютере/ ноутбуке в Wi-Fi сетях найдите беспроводную сеть вашего роутера. И нажмите кнопку «Подключение«.
Затем зайдите в Компьютер («Пуск»- «Компьютер») и нажмите «Сеть«.
Если у вас отключено сетевое обнаружение устройств включите его нажав на появившемся сверху окне и выберите «Включить сетевое обнаружение и общий доступ к файлам».
Выберите «Да, включить обнаружение сети или совместный доступ к файлам для общественных сетей».
В окне устройств выберите роутер и нажмите на нем.
Не зависимо от выбранного способа, следующие шаги будут одинаковы, первым делом находим пароль, который находится на этикетке роутера.
После этого необходимо ввести имя сети и, по желанию, изменить пароль (пароль следует ставить надежный- не менее 6 символов, заглавными и маленькими буквами, цифрами и спецзнаками (!@#. )).
После этого в течении нескольких секунд будут применяться настройки.
В итоге вы получите окно утверждающее успешную настройку Wi-Fi сети с указание пароля для подключения к ней.
Тем самым мы настроили защищенный Wi-Fi без подключения к веб интерфейсу роутера, без каких либо специализированных компьютерных знаний.
Источник
Как в Windows 10 подключиться к Wi-Fi без пароля? Через кнопку WPS на роутере
Не все знают, что можно быстро подключить свой ПК, или ноутбук на Windows 10 к Wi-Fi сети без ввода пароля. Просто нажав одну кнопку на маршрутизаторе. И в этой статье я покажу, как подключаться к беспроводным сетям с помощью WPS в Windows 10.
WPS (Wi-Fi Protected Setup) – функция, которая была разработана специально для упрощения процесса подключения разных клиентов к Wi-Fi сети. Благодаря WPS нам не нужно вводить пароль. Достаточно выбрать необходимую беспроводную сеть на устройстве и активировать WPS на маршрутизаторе. Подробнее об этой технологии, и о том, как подключать компьютеры на Windows 7 и мобильные устройства, я писал в статье Что такое WPS на Wi-Fi роутере? Как пользоваться функцией WPS?
Данный способ подключения может пригодится не только тогда, когда вам лень вводить пароль от Wi-Fi сети, но и когда вы его забыли. Или никогда не знали пароль, но у вас есть доступ к маршрутизатору. Так же можно где-то в гостя быстро подключить свой компьютер к Wi-Fi сети. Кстати, что делать когда вы забили пароль от Wi-Fi, я тоже рассказывал в этой статье.
Сама функция WPS может быть отключена в настройках маршрутизатора (подробнее об этом по ссылке выше) . Но по умолчанию она включена. То есть, все будет работать, если кто-то специально не отключил WPS. Иногда данную функцию советуют отключать при появлении разных проблем в процессе подключения к беспроводной сети, или в целях безопасности.
WPS в Windows 10: подключение к Wi-Fi без ввода пароля
Чтобы открыть список всех доступных Wi-Fi сетей, которые обнаружил ваш компьютер, нужно нажать на значок беспроводной сети на панели уведомлений (в трее) .
Дальше просто нажимаем на нужную нам беспроводную сеть и нажимаем на кнопку «Подключиться».
Появится привычное поле ввода пароля, а ниже должна быть надпись «Вы так же можете подключится, нажав кнопку на маршрутизаторе.» Это значит, что функция WPS на маршрутизаторе включена. Если она отключена, то такой надписи не будет.
Идем к маршрутизатору, находим кнопку WPS и нажимаем на нее. Здесь, в зависимости от модели маршрутизатора, может быть много нюансов. Например:
- Кнопка не всегда подписана как WPS. Может быть просто значок.
- Для активации функции может быть достаточно кратковременного нажатия. В некоторых случаях нужно подержать кнопку нажатой 2-3 секунды. Только не дольше, а то можно сбросить настройки маршрутизатора. Иногда кнопка активации WPS выполняет еще и функцию Reset.
- Скорее всего на маршрутизаторе начнет гореть/мигать индикатор WPS (в виде замочка) . На ASUS, например, мигает индикатор питания.
Фото для наглядности:
В окне подключения на Windows 10 должен появится статус «Получение параметров от маршрутизатора».
Нужно немного подождать. Компьютер должен подключится к Wi-Fi сети.
Готово! На роутере ничего отключать не нужно. Функция WPS автоматически деактивируется через некоторое время. Индикатор перестанет мигать, или гореть.
Я пока тестировал это подключение, у меня ноутбук на Windows 10 почему-то никак не хотел подключаться к одному маршрутизатору (с другим все работало) . Появлялась ошибка «Windows не удалось автоматически получить параметры. Введите ключ безопасности».
Почему, я так и не понял. Да и разбираться не стал. В таких ситуациях проще ввести пароль, чем искать решение. Ну, можете разве что маршрутизатор перезагрузить и компьютер.
Источник
Как подключиться к Wi-Fi БЕЗ ПАРОЛЯ? Технология WPS!
Скорее всего, большинство пользователей даже не догадываются, что на их роутерах есть wi-fi без пароля — это технология WPS (или QSS).
Если коротко и на простом языке, то WPS (Wi-Fi Protected Setup) – это технология, которая разработана специально для упрощения подключения устройств к Wi-Fi сети.
С помощью WPS можно подключать устройства к Wi-Fi роутеру без необходимости вводить пароль от беспроводной сети. Что очень удобно. Также рекомендую ознакомиться с выпуском «Как включить Wi-Fi в Windows 10 если нет кнопки Wi-Fi»?
Для чего нужна кнопка WPS на роутере и как ей пользоваться?
Кнопка нужна для активации технологии WPS. Есть такая кнопка практически на всех маршрутизаторах. Подписана она как правило WPS. Выглядит примерно вот так на роутере D-Link.
Не редко, кнопка совмещена с функцией сброса настроек маршрутизатора. Очень часто такое встречается на маршрутизаторах от TP-LINK.
Будьте осторожны, не держите долго нажатой кнопку «WPS/RESET». Подержав ее примерно 5 секунд, настройки вашего роутера будут сброшены к заводским.
А на новых роутерах от компании ZyXel, кнопка включения функции WPS выглядит вот так.
Как подключить Android смартфон к Wi-Fi через WPS
Для того чтобы подключить Андроид смартфон к Wi-Fi сети через WPS нужно зайти в настройки Wi-Fi на Андроиде и кликнуть по кнопке с тремя точками.
После этого откроется небольшое меню. Здесь нужно выбрать пункт «Кнопка WPS». Нажатие на данную кнопку запустит процесс подключения через WPS. Фактически данная кнопка в меню эмулирует нажатие аппаратной кнопки WPS.
После этого на экране появится индикатор подключения.
Теперь осталось только нажать на кнопку WPS на роутере и задержать ее нажатой примерно на 3-4 секунды.
После этого Андроид смартфон подумает еще около 10 секунд и на экране появится сообщение о том, что вы подключились к выбранной Wi-Fi сети.
Как подключить компьютер на Windows 10 к Wi-Fi через WPS
На настольном компьютере подключение через WPS происходит даже проще чем на Андроид смартфоне. Для примера продемонстрируем, как это происходит на ноутбуке с операционной системой Windows 10.
Для начала вам нужно кликнуть по значку Wi-Fi на панели задач. После того, как откроется список доступных сетей, нужно найти ту сеть, к которой вы хотите подключиться, выбрать ее и нажать на кнопку «Подключение».
После этого откроется окно для ввода пароля. Если на роутере включен WPS, то под строкой для ввода пароля будет написано, что к сети можно подключиться, нажав кнопку WPS на роутере.
Делаем так как написано. Нажимаем на кнопку и удерживаем ее до тех пор, пока не появится сообщение об получении параметров от роутера.
После получения параметров от роутера появится окно с индикатором подключения.
И через несколько секунд ноутбук подключен к Wi-Fi.
Если у Вас нет данной надписи при подключении, то значит в настройках роутера технология подключения по WPS отключена. Чтобы появилась возможность такого подключения необходимо зайти в настройки вашего роутера и включить ее.
Как подключиться к Wi-Fi БЕЗ ПАРОЛЯ
Кстати! Если Вы вдруг забыли пароль для подключения к своему Wi-Fi роутеру, то ознакомьтесь с ЭТИМ ВЫПУСКОМ!
А на сегодня все! Напишите пожалуйста в комментариях получилось ли у вас подключиться к вай фай с помощью технологии WPS.
А также подписывайтесь на канал, если еще не подписаны и не забудьте нажать на колокольчик, чтобы получать оповещения о новых выпусках.
Источник
WPS кнопка на Wi-Fi роутере: зачем она нужна и как ее использовать (или еще один способ как подключиться к Wi-Fi сети, если не знаешь пароль. )

На большинстве современных роутеров, как уже, наверное, многие заметили — есть специальная кнопка WPS (иногда называется QSS). Но многие даже не догадываются что это, и зачем это нужно. ✌
А предназначена она для быстрого подключения устройств к Wi-Fi сети — т.е. вы можете подключить свой телефон или ноутбук (например) к Wi-Fi нажав всего одну эту кнопку (и никаких тебе паролей)! Удобно? Несомненно!
Примечание : отмечу, что при использовании WPS автоматически задается имя сети (SSID) и метод шифрования (WPA/WPA2). Без использования этой технологии — это приходится делать вручную, что иногда вызывает сложности у неискушенного пользователя.
В общем, в этой заметке покажу на примере ее использование (думаю, это может быть полезно всем тем, кто плохо разбирается в настройках роутера или просто забыл свой пароль от Wi-Fi сети).
Как использовать WPS на роутере: подключение к Wi-Fi сети без ввода пароля
Как выглядит кнопка WPS на роутере
Для начала хочу обратить ваше внимание на то, что кнопка WPS (и ее аналог QSS) на разных моделях роутеров могут выглядеть совершенно по-разному! На одних моделях WPS совмещена с Reset, на других — она выведена отдельно (размещена иногда сбоку, иногда сверху. ).
Кнопка WPS на разных моделях роутеров (варианты компоновки)
Важно!
Если на вашей модели роутера кнопка WPS совмещена с Reset — не удерживайте ее нажатой более 1-2 сек. (иначе есть риск, что сработает Reset и все настройки маршрутизатора будут сброшены!).
Стоит, наверное, еще отметить, что технология WPS по умолчанию включена на большинстве моделей роутеров. Проверить так ли это можно в настройках роутера (обычно, WPS находится в разделе настроек беспроводных сетей).
Включение WPS в настройках роутера (кликабельно)
На ноутбуке (ПК) с Windows 10
Сам процесс подключения к Wi-Fi сети с использованием WPS очень прост и быстр. Если у вас включен роутер, и сеть раздается — просто нажмите по значку Wi-Fi в Windows и попробуйте подключиться к этой сети (см. скрин ниже).
В идеале, если WPS работает правильно, вы увидите, что Windows предупреждает о том, что подключиться к сети можно с использованием спец. кнопки на маршрутизаторе (см. мой пример ниже).
Вы так же можете подключиться к этой сети, нажав соответствующую кнопку на Wi-Fi роутере
Собственно, если вы увидели подобное уведомление — просто подойдите к роутеру и нажмите на кнопку WPS.
Нажать и удерживать 1-2 сек.
Через несколько секунд Windows должна подключиться к Wi-Fi сети (см. скрин ниже).
Важно! Эту возможность поддерживают ОС Windows 7/8/10 (на Windows Vista, XP и пр. — так сделать не получится!)
Как видите, весь процесс проходит буквально в 10-15 сек. без долгих процедур задания и ввода паролей.
На телефоне с Android
На телефоне (Android) весь процесс подключения выглядит идентично. Сначала необходимо зайти в настройки и открыть раздел «Беспроводные сети» , после перейти в подраздел «Wi-Fi» . Далее нажать по трем «точкам» в верхнем меню и открыть настройки Wi-Fi.
Кстати, обратите внимание, что сети, к которым можно подключиться с помощью WPS отмечены спец. примечанием. См. скрин ниже.
Затем нужно просто активировать вариант «WPS подключение» — на экране телефона сразу же появится уведомление, что необходимо нажать на роутере кнопку соединения. После того, как вы это сделаете — телефон автоматически подключится к сети. Удобно!
Нажмите кнопку WPS / Android 9.0
Важно!
Если у вас нет необходимости часто подключать различные устройства, используя WPS — рекомендуется эту технологию выключить (в целях безопасности).
Впрочем, в современных роутерах, конечно, были закрыты различные «дыры» в безопасности WPS, но вот в более старых моделях.
На этом пока все (дополнения по теме были бы кстати) .
Источник
Содержание
- Как в Windows 10 подключиться к Wi-Fi без пароля? Через кнопку WPS на роутере
- WPS в Windows 10: подключение к Wi-Fi без ввода пароля
- Подключение компьютера с Windows 10 к Wi-Fi сети без ввода пароля.
- Подключение Windows 10 к Wi-Fi сети с помощью WPS
- Как ноутбук/компьютер на Windows 10 подключить к WiFi без пароля
- Функция WPS
- Для чего необходима на роутере кнопка WPS, как ей пользоваться?
- Подключение Виндовс 10 к сети Wi-Fi при помощи WPS
- Подключаем смартфон на Андроид к Wi-Fi сети через WPS
- WPS кнопка на Wi-Fi роутере: зачем она нужна и как ее использовать (или еще один способ как подключиться к Wi-Fi сети, если не знаешь пароль. )
- Как использовать WPS на роутере: подключение к Wi-Fi сети без ввода пароля
- Как выглядит кнопка WPS на роутере
- На ноутбуке (ПК) с Windows 10
- На телефоне с Android
- Table of Contents:
- Шаг 1. Откройте список доступных беспроводных сетей и выберите WiFi, к которому вы хотите подключиться
- Шаг 2: вместо ввода пароля WiFi, используйте кнопку WPS на маршрутизаторе или точке доступа
- Могу ли я подключиться, используя PIN-код клиента для WPS?
- Заключение
- Как подключиться к Wi-Fi БЕЗ ПАРОЛЯ? 📲 Технология WPS! (Апрель 2021).
- Видео
Как в Windows 10 подключиться к Wi-Fi без пароля? Через кнопку WPS на роутере
Не все знают, что можно быстро подключить свой ПК, или ноутбук на Windows 10 к Wi-Fi сети без ввода пароля. Просто нажав одну кнопку на маршрутизаторе. И в этой статье я покажу, как подключаться к беспроводным сетям с помощью WPS в Windows 10.
WPS (Wi-Fi Protected Setup) – функция, которая была разработана специально для упрощения процесса подключения разных клиентов к Wi-Fi сети. Благодаря WPS нам не нужно вводить пароль. Достаточно выбрать необходимую беспроводную сеть на устройстве и активировать WPS на маршрутизаторе. Подробнее об этой технологии, и о том, как подключать компьютеры на Windows 7 и мобильные устройства, я писал в статье Что такое WPS на Wi-Fi роутере? Как пользоваться функцией WPS?
Данный способ подключения может пригодится не только тогда, когда вам лень вводить пароль от Wi-Fi сети, но и когда вы его забыли. Или никогда не знали пароль, но у вас есть доступ к маршрутизатору. Так же можно где-то в гостя быстро подключить свой компьютер к Wi-Fi сети. Кстати, что делать когда вы забили пароль от Wi-Fi, я тоже рассказывал в этой статье.
WPS в Windows 10: подключение к Wi-Fi без ввода пароля
Дальше просто нажимаем на нужную нам беспроводную сеть и нажимаем на кнопку «Подключиться».
Появится привычное поле ввода пароля, а ниже должна быть надпись «Вы так же можете подключится, нажав кнопку на маршрутизаторе.» Это значит, что функция WPS на маршрутизаторе включена. Если она отключена, то такой надписи не будет.
Идем к маршрутизатору, находим кнопку WPS и нажимаем на нее. Здесь, в зависимости от модели маршрутизатора, может быть много нюансов. Например:
Фото для наглядности:
В окне подключения на Windows 10 должен появится статус «Получение параметров от маршрутизатора».
Нужно немного подождать. Компьютер должен подключится к Wi-Fi сети.
Готово! На роутере ничего отключать не нужно. Функция WPS автоматически деактивируется через некоторое время. Индикатор перестанет мигать, или гореть.
Почему, я так и не понял. Да и разбираться не стал. В таких ситуациях проще ввести пароль, чем искать решение. Ну, можете разве что маршрутизатор перезагрузить и компьютер.
Источник
Подключение компьютера с Windows 10 к Wi-Fi сети без ввода пароля.
в Windows 7/8/10 23.12.2017 0 4,046 Просмотров
Хотите чтобы Ваш новый ПК мог подключаться к интернету через Wi-Fi, но не смогли вспомнить пароль от WiFi? Хотите быстро подключить компьютер к модему или маршрутизатору без постоянного ввода пароля? Вот как использовать Wi-Fi защищенную установку (WPS) и функцию подключения к Wi-Fi сети без ввода пароля. Большинство современных модемов и маршрутизаторов имеют встроенный Wi-Fi и Интернет поддержку Wi-Fi с защищёнными настройками или широко известный как WPS. Функция WPS позволяет Вам подключить устройство к поддерживаемому модему или маршрутизатору без ввода пароля.
Если модем или роутер поддерживает WPS, то где-то на нём будет кнопка WPS. Вы даже можете проверить маршрутизатор или модем вручную, чтобы узнать, поддерживает он WPS или нет. Windows 10 делает лёгким чтобы подключить ваш компьютер к поддерживаемой функции WPS модема или маршрутизатора. В этом руководстве мы увидим, как соединить ПК с Windows 10 к модему или маршрутизатору без ввода пароля сети Wi-Fi.
Подключение Windows 10 к Wi-Fi сети с помощью WPS
Важно: мы предполагаем, что ваш Wi-Fi маршрутизатор включен и поддерживает WPS.
Шаг 1: Нажмите на значок беспроводной связи в системном трее области панели задач, чтобы увидеть всплывающее меню со всеми Wi-Fi сетями, обнаруженными вашим ПК.
Шаг 2: Нажмите кнопку на Wi-Fi сети, к которой вы хотите подключить свой ПК.
Шаг 3: теперь вы должны увидеть кнопку подключить. Windows 10 автоматически выбирает опцию автоматическое подключение. Снимите флажок, если Вы не хотите, чтобы система Windows 10 автоматически подключалась к Wi-Fi сети каждый раз, когда вы включаете компьютер.
Шаг 4: Вы увидите запрос на ввод пароля. На этом этапе вам не нужно вводить пароль от WiFi, если ваш Wi-Fi маршрутизатор поддерживает WPS. Вы можете соединить ваш ПК с Windows 10 к вашей Wi-Fi сети, просто нажав кнопку WPS на маршрутизаторе. Практически все современные модемы и роутеры имеют кнопку WPS.
Когда вы увидите запрос пароля на экране вашей Windows 10, просто нажмите кнопку WPS на маршрутизаторе или модеме чтобы автоматически передать пароль маршрутизатора/модема на ваш компьютер и подключить компьютер к Wi-Fi сети.
Обратите внимание, что кнопка WPS, как правило, расположена на передней панели маршрутизатора или модема, но она может быть где угодно на модеме или маршрутизаторе. Кроме того, на некоторых модемах или маршрутизаторах, вам нужно нажимать на кнопку WPS в течение нескольких секунд. Вы увидите сообщение “получить настройки из маршрутизатора” на компьютере с Windows 10, когда Wi-Fi Интернет появится в всплывающем окне при нажатии кнопки WPS.
После подключения вы сможете просматривать интернет. Если вам интересно, то это разовая процедура. Вам не нужно нажимать кнопку WPS каждый раз, чтобы подключить ваш компьютер к Wi-Fi сети.
Источник
Как ноутбук/компьютер на Windows 10 подключить к WiFi без пароля
Давайте я расскажу о способах подключения ноутбука к сети WiFi без пароля. Такая возможность есть. Притом аналогично можно подключать и смартфоны или компьютеры с модулем WiFi.
Данная статья подходит для всех брендов, выпускающих ноутбуки на Windows 10/8/7: ASUS, Acer, Lenovo, HP, Dell, MSI, Toshiba, Samsung и прочие. Мы не несем ответственности за ваши действия.
Внимание! Вы можете задать свой вопрос специалисту в конце статьи.
Функция WPS
Wi-Fi Protected Setup (WPS) – это функция, которая была создана специально, чтобы обеспечить пользователям упрощенный процесс подключения к сети Wi-Fi. Благодаря опции не нужно вводить пароль. Необходимо только выбрать на устройстве беспроводную сеть, после чего на маршрутизаторе активировать WPS.
Этот способ подключения можно использовать не только в ситуации, когда вы не хотите вводить от сети Wi-Fi пароль, но и когда вы забыли его. Еще способ актуальный, когда вы не знаете пароль, но у вас имеется доступ к маршрутизатору. Данную функцию рекомендуется отключать, если проявляются различные проблемы по ходу подключения к беспроводной сети, или для безопасности.
Для чего необходима на роутере кнопка WPS, как ей пользоваться?
Используется кнопка для активации WPS технологии. Такая кнопка имеется почти на всех маршрутизаторах. Зачастую она подписана WPS. На скриншоте ниже показано, как выглядит эта кнопка на роутере D-Link.
Довольно часто кнопка совмещена с опцией сброса настроек маршрутизатора. Это можно встретить на маршрутизаторах компании TP-LINK.
Следует быть осторожным, кнопку «WPS/RESET» не нужно долго держать нажатой. Подержав ее приблизительно 5 секунд, к заводским будут сброшены настройки роутера.
На скриншоте ниже показано, какой вид имеет кнопка включения WPS на роутерах компании ZyXel.
Подключение Виндовс 10 к сети Wi-Fi при помощи WPS
Wi-Fi маршрутизатор должен поддерживать WPS. Включаем маршрутизатор и выполняем следующую инструкцию:
После подключения у вас будет доступ в интернет. Данная процедура разовая. Вам не нужно каждый раз нажимать на кнопку WPS, чтобы персональный компьютер подключить к сети Wi-Fi.
Если при подключении отсутствует надпись, что можно подключиться к сети, используя кнопку на маршрутизаторе, то значит технология подключения по WPS в настройках роутера отключена. Для ее активации следует перейти в соответствующий раздел роутера, а затем включить ее.
Подключаем смартфон на Андроид к Wi-Fi сети через WPS
Андроид смартфон можно подключить к сети Wi-Fi через WPS. Для этого переходим на Android гаджете в настройки Wi-Fi, затем нажимаем на кнопку с тремя точками.
После этого будет продемонстрировано небольшое меню. Там необходимо выбрать вкладку «Кнопка WPS». Нажимаем на эту кнопку, чтобы запустить процесс подключения при помощи WPS. Эта кнопка в меню эмулирует нажатие на модеме аппаратной кнопки WPS.
Затем индикатор подключения отобразится на экране. Теперь нужно только нажать на роутере на кнопку WPS, а потом приблизительно на 3 – 4 секунды задержать ее нажатой.
Андроид еще примерно 10 секунд подумает, а на экране отобразится сообщение, что вы подключились к указанной сети Wi-Fi.
Источник
WPS кнопка на Wi-Fi роутере: зачем она нужна и как ее использовать (или еще один способ как подключиться к Wi-Fi сети, если не знаешь пароль. )

На большинстве современных роутеров, как уже, наверное, многие заметили — есть специальная кнопка WPS (иногда называется QSS). Но многие даже не догадываются что это, и зачем это нужно. ✌
А предназначена она для быстрого подключения устройств к Wi-Fi сети — т.е. вы можете подключить свой телефон или ноутбук (например) к Wi-Fi нажав всего одну эту кнопку (и никаких тебе паролей)! Удобно? Несомненно!
Примечание : отмечу, что при использовании WPS автоматически задается имя сети (SSID) и метод шифрования (WPA/WPA2). Без использования этой технологии — это приходится делать вручную, что иногда вызывает сложности у неискушенного пользователя.
В общем, в этой заметке покажу на примере ее использование (думаю, это может быть полезно всем тем, кто плохо разбирается в настройках роутера или просто забыл свой пароль от Wi-Fi сети).
Как использовать WPS на роутере: подключение к Wi-Fi сети без ввода пароля
Как выглядит кнопка WPS на роутере
Кнопка WPS на разных моделях роутеров (варианты компоновки)
Важно!
Если на вашей модели роутера кнопка WPS совмещена с Reset — не удерживайте ее нажатой более 1-2 сек. (иначе есть риск, что сработает Reset и все настройки маршрутизатора будут сброшены!).
Стоит, наверное, еще отметить, что технология WPS по умолчанию включена на большинстве моделей роутеров. Проверить так ли это можно в настройках роутера (обычно, WPS находится в разделе настроек беспроводных сетей).
Включение WPS в настройках роутера (кликабельно)
На ноутбуке (ПК) с Windows 10
В идеале, если WPS работает правильно, вы увидите, что Windows предупреждает о том, что подключиться к сети можно с использованием спец. кнопки на маршрутизаторе (см. мой пример ниже).
Вы так же можете подключиться к этой сети, нажав соответствующую кнопку на Wi-Fi роутере
Собственно, если вы увидели подобное уведомление — просто подойдите к роутеру и нажмите на кнопку WPS.
Нажать и удерживать 1-2 сек.
Через несколько секунд Windows должна подключиться к Wi-Fi сети (см. скрин ниже).
Важно! Эту возможность поддерживают ОС Windows 7/8/10 (на Windows Vista, XP и пр. — так сделать не получится!)
Как видите, весь процесс проходит буквально в 10-15 сек. без долгих процедур задания и ввода паролей.
На телефоне с Android
Кстати, обратите внимание, что сети, к которым можно подключиться с помощью WPS отмечены спец. примечанием. См. скрин ниже.
Нажмите кнопку WPS / Android 9.0
Важно!
Если у вас нет необходимости часто подключать различные устройства, используя WPS — рекомендуется эту технологию выключить (в целях безопасности).
Впрочем, в современных роутерах, конечно, были закрыты различные «дыры» в безопасности WPS, но вот в более старых моделях.
Источник
Table of Contents:
Знаете ли вы, что если у вас есть ноутбук, планшет или устройство 2-в-1 с операционной системой Windows 10, например Surface Pro, вы можете использовать стандарт WPS для быстрого подключения к сетям Wi-Fi без необходимости ввода сетевого пароля? Если вам нужно использовать WPS на вашем устройстве с Windows 10, вот полное руководство по подключению к беспроводным сетям в Windows 10 с использованием стандарта WPS:
ПРИМЕЧАНИЕ. Если вам необходимо обновить WPS (защищенную настройку Wi-Fi), мы рекомендуем вам прочитать эту статью: Что такое WPS (защищенная настройка Wi-Fi)?
ВАЖНО! Чтобы эта процедура работала, вам необходимо включить WPS на беспроводном маршрутизаторе или в точке доступа, которая передает сигнал WiFi в вашем регионе. Как устройство, излучающее беспроводной сигнал, так и принимающее его, должны иметь поддержку WPS.
Шаг 1. Откройте список доступных беспроводных сетей и выберите WiFi, к которому вы хотите подключиться
ПРИМЕЧАНИЕ. Прежде чем нажать кнопку « Подключить», вы также можете выбрать, хотите ли вы автоматически подключаться к выбранной сети каждый раз, когда вы находитесь в ее зоне покрытия. Выберите поведение, которое вы хотите иметь в Windows 10.
Шаг 2: вместо ввода пароля WiFi, используйте кнопку WPS на маршрутизаторе или точке доступа
Вас попросят ввести пароль для сети, к которой вы хотите подключиться.
Далее перейдите к беспроводному маршрутизатору или точке доступа. Нажмите и удерживайте кнопку WPS в течение нескольких секунд.
Вы найдете эту кнопку на задней панели маршрутизатора или на одной стороне.
На некоторых беспроводных устройствах, таких как устройства Linksys, кнопка WPS не имеет текста для обозначения ее как таковой. Вместо этого кнопка использует символ WPS, выделенный ниже.
Через пару секунд вы заметите, что Windows 10 автоматически получает настройки беспроводной сети от маршрутизатора (или точки доступа) и самостоятельно подключается к сети Wi-Fi без ввода пароля.
Теперь вы подключены к беспроводной сети с помощью WPS. В следующий раз, когда вы подключитесь к этой сети с того же компьютера или устройства с Windows 10, вам не нужно будет снова использовать кнопку WPS, поскольку маршрутизатор перенес все необходимые настройки в Windows 10, включая пароль безопасности. Windows 10 сохраняет эти данные и использует их автоматически, когда в будущем необходимо будет подключиться к той же сети.
Могу ли я подключиться, используя PIN-код клиента для WPS?
Заключение
Как видно из этого руководства, подключение к беспроводным сетям в Windows 10 с использованием WPS выполняется быстро и просто. Это может сделать любой, и вам нужно будет прочитать это руководство только в первый раз. Если у вас есть какие-либо вопросы или проблемы, не стесняйтесь комментировать ниже.
Как подключиться к Wi-Fi БЕЗ ПАРОЛЯ? 📲 Технология WPS! (Апрель 2021).
Источник
Видео
Как подключиться к Wi-Fi БЕЗ ПАРОЛЯ? 📲 Технология WPS!
Как включить Wi-Fi в Windows 10? НЕТ кнопки Wi-Fi и не удается найти беспроводные устройства!
Как включить WPS на роутере
Как подключиться к Wi Fi без пароля, что такое WPS
Настройка БЕСПРОВОДНОЙ ЛОКАЛЬНОЙ СЕТИ Windows 10
Выключайте WPS на точке доступа WiFi [Взлом WPS]
Как легко подключить и настроить Wi-Fi в ноутбуке Windows 10
Как включить Wps на роуторе TP-Link
Как раздать Wi-Fi на Windows 10?
Подключить принтер WiFi | 5 способов: WPS, домашний роутер, виртуальная сеть, без кабеля или роутера

































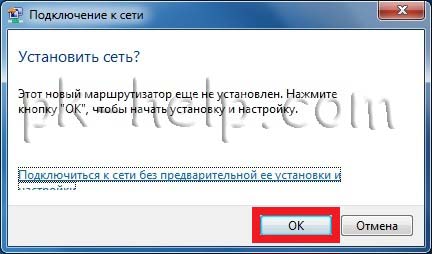
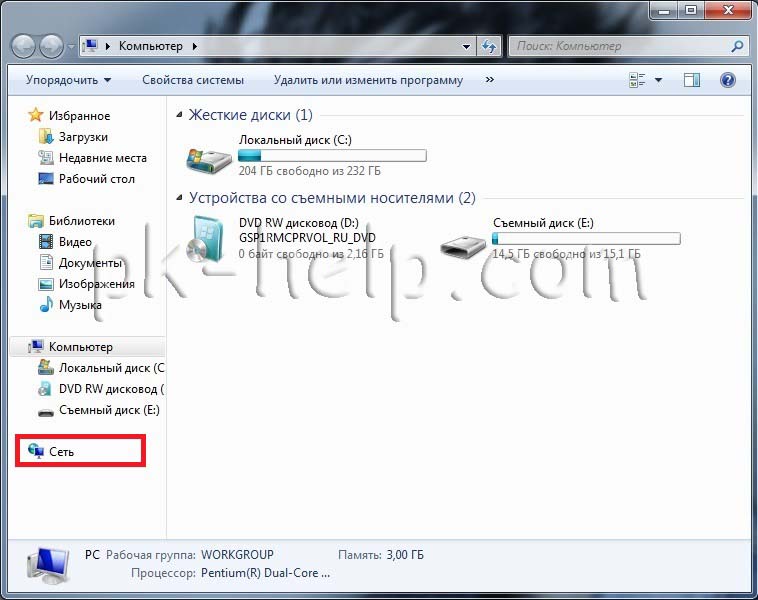
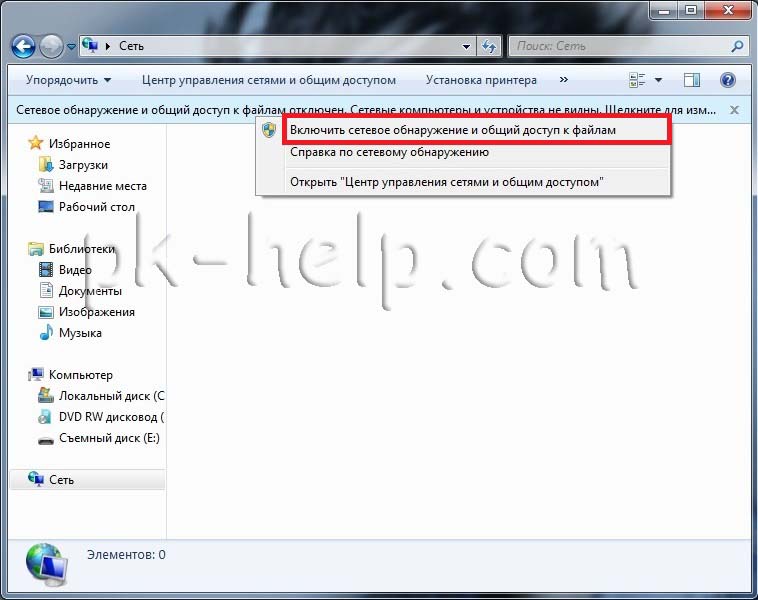
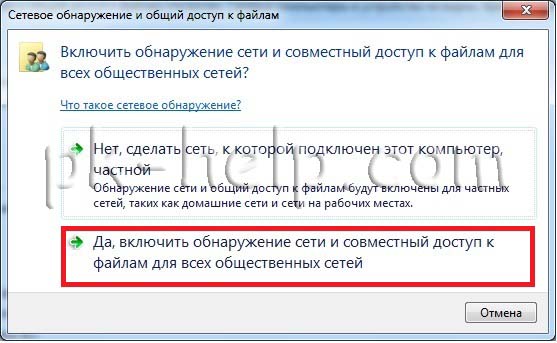
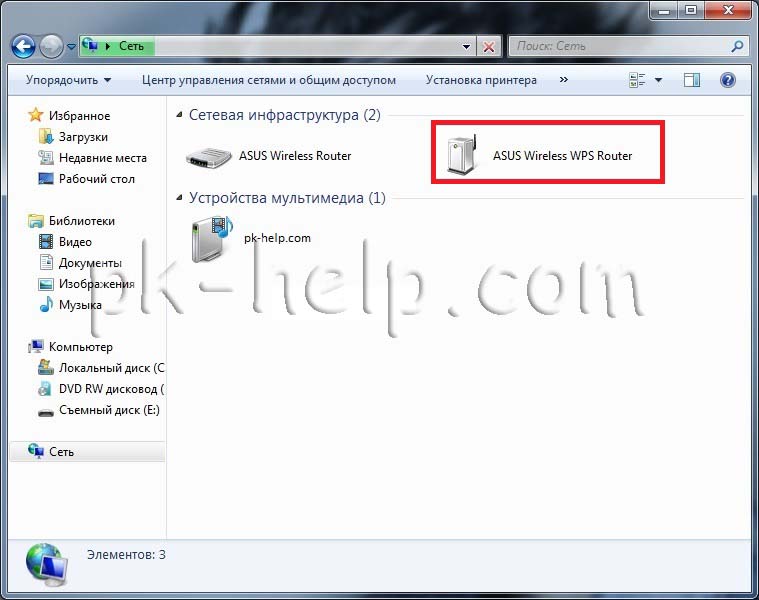


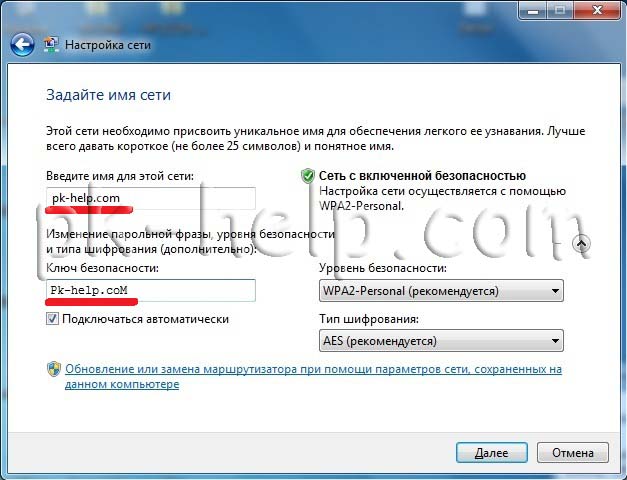

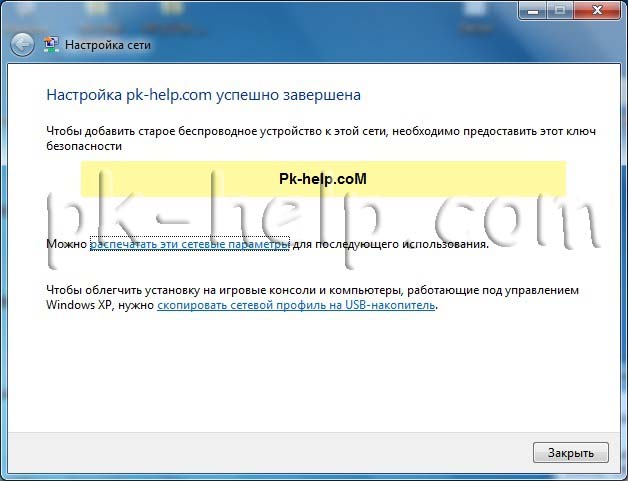






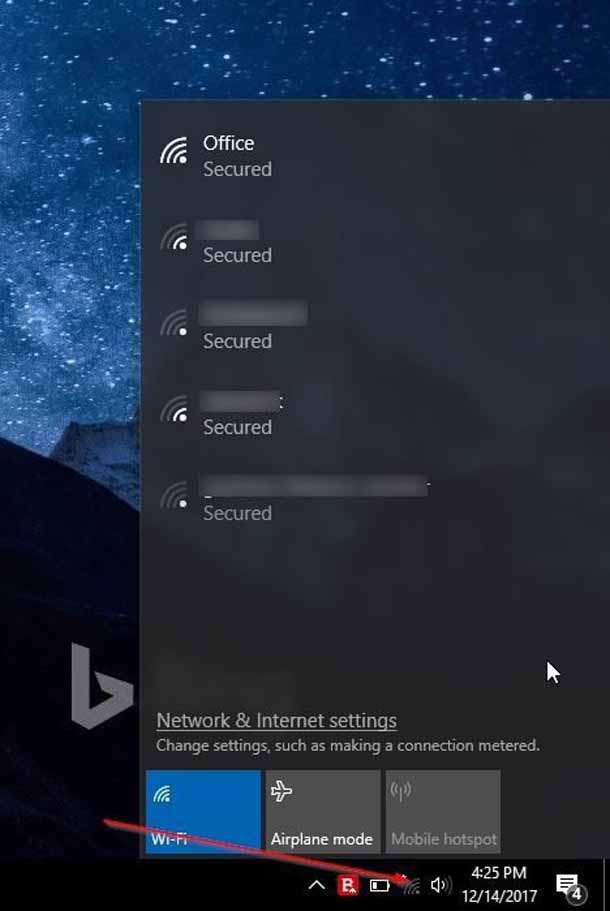











![Выключайте WPS на точке доступа WiFi [Взлом WPS]](https://i.ytimg.com/vi/Q-4hihXTAow/0.jpg)



