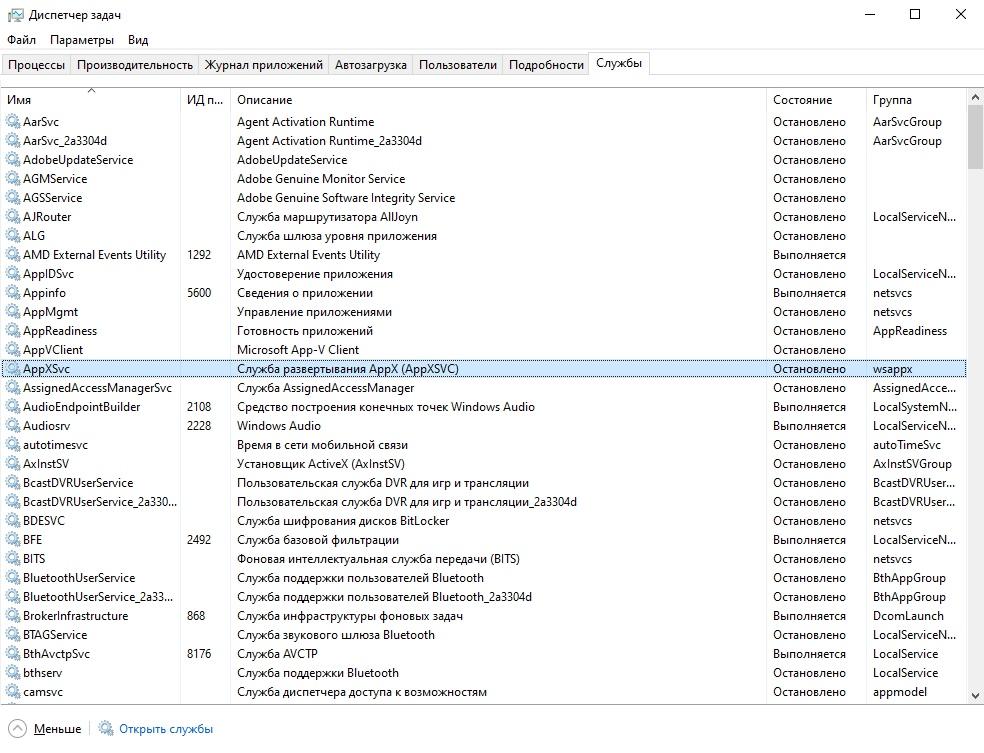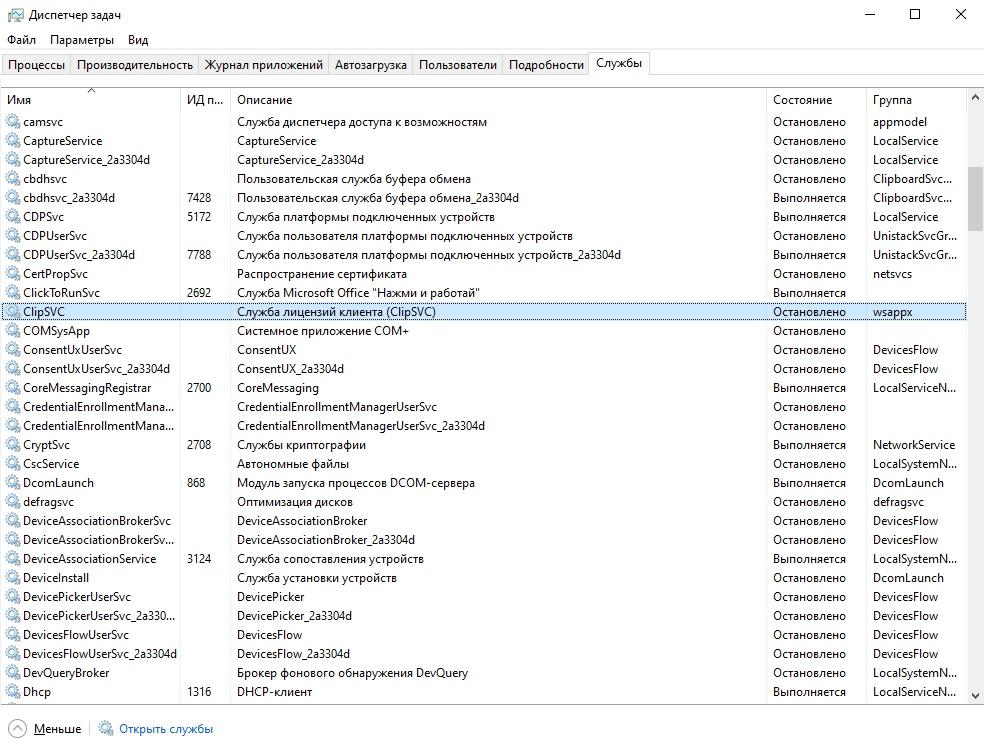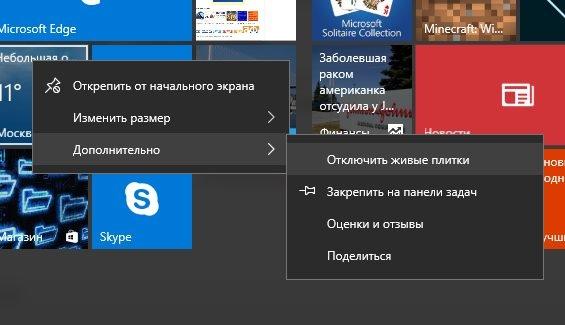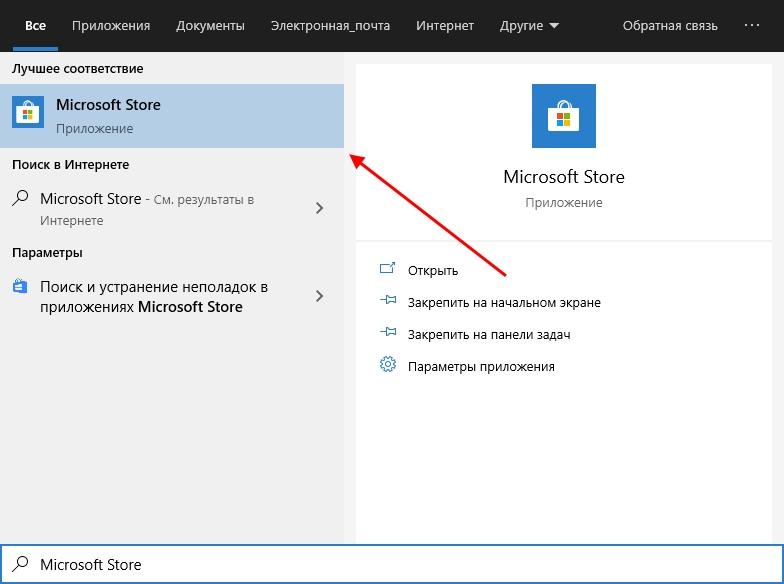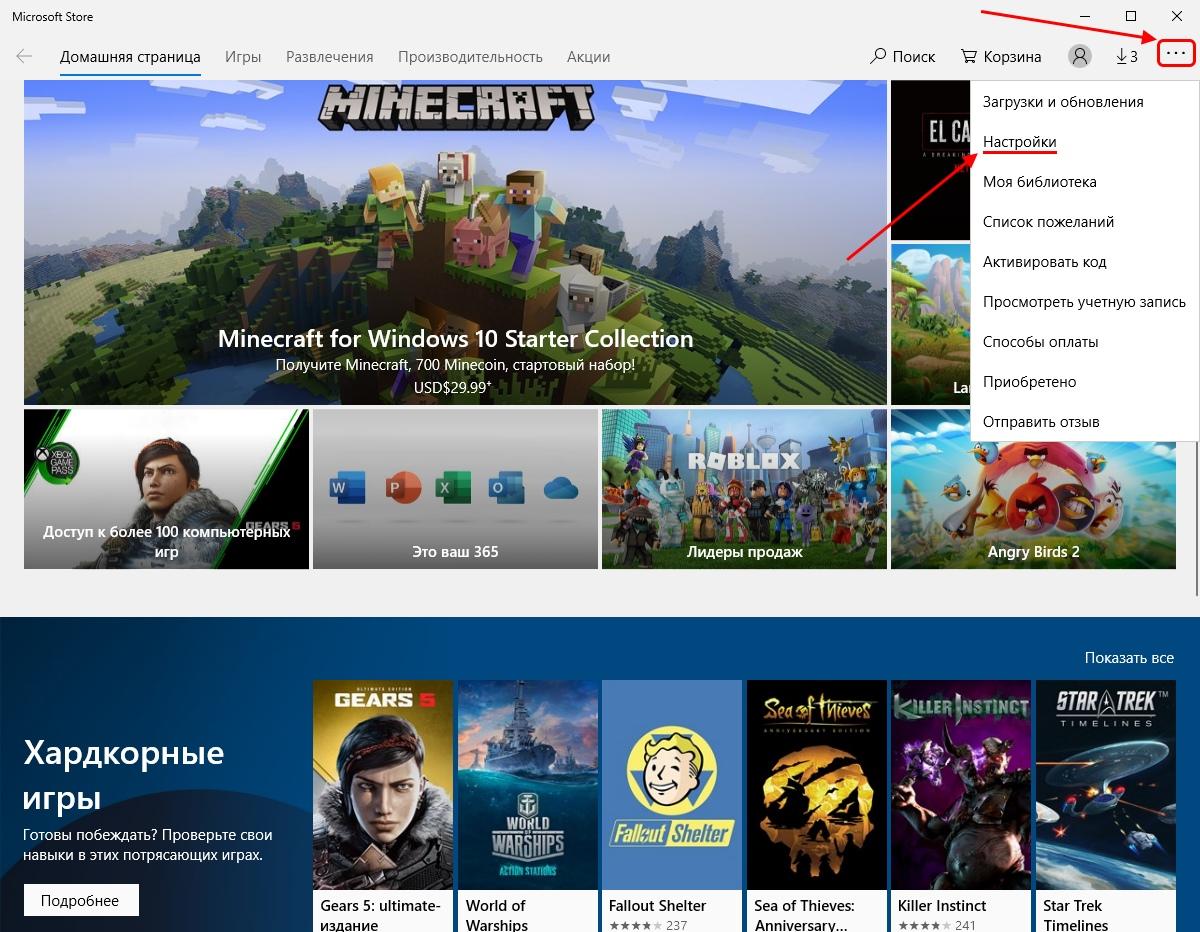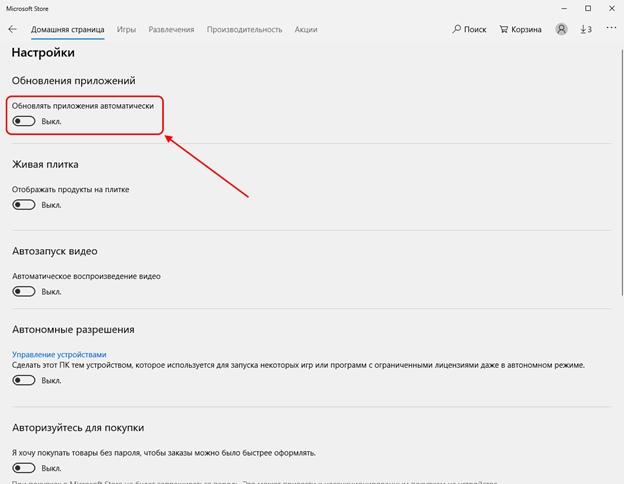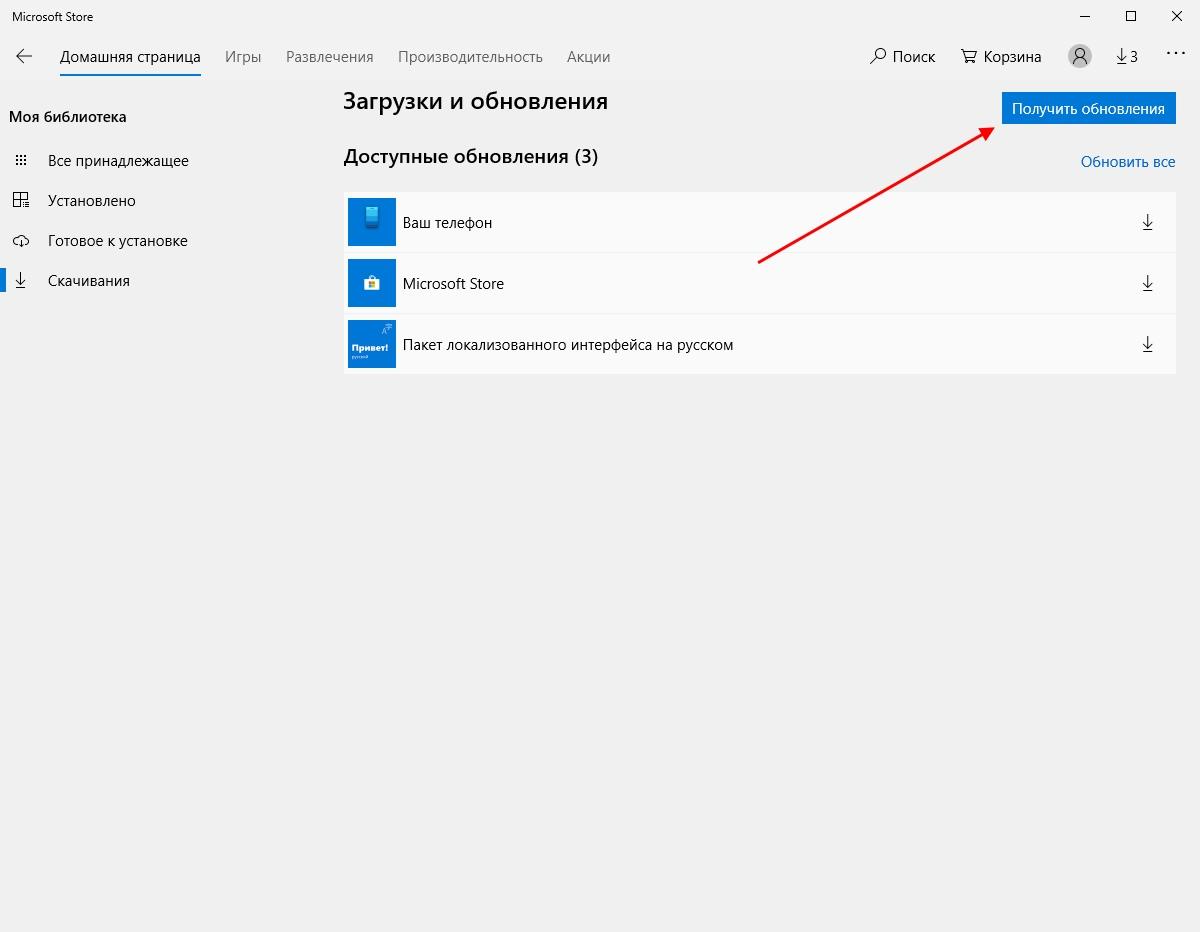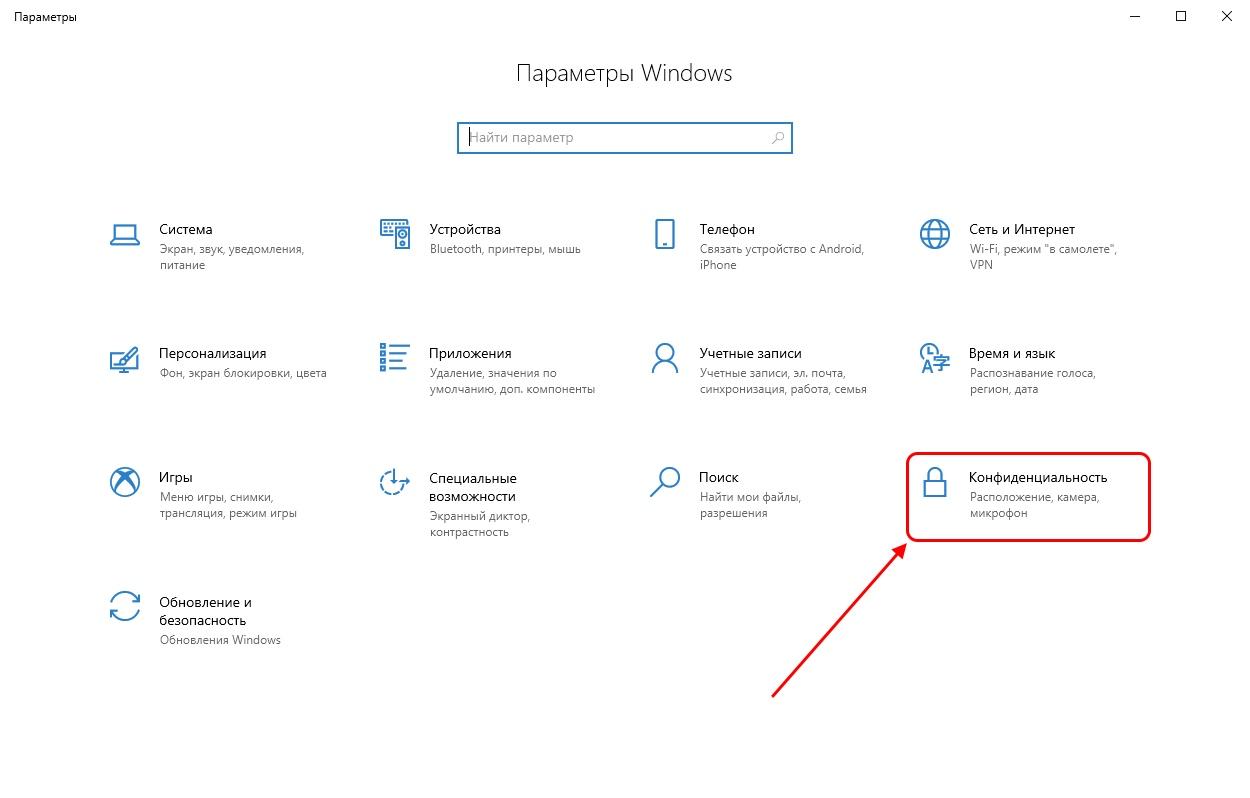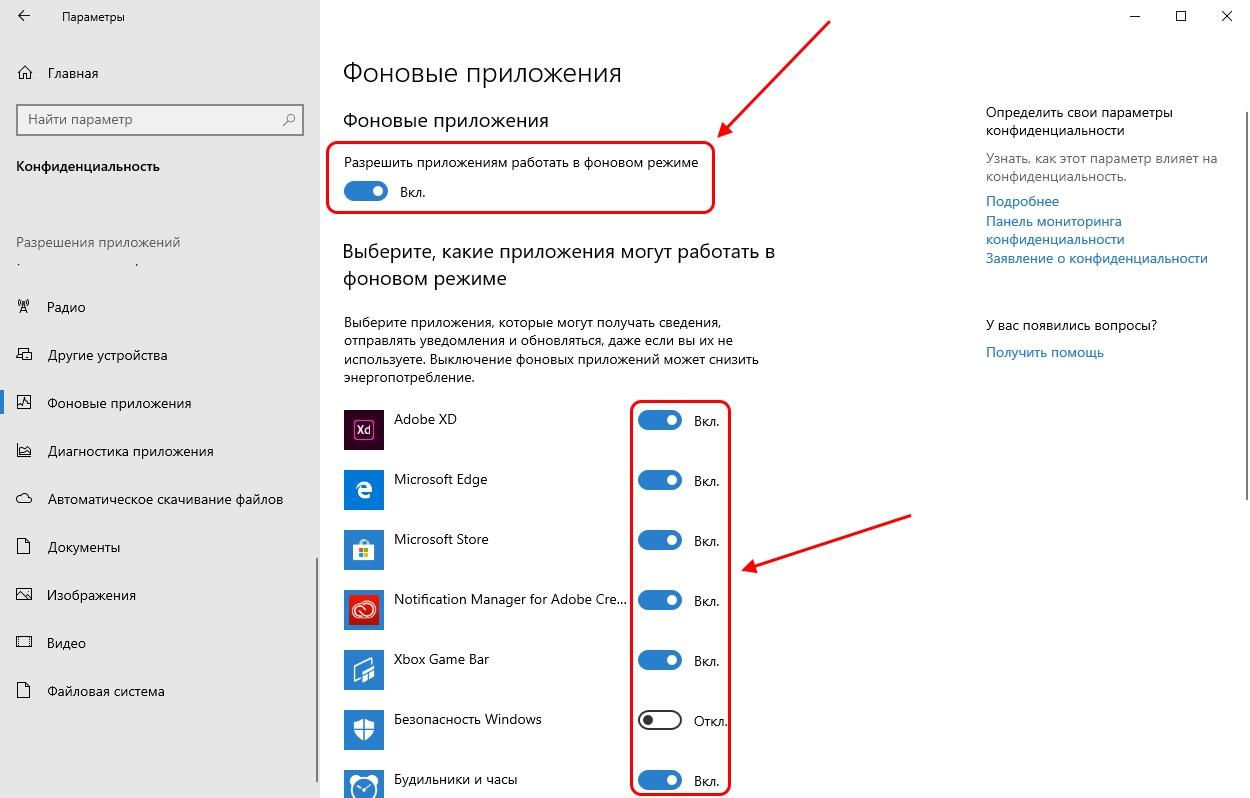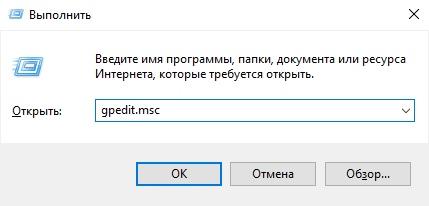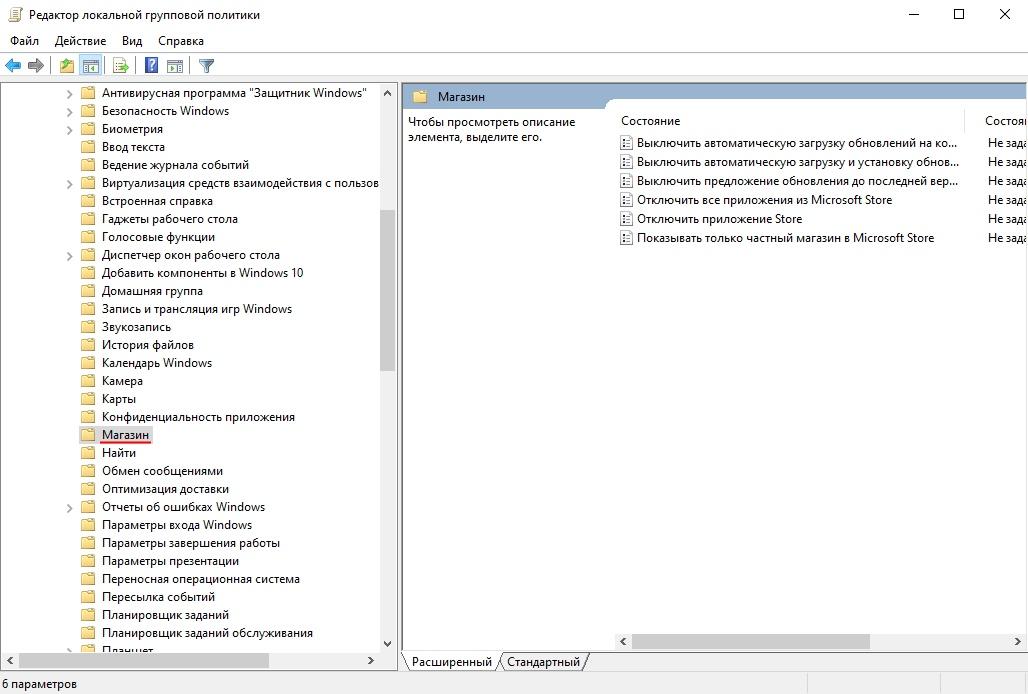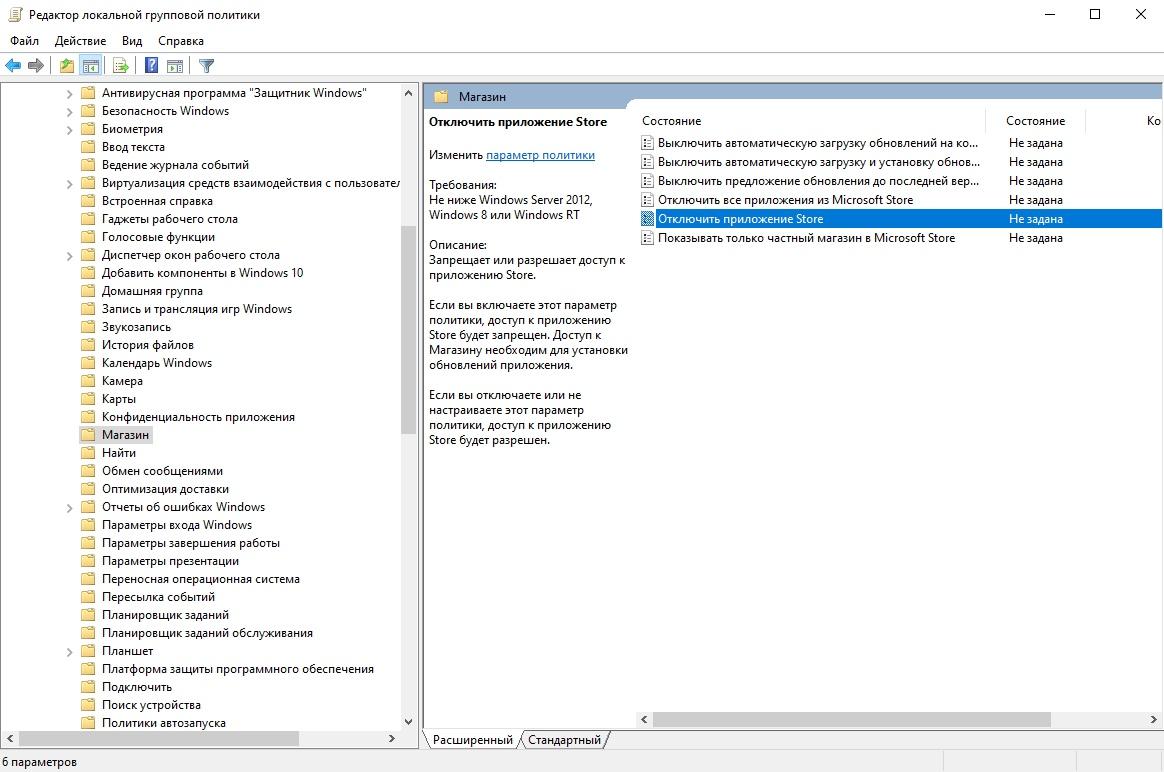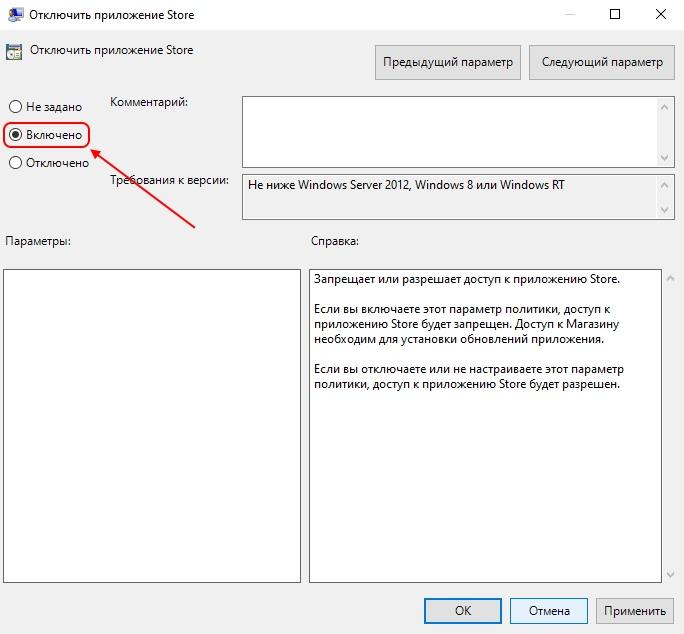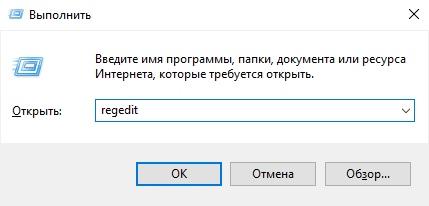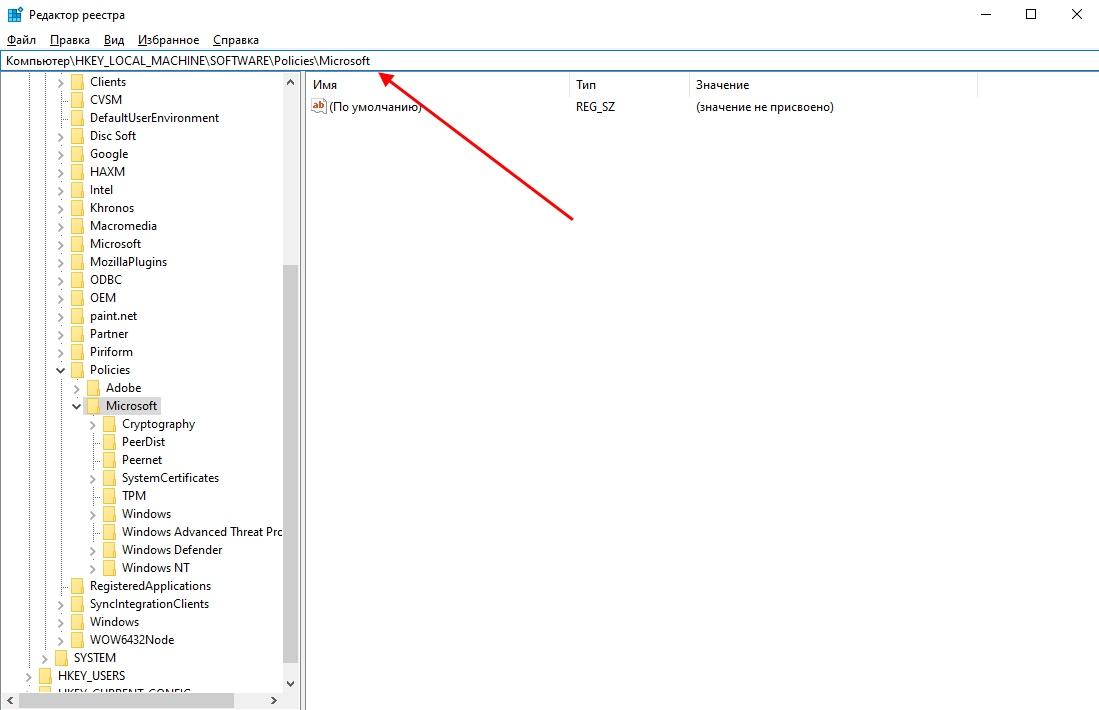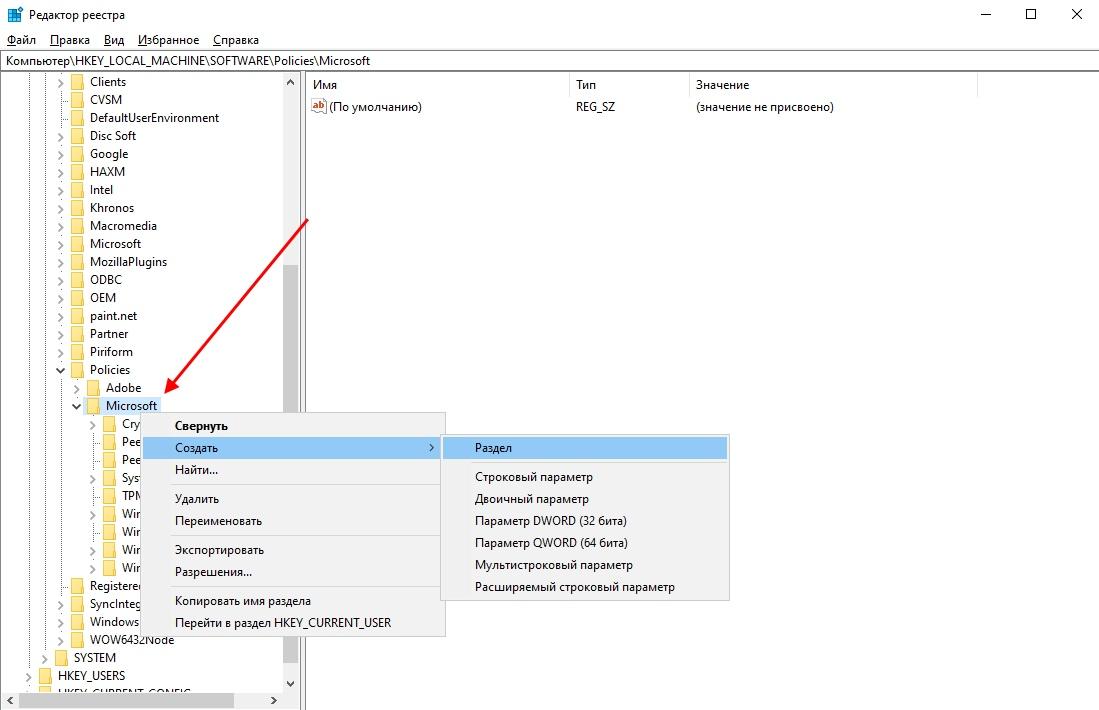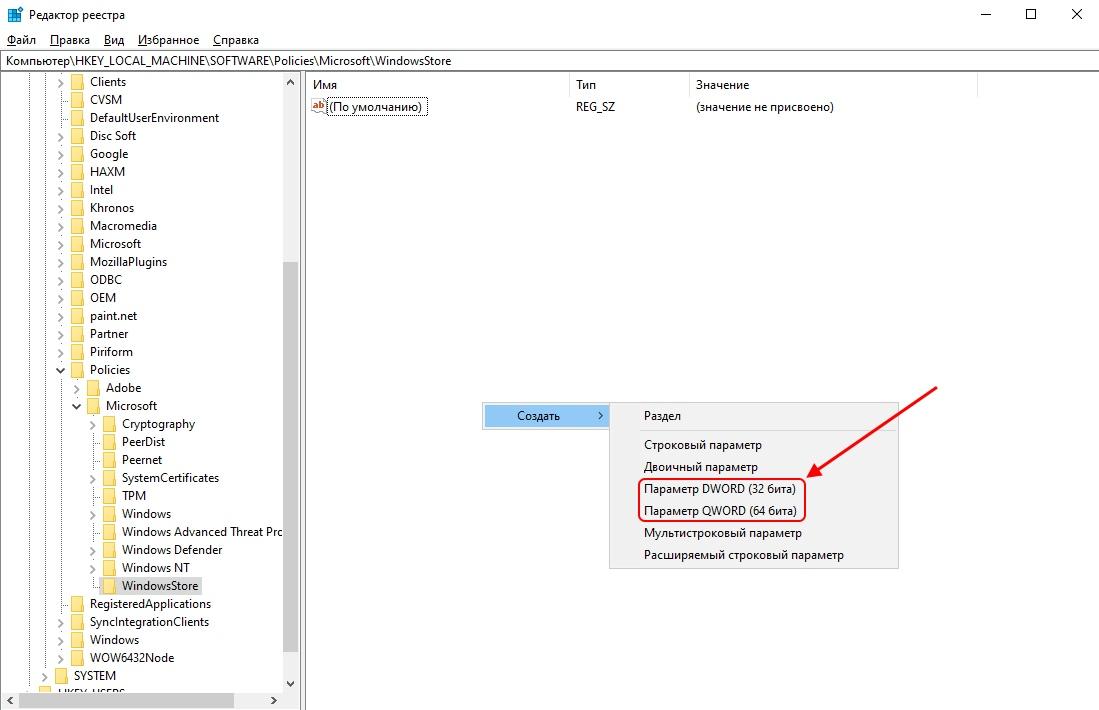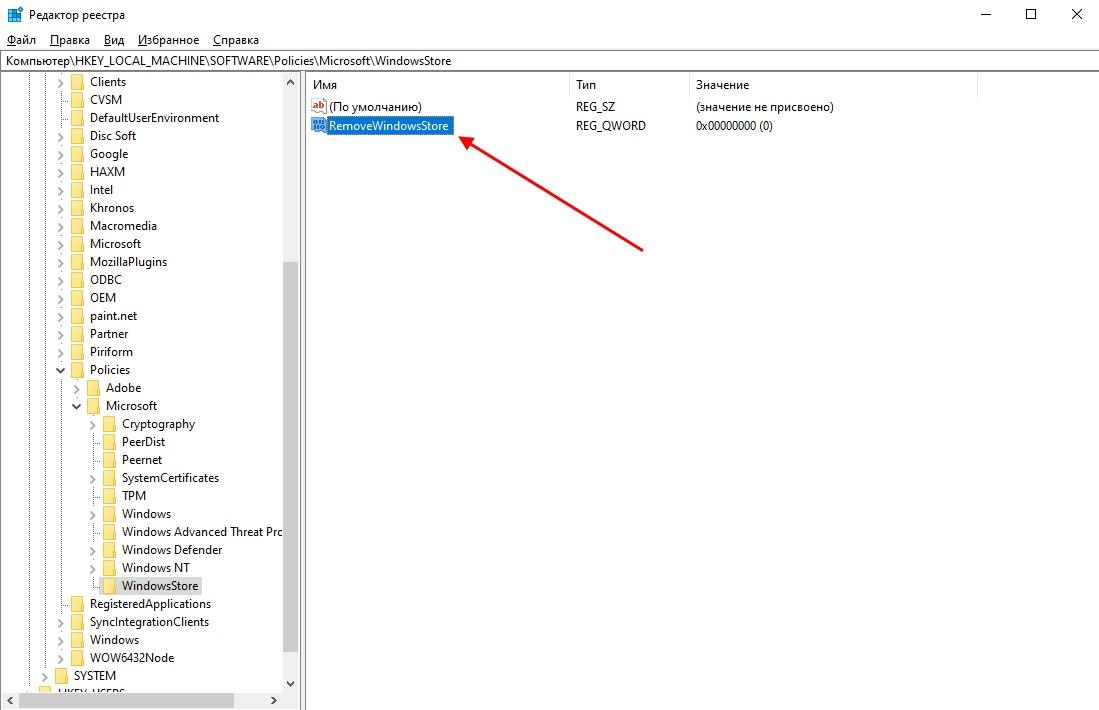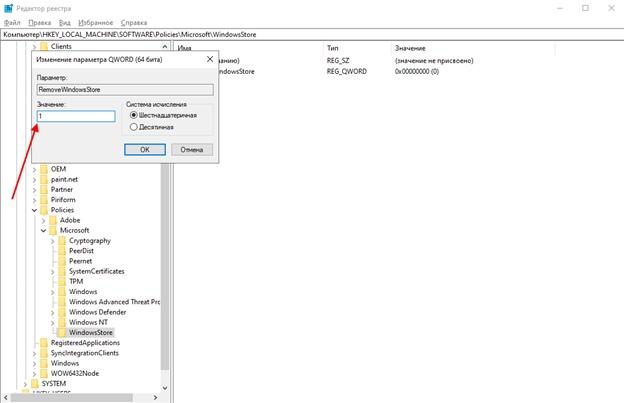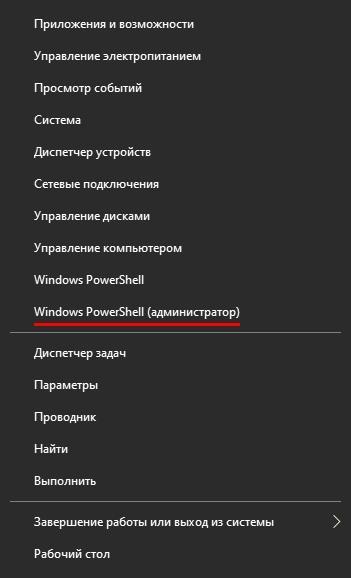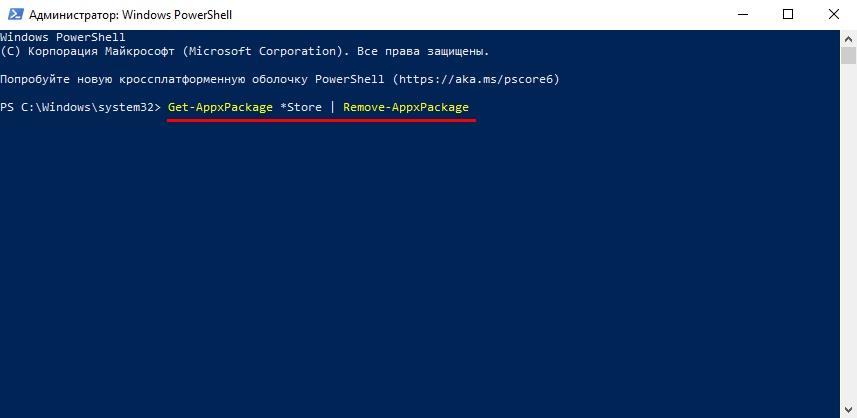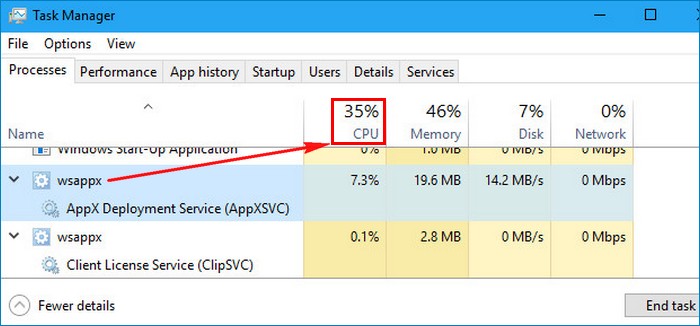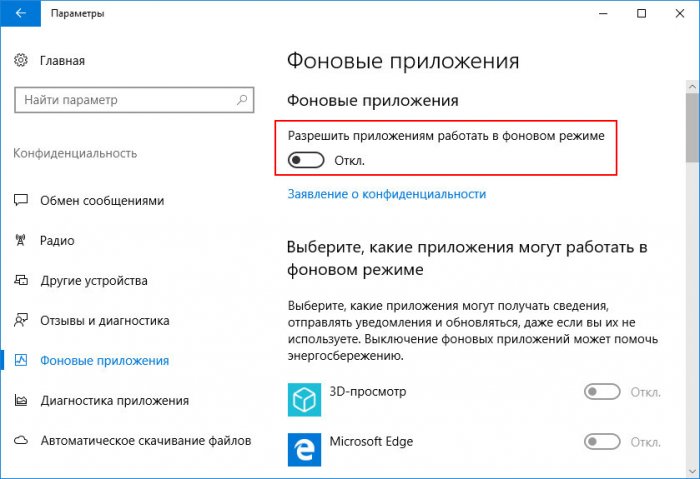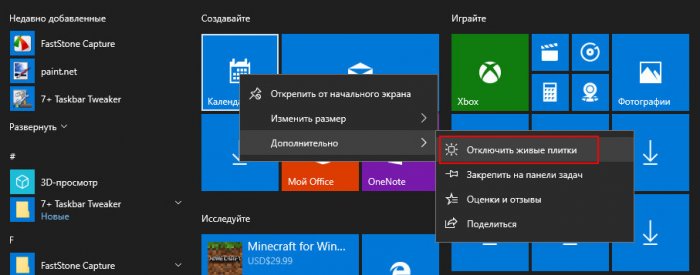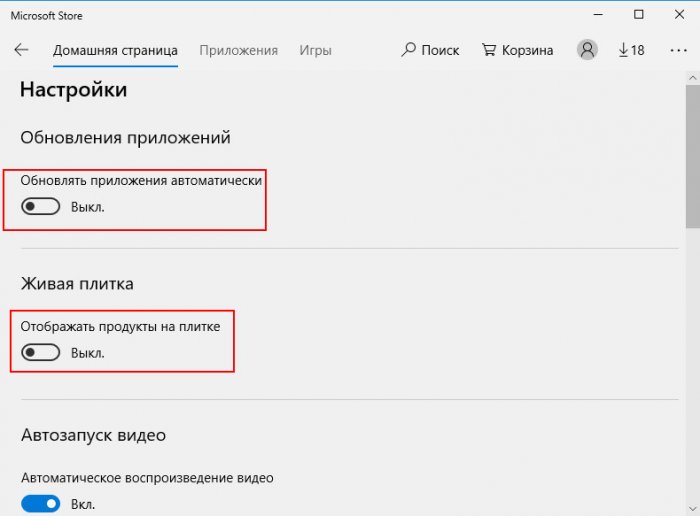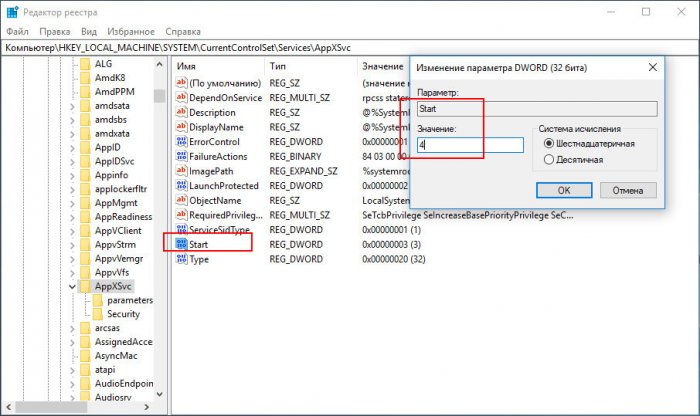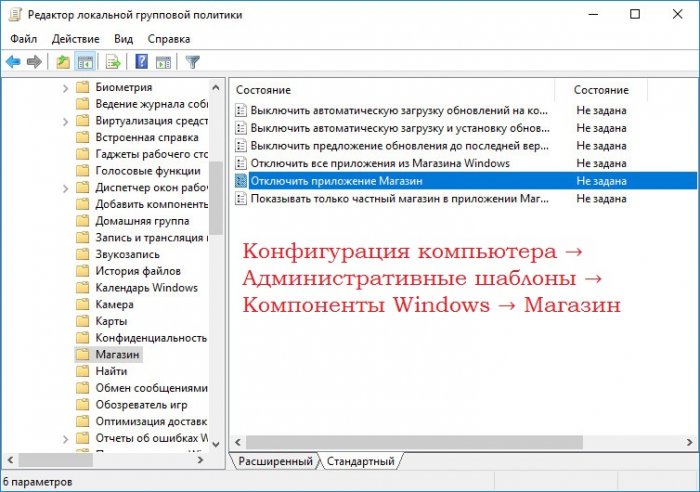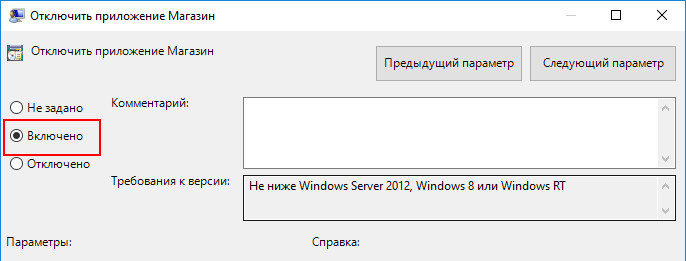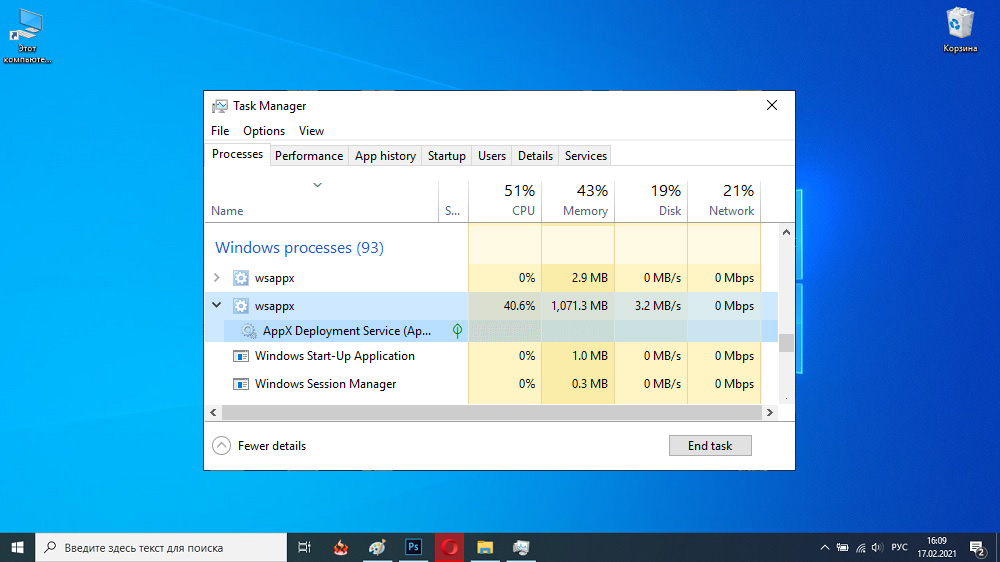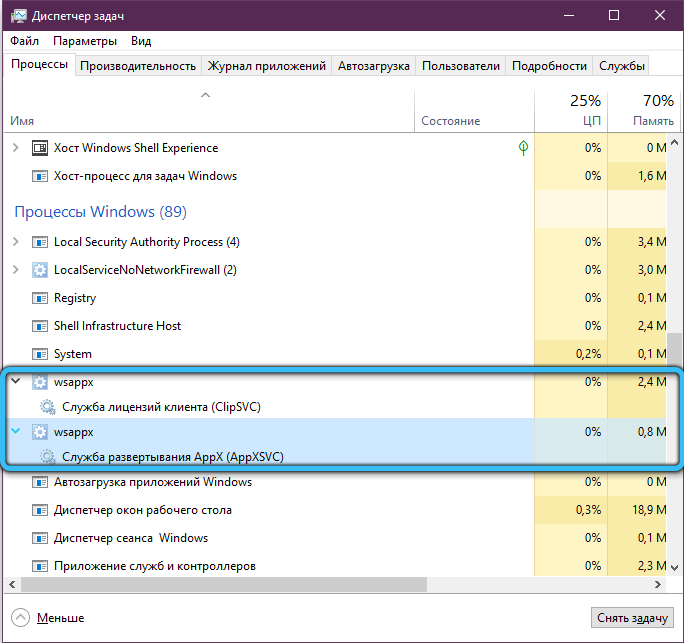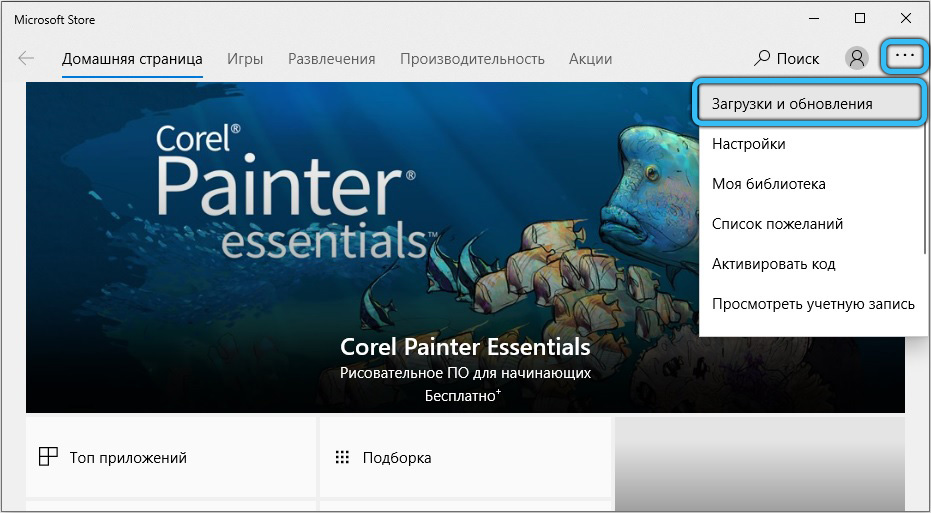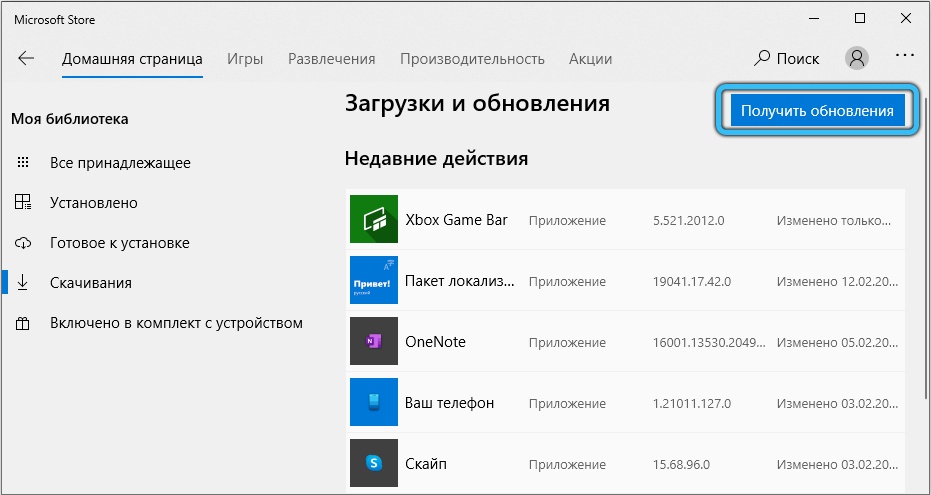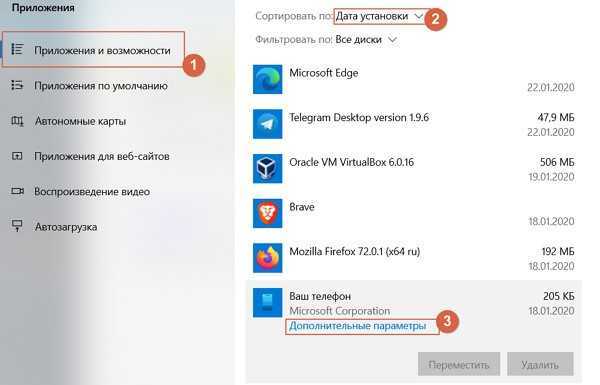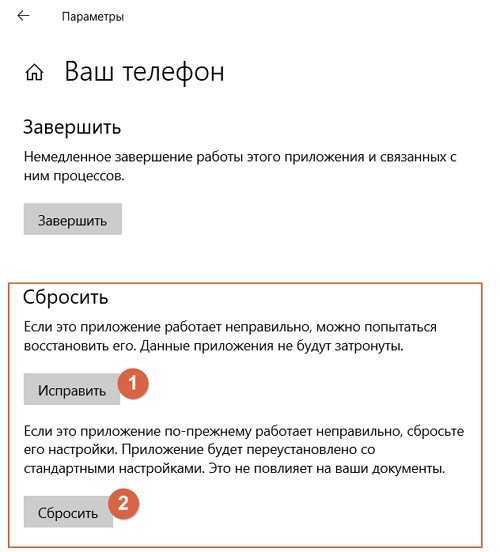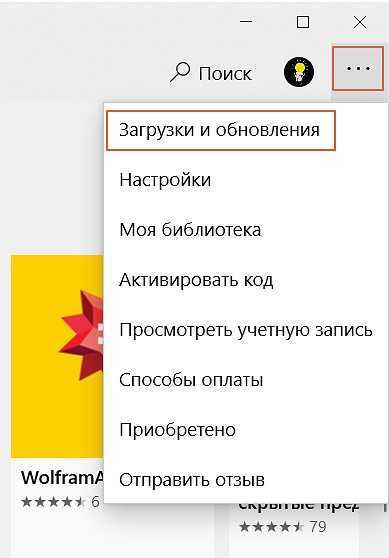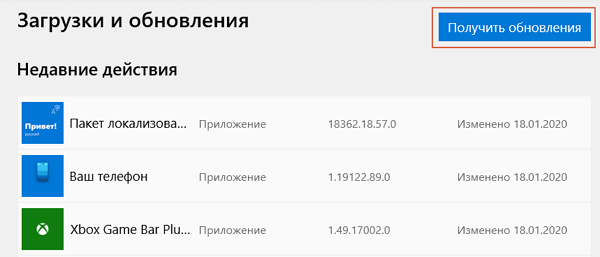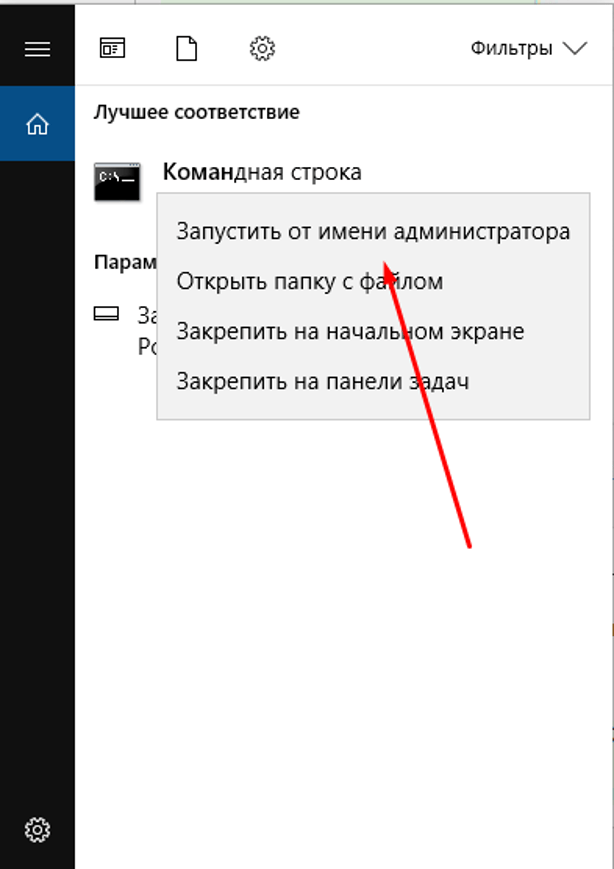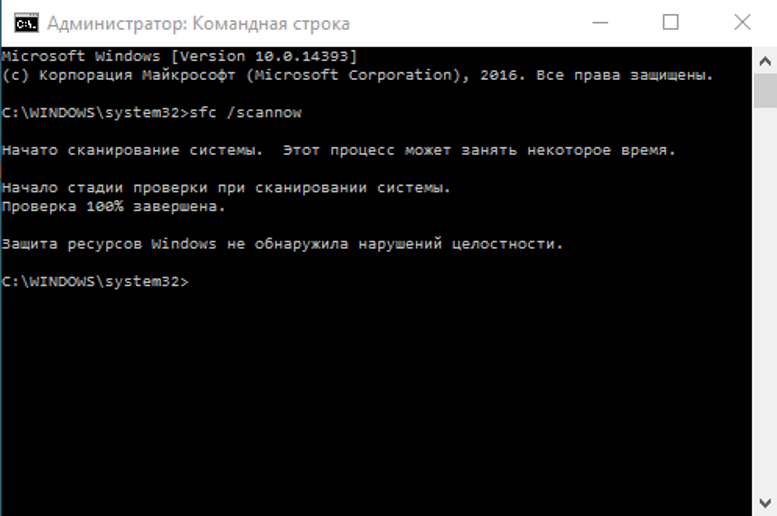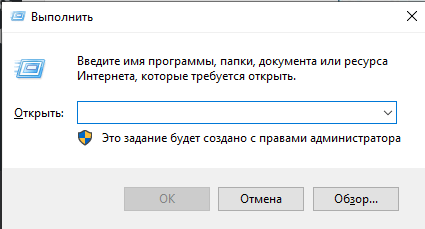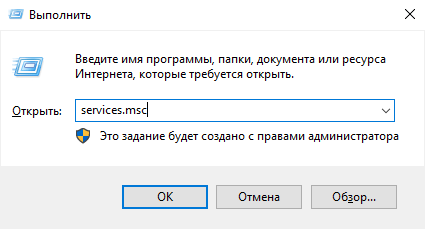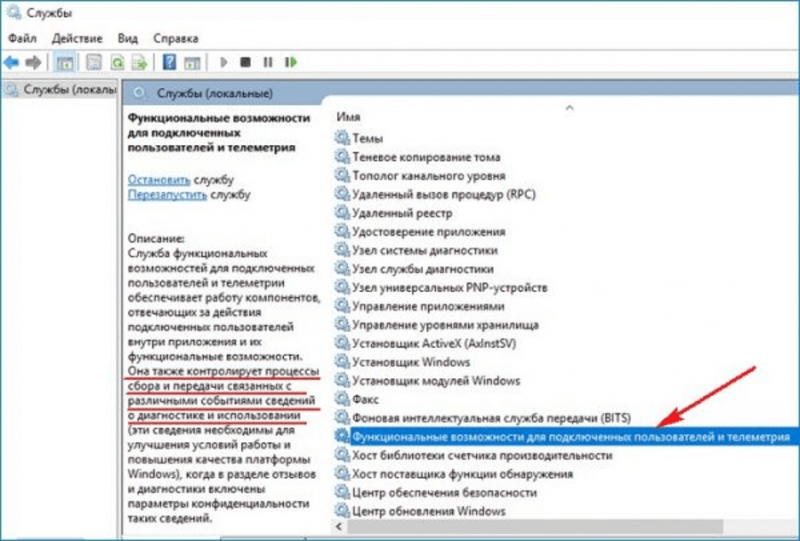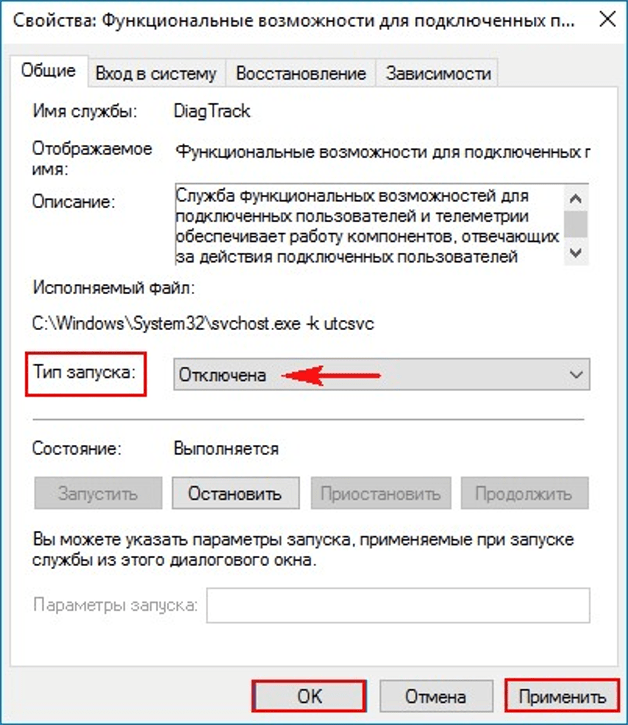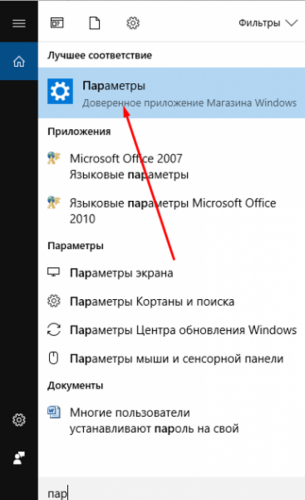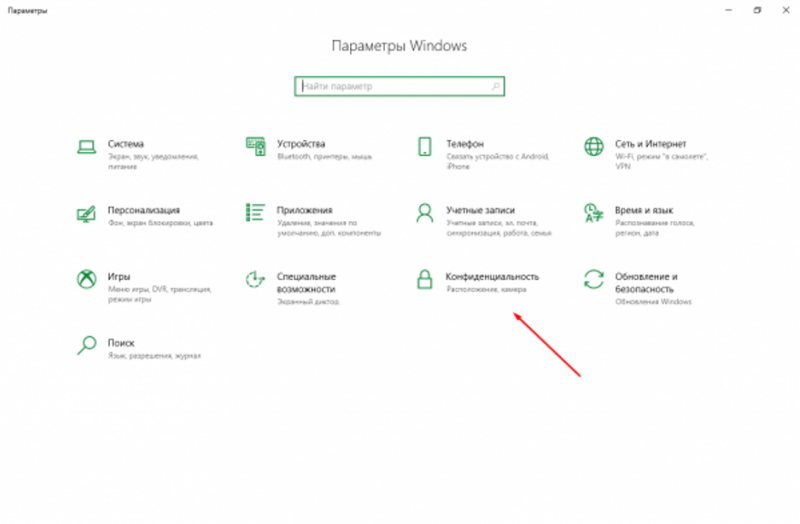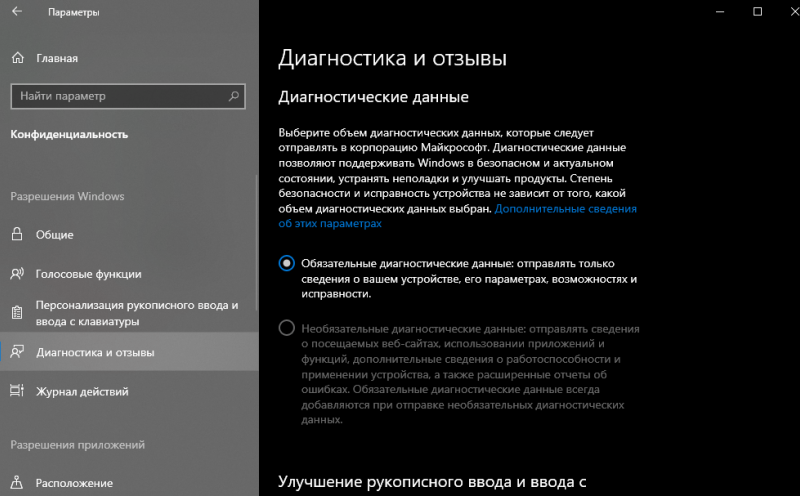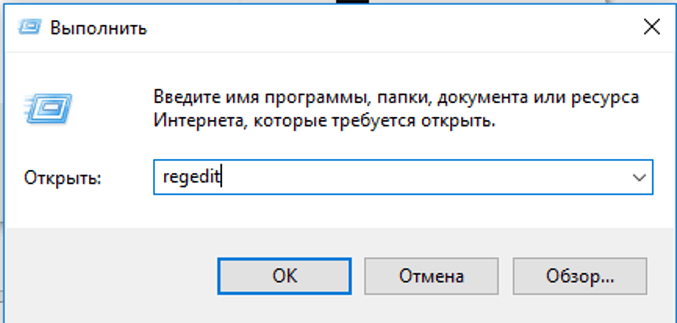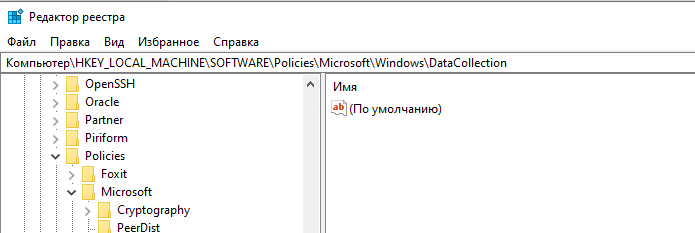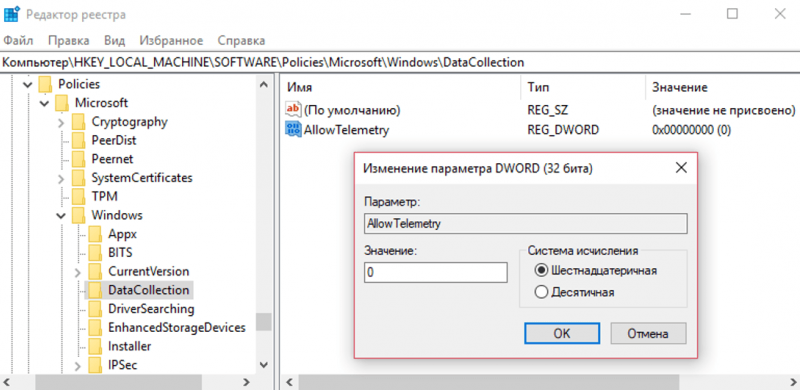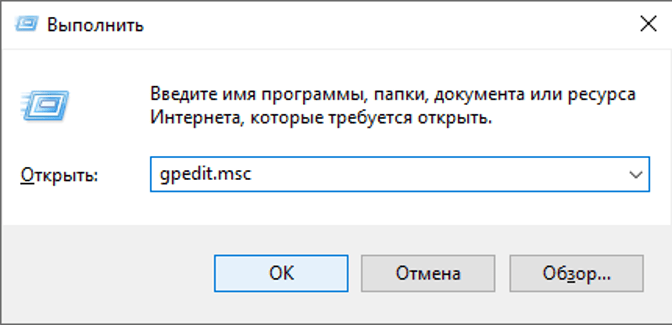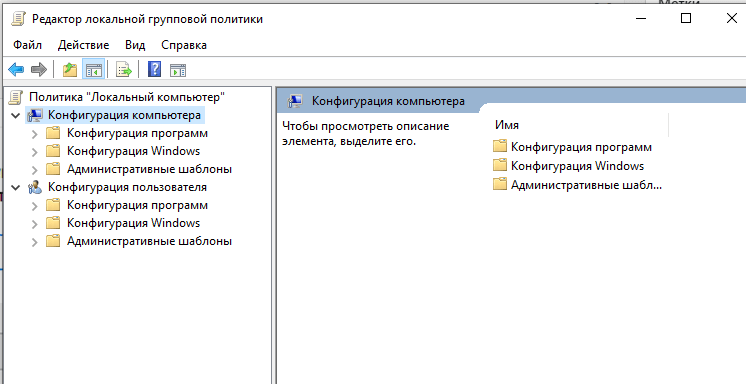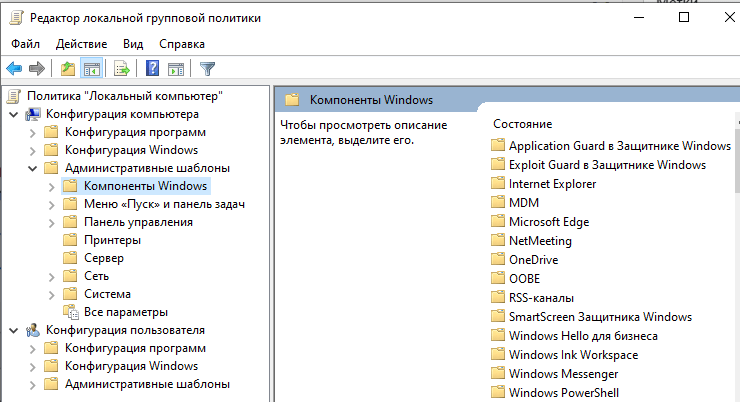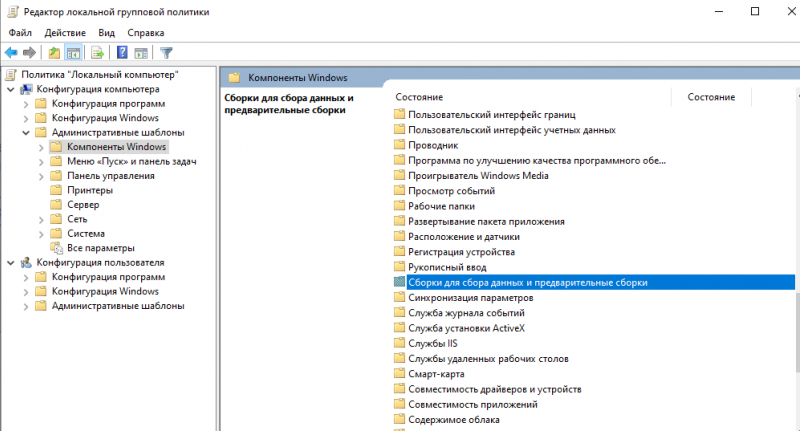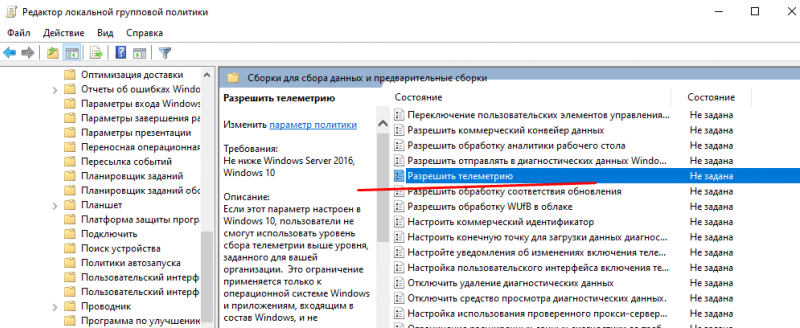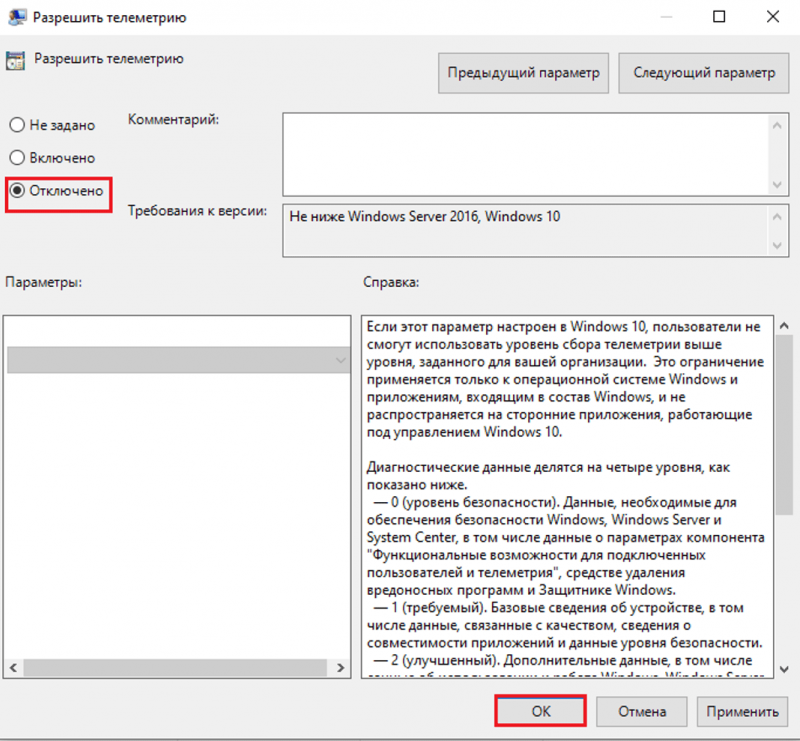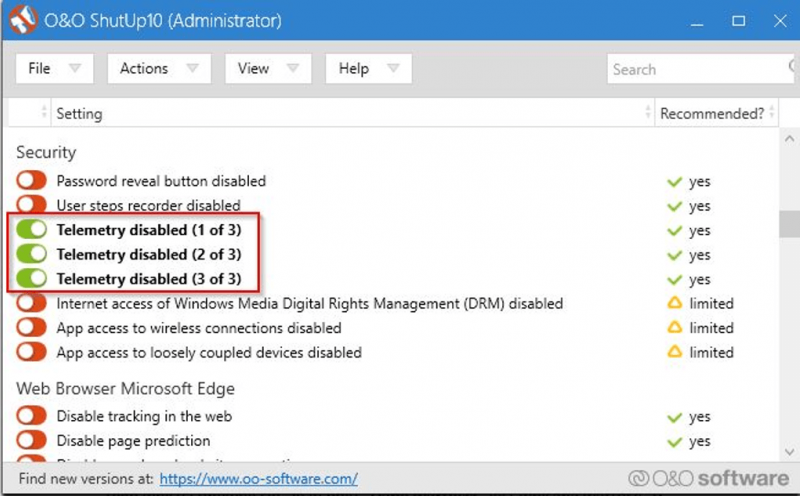Иногда клиенты «десятки» сталкиваются с проблемой: неизвестный процесс Wsappx начал потреблять слишком много системных ресурсов. Если нагрузка большая, уровень быстродействия компьютера может снизиться при этом. Что это за процесс и почему он может нагружать аппаратную часть устройства? Можно ли его «безболезненно» отключить? Как снизить нагрузку на диск? Рассмотрим сегодня действенные способы решения проблемы.
На системный процесс Wsappx возлагается ответственность за выполнение задач в Windows Store, официальном магазине приложений для «десятки», а также на платформе универсальных утилит UWP (Universal Windows Platform).
Процесс включает в себя два компонента: AppXSVC и ClipSVC. За счёт первой службы клиенты Windows могут устанавливать, обновлять и удалять утилиты Windows Store. Его появление в «Диспетчере задач» говорит о том, что пользователь ПК запустил «Магазин» или последний начал сам обновлять приложения при наличии апдейта в сети.
ClipSVC берёт на себя роль «борца» с пиратством. Компонент проверяет лицензии приложений и не позволяет запуститься платной утилите на устройстве с иной учётной записью Microsoft, с которой она не была оплачена и загружена.
Почему Wsappx может грузить диск или процессор на Windows 10
Как правило, данный процесс не нагружает постоянно ЦП (центральный процессор), а также сам диск и оперативную память. Тот или иной уровень загруженности обязательно присутствует во время активной работы в самом Windows Store: инсталляции, обновлении и удалении утилит. В этом случае расход ресурсов оправдан и вполне допустим: вам необходимо просто подождать, когда выполнится та или иная задача в «Магазине».
Если вы не заходите в Windows Store, а службы отнимают память, это может означать следующее:
- «Магазин» автоматически (то есть без вашего ведома) обновляет приложения, которые уже были установлены в систему, даже если вы ими никогда не пользовались.
- Приложения из Windows Store работают в фоновом режиме.
- В меню «Пуск» включены живые плитки утилит. Они также потребляют ресурсы через процесс wsappx.
Вирус Wsappx: как отличить вирус от подлинного процесса и вылечить систему
Вирус редко выдаёт себя за системный процесс Wsappx. Тем не менее проверить его подлинность не помешает. Для этого сделайте следующее:
- Для начала необходимо запустить «Диспетчер задач». В Windows 10 это сделать довольно просто: кликните правой клавишей мышки по «Панели задач». В чёрном меню выбираем объект «Диспетчер задач».
Запустите «Диспетчер задач» через контекстное меню «Панели задач» - Перейдите сразу на последнюю вкладку «Службы». Найдите в списке сначала службу AppXSvc. Нажимаем на неё правой клавишей и в перечне выбираем последнюю опцию «Подробно».
В меню службы AppXSvc выберите последний пункт «Подробно» - Вас автоматически перекинет на вкладку «Подробности», где уже будет выделен файл svchost.exe, который отвечает за выполнение службы AppXSvc. Кликаем по нему также правой клавишей, а затем щёлкаем по пункту «Открыть расположение файла».
Откройте в меню файла пунrn «Свойства» - Запустится «Проводник Windows», в котором система выделит для вас искомый файл.
Файл svchost.exe должен находитmся в папке System 32 на системном диске - Здесь необходимо обратить внимание на папку, в которой открылся процесс. В основном это System 32 на системном диске. В качестве местоположения может также использоваться SysWOW64. Из «Диспетчера задач» вы никогда не попадаете в папки Prefetch, WinSxS и ServicePackFiles. Если вы попали в них или в какую-то другую, есть вероятность полагать, что процесс может быть вирусом. В этом случае необходимо запустить полное сканирование в антивирусе, установленном у вас на ПК. Он сам обнаружит и вылечит систему. Перед этим нужно также обновить его.
- После этого повторите процедуру для второй службы ClipSVC.
Можно ли отключить процесс Wsappx
В «Диспетчере задач» или любым другим способом отключать Wsappx нельзя. Его принудительная ручная деактивация может привести к сбою в системе и нестабильной работе компьютера, так как это один из её важных процессов. К тому же остановка процесса может быть неэффективной: через некоторое время он снова появится в списке активных компонентов.
Также крайне не рекомендуется запрещать системе запускать при необходимости две описанные службы, которые входят в процесс Wsappx.
Как уменьшить нагрузку от процесса Wsappx на Windows 10
Исправлять ситуацию с высокой нагрузкой нужно не через отключение процесса, а за счёт устранения самих причин «несанкционированного» запуска компонентов Windows Store.
Отключение анимационных виджетов в меню «Пуск»
Первое, что может помочь в некоторой степени «разгрузить» диск и процессор, — выключение живых плиток приложений из Windows Store в «Пуске». Что конкретно нужно сделать, чтобы их деактивировать?
- Запускаем системное меню «Пуск» (иконка в виде окна внизу в левом углу экрана на «Панели задач»). Открывается окно и после нажатия на специальную клавишу на клавиатуре компьютера, на которой изображено всё то же окно (значок Windows).
- В правой части панели «Пуск» располагаются живые плитки. Кликаем по любой из них правой клавишей мышки. В небольшом перечне опций делаем выбор сначала в пользу пункта «Дополнительно», а затем щёлкаем по «Отключить живые плитки».
Нажмите в контекстном меню на «Отключить живые плитки» - Если вы в принципе не хотите видеть в системном меню ту или иную плитку, нажмите на «Открепить от начального экрана».
- После этого загляните в «Диспетчер задач»: если нагрузка не снизилась, переходите к следующим методам решения проблемы.
Видео: выключаем живые плитки в меню «Пуск»
Деактивация магазина Windows Store
Если вы не пользуетесь в данный момент стандартным сервисом Windows Store, отключите его через один из редакторов: реестра или локальной групповой политики.
Через «Редактор локальной групповой политики»
В окне этого редактора присутствуют опции, отвечающие за выключение как отдельных функций Store, так и всего «Магазина» в целом. Как запустить редактор и найти описанные пункты?
- Вызовите универсальное окошко «Выполнить», которое открывает все стандартные сервисы Windows с помощью сочетания клавиш Win + R. В строке «Открыть» печатаем запрос gpedit.msc.
Напечатайте команду gpedit.msc в поле «Открыть» - В окне редактора открываем двойным щелчком «Конфигурацию компьютера».
Запустите первый раздел «Конфигурация компьютера» - Теперь запускаем блок «Административные шаблоны», а в нём раздел «Компоненты Windows». Рекомендуем для удобства использовать правую часть окна редактора, так как она шире.
- В компонентах ищем папку под названием «Магазин». Открываем его двойным кликом.
Откройте папку «Магазин» в разделе «Компоненты Windows» - Перед вами появится список параметров (политик), применимых к Windows Store. Нас интересует здесь только пункт «Отключить приложение Магазин».
Запустите пункт «Отключить приложение Магазин» двойным щелчком мыши - Чтобы его запустить кликаем правой клавишей мышки по этому пункту и делаем выбор в пользу первой опции «Изменить». Открыть окно для изменения значений можно также двойным щелчком левой кнопки.
В контекстном меню выберите опцию «Изменить» - Поверх редактора откроется серое большое окно. В нём мы устанавливаем круглую отметку слева от значения «Включено». После этом жмём на «Применить», а потом на ОК, чтобы закрыть дополнительное окно.
Установите значение «Включено», а затем нажмите на «Применить» и ОК
Через «Редактор реестра»
Этот метод более сложный: он подразумевает ручное создание параметра, который и поможет отключить «Магазин». Представим подробную инструкцию:
- Снова запускаем стандартный сервис «Выполнить». В строке вводим regedit, чтобы система открыла «Редактор реестра». По традиции нажимаем на Enter либо на ОК в окне.
Введите команду regedit в поле «Открыть» - Кликаем по «Да», чтобы разрешить редактору вносить изменения на устройстве.
- Жмём дважды на третью главную ветку под названием HKEY_LOCAL_MACHINE в левой панели окна.
Откройте третью главную папку HKEY_LOCAL_MACHINE - Запускаем блоки в следующей последовательности: Software — Policies — Microsoft. Если в последнем разделе у вас не оказалось папки WindowsStore, самостоятельно создайте её. Для этого используйте контекстное меню папки Microsoft: кликаем по ней правой клавишей мышки. В перечне наводим курсор на опцию «Создать», а затем щёлкаем по «Раздел».
Создайте новый раздел в папке Microsoft с помощью контекстного меню - Дайте соответствующее название папке и откройте её.
- В правой большой части окна в блоке WindowsStore кликаем правой клавишей мыши для вызова этого же контекстного меню. На этот раз мы уже будем создавать сам параметр, отвечающий за отключение «Магазина». Наведите стрелку на «Создать», а потом кликните по «Параметр QWORD », если у вас 64-битная система или «Параметр DWORD» — если у вас 32-битный ПК.
Создайте параметр в папке WindowsStore, соответствующий разрядности вашей системы - Назовите запись RemoveWindowsStore.
В качестве названия впишите RemoveWindowsStore - Запустите маленькое серое окошко двойным щелчком или с помощью контекстного меню, которое вызывается правой клавишей мышки. Выберите «Изменить» в списке опций.
Кликните по «Изменить», чтобы открыть параметр RemoveWindowsStore - В строке «Значение» вместо 0 вбейте 1. После этого можно закрывать окно «Редактор реестра».
Поставьте значение 1 в параметре RemoveWindowsStore - Перезапустите ПК. Все изменения должны вступить в силу.
- Теперь, если вы попытаетесь открыть Windows Store, система выдаст сообщение о том, что «Магазин» недоступен на этом устройстве. Она также посоветует обратиться к системному администратору за дополнительной информацией.
После внесения изменений в систему «Магазин» станет недоступным - Если вы захотите вернуть себе «Магазин», удалите созданный параметр либо в строке «Значение» поставьте 0. После этого перезагрузите компьютер.
Удаление Win Store
Если вы хотите не просто на время отключить Windows Store, а избавиться от него навсегда, воспользуйтесь стандартной утилитой Windows PowerShell. Это альтернатива «Командной строке» в Windows 10, в которой также можно выполнять различные команды. Итак, переходим к процедуре:
- Вызовите панель «Поиск Windows» с помощью иконки в виде лупы справа от кнопки «Пуск». Напечатайте запрос Windows PowerShell. По мере ввода система будет предугадывать какой раздел вы ищете.
В строке поиска введите запрос Windows PowerShell или просто PowerShell - Кликните по PowerShell правой клавишей мышки и в сером меню щёлкните по первой опции «Запуск от имени администратора».
Кликните по пункту «Запуск от имени администратора» - Подтвердите, что разрешаете стандартному сервису вносить изменения на компьютере.
Чтобы сервис PowerShell смог вносить изменения на устройстве, нажмите на «Да» - В синем редакторе вставьте следующее: Get-AppxPackage *Store | Remove-AppxPackage. Если у вас на ПК несколько пользователей (учётных записей) и вы хотите удалить «Магазин» для всех этих аккаунтов, допишите фразу -allusers в конце строки перед выполнением команды.
Вставьте команду Get-AppxPackage *Store | Remove-AppxPackage в окно синего редактора - Нажмите на Enter на клавиатуре, чтобы дать старт процессу удаления Windows Store.
- Дождитесь, когда система выполнит очистку, и закройте окно PowerShell.
Видео: удаляем Microsoft Store
Отключение автоматического обновления приложений в «Магазине»
По умолчанию в Windows Store включён автоматический апдейт утилит. Чтобы отключить данную функцию, выполните следующие простые шаги:
- В панели «Поиск Windows» введите поисковой запрос Microsoft Store. Запустите приложение, которое высветилось в результатах.
Введите в строку поиска запрос Microsoft Store - Перейдите на «Домашнюю страницу» и в правом углу вверху окна найдите значок в виде трёх точек. Кликаем по нему, а затем по разделу «Настройки» в списке.
Откройте «Настройки» с помощью меню «Магазина» - Переставьте переключатель в позицию «Откл.» для параметра «Обновлять приложения автоматически». Вы также можете полностью деактивировать отображение продуктов из «Магазина» на живых плитках.
Переставьте два первых переключателя на позицию «Выкл.» - После отключения автоматического апдейта, вам придётся обновлять приложения вручную, если вы ими пользуетесь. Для этого необходимо кликнуть по иконке с тремя точками и выбрать «Загрузки и обновления». В разделе уже нужно нажать на синюю кнопку «Получить обновления».
Для ручного апдейта приложений кликните по «Получить обновления» в соответствующем разделе - После этого закройте окно Microsoft Store.
Запрещаем приложениям из «Магазина» работать в фоновом режиме
В «десятке» заранее устанавливается определённый набор программ из Windows Store. При этом по умолчанию включена опция, которая позволяет им работать без ведома пользователя, то есть в фоновом режиме. Отключить её можно следующим образом:
- На клавиатуре зажимаем сочетание из двух клавиш Win и I. Оно вызовет окно «Параметры Windows». Если комбинация не срабатывает, запустите меню «Пуск» и кликните мышкой по значку в виде шестерёнки, расположенном выше кнопки для отключения устройства.
Кликните по значку «Параметры» в меню «Пуск» - В большом окне нажимаем на плитку в третьем ряду под названием «Конфиденциальность».
Откройте раздел «Конфиденциальность» в окне «Параметры Windows» - Левую панель раздела прокрутите вниз, чтобы найти вкладку «Фоновые приложения».
Перейдите на вкладку «Фоновые приложения» левой части окна - Здесь вы вправе отключить все приложения сразу или по отдельности. Для полного отключения всех утилит передвигаем самый верхний ползунок на позицию «Откл.».
Отключите фоновую работу всех приложений - Вы увидите, что деактивация прошла для всех приложений в списке внизу (переключатели стали бледного оттенка). Теперь они не смогут получать сведения, обновляться и посылать вам уведомления.
- Вы можете также с помощью переключателей справа выборочно отключить утилиты из «Магазина»: оставьте только те, которыми пользуетесь.
Выключите те приложение, которые вам не нужны
Видео: отключаем фоновую работу приложений из «Магазина»
Системный процесс Wsappx отвечает за работу магазина Microsoft Store, в котором клиенты Windows 10 могут скачивать различные приложения. Если он вдруг начал нагружать «оперативку», диск или ЦП, отключите обновление установленных приложений в настройках стандартной утилиты. Если вы вовсе не хотите ей пользоваться, отключите или удалите её используя «Редактор локальной групповой политики» или Windows PowerShell.
- Распечатать
Оцените статью:
- 5
- 4
- 3
- 2
- 1
(1 голос, среднее: 5 из 5)
Поделитесь с друзьями!
Многие пользователи через некоторое время после установки Windows 10 приходят в замешательство из-за непонятных процессов, усердно загружающих систему. Обычно жалобы приходят на службы AppXSVC и ClipSVC, вызываемые процессом WSAPPX, который снижает производительность системы и жесткого диска. Почему это происходит и для чего предназначен процесс Wsappx– об этом и многом другом читайте в нашей сегодняшней статье.
По умолчанию процесс WSAPPX в Windows 10 совсем безвреден и загружает операционную систему по минимуму. Но в нем есть одна особенность, из-за которой у некоторых пользователей случается сбой и жесткий диск начинает загружаться чуть ли не до 100%. А в некоторых случаях нагрузка начинает переходить и на процессор или оперативную память. Дело в том, что процесс WSAPPX включает в себя две службы AppXSVC и ClipSVC, о чем было сказано еще в начале статьи. См. также: диск загружен на 100% в Windows 10: решения.
Первая отвечает за установку, обновление, удаление приложения Microsoft Store, которое предустановлено в Windows 10. Таким образом, если данная служба появляется в процессах, то это говорит о том, что был запущен «Магазин», то есть Microsoft Store, и он стал выполнять какие-то автоматические действия, например, обновление приложений.
Служба AppXSVC отвечает за работу Microsoft Store, его обновление, удаление и установку приложений.
Вторая служба ClipSVC берет на себя борьбу с пиратскими программами. Т.е. этот компонент проверяет лицензию приложений и не позволяет им запускаться, если открываемая версия не оплачена на выбранной учетной записи Microsoft.
Служба ClipSVC проверяет наличие лицензий у платных приложений.
Из всего вышесказанного можно сделать вывод, что после обновления приложений из официального магазина Microsoft процесс автоматически отключится и прекратит нагрузку на Windows 10. Да, это так, но в некоторых случаях даже после успешного обновления процесс продолжает загружать диск и прочие устройства ПК. Кроме того, даже кратковременная нагрузка на систему может быть неприятным явлением, особенно, если требуется высокая производительность компьютера в данный момент.
Можно ли отключить WSAPPX?
Отключить WSAAPX через «Диспетчер задач» либо другой компонент системы невозможно. Кроме того, даже если добиться отключения данного процесса, могут возникнуть серьезные сбои в системе, потому как Wsappx является одним из важнейших компонентов Windows 10. Также крайне не рекомендуется запрещать системе запускать службы, входящие в процесс WSAPPX.
Впрочем, полное отключение процесса не нужно – достаточно лишь снизить его нагрузку, если она чрезмерно грузит диск и систему Windows. О том, как это сделать мы поговорим в следующем разделе.
WSAPPX: Как уменьшить нагрузку на жесткий диск?
Если Wsappx грузит диск слишком сильно, то уменьшить потребление ресурсов можно путем отключения как компонентов Microsoft Store, так и самого магазина Windows.
Способ 1: Отключение виджетов в меню Пуск
Первое, на что стоит обратить внимание – это виджеты или так называемые «живые плитки», установленные по умолчанию из магазина Microsoft. Отключить их можно в том же меню Пуск, который открывается с помощью клавиши «Win». Найдите в нем плитки, расположенные в правой части меню и кликните по любой из них правой кнопочкой мыши. Во всплывающем меню перейдите в подраздел «Дополнительно» и выберите опцию «Отключить живые плитки».
Отключите живые плитки
Данный способ не всегда снижает нагрузку от процесса WSAPPX, а лишь ускоряет запуск «Пуска». Поэтому, если отключение плиток не помогло, смело переходите к следующему способу.
Способ 2: Отключение автоматических обновлений Microsoft Store
Более эффективный вариант – это отключить автоматического обновления приложений из Microsoft Store. Сделать это можно следующим способом:
- Откроем меню «Пуск» и введем запрос «Microsoft Store», затем перейдем по первому отобразившемуся запросу.
Запустите официальный магазин от Microsoft
- Затем кликнем по кнопке в виде троеточия, расположенной в верхнем правом углу, и выберем из списка «Настройки».
Перейдите в меню «Настройки» магазина
- Убираем ползунок с пункта «Обновлять приложения автоматически».
Переведите положение ползунка в режим «Выкл.»
- В этом случае обновление будет отключено лишь автоматически. Загрузить обновления вы все еще можете, но только вручную. Чтобы это сделать, вернемся к предыдущему пункту и откроем раздел «Загрузки и обновления». В появившейся вкладке кликнем по кнопке «Получить обновления».
Для ручного обновления приложений кликните по кнопке «Получить обновления», а затем выберите «Обновить все»
Если указанный выше способ «сбавил обороты» лишь на чуть-чуть, то можно попробовать еще отключить работу приложений из магазина Microsoft. Для этого выполните следующее:
- Воспользуемся сочетанием клавиш «Win+I» и переходим в раздел «Конфиденциальность».
Откройте раздел «Конфиденциальность»
- Далее прокручиваем меню слева вниз и открываем раздел «Фоновые приложения». Здесь уже вы можете поступить так, как считаете нужным: либо отключить все фоновые приложения, либо выключить лишь некоторые из них.
Отключить фоновые приложения можно как сразу все, так и выборочно
Проверьте, подошли ли для вас все вышесказанные методы, потому как дальше речь пойдет уже о полном отключении магазина Microsoft Store.
Способ 3: Отключение магазина приложений Microsoft Store
Если вы совсем не пользуетесь официальным магазином Microsoft, то можете его спокойно отключать. В Windows 10 он несет лишь игровой характер, поэтому его выключение никак не повлияет на работу системы. Далее мы рассмотрим, как деактивировать Microsoft Store двумя способами.
Через «Редактор локальной групповой политики» Windows
В окне этого редактора присутствуют опции, отвечающие за выключение как отдельных функций Store, так и всего магазина в целом. Вызвать его и отключить Microsoft Store можно следующим способом:
- Воспользуемся комбинацией клавиш «Win+R» для запуска окна «Выполнить». Затем вводим в него запрос gpedit.msc и нажимаем на клавишу «Enter».
Указанный запрос открывает окно «Редактор локальной групповой политики»
- Далее переходим по следующему пути: «Конфигурация компьютера» → «Административные шаблоны» → «Компоненты Windows» → «Магазин».
Перейдите в подраздел «Магазин»
- Затем обращаем внимание на правую часть окна и находим там политику «Отключить приложения Store». Кликаем по ней двойным щелчком.
Откройте политику «Отключить приложение Store»
- В отобразившемся окне отмечаем пункт «Включено» и сохраняем настройки.
Отметьте указанный пункт и нажмите на кнопку «ОК»
После этого перезагрузите компьютер и проверьте, работает ли магазин Microsoft Store – он должен быть отключен. Нагрузка Wsappx на диск также должна упасть.
Через «Редактор реестра»
Данный метод может показаться сложным для новичков, кроме того, изменение важных параметров в реестре может сильно навредить операционной системе. Таким образом, лучше не копаться в реестре и не менять ничего лишнего, а строго следовать следующей инструкции:
- Снова открываем окно «Выполнить» с помощью комбинации клавиш «Win+R», но вводим уже запрос regedit.
Указанная команда открывает «Редактор реестра»
- Затем в верхней части окна вводим путь КомпьютерHKEY_LOCAL_MACHINESOFTWAREPoliciesMicrosoft.
После ввода пути нажмите на клавишу «Enter»
- В отобразившейся папке Microsoft должна быть еще одна папка WindowsStore. Если ее нет, то создайте папку самостоятельно. Для этого кликаем правой кнопкой мыши по разделу «Microsoft» и выбираем «Создать» → «Раздел». После этого задаем имя WindowsStore.
Создайте новый раздел с именем WindowsStore
- Далее передвигаемся в правую часть окна раздела WindowsStore. Кликаем в нем правой кнопкой мыши и выбираем «Создать» → «Параметр QWORD (64 бита)». Тут стоит обратить внимание на создаваемый файл – если у вас 64-х битная система, то выберите указанный параметр, иначе создайте «Параметр DWORD (32 бита)». Посмотреть разрядность системы вы можете в свойствах проводника «Этот компьютер».
Создайте один из параметров в зависимости от разрядности системы
- Задаем название параметру «RemoveWindowsStore».
Создайте новый параметр с соответствующим именем RemoveWindowsStore
- Далее жмем по нему двойным щелчком мыши и введите в отобразившемся окне значение «1».
Задайте указанное значение и нажмите на кнопку «ОК» для сохранения изменений
- Перезагружаем компьютер, чтобы изменения вступили в силу.
После выполнения вышеперечисленных действий магазин Microsoft будет отключен. Чтобы включить его обратно, просто удалите созданные директории либо укажите значение «0» в пункте 6 данной инструкции.
Способ 4: Удаление магазина Windows
Некоторым пользователям мало отключения магазина Microsoft. Кроме того, бывают случаи, что и это не помогает, и процесс WSAPPX все равно продолжает загружать диск. В таком случае можно пойти на крайние меры и просто удалить приложение Microsoft Store. Сделать это можно следующим способом:
- Кликнем правой кнопкой мыши по меню «Пуск» и выберем опцию «Командная строка (администратор) или «Windows PowerShell (администратор)».
Открыть командную строку можно также через меню «Пуск» либо командную строку
- Затем в открывшемся окне введем запрос Get-AppxPackage *Store | Remove-AppxPackage и нажмем на клавишу «Enter».
Вышеуказанная команда полностью удаляет Microsoft Store с компьютера
- Дождемся, пока команда удалит Microsoft Store, и закроем окно.
Если же вы все же захотите вернуть Microsoft Store на место, то сделать это можно аналогично, через командную строку. Запустите ее от имени администратора и введите в нее следующий запрос: Get-AppxPackage *windowsstore* -AllUsers | Foreach {Add-AppxPackage -DisableDevelopmentMode -Register «$($_.InstallLocation)AppxManifest.xml»}. Как только процедура подойдет к концу, магазин Microsoft тут же появится в меню «Пуск» и будет отображен в поисковике системы.
В заключение стоит сказать, что процесс WSAPPX нагружает систему лишь только из-за всего вышесказанного. Если вы посчитаете указанный процесс за вирус, то, скорее всего, вы ошибетесь. Поэтому я не рекомендую тратить время на выявление каких-либо заражений, которые каким-то образом влияют на Wsappx. Лучше всего просто отключите приложение Microsoft Store или вовсе его удалите.
Post Views: 642
Привет, админ! На моей Windows 10 после установки последних обновлений Windows процесс wsappx начал сильно грузить систему, отъедая почти 50% ресурсов процессора и сильно нагружая диск (30-40%). Что это такое и можно ли как-то снизить потребление ресурсов компьютера процессом wsappx?
Ответ
Доброго дня! Действительно, в Windows 10 есть такой системный процесс wsappx (это не вирус и не стороннее приложение), который может иногда вызывать проблемы с производительностью системы. Попытаюсь подробно рассказать о нем и предложить возможные варианты действий по его «приручению» 🙂 .
Содержание:
- WSAPPX — что это за процесс?
- Почему процесс wsappx сильно грузит систему
- Как отключить процесс wsappx
WSAPPX — что это за процесс?
WSAPPX – это системный процесс Window 10 (и Windows 8.1), который тесно связан с магазином приложений Windows и платформой универсальных приложений (Universal Windows Platform — UWP).
Как можно убедитmся в диспетчере задач, процесс WSAPPX в Window 10 включает в себя два фоновых системных процесса:
- AppX Deployment Service (AppXSVC) (служба развертывания AppX) – отвечает за управление развертыванием приложений UWP, которые распространяются в формате .AppX. Процесс активно работает при установке, обновлении и удалении приложений магазина. В диспетчере задач этот процесс появляется при запуске приложения Store (или при выполнении автоматического обновления приложений);
- Client License Service (ClipSVC) (служба лицензий клиента)– отвечает за обеспечение лицензирования платных и ограниченных приложений магазина Windows. Именно этот процесс обрабатывает лицензии платных программ и не позволит запуститься appx-приложению на компьютерах с другой учетной записью Microsoft (даже если получится скачать и установить appx файл универсального приложения).
В консоли служб Windows (services.msc) этим процессам соответствуют две системные службы.
Почему процесс wsappx сильно грузит систему
Итак, как вы поняли процесс wsappx, как правило, может создавать нагрузку на компьютер при установке, обновлении или удалении универсальных приложений. В том случае, если вы устанавливаете или обновляете приложение из магазина Windows, то именно процессом wsappx выполняются все действия (в отличии от классических приложения, которые устанавливаются собственными установщиками или через Windows Installer). Т.е. высокая загрузка системы процессом wsappx в этом случае вполне допустима. Нужно просто дождаться окончания установки / удаления приложения.
Если же вы не запускали установку или удаления appx приложений, а процесс wsappx активно использует CPU и диск, то скорее всего дело в автоматическом обновлении приложений UWP, которое по умолчанию включено. Откройте Windows Store и проверьте, нет ли в нем выполняющихся заданий автоматического обновления приложений.
Как отключить процесс wsappx
В том случае, если вы активно используете приложений из магазина приложений Windows, то останавливать процесс wsappx из диспетчера задач или отключать его службы не имеет смысла. Высокая загрузка упадет лишь временно, и через какое-то время опять вернется после автоматического перезапуска служб через триггеры.
Несколько уменьшить потребление ресурсов процессом wsappx можно за счет отключения живых плиток (анимационных виджетов в меню Пуск). Для этого придется щелкнуть по каждой плитке и выбрать Дополнительно -> Отключить живые плитки.
Возможно также отключить автоматическое обновление приложений магазина Windows. Для этого откройте Microsoft Store и в меню настройке отключите опцию Обновлять приложения автоматически. Здесь же можно отключить живые плитки для всех приложений.
Совет. Не забывайте периодически обновлять используемые приложения вручную
После этого процесс wsappx должен потреблять намного меньше ресурсов системы.
В том случае, если вы не используете Microsoft Store, его можно отключить с помощью политики Конфигурация компьютера -> Административные шаблоны -> Компоненты Windows -> Магазин. Включите политику Отключить приложение Магазин. Либо отключите его через реестр командами:
reg add "HKLMSOFTWAREPoliciesMicrosoftWindowsStore" /v "RemoveWindowsStore" /t "REG_DWORD" /d "1"
reg add "HKLMSOFTWAREPoliciesMicrosoftWindowsStore" /v "DisableStoreApps" /t "REG_DWORD" /d "1"
Повышенная активность фоновых системных процессов нередко оборачивается для пользователей настоящей головной болью, существенно снижая отзывчивость графической оболочки и мешая работе программ. Прожорливые службы в Windows были и раньше, а после интеграции универсальной платформы в Windows 8.1 и 10 их стало еще больше. Одной из таких служб является WSAPPX, обеспечивающая поддержку инфраструктуры Магазина Windows.
Процесс WSAPPX грузит диск и ЦП! Как его отключить или ограничить потребление процессом ресурсов компьютера
Служба включает в себя два подпроцесса — отвечающий за развертывание UWP-приложений AppXSVC и обеспечивающий лицензирование коммерческого ПО ClipSVC, кстати, именно этот второй процесс не позволяет запускать коммерческие универсальные программы, установленные в обход на компьютерах с иной учеткой. Процесс WSAPPX обычно наблюдается при запуске Windows Store, при установке, обновлении и деинсталляции универсальных приложений, также он запускается во время планового фонового обновления UWP-программ.
Последнее происходит без участия пользователя и занимает определенное время, чем иногда вызывает впечатление слишком длительного неоправданного присутствия в системе. Итак, загрузка WSAPPX процессора и диска — явление временное и не требующее со стороны пользователя дополнительных действий, тем не менее, вы можете снизить влияние процесса и даже полностью отключить его. Если запуск службы застиг вас внезапно во время важной, требующей как можно больше свободных ресурсов операции, можете принудительно завершить процесс из Диспетчера задач. Чтобы ограничить его на длительный срок, выполните следующие действия.
Зайдите в раздел «Конфиденциальность», переключитесь в категорию «Фоновые приложение» и запретите фоновый запуск всех или выбранных в списке UWP-программ.
Остановите анимацию «живых» плиток в меню Пуск, это немного сократит потребление ресурсов процессом WSAPPX. Сделать это можно либо через контекстное меню самих плиток, либо в настройках Магазина Windows, в котором также рекомендуется отключить автоматическое обновление приложений.
Если вы не пользуетесь Windows Store, отключите запуск службы в реестре. Запустив оный командой regedit и развернув ключ:
HKEY_LOCAL_MACHINE/SYSTEM/CurrentControlSet/Services/AppXSvc, измените значение параметра Start с 3 на 4, а затем перезагрузитесь.
А еще вы можете остановить сам Магазин. Для этого командой gpedit.msc запустите редактор политик и активируйте политику «Отключить приложение Магазин», проследовав по пути, показанному на представленном ниже скриншоте.
Содержание
- Зачем нужен процесс WSAPPX
- Способ 1: Отключение фоновых обновлений
- Способ 2: Отключение/удаление Microsoft Store
- Вопросы и ответы
Довольно часто в Windows происходит активное потребление ресурсов компьютера какими-либо процессами. В большинстве случаев они вполне обоснованы, так как отвечают за запуск ресурсоемких приложений или выполняют прямое обновление каких-либо компонентов. Однако иногда причиной перегруженности ПК становятся процессы, которым это несвойственно. Одним из них является WSAPPX, и далее мы разберемся, за что он отвечает и что делать, если его активность препятствует работе пользователя.
В нормальном состоянии рассматриваемый процесс не потребляет большого количества никаких системных ресурсов. Однако в определенных ситуациях он может грузить именно жесткий диск, причем чуть ли не наполовину, иногда это сильно сказывается и на процессоре. Причиной тому становится предназначение обеих запущенных задач — WSAPPX отвечает за работу и Microsoft Store (Магазин приложений), и платформу универсальных приложений, известную так же как UWP. Как вы уже понимаете, это системные службы, и они действительно могут иногда нагружать операционную систему. Это совершенно нормальное явление, не означающее, что в ОС появился вирус.
- AppX Deployment Service (AppXSVC) — служба развертывания. Необходима для развертывания приложений UWP, имеющих расширение APPX. Она задействуется в момент, когда пользователь работает с Магазином Microsoft либо происходит фоновое обновление установленных через него приложений.
- Client License Service (ClipSVC) — служба лицензий клиента. Как уже понятно из названия, она отвечает за проверку лицензий платных приложений, приобретенных в Microsoft Store. Это необходимо для того чтобы установленное ПО на компьютер не запускалось из-под другой учетной записи Майкрософт.
Обычно достаточно подождать, пока произойдет обновление приложений. Тем не менее при частой или несвоевременной нагрузке на HDD следует оптимизировать работу Windows 10 одной из предложенных ниже рекомендаций.
Способ 1: Отключение фоновых обновлений
Наиболее простой вариант — отключение обновлений приложений, инсталлированных по умолчанию и юзером самостоятельно. В дальнейшем это всегда можно сделать вручную, запустив Майкрософт Стор, или включив автообновление обратно.
- Через «Пуск» откройте «Microsoft Store».
Если вы открепили плитку, начинайте набирать «store» и откройте совпадение.
- В открывшемся окне нажмите на кнопку меню и перейдите в «Настройки».
- Первым же пунктом вы увидите «Обновлять приложения автоматически» — деактивируйте его нажатием на ползунок.
- Обновлять приложения вручную очень просто. Для этого достаточно таким же образом зайти в Microsoft Store, открыть меню и перейти в раздел «Загрузки и обновления».
- Нажмите на кнопку «Получить обновления».
- После непродолжительного сканирования загрузка начнется автоматически, вам остается только подождать, свернув окно в фоновый режим.

Дополнительно, если расписанные выше действия помогли не до конца, можем посоветовать отключить работу приложений, установленных через Microsoft Store, и обновляющихся через них.
- Кликните по «Пуск» правой кнопкой мыши и откройте «Параметры».
- Здесь найдите раздел «Конфиденциальность» и перейдите в него».
- Из списка доступных настроек в левой колонке отыщите «Фоновые приложения», и находясь в этом подменю, отключите параметр «Разрешить приложениям работать в фоновом режиме».
- Деактивированная функция в целом довольно радикальная и может быть неудобна некоторым юзерам, поэтому лучше всего будет вручную составить список приложений, которым разрешено работать в фоне. Для этого опуститесь чуть ниже и из представленных программ включите/отключите каждое, основываясь на личных предпочтениях.


Стоит заметить, что хоть оба процесса, объединенных WSAPPX, являются службами, полностью отключить их через «Диспетчер задач» или окно «Службы» нельзя. Они выключатся и запустятся при перезагрузке ПК либо раньше, если потребуется произвести фоновое обновление. Так что такой метод решения проблемы можно назвать временным.
Способ 2: Отключение/удаление Microsoft Store
Определенной категории пользователь Магазин от Майкрософт вообще не нужен, поэтому если первый способ вам не подходит, или вы вообще не планируете пользоваться им в дальнейшем, можете выполнить деактивацию этого приложения.
Вы, конечно, можете и вовсе его удалить, однако делать этого мы не рекомендуем. В дальнейшем Магазин может все же пригодиться, и гораздо проще будет его включить, чем устанавливать заново. Если вы уверены в своих действиях, следуйте рекомендациям из статьи по ссылке ниже.
Подробнее: Удаление «Магазина приложений» в Windows 10
Вернемся к основной теме и разберем отключение Магазина через системные инструменты Виндовс. Это можно сделать через «Редактор локальной групповой политики».
- Запустите данный сервис, нажав сочетание клавиш Win + R и вписав в поле gpedit.msc.
- В окне поочередно разворачивайте вкладки: «Конфигурация компьютера» > «Административные шаблоны» > «Компоненты Windows».
- В последней папке из предыдущего шага найдите вложенную папку «Магазин», нажмите на нее и в правой части окна откройте элемент «Отключить приложение Store».
- Чтобы деактивировать работу Магазина, задайте параметру состояние «Включено». Если вам непонятно, почему мы включаем, а не отключаем параметр, внимательно прочитайте справочную информацию в правой нижней части окна.
В заключение стоит отметить, что вряд ли WSAPPX является вирусом, поскольку на данный момент неизвестно подобных случаев заражения ОС. В зависимости от конфигурации ПК каждая система может быть нагружена службами WSAPPX по-разному, и чаще всего достаточно просто подождать, пока пройдет обновление, и продолжить полноценно пользоваться компьютером.
Еще статьи по данной теме:
Помогла ли Вам статья?
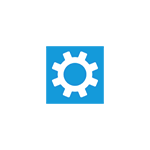
В этой инструкции подробно о том, что за процесс WSAPPX и что делать в ситуации, когда он вызывает высокую нагрузку на процессор, чтобы исправить проблему. Схожая тема: Что за процесс svchost.exe и почему он грузит процессор.
Что представляет собой процесс WSAPPX
В рамках процесса WSAPPX выполняются системные службы (указанные, когда мы разворачиваем процесс в диспетчере задач), отвечающие за установку, обновление и поддержку работы приложений магазина Windows 10.
Соответственно, при штатной работе, соответствующие элементы в диспетчере задач могут появляться во время работы приложений (в том числе фоновой), их установке или удалении.
Обычно, какое-либо существенной нагрузки на процессор рассматриваемые элементы не вызывают: она может кратковременно возрастать при процессах установки или обновления, в остальных случаях при фоновой работе колеблется в районе нуля. К сожалению, это не всегда так.
Что делать, если wsappx грузит процессор в Windows 10
Далее — по порядку методы, которые могут помочь исправить проблему с постоянной высокой нагрузкой со стороны процессов wsappx в диспетчере задач:
- Если проблема появилась после установки каких-то новых приложений из магазина Windows 10, попробуйте удалить их. Если у вас есть точки восстановления на дату, предшествующую появлению проблемы, можно использовать их.
- Запустите магазин приложений в меню откройте «Загрузки и обновления» и обновите все приложения (во время обновления нагрузка может быть даже выше, чем в текущий момент, но после него может исчезнуть).
- Зайдите в Параметры — Приложения — Приложения и возможности. Отсортируйте приложения по дате установки. Для всех недавно установленных/обновленных приложений из магазина Windows 10 (в списке будут и другие приложения, их пропускаем) зайдите в «Дополнительные параметры» и нажмите «Сбросить». Ненужные приложения из списка лучше и вовсе удалить.
- Если вы отключали файл подкачки Windows 10, это может вызывать такое поведение wsappx, попробуйте вновь включить его. Подробнее о том, как это сделать: Файл подкачки Windows 10.
- Если вам никоим образом не требуются приложения Windows 10 вы можете попробовать остановить и отключить службу, которая грузит процессор в рамках wsappx. Однако, теоретически, это может повлиять на работоспособность и других системных элементов Windows 10, так как в самой ОС многое «завязано» на приложения UWP.
- Один из частых советов в этой ситуации — отключить магазин Windows 10 в редакторе локальной групповой политики (gpedit.msc) по пути Конфигурация компьютера — Административные шаблоны — Компоненты Windows — Магазин — Отключить приложение Store. На моей памяти этот метод ни разу не оказался полезным, но попробовать можно, причем дополнительно можно переключить и другие параметры в этом же разделе редактора локальной групповой политики.
- Мешать правильной работе рассматриваемых служб могу сторонние антивирусы, средства автоматической очистки системы, в некоторых случаях — действия по отключению телеметрии («слежки») Windows Если что-то из этого устанавливалось или делалось в последнее время, имейте в виду.
- Один из самых часто работающий, но не самых удобных вариантов, позволяющих исправить высокую нагрузку wsappx — создать нового пользователя, зайти под ним, убедиться, что нагрузка в норме, а затем полностью мигрировать на этого пользователя.
В большинстве случаев один из методов помогает решить проблему. Дополнительно отмечу, что среди часто замеченных приложений магазина, вызывающий повышенную нагрузку на процессор со стороны wsappx отмечают фирменные утилиты производителей ноутбуков или ПК (те из них, которые распространяются именно в виде UWP приложения, такие, например, есть у Lenovo и Dell).
В системе постоянно протекают процессы, отвечающие за различные задачи и запущенные системой или программами. При корректном функционировании пользователь не наблюдает за их работой, а о многих из них даже не догадывается. Но стоит программному обеспечению дать сбой, начинаются поиски решения проблемы. Так, при потере производительности компьютера, что нередко происходит из-за нагрузки на ресурсы, создаваемой процессами и приложениями, пользователь обращается к «Диспетчеру задач», где наглядно можно увидеть, что именно и насколько нагружает диск, память или CPU. Одним из таких процессов, замеченных в большом расходе ресурсов ПК, является WSAPPX. Большинство юзеров не знают, что это, по какой причине создаётся чрезмерная нагрузка со стороны процесса и как с этим справиться, поэтому рассмотрим данные вопросы подробнее.
WSAPPX – что это за процесс
Выясняя, что за процесс провоцирует потерю быстродействия, пользователи Windows 10 могут обнаружить WSAPPX, ответственный за некоторые задачи в магазине софта. Системные службы, поддерживающие функционирование Windows Store для «Десятки», а также UPW (Universal Windows Platform), и использующие процесс, можно увидеть при его развёртывании в «Диспетчере задач». Это легальные процессы системы, не имеющие отношения к вредоносному софту, несмотря на тот факт, что могут сильно грузить ресурсы компьютера. Проверить их подлинность легко по местоположению – доверенные элементы будут располагаться в системной папке Windowssystem 32.
Процессу соответствуют:
- служба развёртывания AppXSVC, управляющая развёртыванием софта UWP (формата .AppX), и позволяющая клиентам Windows устанавливать, обновлять и удалять софт магазина Microsoft. Её присутствие в «Диспетчере задач» связано со стартом Store или автообновлением программного обеспечения, если есть соответствующие апдейты в интернете;
- служба лицензирования клиентов ClipSVC. Задачей службы является лицензирование распространяющихся на коммерческой основе программ магазина Microsoft, благодаря чему appx-приложение не может быть запущено на девайсах с другим аккаунтом Майкрософт, не имеющим отношения к покупке и загрузке данного софта.
Почему процесс WSAPPX сильно грузит систему
Обычно WSAPPX грузит диск и CPU в Windows 10 в период активного функционирования софта, установки, обновления, включая выполнение фоновых задач, затем нагрузка заметно снижается и близка к нулю. Тогда расход ресурсов связан с выполнением отдельных задач в Store, которые запускает сам пользователь или система, так что нужно всего лишь подождать завершения действия. Но нередким явлением бывает и чрезмерное потребление процессом при том, что юзер не посещал магазин, ничего не скачивал и не обновлял.
Причины, по которым WSAPPX грузит процессор и HDD, если вы не запускали Windows Store, могут быть следующими:
- магазин во включённом по умолчанию автоматическом режиме выполняет обновления для тех программ, что уже установлены. Проверить, нет ли в Store заданий автообновления софта UWP несложно. Можно также отключить опцию, если не хочется, чтобы процесс запускался самостоятельно и грузил диск и ЦП;
- софт из магазина функционирует в фоне;
- активированы анимированные плитки программ (виджеты в меню «Пуск» Windows 10), также потребляющие ресурсы посредством процесса. Их легко отключить, чтобы WSAPPX стал меньше грузить HDD и процессор.
Как отключить процесс WSAPPX
Просто деактивировать в «Диспетчере задач» процесс, принудительно завершив его, не получится, за этим могут последовать ошибки и сбои в функционировании операционной системы. Причём такое решение может быть временной мерой, поскольку WSAPPX спустя определённое время опять появится среди протекающих процессов. Не стоит запрещать запуск использующих его служб. Рассмотрим несколько способов, как можно отключить процесс WSAPPX или снизить потребление ресурсов.
Отключение анимационных виджетов
Уменьшить нагрузку можно не только путём выключения процесса, а и методом устранения причин, например, поможет деактивация живых плиток в меню «Пуск», для чего потребуется проделать следующее:
Отключение автоматического обновления приложений в магазине
Чтобы выключить автообновление софта, вызывающее нагрузку, выполняем такие действия:
Теперь, когда нужно обновить софт, можно перейти к настройкам и выбрать «Загрузки и обновления», где доступна возможность обновлять программы при наличии апдейтов. Так, ПО больше не будет обновляться в автоматическом режиме, а WSAPPX в это время грузить диск, процессор и память. Хотя ресурсы компьютера и будут задействованы при ручном обновлении, таким образом можно выбрать время их использования.
Отключение Microsoft Store с помощью редактора локальной групповой политики
Редактор позволяет деактивировать как магазин полностью, так и определённые его опции. Чтобы выполнить задачу:
Отключение Microsoft Store через редактора реестра
До внесения любых правок в системный реестр лучше его скопировать, поскольку неосторожные действия пользователя могут повлечь нестабильность работы и даже привести к краху системы. Копия позволит вернуться к предыдущему состоянию в случае неудачных изменений.
Способ с использованием редактора реестра подразумевает следующие действия:
Отключение ClipSVC и AppXSVC
После проделанных манипуляций ClipSVC и AppXSVC можно отключать:
Один из способов обычно срабатывает, решая проблему чрезмерной нагрузки. Отдельно стоит заметить, что часто нагружает ресурсы фирменный софт производителей компьютеров, поставляемый в виде UWP-приложений. Программы можно деактивировать или удалить, если они не нужны.
Далее рассмотрим несколько способов снижения нагрузки. В зависимости от конкретной ситуации и конфигурации оборудования, перечисленные ниже методы по-разному повлияют на результат.
Вспомните, какие программы из MS Store Вы устанавливали в последнее время. Ведь именно они могли стать причиной проблемы. Попробуйте удалять по одной и наблюдайте за изменениями в диспетчере задач. Как вариант, сделайте сброс для таких утилит — откройте «Параметры» — раздел «Приложения и возможности» — кликните в перечне по конкретному объекту и в «Дополнительных параметрах» нажмите на кнопку «Исправить», а если это не поможет — «Сбросить»:
- Воспользуйтесь восстановлением системы, чтобы выполнить возврат к одной из предыдущих точек отката. Подробнее — в этой инструкции;
- Запустите магазин Майкрософт Стор и в правом верхнем углу кликните по «трём точкам», затем выберите пункт «Загрузки и обновления». После этого получите апдейты для всего софта, который есть в списке:
Во время этой процедуры WSAPPX начнёт грузить диск и процессор по максимуму. Но как только обновления загрузятся, ситуация «устаканится».
Нередко WSAPPX грузит процессор, память ОЗУ и диск из-за невозможности соединиться с серверами. Попробуйте на время отключить антивирус, фаервол, брандмауер и прочий софт, способный ограничивать/блокировать соединение с сетью;
Ничего не помогает? Тогда придется немного «заморочиться» — добавить в параметрах нового пользователя, войти в его учетную запись и проверить — устранена ли проблема? Если всё хорошо, то можно переносить свои данные в новый профиль и далее работать с ним.
Автор рекомендует:
- Modern Setup Host — что это за процесс грузит диск?
- Как освободить до 50 Гб памяти на системном диске Windows
- Что за ошибка OpenCL.dll, как исправить?
- Способы удаления Microsoft Edge в Виндовс 10
Возможно это вирусы?
Программное обеспечение «wsappx» является внутренним компонентом Windows 10. На данный момент мы не встречали никаких упоминаний о том, что какая-либо вредоносная программа маскируется под такие процессы как: «wsappx», «AppXSVC», «ClipSVC» или «WSService». Однако, в любом случае, всегда рекомендуется запустить полное сканирование системы с помощью вашго предпочитаемого антивируса.
- https://winda10.com/optimizatsiya/wsappx-gruzit-disk-windows-10.html
- https://windd.ru/wsappx-gruzit-disk-windows-10/
- https://hetmanrecovery.com/ru/recovery_news/the-process-of-wsappx-and-why-it-is-running-on-my-pc.htm
Как исправить высокую загрузку диска и ЦП, вызванную wsappx?
Диск или процессор, работающие почти на 100%, не являются хорошим признаком. Это означает, что вам осталось очень мало места для выполнения других программ. Все замедляется, и ваш компьютер может не отвечать.
Насколько нам известно, это обычная проблема в Windows. К сожалению, пока нет абсолютного решения, которое обязательно сработает.
Мы нашли для вас некоторые из наиболее эффективных исправлений, и вы можете попробовать их одно за другим, пока не найдете нужное исправление.
1. Обновите драйверы устройств 2. Отключить Магазин Windows 3. Проверьте наличие вирусов 4. Выполните проверку диска
Как отключить эту службу?
Существует несколько вариантов отключения встроенной утилиты. После ее деактивации уменьшится нагрузка на операционку. Приложение не станет запускаться так часто, как раньше.
При помощи выполнения команд
Устранить проблему перегруза системы можно, воспользовавшись Командной строкой. Запустить ее потребуется от имени Администратора. Для этого понадобится следовать инструкции:
- Открыть Пуск.
- Найти с помощью поисковой строки КС.
- Ввести значение: «sfc /scannow».
- Дождаться завершения сканирования.
После пользователь должен убедиться, что встроенная служба отключилась. Во время сканирования процесс прерывать нельзя.
Через список служб
МСТ относится к службам, поэтому управлять ею можно через специальное приложение управления системными компонентами. Для этого понадобится следовать инструкции:
Нажать: «Win + R».
Ввести в строку: «services.msc».
Найти «Службы диагностического отслеживания».
- Нажать на нее ПКМ, выбрать из списка «Отключить».
- Нажать «Применить».
После сохранения изменений нужно снова открыть Диспетчер задач, убедиться, что служба отключена.
Параметры
Управлять МСТ можно через Параметры системы Виндовс 10. Для деактивации софта нужно следовать следующей схеме:
Открыть поисковую строку, с ее помощью найти раздел «Параметры».
Выбрать подраздел «Конфиденциальность».
Зайти последовательно во вкладки «Диагностика и отзывы», «Журнал действий».
Отключить все опции, связанные с функционированием службы.
Такие действия не отключат службу полностью, а деактивируют некоторые ресурсы, что поможет заметно снизить нагрузку на ЦП и диск.
С помощью реестра
Во время работы с Редактором реестра пользователю нужно быть предельно внимательным – неправильные настройки могут привести к серьезным проблемам работы ОС. Рекомендуется перед выполнением операции создать резервную копию Винды.
Пошаговая инструкция:
Нажать: «Win + R».
Набрать в строке: «regedit».
Перейти: HKEY_LOCAL_MACHINESOFTWAREPoliciesMicrosoftWindowsDataCollection.
- Создать параметр «DWORD», дать наименование «AllowTelemetry».
- Установить значение «0».
После внесения изменений юзеру нужно перезагрузить гаджет. После МСТ перестанет быть активной.
Через групповую политику
Метод подойдет для всех версий Виндовса, кроме «Домашней», так как Редактор групповой политики в ней не предусмотрен. Для выполнения операции нужно следовать пунктам плана:
Нажать: «Win + R».
Ввести: «gpedit.msc».
Перейти в «Конфигурации ПК».
Выбрать «Административные шаблоны», затем – «Компоненты Виндовс».
Перейти в «Сборки для сбора данных и предварительные сборки».
Найти пункт «Разрешить телеметрию».
- Выбрать значение «Отключено».
- Подтвердить действие.
После изменений в «Майкрософт» будет отправляться минимальный объем данных.
Сторонние программы
Кроме встроенных приложений, в «десятке» управлять Телеметрией можно сторонними утилитами. Все они работают по аналогичной схеме: после скачивания и запуска появляется окно с кнопкой «Сканировать». Пользователь должен нажать на нее и дождаться окончания процесса.
К таким программам относится ShutUp10 – антишпионский инструмент, который доступен для бесплатного пользования. Софт оснащен широким функционалом и настройками на русском языке. Для отключения МСТ можно воспользоваться автоматическими настройками или отключить опции вручную.
При использовании одного из перечисленных способов Microsoft compatibility telemetry перестанет отправлять данные в корпорацию, следовательно, нагрузка на ПК существенно уменьшится. При этом компания-разработчик может остаться без важных сведений, которые необходимы для улучшения работы ОС. Также деактивация утилиты поможет повысить конфиденциальность данных пользователя.
Почему Wsappx может грузить диск или процессор на Windows 10
Как правило, данный процесс не нагружает постоянно ЦП (центральный процессор), а также сам диск и оперативную память. Тот или иной уровень загруженности обязательно присутствует во время активной работы в самом Windows Store: инсталляции, обновлении и удалении утилит. В этом случае расход ресурсов оправдан и вполне допустим: вам необходимо просто подождать, когда выполнится та или иная задача в «Магазине».
Если вы не заходите в Windows Store, а службы отнимают память, это может означать следующее:
- «Магазин» автоматически (то есть без вашего ведома) обновляет приложения, которые уже были установлены в систему, даже если вы ими никогда не пользовались.
- Приложения из Windows Store работают в фоновом режиме.
- В меню «Пуск» включены живые плитки утилит. Они также потребляют ресурсы через процесс wsappx.
Как отключить процесс Wsappx
В первую очередь нам потребуется отключить Microsoft Store. Если мы этого не сделаем, то процессы AppXSVC и ClipSVS останутся неприкасаемыми. Это связано с тем, что они по прежнему активны и пока активен Microsoft Store службы не могут быть отключены.
Отключить “плеймаркет” от Microsoft можно с помощью редактора реестра и редактора локальной групповой политики. Для владельцев Windows 10 Professional подойдут оба, в то время как владельцам Windows 10 Home Edition придется воспользоваться только одним — первым. Это связано с тем, что редактор локальной групповой политики разработан исключительно для Windows 10 Professional.
Отключение Microsoft Store
Отключение с помощью редактора реестра:
Перед тем как приступать к непосредственному отключению Microsoft Store, по открытию редактора реестра рекомендуем вам сделать его текущую копию. Таким образом вы сможете восстановить состояние реестра в случае сбоя. Создание копии: Файл > Экспорт > Задайте имя файла > Сохраните файл.
Руководство по отключению Microsoft Store:
1. Откройте утилиту Выполнить с помощью комбинации клавиш Windows + R.
2. Введите команду regedit и нажмите Enter.
3. Проследуйте по пути указанному ниже. Чтобы сэкономить время вы можете просто скопировать и вставить адрес в диалоговое окно.
КомпьютерHKEY_LOCAL_MACHINESOFTWAREPoliciesMicrosoft
4. В разделе Microsoft откройте папку Windows Store. Если она отсутствует — создайте ее. Для этого щелкните правой кнопкой мыши по Microsoft > Раздел.
5. Назовите папку Microsoft Store.
6. Перейдя в папку Microsoft Store, щелкните правой кнопкой мыши по пустому пространству раздела и создайте новый Параметр DWORD (32 бита).
7. Задайте новое имя параметра: RemoveWindowsStore.
8. Щелкните по параметру правой кнопкой мыши и выберите действие Изменить.
9. Задайте значение 1 и нажмите ОК, чтобы сохранить результат.
10. Перезапустите компьютер, чтобы внесенные изменения вступили в силу.
Отключение с помощью редактора локальной групповой политики:
Альтернативным способом отключения Microsoft Store является применение редактора локальной групповой политики. Единственное требование — наличие профессиональной версии операционной системы Windows 10. Если вы уверены, что у вас Windows 10 Professional, давайте приступим к руководству:
1. Откройте утилиту Выполнить с помощью комбинации клавиш Windows + R.
2. Введите команду gpedit.msc и нажмите Enter.
3. Перейдите по следующему пути: Конфигурация компьютера > Административные шаблоны > Компоненты Windows > Магазин.
4. Найдите параметр Отключить приложение Store.
5. Щелкните по клавише Изменить параметр политики.
6. В открывшемся окне измените состояние приложения на Отключено.
7. Примените и сохраните внесенные изменения.
Отключение ClipSVC и AppXSVC
Отключив Microsoft Store мы наконец-то получаем полную свободу над процессами ClipSVC и AppXSVC. Они больше не задействованы “плеймаркетом” и могут быть свободно отключены. Для решения этой задачи воспользуемся редактором реестра.
1. Откройте утилиту Выполнить с помощью комбинации клавиш Windows + R.
2. Введите команду regedit и нажмите Enter.
3. Проследуйте по пути указанному ниже. Чтобы сэкономить время вы можете просто скопировать и вставить адрес в диалоговое окно.
КомпьютерHKEY_LOCAL_MACHINESYSTEMControlSet001ServicesClipSVC
4. В правом окне редактора реестра найдите параметр под названием Start.
5. Щелкните по параметру правой кнопкой мыши и выберите действие Изменить.
6. Изначально параметру присвоено значение 3. Наша задача сменить его на 4. Выполните это действие и нажмите ОК.
Отключив службу ClipSVC проделайте аналогичное действие, воспользовавшись путем редактора:
КомпьютерHKEY_LOCAL_MACHINESYSTEMControlSet001ServicesAppXSvc
По завершению обоих действий перезапустите компьютер, чтобы внесенные изменения вступили в силу.
Wsappx что за процесс
Процесс wsappx включает две отдельные фоновые службы. В Windows 8 и 10 wsappx включает службу развертывания AppX (AppXSVC). В Windows 10 Вы также увидите службу клиентских лицензий (ClipSVC). В Windows 8 вместо ClipSVC отображается служба магазина Windows (Wsservice).
Если Вы видите процесс wsappx в диспетчере задач, разверните его, и вы увидите один или оба из двух запущенных подсервисов (в зависимости от версии Windows, которую вы используете). Эти службы выполняют установку, удаление и обновление приложений магазина, а также обеспечивают их правильное лицензирование.
Давайте более подробно рассмотрим каждую из этих услуг.
Диск загружен на 100% в Windows 10: что делать и как выявить причину нагрузки
Не секрет, что нынче Windows 10 грузит диск очень сильно. Это первая система, которая работает все время. С HDD постоянно выполняются какие-то манипуляции, зато никогда не требуется дефрагментация.
Мы это к тому говорим, что у новой сборки очень много дел. Загруженность диска потрясает после всех предыдущих версий. У авторов одно время была мысль, что Билли собирает какую-то информацию для улучшения своей системы. Она и сейчас мелькает.
Но чтобы диск загружен на 100% в Windows 10, не припомним.
Вот для семёрки можем дать «инструкцию». Врагу не пожелаешь. Заходишь через Панель управления на создание копии системы, жмёшь Начать, и сбрасываешь окно, пытаешься закрыть. Можно даже из Диспетчера.
Система будет пыхтеть, пока не выполнит свою задачу. Вот тогда загрузка диска 100% может наблюдаться, и в течение длительного времени.
Обычно перезагрузка виснет, приходится выключать системный блок, впрочем, вернёмся к десятке.
Что грузит?
Иногда жёсткий диск тарахтит, как танк. Такого не было до десятки.
- Зверь №1: Узел службы – локальная система (ограничения сети). Что именно это там ограничивает, сказать сложно, но если завершить принудительно процесс через Диспетчер задач, то на какое-то время становится потише.
- Узел служб: группа служб Unistack. Это можно отключить, но помучиться придётся изрядно. Локальная система состоит из нескольких узлов, каждый из которых со временем возобновляет свою работу.
- Microsoft Compatibility Telemetry. На момент написания обзора этот процесс поутих и исчез. Но он периодически появляется. Поверьте нам на слово.
Как бороться: общие рекомендации
Нужно запустить Диспетчер задач и начать искать, кто именно грузит диск. Некоторые процессы постоянно делают это, и скоро глаз приметит виновников неустанной работы винчестера. Для отслеживания имеется специальный столбик с названием Диск.
Если при запуске диспетчера нажатием Ctrl + Alt + Del вид не такой, как на скрине, нужно в левом нижнем углу нажать ссылку Подробнее.
Это главный инструмент. Затем нужно искать в интернете, какие из процессов можно отключить.
Борьба со сбором данных
Многие бывалые пользователи понимающе улыбаются: нубы сели писать обзор по настройке винды. Телеметрия отключается в настройках. Об этом нынче знают дети, начиная с детсада. Что ж, смотрите. В папке конфиденциальность отключено все!
Тем не менее этот процесс продолжает работать.
Disable Windows 10 Tracking
Программа с характерным названием обещает избавить нас от навязчивого слежения. Выложенная на сайте ithub.com/10se1ucgo/DisableWinTracking/releases утилита запускается от имени администратора и берет все на себя. Не исключено, что скоро её пометят, как вирус.
Все настройки можно отменить в случае неприятностей. По сути это должно убить телеметрию. С примерами можете ознакомиться тут answers.microsoft.com/ru-ru/insider/forum/insider_wintp-insider_perf/microsoft-compatibility-telemetry/7bd0d39e-dd6d-458d-9069-1f7c4cc8495f?page=2.
DWS
О программе Destroy Windows Spying можно поговорить отдельно. Она выкусывает все модули сборщики информации, переписывает местный файл hosts, забивая туда все специфические серверы Майкрософт.
Особенность утилиты в том, что она выложена вместе с исходниками (можно скачать там же). Так что каждый может её проверить на трояны и не сомневаться в своей безопасности. Компилируйте дома при необходимости. Вот один из адресов, но далеко не единственный github.
Служба wsappx
Процесс wsappx включает две отдельные фоновые службы. В Windows 8 и 10 wsappx включает службу развертывания AppX (AppXSVC). В Windows 10 Вы также увидите службу клиентских лицензий (ClipSVC). В Windows 8 вместо ClipSVC отображается служба магазина Windows (Wsservice).
Если Вы видите процесс wsappx в диспетчере задач, разверните его, и вы увидите один или оба из двух запущенных подсервисов (в зависимости от версии Windows, которую вы используете). Эти службы выполняют установку, удаление и обновление приложений магазина, а также обеспечивают их правильное лицензирование.
Давайте более подробно рассмотрим каждую из этих услуг.
Что такое служба развертывания AppX (AppXSVC)
Служба развертывания AppX «развертывает» приложения магазина. Универсальные приложения Windows распространяются в виде .Аррх пакетов, отсюда и название.
Другими словами, этот процесс используется для установки, удаления и обновления приложений магазина. Windows автоматически обновляет магазин приложений в фоновом режиме, и многие приложения в комплекте с Windows – от почты до Paint 3D – все приложения попадают в эту категорию.
Традиционные приложения для Windows используют ресурсы ЦП и диска при их установке, удалении или обновлении. Единственное отличие заключается в том, что при работе с приложениями магазина вы видите ресурсы, используемые AppXSVC, вместо установщика отдельной программы.
Если вы видите, что этот процесс выполняется, когда вы не устанавливаете приложения – и даже если вы никогда не используете эти приложения – Windows обновляет их в фоновом режиме. Это также объясняет, почему вы можете иногда видеть, что этот процесс использует ресурсы процессора и диска в фоновом режиме.
Что такое Client License Service (ClipSVC)
В Windows 10 фоновая служба ClipSVC обрабатывает «инфраструктуру» хранилища. По данным Microsoft, приложения, купленные в магазине, «не будут вести себя правильно, если вы их отключите».
Эта служба, вероятно, выполняет действия, которые позволяют магазину приложений работать должным образом.
Согласно её названию, в её обязанности входит управление лицензиями, что гарантирует возможность запуска приложений из магазина, за которые Вы заплатили. Это «антипиратская функция». Но, в целом, Microsoft не объясняет, какие ещё функции эта служба предоставляет для хранения приложений.
Что такое служба магазина Windows (WSService)
В Windows 8 фоновая служба WSService также выполняла «поддержку инфраструктуры» для хранилища. Фактически, служба ClipSVC в Windows 10 и служба WSService в Windows 8 имеют идентичные описания в интерфейсе служб.
Процесс WSService, в основном, выполняет те же действия, что ClipSVC. Просто имеет другое название. Вы не увидите процесс WSService на Windows 10.
Почему wsappx использует много ресурсов
Служба wsappx обычно использует заметное количество ресурсов процессора, когда компьютер устанавливает, деинсталлирует или обновляет приложения магазина. Это может быть связано с тем, что вы запустили установку или удаление приложения, или с тем, что магазин автоматически обновляет приложения в вашей системе.
Если Вам действительно не нужны эти приложения, вы можете сказать магазину Windows не обновлять приложения автоматически. Для этого запустите магазин, нажмите на значок пользователя в правом верхнем углу окна и выберите Настройки. Установите ползунок Автоматически обновлять приложения в положение Выкл.
Помните, Microsoft часто обновляет приложения, включенные в Windows, включая Mail, Movies&TV, OneNote, фотографии и калькулятор, поэтому мы не рекомендуем отключать эту функцию, если вы используете любое из них.
Можно ли отключить процесс wsappx
Вы не можете отключить эти процессы. Вместе с тем, они не запускаются автоматически в фоновом режиме. Они запускаются по мере необходимости и закрываются, когда не нужны.
Например, если Вы запустите приложение магазина, то увидите, как появится ClipSVC. Запустите магазин Windows, и увидите appxsvc. Установите или удалите приложение, и увидите, что AppX использует некоторые системные ресурсы.
При попытке завершить процесс wsappx в диспетчере задач, Windows предупредит Вас, что ваша система станет «непригодной для использования или завершит работу».
Может ли wsappx быть вирусом
Программное обеспечение wsappx является частью самой Windows 10. Мы не видели никаких сообщений о вредоносных программ, маскирующих себя как wsappx, AppXSVC, ClipSVC или wsservice.
Source: windows-school.ru
Как отключить Wsappx в Windows 10
В первую очередь стоит сказать что нельзя снимать задачу Wsappx с помощью диспетчера задач. При попытке это сделать Microsoft нас предупреждает от том что завершение этого процесса приведет к нестабильности работы Windows или завершению работы системы, и Вы можете потерять несохраненные данные.
Вариант отключения служб по одной также не подходит, поскольку они являются системными и система не позволяет отключить их самостоятельно. Здесь нужно походить глобальней до проблемы когда Wsappx грузит диск в Windows 10. Есть два выхода первый будет более простой, а второй действительно глобальный.
Настройка автоматического обновления Магазина
При установке и скачивании приложений в Магазине Windows в фоновом режиме происходит нагрузка на диск. Если же отключить автоматическое обновление приложений в Магазине мы можем снизить нагрузку на диск, которая обычно происходит в неподходящий момент. При необходимости нового приложения можно зайти и обновить необходимые приложения. Необязательно чтобы обновлялись все и сразу.
- Открываем Магазин Windows, в последних версиях Windows 10 он называется Microsoft Store.
- Переходим в Настройки выбрав их в меню Ещё(три точки размещенные сверху справа).
- Перетаскиваем переключатель пункта Обновлять приложения автоматически в положение Выкл(по умолчанию он включен).
Ещё можно попробовать отключить Отображение продуктов на плитке.
Как отключить живые плитки в Windows 10
А также вместе с отключением автоматического обновления приложений в Магазине Windows можно попробовать отключить живые плитки в меню пуск. Это делается очень просто, в меню Пуск нажимаем правой кнопкой на живые плитки и выбираем пункт Дополнительно > Отключить живые плитки.
Как отключить магазин в Windows 10
Этот способ используйте только, если нагрузка на диск постоянно критическая и предыдущий не помогает. Поскольку этот способ полностью отключает Магазин приложений Windows 10, и Вы не сможете использовать приложения с магазина. Способов как отключить Магазин есть много, мы покажем способ с использованием редактора групповой политики, который подходит только обладателям профессиональной версии Windows 10.
- Выполняем команду gpedit.msc в окне Win+R.
- Переходим в Конфигурация компьютера>Административные шаблоны>КомпонентыWindows>Магазин.
- Находим параметр Отключить приложение Магазин и меняем его значение на Отключено.
В этой статье мы рассмотрели что делать когда wsappx грузит диск и процессор в Windows 10. А также рассмотрели что это за процесс Wsappx, а точнее за что он отвечает.
https://youtube.com/watch?v=6TTjNOUSAC0
Если у Вас была проблема загрузки системы процессом Wsappx, напишите нам что Вы предпринимали и помогли Вам наши способы или нет?
Можно ли отключить wsappx?
Вы не можете отключить эти процессы. Они не запускаются автоматически в фоновом режиме. Они запускаются по мере необходимости и закрываются, когда они не нужны. Например, запустите приложение из магазина, и вы увидите процесс ClipSVC. Запустите сам Windows Store, и вы увидите AppXSVC. Установите или удалите приложение, и вы увидите AppX, используя некоторые системные ресурсы для завершения процесса.
Если вы попытаетесь убить процесс wsappx из диспетчера задач, Windows предупредит вас о том, что ваша система станет непригодной или отключена. Также нет возможности принудительно отключить wsappx в списке сервисов.
Даже если вы можете предотвратить запуск этих процессов, вы не захотите это делать
Они являются важной частью Windows 10. Они работают только тогда, когда это необходимо, и будут использовать системные ресурсы только при установке, удалении или обновлении приложения, также вы можете отключить автоматические обновления чтобы сократить количество процессов в фоновом режиме
Wsappx грузит процессор Windows 10 почему?
Эта функция не даёт постоянные нагрузки на ЦП, или системный диск с оперативкой. Разные уровни загруженности постоянно происходят в течение функционирования самого Виндовс Сторе: инсталляции, обновляются и деинсталлируются программы. В этом отношении данная площадка действительно необходима и нужна. Пользователю нужно лишь немного подождать, когда завершится очередная операция. Когда человек не посещает плиточный Магазин, а процессы в нём продолжают занимать память, то это значит:
- Виндовс Стор на автомате продолжает обновлять программы, установленные в ОС, в том числе и тогда, когда вы их вообще не используете;
- Программы магазина функционируют в фоновом режиме;
- В кнопке «Пуск» находятся живые плиточки приложений. Данные плитки продолжают использовать функции Wsappx.
WSAPPX — что это за программа и нужна ли она
Когда вы откроете диспетчер задач, вы увидите эту запись с описанием ‘Client License Service (ClipSVC)’. В вашем случае вы можете увидеть две строки: вторая — «AppX Deployment Service (AppXSVC)».
Это характерно для последних сборок Windows 10 (1903 и более поздних). Данный файл отвечает за процедуры установки, обновления и удаления приложений из официального магазина Microsoft. Для этого wsappx загружает 100 дисков за раз, а также загружает активный процессор. Вся эта деятельность происходит в фоновом режиме, поэтому на экране ничего не отображается.
Кратковременное увеличение потребления ресурсов допустимо, но если оно длится более нескольких минут, это может повлиять на комфорт при работе с компьютером.
Поскольку эта программа, несомненно, является важным компонентом операционной системы, удалять ее не рекомендуется. В противном случае вы не сможете загрузить какой-либо контент из каталога приложений, что нарушит работу имеющихся у вас утилит.