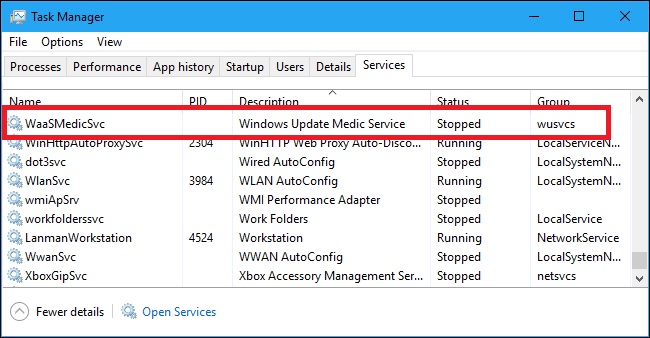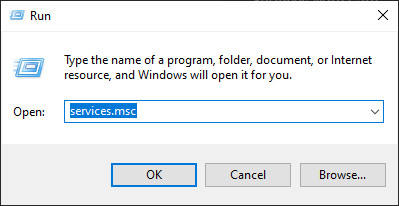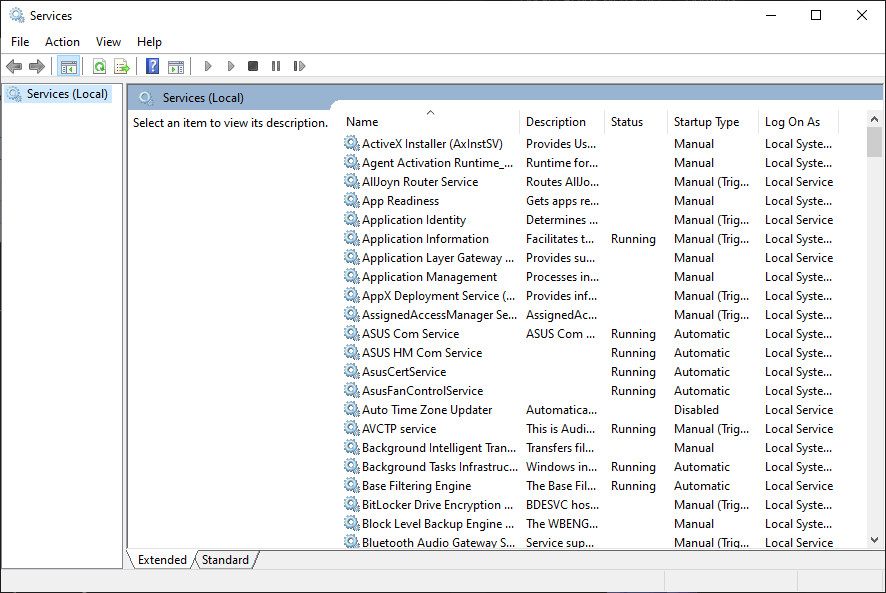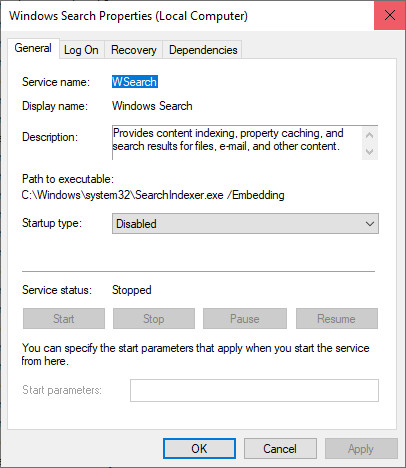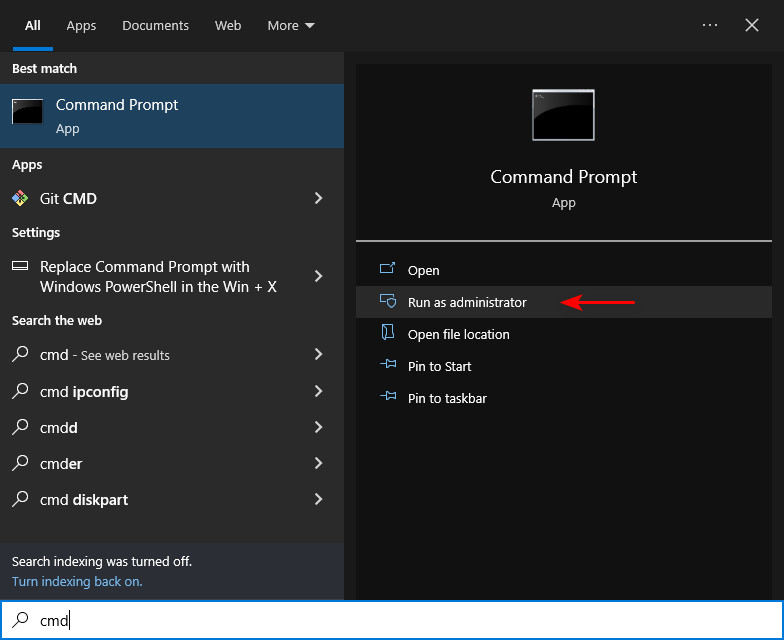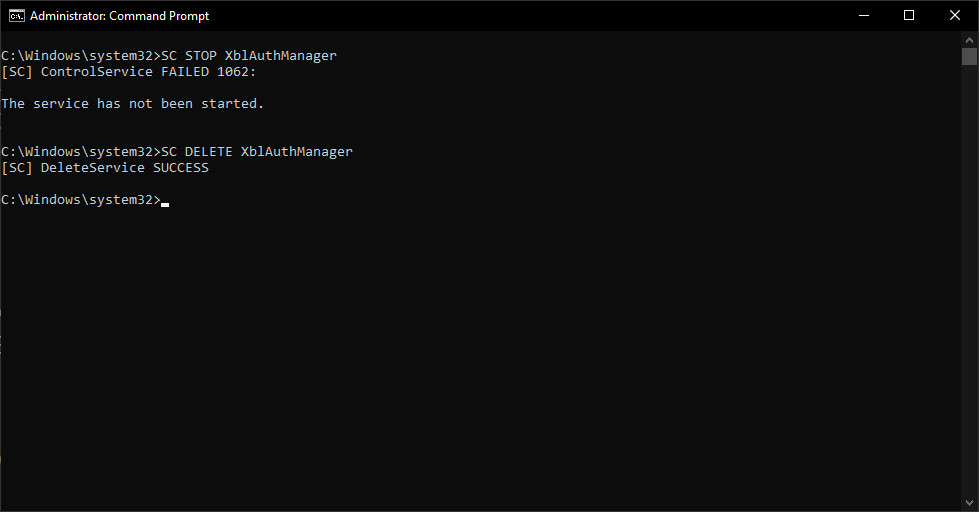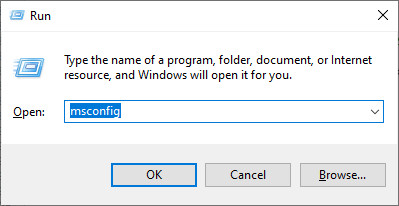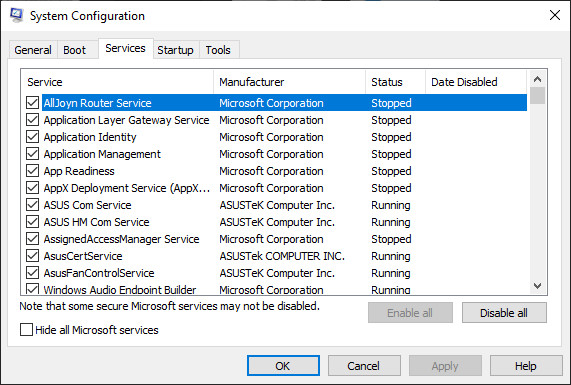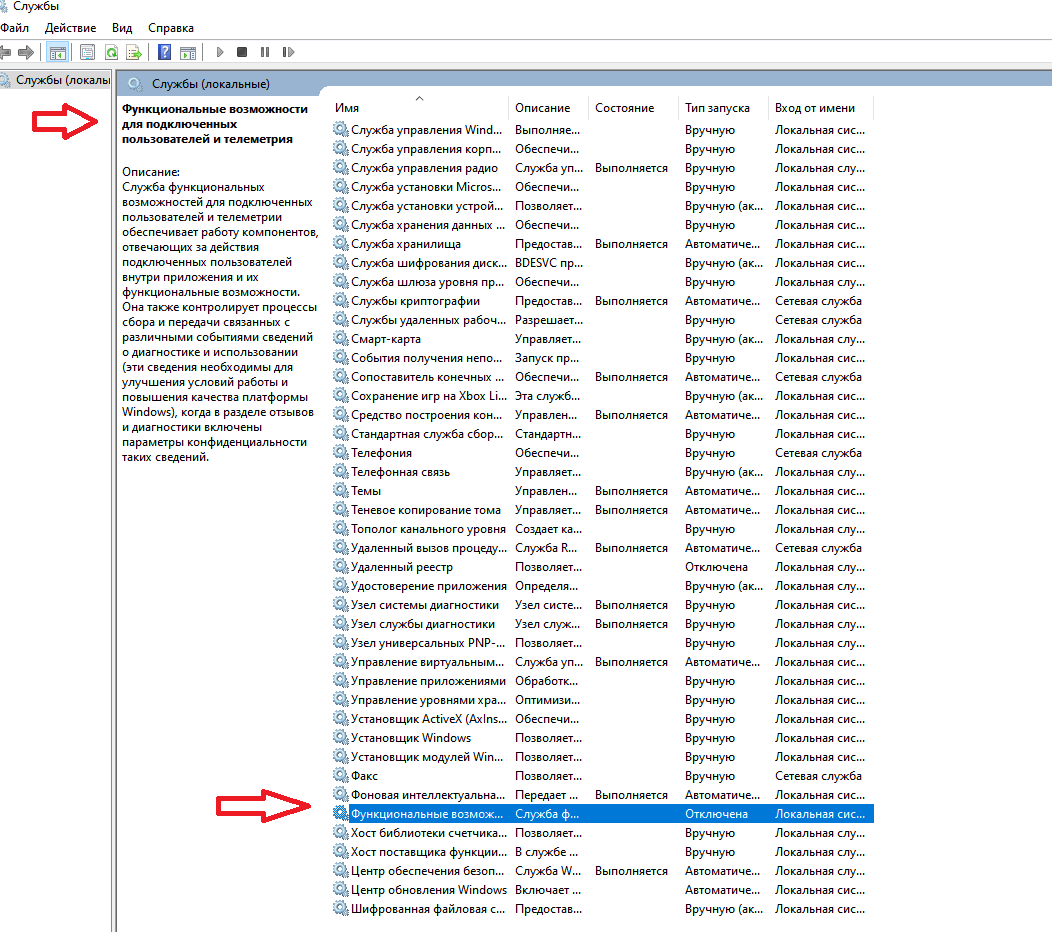- Что это?
- Можно ли отключить?
- Заключение
Приветствую. Продолжаем изучать неизвестные службы Windows 10, сегодня у нас на разбор попала служба WSCSVC — я постараюсь найти максимум информации и написать все простыми словами. Поехали разбираться!
Служба Центра обеспечения безопасности (Windows Security Center).
Этот центр безопасности появился еще в Windows XP SP2.
Служба отслеживает и сообщает параметры работоспособности системы безопасности. Параметры работоспособности включают в себя такие моменты как:
- Настройка брандмауэра, антивируса, антишпиона.
- Настройка Центра обновления Windows: можно указать как именно загружать и устанавливать обновления — автоматически или вручную.
- Контроль учетных записей пользователей — включение/отключение.
- API для программ, которые регистрируют и записывают данные в службу Центра безопасности.
- API чтобы сторонний софт смог узнать состояние безопасности Windows.
Что такое API? Это некие команды, которые могут использоваться сторонним софтом. То есть программа может послать команду в Центр безопасности и получить результат.
Были случаи, когда под службу WSCSVC маскировался вирус. Поэтому при подозрениях можете проверить ПК лучшими антивирусными утилитами — Dr.Web CureIt!, AdwCleaner, HitmanPro.
Вот как выглядел этот центр безопасности в Windows XP:
В Windows 10 как я понимаю это окно стало называться Безопасность и обслуживание, и если служба WSCSVC отключена — то будет написано такое предупреждение:
WSCSVC — можно ли отключить?
Отключить то можно, могут не работать некоторые функции безопасности. Настоятельно рекомендую перед отключением создать точку восстановления!
Я советую отключать службу именно через реестр — так надежнее (как мне кажется):
- Зажмите Win + R, появится окошко Выполнить, напишите команду regedit и нажмите ОК.
- Откроется редактор реестра, справа будут разделы, а слева — параметры (ключи).
- Откройте параметр
HKEY_LOCAL_MACHINESYSTEMCurrentControlSetServices - Внутри найдите раздел wscsvc, откройте его. Найдите там параметр Start, нажмите два раза по нему и установите значение 4.
- Нажмите ОК и выполните перезагрузку, после которой Центр безопасности уже должен быть отключен.
РЕКЛАМА
Важно! Может быть такое, что после перезагрузки служба сама себя включит. Тогда нужно на раздел wscsvc в разрешениях (правой кнопкой по разделу) выставить запретить все. Таким образом вы запретите системе менять значение параметра.
Если служба отключена, то при попытке зайти в Центр безопасности будет примерно такая ошибка:
Заключение
- WSCSVC — служба Центра обеспечения безопасности.
- В качестве эксперимента можно попробовать отключить, но сперва советую создать точку восстановления.
Удачи.
Skip to content
- ТВикинариум
- Форум
- Поддержка
- PRO
- Войти
Центр обеспечения безопасности
Имя службы: wscsvc
Отображаемое имя: Центр обеспечения безопасности
Состояние: Выполняется
Тип запуска: Автоматически
Зависимости: нет
Описание по умолчанию
Служба WSCSVC (центр безопасности Windows) следит за параметрами работоспособности системы безопасности и протоколирует их. В эти параметры входит состояние брандмауэра (включен или выключен), антивирусной программы (включена/выключена/устарела), антишпионской программы (включена/выключена/устарела), обновления Windows (автоматическая или ручная загрузка и установка обновлений), контроля учетных записей пользователей (включен или выключен) и параметры Интернета (рекомендованные или отличающиеся от рекомендованных). Служба предоставляет интерфейсы API COM для независимых поставщиков программных продуктов, позволяющие поставщикам налаживать взаимодействие своих продуктов со службой центра безопасности (регистрация и запись состояний продуктов). Пользовательский интерфейс компонента «Безопасность и обслуживание» использует эту службу для отображения предупреждений в панели задач и предоставления графического отображения состояний работоспособности системы безопасности в панели управления компонента «Безопасность и обслуживание». Защита доступа к сети (NAP) использует данную службу для протоколирования состояний работоспособности системы безопасности клиентов и передачи их на сервер политики сети NAP с целью принятия решений о помещении в карантин. У данной службы также есть публичный API, позволяющий внешним потребителям программно получать сводные данные о состоянии работоспособности системы безопасности.
Нормальное описание
Служба, якобы следящая за безопасностью Windows, на самом деле следящая за включённым состоянием всех Защитников, SmartScreen и прочей ереси, а также информирующая о том, что компьютер небезопасно использовать без плацебо от Microsoft.
Рекомендации
Учитывая следующее:
- Если вы в состоянии сами себя защищать без красненьких табличек-пугалочек
Можете отключить службу с помощью супердоступа в Win 10 Tweaker Командой:
cmd.exe /c sc config wscsvc start=disabled & sc stop wscsvc
Завидев у себя в Диспетчере задач службу wusvcs, многие пользователи Windows начинают задаваться вопросами: что это за служба, за что она отвечает и можно ли ее деактивировать. В сегодняшней статье мы попытаемся дать ответы на все эти вопросы.
Что такое wusvcs?
Сразу же хочется заверить, что wusvcs — это никакой не вирус или вредоносное ПО, поселившееся у вас на компьютере. wusvcs — это системная служба Windows, которая отвечает за починку Центра обновления в случае его поломок. Крайне полезная штука, особенно если вы обладатель лицензионной копии Windows, и хотите получать актуальные апдейты и патчи от Майкрософт.
Как и многих других служб, wusvcs имеет свою задачу в системном планировщике. В ее описании содержится следующая информация:
Помогает восстановить связанные с обновлением службы до поддерживаемой конфигурации.
Время запуска службы — приблизительно раз в сутки. После запуска служба связывается с серверами Майкрософт, скачивает оттуда все необходимые данные и файлы для восстановления Центра обновления. Расход трафика в таком случае минимальный, так что переживать не о чем.
В некоторых случаях службу можно найти под другими именами: WaaSMedic Agent, WaasMedicSvc, SIHClient и Windows Update Medic Service. Дебют службы произошел в Windows 10 версии 1803.
Можно ли отключить эту службу?
Можно, но только делается это не совсем привычным образом. Служба деактивируется через редактор реестра либо через планировщик задач. В общем списке служб ее отключить нельзя: там вас встретит сообщение «отказано в доступе».
Через редактор реестра:
- нажмите на клавиатуре WIN+R и выполните значение regedit;
- перейдите по ветке HKEY_LOCAL_MACHINESYSTEMCurrentControlSetServicesWaaSMedicSvc;
- кликните дважды ЛКМ на параметр Start и выставьте в строке значения цифру 4;
- сохраните изменения и закройте окошко редактора реестра;
- перезагрузите ПК.
Через планировщик задач:
- нажмите WIN+R и выполните taskschd.msc;
- пройдите по пути Microsoft→Windows→WaaSMedic;
- кликните ПКМ на файл PerformRemediation и выберите «Отключить»;
- закройте окошко планировщика задач и перезагрузите ПК.
Чтобы вы понимали, после отключения службы wusvcs вы потеряете возможность автоматически чинить свой Центр обновления, если с ним что-то случится. А уж поверьте, рано или поздно с ним что-то да случится — это факт.
Можно ли отключить wusvcs? Конечно можно. Тем не менее делать мы этого не рекомендуем. В этом нет практически никакого смысла.
Download PC Repair Tool to quickly find & fix Windows errors automatically
The Windows Security Center makes it easier for you to view and control the security protections you choose and better understand the security features already protecting your Windows 11/10 device. In this post, we will show you how to manually enable or disable Windows Security via the Registry in Windows 11/10.

Disabling the Windows Security Center service will not disable Windows Defender AV or disable Windows Defender Firewall.
However, Windows Defender AV will be disabled automatically when a third-party antivirus product is installed and kept up to date.
Warning: It is highly recommended to not disable Windows Security – doing so, will significantly lower the protection of your device and could lead to malware infection.
Since this is a registry operation, it is recommended that you back up the registry or create a system restore point as necessary precautionary measures.
The intended registry operation will modify the DWORD value in the registry keys below for Windows Defender Security Center Service and Security Center service respectively.
HKEY_LOCAL_MACHINESYSTEMCurrentControlSetServicesSecurityHealthService
HKEY_LOCAL_MACHINESYSTEMCurrentControlSetServiceswscsvc
To disable Windows Security Center for all users on Windows 10, do the following:
- Press Windows key + R to invoke the Run dialog.
- In the Run dialog box, type
notepadand hit Enter to open Notepad. - Copy and paste the syntax below into the text editor.
[HKEY_LOCAL_MACHINESYSTEMCurrentControlSetServicesSecurityHealthService] "Start"=dword:00000004 [HKEY_LOCAL_MACHINESYSTEMCurrentControlSetServiceswscsvc] "Start"=dword:00000004
- Now, click the File option from the menu and select Save As button.
- Choose a location (preferably desktop) where you want to save the file.
- Enter a name with .reg extension (eg; Disable_WSC.reg).
- Choose All Files from the Save as type drop-down list.
- Double-click the saved .reg file to merge it.
- If prompted, click on Run > Yes (UAC) > Yes > OK to approve the merge.
- You can now delete the .reg file if you like.
To enable Windows Security Center for all users on Windows 10, do the following:
- Open Notepad.
- Copy and paste the syntax below into the text editor.
[HKEY_LOCAL_MACHINESYSTEMCurrentControlSetServicesSecurityHealthService] "Start"=dword:00000002 [HKEY_LOCAL_MACHINESYSTEMCurrentControlSetServiceswscsvc] "Start"=dword:00000002
- Now, click the File option from the menu and select Save As button.
- Choose a location (preferably desktop) where you want to save the file.
- Enter a name with .reg extension (eg; Enable_WSC.reg).
- Choose All Files from the Save as type drop-down list.
- Double-click the saved .reg file to merge it.
- If prompted, click on Run > Yes (UAC) > Yes > OK to approve the merge.
- You can now delete the .reg file if you like.
That’s it on how to enable or disable the Windows Security Center in Windows 11/10.
Obinna Onwusobalu has studied Information & Communication Technology and is a keen follower of the Windows ecosystem. He has been a Windows Insider MVP (2020). He runs a computer software clinic.
Download PC Repair Tool to quickly find & fix Windows errors automatically
The Windows Security Center makes it easier for you to view and control the security protections you choose and better understand the security features already protecting your Windows 11/10 device. In this post, we will show you how to manually enable or disable Windows Security via the Registry in Windows 11/10.

Disabling the Windows Security Center service will not disable Windows Defender AV or disable Windows Defender Firewall.
However, Windows Defender AV will be disabled automatically when a third-party antivirus product is installed and kept up to date.
Warning: It is highly recommended to not disable Windows Security – doing so, will significantly lower the protection of your device and could lead to malware infection.
Since this is a registry operation, it is recommended that you back up the registry or create a system restore point as necessary precautionary measures.
The intended registry operation will modify the DWORD value in the registry keys below for Windows Defender Security Center Service and Security Center service respectively.
HKEY_LOCAL_MACHINESYSTEMCurrentControlSetServicesSecurityHealthService
HKEY_LOCAL_MACHINESYSTEMCurrentControlSetServiceswscsvc
To disable Windows Security Center for all users on Windows 10, do the following:
- Press Windows key + R to invoke the Run dialog.
- In the Run dialog box, type
notepadand hit Enter to open Notepad. - Copy and paste the syntax below into the text editor.
[HKEY_LOCAL_MACHINESYSTEMCurrentControlSetServicesSecurityHealthService] "Start"=dword:00000004 [HKEY_LOCAL_MACHINESYSTEMCurrentControlSetServiceswscsvc] "Start"=dword:00000004
- Now, click the File option from the menu and select Save As button.
- Choose a location (preferably desktop) where you want to save the file.
- Enter a name with .reg extension (eg; Disable_WSC.reg).
- Choose All Files from the Save as type drop-down list.
- Double-click the saved .reg file to merge it.
- If prompted, click on Run > Yes (UAC) > Yes > OK to approve the merge.
- You can now delete the .reg file if you like.
To enable Windows Security Center for all users on Windows 10, do the following:
- Open Notepad.
- Copy and paste the syntax below into the text editor.
[HKEY_LOCAL_MACHINESYSTEMCurrentControlSetServicesSecurityHealthService] "Start"=dword:00000002 [HKEY_LOCAL_MACHINESYSTEMCurrentControlSetServiceswscsvc] "Start"=dword:00000002
- Now, click the File option from the menu and select Save As button.
- Choose a location (preferably desktop) where you want to save the file.
- Enter a name with .reg extension (eg; Enable_WSC.reg).
- Choose All Files from the Save as type drop-down list.
- Double-click the saved .reg file to merge it.
- If prompted, click on Run > Yes (UAC) > Yes > OK to approve the merge.
- You can now delete the .reg file if you like.
That’s it on how to enable or disable the Windows Security Center in Windows 11/10.
Obinna Onwusobalu has studied Information & Communication Technology and is a keen follower of the Windows ecosystem. He has been a Windows Insider MVP (2020). He runs a computer software clinic.
- << Назад
Введение
Наверняка Вы хотя бы раз замечали все эти непонятные службы Windows, большая часть которых делают неизвестно что, расходуя при этом драгоценные ресурсы пк. Сегодня будем находить и отключать такие службы в Windows. Список будет периодически пополняться.
Предупреждение
Следует начать с того, что у всех служб в в Windows 10 существует конкретное предназначение. Некоторые из них имеют решающее значение для правильной работы компьютера. Если по ошибке отключить какую то важную системную службу то можно заблокировать важные функции операционной системы, что может привести к печальным последствиям.
Поэтому будьте максимально осторожны, а все изложенные тут действия выполняйте на свой страх и риск.
Приступаем.
Нажимаем сочетание клавиш Win + R и вписываем туда
services.msc
И нажимаем ok. Откроется окно Службы
В данном окне представлены все службы операционной системы. Мы можем посмотреть дополнительную информацию дважды кликая по интересующей нас службе.
В принципе мы можем отключать службы прямо отсюда. Но я предлагаю использовать более продвинутый способ — отключения служб через cmd.
На разных локализациях windows службы будут называться по разному, а отключая их через cmd мы точно будем отключать необходимую службу не тратя время на поиск ей в списке, который, к слову, постоянно меняется.
Отключение служб Windows через cmd
Я надеюсь Вы ещё не закрыли окно со службами. Оно нам ещё понадобиться. Если закрыли то открываем опять Службы выбираем какую нибудь службу и дважды кликаем по ней. В открывшемся окне нас интересуют поля:
- Service Name — сокращённое название службы, которое использует Windows
- Display Name — полное название службы
Именно сокращённые названия мы и будем использовать дальше. Найдя службу копируем её сокращённое название(service name)
Открываем cmd от имени администратора
Для того чтобы отключить службу вписываем
SC STOP сокращённое название(service name)
Но это лишь остановит службу до перезапуска. Если же мы хотим запретить службу при включении ОС используем такую команду
SC CONFIG сокращённое название(service name) start= disabled
Если мы дополнительно хотим удалить службу
SC DELETE сокращённое название(service name)
Обратите внимание что удалять службу совсем не обязательно, можно только остановить. Удаляйте только если точно уверены что делаете т.к. потом не всё так просто вернуть обратно.
Удобство этого способа заключается в том что нам без разницы какой у нас язык в системе, мы всё равно остановим и удалим нужную службу.
Существует довольно внушительный список ненужных служб, которые можно смело отключить. Я приведу свой список
Службы Xbox
Я не являюсь фанатом консолей и совсем не понимаю зачем у меня в системе присутствуют какие то там службы для Xbox. Отключаем их поэтапно.
Xbox Live Auth Manager
SC STOP XblAuthManager
SC CONFIG XblAuthManager start= disabled
SC DELETE XblAuthManager
Xbox Accessory Managment Service
SC STOP XboxGipSvc
SC CONFIG XboxGipSvc start= disabled
SC DELETE XboxGipSvc
Xbox Live Game Save
SC STOP XblGameSave
SC CONFIG XblGameSave start= disabled
SC DELETE XblGameSave
Xbox Live Networking Service
SC STOP XboxNetApiSvc
SC CONFIG XboxNetApiSvc start= disabled
SC DELETE XboxNetApiSvc
Print Spooler
У Вас есть принтер? Вы когда нибудь использовали его? Всё большее количество людей отказываются от использования принтеров в пользу онлайн документации. Так что если Вы не планируете использовать принтер, можно отключить эту службу.
SC STOP Spooler
SC CONFIG Spooler start= disabled
SC DELETE Spooler
Fax
Тоже самое касается службы факса, сейчас уже редко встретишь места где используется факс.
SC STOP Fax
SC CONFIG Fax start= disabled
SC DELETE Fax
Windows Image Acquisition (WIA)
Предоставляет услуги получения изображений для сканеров и камер. Это служба, которая ждет, пока вы нажмете кнопку на сканере, а затем управляет процессом доставки изображения туда, куда ему нужно. Это также влияет на связь с цифровыми камерами и видеокамерами, которые вы подключаете напрямую к компьютеру, так что помните об этом, если вам нужна эта функция.
SC STOP stisvc
SC CONFIG stisvc start= disabled
SC DELETE stisvc
Bluetooth
Можно безопасно отключить службу Bluetooth, если она вам не нужна. Это также может быть мерой предосторожности против Bluetooth-атак. В наши дни широко распространены устройства Bluetooth, такие как мыши, игровые контроллеры и наушники. Так что отключать эту службу рекомендуется только тем кто действительно не использует Bluetooth.
Bluetooth Support Service
SC STOP bthserv
SC CONFIG bthserv start= disabled
SC DELETE bthserv
Bluetooth Service
SC STOP btwdins
SC CONFIG btwdins start= disabled
SC DELETE btwdins
Bluetooth Radio Control Service
SC STOP BcmBtRSupport
SC CONFIG BcmBtRSupport start= disabled
SC DELETE BcmBtRSupport
Bluetooth Audio Gateway Service
SC STOP BTAGService
SC CONFIG BTAGService start= disabled
SC DELETE BTAGService
Windows Search
Эту службу я отключаю на всех версиях Windows. Она отвечает за поиск и индексирование фаилов. Отключение этой службы даёт хороший прирост производительности. Дело в том что эта служба постоянно индексирует фаилы и создаёт ощутимую нагрузку на дисковую подсистему.
Я совсем не понимаю такую логику, ведь можно отключить постоянное индексирование, а когда необходимо что то найти можно воспользоваться например поиском в Total Commander.
SC STOP WSearch
SC CONFIG WSearch start= disabled
SC DELETE WSearch
Windows Error Reporting Service
Windows отправляет отчет об ошибке обратно в Microsoft, когда что-то идет не так. Microsoft использует эту информацию для устранения проблем в будущих обновлениях. У некоторых людей есть проблема с конфиденциальностью, и они предпочитают не отправлять отчеты.
SC STOP WerSvc
SC CONFIG WerSvc start= disabled
SC DELETE WerSvc
Windows Insider Service
Программа предварительной оценки Windows позволяет пользователям опробовать будущие выпуски Windows до того, как они будут доступны для всех пользователей. Если вы не хотите участвовать в программе Windows Insiders, отключите эту службу.
SC STOP wisvc
SC CONFIG wisvc start= disabled
SC DELETE wisvc
Touch Keyboard and Handwriting Panel Service
Windows 10 полностью совместима как с сенсорными экранами, так и с распознаванием рукописного ввода, но большинство настольных и портативных компьютеров не имеют такого оборудования.
SC STOP TabletInputService
SC CONFIG TabletInputService start= disabled
SC DELETE TabletInputService
Remote Registry
Реестр является важным компонентом Windows, в котором хранится важная информация о конфигурации компьютера. Служба удаленного реестра позволяет удаленно изменять реестр компьютера. Это полезная функция для системных администраторов, но большинство пользователей будут изменять свои реестры только локально.
Отключение этой службы может быть хорошей мерой безопасности, поскольку хакеры не могут удаленно вмешиваться в ваш реестр.
SC STOP RemoteRegistry
SC CONFIG RemoteRegistry start= disabled
SC DELETE RemoteRegistry
Downloaded Maps Manager
Служба, которая позволяет приложению Windows 10 maps получать доступ к загруженным картам. Не знали что в windows 10 есть своё приложение для карт? Лично я им не пользуюсь.
SC STOP MapsBroker
SC CONFIG MapsBroker start= disabled
SC DELETE MapsBroker
Connected User Experiences and Telemetry
При первоначальной настройке Windows у Вас спросят, может ли Microsoft собирать информацию о вашей системе в фоновом режиме. Если Вы ответили утвердительно на этот вопрос, вы бы, возможно, и не подумали об этом. Однако, это позволяет использовать программное обеспечение универсального клиента телеметрии (UTC), которое запускает ненужные диагностические службы в фоновом режиме.
SC STOP DiagTrack
SC CONFIG DiagTrack start= disabled
SC DELETE DiagTrack
Windows Biometric Service
Биометрическая служба Windows актуальна только в том случае, если вы действительно используете системные функции или приложения, требующие сканирования отпечатков пальцев или лица.
SC STOP WbioSrvc
SC CONFIG WbioSrvc start= disabled
SC DELETE WbioSrvc
Parental Controls
Если не нужны функции Родительского Контроля.
SC STOP WpcMonSvc
SC CONFIG WpcMonSvc start= disabled
SC DELETE WpcMonSvc
Windows Camera Frame Server
Если Вы никогда не используете веб-камеру или встроенную камеру.
SC STOP FrameServer
SC CONFIG FrameServer start= disabled
SC DELETE FrameServer
Security Center
Несмотря на такое громкое название, основное предназначение этой службы заключается в том чтобы запускаясь при старте системы в фоновом режиме отслеживать уведомлять пользователей об обновлениях, отсутствия антивируса и других раздражающих оповещениях.
SC STOP wscsvc
SC CONFIG wscsvc start= disabled
SC DELETE wscsvc
Retail Demo Service
Служба Retail Demo в Windows 10 используется розничными продавцами, которые хотят предоставить покупателям демонстрацию работы Windows 10.
SC STOP RetailDemo
SC CONFIG RetailDemo start= disabled
SC DELETE RetailDemo
Windows Media Player Network Sharing Service
Если проигрыватель Windows Media не является вашим предпочтительным проигрывателем, вы можете отключить службу в Windows 10, чтобы освободить память.
SC STOP WMPNetworkSvc
SC CONFIG WMPNetworkSvc start= disabled
SC DELETE WMPNetworkSvc
Geolocation Service
Служба геолокации отвечает за мониторинг текущего местоположения.
SC STOP lfsvc
SC CONFIG lfsvc start= disabled
SC DELETE lfsvc
Program Compatibility Assistant Service
Служба помощника по совместимости программ обнаруживает несовместимое программное обеспечение. Наверняка Вы могли видеть результат работы этой службы когда при краше какого нибудь приложения появлялось окно с вариантом выбора — это приложение работало правильно. Данная служба показывает пользователям предупреждения о несовместимых программах и играх.
SC STOP PcaSvc
SC CONFIG PcaSvc start= disabled
SC DELETE PcaSvc
Enterprise App Management Service
Эта служба управления приложениями Windows 10 которая используется для управления различными корпоративными приложениями. Оно используется различными организациями и компаниями, которым требуется аутсорсинг процессов управления корпоративными приложениями.
SC STOP EntAppSvc
SC CONFIG EntAppSvc start= disabled
SC DELETE EntAppSvc
Windows Update
Служба обновления Windows. Более делтальное отключение рассматривалось тут.
SC STOP wuauserv
SC CONFIG wuauserv start= disabled
SC DELETE wuauserv
Microsoft Edge Update Service
Название говорит само за себя. Сидит в фоне и хочет постоянно апдейтить. Отключаем
SC STOP edgeupdate
SC CONFIG edgeupdate start= disabled
SC DELETE edgeupdate
YandexBrowserService
Служба яндекс браузера. Сидит в фоне, постоянно что то чекает. Отключаем
SC STOP YandexBrowserService
SC CONFIG YandexBrowserService start= disabled
SC DELETE YandexBrowserService
gupdate + gupdatem + GoogleChromeElevationService
Тоже самое для браузера Google Chrome.
SC STOP gupdate
SC CONFIG gupdate start= disabled
SC DELETE gupdate
SC STOP gupdatem
SC CONFIG gupdatem start= disabled
SC DELETE gupdatem
SC STOP GoogleChromeElevationService
SC CONFIG GoogleChromeElevationService start= disabled
SC DELETE GoogleChromeElevationService
MozillaMaintenance
Тоже самое для браузера Mozilla FireFox.
SC STOP MozillaMaintenance
SC CONFIG MozillaMaintenance start= disabled
SC DELETE MozillaMaintenance
Отключение служб Windows через msconfig
Последний способ, который позволяет отключать службы.
Нажимаем сочетание клавиш Win + R и вписываем туда
msconfig
В открывшемся окне переходим во вкладку services
И отключаем там все неугодные службы. Но как по мне второй вариант самый универсальный.
Mission Completed!

В этой инструкции — пошаговое описание того, как отключить Защитник Windows 10 и Windows 8.1, несколькими способами, а также о том, как включить его обратно при необходимости. Это может потребоваться в некоторых случаях, когда встроенный антивирус не дает установить программу или игру, считая их вредоносными, а возможно и в других ситуациях. Сначала описан способ отключения в последних версиях Windows 10 — 21H1, 2004, 1909, 1903, 1809 и 1803, а затем — в предыдущих версиях Windows 10, 8.1 и 8. Также в конце руководства приведены альтернативные способы выключения (не системными средствами). Примечание: возможно, более разумным будет добавить файл или папку в исключения защитника Windows 10. Также может быть полезным: Лучший бесплатный антивирус.
- Временное отключение Защитника Windows 10 в параметрах
- Как отключить Защитник Windows 10 в редакторе локальной групповой политики
- Отключение Защитника Windows 10 в редакторе реестра
- Отключение службы «Антивирусная программа Защитника Windows»
- Видео инструкция
- Программы, позволяющие отключить встроенный антивирус
- Как отключить Защитник в предыдущих версиях Windows 10 и 8.1
- Отключение защитника с помощью PowerShell (временное)
Как отключить Защитник Windows 10
В последних версиях Windows 10 отключение Защитника Windows несколько изменилось по сравнению с предыдущими версиями. Как и раньше, отключение возможно с использованием параметров (но в данном случае встроенный антивирус отключается лишь временно), либо с помощью редактора локальной групповой политики (только для Windows 10 Pro и Enterprise) или редактора реестра.
Временное отключение встроенного антивируса Windows 10 с помощью настройки параметров
Если вам не требуется полное отключение защитника, а необходимо лишь временно отключить его для установки какой-либо программы, вы можете сделать это следующем способом:
- Зайдите в «Центр безопасности Защитника Windows». Это можно сделать, дважды нажав мышью по значку защитника в области уведомлений справа внизу и выбрав «Открыть», либо в Параметры — Обновления и безопасность — Защитник Windows — Кнопка «Открыть Центр безопасности защитника Windows».
- В центре безопасности выберите страницу настройки защитника Windows — пункт «Защита от вирусов и угроз» (иконка с изображением щита), а затем нажмите «Управление настройками» в разделе «Параметры защиты от вирусов и других угроз».
- Отключите «Защита в режиме реального времени» и «Облачная защита».
При этом защитник Windows будет отключен лишь на некоторое время и в дальнейшем система снова задействует его. Также не забывайте о возможности добавления программы в исключения защитника. Если же требуется отключить его полностью, для этого потребуется использовать следующие способы.
Примечание: при использовании далее описанных способов, возможность настройки работы защитника Windows в параметрах станет неактивной (до тех пор, пока вы не вернете измененные в редакторе значения на значения по умолчанию).
Отключение Защитника Windows 10 в редакторе локальной групповой политики
Данный способ подойдет только для редакций Windows 10 Профессиональная и Корпоративная, если у вас Домашняя — в следующем разделе инструкции приведен способ с использованием редактора реестра.
- Нажмите клавиши Win+R на клавиатуре и введите gpedit.msc
- В открывшемся редакторе локальной групповой политики перейдите к разделу «Конфигурация компьютера» — «Административные шаблоны» — «Компоненты Windows» — «Антивирусная программа Защитник Windows».
- Дважды нажмите по параметру «Выключить антивирусную программу Защитник Windows» и выберите «Включено» (именно так — «Включено» отключит антивирус).
- Аналогичным образом отключите параметры «Разрешить запуск службы защиты от вредоносных программ» и «Разрешить постоянную работу службы защиты от вредоносных программ» (установить «Отключено»).
- Зайдите в подраздел «Защита в режиме реального времени», дважды кликните по параметру «Выключить защиту в реальном времени» и установите «Включено».
- Дополнительно отключите параметр «Проверять все загруженные файлы и вложения» (здесь следует установить «Отключено»).
- В подразделе «MAPS» отключите все параметры, кроме «Отправлять образцы файлов».
- Для параметра «Отправлять образцы файлов, если требуется дальнейший анализ» установите «Включено», а внизу слева (в том же окне настройки политики) задайте «Никогда не отправлять».
Однако, в последних версиях Windows 10 этого недостаточно, дополнительно требуется отключить службу защитника Windows, причем сделать это просто в службах не получится. О том, как именно она отключается — в соответствующем разделе сразу после следующего способа.
Как полностью отключить защитник Windows 10 с помощью редактора реестра
Параметры, настраиваемые в редакторе локальной групповой политики можно задать и в редакторе реестра, тем самым отключив встроенный антивирус. Очень важное примечание: последняя версия Windows 10 не позволяет изменять указанные параметры реестра до тех пор, пока вы не отключите Защитник Windows 10 в параметрах, как это было описано в первом разделе инструкции. При этом обязательно требуется отключить и пункт Защита от подделки в том же разделе параметров.
Порядок действий будет следующим (примечание: при отсутствии каких-то из указанных разделов, вы можете их создать, нажав правой кнопкой мыши по «папке», находящейся на уровень выше и выбрав нужный пункт в контекстном меню):
- Нажмите клавиши Win+R, введите regedit и нажмите Enter.
- В редакторе реестра перейдите к разделу
HKEY_LOCAL_MACHINESOFTWAREPoliciesMicrosoftWindows Defender
- В правой части редактора реестра нажмите правой кнопкой мыши, выберите «Создать» — «Параметр DWORD 32 бита» (даже если у вас 64-бит система) и задайте имя параметра DisableAntiSpyware
- После создания параметра дважды нажмите по нему и задайте значение 1.
- Там же создайте параметры AllowFastServiceStartup и ServiceKeepAlive — их значение должно быть 0 (ноль, задается по умолчанию).
- В разделе Windows Defender выберите подраздел Real-Time Protection (или создайте его), а в нем создайте параметры с именами DisableIOAVProtection и DisableRealtimeMonitoring
- Дважды кликните по каждому из этих параметров и задайте значение 1.
- В разделе Windows Defender создайте подраздел Spynet, в нем создайте параметры DWORD32 с именами DisableBlockAtFirstSeen (значение 1), LocalSettingOverrideSpynetReporting (значение 0), SubmitSamplesConsent (значение 2). Это действие отключает проверку в облаке и блокировку неизвестных программ.
С этим закончили, но не торопитесь закрывать редактор реестра: для полного отключения защитника нужно также отключить соответствующую ему службу.
Отключение службы Антивирусная программа Защитника Windows
В завершение требуется отключить службу антивирусной программы защитника Windows, причем сделать это в services.msc не получится. Отключение возможно следующим методом:
- Перезапустите Windows 10 в безопасном режиме, зайдите в редактор реестра (клавиши Win+R, ввести regedit) и перейдите к разделу
HKEY_LOCAL_MACHINESYSTEMCurrentControlSetServicesWinDefend
- Дважды кликните мышью по параметру Start в правой панели редактора реестра и задайте для него значение 4.
- Примените настройки, закройте редактор реестра и перезагрузите компьютер в обычном режиме.
Примечание: в последних версиях Windows 10 параметр Start в этих случаях меняется на 3 автоматически, но служба сама не запускается (при желании, однако, вы можете удалить в безопасном режиме весь раздел реестра WinDefend и тогда запуск службы станет невозможным даже вручную, но настоятельно рекомендую сначала экспортировать этот раздел для быстрого возврата, либо создать точку восстановления системы). Также может иметь смысл тем же способом (изменив параметр Start на 4) отключить службу wscsvc (Центр обеспечения безопасности) и Sense, соответствующие разделы реестра находятся в том же расположении.
Готово, теперь Защитник Windows 10 не будет работать.
Дополнительно: в последних обновлениях Windows 10 значок защитника Windows по умолчанию отображается в области уведомлений панели задач. Вы можете отключить её, зайдя в диспетчер задач (через правый клик по кнопке Пуск), включив подробный вид и выключив на вкладке «Автозагрузка» пункт Windows Defender Notification icon.
При следующей перезагрузке иконка отображаться не будет (тем не менее, защитник продолжит работать, если его не отключить описываемыми способами). Чтобы избавиться от уведомления о том, что отключена защита от вирусов, используйте инструкцию: Защита от вирусов и угроз — как отключить уведомление.
Как отключить защитник Windows 10 — видео инструкция
Ввиду того, что описываемое действие в Windows 10 не такое уж и элементарное, предлагаю также к просмотру видео, в котором показано два способа отключения защитника Windows 10.
Отключение защитника Windows 10 с помощью бесплатных программ
Есть множество бесплатных программ, позволяющих, помимо прочего, отключить защитник Windows 10, среди них можно отметить очень простую бесплатную утилиту Defender Control, а также следующие:
- Winaero Tweker — бесплатная программа для настройки параметров Windows 10. Отключение Защитника доступно в разделе Windows Defender. О возможностях программы и где её скачать: Настройка и оптимизация Windows 10 в Winaero Tweaker.
- O&O ShutUp 10 — еще одна бесплатная утилита для настройки поведения ОС, где доступна такая опция.
- Утилита Dism++
- Win Updates Disabler. Программа создавалась для отключения автоматических обновлений Windows 10, но может отключить (и, что важно — включить обратно) и другие функции, включая защитник и брандмауэр. Официальный сайт программы вы можете увидеть на скриншоте ниже.
Еще один вариант — использование утилиты Destroy Windows 10 Spying или DWS, основная цель которой — отключение функций слежения в ОС, но, в настройках программы, если вкючить расширенный режим, вы можете также отключить и Защитник Windows (впрочем, он отключается в этой программе и по умолчанию).
Отключение защитника Windows 10 предыдущих версий и Windows 8.1
Необходимые действия, чтобы выключить Защитник Windows будут отличаться в двух последних версиях операционной системы от Microsoft. В общем случае, достаточно начать с выполнения следующих шагов в обеих ОС (но для Windows 10 процедура полного отключения защитника несколько сложнее, далее будет описано подробно).
Зайдите в панель управления: самым простым и быстрым способом для этого будет правый клик по кнопке «Пуск» и выбор соответствующего пункта меню.
В панели управления, переключенной в вид «Значки» (в пункте «Просмотр» справа вверху), выберите «Защитник Windows».
Запустится главное окно Защитника Windows (если вы увидите сообщение о том, что «Приложение отключено и не ведет наблюдение за компьютером», то, вероятнее всего, у вас просто установлен другой антивирус). В зависимости от того, какая версия ОС у вас установлена, выполните следующие шаги.
Windows 10
Стандартный способ (который не вполне работоспособен) отключения защитника Windows 10 выглядит таким образом:
- Зайдите в «Пуск» — «Параметры» (иконка с шестеренкой) — «Обновление и безопасность» — «Защитник Windows»
- Отключите пункт «Защита в реальном времени».
В результате защита будет отключена, но только на некоторое время: примерно через 15 минут она включится снова.
Если же такой вариант нам не подходит, то есть способы и полностью и навсегда отключить Защитник Windows 10 двумя способами — используя редактор локальной групповой политики или редактор реестра. Способ с редактором локальной групповой политики не подходит для Windows 10 Домашняя.
Для отключения с помощью редактора локальной групповой политики:
- Нажмите клавиши Win+R и введите gpedit.msc в окно «Выполнить».
- Зайдите в Конфигурация компьютера — Административные шаблоны — Компоненты Windows — Антивирусная программа Защитник Windows (в версиях Windows 10 до 1703 — Endpoint Protection).
- В правой части редактора локальной групповой политики дважды кликните по пункту Выключить антивирусную программу защитник Windows (ранее — Выключить Endpoint Protection).
- Установите «Включено» для этого параметра, если требуется отключить защитник, нажмите «Ок» и выйдите из редактора (на скриншоте ниже параметр называется Turn off Windows Defender, таково его название было в ранних версиях Windows 10. Сейчас — Выключить антивирусную программу или выключить Endpoint Protection).
В результате служба защитника Windows 10 будет остановлена (т.е. он будет полностью отключен) и при попытке запуска защитника Windows 10 вы увидите сообщение об этом.
Также вы можете выполнить то же самое действия с помощью редактора реестра:
- Зайдите в редактор реестра (клавиши Win+R, ввести regedit)
- Перейдите к разделу реестра
HKEY_LOCAL_MACHINESOFTWAREPoliciesMicrosoftWindows Defender
- Создайте параметр DWORD с именем DisableAntiSpyware (если он отсутствует в данном разделе).
- Установите для данного параметра значение 0, чтобы защитник Windows был включен или 1, если его требуется отключить.
Готово, теперь, если встроенный антивирус от Microsoft вас и потревожит, то только уведомлениями о том, что он отключен. При этом, до первой перезагрузки компьютера, в области уведомлений панели задач вы будете видеть иконку защитника (после перезагрузки она исчезнет). Также появится уведомление о том, что защита от вирусов отключена. Чтобы убрать эти уведомления, кликните по нему, после чего в следующем окне нажмите «Не получать больше уведомлений об антивирусной защите»
Если отключения встроенного антивируса не произошло, далее есть описание способов отключить защитник Windows 10 с помощью бесплатных программ для этих целей.
Windows 8.1
Отключение Защитника Windows 8.1 куда проще, чем в предыдущем варианте. Все, что вам требуется — это:
- Зайдите в Панель управления — Защитник Windows.
- Откройте вкладку «Параметры», а затем пункт «Администратор».
- Снимите отметку «Включить приложение»
В результате вы увидите уведомление о том, что приложение отключено и не ведет наблюдение за компьютером — то, что нам и требовалось.
Отключение защитника Windows с помощью командной строки или PowerShell
Еще один способ отключить защитник Windows 10 (правда не навсегда, а только временно — также, как и при использовании параметров) — использование команды PowerShell. Windows PowerShell следует запустить от имени администратора, что можно сделать, используя поиск в панели задач, а затем — контекстное меню по правому клику мышью.
В окне PowerShell введите команду
Set-MpPreference -DisableRealtimeMonitoring $true
Сразу после ее выполнения защита в реальном времени будет отключена.
Чтобы использовать эту же команду в командной строке (также запущенной от имени администратора), просто введите powershell и пробел перед текстом команды.
Отключение уведомления «Включение защиты от вирусов»
Если после действий по отключению защитника Windows 10 постоянно появляется уведомление «Включение защиты от вирусов. Защита от вирусов отключена», то для того чтобы убрать это уведомление, вы можете выполнить следующие шаги:
- С помощью поиска на панели задач зайдите в «Центр безопасности и обслуживания» (или найдите этот пункт в панели управления).
- В разделе «Безопасность» нажмите «Не получать больше сообщений на тему об антивирусной защите».
Готово, в дальнейшем вы не должны будете увидеть сообщений о том, что защитник Windows отключен.
Защитник Windows пишет Приложение отключено (как включить)
Обновление: подготовил обновленную и более полную инструкцию на эту тему: Как включить защитник Windows 10. Однако, если у вас установлена Windows 8 или 8.1, используйте шаги, описанные далее.
Если при входе в панель управления и выборе пункта «Защитник Windows», вы видите сообщение о том, что приложение отключено и не ведет наблюдение за компьютером, это может говорить о двух вещах:
- Защитник Windows отключен потому, что на вашем компьютере установлен другой антивирус. В этом случае ничего делать не стоит — после удаления сторонней антивирусной программы он включится автоматически.
- Вы сами выключили защитник Windows или он был отключен по какой-либо причине, тут вы можете его включить.
В Windows 10 для включения защитника Windows вы можете просто кликнуть по соответствующему сообщению в области уведомлений — все остальное система сделает за вас. За исключением того случая, когда вы использовали редактор локальной групповой политики или редактор реестра (в этом случае, следует проделать обратную операцию по включению защитника).
Для того, чтобы включить защитник Windows 8.1, зайдите в Центр поддержки (правый клик по «флажку» в области уведомлений). Вероятнее всего, вы увидите два сообщения: о том, что выключено защита от программ-шпионов и нежелательных программ и выключена защита от вирусов. Достаточно нажать «Включить сейчас», чтобы Защитник Windows снова запустился.
Как отключить защитник Windows 11: способы отключения безопасности Виндовс 11 Microsoft Defender

Мы рассмотрим способы выключения защитника Windows 11 на время и навсегда. А также расскажем про программы, в которых можно отключить защитник Windows 11.
Стоит ли отключать защитник безопасности «Microsoft Defender» в Windows 11 и чем это чревато
Итак, у вас появился повод разобраться с тем, как полностью отключить защитник Windows 11. Отключение безопасности защитника Windows 11 навсегда – шаг опасный, не несущий пользы, поэтому будем считать, что для вас это временная необходимая мера. С момента появления защиты в Windows 10, которая также используется в Windows 11, прошло уже более 10 лет. Microsoft непрерывно работает над повышением уровня безопасности системы.
«Безопасность Windows», которую продолжают иногда называть «Defender», является неотъемлемой частью операционной системы. Он борется с угрозами безопасности, не позволяя скрытому вредоносному программному обеспечению нарушать работоспособность программ и воровать ваши личные данные. Отключение «Defender» приведет к беззащитности операционной системы перед потенциальными угрозами. Вы запустите загрузку музыкального трека или интересной игры из сети, а вместе с этим файлом получите скрытого шпиона, которому станут доступны все ваши пароли.
Или еще вариант – вы решили скачать программу, созданную для отключения «Безопасности Windows». Мошенники могут предложить для скачивания файл, зараженный вредоносным ПО. Вы установите эту программу и, отключив защиту, поселите в системе троян, который может получить доступ ко всем вашим личным данным, включая страницы в социальных сетях.
Единственная причина, по которой действительно имеет смысл отключить «Defender» – это установка стороннего антивирусного программного обеспечения. Но даже в такой ситуации делать это вручную не придется, потому как антивирус сам сделает это автоматически.
Если вы отключаете защиту только потому, что она чрезмерно строго расценивает особые файлы программ и игр, помещая их в карантин, что, безусловно, является проблемой – мы предлагаем разобраться в функционале «Defender», чтобы настроить правильно, исключив блокирование работы служебного программного обеспечения.
Такие советы вы найдете в конце статьи, а сначала разберемся, как отключить безопасность Виндовс 11 полностью или на время.
Способ #1: Как отключить защитник Виндовс 11 на время
Разберем ситуацию, когда вы хотите обезопаситься от возможной блокировки устанавливаемой программы. Для этого можно временно выключить безопасность Виндовс 11. Как отключить Microsoft Defender Windows 11 – разберем пошагово.
- Открываем «Центр безопасности Защитника Windows». Сделать это можно через «Параметры» или, используя двойной клик по иконке «Защитника», расположенный в области уведомлений, и далее выбрать «Открыть».
- Выберите пункт меню «Конфиденциальность и защита» и откройте вкладку «Безопасность Windows».
- Нажмите кнопку «Открыть службу «Безопасность Windows».
- Оказавшись в «Центре безопасности» необходимо выбрать страницу, посвященную настройкам – нажать на пункт «Защита от вирусов и угроз».
- После этого перейдите в «Управление настройками», который расположены в разделе «Параметры защиты от вирусов и других угроз».
- Здесь вы сможете деактивировать «Защиту в режиме реального времени» и «Облачную защита».
Такое изменение параметров будет действовать временно. Система вскоре снова запустит механизмы защиты. Если их активация будет мешать работе установленной программы, лучше внести ее в список исключений, вместо того, чтобы отказываться от защиты.
Способ #2: Временное отключение защитника Windows 11 с помощью командной строки или PowerShell
Через «PowerShell» можно также временно отключить защиту Виндовс 11. Как выключить безопасность Windows 11, подскажем через инструкцию:
- Запустите от имени администратора «PowerShell». Для этого можно воспользоваться поиском на «Панели задач», а когда появится значок инструмента «PowerShell» – кликнуть по нему правой клавишей мышки и выбрать из меню вариант запуска.
- Оказавшись в окне утилиты, пропишите следующую команду:
- Set-MpPreference -DisableRealtimeMonitoring $true
Так легко и быстро, через команду вы можете отказаться от защиты в реальном времени. Работать с этой командой можно и в «Командной строке», но для этого перед текстом команды, который мы дали во втором пункте инструкции, необходимо дописать powershell и поставить пробел. «Командную строку» также необходимо запускать от имени администратора.
Способ #3: Отключение безопасности Windows 11 через редактор локальной групповой политики
Здесь рассмотрим еще одни вариант, как отключить защиту Windows 11. Отключение защиты этим способом подойдет не для всех, так как он работает только на «Профессиональной» и «Корпоративной» сборке. Для «Домашней» попробуйте воспользоваться следующим пунктом статьи.
- Запустим сначала компонент выполнения команд – нажмем одновременно «Win» + «R». В поле вставим gpedit.msc и нажмем «OK».
- Откроется окно «Редактора», где вам нужно перейти к «Конфигурациям компьютера», далее нажать «Административные шаблоны» и выбрать «Компоненты Windows».
- Здесь вы увидите папку «Антивирусная программа Microsoft Defender» – войдите в нее. Теперь двойным кликом выберите «Выключить антивирусную программу Microsoft Defender».
- Здесь нужно поставить значение «Включено». Это не опечатка. Вы включаете деактивацию.
- Точно таким же путем отключите «Разрешить запуск службы защиты от вредоносных программ с обычным приоритетом».
- А для «Разрешить постоянную работу службы защиты от вредоносных программ» нужно установить «Отключить».
- Теперь переходим в подраздел «Защита в режиме реального времени», затем дважды кликаем по «Выключить защиту в реальном времени» и ставим значение «Включено».
- Ставим параметр «Отключено» для пункта с заголовком – «Проверять все загруженные файлы и вложения».
- Далее пройдите во вложенный раздел «MAPS» и отключите все, за исключением «Отправлять образцы файлов, если требуется дальнейший анализ»
- Параметр «Отправлять образцы файлов, если требуется дальнейший анализ» должен иметь состояние «Включено», здесь же спуститесь к левому углу, чтобы выбрать «Никогда не отправлять».
Стоит упомянуть о том, что для последних вариантов сборок Windows 11 этих шагов окажется недостаточно. В дополнении понадобится отключить еще и службу, но сделать это обычным методом у вас не получится. Об этом мы поговорим в одном из следующих разделов статьи.
Способ #4: Как отключить защиту Виндовс 11 через реестр
Через редактор реестра тоже есть возможность провести отключение Windows Defender в Windows 11. Выключить систему безопасности на последних версиях ОС может не получиться, чтобы это исправить, вернитесь к первому разделу этой статьи и отключите описанным там «Защитник» в «Параметрах». Обратите внимание, что важно отключить и пункт «Защита от подделки» в этом же разделе.
Далее следуйте, как в приложенном алгоритме. Если каких-то каталогов не будет – создайте их вручную. Для этого понадобится нажать на каталог выше уровнем правой клавишей и из списка выбрать команду «Создать».
- Вызываем утилиту «Выполнить» командой «Win+R». В строке пишем regeditи нажимаем «OK».
- Вы окажетесь в редакторе реестра. Откройте здесь HKEY_LOCAL_MACHINESOFTWAREPoliciesMicrosoftWindows Defender.
- В той части окна, что расположена справа, кликните правой клавишей и нажмите «Создать». Далее нужно выбрать во вложенном меню «Параметр DWORD 32 бита». Именно этот пункт нужно выбрать и в том случае, если у вас 64-разрядная система. Имя параметру дайте такое – DisableAntiSpyware.
- Когда параметр будет создан, откройте его двойным кликом и установите значение 1.
- Аналогичным способом создайте еще два параметра: «AllowFastServiceStartup» и «ServiceKeepAlive». У них по умолчанию будет установлено значение «0». Не меняйте его.
- Теперь вернитесь к разделу «DisableAntiSpyware» и выберите вложенный в него «Real-Time Protection». Если такого нет – создайте его вручную. И уже внутри «Real-Time Protection» создайте два параметры и назовите их DisableIOAVProtection и DisableRealtimeMonitoring.
- Двойным кликом войдите в каждый и задайте значение 1.
- Теперь в разделе «Windows Defender» правым кликом вызовите контекстное меню и создайте раздел Spynet, а в нем четыре параметра: DisableBlockAtFirstSeen и DWORD32. Для них значение внутри должно быть 1. Затем параметр LocalSettingOverrideSpynetReporting, внутри которого оставьте . И последний параметр назовите SubmitSamplesConsent, внутри него поставьте значение 2. Так вы отключите проверку в облаке и остановите блокировку неизвестного программного обеспечения.
Теперь остается остановить соответствующую службу, чтобы обеспечить полное отключение защитника.
Как отключить службу «Антивирусная программа Microsoft Defender»
Чтобы завершить процесс деактивации защиты, нужно остановить службу программы антивируса Windows 11. И в этом вопросе services.msc здесь не поможет. Сделать это можно по следующему алгоритму:
- Отправьте Windows 11 в перезагрузку, чтобы перевести его в безопасный режим. Загрузившись, нажмите «Win» + «R» и дайте команду regedit, чтобы попасть в реестр.
- Здесь нам нужен раздел
- HKEY_LOCAL_MACHINESYSTEMCurrentControlSetServicesWinDefend
- Теперь двойным кликом войдите в «Start» (вы его найдете справа в реестре). В качестве значения задайте здесь 4.
- Нажмите «Применить», из редактора можно выходить. Перезагрузите компьютер, чтобы он вернутся в свой обычный режим.
- На этом можно быть уверенным в том, что вы деактивировали защиту Windows 11. Как выключить защитник Виндовс 11 навсегда, полностью – вы теперь знаете.
Если у вас одна из последних сборок Windows 11, вы можете заметить, что в «Start» значение меняется 3. Но служба при этом не запущена. Если важно обеспечить полную деактивацию службы так, чтобы даже ручной режим его не запустил, можно в безопасном режиме удалить полностью раздел «WinDefend» из реестра. Но прежде чем решиться на это, экспортируйте его, чтобы можно было его вернуть. Или перед удалением создайте точку восстановления системы, чтобы вернуться к нужной конфигурации. Или можно для параметра «Start» задать значение 4, чтобы отключить wscsvc (это Центр обеспечения безопасности) и Sense.
Программы для отключения защитника Windows 11
Программа #1: Defender Control
Скачать Defender Control с официального сайта
«Defender Control» знает, как отключить защитник Виндовс 11 на время и навсегда. Windows 11 требуется для этого два этапа:
- Скачать «Defender Control» рекомендуется из достоверного (официального) источника. Загруженный архив просто распакуйте туда, где его будет легко найти. Установка не требуется.
- Запустите «Defender Control». Для вас должен сразу активироваться русский язык. Если все меню по-прежнему на английском – войдите в «Menu», где нажмите «Languages» и выберите свой язык.
- Далее все просто – нужно нажать «Отключить Защитник Windows» и дождаться отключения. В это время окно программы может окраситься оранжевым.
- После этого вы увидите, что «Защитник Windows» отключился. В принципе, программу можно закрывать, но если вам отключение потребовалось на время, не закрывайте ее окно. Сделайте все то, для чего пришлось отключить «Защитник», и вернитесь к этому окну, чтобы снова его включить.
- В результате «Центр безопасности Windows 11» останется работать, но в отношении вирусов и угроз он будет неактивным.
Здесь еще стоит упомянуть, что когда программа «Defender Control» отключает защиту, с целью обхода опции «Защита от подделки» и дальнейшего изменения политики, необходимо задействовать службу «TrustedInstaller». Если у вас эта служба окажется неактивна, то и отключение защиты может не случиться.
Программа #2: Winaero Tweker
Скачать Winaero Tweker с официального сайта
«Winaero Tweker» – бесплатный способ как временно отключить защитник Windows 11. Отключить защиту от вирусов можно в разделе «Windows Defender».
Этот раздел дает возможность:
- Отключать и снова включать защиту (Disable Windows Defender).
- Воспользоваться защитой от разных программ (Protection Against Unwanted Software).
- Скрыть с панели задач значок «Защитника».
Программа #3: O&O ShutUp
Скачать O&O ShutUp с официального сайта
«O&O ShutUp» бесплатно поможет отключить ненужные вам опции защиты Windows 11. Полное отключение защитника Виндовс 11 станет доступным, как и вообще контроль функционала операционной системы.
Очень простое управление и понятное расположение функций поможет вам сократить потоки передачи ваших данных в Microsoft. Все, что, на ваш взгляд, нарушает вашу конфиденциальность, можно будет деактивировать.
Заключительные советы
Если у вас последняя версия Windows 11, то вы можете найти значок «Защитника» в среди прочих уведомлений «Панели задач» Виндовс 11. Отключить защитник Windows 11 навсегда можно, зайдя в «Диспетчер задач». Для этого нажмите правой клавишей мыши по «Пуску». Сначала активируйте подробный вид, чтобы проще было найти вкладку «Автозагрузка» и ее пункт «Windows Defender Notification icon».
Когда вы задались вопросом полного отключения «Защитника» только потому, что он блокирует ваши приложения, предполагая их потенциальную угрозу, предлагаем освоить процесс добавления таких программ в исключения. Делать это стоит тогда, когда у вас есть полная уверенность в их безопасности.
Откройте «Безопасность Windows», пройдите в раздел «Защита от вирусов и угроз». Здесь нужно раскрыть настройку «Параметров защиты от вирусов и других угроз». Переходите к заголовку «Исключения», где вы сможете найти и нажать ссылку «Добавление и удаление исключений».
Теперь необходимо создать каталог, в котором будут храниться все загружаемые безопасные программы. Именно эта папка и будет числиться в исключениях. «Защитник» содержимое этого каталога не станет проверять.
Исключениями можно сделать не только папки, но и отдельные файлы, типы объектов и процессы операционной системы.
Николай Данилов
Пара слов об авторе от редакции smartronix.ru. Николай работает с нами с самого основания проекта. Он отлично разбирается в компьютерах и программном обеспечении. Также неплохо освоил мобильный сегмент и всегда готов подробно рассказать про особенности работы телефона и приложений.
Данная информация, применима исключительно для ОС Windows 10.
Ранее, уже публиковал заметку со списком служб, которые можно отключить. В данной заметке, рассмотрим более подробный список служб ОС Windows 10, которые можно отключить для уменьшения сбора телеметрии. При этом, всегда нужно понимать, что при отключении служб, могут возникнуть проблемы в работе системы. Отключая любые службы в ОС Windows 10, нужно понимать, что это может привести к системным сбоям и вы действуете на свой страх и риск.
Если вы, хотите оптимизировать быстродействие системы, отключив часть визуальных эффектов, ознакомьтесь с заметкой:
Отключаем визуальные эффекты в ОС Windows 10, для повышения быстродействия системы.
При любых манипуляциях со службами, всегда делайте заранее резервные копии реестра, создавайте точки восстановления системы и создавайте резервный образ системы.
Помните, что не обязательно экспериментировать на своем компьютере. Вы всегда можете создать виртуальную среду для установки любой операционной системы и проводить над ней свои эксперименты, сохраняя реальные данные в полной безопасности. Воспользуйтесь бесплатной программой виртуализации – Oracle VM VirtualBox. Цель данной заметки, помочь пользователям настроить систему под себя.
Ниже, приведен список служб с русским и английским названием + стандартное описание служб (вы сами можете глянуть описание каждой службы в настройках Службы), который вы можете отключить и понаблюдать за работой системы. Стоит понимать, что в ходе выхода новых версий ОС Windows 10, часть служб могут менять свое название и описание (некоторые службы могут быть удалены Microsoft и вы их не найдете, так как их просто уже нет). Также, было замечено, что некоторые службы – невозможно остановить/отключить через настройки Службы. Если у вас будут вопросы, уточнения и поправки, пожалуйста, оставляйте комментарии.
Обратите внимание, что некоторые службы, невозможно отключить/остановить через Службы (services.msc). Некоторые из служб, можно выставить/оставить только на запуск Вручную. Это связанно с защитными механизмами самой системы.
Некоторые службы из списка могут быть уже полностью отключёнными на вашем ПК или изначально работать в ручном режиме. В таком случае просто пропускайте их.
Что стоит отключать в первую очередь.
DiagTrack – Функциональные возможности для подключённых пользователей и сбор телеметрии.*
* В последних версиях ОС Windows 10, данная служба была неоднократно переименована. Например, в ОС Wondows 10 v. 20H2, служба отображается: Функциональные возможности для подключенных пользователей и телеметрия (на англ: Connected User Experiences and Telemetry). Вот скрин:
dmwappushservice – Служба маршрутизации push-сообщений на основе протокола WAP (Wireless Application Protocol) для управления устройствами.
Можно отключить службы по одной и понаблюдать за работой системы.
SysMain и SuperFetch (это одна и та же служба) – Поддерживает и улучшает производительность системы.
WSearch и Windows Search (это одна и та же служба) – Индексирование контента, кэширование свойств и результатов поиска для файлов, электронной почты и другого контента.
Служба данных датчиков (SensorDataService) – Получение данных различных датчиков.
Служба датчиков (SensorService) – Служба сенсоров управляет различными функциями сенсоров. Управляет Простой ориентацией устройства (SDO) и Журнал сенсоров. Загружает простой датчик ориентации устройства, который передает сведения об изменениях в ориентации устройства. Если эта служба остановлена или отключена, простой датчик ориентации устройства не будет загружаться и автоповорот не будет работать. Наполнение журнала датчиков также будет прекращено.
Служба наблюдения за датчиками (SensrSvc) – Ведет наблюдение за различными датчиками для предоставления доступа к данным адаптации к системному и пользовательскому состоянию. В случае остановки или отключения этой службы корректировка яркости дисплея в соответствии с освещенностью не производится. Остановка этой службы также может повлиять на другие функции системы.
Служба политики диагностики (dps) – Служба политики диагностики позволяет обнаруживать проблемы, устранять неполадок и разрешать вопросы, связанные с работой компонентов Windows. Если остановить данную службу, диагностика не будет работать.
Узел службы диагностики (WdiServiceHost) – Узел службы диагностики используется службой политики диагностики для размещения средств диагностики, запускаемых в контексте локальной службы. Если остановить эту службу, некоторые средства диагностики, зависящие от нее, не смогут работать.
Узел системы диагностики (WdiSystemHost) – Узел системы диагностики используется службой политики диагностики для размещения средств диагностики, запускаемых в контексте локальной системы. Если остановить эту службу, некоторые средства диагностики, зависящие от нее, не смогут работать.
Стандартная служба сборщика центра диагностики Microsoft (diagnosticshub.standardcollector.service) – Стандартная служба сборщика центра диагностики. После запуска служба начинает сбор и обработку происходящих в реальном времени событий службы трассировки событий Windows.
Diagnostic Execution Service (diagsvc) – Выполняет диагностические действия для поддержки устранения неполадок.
Сборщик событий Windows (Wecsvc) – Эта служба управляет постоянными подписками на события от удаленных источников, поддерживающих протокол WS-Management. Сюда входят журналы событий Windows Vista, оборудование, а также источники с интерфейсом IPMI. Эта служба хранит пересылаемые события в локальном журнале событий. Если эта служба остановлена или отключена, подписки на события не могут быть созданы и отправленные события не могут быть приняты.
Служба сенсорной клавиатуры и панели рукописного ввода (TabletInputService) – Обеспечивает функционирование пера и рукописного ввода для сенсорной клавиатуры и панели рукописного ввода.
Служба улучшения отображения (DisplayEnhancementService) – Служба для управления улучшением отображения (например, регулировка яркости).
Биометрическая служба Windows (WbioSrvc) – Биометрическая служба Windows предназначена для сбора, сравнения, обработки и хранения биометрических данных в клиентских приложениях без получения непосредственного доступа к биометрическим образцам или оборудованию. Эта служба размещается в привилегированном процессе SVCHOST.
Автоматическое обновление часового пояса (tzautoupdate) – Автоматическая настройка часового пояса для системы.
Смарт-карта (SCardSvr) – Управляет доступом к устройствам чтения смарт-карт. Если эта служба остановлена, этот компьютер не сможет считывать смарт-карты. Если эта служба отключена, любые службы, которые явно зависят от нее, не могут быть запущены.
Диспетчер платежей и NFC/защищенных элементов (SEMgrSvc) – Управляет платежами и защищенными элементами на основе NFC.
Удалённый реестр (RemoteRegistry) – Позволяет удаленным пользователям изменять параметры реестра на этом компьютере. Если эта служба остановлена, реестр может быть изменен только локальными пользователями, работающими на этом компьютере. Если эта служба отключена, любые службы, которые явно зависят от нее, не могут быть запущены.
Диспетчер скачанных карт (MapsBroker) – Служба Windows, обеспечивающая доступ приложений к скачанным картам. Эта служба запускается по требованию приложением, которому необходим доступ к скачанным картам. Если вы отключите эту службу, приложения не смогут работать с картами.
Служба автоматического обнаружения веб-прокси WinHTTP (WinHttpAutoProxySvc) – WinHTTP реализует стек клиента HTTP и обеспечивает разработчикам Win32 API и компонент автоматизации COM для отправки запросов HTTP и получения ответов. Кроме того, WinHTTP обеспечивает поддержку автоматического обнаружения конфигурации прокси через реализацию протокола WPAD (Web Proxy Auto-Discovery).
Служба географического положения (lfsvc) – Эта служба отслеживает местоположение системы и управляет геозонами (географическими расположениями, с которыми сопоставлены события). Если отключить эту службу, приложения не смогут получать и использовать уведомления для географического положения и геозон.
Служба маршрутизатора AllJoyn (AJRouter) – Перенаправляет сообщения AllJoyn для локальных клиентов AllJoyn. Если эта служба будет остановлена, клиенты AllJoyn, у которых нет своих связанных маршрутизаторов, не смогут запуститься.
Факс (Fax) – Позволяет отправлять и получать факсы, используя ресурсы этого компьютера и сетевые ресурсы.
Диспетчер печати (Spooler) – Эта служба позволяет ставить задания печати в очередь и обеспечивает взаимодействие с принтером. Если ее отключить, вы не сможете выполнять печать и видеть свои принтеры.
*Телефония (TapiSrv) – Обеспечивает поддержку Telephony API (TAPI) для программ, управляющих телефонным оборудованием на этом компьютере, а также через ЛВС — на серверах, где запущена соответствующая служба.
*Телефонная связь (PhoneSvc) – Управляет состоянием телефонной связи на устройстве.
* отключив данные службы, проверяем все звонилки на компьютере (Skype, Viber…).
Служба предварительной оценки Windows (wisvc) – Предоставляет поддержку инфраструктуры для Программы предварительной оценки Windows. Чтобы Программа предварительной оценки Windows работала, эта служба должна быть включена.
Службы влияющие на работу Microsoft Store*.
*Отключение данных служб, может привести к тому, что приложения из Microsoft Store начнут некорректный работать. В некоторых случаях, могут наблюдаться проблемы в работе с «Панель задач» и «Пуск».
Служба установки Microsoft Store (InstallService) – Обеспечивает поддержку инфраструктуры для Microsoft Store. Эта служба запускается по требованию и если она отключена, то установка не будет функционировать должным образом.
Помощник по входу в учетную запись Майкрософт (wlidsvc) – Включение входа в систему на основе служб удостоверений учетных записей Майкрософт. Если эта служба остановлена, пользователи не смогут входить на компьютер с помощью своих учетных записей Майкрософт.
Служба Windows License Manager (LicenseManager) – Обеспечивает поддержку инфраструктуры для Microsoft Store. Эта служба запускается по требованию и если она отключена, то содержимое, приобретенное в Microsoft Store, не будет функционировать должным образом.
Посредник подключений к сети (NcbService) – Подключения к посредникам, позволяющие приложениям Магазина Windows получать уведомления из Интернета.
Служба лицензий клиента (ClipSVC) – Обеспечивает поддержку инфраструктуры для Microsoft Store. Эта служба запускается по требованию, и при ее отключении приложения, приобретенные с помощью Магазина Windows, не будут работать правильно.
Службы Xbox.
Диспетчер проверки подлинности Xbox Live (XblAuthManager) – Обеспечивает авторизацию и проверку подлинности во время взаимодействия с Xbox Live. При прекращении работы диспетчера в работе некоторых приложений может произойти сбой.
Сохранение игр на Xbox Live (XblGameSave) – Эта служба синхронизирует данные сохранения игр с активированной функцией сохранения на Xbox Live. При выключении этой службы сохраненные данные игр не будут отправляться на Xbox Live или загружаться оттуда.
Сетевая служба Xbox Live (XboxNetApiSvc) – Данная служба поддерживает программный интерфейс Windows.Networking.XboxLive.
Xbox Accessory Management Service (XboxGipSvc) – Этот сервис управляет подключенными аксессуарами Xbox.
Службы имеющие непосредственное прямое отношение к сбору и отправки телеметрии в Microsoft.
*CDPSvc/CDPUserSvc/CDPUserSvc_[…] – Служба платформы подключенных устройств.
*На форумах есть информация о том, что без службы CDPUserSvc – не
работают настройки для «Журнал действий». Также, есть не проверенное
сообщение о том, что при отключении службы CDPUserSvc, могут возникать проблемы с Bluetooth.
*WpnService WpnUserService WpnUserService_[…] – Служба системы push-уведомлений Windows.
*Это служба
уведомлений, и ее не стоит удалять/отключать, если вам нужны системные
уведомления. Отключив службу, вы не будите получать уведомления через Центр уведомлений.
OneSyncSvc_[…] – сервис синхронизации почты, контактов, календаря и других пользовательских данных.
PcaSvc – Служба помощника по совместимости программ.
MessagingService_[…] – служба обмена сообщениями.
PimIndexMaintenanceSvc_[…] – индексирует поиск по контактам на мобильных устройствах.
PrintWorkflowUserSvc_[…] – Обеспечивает поддержку приложений рабочего процесса печати. Если вы выключите эту службу, печать может оказаться невозможной.
DevicesFlow (DevicesFlowUserSvc) – Позволяет функциям ConnectUX и «Параметры ПК» создавать подключения и сопряжения с дисплеями Wi-Fi и устройствами Bluetooth.
*DevicePickerUserSvc_[…] – Эта пользовательская служба применяется, чтобы управлять интерфейсом Miracast, DLNA и DIAL.
*Данная служба отвечает за преобразование ноутбука в планшет и обратно (тоже и для планшетов). Данная служба необходима также для управления интерфейсами Miracast, DLNA, DIAL UI.
*BluetoothUserService_[…] – Служба поддержки пользователей Bluetooth обеспечивает правильную работу функций Bluetooth, задействованных в каждом отдельном сеансе пользователя.
*Служба поддержки Bluetooth (bthserv) – Служба Bluetooth поддерживает обнаружение и согласование удаленных устройств Bluetooth. Остановка или отключение этой службы может привести к сбоям в работе уже установленных устройств Bluetooth, а также к невозможности обнаружения и согласования новых устройств.
*отключив данные службы, у вас перестанет работать Bluetooth.
Службы влияющие на получение и установку обновлений для ОС Windows 10*.
*Отключив данные службы, вы не сможете устанавливать обновления для системы в автоматическом режиме. Могут наблюдатся также проблемы с приложениями из
Microsoft Store.
Служба Medic центра обновления Windows (WaaSMedicSvc/Windows Update Medic Service) – Включает исправление и защиту компонентов Центра обновления Windows.
*Служба оркестратора обновлений (UsoSvc) – Управляет обновлениями Windows. Если она остановлена, ваши устройства не смогут загружать и устанавливать последние обновления.
*без данной службы, не запускается Центр Обновления Windows.
Центр обновления Windows (wuauserv) – Включает обнаружение, скачивание и установку обновлений для Windows и других программ. Если эта служба отключена, пользователи данного компьютера не смогут использовать службу Центра обновления Windows либо возможности автоматического обновления и программы не смогут использовать API агента Центра обновления Windows (WUA).
Готовность приложений (AppReadiness) – при отключении, может вызывать ошибку 0x800f0922. Выставляйте службу на тип запуска «Вручную». Если ошибка не исчезла, выставляйте в крайнем тип запуска «Автоматически».
Оптимизация доставки (DoSvc) – Выполнение задач по оптимизации доставки содержимого.
Службы отвечающие за стандартную настройку антивируса и брандмауэра*.
*Отключайте данные службы, только если собираетесь использовать сторонний антивирус и сторонний сетевой экран.
Служба антивирусной программы Microsoft Defender/Антивирусная программа «Защитника Windows» (WinDefend) – Позволяет пользователям защититься от вредоносных и иных потенциально нежелательных программ.
Брандмауэр Защитника Windows (mpssvc) – Брандмауэр Защитника Windows помогает предотвратить несанкционированный доступ к вашему компьютеру через Интернет или Сеть.
Служба «Безопасность Windows» (SecurityHealthService) – Служба «Безопасность Windows» обрабатывает объединенную информацию о защите и работоспособности устройства
Служба проверки сети антивирусной программы Microsoft Defender (WdNisSvc) – Позволяет защититься от попыток вторжения, нацеленных на известные и вновь обнаруженные уязвимости в сетевых протоколах.
Центр обеспечения безопасности (wscsvc) – Служба WSCSVC (центр безопасности Windows) следит за параметрами работоспособности системы безопасности и протоколирует их. В эти параметры входит состояние брандмауэра (включен или выключен), антивирусной программы (включена/выключена/устарела), антишпионской программы (включена/выключена/устарела), обновления Windows (автоматическая или ручная загрузка и установка обновлений), контроля учетных записей пользователей (включен или выключен) и параметры Интернета (рекомендованные или отличающиеся от рекомендованных). Служба предоставляет интерфейсы API COM для независимых поставщиков программных продуктов, позволяющие поставщикам налаживать взаимодействие своих продуктов со службой центра безопасности (регистрация и запись состояний продуктов). Пользовательский интерфейс компонента «Безопасность и обслуживание» использует эту службу для отображения предупреждений в панели задач и предоставления графического отображения состояний работоспособности системы безопасности в панели управления компонента «Безопасность и обслуживание». Защита доступа к сети (NAP) использует данную службу для протоколирования состояний работоспособности системы безопасности клиентов и передачи их на сервер политики сети NAP с целью принятия решений о помещении в карантин. У данной службы также есть публичный API, позволяющий внешним потребителям программно получать сводные данные о состоянии работоспособности системы безопасности.
Какие службы Windows можно еще отключить?
Вспомогательная служба IP (iphlpsvc) – Вспомогательная служба IP Обеспечивает возможность туннельного подключения с помощью технологий туннелирования для IP версии 6 (6to4, ISATAP, порты прокси и Teredo), а также IP-HTTPS. Если остановить эту службу, компьютер не сможет использовать дополнительные возможности подключения, предоставляемые этими технологиями.
Вторичный вход в систему (seclogon) – Позволяет запускать процессы от имени другого пользователя. Если эта служба остановлена, этот тип регистрации пользователя недоступен. Если эта служба отключена, то нельзя запустить другие службы, которые явно зависят от нее.
Модуль поддержки NetBIOS через TCP/IP (lmhosts) – Осуществляет поддержку NetBIOS через службу TCP/IP (NetBT) и разрешение имен NetBIOS для клиентов в сети, позволяя пользователям получать общий доступ к файлам, принтерам, а также подключаться к сети. Если данная служба остановлена, эти функции могут быть недоступны. Если данная служба отключена, все явно зависящие от нее службы запустить не удастся.
Маршрутизация и удаленный доступ (RemoteAccess) – Предлагает услуги маршрутизации организациям в локальной и глобальной сетях.
Shared PC Account Manager (shpamsvc) – Управление профилями и учетными записями на настроенном устройстве SharedPC.
Обнаружение SSDP (SSDPSRV) – Обнаруживает сетевые устройства и службы, использующие протокол обнаружения SSDP, такие как устройства UPnP. Также объявляет устройства и службы SSDP, работающие на локальном компьютере. Если эта служба остановлена, обнаружение устройств, использующих SSDP, не будет выполняться. Если данная служба отключена, все явно зависящие от нее службы запустить не удастся.
Служба виртуализации взаимодействия с пользователем (UevAgentService) – Обеспечивает поддержку при перемещении параметров приложений и ОС.
Что у нас есть?
Для ярых любителей оптимизации, нужно понимать, что отключать службы необходимо при необходимости и понимании что отключить можно, а что отключать нельзя. На форумах и на этом блоге, есть готовые решения по удалению некоторых служб. Однако, это опасный способ, который может привести к проблемам с системой. Не рекомендую использовать эти способы тем, кто не сможет потом все восстановить обратно.
Также, не стоит ожидать прироста производительности, за счет отключения данных служб. Нужно понимать, что задача данной заметки, помочь уменьшить количество отправляемой телеметрии в Microsoft и немного уменьшить нагрузку на систему в целом. При этом, фантастического или заметного для глаза, прироста производительности, не стоит ожидать. Если у вас есть по этому поводу что добавить, смело оставляйте комментарии по существу.
Если вам нужно восстановить работу служб/службы по умолчанию (раннее вы их не удаляли, а просто отключали) при помощи правки реестра, BAT-файлов, в ручном режиме через Службы (services.msc) или при помощи утилит, можете скачать готовые твики реестра для нужной службы тут (есть готовое решение, как для восстановления всех служб по умолчанию, так и для каждой службы в отдельности): https://www.tenforums.com/tutorials/57567-restore-default-services-windows-10-a.htm
Со своей стороны, настоятельно прошу вас, делать резервные копии реестра, создавать контрольные точки восстановления и создавать образ системы, перед любыми внесениями изменений в систему.
Если хотите, можете добавить еще в конец файла HOSTS (по пути: C:WindowsSystem32driversetchosts), данное содержимое.
Скачать готовый файл hosts
При этом, может перестать работать часть программ, так как будет заблокирован доступ к их серверам (особенно касается Skype и Viber). Нужно более точно проверить. Ну и понятно, что делайте, пожалуйста, резервные копии системы и реестра, перед любыми манипуляциями.
Также, последнее время, стал активно использовать утилиту:
https://www.oo-software.com/en/shutup10
Данная утилита, отлично отключает ряд служб и уменьшает количество телеметрии.
Она, позволяет достаточно быстро и просто, отключить ряд ненужных функций, которые никак не влияют на системную работу в целом. Единственное, она не справляется на 100 %. Но, стоит ею воспользоваться.
Также, вы можете использовать https://binisoft.org/wfc в режиме «Умеренная фильтрация» или «Строгая фильтрация». Таким образом, вы сможете заблокировать сторонние соединения.
Параллельно, вы можете использовать мощное и бесплатное решение https://www.comss.ru/page.php?id=569
С агрессивными настройками, он блокирует большую часть телеметрии Google и Microsoft.
Если у вас, есть вопросы, поправки и дополнения, пожалуйста, оставляйте комментарии.
Успехов в борьбе с телеметрией).
Добавлено 17.04.2022
Может быть полезно: WaasMedic.exe — что это и почему процесс грузит диск?
Начнем с того, что пресловутый «Защитник Windows» — очень бесполезное приложение, которое способно увидеть вирус только если в него ткнуть курсором и показать, что это вирус. Поэтому заменять его на сторонний продукт все равно придется. Также пресловутый «Защитник» может конфликтовать с другими антивирусами. Мало того, он даже может препятствовать их установке. К тому же, «Защитник» неадекватно ведет себя весьма часто и блокирует файлы, которые априори вирусами являться не могут. Поэтому от такой защиты точно нужно избавляться. Но сделать это не так-то просто, поскольку Microsoft спрятала механизм отключения глубоко в недрах операционной системы. И стандартные способы (типа отключения службы) больше не сработают. В общем, есть несколько вариантов отключения встроенного антивируса Windows. И мы рассмотрим те, которые являются наиболее эффективными. Они способны помочь отключить «Защитник» навсегда.
№1 Используем «редактор локальной групповой политики»
Есть в Windows 10 такая полезная штука. Вообще, с помощью этого редактора можно управлять практически всей системой. В нем даже можно отключать обновления Windows. Но это уже совсем другая история.
Многие пользователи боятся этого редактора, так как не знают, что с ним делать. Но на самом деле, это не такой страшный инструмент, как многим кажется. Просто нужно при работе с ним следовать четкой инструкции. Итак, отключим с его помощью «Защитник Windows».
1. Нажимаем на клавиатуре «Wi+R» и запускаем компонент «Выполнить». В строке вводим «gpedit.msc» (1) и жмем «Enter» или «ОК» (2).
2. Сразу же запустится нужный нам редактор. Здесь нужно выбрать раздел «Конфигурация компьютера» (1), затем перейти в каталог «Административные шаблоны» (2), открыть «Компоненты Windows» (3) и щелкнуть по папке с названием «Антивирусная программа Защитник Windows» (4).
3. Затем дважды кликаем по пункту «Выключить антивирусную программу Защитник Windows».
4. В следующем окне нужно выставить параметры. Отмечаем пункт «Включено» (1), последовательно жмем «Применить» (2) и «ОК» (3).
5. Теперь дважды кликаем по пункту «Разрешить запуск службы защиты от вредоносных программ».
6. Отмечаем пункт «Отключен» (1), жмем «Применить» (2) и «ОК» (3).
7. Ту же операцию проделываем с пунктом «Разрешить постоянную работу службы защиты от вредоносных программ» (1) (то есть, в настройках выставляем «Отключено»), а затем переходим в каталог «Защита в режиме реального времени» (2).
8. Здесь дважды кликаем по пункту «Выключить защиту в реальном времени».
9. В окне настройки выбираем «Включено» (1), жмем «Применить» (2) и «ОК» (3).
10. Теперь дважды щелкаем по параметру «Проверять все загруженные файлы и вложения».
11. Здесь нужно все отключить. Отмечаем «Отключено» (1), жмем «Применить» (2) и «ОК» (3).
12. Теперь переходим в каталог «MAPS» (1). Здесь нужно отключить уже известным нам способом все, кроме «Отправлять образцы файлов, если требуется дальнейший анализ» (2).
13. После того, как все нужное было отключено, кликаем по пункту «Отправлять образцы файлов» и в настройках выставляем «Включено» (1). Однако в строке ниже выбираем «Никогда не отправлять» (2). Жмем «Применить» (3) и «ОК» (4).
Заключительные действия
Вот таким непростым способом отключается «Защитник Windows» в «десятке». Зато теперь он точно не будет беспокоить пользователя своими истеричными сообщениями. Также после этого можно спокойно производить установку стороннего антивируса.
Но перед тем, как что-то устанавливать лучше перезагрузить компьютер. Тогда сделанные изменения точно вступят в силу. А если вы хотите обезопасить себя, то есть способ вообще не дать «Защитнику» восстановиться. Даже после обновления.
№2 Используем «реестр Windows»
По сути, реестр управляет всей работой операционной системы. Он же отвечает за обновления и антивирусную защиту. Поэтому продвинутые пользователи и специалисты используют именно редактор реестра для тонкой настройки ОС.
Однако с ним нужно быть предельно аккуратным. Одно неверное действие может повесить всю систему. И тем не менее, мы попробуем полностью отключить «Защитник Windows» при помощи редактора реестра. Вот инструкция.
1. Жмем на клавиатуре «Win+R», вводим в строке «regedit» (1) и нажимаем «ОК» (2).
2. Откроется редактор реестра. Теперь нам нужно найти требуемый раздел. Для этого достаточно просто ввести в строку поиска (что в верхней части окна) текст «HKEY_LOCAL_MACHINE SOFTWAREPoliciesMicrosoftWindows Defender» и нажать на «Enter».
3. Теперь кликаем на пустом месте и выбираем «Создать» (1), затем – «Параметр DWORD 32 бита» (2).
4. Называем параметр «DisableAntiSpyware» (1), присваиваем ему значение «1» (2) и жмем на кнопку «ОК» (3).
5. Далее таким же способом создаем параметры с названиями «AllowFastServiceStartup» и «ServiceKeepAlive». Но им уже присваиваем значение «0» (1), нажимаем на «ОК» (2) в обоих случаях.
6. А теперь нам нужно переместиться в подраздел «Real-Time Protection» (1) и создать там два параметра с именами «DisableOAVProtection» (2) и «DisableRealtimeMonitoring» (3). Им нужно выставить значение «1».
Заключительные действия
После этого даже самое глобально обновление не сможет реанимировать «Защитник Windows». И он больше никогда не попадется на глаза пользователю. Однако после этого всего нужно перезагрузить машину. Ведь изменения можно будет увидеть только после рестарта.
Это один из самых действенных способов, позволяющих полностью выключить встроенную защиту Windows 10. Однако и этот, и предыдущий являются ручными. Но есть возможность немного облегчить себе работу и использовать для этого стороннее приложение.
№3 Использование программы «DWS»
«DWS» или «Destroy Windows 10 Spying» предназначена для отключения шпионских возможностей «десятки» (о которых уже давно слагают легенды). Это универсальная программа, которая способна также удалить приложения Metro и отключить приложения.
Также она добавляет шпионские IP Майкрософта в черный список и брандмауэр для полного отключения шпионского функционала. Способна эта программа отключить и «Защитник Windows». А скачать ее можно с сайта разработчика. И даже установки не нужно. Вот инструкция.
1. Запускаем «Проводник Windows», перемещаемся в каталог со скачанной программой (1), кликаем по ней правой кнопкой мыши (2) и запускаем ее от имени администратора (3).
2. В главном окне утилиты сразу перемещаемся на вкладку «Настройки».
3. Теперь отмечаем галочкой пункт «Включить профессиональный режим» (1), затем отмечаем «Отключить Windows Defender» (2) и возвращаемся на главную вкладку (3).
4. В главном окне просто жмем на большую кнопку с надписью «Destroy Windows 10 Spying» и дожидаемся завершения операции.
Заключительные действия
По завершении работы программа потребует перезагрузить компьютер. Не стоит от этого отказываться. После рестарта вы больше не увидите назойливого значка «Защитника Windows» и его сообщений о какой-то мифической угрозе.
Стоит отметить, что «DWS» — отнюдь не единственная программа такого типа. Но именно она работает быстрее всех и отличается высокой надежностью. К тому же, она совершенно бесплатна и миниатюрна. Да и проста в использовании.
Заключение
Итак, мы попробовали отключить «Защитник Windows», который постоянно раздражал своими необоснованными инсинуациями в адрес некоторых файлов и программ. Как оказалось, сделать это можно несколькими способами. Но они довольно сложны для новичков.
Если вы не хотите заморачиваться с настройками реестра или корпеть над редактором групповых политик, то можно просто использовать программу «DWS», которая отключит пресловутый «Защитник» быстро и безболезненно.
ВИДЕО: Как отключить защитник Windows 10 НАВСЕГДА
Как отключить защитник Windows 10 НАВСЕГДА
ТОП-3 Способа: Как отключить центр безопасности «защитника Windows 10» на время или навсегда
Источник