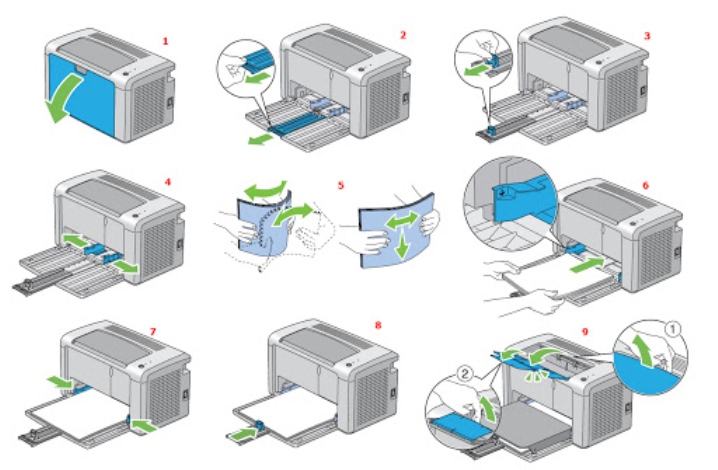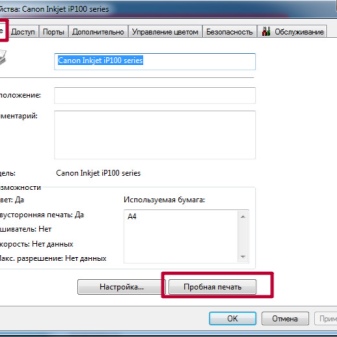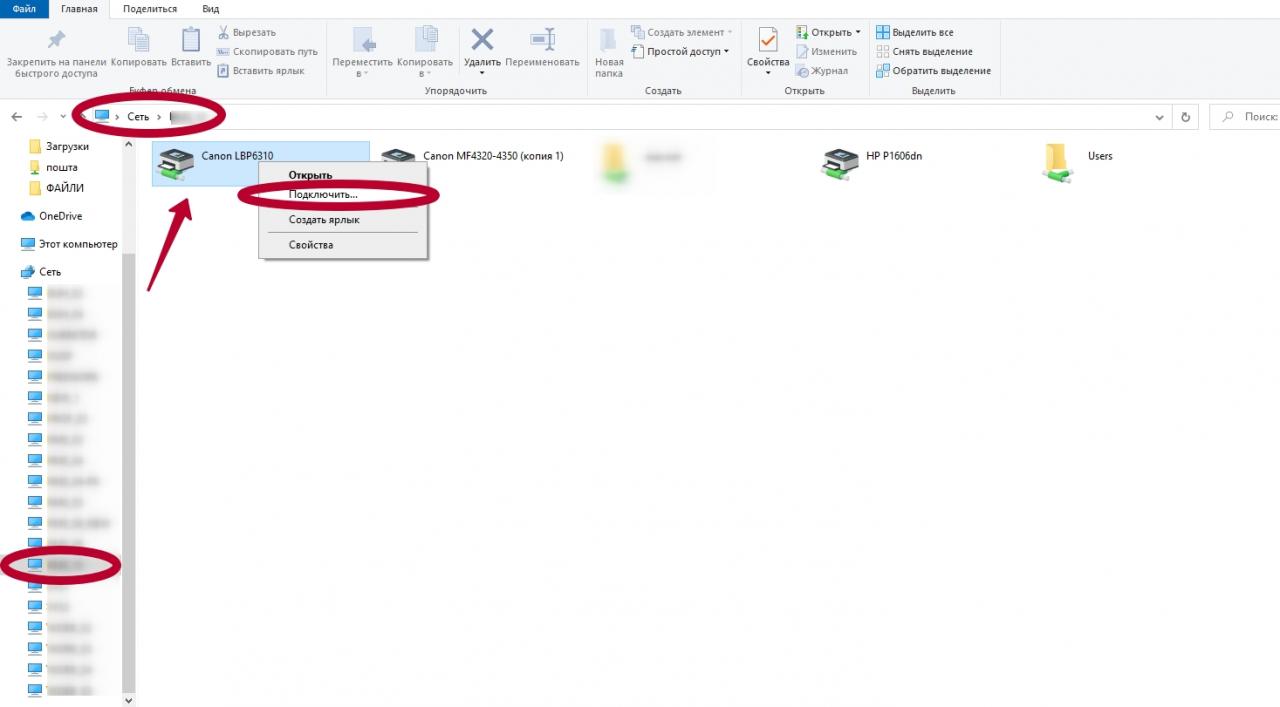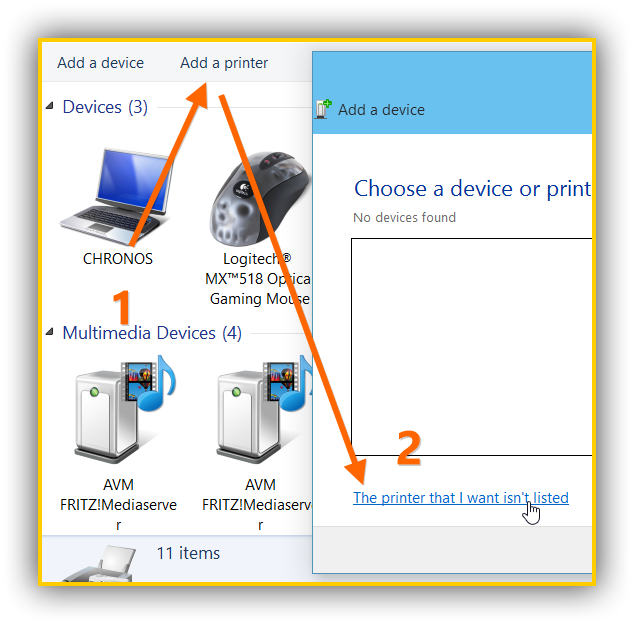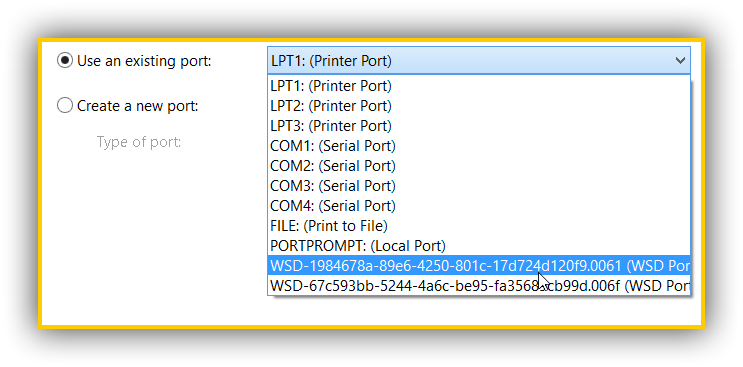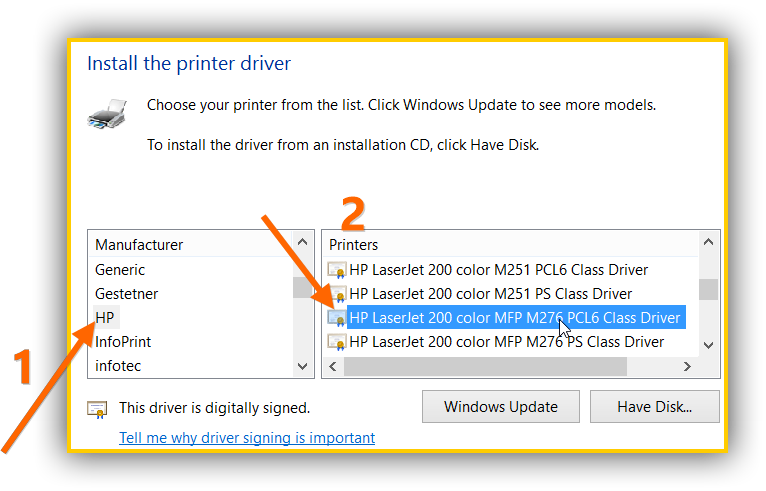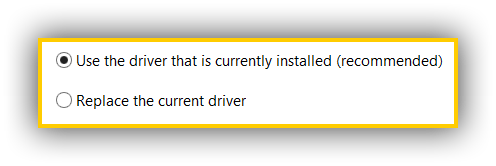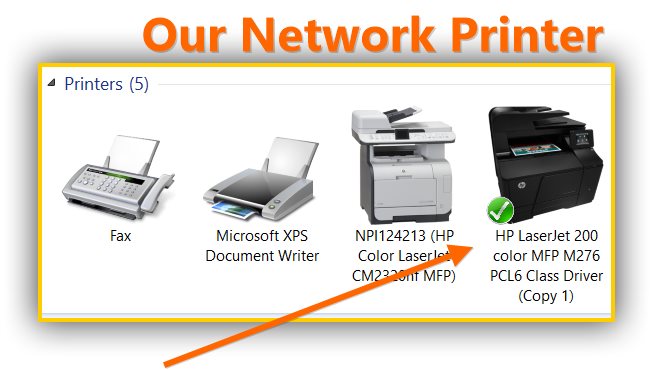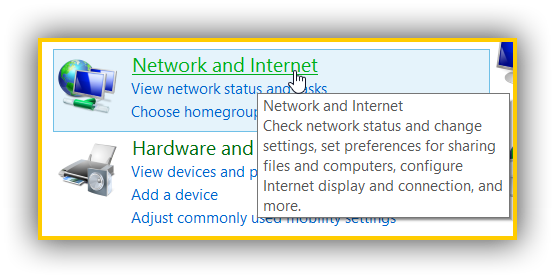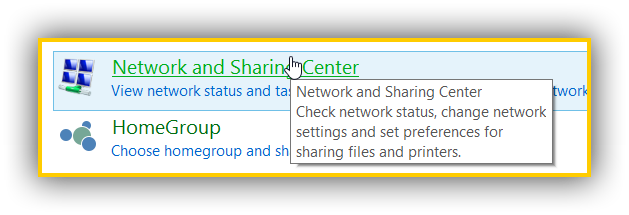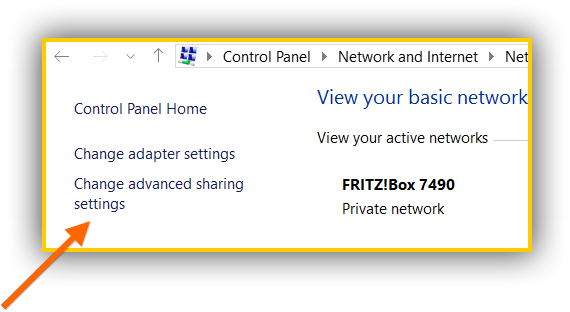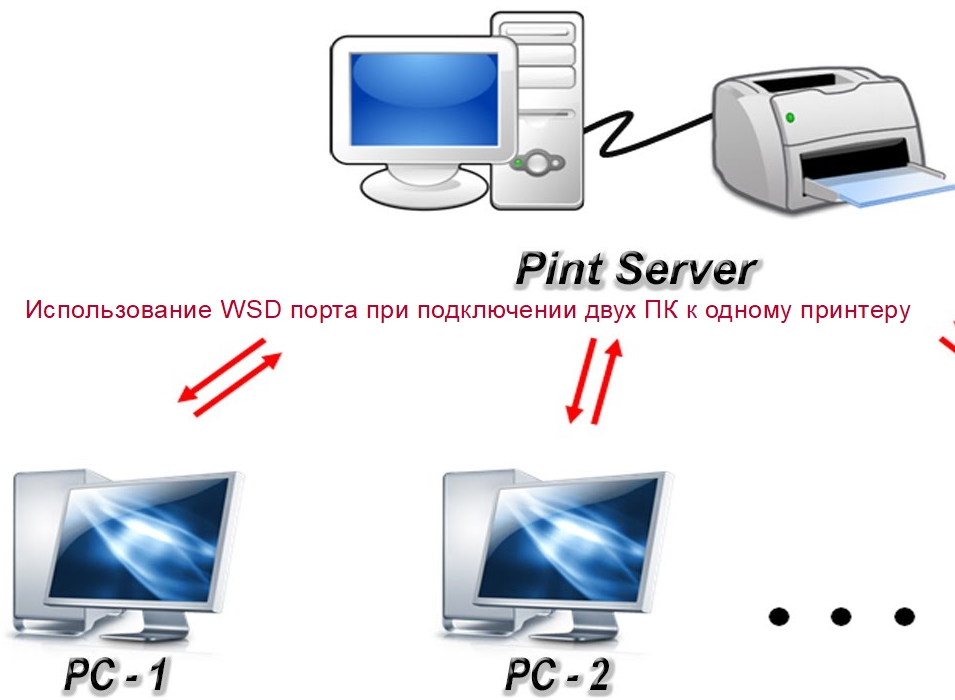Настройка и подключение с компьютера через порт WSD (только для Windows)
- Включите принтер.
- Щелкните «Пуск», а затем щелкните «Сеть» на компьютере.
- Щелкните принтер правой кнопкой мыши и выберите «Установить». …
- Щелкните Ваше устройство готово к использованию.
- Проверьте сообщение и нажмите «Закрыть».
- Откройте экран устройств и принтеров.
Как включить сканирование WSD?
Настройка использования сканирования WSD
- Нажмите [Настройки устройства] на сенсорной панели.
- Нажмите или несколько раз, чтобы выбрать [Настройка администратора].
- Введите имя и пароль администратора и нажмите [OK]. …
- Нажмите [Настройка сканера].
- Нажмите [Настройка сканирования WSD].
- Убедитесь, что для параметра [WSD Scan] установлено значение [Включить]. …
- Нажимайте [Назад], пока не отобразится главный экран.
Что такое порт WSD в Windows 10?
Это означает Безопасные веб-службы на устройствах. … WSD — это стандартный способ, которым Microsoft хочет, чтобы Windows 10 настраивала принтер. Следующим важным моментом является то, что даже если вы вручную настроите принтер, служба WSD может (и будет) случайным образом настроить принтеры на использование порта WSD и прервать печать.
Как мне добавить порт WSD к моему принтеру?
В меню [Пуск] щелкните [Устройства и принтеры]. Нажмите [Добавить принтер]. Щелкните [Добавить локальный принтер]. Выберите порт WSD в «Использовать существующий порт:», а затем нажмите [Далее].
Как сканировать с принтера на компьютер с Windows 10?
Windows 10 включает встроенную утилиту сканирования, доступ к которой можно получить из контекстного меню принтера. Нажмите Пуск, введите: устройства и принтер, затем нажмите Enter. Щелкните правой кнопкой мыши сканер или принтер, затем нажмите Начать сканирование.
Как изменить порт WSD?
После обновления до Windows 10 настройка порта в драйвере принтера изменилась с TCP / IP на WSD. Что я должен делать?
- Выберите>> Устройства> Принтеры и сканеры.
- Выберите свой принтер и выберите «Управление».
- Выберите Свойства принтера> Порты.
- Выберите Стандартный порт TCP / IP или создайте новый порт для вашего принтера.
Что такое порт WSD?
Монитор порта WSD новый монитор порта принтера в Windows Vista и Windows Server 2008. Этот монитор портов поддерживает печать на сетевые устройства, которые включают технологию веб-служб для устройств (WSD).
Что такое настройка Canon WSD?
Веб-службы для устройств (WSD) позволяют компьютерам обнаруживать принтеры и другие устройства в сети. Вы должны включить порт 3702 (WS-Discovery). Важно: Существует две версии Configure, и они зависят от сервера Fiery Server, к которому вы подключены.
Какой порт мне следует использовать для беспроводного принтера?
USB001 является портом принтера по умолчанию для USB-принтеров и первым портом, который Windows выбирает при подключении принтера с помощью утилиты «Добавить принтер» для устройств и принтеров операционной системы.
Как установить принтер WSD в Windows 10?
симптомы
- Откройте консоль управления печатью (PrintManagement. Msc)
- На левой панели разверните принтер имя сервера сервера печати.
- Щелкните правой кнопкой мыши «Принтер».
- Выберите Добавить принтер…
- Выберите Поиск принтеров в сети.
- Выберите «Защищенный принтер WSD» в результатах поиска сетевых принтеров.
- Нажмите «Далее.
- Щелкните Далее, чтобы начать установку.
Как исправить, что для устройства печати WSD нет драйвера?
Если вы продолжаете получать на устройстве печати WSD сообщение драйвера при попытке установить / использовать принтер, не беспокойтесь. Как следует из сообщения об ошибке, все, что вам нужно сделать, чтобы исправить это, это установить последнюю версию драйвера для вашей модели принтера.
Что такое соединение WSD?
Веб-службы для устройств или Веб-службы на устройствах (WSD) — это API Microsoft для включения программных подключений к устройствам с включенными веб-службами, например принтеры, сканеры и общие файловые ресурсы. Такие устройства соответствуют профилю устройств для веб-служб (DPWS).
Как узнать IP-адрес и порт моего принтера?
Нажмите Пуск, затем перейдите в Панель управления, а затем в Принтеры. Щелкните принтер правой кнопкой мыши и выберите свойства. Перейдите на вкладку «Порты» и в первый столбец, который выУвидим, будет отображаться IP-адрес вашего принтера.
Содержание
- WSD порт принтера: что это такое
- Что это, расшифровка
- Подробно о порте
- Основные функции
- Установка, настройка
- Epson
- Canon
- Универсальный вариант
- Что такое WSD порт принтера: для чего нужен WSD-порт принтера и как его использовать.
- Опубликовано kachlife в 28.10.2020 28.10.2020
- Что означает аббревиатура WSD
- Какой порт выбрать при установке принтера
- WDS aka Web Services For Devices
- Для чего нужен WSD-порт принтера и как его использовать
- Особенности использования USB
- Порт сетевого принтера
- Особенности USB подключения
- Что такое WSD порт принтера
- Что означает аббревиатура WSD
- Для чего нужен WSD-порт принтера и как его использовать
- Заметки сисадмина о интересных вещах из мира IT, инструкции и рецензии. Настраиваем Компьютеры/Сервера/1С/SIP-телефонию в Москве
- Можно ли отключить WSD (веб-службы для устройств) на сервере 2012 / 2012r2
- Как включить WSD в Windows 10?
- Как настроить WSD на моем компьютере?
- Что такое порт WSD в Windows 10?
- Как настроить принтер Epson WSD?
- WSD — это порт USB?
- Как активировать WSD?
- Как сканировать с принтера на компьютер с Windows 10?
- Какой порт WSD?
- Что означает порт WSD?
- Как добавить порт WSD?
- Что такое подключение к принтеру WSD?
- Как сканировать с принтера Epson на компьютер с Windows 10?
- Как включить fiery Web Services?
- Какой порт используется для беспроводной печати?
- Как удалить порты WSD?
- Что такое сканирование WSD?
WSD порт принтера: что это такое
WSD порт принтера используется для подключения устройства к персональному компьютеру или ноутбуку. Такой вид соединения считается основным, однако существуют альтернативы, к примеру, ранее данные устройства подключались через TPI, но такой метод использовался в более старых версиях Windows.
Подключение через эту функцию доступно не только при использовании персонального компьютера, но и в офисных помещениях, когда МФУ является сетевым и доступ к нему имеют несколько сотрудников. При «коннекте» по сети ОС сама предложит данную технологию при поиске драйверов.
Что это, расшифровка
WSD – аббревиатура от Web Services For Devices. Не стоит путать его с физическими аналогами, также именуемыми портами, как, например, USB. «WSD», это всего лишь софтовая функция, позволяющая использовать один принтер несколькими компьютерами. То есть, своего рода программный коммутатор, заложенный в коде операционной системы.
Подробно о порте
Сам порт был интегрирован в операционные системы от Майкрософт начиная с версии Vista. В Windows XP и более ранних релизах ОС использовалась технология TPI. Web Services For Devices это не столько порт, сколько управляющая ими служба. При подключении МФУ к сети процесс производится посредством WSD-системы.
«WSD» также помогает пользователю определять профили безопасности и устанавливать их. Он расширяет их функциональность, если вдруг понадобилась дополнительная настройка защиты. При подключении функция сканирует устройство, сравнивая его с интегрированным сертификатом. Если принтера нет в списке, то могут возникнуть проблемы.
Основные функции
Основной функцией WSD порта является предоставление возможности использования принтера на нескольких компьютерах, которые объединены в локальную сеть. Принтер расшаривается в сети, посредством главного ПК назначается группа пользователей, которая будет иметь доступ к технике.
Система мониторинга выполняет четыре основных функции:
Установка, настройка
Сама функция уже включена в лицензионных дистрибутивах ОС. Если она деактивирована, необходимо провести следующие манипуляции:
Epson
Настройка устройства от Epson производится по следующему алгоритму:
Canon
Настройка гаджетов от Canon производится по следующему алгоритму:
Универсальный вариант
По сути цель WSD дать возможность подключать одно печатающее устройство сразу к нескольким ПК. В новых версиях «Винды» это стало намного проще. Выше мы показали примеры соединения и включения для разных брендов. Но существует универсальный вариант, который описан детально в другой инструкции по подключению одного принтера к двум компьютерам на нашем сайте.
Источник
Что такое WSD порт принтера: для чего нужен WSD-порт принтера и как его использовать.
Опубликовано kachlife в 28.10.2020 28.10.2020
Принтер позволяет осуществлять печать необходимых документов с компьютера или ноутбука. Чаще всего подключение к внешнему устройству осуществляется с помощью кабеля. Но порой один принтер необходимо соединить с несколькими персональными компьютерами. Выполняется это с помощью локальной сети.
Операционная система Windows начиная с версии Vista, может распознавать, подключаться и работать с устройствами, находящимися в локальной сети, в том числе с принтерами. Это возможно, благодаря функции Web Services For Devices.
Что означает аббревиатура WSD
На более старых версиях операционной системы Windows для работы с устройствами, находящимися в локальной сети, использовался протокол TPI. Но начиная с Windows Vista, компания Microsoft заменила TPI на WSD.
По своей сути протокол WSD является не просто портом, а службой, которая ими управляет. Она в полной мере реализует функцию Plug and Play. Помимо этого, Web Services For Devices позволяет определять и устанавливать профиль безопасности и расширять его возможности при возникновении необходимости в дополнительной защите. Также WSD обладает сертификатом устройств, что позволяет ей проверять их подлинность при подключении.
ВНИМАНИЕ! Данный протокол доступен только пользователям операционной системы Windows, выпускаемой с 2008 года!
Какой порт выбрать при установке принтера
Вверху написана обобщенная схема, но для каждой версии операционной системы есть особенности.
Для Windows 10.
Установка в Windows 7.
Смотрите видео ниже. Оно на английском языке, но есть русские субтитры.
Сканирование из программы редактирования изображений
Можно выполнять сканирование и импорт документов с помощью программ редактирования изображений, таких как Adobe Photoshop, если программа является TWAIN-совместимой. Чтобы выполнить сканирование с помощью TWAIN-совместимого программного обеспечения, выполните следующие действия.
Убедитесь, что принтер подключен к компьютеру и включен.
Поместите одностраничный документ лицевой стороной вниз на стекло сканера или загрузите документы лицевой стороной вверх в устройство подачи документов.
Откройте программу редактирования изображений, например, Adobe Photoshop.
Нажмите Файл, а затем Импорт. Выберите сканирующее устройство.
Настройте параметры сшивания.
Отсканируйте и сохраните изображение.
Сканирование с помощью драйвера WIA
В вашем принтере есть поддержка драйвера WIA для сканирования изображений. WIA – это одним из стандартных компонентов из состава ОС Microsoft Windows 7, который работает с цифровыми камерами и сканерами. В отличие от драйвера TWAIN, драйвер WIA позволяет выполнять сканирование и простую коррекцию изображений без использования дополнительного ПО.
Драйвер WIA работает только в ОС Windows с портом USB (не поддерживается в Windows 2000).
Чтобы выполнить сканирование с помощью драйвера WIA, выполните указанные ниже действия.
Убедитесь, что принтер подключен к компьютеру и включен.
Поместите одностраничный документ лицевой стороной вниз на стекло сканера или загрузите документы лицевой стороной вверх в устройство подачи документов.
Нажмите Пуск и выберите Панель управления.
Нажмите Оборудование и звук, а затем Устройства и принтеры.
Нажмите Принтеры и факсы, затем нажмите Начать сканирование.
Щелкните правой кнопкой мыши значок драйвера устройства.
Откроется окно Новое сканирование.
Выберите требуемые настройки сканирования и нажмите кнопку Предварительный просмотр, чтобы узнать, как эти настройки влияют на изображение.
Отсканируйте и сохраните изображение.
WDS aka Web Services For Devices
Для чего нужен WSD-порт принтера и как его использовать
Монитор портов Web Services For Devices осуществляет четыре основные функции. Это:
Чтобы включить эту функцию необходимо:
Протокол WSD является универсальным. Он работает не только с принтерами, но и с другими клиентами, находящимися в сети. Web Services For Devices не просто отслеживает их состояние, но и производит необходимые настройки и изменения в их работе.
Особенности использования USB
В большинстве случаев используется популярный ЮСБ интерфейс. Именно с ним зачастую возникают разного рода проблемы и неисправности, которые легко можно решить при наличии определенных знаний. В основном это медленная печать или постоянные обрывы связи между устройством и компьютером. Всему виной могут оказаться:
Порт сетевого принтера
Чтобы персональные компьютеры и ноутбуки могли печатать на одном принтере, необходимо создать и настроить сетевое подключение. Сначала некоторые действия делаются вручную:
Особенности USB подключения
Подключаясь через USB интерфейс, будьте готовы к проблемам со связью между оргтехникой и компьютером из-за написанных ниже причин.
Источник
Что такое WSD порт принтера

Операционная система Windows начиная с версии Vista, может распознавать, подключаться и работать с устройствами, находящимися в локальной сети, в том числе с принтерами. Это возможно, благодаря функции Web Services For Devices.
Что означает аббревиатура WSD
На более старых версиях операционной системы Windows для работы с устройствами, находящимися в локальной сети, использовался протокол TPI. Но начиная с Windows Vista, компания Microsoft заменила TPI на WSD.
WSD расшифровывается, как Web Services For Devices, или веб-сервис для устройств. Данная функция позволяет осуществлять подключение между устройствами с использованием IP-адреса. Все подключённые клиенты осуществляют взаимодействие по беспроводной сети, с помощью HTTP и UPD.
По своей сути протокол WSD является не просто портом, а службой, которая ими управляет. Она в полной мере реализует функцию Plug and Play. Помимо этого, Web Services For Devices позволяет определять и устанавливать профиль безопасности и расширять его возможности при возникновении необходимости в дополнительной защите. Также WSD обладает сертификатом устройств, что позволяет ей проверять их подлинность при подключении.
ВНИМАНИЕ! Данный протокол доступен только пользователям операционной системы Windows, выпускаемой с 2008 года!
Для чего нужен WSD-порт принтера и как его использовать
Монитор портов Web Services For Devices осуществляет четыре основные функции. Это:
Чтобы включить эту функцию необходимо:
Протокол WSD является универсальным. Он работает не только с принтерами, но и с другими клиентами, находящимися в сети. Web Services For Devices не просто отслеживает их состояние, но и производит необходимые настройки и изменения в их работе.
Источник
Заметки сисадмина о интересных вещах из мира IT, инструкции и рецензии. Настраиваем Компьютеры/Сервера/1С/SIP-телефонию в Москве
Можно ли отключить WSD (веб-службы для устройств) на сервере 2012 / 2012r2
Некоторые наши принтеры на нескольких наших серверах печати решили, что использование этого кровавого сервиса лучше, чем использование портов TCP /IP, которым они были назначены, и они переходят на порты WSD, что приводит к тому, что пользователи не могут печать на эти принтеры.
Единственные предложения, которые я встретил для прекращения этого поведения, являются субоптимальными.
Я хотел бы отключить эту услугу (и только эту услугу) на сервере печати, потому что любой из других параметров включает в себя гораздо больше работы, чем я хотел бы (2, 3) или иметь нежелательные побочные эффекты, эффекты (1).
Варианты решений:
В качестве альтернативы отключению службы «Поставщик провайдера функций» вы можете изменить следующие правила исходящих правил «Действие для отказа» в брандмауэре Windows с повышенной безопасностью:
эти конкретные порты :
Я не думаю, что вам нужно отключить WSD входящие на ваших серверах печати.
Служба, которую вы хотите, это «Хост поставщика функций» (также называемый fdPHost ). Это отключит протокол WS-Discovery. Однако это имеет побочный эффект от отключения поддержки SSDP.
Сделайте эти быстрые шаги для всех новых принтеров.
Источник
Как включить WSD в Windows 10?
Как настроить WSD на моем компьютере?
Настройка и подключение с компьютера через порт WSD (только для Windows)
Что такое порт WSD в Windows 10?
Microsoft и Википедия описывают это как:
WSD обеспечивает возможность подключения к сети для принтеров, сканеров и общих файловых ресурсов, аналогичную установке USB-устройства. Это устраняет болезненный процесс поиска правильного драйвера устройства, IP-адреса устройства и выяснения того, как установить его на компьютер.
Как настроить принтер Epson WSD?
Сканирование с помощью веб-служб для устройств (WSD) — Windows
WSD — это порт USB?
WSD — это протокол, предназначенный для автоматического обнаружения, настройки и управления. WSD позволяет устройствам подключать и воспроизводить через сеть, а не через USB-кабель.
Как активировать WSD?
Веб-службы для устройств (WSD) позволяют компьютерам обнаруживать принтеры и другие устройства в сети. Вы должны включить порт 3702 (WS-Discovery).
…
Настроить веб-службы для устройств (WSD)
Как сканировать с принтера на компьютер с Windows 10?
Windows 10 включает встроенную утилиту сканирования, доступ к которой можно получить из контекстного меню принтера. Нажмите Пуск, введите: устройства и принтер, затем нажмите Enter. Щелкните правой кнопкой мыши сканер или принтер и выберите «Начать сканирование».
Какой порт WSD?
WSD — это не порт, а «монитор порта». Устройства WSD обмениваются данными с помощью серии сообщений SOAP (Simple Object Access Protocol) по UDP и HTTP, НО НЕ по локальным IP-адресам. Следовательно, для устройств WSD нет IP-адреса.
Что означает порт WSD?
Это расшифровывается как Secure Web Services на устройствах. … WSD — это способ по умолчанию, которым Microsoft хочет, чтобы Windows 10 настраивала принтер. Следующим важным моментом является то, что даже если вы вручную настроите принтер, служба WSD может (и будет) случайным образом настроить принтеры на использование порта WSD и прервать печать.
Как добавить порт WSD?
В меню [Пуск] щелкните [Устройства и принтеры]. Щелкните [Добавить принтер]. Щелкните [Добавить локальный принтер]. Установите флажок [Использовать существующий порт:] и выберите порт WSD.
Что такое подключение к принтеру WSD?
Веб-службы для устройств или Веб-службы на устройствах (WSD) — это API Microsoft, позволяющий программировать подключения к устройствам с поддержкой веб-служб, таким как принтеры, сканеры и общие файловые ресурсы. Такие устройства соответствуют профилю устройств для веб-служб (DPWS).
Как сканировать с принтера Epson на компьютер с Windows 10?
Как включить fiery Web Services?
Включение веб-служб на сервере Fiery Server
Какой порт используется для беспроводной печати?
Для принтера, подключенного к компьютеру через параллельный порт, следует установить порт LPT1 (или LPT2, LPT3, если на вашем компьютере имеется более одного порта параллельного интерфейса). Для принтера, подключенного к сети через сетевой интерфейс (проводной Ethernet или беспроводной), порт должен быть установлен на порт печати EpsonNet.
Как удалить порты WSD?
Подойдите к проблемному компьютеру. Щелкните Добавить порт …, выберите TCP / IP и введите IP. Сделайте порт, который он использует для этого принтера. Затем удалите порт WSD (если он позволяет, что не всегда).
Что такое сканирование WSD?
Функция сканирования в WSD позволяет пользователям создавать цифровую версию бумажной копии документа, которую можно отправить в приложения или компьютеры, поддерживающие веб-службы Microsoft для устройств. Процесс WSD инициирует сканирование и пересылает его на адрес, указанный в событии Windows, с вашего ПК или с принтера.
Источник
Что такое WSD порт принтера: для чего нужен WSD-порт принтера и как его использовать.
Опубликовано kachlife в 28.10.2020 28.10.2020
Принтер позволяет осуществлять печать необходимых документов с компьютера или ноутбука. Чаще всего подключение к внешнему устройству осуществляется с помощью кабеля. Но порой один принтер необходимо соединить с несколькими персональными компьютерами. Выполняется это с помощью локальной сети.
Операционная система Windows начиная с версии Vista, может распознавать, подключаться и работать с устройствами, находящимися в локальной сети, в том числе с принтерами. Это возможно, благодаря функции Web Services For Devices.
Что означает аббревиатура WSD
На более старых версиях операционной системы Windows для работы с устройствами, находящимися в локальной сети, использовался протокол TPI. Но начиная с Windows Vista, компания Microsoft заменила TPI на WSD.
По своей сути протокол WSD является не просто портом, а службой, которая ими управляет. Она в полной мере реализует функцию Plug and Play. Помимо этого, Web Services For Devices позволяет определять и устанавливать профиль безопасности и расширять его возможности при возникновении необходимости в дополнительной защите. Также WSD обладает сертификатом устройств, что позволяет ей проверять их подлинность при подключении.
ВНИМАНИЕ! Данный протокол доступен только пользователям операционной системы Windows, выпускаемой с 2008 года!
Какой порт выбрать при установке принтера
- Одновременным зажатием клавиш Windows+R запускаете окно «Выполнить» и прописываете команду «control printers».
- Кликаете на «Добавить».
- При подключении по локальной сети нужно выбрать «Добавить локальный».
- Возле строчки «Использовать существующий» кликните LPT1.
- В дальнейшем следуйте подсказкам, которые будут появляться в окне мастера установки.
Вверху написана обобщенная схема, но для каждой версии операционной системы есть особенности.
Для Windows 10.
- Печатающая техника подключается к компьютеру через USB-кабель.
- Затем включается в сеть и приводится в рабочее состояние нажатием кнопки включения на корпусе.
- Заходите в «Пуск». В меню «Параметры» нажимаете на «Устройства».
- Нажимаете на «Добавить» в самом верху окна. После определения компьютером принтера кликаете на «Добавить устройство».
- Если нет подходящего оборудования в списке, кликните на «Оборудование отсутствует». Действуйте в соответствии с подсказками мастера и добавляйте нужную модель вручную.
Установка в Windows 7.
- Через «Пуск» заходите в «Панель управления».
- Из списка доступного оборудования выбираете «Принтеры».
- В открывшемся перечне находите нужное и открываете контекстное меню нажатием ПКМ.
- Выбираете свойства оборудования.
- Во вкладке «Общие» находите строку «Расположение». В ней будет указываться точный IP. Переписав айпи адрес, в дальнейшем легко определять разъем, в который подключена конкретная техника.
Смотрите видео ниже. Оно на английском языке, но есть русские субтитры.
Сканирование из программы редактирования изображений
Можно выполнять сканирование и импорт документов с помощью программ редактирования изображений, таких как Adobe Photoshop, если программа является TWAIN-совместимой. Чтобы выполнить сканирование с помощью TWAIN-совместимого программного обеспечения, выполните следующие действия.
Убедитесь, что принтер подключен к компьютеру и включен.
Поместите одностраничный документ лицевой стороной вниз на стекло сканера или загрузите документы лицевой стороной вверх в устройство подачи документов.
Откройте программу редактирования изображений, например, Adobe Photoshop.
Нажмите Файл, а затем Импорт. Выберите сканирующее устройство.
Настройте параметры сшивания.
Отсканируйте и сохраните изображение.
Сканирование с помощью драйвера WIA
В вашем принтере есть поддержка драйвера WIA для сканирования изображений. WIA – это одним из стандартных компонентов из состава ОС Microsoft Windows 7, который работает с цифровыми камерами и сканерами. В отличие от драйвера TWAIN, драйвер WIA позволяет выполнять сканирование и простую коррекцию изображений без использования дополнительного ПО.
Драйвер WIA работает только в ОС Windows с портом USB (не поддерживается в Windows 2000).
Чтобы выполнить сканирование с помощью драйвера WIA, выполните указанные ниже действия.
Убедитесь, что принтер подключен к компьютеру и включен.
Поместите одностраничный документ лицевой стороной вниз на стекло сканера или загрузите документы лицевой стороной вверх в устройство подачи документов.
Нажмите Пуск и выберите Панель управления.
Нажмите Оборудование и звук, а затем Устройства и принтеры.
Нажмите Принтеры и факсы, затем нажмите Начать сканирование.
Щелкните правой кнопкой мыши значок драйвера устройства.
Откроется окно Новое сканирование.
Выберите требуемые настройки сканирования и нажмите кнопку Предварительный просмотр, чтобы узнать, как эти настройки влияют на изображение.
Отсканируйте и сохраните изображение.
WDS aka Web Services For Devices
Для чего нужен WSD-порт принтера и как его использовать
Монитор портов Web Services For Devices осуществляет четыре основные функции. Это:
- Обнаружение и подключение к устройствам для печати, находящимся в сети, с помощью WSD. Ранее используемый протокол TPI осуществлял подключение, путём ручного ввода IP-адреса. Иногда это приводило к тому, что адрес сбивался и связь между клиентами сети терялась. Web Services For Devices находит устройства и соединяется с ними полностью в автоматическом режиме. При этом каждый раз, при отправке задания, корректность IP-адреса проверяется. Это обеспечивает постоянную связь между клиентами сети.
- Отправка задания печати. Протокол TPI отправляет данные в специальный порт 9100. При этом устройство, которое получило этот сигнал, должно отправить обратный отклик. Такой способ передачи не позволяет в полной мере оценить, получил ли принтер задание, в каком он находится состоянии и от кого именно это задание пришло. Web Services For Devices работает по-другому. Сначала он отправляет запрос о том, что есть задание, которое необходимо выполнить. После чего он получает обратный ответ. Если устройство готово к работе, протокол отправляет документы на печать.
- Постоянная проверка состояния и конфигурации. Протокол получает непрерывную информацию о том, в каком состоянии находится конкретный принтер. Например, есть ли бумага или тонер в картридже.
- Ответ на все запросы подключённых устройств.
Чтобы включить эту функцию необходимо:
- зайти в «Сеть», затем перейти во вкладку «Службы» и найти там WSD;
- в появившемся окне следует включить WSD;
- выбрать подключение к принтеру;
- применить и сохранить все внесённые изменения и закрыть окно.
Протокол WSD является универсальным. Он работает не только с принтерами, но и с другими клиентами, находящимися в сети. Web Services For Devices не просто отслеживает их состояние, но и производит необходимые настройки и изменения в их работе.
Особенности использования USB
В большинстве случаев используется популярный ЮСБ интерфейс. Именно с ним зачастую возникают разного рода проблемы и неисправности, которые легко можно решить при наличии определенных знаний. В основном это медленная печать или постоянные обрывы связи между устройством и компьютером. Всему виной могут оказаться:
- Подключение через удлинитель USB. Рекомендуется использовать обычный кабель небольших размеров.
- Соединение произведено не через гнездо на материнской плате. Ошибочно пользователи подсоединяют принтер через гнезда на передней панели компьютера. А само гнездо соединяется с системной платой дополнительным шлейфом, что сказывается на качестве передаваемого сигнала. Подключение производите только через заднюю панель ПК.
Порт сетевого принтера
Чтобы персональные компьютеры и ноутбуки могли печатать на одном принтере, необходимо создать и настроить сетевое подключение. Сначала некоторые действия делаются вручную:
- Заходите во вкладку «Порты» в свойствах аппаратуры. Кликаете на «Добавить».
- Выбираете «Standard TCP/IP Port». Тут же кликаете «Новый» и действуете по подсказкам мастера. На одном из этапов установки вводите имя порта, которым обозначите подключаемую технику в сети.
Особенности USB подключения
Подключаясь через USB интерфейс, будьте готовы к проблемам со связью между оргтехникой и компьютером из-за написанных ниже причин.
- Некоторые пользователи подсоединяют технику через USB-удлинитель. Для хорошего качества связи лучше использовать стандартный кабель небольшой длины.
- Соединение не через разъем на материнке. Подсоединять оборудование надо к USB-гнездам, расположенным на обратной стороне системника. Гнезда на лицевой стороне соединены с материнской платой через дополнительный шлейф, что ухудшает передаваемый сигнал.
WDS aka Web Services For Devices
Новые версии Microsoft Windows (Vista и старше) имеют в своем составе новые средства для работы с сетевыми устройствами, в частности с принтерами и сканерами.
Теперь для взаимодействия с сетевыми устройствами на замену протоколу TCP (Transmission Control Protocol) пришел протокол WSD (Web Services For Devices), который также использует IP в качестве транспорта. Фактически WSD не является портом, а способом управления портами.
Отличия монитора WSD/IP от монитора TCP/IP
Важно выяснить – какой тип мониторинга предпочтителен в корпоративных сетях? Если коротко – то TCP. WSD разработан для автоматического обнаружения, настройки и управления. WSD реализует функции Plug and Play для сетевых устройств, аналогичные для USB-устройств. В корпоративных сетях обычно требуется установка только нужных принтеров, а не всех принтеров в сети. К счастью WDS прекращает установку принтеров, если уже установлено 30 устройств.
WSD отличается от TCP следующими особенностями:
– Обнаружение и установка. В случае TCP принтер устанавливается вручную пользователем, который знает IP-адрес устройства. При изменении этого адреса связь с принтером теряется. При использовании WSD-принтер может установиться автоматически при подключении его к сети, благодаря механизму объявлений о новом устройстве с помощью WS-Discovery. Также, при отправке каждого задания IP-адрес принтера проверяется и он всегда остается на связи.
– Информация о состоянии. В случае TCP порта механизм TCPMon опрашивает принтер каждые 10 минут с помощью SNMP. WSDMon подписывается на события принтера и таким образом получает информацию о состоянии принтера (закончилась бумага, тонер и т.д.) сразу при наступлении событий.
– Задания печати. TCPMon просто посылает данные в порт 9100 и получает минимальный отклик от принтера (если вообще получает). То есть бывает непонятно, в каком состоянии находится принтер, от кого поступило задание, готов ли принтер к печати и т.д. WSDMon сначала посылает запрос на размещение задания, а обратно получает идентификатор, который используется для мониторинга задания и упраления им. WSD посылает задание только если принтер готов.
В Windows 8 сервис WSDMon влючается автоматически. Таким образом, новый принтер появится в системе как только будет подключен к сети, без необходимости дополнительной настройки. Это может быть не очень хорошо на крупном предприятии, где в сети могут быть сотни принтеров. К счастьтю, после установки 30 принтеров (по-умолчанию, также это число настраивается) процесс WSDMon останавливает себя сам.
WSDMon работает только с принтерми, поддерживающими WSD – то есть практически любой принтер выпущенный с 2009 года.
Сервис WSD поддерживает не только принтеры. WSD это сервис мониторинга портов – он следит за информацие поступающей в порты TCP/IP и производит изменения в конфигурации в соотвествии с поступающей информацией. Теоретически сервис WSD поддерживает не только принтеры. Microsoft предполагает распространить применение WSD на:
– Принтеры и другие сетевые устройства. автоматически распознаваемые и устанавливаемые при подключении к сети.
– Беспроводные устройства, в том числе сотовые телефоны, проекторы, домашные развлекательные центры.
– Камеры, передающие изображения через интернет на домашиний компьютер пользователя, в облачное хранилище или на другие устройства.
– Контроллеры “умных домов”, автоматически распознающие и конфигурирующие системы освещения, климатическое оборудование и другие системы, управляемые с домашнего компьютера иил через интернет.
Использование порта WSD
В данном разделе описывается установка драйвера принтера PCL с помощью порта WSD.
Порт WSD можно использовать в операционной системе Windows Vista/7 или Windows Server 2008/2008 R2.
Установку могут выполнять только администраторы. Зарегистрируйтесь в системе под учётной записью администратора.
Подключиться к аппарату удастся только в том случае, если аппарат и компьютер находятся в одном сегменте сети, или если включена функция “Обнаружение сети”. Дополнительную информацию см. в справке Windows.
Windows 7, Windows Server 2008 R2
Закройте все работающие приложения.
В меню [Пуск] выберите [Компьютер].
Шелкните [Сеть].
Появится окно [Сеть] и автоматически начнется поиск устройств.
Щелкните правой кнопкой мыши на значок аппарата, а затем на [Установить].
При появлении сообщения “Установка программного обеспечения драйвера не выполнена” закройте сообщение, затем перейдите к шагу 5.
В меню [Пуск] нажмите [Устройства и принтеры].
Щелкните на [Установить принтер].
Выберите пункт [Добавить локальный принтер].
Установите флажок [Использовать существующий порт:] и выберите порт WSD.
Нажмите [Далее].
Нажмите кнопку [Установить с диска. ].
Вставьте компакт-диск в привод компакт-дисков.
При появлении диалогового окна [AutoPlay] нажмите кнопку [Закрыть].
Щелкните [Обзор. ], после чего укажите местоположение драйвера принтера.
Драйверы размещены в следующих папках на прилагающемся компакт-диске.
Драйвер растрового принтера RPCS для 32-разрядной ОС Windows
Драйвер растрового принтера RPCS для 64-разрядной ОС Windows
Драйвер принтера PCL 5c для 32-разрядной ОС Windows
Драйвер принтера PCL 5c для 64-разрядной ОС Windows
Драйвер принтера PCL 6 для 32-разрядной ОС Windows
Драйвер принтера PCL 6 для 64-разрядной ОС Windows
Щелкните [OK].
Выберите нужный принтер, а затем нажмите [Далее].
Следуйте инструкциям на экранах.
Согласно потребностям можно изменять название аппарата, настраивать аппарат как принтер по умолчанию и/или принтер общего пользования, а также печатать пробную страницу.
Щелкните [Готово].
Если установка прошла успешно, значок аппарата, подключенного к порту WSD, добавляется в окне [Устройства и принтеры].
Назначенное “WSD” имя порта использует произвольные строки символов. Вы не можете свободно менять его.
Чтобы прервать установку, нажмите кнопку [Отмена] до завершения установки. При переустановке порта WSD щелкните правой кнопкой мыши значок аппарата в окне [Сеть] и выберите пункт [Удалить].
Windows Vista, Windows Server 2008
Закройте все работающие приложения.
В меню [Пуск] выберите [Сеть].
Появится окно [Сеть] и автоматически начнется поиск устройств.
Щелкните правой кнопкой мыши на значок аппарата, а затем на [Установить].
При появлении диалогового окна [Управление учетными записями пользователей] нажмите [Продолжить].
Выберите вариант [Найти и установить драйвер (рекомендуется)].
При появлении диалогового окна [Управление учетными записями пользователей] нажмите [Продолжить].
Нажмите [Выполнить поиск драйверов на этом компьютере (для опытных пользователей)].
Вставьте компакт-диск в привод компакт-дисков.
При появлении диалогового окна [AutoPlay] нажмите кнопку [Закрыть].
Щелкните [Обзор. ], после чего укажите местоположение драйвера принтера.
Драйверы размещены в следующих папках на прилагающемся компакт-диске.
Драйвер растрового принтера RPCS для 32-разрядной ОС Windows
Драйвер растрового принтера RPCS для 64-разрядной ОС Windows
Драйвер принтера PCL 5c для 32-разрядной ОС Windows
Драйвер принтера PCL 5c для 64-разрядной ОС Windows
Драйвер принтера PCL 6 для 32-разрядной ОС Windows
Драйвер принтера PCL 6 для 64-разрядной ОС Windows
Нажмите [Далее].
В случае появления сообщения [Не удалось проверить издателя этих драйверов] нажмите [Все равно установить этот драйвер].
Щелкните [Закрыть].
Если установка прошла успешно, значок аппарата, подключенного к порту WSD, будет добавлен в окно [Принтеры].
Назначенное “WSD” имя порта использует произвольные строки символов. Вы не можете свободно менять его.
Чтобы прервать установку, нажмите кнопку [Отмена] до завершения установки. При переустановке порта WSD щелкните правой кнопкой мыши значок аппарата в окне [Сеть] и выберите пункт [Удалить].
Автоматическое подключение сетевых МФУ с возможностью сканирования [Часть 1]
Я думаю, многим системным администраторам известны описанные в заголовке мфу, отличаются они, в первую очередь, не очень удобной установкой и от этого имеют дурную славу. Однажды, копируя на очередной компьютер сквозь узкий канал пакет fullsolution для мфу весом около 300 мегабайт, идея разобрать этот инсталлятор и автоматизировать установку вылезла попапом на глаза — работу пришлось приостановить.
Разбором драйвера я занимался уже около полутора лет назад, в то время интернет на эту тему был совершенно пуст. Сейчас быстро погуглил по теперь уже известным мне ключевым словам утилит и нашел немного разрозненной информации. Несмотря на это, я решил. что собранная в одно место информация все равно не помешает, при том, что в этом посте она более полная.
Настроим печать
Первым на запрос по snmp показался мфу HP LaserJet 1536, с него и решил начать. Для начала нужно понять. как его подключать как принтер под Windows 7; пожилую XP отбросил сразу, свежую Windows 8 в домене, есть мнение, мне не увидеть никогда. Вот и повод познакомиться с новым для себя PowerShell, подумал я, который в итоге был чуть ли не основной мотивацией в разборе драйвера. Подключение ip-принтера в Windows 7 состоит из трех этапов (в Windows 8 всё сильно упрощается встроенными командлетами, но про нее я уже говорил — не судьба), сначала создаем ip-порт, потом добавляем драйвер и подключаем, собственно, принтер. Для всех этих этапов в Windows есть уже готовые VBS скрипты, многим, я думаю, знакомые, в Windows 7 путь к ним: С:WindowsSystem32Printing_Admin_Scripts
Начну с создания порта, этот этап самый простой, имя присвоим такое же как ip:
cscript C:WindowsSystem32Printing_Admin_Scriptsru-RUprnport.vbs -a -r “192.168.0.30” -h “192.168.0.30” -o RAW -n 9100
Добавление драйвера:
cscript C:WindowsSystem32Printing_Admin_Scriptsru-RUprndrvr.vbs -a -m “HP LaserJet M1530 MFP Series PCL 6” -e “Windows NT x86” -h “C:drivers1536”-i “C:drivers1536hpc1530c.inf”
Тут стоит отметить одну важную особенность: имя принтера должно указываться точно так же как оно прописано в inf файле драйвера, ради примера уберите часть имени, скрипт выдаст ошибку: «Не удалось добавить драйвер принтера HP LaserJet Код ошибки Win32 87».
Отрывок файла драйвера с полным именем принтера:
Теперь осталось подключить принтер, для этого я остановился на замечательной программе printui, советую посмотреть на нее поближе, у нее есть интересные ключи.
&rundll32 printui.dll,PrintUIEntry /if /b “HP LaserJet M1530 MFP Series PCL 6” /r “192.168.0.30” /m “HP LaserJet M1530 MFP Series PCL 6” /u /K /q /Gw
Пришло время оформить все это в примерно следующего вида скрипт на PowerShell:
Сканирование
Копаясь в inf файлах драйвера, для поиска правильного имени принтера и попутно вообще разбираясь в структуре драйвера HP, глаз зацепился за следующие строки (выделил жирным):
;Windows Vista
[HP.NT.6.0]
«HP LJ M1530 MFP Series Scan»= WIA_1530_Inst.NT.6.0, USBvid_03f0&pid_012a&mi_00
«HP LJ M1530 MFP Series Scan»= WIA_1530_NW.NT.6.0,vid_03f0&pid_012a&IP_SCAN
;Windows Vista 64
[HP.NTAMD64.6.0]
«HP LJ M1530 MFP Series Scan»= WIA_1530_Inst_Vista64, USBvid_03f0&pid_012a&mi_00
«HP LJ M1530 MFP Series Scan»= WIA_1530_NW_Vista64,vid_03f0&pid_012a&IP_SCAN
Тут бы хотелось лирики (казалось бы, при чем тут 1С? если вы понимаете о чём я), но опущусь до сухой констатации: попробуем devcon.exe.
DevCon — это программа с интерфейсом командной строки, которая используется в качестве альтернативы диспетчеру устройств С ее помощью можно включать, выключать, перезапускать, обновлять, удалять и опрашивать отдельные устройства или группы устройств. Программа DevCon также предоставляет необходимые разработчику драйвера сведения, которые недоступны с помощью диспетчера устройств.
Добавляем устройство по ID указав драйвер:
.devcon.exe /r install C:drivers1536scanhppasc16.inf “vid_03f0&pid_012a&IP_SCAN”
Добавляем в реестр необходимые параметры, запускаем сканирование и… Бинго!
Сканер отлично работает, осталось все это оформить.
Настройки сканера в реестре хранятся по следующим путям:
HKEY_LOCAL_MACHINESYSTEMCurrentControlSetControlClass<6BDD1FC6-810F-11D0-BEC7-08002BE2092F>
HKEY_LOCAL_MACHINESYSTEMCurrentControlSetEnumRootIMAGE
Опытным путём определяем необходимые нам ключи реестра:
Для того что бы удобно добавить настройки реестра, создадим процитированный ниже файл, который послужит нам шаблоном для модификации внутри скрипта.
Windows Registry Editor Version 5.00
[HKEY_LOCAL_MACHINESYSTEMCurrentControlSetControlClass<6BDD1FC6-810F-11D0-BEC7-08002BE2092F>_ITEM_DeviceData]
«NetworkDeviceID»=”hostname:_NETWORK_NAME_.domain.localipaddr:_IP_ADDRESS_guid:macaddr:_MAC_ADDRESS_port:1″
«PortID»=”_IP_ADDRESS_”
«NetworkHostName»=”_NETWORK_NAME_.domain.local”
«TulipIOType»=dword:00000005
[HKEY_LOCAL_MACHINESYSTEMCurrentControlSetEnumRootIMAGE_ITEM_Device Parameters]
«NetworkDeviceID»=”hostname:_NETWORK_NAME_.domain.localipaddr:_IP_ADDRESS_guid:macaddr:_MAC_ADDRESS_port:1″
«PortID»=”_IP_ADDRESS_”
«NetworkHostName»=”_NETWORK_NAME_.domain.local”
«MAC»=”_MAC_ADDRESS_”
«PortNumber»=«1»
«Index»=”_ITEM_”
Готовый скрипт установки сканера примет следующий вид:
Потираем руки, проверяем — работает, модифицируем под 1522 — работает, победно правим под 3055 — облом…
Сканер не дает выбрать планшет, в меню сканирования доступен только податчик, да и тот отказывается сканировать.
Серьезный разговор с 3055 или, Чувак ты поднял на гору не тот камень
Вот он, LaserJet 3055/3052 — самый вредный парень, на удивление вижу я его чаще всех. На самом деле — скажу по секрету — я начал заниматься им первым — пошел через дебри фильтрации вывода procmon при установке драйвера для поиска чего-нибудь интересного и утонул где-то посередине. Когда очередной раз procmon упал из-за нехватки памяти, я решил отложить эту затею до более дружелюбного и спокойного состояния.
Второй набег на разбор установщика МФУ дал результат: спустя часа полтора разбора логов в недрах вывода установщика была найдена жемчужина — hppniscan01.exe
Запуск с необходимыми параметрами моментально установил сканер в устройства и прописал необходимые ветки реестра:
hppniscan01.exe -f “hppasc16.inf” -m “vid_03f0&pid_012a&IP_SCAN” -a “192.168.0.30” -n 1
В дистрибутивах драйверов других принтеров HP есть ее шестидесяти четырех разрядная версия, драйвер 3055 же поддерживает только x86 операционные системы.
Драйвера сканера я решил выдернуть из общей папки драйверов и сложить отдельно, необходимые файлы легко читаются из inf-файла драйвера. Дерево получилось следующего вида:
C:DriversScannersip3055scanhpgtpusd.dll
C:DriversScannersip3055scanhppasc01.cat
C:DriversScannersip3055scanhppasc01.dll
C:DriversScannersip3055scanhppasc01.inf
C:DriversScannersip3055scanhppniscan01.exe
C:DriversScannersip3055scanhpptpml3.dll
C:DriversScannersip3055scanhpxp3390.dll
C:DriversScannersip3055scanDriversdot4
C:DriversScannersip3055scanDriversdot4Win2000hpzidr12.dll
C:DriversScannersip3055scanDriversdot4Win2000hpzipm12.dll
C:DriversScannersip3055scanDriversdot4Win2000hpzipr12.dll
C:DriversScannersip3055scanDriversdot4Win2000hpzipr12.sys
Функция установки сканера теперь стала совсем простой, хоть и с зависимостью от внешней компоненты.
Итоговый вид скрипта, с некоторыми захардкоженными упрощениями, примет следующий вид:
Этот же способ отлично подходит для всех оказавшихся вокруг меня МФУ от HP, для которых я создал отдельные папки с драйверами и варианты выбора в свитче функции установки сканера.
Список файлов драйвера можно посмотреть в разделах inf-файла с именами [SourceDisksFiles], [RegisterDlls], [WIA_CopyFiles] и далее по файлу. Скриншот по драйверам 3055 и 1536, для наглядности:
Из описанных в этой заметке отрывков кода можно собрать полноценный скрипт автоматической установки МФУ, а если добавить в него немного гуя и snmp, то можно вообще навсегда закрыть для себя тему установки МФУ на новые машины.
На этом на сегодня всё, спасибо за внимание. Если в комментариях подскажут чего не хватает МФУ 3055 для работы при установке первым способом посредством devcon, буду сильно благодарен. Может быть кто-то проделал ту же работу, что и я, но добился больших успехов.
В следующей части, если кто-то кинет таки инвайт в песочницу, покажу как расширить наш сценарий для работы с МФУ Xerox и Kyocera.
Порты принтера
Помимо разъема для электропитания сзади принтера или МФУ предусмотрен интерфейсный порт USB и Ethernet. Это физические порты оборудования. Их можно увидеть и пощупать. Но существует также и виртуальный порт принтера. Чтобы подключить МФУ к ноутбуку или ПК, пригодятся знания об обоих типах. Как узнать порт принтера, какой выбрать для подключения, как добавить новый? Ответы на все эти вопросы далее в нашем материале.
Физические порты принтера
Разъем Ethernet используется для подключения принтера по сети. USB пригодится для печати документов с флеш-накопителя, передачи сканов и подключения МФУ к ПК через USB-кабеля. Если принтер не видит USB порт и, соответственно, компьютер не видит МФУ, попробуйте использовать другой разъем USB или замените кабель.Также можете выполнить следующие действия:
- 1 Зайдите в [Панель управления];
- 2 Войдите в категорию [Оборудование и звук];
- 3 Перейдите в подраздел [Просмотр устройств и принтеров];
- 4 Кликните по нужному аппарату правой кнопкой и выберите пункт [Использовать по умолчанию].
Если это не помогло, кликните два раза по значку печатающего устройства и во вкладке [Принтер] уберите галочки напротив [Приостановить печать] и [Работать автономно]. Можете перепроверить разъем на ПК, подключив через него другое USB-устройство.
Порт виртуального принтера для USB
Установка лазерного принтера не всегда идет по плану. Иногда причиной этого является неправильно выбранный порт в драйверах аппарата. Устраняется эта проблема следующим образом: через [Панель управления] зайдите в свойства принтера. Во вкладке [Порты] выберите нужный и подтвердите изменения.
Как добавить USB порт для принтера
А теперь несколько слов для тех, кто не понимает, какой порт выбрать для принтера. Когда сама операционная система Windows неправильно осуществила подключение, нужно сделать это самостоятельно. Существует два типа портов:
- MFNP;
- TCP/IP.
Порт принтера MFNP используется в среде IPv4. При использовании этого протокола компьютер получает IP-адрес принтера автоматически, даже если он изменится. В меню самого аппарата в разделе [Network Setting] необходимо выбрать IPv4 Config, а затем активировать DHCP. Данный вариант подключения подходит только в том случае, если драйверы МФУ установлены с диска, который идет в комплекте, или скачаны с официального сайта.
Порт для подключения принтера TCP/IP является стандартным. Используется в протоколе IPv6. В этом случае необходимо вводить новый IP-адрес МФУ каждый раз, когда он меняется. Если у устройства печати статический IP, то проблем с печатью не возникнет.
Как выбрать порт для принтера MFNP
Зайдите в свойства принтера, выберите вкладку [Порты], нажмите кнопку [Добавить…]. Выберите из списка пункт MFNP и нажмите [Новый порт]. По умолчанию компьютер автоматически определяет IP-адрес принтера. Если в списке нет нужного аппарата, попробуйте обновить перечень. В крайнем случае, введите [IP-адрес] или [MAC-адрес], предварительно выбрав нужный метод определения принтера.
Как создать USB порт для принтера по TCP/IP
Также как и в случае с MFNP необходимо зайти в свойства устройства печати и во вкладке [Порты] добавить еще один. Выберите из списка уже имеющихся конфигураций [Standard TCP/IP Port]. Его название может немного отличаться, но обязательно будут присутствовать аббревиатуры TCP/IP. Далее введите в свободное поле IP-адрес принтера или имя аппарата (DNS). Нажмите [Далее] и USB порт для принтера готов.
Как узнать, к какому порту подключен принтер
Сделать это очень просто. Через [ПУСК] попадаете в [Панель управления]. Далее ищете раздел [Оборудование и звук] и в подразделе [Устройства и принтеры] находите нужный аппарат. Кликаете правой кнопкой мыши, заходите в [Свойства] и переходите во вкладку [Порты]. В списке галочкой отмечен порт для принтера, использующийся в данный момент.
К какому порту подключить принтер, как его поменять и какой используется в данный момент – надеемся, что вы нашли ответы на эти вопросы. Мы не рекомендуем подключать принтер через удлиненные кабели USB или USB-хабы. Это значительно отразится на скорости передачи информации, в результате чего принтер будет медленно печатать.
Не забудьте заправить принтер перед тем, как начнете подключать оргтехнику к компьютеру. Если после всех подключений компьютер видит МФУ, но сам принтер не сканирует или не печатает, обратитесь за помощью к специалистам. В сервисном центре Тонфикс ремонт принтеров длится в среднем около 3-4 часов и не превышает трех рабочих дней. Работники мастерской обслуживают все районы Киева и предоставляют услуги не только в мастерской, но и на выезде.
Как вставить бумагу в принтер?
- Как вставлять в струйный принтер?
- Как правильно загрузить в лазерную модель?
- Рекомендации
Очень часто у неопытных пользователей офисной оргтехники возникают вопросы, как приступить к работе с тем или иным устройством. На самом деле все очень просто – освоив главные правила и рекомендации, новичок сможет с уверенностью самостоятельно вставить листы в печатающее устройство и получать готовые документы. Для этого всего лишь потребуются компьютер, принтер и бумага.
Как вставлять в струйный принтер?
- Перед началом работы со струйным принтером нужно четко понимать, какой объем документов вы хотите распечатать. Подготовив нужное количество листов, следует выдвинуть специальный удлинитель на подставке, куда выходит уже распечатанный файл, а затем потребуется открыть специальный лоток для приема бумаги.
- Непосредственно перед загрузкой бумаги нужно сдвинуть влево саму направляющую принтера. После этого можно засунуть подготовленную бумагу в лоток, хорошо зафиксировав ее направляющей, чтобы листы не сместились в сторону.
- Перед тем как положить бумагу для печати, следует убедиться, что используются нужные формат и сорт. Дело в том, что для обычной распечатки документов применяется офисная бумага, а для фотографий – фотобумага. Соответственно, и количество затрачиваемой краски будет разниться. Чтобы убедиться в правильности действий, можно распечатать первый пробный лист, и если все вас устраивает, то можно приступать к дальнейшей печати. Следует запомнить, что для принтера обычная писчая бумага не используется!
При закреплении бумаги нужно следить за настройками приемного лотка, чтобы совпадали его длина и ширина с форматом бумажного листа. Иначе принтер может смять либо зажевать бумагу, и тогда его работу придется останавливать. Как правило, это часто возникающая ошибка у начинающих пользователей.
Бывает, что требуется двусторонняя печать документов, а иногда ее используют в целях экономии бумаги. Для новичков это будет немного сложнее, но через несколько напечатанных таких листов уже все будет легко и просто. Чтобы упростить процесс, можно с одной стороны листа сделать сверху отметку простым карандашом. После выхода напечатанного документа проследите, с какой стороны она оказалась. По логике, для верного отображения на другой стороне отметка должна уже быть снизу.
Но переворачивать бумагу, чтобы распечатать на второй стороне, требуется не всегда. Это зависит от модели самого принтера. Поэтому при работе с оборудованием нужно просто запомнить, как именно следует класть бумагу.
Как правильно загрузить в лазерную модель?
Особых различий у лазерного и струйного принтеров по загрузке печатной бумаги не имеется. Начиная работу с лазерным устройством, следует определить, где находится крышка лотка для подачи бумаги. Есть модели, где она сверху, а у некоторых лоток снизу. Но в любом случае после открытия крышки лотка требуется отрегулировать его настройки, чтобы верно формат используемой бумаги был выбран верный. В противном случае принтер может испортить лист. Когда бумага будет уже заправлена, нужно ее закрепить фиксаторами так же, как и в струйном принтере.
Если же требуется формат А5, то такой лист вставляют по одному и регулируют ширину. Далее все остальные листы, если это необходимо, выкладывают в нижний лоток, плотно зафиксировав их, чтобы избежать сдвигов бумаги и застревания ее в принтере. После этого можно задвинуть входной лоток обратно.
У самых популярных лазерных принтеров между собой имеются различия в формате печатной бумаги, а тип ее загрузки аналогичен:
- Canon – есть возможность заправить формат А4, А5;
- Samsung – А4, А5;
- Hewlett-Packard – максимально можно поставить А4.
Рекомендации
Перед началом печати нужно убедиться, что все требования соблюдены, и устройство готово к работе. А также следует проверить, чтобы оборудование стояло на ровной поверхности, без перекосов. Это поможет избежать различных неприятностей с настройкой.
- Важно знать технические характеристики принтера. О них можно прочесть на официальном сайте производителя вашего устройства.
- Чтобы бумажные листы не слиплись между собой во время печати, их следует немного разрыхлить, а потом выровнять. Необходимо также проверить, все ли листы ровные, во избежание замятия.
- Для более корректного отображения напечатанного текста в настройках компьютера нужно выбрать соответствующий сорт используемой бумаги для печати.
- Если требуется копия печатного документа, то также в настройках можно задать нужное количество отпечатков.
Выполнив все требования, распечатайте пробный лист, чтобы заранее скорректировать работу принтера перед основной печатью.
Лишь после этого принтер готов к работе.
Если есть вопросы или сомнения, видео ниже поможет разобраться во всех нюансах подготовки струйного и лазерного принтеров к печати.
Как вставить бумагу в принтер. описание процесса загрузки листов
Просмотрите действия по загрузке обычной бумаги и бумаги размера Legal, а также конвертов, карточек и фотобумаги в принтера и МФУ HP DeskJet 4530, 4670, HP ENVY 4510, 4520 и HP OfficeJet 4650 All-in-One.
- Загрузка обычной бумаги во входной лоток
- Рекомендации по работе с бумагой
- Как вставлять в струйный принтер?
- Страница 16
- Установка драйверов
- Печатать фото 10х15 на принтерах Canon
- Печать фото на нескольких листах А4
- Рекомендации
- Видео инструкции
- Фотобумага
- Заправка факса
- Как поместить фотобумагу
Загрузка обычной бумаги во входной лоток
Перед печатью загрузите обычную бумагу U.S. letter или A4, а также бумагу размера Legal во входной лоток.
Откройте дверцу входного лотка, затем потяните на себя, чтобы выдвинуть входной лоток.
Рис. : Открытие входного лотка
Разведите направляющие ширины бумаги в крайнее положение.
Рис. : Отрегулируйте положение направляющих ширины бумаги
Вставьте стопку бумаги формата U. S. Letter, Legal или A4 во входной лоток короткой стороной вперед и стороной для печати вниз.
Рис. : Загрузка бумаги формата U.S. Letter, A4 или Legal
Протолкните стопку бумаги вперед до упора.
Придвиньте направляющие ширины вплотную к краям стопки бумаги.
Рис. : Вдвиньте направляющую ширины бумаги
Не прижимайте их слишком сильно к краям бумажной стопки, чтобы не согнуть бумагу.
Задвиньте входной лоток в принтер.
Для бумаги размера U.S. letter или A4: Полностью закройте дверцу входного лотка.
Рис. : Полное закрытие лотка
Для бумаги размера Legal: Оставьте дверцу лотка открытой. Часть бумаги размера Legal торчит из принтера.
Рис. : Оставьте дверцу лотка открытой
Рекомендации по работе с бумагой
Перед тем как класть бумагу того или иного вида, в первую очередь, следует убедиться, что она подходит к модели печатающего устройства. Для этого в характеристиках принтерах найдите перечень типов бумаги, с которыми его рекомендовано использовать. Листы, которые приготовлены, должны соответствовать указанным данным. Информацию о бумаге найдете на ее упаковке. Особое внимание стоит уделить при использовании фотобумаги для печати картинок на струйных аппаратах. Еще одним важным параметром является толщина.
Как вставлять в струйный принтер?
- Перед началом работы со струйным принтером нужно четко понимать, какой объем документов вы хотите распечатать. Подготовив нужное количество листов, следует выдвинуть специальный удлинитель на подставке, куда выходит уже распечатанный файл, а затем потребуется открыть специальный лоток для приема бумаги.
- Непосредственно перед загрузкой бумаги нужно сдвинуть влево саму направляющую принтера. После этого можно засунуть подготовленную бумагу в лоток, хорошо зафиксировав ее направляющей, чтобы листы не сместились в сторону.
- Перед тем как положить бумагу для печати, следует убедиться, что используются нужные формат и сорт. Дело в том, что для обычной распечатки документов применяется офисная бумага, а для фотографий – фотобумага. Соответственно, и количество затрачиваемой краски будет разниться. Чтобы убедиться в правильности действий, можно распечатать первый пробный лист, и если все вас устраивает, то можно приступать к дальнейшей печати. Следует запомнить, что для принтера обычная писчая бумага не используется!
При закреплении бумаги нужно следить за настройками приемного лотка, чтобы совпадали его длина и ширина с форматом бумажного листа. Иначе принтер может смять либо зажевать бумагу, и тогда его работу придется останавливать. Как правило, это часто возникающая ошибка у начинающих пользователей.
Бывает, что требуется двусторонняя печать документов, а иногда ее используют в целях экономии бумаги. Для новичков это будет немного сложнее, но через несколько напечатанных таких листов уже все будет легко и просто. Чтобы упростить процесс, можно с одной стороны листа сделать сверху отметку простым карандашом. После выхода напечатанного документа проследите, с какой стороны она оказалась. По логике, для верного отображения на другой стороне отметка должна уже быть снизу.
Но переворачивать бумагу, чтобы распечатать на второй стороне, требуется не всегда. Это зависит от модели самого принтера. Поэтому при работе с оборудованием нужно просто запомнить, как именно следует класть бумагу.
Страница 16
Приступая к работе
• Во избежание повреждения картриджа не держите его на свету
больше нескольких минут. Оставляя картридж на свету на более длительный срок, накройте его бумагой.
• Не прикасайтесь к нижней зеленой части картриджа. Держите
картридж за ручку, чтобы не прикасаться к этой области.
Возьмите картридж за ручку. Аккуратно вставьте картридж в устройство.
Выступы по бокам картриджа и соответствующие пазы устройства обеспечивают правильное положение картриджа при вставке и надежную фиксацию его в рабочем положении.
Закройте переднюю крышку. Крышка должна быть закрыта плотно.
При печати текста с 5-процентным заполнением листа
ресурс картриджа составляет около 3000 страниц. (1000 страниц при использовании картриджа, поставляемого с устройством.)
Входной лоток вмещает до 250 листов обычной бумаги (75 г/м
Выдвиньте входной лоток и извлеките его из устройства.
Разверните бумагу веером, чтобы разъединить листы. Выровняйте края пачки бумаги, постучав ею о ровную поверхность.
Загрузите стопку бумаги в лоток стороной для печати вниз.
. Для использования бумаги другого размера
необходимо соответствующим образом изменить положение ограничителей длины бумаги. Дополнительные сведения см. на с. 2.4.
У начинающих пользователей офисной техники часто возникают вопросы по поводу загрузки бумаги в принтер. Чтобы работа устройства была быстрой и качественной необходимо знать некоторые нюансы. Читайте далее в статье о распространенных форматах бумаги для принтеров и о том, куда и как ее вставлять для бесперебойной работы устройства.
С учетом того что плотность у картона приблизительно в пределах 350 грамм/м2, совершенно не любой принтер сможет обеспечить его распечатку. Стоимость на оборудование, которое все-таки может поддерживать эту плотность, значительно не отличается от обычного. Так как этих принтеров очень много, перечислять все устройства нет смысла, можно выделить только самые популярные среди потребителей:
- Эпсон L-800. Может обеспечивать перенос информации на картон плотностью в пределах 65-320 г/м2, за счет чего может производить печатать на плотной бумаге. Кроме того, этот принтер имеет относительно компактные габариты, поэтому его можно с легкостью использовать в домашних условиях, не занимая много места. Помимо этого, это устройство может производить и цветную печать, и в черно-белом режиме, поскольку оборудовано струйной технологией. Возможный формат бумаги для распечатки А4, причем этих листов оборудование сможет распечатать до 40 шт. в 1 мин. Для бесперебойной эксплуатации в бумажный лоток можно заложить до 110 листов, а с помощью постоянной подачи чернил они значительно экономятся, обеспечивая при этом отличное качество печати.
- Кэнон PIXMA MG-3540 является относительно недорогим принтером. Как и вышеописанная модель может работать с бумагой плотностью до 320 г/м2 и также имеет небольшие габариты. Это значительно упрощает эксплуатацию оборудования дома. Поскольку этот принтер тоже является струйным, то он распечатывает как цветные, так и черно-белые изображения, но в тоже время, в отличие от вышеописанного устройства, является сканером и ксероксом. Невзирая на свою многофункциональность и такой же возможный формат листов размера А4, скорость у этого оборудования не более 10 листов за 1 мин. Бумажный лоток тоже чуть меньше (90 листов), однако с учетом невысокой скорости печати это не является значительным недостатком.
- Хьюлетт Паккард Deskjet Ink Advantage так же, как и оба из вышеописанных принтеров может производить распечатку на листах плотностью 320 г/м2. Устройство также струйное, а поэтому есть возможность цветной печати, причем его размеры чуть больше, в отличие от других моделей. Скорость печати небольшая, приблизительно 10 листов за 1 мин., бумажный лоток тоже намного меньше и составляет 60 листов. Из особенностей нужно выделить ЖК-экран, с помощью которого оборудованием также удобно пользоваться, как и во время управления с ПК.
Также существуют и лазерные принтеры, которые будут отличными помощниками в каждом офисе. Их основное преимущество – высокая скорость печати и производительность. Эти устройства имеют большие возможности для печати на бумаге разной плотности и фактуры. Большинство из принтеров могут как выполнять обычную печать, так и работать в качестве сканера или ксерокса. Причем они совершенно несложны в эксплуатации.
Установка драйверов
Следом переходите к инсталляции драйверов, если операционная система автоматически не скачала их во время подключения. Проще и надежнее получать программное обеспечение (там же можно найти и фирменное приложение, если разработчик предоставляет такое для конкретной модели) с официального сайта компании, однако есть и альтернативные варианты. Пропускать этот шаг нельзя, ведь без драйверов попросту не получится начать использование принтера.
Подробнее: Установка драйверов для принтеров
Печатать фото 10х15 на принтерах Canon
Компания Canon находится в тройке лидеров по производству струйных принтеров для домашнего и профессионального использования. Ее продукция уверенно находится в одном ряду с компанией Epson и достаточно широко распространена в России.
Печать фотографий 10х15 на этом оборудовании не имеет никаких отличий от печати на принтерах Эпсон. Программное обеспечение от производителя имеет достаточно много возможностей конфигурации и настройки изображения, более подробно можете ознакомиться на фото.
При должном изучении руководства пользователя и правильной настройки распечатка фото 10х15 возможно выполнять встроенными системными утилитами без применения специальных графических программ. Утилиты позволяют устранить так же большинство дефектов на фотографиях и получить четкие и хорошо освещенные снимки даже из не совсем удачных фото.
Если выполнять заправку принтера оригинальными совместимыми чернилами, рекомендуемые компанией Canon, то цветопередача получается очень насыщенной и глубокой.
Печать фото на нескольких листах А4
- Если у вас возникала задача о том, как распечатать фото на нескольких листах а4, в таком случае для начала откройте своё изображение в любом ПО, к примеру, в средстве просмотра фотографий Windows.
- Откройте меню «Печати» или воспользуйтесь сочетанием клавиш Ctrl+P.
- Выберите девайс, предназначенный для печати, определитесь с размером бумаги, установив её на а4, а также выберите качество и тип бумаги. На этом третий шаг решения описанной задачи завершается.
- Теперь кликните на «Параметры» и в новом окне нажмите на «Свойства принтера».
- Перейдите на вкладку «Макет» и, установив галочку на «Многостраничность», кликните на «Печать плаката». Выберите размер 2×2/3×3/4×4 и нажмите «Настройки».
- В конце вам остаётся определиться с параметрами плаката и запустить команду печати.
Рекомендации
Перед началом печати нужно убедиться, что все требования соблюдены, и устройство готово к работе. А также следует проверить, чтобы оборудование стояло на ровной поверхности, без перекосов. Это поможет избежать различных неприятностей с настройкой.
- Важно знать технические характеристики принтера. О них можно прочесть на официальном сайте производителя вашего устройства.
- Чтобы бумажные листы не слиплись между собой во время печати, их следует немного разрыхлить, а потом выровнять. Необходимо также проверить, все ли листы ровные, во избежание замятия.
- Для более корректного отображения напечатанного текста в настройках компьютера нужно выбрать соответствующий сорт используемой бумаги для печати.
- Если требуется копия печатного документа, то также в настройках можно задать нужное количество отпечатков.
Выполнив все требования, распечатайте пробный лист, чтобы заранее скорректировать работу принтера перед основной печатью.
Лишь после этого принтер готов к работе.
Если есть вопросы или сомнения, видео ниже поможет разобраться во всех нюансах подготовки струйного и лазерного принтеров к печати.
Видео инструкции
Выдвижной 57%, 4 голоса
4 голоса – 57% из всех голосов
Откидной 43%, 3 голоса
3 голоса – 43% из всех голосов
Несколько 0%, 0 голосов
0 голосов – 0% из всех голосов
Всего голосов: 7
Вы или с вашего IP уже голосовали.
Полезно! Как остановить печать в принтере и отменить на компьютере? Узнайте, как правильно это делать, чтобы не навредить технике.
Работаю системным администратором уже более чем 12 лет. Увлекаюсь программированием и ремонтом компьютерной техники.
Введите фразу для поиска в строку.
Фотобумага
Печать собственных фотографий дома является нетрудной задачей, если есть принтер и фотобумага в формате, совместимом с ним. Возможность печати фотографий становится шире благодаря устройствам последнего поколения. Они все больше адаптируются к стандартам качества.
Заправка факса
Сегодня факс по-прежнему остается альтернативой электронной почте во многих офисах. Практически 100% японских компаний используют факс в целях банковских и товарных выписок, что весьма показательно для нашей интернет-эры, предпочтение отдается машине, а не интернету. О том, как отправить факс, вы узнаете из нашей статьи – Как отправить факс. Офисным сотрудникам приходится отправлять не один десяток факсов, а, значит, необходимо правильно заправлять его бумагой. Далее будет приведена пошаговая инструкция:
- Вам будет необходим рулон факсовой бумаги и ножницы
- Первым делом откройте сам факс, нажатием боковой кнопки на его правой стороне
- Перед тем как заправить устройство новой бумагой необходимо удалить остатки старой
- Важно правильно вставить рулон с бумагой: в правильном положении он раскручивается по направлению к тому, кто его держит. От начала рулона отрежьте кусок бумаги,чтобы исключить попадание заводского клея в аппаратуру.
- Край рулона вставьте в узкое отверстие факса и выньте бумагу. Бумага не должна быть сильно или слабо натянутой.
- Закройте крышку устройства, нажав на нее до щелчка. Нажмите кнопку “Старт” и убедитесь, что появилось сообщение о готовности работы. Если оно не отобразилось, значит бумага вставлена не верно, и стоит открыть аппарат еще раз и перевернуть рулон с бумагой.
Как поместить фотобумагу
Чтобы начать печать, нужно удалить офисную бумагу, которая находится в лотке принтера. Фотобумагу загружают так же, как и офисную, но нужно следить, чтобы она была размещена правильной стороной. Потом с компьютера выбирается файл и через меню настраиваются соответствующие опции.
Можно распечатать фотографии из Photoshop, Paint, программы Windows Photo или любой другой программы для редактирования или просмотра изображений. В любом случае, придется открыть панель параметров печати, чтобы настроить ее.
Важно помнить, что нужно выбирать вертикальную или горизонтальную печать, какая бумага используется и размер. 20×30, 10×15, 13×18, 15×20 – распространенные размеры. Также можно выбрать печать фотографий без полей или оставить вокруг них белые поля. Если это черно-белый снимок, рекомендуется выбрать для него специальную опцию. Таким образом, будут использованы только черные чернила, и на фото не попадут цвета, которых там не должно быть. Фотобумага, как правило, отличается качеством и прочностью, но лучше не подвергать фотографии прямому воздействию солнечного света, чтобы не испортить цвета.
Эти действия помогут быстро распечатать нужный документ и избежать поломки оргтехники. Задать настройки и все проверить гораздо легче, чем пытаться разобраться с неработающим прибором.
Порт WSD на принтере используется для подключения устройства к персональному компьютеру или ноутбуку. Этот тип подключения считается базовым, но существуют альтернативы, например, раньше эти устройства подключались через TPI, но этот метод использовался в старых версиях Windows.
Подключение с помощью этой функции доступно не только при использовании персонального компьютера, но и в офисных условиях, когда МФУ подключено к сети и к нему имеют доступ несколько сотрудников. При «подключении» по сети операционная система сама предложит эту технологию при поиске драйверов.
Содержание
- Установка, настройка
- Epson
- Canon
- Универсальный вариант
Установка, настройка
Сама функция уже включена в лицензионные дистрибутивы операционной системы. Если он отключен, необходимо выполнить следующие манипуляции:
Epson
Настройте устройство Epson в соответствии со следующей процедурой:
Canon
Используйте следующую процедуру для настройки гаджетов Canon:
Универсальный вариант
В принципе, цель WSD — позволить одному печатающему устройству быть подключенным к нескольким компьютерам одновременно. В новых версиях «Windows» это стало намного проще. Выше мы показали примеры подключения и включения для разных брендов. Но есть универсальный вариант, который подробно описан в другом руководстве по подключению одного принтера к двум компьютерам на нашем сайте.
Порт WSD на принтере используется для подключения устройства к персональному компьютеру или ноутбуку. Этот тип подключения считается базовым, но существуют альтернативы, например, раньше эти устройства подключались через TPI, но этот метод использовался в старых версиях Windows.
Подключение с помощью этой функции доступно не только при использовании персонального компьютера, но и в офисных условиях, когда МФУ подключено к сети и к нему имеют доступ несколько сотрудников. При «подключении» по сети операционная система сама предложит эту технологию при поиске драйверов.
Установка, настройка
Сама функция уже включена в лицензионные дистрибутивы операционной системы. Если он отключен, необходимо выполнить следующие манипуляции:
Epson
Настройте устройство Epson в соответствии со следующей процедурой:
Canon
Используйте следующую процедуру для настройки гаджетов Canon:
Универсальный вариант
В принципе, цель WSD — позволить одному печатающему устройству быть подключенным к нескольким компьютерам одновременно. В новых версиях «Windows» это стало намного проще. Выше мы показали примеры подключения и включения для разных брендов. Но есть универсальный вариант, который подробно описан в другом руководстве по подключению одного принтера к двум компьютерам на нашем сайте.
Что такое WSD порт принтера
Принтер позволяет осуществлять печать необходимых документов с компьютера или ноутбука. Чаще всего подключение к внешнему устройству осуществляется с помощью кабеля. Но порой один принтер необходимо соединить с несколькими персональными компьютерами. Выполняется это с помощью локальной сети.
Операционная система Windows начиная с версии Vista, может распознавать, подключаться и работать с устройствами, находящимися в локальной сети, в том числе с принтерами. Это возможно, благодаря функции Web Services For Devices.
Что означает аббревиатура WSD
На более старых версиях операционной системы Windows для работы с устройствами, находящимися в локальной сети, использовался протокол TPI. Но начиная с Windows Vista, компания Microsoft заменила TPI на WSD.
WSD расшифровывается, как Web Services For Devices, или веб-сервис для устройств. Данная функция позволяет осуществлять подключение между устройствами с использованием IP-адреса. Все подключённые клиенты осуществляют взаимодействие по беспроводной сети, с помощью HTTP и UPD.
По своей сути протокол WSD является не просто портом, а службой, которая ими управляет. Она в полной мере реализует функцию Plug and Play. Помимо этого, Web Services For Devices позволяет определять и устанавливать профиль безопасности и расширять его возможности при возникновении необходимости в дополнительной защите. Также WSD обладает сертификатом устройств, что позволяет ей проверять их подлинность при подключении.
ВНИМАНИЕ! Данный протокол доступен только пользователям операционной системы Windows, выпускаемой с 2008 года!
Для чего нужен WSD-порт принтера и как его использовать
Монитор портов Web Services For Devices осуществляет четыре основные функции. Это:
- Обнаружение и подключение к устройствам для печати, находящимся в сети, с помощью WSD. Ранее используемый протокол TPI осуществлял подключение, путём ручного ввода IP-адреса. Иногда это приводило к тому, что адрес сбивался и связь между клиентами сети терялась. Web Services For Devices находит устройства и соединяется с ними полностью в автоматическом режиме. При этом каждый раз, при отправке задания, корректность IP-адреса проверяется. Это обеспечивает постоянную связь между клиентами сети.
- Отправка задания печати. Протокол TPI отправляет данные в специальный порт 9100. При этом устройство, которое получило этот сигнал, должно отправить обратный отклик. Такой способ передачи не позволяет в полной мере оценить, получил ли принтер задание, в каком он находится состоянии и от кого именно это задание пришло. Web Services For Devices работает по-другому. Сначала он отправляет запрос о том, что есть задание, которое необходимо выполнить. После чего он получает обратный ответ. Если устройство готово к работе, протокол отправляет документы на печать.
- Постоянная проверка состояния и конфигурации. Протокол получает непрерывную информацию о том, в каком состоянии находится конкретный принтер. Например, есть ли бумага или тонер в картридже.
- Ответ на все запросы подключённых устройств.
Чтобы включить эту функцию необходимо:
- зайти в «Сеть», затем перейти во вкладку «Службы» и найти там WSD;
- в появившемся окне следует включить WSD;
- выбрать подключение к принтеру;
- применить и сохранить все внесённые изменения и закрыть окно.
Протокол WSD является универсальным. Он работает не только с принтерами, но и с другими клиентами, находящимися в сети. Web Services For Devices не просто отслеживает их состояние, но и производит необходимые настройки и изменения в их работе.
WSD порт принтера: что это такое
WSD порт принтера используется для подключения устройства к персональному компьютеру или ноутбуку. Такой вид соединения считается основным, однако существуют альтернативы, к примеру, ранее данные устройства подключались через TPI, но такой метод использовался в более старых версиях Windows.
Подключение через эту функцию доступно не только при использовании персонального компьютера, но и в офисных помещениях, когда МФУ является сетевым и доступ к нему имеют несколько сотрудников. При «коннекте» по сети ОС сама предложит данную технологию при поиске драйверов.
Что это, расшифровка
WSD – аббревиатура от Web Services For Devices. Не стоит путать его с физическими аналогами, также именуемыми портами, как, например, USB. «WSD», это всего лишь софтовая функция, позволяющая использовать один принтер несколькими компьютерами. То есть, своего рода программный коммутатор, заложенный в коде операционной системы.
Подробно о порте
Сам порт был интегрирован в операционные системы от Майкрософт начиная с версии Vista. В Windows XP и более ранних релизах ОС использовалась технология TPI. Web Services For Devices это не столько порт, сколько управляющая ими служба. При подключении МФУ к сети процесс производится посредством WSD-системы.
«WSD» также помогает пользователю определять профили безопасности и устанавливать их. Он расширяет их функциональность, если вдруг понадобилась дополнительная настройка защиты. При подключении функция сканирует устройство, сравнивая его с интегрированным сертификатом. Если принтера нет в списке, то могут возникнуть проблемы.
Основные функции
Основной функцией WSD порта является предоставление возможности использования принтера на нескольких компьютерах, которые объединены в локальную сеть. Принтер расшаривается в сети, посредством главного ПК назначается группа пользователей, которая будет иметь доступ к технике.
Система мониторинга выполняет четыре основных функции:
- Обеспечение корректной работы принтеров в локальной сети. WSD самостоятельно определяет технику и вводит ее в эксплуатацию. Если ранее использующаяся для этого функция TPI требовала вручную присвоить гаджетам IP адрес, то Web Services For Devices делает это автоматически, также проверяя правильность при каждом обращении.
- Отправление пакетов данных на вывод документа в печать. TPI делала это через специализированный статичный порт 9100. Новый современный аналог производит операцию по-другому. Изначально формируется пакет с данными, оповещающий о наличии задачи. Если принтер свободен и работоспособен, он дает отклик, а интерфейс отправляет ему задание.
- Аналитика и анализ устройств в реальном времени. Технология устроена так, что постоянно сканирует МФУ на предмет их работоспособности и конфигураций. Если имеются проблемы, ПК оповещает пользователя.
- Ответ на пакеты запросов от техники.
Установка, настройка
Сама функция уже включена в лицензионных дистрибутивах ОС. Если она деактивирована, необходимо провести следующие манипуляции:
- Зайдите в панель управления в раздел «Сеть» и там нажмите на кнопку «Службы».
- Появится интерфейс всех служб ПК, выберите строку с WSD и активируйте его.
- Выберите подключение принтеру или нескольким устройствам.
- Сохраните изменения и закройте окно.
Epson
Настройка устройства от Epson производится по следующему алгоритму:
- Включите устройство.
- Нажмите на кнопку «Пуск», затем на эмблему компьютера и выберите параметр «Сеть».
- Правой кнопкой мыши щелкните на иконке принтера и выберите вкладку «Установить».
- При появлении следующего диалогового окна выберите «Продолжить».
- В заключение выберите строку «Ваше устройство готово к работе».
Canon
Настройка гаджетов от Canon производится по следующему алгоритму:
- В режиме администратора системы выберите удаленный принтер по его IP-адресу.
- В разделе «WSD» щелкните кнопку «Изменить».
- Настройте параметры печати, сканирования и обзора «WSD».
- Нажмите кнопку «ОК» для сохранения изменений.
Универсальный вариант
По сути цель WSD дать возможность подключать одно печатающее устройство сразу к нескольким ПК. В новых версиях «Винды» это стало намного проще. Выше мы показали примеры соединения и включения для разных брендов. Но существует универсальный вариант, который описан детально в другой инструкции по подключению одного принтера к двум компьютерам на нашем сайте.
In this guide, I’ll quickly explain how to set up a network printer using WSD plug&play so you can start using your network printers on Windows 10 right away. Let’s start printing!

Want to own ultra-rare NFTs? Join Ultra.io For Rare NFTs and Play-to-Earn Games
Using The Device Manager To Add It
1. Step Open the device manager either hit Windows key + R and type devmgmt.msc or open it via the traditional Windows user interface or enter ‘devices and printers’ into the Windows 10 search bar
2. Step On the device manager page, select Add printer at the top
IMPORTANT: Wait until the scan has been completed. If you’re lucky it will already list your network printer.
3. Step Nothing showing up? Select the blue link at the bottom ‘the printer that I want isn’t listed’:
4. Step Ok, do you EITHER know the IP or the printer share name? For example 192.168.2.35 or \myPCnameHP200 – if you do, select the option Add a printer using a TCP/IP address or hostname or, respectively, the option Select a shared printer by name.
You can look up the printer IP via your router configuration panel that is accessible via 192.168.0.1 (Netgear), 192.168.1.1 (Linksys), 192.168.2.1 (AVM, Fritzbox) or a similar IP depending on your router manufacturer
Don’t know the IP or the share name? No worries, select the option Add a local printer or network printer with manual settings will work just fine
5. Step Windows 10 will ask you what port to choose. Say ‘use an existing printer port’ and from the dropdown select WSD. If you see multiple, pick the first
LTP, COM1, other ports can only can be used if you connect a printer via a device cable, but for home & small office network printers we use WSD, which is a special plug-and-play monitoring service that will auto-detect your printer.
6. Step Now we can finally install the printer driver. In order to do that you need to go to your printer (in-person) and on the bottom of the device you will find the exact model, for example HP LaserJet 200 color (MFP M276 PCL6 Class Driver).
Tip: If you can’t find the model, go through the list and see if you find a similar name. If not, google your printer and find out what model you are using. Once you know the exact model you can install the correct drive and continue:
7. Step Windows will most likely tell you that it found an existing driver, confirm that.
8. Step You will be given the option to share your printer, either don’t or provide a ‘share name’ that will be visible to others connected to your network.
9. Step You can now print a test page (which you should) and set it as the default Windows 10 printer that will print all documents and show up as default on the print dialog
The printer should show up with its icon:
If you see the default printer icon AND you are unable to print something may be wrong and you should repeat the steps and be more careful this time. Also try the other options I listed such as finding a printer by IP or share.
What is a WSD Printer Port?
WSD is a plug and play port scanning service and not a physical port. It can help you to auto-detect devices and printers – no USB cable is required whatsoever for devices connected via WSD. Windows 8 starts the WSDmon (monitor) service by default and so does Windows 10.
Please note that in corporate environments you may want to avoid WSD. WSD will stop working after a certain number of devices have been added. Using a fixed IP and share-name for each device is recommended. WSD may come in handy if you own only a bunch of network devices, but if you own over 100 network devices this is not the way to do it.
Why Network Printers
Network printers are extremely handy if your printer is not plugged into your computer. For example if you have a home office or regular office, chances are you will have your own room for a printer. Then it’s really handy to know how to install a network printer so you can simply hook up the printer to your switch and start printing.
Pro Tip: Using A NAS For Network Printing
Windows users can also connect a printer to a NAS (if it supports network printers) and then access a network printer via the NAS. We outlined how this works in this NAS guide
So if you have a NAS that is accessible via \HMNHD-TI2N0L then you only have to assign a share name to your printer e.g. HP200 and then you can use the option Select a shared printer by name.
Turning On File And Printer Sharing
If you don’t mind typing, simply hit Windows key + R and enter control.exe /name Microsoft.NetworkandSharingCenter , then in the sidebar you’ll find the option Advanced Sharing settings, proceed with step 5 to turn printer sharing on.
If you don’t have a keyboard plugged in or prefer to use a GUI to see where you’re going:
1. Step Simply open the control panel by entering control panel into the Windows 10 search bar and it will pop up at the top
2. Step Click on Network and Internet
3. Step Open the Network Sharing Center
4. Step Select the option Change Advanced Sharing Settings
5. Step Now you can turn on File and Printer Sharing:
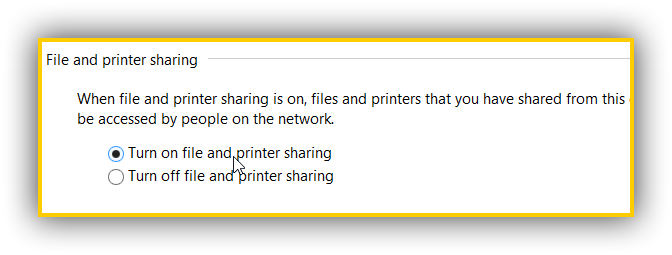
Содержание
- Заметки сисадмина о интересных вещах из мира IT, инструкции и рецензии. Настраиваем Компьютеры/Сервера/1С/SIP-телефонию в Москве
- Можно ли отключить WSD (веб-службы для устройств) на сервере 2012 / 2012r2
- Порт WSD
- Что это, расшифровка
- Подробно о порте
- Основные функции
- Установка, настройка
- Epson
- Canon
- Универсальный вариант
- Что такое WSD порт принтера: для чего нужен WSD-порт принтера и как его использовать.
- Опубликовано kachlife в 28.10.2020 28.10.2020
- Что означает аббревиатура WSD
- Какой порт выбрать при установке принтера
- WDS aka Web Services For Devices
- Для чего нужен WSD-порт принтера и как его использовать
- Особенности использования USB
- Порт сетевого принтера
- Особенности USB подключения
Заметки сисадмина о интересных вещах из мира IT, инструкции и рецензии. Настраиваем Компьютеры/Сервера/1С/SIP-телефонию в Москве
Можно ли отключить WSD (веб-службы для устройств) на сервере 2012 / 2012r2
Некоторые наши принтеры на нескольких наших серверах печати решили, что использование этого кровавого сервиса лучше, чем использование портов TCP /IP, которым они были назначены, и они переходят на порты WSD, что приводит к тому, что пользователи не могут печать на эти принтеры.
Единственные предложения, которые я встретил для прекращения этого поведения, являются субоптимальными.
- Отключите обнаружение сети (на которую полагается WDS)
- Блокировать WDS на брандмауэре
- Отключите функциональность WDS на принтерах.
Я хотел бы отключить эту услугу (и только эту услугу) на сервере печати, потому что любой из других параметров включает в себя гораздо больше работы, чем я хотел бы (2, 3) или иметь нежелательные побочные эффекты, эффекты (1).
Варианты решений:
нет «Off» -switch для WSD специально для обнаружения принтера в Windows Server
В качестве альтернативы отключению службы «Поставщик провайдера функций» вы можете изменить следующие правила исходящих правил «Действие для отказа» в брандмауэре Windows с повышенной безопасностью:
эти конкретные порты :
- TCP 5357 – WSDAPIEvents
- TCP 5358 – Безопасность WSDEvents
- UPD 3702 – публикация WSD
Я не думаю, что вам нужно отключить WSD входящие на ваших серверах печати.
Служба, которую вы хотите, это «Хост поставщика функций» (также называемый fdPHost ). Это отключит протокол WS-Discovery. Однако это имеет побочный эффект от отключения поддержки SSDP.
- Перейдите на веб-интерфейс принтера и отключите все связанные с WS материалы из сетевых настроек (WS Discovery, WS Scan, WS Print). Это приведет к тому, что принтер никогда не будет рекламировать снова через WSD
- Проверьте компьютеры и измените порт на TCP /IP, если это необходимо.
Сделайте эти быстрые шаги для всех новых принтеров.
Порт WSD
WSD порт принтера используется для подключения устройства к персональному компьютеру или ноутбуку. Такой вид соединения считается основным, однако существуют альтернативы, к примеру, ранее данные устройства подключались через TPI, но такой метод использовался в более старых версиях Windows.
Подключение через эту функцию доступно не только при использовании персонального компьютера, но и в офисных помещениях, когда МФУ является сетевым и доступ к нему имеют несколько сотрудников. При «коннекте» по сети ОС сама предложит данную технологию при поиске драйверов.
Что это, расшифровка
WSD – аббревиатура от Web Services For Devices. Не стоит путать его с физическими аналогами, также именуемыми портами, как, например, USB. «WSD», это всего лишь софтовая функция, позволяющая использовать один принтер несколькими компьютерами. То есть, своего рода программный коммутатор, заложенный в коде операционной системы.
Подробно о порте
Сам порт был интегрирован в операционные системы от Майкрософт начиная с версии Vista. В Windows XP и более ранних релизах ОС использовалась технология TPI. Web Services For Devices это не столько порт, сколько управляющая ими служба. При подключении МФУ к сети процесс производится посредством WSD-системы.
«WSD» также помогает пользователю определять профили безопасности и устанавливать их. Он расширяет их функциональность, если вдруг понадобилась дополнительная настройка защиты. При подключении функция сканирует устройство, сравнивая его с интегрированным сертификатом. Если принтера нет в списке, то могут возникнуть проблемы.
Основные функции
Основной функцией WSD порта является предоставление возможности использования принтера на нескольких компьютерах, которые объединены в локальную сеть. Принтер расшаривается в сети, посредством главного ПК назначается группа пользователей, которая будет иметь доступ к технике.
Система мониторинга выполняет четыре основных функции:
- Обеспечение корректной работы принтеров в локальной сети. WSD самостоятельно определяет технику и вводит ее в эксплуатацию. Если ранее использующаяся для этого функция TPI требовала вручную присвоить гаджетам IP адрес, то Web Services For Devices делает это автоматически, также проверяя правильность при каждом обращении.
Установка, настройка
Сама функция уже включена в лицензионных дистрибутивах ОС. Если она деактивирована, необходимо провести следующие манипуляции:
- Зайдите в панель управления в раздел «Сеть» и там нажмите на кнопку «Службы».
- Появится интерфейс всех служб ПК, выберите строку с WSD и активируйте его.
- Выберите подключение принтеру или нескольким устройствам.
- Сохраните изменения и закройте окно.
Epson
Настройка устройства от Epson производится по следующему алгоритму:
- Включите устройство.
- Нажмите на кнопку «Пуск», затем на эмблему компьютера и выберите параметр «Сеть».
- Правой кнопкой мыши щелкните на иконке принтера и выберите вкладку «Установить».
- При появлении следующего диалогового окна выберите «Продолжить».
- В заключение выберите строку «Ваше устройство готово к работе».
Canon
Настройка гаджетов от Canon производится по следующему алгоритму:
- В режиме администратора системы выберите удаленный принтер по его IP-адресу.
- В разделе «WSD» щелкните кнопку «Изменить».
- Настройте параметры печати, сканирования и обзора «WSD».
- Нажмите кнопку «ОК» для сохранения изменений.
Универсальный вариант
По сути цель WSD дать возможность подключать одно печатающее устройство сразу к нескольким ПК. В новых версиях «Винды» это стало намного проще. Выше мы показали примеры соединения и включения для разных брендов. Но существует универсальный вариант, который описан детально в другой инструкции по подключению одного принтера к двум компьютерам на нашем сайте.
Что такое WSD порт принтера: для чего нужен WSD-порт принтера и как его использовать.
Опубликовано kachlife в 28.10.2020 28.10.2020
Принтер позволяет осуществлять печать необходимых документов с компьютера или ноутбука. Чаще всего подключение к внешнему устройству осуществляется с помощью кабеля. Но порой один принтер необходимо соединить с несколькими персональными компьютерами. Выполняется это с помощью локальной сети.
Операционная система Windows начиная с версии Vista, может распознавать, подключаться и работать с устройствами, находящимися в локальной сети, в том числе с принтерами. Это возможно, благодаря функции Web Services For Devices.
Что означает аббревиатура WSD
На более старых версиях операционной системы Windows для работы с устройствами, находящимися в локальной сети, использовался протокол TPI. Но начиная с Windows Vista, компания Microsoft заменила TPI на WSD.
По своей сути протокол WSD является не просто портом, а службой, которая ими управляет. Она в полной мере реализует функцию Plug and Play. Помимо этого, Web Services For Devices позволяет определять и устанавливать профиль безопасности и расширять его возможности при возникновении необходимости в дополнительной защите. Также WSD обладает сертификатом устройств, что позволяет ей проверять их подлинность при подключении.
ВНИМАНИЕ! Данный протокол доступен только пользователям операционной системы Windows, выпускаемой с 2008 года!
Какой порт выбрать при установке принтера
- Одновременным зажатием клавиш Windows+R запускаете окно «Выполнить» и прописываете команду «control printers».
- Кликаете на «Добавить».
- При подключении по локальной сети нужно выбрать «Добавить локальный».
- Возле строчки «Использовать существующий» кликните LPT1.
- В дальнейшем следуйте подсказкам, которые будут появляться в окне мастера установки.
Вверху написана обобщенная схема, но для каждой версии операционной системы есть особенности.
Для Windows 10.
- Печатающая техника подключается к компьютеру через USB-кабель.
- Затем включается в сеть и приводится в рабочее состояние нажатием кнопки включения на корпусе.
- Заходите в «Пуск». В меню «Параметры» нажимаете на «Устройства».
- Нажимаете на «Добавить» в самом верху окна. После определения компьютером принтера кликаете на «Добавить устройство».
- Если нет подходящего оборудования в списке, кликните на «Оборудование отсутствует». Действуйте в соответствии с подсказками мастера и добавляйте нужную модель вручную.
Установка в Windows 7.
- Через «Пуск» заходите в «Панель управления».
- Из списка доступного оборудования выбираете «Принтеры».
- В открывшемся перечне находите нужное и открываете контекстное меню нажатием ПКМ.
- Выбираете свойства оборудования.
- Во вкладке «Общие» находите строку «Расположение». В ней будет указываться точный IP. Переписав айпи адрес, в дальнейшем легко определять разъем, в который подключена конкретная техника.
Смотрите видео ниже. Оно на английском языке, но есть русские субтитры.
Сканирование из программы редактирования изображений
Можно выполнять сканирование и импорт документов с помощью программ редактирования изображений, таких как Adobe Photoshop, если программа является TWAIN-совместимой. Чтобы выполнить сканирование с помощью TWAIN-совместимого программного обеспечения, выполните следующие действия.
Убедитесь, что принтер подключен к компьютеру и включен.
Поместите одностраничный документ лицевой стороной вниз на стекло сканера или загрузите документы лицевой стороной вверх в устройство подачи документов.
Откройте программу редактирования изображений, например, Adobe Photoshop.
Нажмите Файл, а затем Импорт. Выберите сканирующее устройство.
Настройте параметры сшивания.
Отсканируйте и сохраните изображение.
Сканирование с помощью драйвера WIA
В вашем принтере есть поддержка драйвера WIA для сканирования изображений. WIA – это одним из стандартных компонентов из состава ОС Microsoft Windows 7, который работает с цифровыми камерами и сканерами. В отличие от драйвера TWAIN, драйвер WIA позволяет выполнять сканирование и простую коррекцию изображений без использования дополнительного ПО.
Драйвер WIA работает только в ОС Windows с портом USB (не поддерживается в Windows 2000).
Чтобы выполнить сканирование с помощью драйвера WIA, выполните указанные ниже действия.
Убедитесь, что принтер подключен к компьютеру и включен.
Поместите одностраничный документ лицевой стороной вниз на стекло сканера или загрузите документы лицевой стороной вверх в устройство подачи документов.
Нажмите Пуск и выберите Панель управления.
Нажмите Оборудование и звук, а затем Устройства и принтеры.
Нажмите Принтеры и факсы, затем нажмите Начать сканирование.
Щелкните правой кнопкой мыши значок драйвера устройства.
Откроется окно Новое сканирование.
Выберите требуемые настройки сканирования и нажмите кнопку Предварительный просмотр, чтобы узнать, как эти настройки влияют на изображение.
Отсканируйте и сохраните изображение.
WDS aka Web Services For Devices
Для чего нужен WSD-порт принтера и как его использовать
Монитор портов Web Services For Devices осуществляет четыре основные функции. Это:
- Обнаружение и подключение к устройствам для печати, находящимся в сети, с помощью WSD. Ранее используемый протокол TPI осуществлял подключение, путём ручного ввода IP-адреса. Иногда это приводило к тому, что адрес сбивался и связь между клиентами сети терялась. Web Services For Devices находит устройства и соединяется с ними полностью в автоматическом режиме. При этом каждый раз, при отправке задания, корректность IP-адреса проверяется. Это обеспечивает постоянную связь между клиентами сети.
- Отправка задания печати. Протокол TPI отправляет данные в специальный порт 9100. При этом устройство, которое получило этот сигнал, должно отправить обратный отклик. Такой способ передачи не позволяет в полной мере оценить, получил ли принтер задание, в каком он находится состоянии и от кого именно это задание пришло. Web Services For Devices работает по-другому. Сначала он отправляет запрос о том, что есть задание, которое необходимо выполнить. После чего он получает обратный ответ. Если устройство готово к работе, протокол отправляет документы на печать.
- Постоянная проверка состояния и конфигурации. Протокол получает непрерывную информацию о том, в каком состоянии находится конкретный принтер. Например, есть ли бумага или тонер в картридже.
- Ответ на все запросы подключённых устройств.
Чтобы включить эту функцию необходимо:
- зайти в «Сеть», затем перейти во вкладку «Службы» и найти там WSD;
- в появившемся окне следует включить WSD;
- выбрать подключение к принтеру;
- применить и сохранить все внесённые изменения и закрыть окно.
Протокол WSD является универсальным. Он работает не только с принтерами, но и с другими клиентами, находящимися в сети. Web Services For Devices не просто отслеживает их состояние, но и производит необходимые настройки и изменения в их работе.
Особенности использования USB
В большинстве случаев используется популярный ЮСБ интерфейс. Именно с ним зачастую возникают разного рода проблемы и неисправности, которые легко можно решить при наличии определенных знаний. В основном это медленная печать или постоянные обрывы связи между устройством и компьютером. Всему виной могут оказаться:
- Подключение через удлинитель USB. Рекомендуется использовать обычный кабель небольших размеров.
- Соединение произведено не через гнездо на материнской плате. Ошибочно пользователи подсоединяют принтер через гнезда на передней панели компьютера. А само гнездо соединяется с системной платой дополнительным шлейфом, что сказывается на качестве передаваемого сигнала. Подключение производите только через заднюю панель ПК.
Порт сетевого принтера
Чтобы персональные компьютеры и ноутбуки могли печатать на одном принтере, необходимо создать и настроить сетевое подключение. Сначала некоторые действия делаются вручную:
- Заходите во вкладку «Порты» в свойствах аппаратуры. Кликаете на «Добавить».
- Выбираете «Standard TCP/IP Port». Тут же кликаете «Новый» и действуете по подсказкам мастера. На одном из этапов установки вводите имя порта, которым обозначите подключаемую технику в сети.
Особенности USB подключения
Подключаясь через USB интерфейс, будьте готовы к проблемам со связью между оргтехникой и компьютером из-за написанных ниже причин.
- Некоторые пользователи подсоединяют технику через USB-удлинитель. Для хорошего качества связи лучше использовать стандартный кабель небольшой длины.
- Соединение не через разъем на материнке. Подсоединять оборудование надо к USB-гнездам, расположенным на обратной стороне системника. Гнезда на лицевой стороне соединены с материнской платой через дополнительный шлейф, что ухудшает передаваемый сигнал.

Операционная система Windows начиная с версии Vista, может распознавать, подключаться и работать с устройствами, находящимися в локальной сети, в том числе с принтерами. Это возможно, благодаря функции Web Services For Devices.
Что означает аббревиатура WSD
На более старых версиях операционной системы Windows для работы с устройствами, находящимися в локальной сети, использовался протокол TPI. Но начиная с Windows Vista, компания Microsoft заменила TPI на WSD.
WSD расшифровывается, как Web Services For Devices, или веб-сервис для устройств. Данная функция позволяет осуществлять подключение между устройствами с использованием IP-адреса. Все подключённые клиенты осуществляют взаимодействие по беспроводной сети, с помощью HTTP и UPD.
По своей сути протокол WSD является не просто портом, а службой, которая ими управляет. Она в полной мере реализует функцию Plug and Play. Помимо этого, Web Services For Devices позволяет определять и устанавливать профиль безопасности и расширять его возможности при возникновении необходимости в дополнительной защите. Также WSD обладает сертификатом устройств, что позволяет ей проверять их подлинность при подключении.
ВНИМАНИЕ! Данный протокол доступен только пользователям операционной системы Windows, выпускаемой с 2008 года!
Для чего нужен WSD-порт принтера и как его использовать
Монитор портов Web Services For Devices осуществляет четыре основные функции. Это:
- Обнаружение и подключение к устройствам для печати, находящимся в сети, с помощью WSD. Ранее используемый протокол TPI осуществлял подключение, путём ручного ввода IP-адреса. Иногда это приводило к тому, что адрес сбивался и связь между клиентами сети терялась. Web Services For Devices находит устройства и соединяется с ними полностью в автоматическом режиме. При этом каждый раз, при отправке задания, корректность IP-адреса проверяется. Это обеспечивает постоянную связь между клиентами сети.
- Отправка задания печати. Протокол TPI отправляет данные в специальный порт 9100. При этом устройство, которое получило этот сигнал, должно отправить обратный отклик. Такой способ передачи не позволяет в полной мере оценить, получил ли принтер задание, в каком он находится состоянии и от кого именно это задание пришло. Web Services For Devices работает по-другому. Сначала он отправляет запрос о том, что есть задание, которое необходимо выполнить. После чего он получает обратный ответ. Если устройство готово к работе, протокол отправляет документы на печать.
- Постоянная проверка состояния и конфигурации. Протокол получает непрерывную информацию о том, в каком состоянии находится конкретный принтер. Например, есть ли бумага или тонер в картридже.
- Ответ на все запросы подключённых устройств.
Чтобы включить эту функцию необходимо:
- зайти в «Сеть», затем перейти во вкладку «Службы» и найти там WSD;
- в появившемся окне следует включить WSD;
- выбрать подключение к принтеру;
- применить и сохранить все внесённые изменения и закрыть окно.
Протокол WSD является универсальным. Он работает не только с принтерами, но и с другими клиентами, находящимися в сети. Web Services For Devices не просто отслеживает их состояние, но и производит необходимые настройки и изменения в их работе.