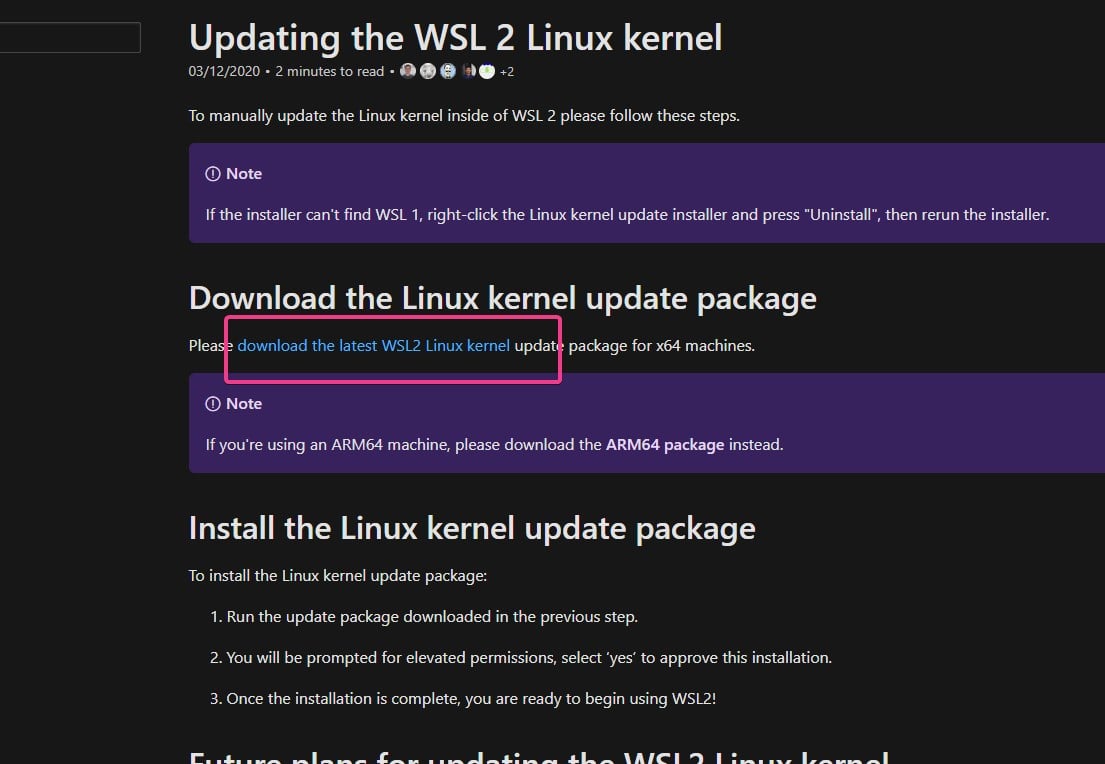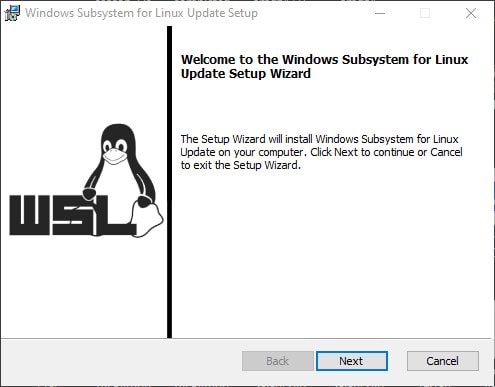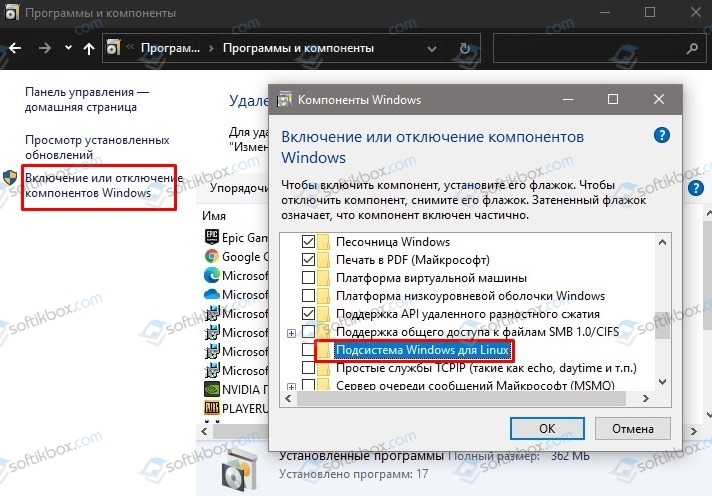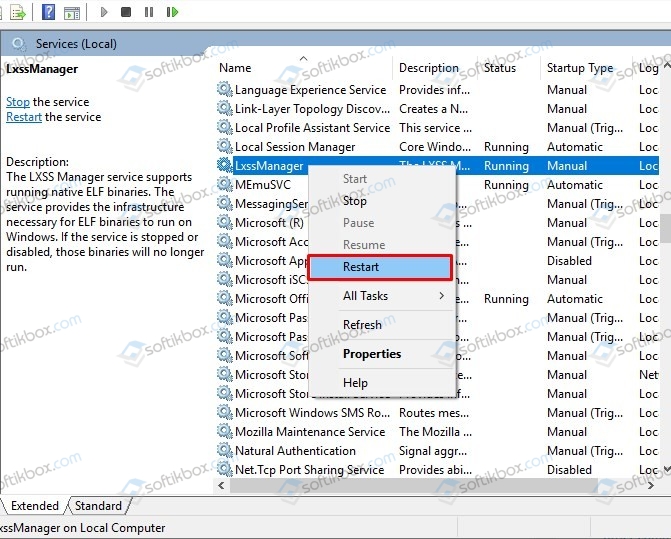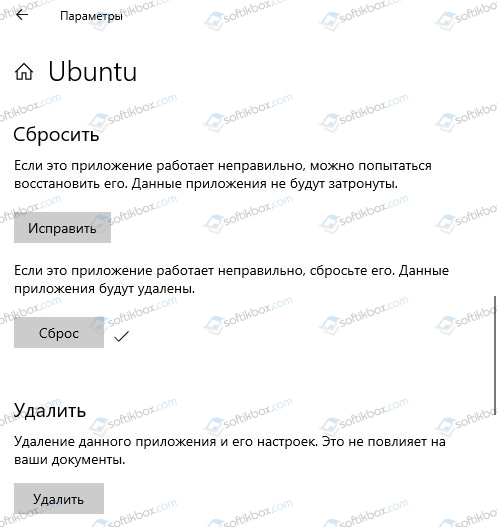Comments
Environment
Platform ServicePack Version VersionString
-------- ----------- ------- -------------
Win32NT 10.0.19645.0 Microsoft Windows NT 10.0.19645.0
CentOS8.1
WSL2
Steps to reproduce
Install CentOS 8.1 in Microsoft Store. Then launch it.
Expected behavior
First-launch install succeeds.
Actual behavior
Installing, this may take a few minutes…
WslRegisterDistribution failed with error: 0x800701bc
Error: 0x800701bc WSL 2 ?????????????????? https://aka.ms/wsl2kernel
Press any key to continue…
1337cod3r, preethamam, tinlevn, jaimenn, davidttoledo, lchampz, ddaniialov-dev, vianagustavo, Akihito-dev, AstermW, and 8 more reacted with laugh emoji
Seriosus, Athelian, solanha1999, Sotatek-PhuongNgo, HyunseungLee-Travis, haddadjo92, 1337cod3r, tinlevn, jaimenn, davidttoledo, and 14 more reacted with hooray emoji
bydzen, adampiskorski, trlthiago, asapheng, luscas, NriotHrreion, Tahers, 0rAX0, solanha1999, Sotatek-PhuongNgo, and 37 more reacted with heart emoji
bydzen, adampiskorski, asapheng, luscas, Tahers, hosjiu1702, solanha1999, Sotatek-PhuongNgo, HyunseungLee-Travis, yugesh-thippana, and 23 more reacted with rocket emoji
Hi @Silver-Fang , did you follow the instructions that @lengthmin put? Were you able to install that kernel version and get it working?
I have the same problem
Installing, this may take a few minutes...
WslRegisterDistribution failed with error: 0x800701bc
Error: 0x800701bc WSL 2 ?????????????????? https://aka.ms/wsl2kernel
Press any key to continue...
It also tries to upgrade the kernel, which is still invalid
I have the same problem
Installing, this may take a few minutes... WslRegisterDistribution failed with error: 0x800701bc Error: 0x800701bc WSL 2 ?????????????????? https://aka.ms/wsl2kernel Press any key to continue...It also tries to upgrade the kernel, which is still invalid
Supplementary notes:
Secondary problem due to win10 update, uninstall wsl_update_x64.msi, it’s normal when reinstalling.
Updating the Linux kernel is helpful to me. 👍
This issue has been automatically marked as stale because it has marked as requiring author feedback but has not had any activity for 7 days. It will be closed if no further activity occurs within 7 days of this comment. Thank you for your contributions to WSL!
srpatil24, alex6226, alexanderbaumann-toast, seedscoder, Kovax007, johngao01, theAbazov, ArthurBufon, and uriielfl reacted with laugh emoji
ahmetkca, SChowdh1045, vitor-nakazawa, joaolcaas, rildomar, Danrong430, elshobokshy, thalysonalexr, MohamedAbdelrehem, anldrms, and 13 more reacted with hooray emoji
mattia1337, heitordeve, ahmetkca, SChowdh1045, vitor-nakazawa, joaolcaas, rildomar, Danrong430, elshobokshy, mwaseem-github, and 24 more reacted with heart emoji
clemenskunert, isecret, davidgamaserrate, debugcode-cn, mouyong, zzuwenjie, MacwinWin, chunyexixiaoyu, andrelucaas, mattia1337, and 20 more reacted with rocket emoji
If someone have trouble in Windows 11
you should:
wsl --update
wsl --shutdown
run WSL dist
joao-salomao, Dasihub, Ashu-spec, hargoyal, ritikgoyal133, mahanfakhimi, RubioHaro, and xxxily reacted with hooray emoji
LucasRafaelBalduino, FearLycan, rildomar, VillageEngineer, DylanLangevin, joao-salomao, cybertramp, Dasihub, IsraelAbreu, Ashu-spec, and 11 more reacted with heart emoji
hargoyal and xxxily reacted with rocket emoji
I do all steps as shown here and it’s helpful❗
when i try to Empty file «~/AppData/Roaming/Microsoft/Windows/PowerShell/PSReadLine/ConsoleHost_history.txt»
The error is 0x800701bc gone
Enabling Virtual Machine Platform fixed the error for me.
You can just try using wsl --update with admin privileges in Command Prompt. And then wsl --shutdown. This solved the issue for me. You will also need to reinstall the distribution which you can do by using wsl --install -d <Distribution Name>
No one advice worked for me ((( But I finded my own way. Go to BIOS and turnOn Virtualization Technology. Then you need to activate Hyper-V and Virtual Machines in Windows components(features) and run in Power Shell next command: wsl —set-default-version 1. How I understand it, last needs because my processor not have SomeLowLevelCommands ((( After last command install will be done! And after good install you can change back for WSL2: wsl —set-default-vers 2. And it works perfect for me. But I am not understand fully how ))) Oh, my god, half of my sunday ((( We live in notSimpleTime ))))) GoodLuck, guys!
wsl --status tells me the cause: I need to enable the «Virtual Machine Platform» and restart the system.
No one advice worked for me ((( But I finded my own way. Go to BIOS and turnOn Virtualization Technology. Then you need to activate Hyper-V and Virtual Machines in Windows components(features) and run in Power Shell next command: wsl —set-default-version 1. How I understand it, last needs because my processor not have SomeLowLevelCommands ((( After last command install will be done! And after good install you can change back for WSL2: wsl —set-default-vers 2. And it works perfect for me. But I am not understand fully how ))) Oh, my god, half of my sunday ((( We live in notSimpleTime ))))) GoodLuck, guys!
Of all instructions, this has solved my problem! I had this issue on a Dell laptop (just putting it out there)
Thanks
Try wsl -l -v
wsl -t Ubuntu
Get-Service LxssManager | Restart-Service
Restarting the LxssManager service fixed the problem for me
Installing, this may take a few minutes…
WslRegisterDistribution failed with error: 0x800701bc
Error: 0x800701bc WSL 2 requires an update to its kernel component. For information please visit https://aka.ms/wsl2kernel
got errors 0x80370102 and 0x800701bc too in my VMware Windows 10 virtual machine.
The solution was: shutdown VM -> in VMware go to Virtual Machine settings -> Processors -> enable Virtualize Intel VT-x/EPT or AMD-V/RVI -> start VM -> run wsl --install -d <distro> again.
So you don’t even need to enable Hyper-V in «Windows Features» window.
wsl —update
wsl —shutdown
Run these 2 line of codes one by one at Windows terminal to fix the issue
wsl —update
wsl —shutdown
Run these 2 line of codes one by one at Windows terminal to fix the issue
This works for me
go to https://aka.ms/wsl2kernel. then download and install the Linux kernel update package:
Thanks Brother. It actually worked!
enabling Virtualization in Bios worked for me
If someone have trouble in Windows 11 you should:
wsl --update wsl --shutdownrun WSL dist
thanks, this worked for me on windows 10
Владельцы смартфонов часто спорят, какая ОС лучше – открытый и гибкий Android или премиальный iOS. Подобные споры свойственны и пользователям ПК, которые любят сравнивать Linux и Windows. Примечательно, что эти две ОС могут работать как одно целое благодаря утилите WSL. Мы не будем описывать, как работает утилита, а расскажем о связанной с ней ошибке wslregisterdistribution failed with error 0x800701bc, а также о том, что делать, чтобы исправить ее.
Описание ошибки
Несколько лет назад для того, чтобы запустить ОС на базе ядра Linux на Windows, нужно было выполнить несколько сложных манипуляций, разобраться с которыми могли только продвинутые пользователи. Приходилось вручную искать образ и компоненты, а после загружать их в виртуальную машину WSL, чтобы после активировать (инициализировать) эти компоненты уже в системе Linux… В общем, задача не из легких. Теперь процесс установки подсистемы Linux состоит из двух шагов:
- установка самой виртуальной машины;
- загрузка образа.
Увы, но даже на этих двух этапах пользователи сталкиваются с различными ошибками, информативность которых буквально «зашкаливает» (сарказм).
Сбой, описанный в заголовке материала, часто возникает у пользователей при попытке загрузить образ в уже установленную виртуальную машину. Он сигнализирует о том, что утилита не смогла зарегистрировать новый образ, а потому требует вмешательства пользователя.
Способы решения
Увы, но нет универсального решения для представленной выше проблемы. В зависимости от обстоятельств и внешних факторов может быть несколько способов ремонта неисправной утилиты. Эти методы представлены в материале ниже.
Проверка подсистемы
Начнем с банального – не работает сам модуль Windows For Linux. Этот модуль по умолчанию установлен на Windows 10, но не всегда включен в настройках (особенно если речь идет о пиратской версии Windows с вырезанным функционалом). Для того чтобы вручную включить модуль, выполните действия ниже:
- Зажмите сочетание клавиш Win + R.
- Введите команду «control».
- Перейдите в раздел «Программы».
- Кликните по подразделу «Включение или отключение компонентов Windows».
- В открывшемся меню поставьте галочку напротив пункта «Windows for Linux».
Обновление службы
Что ж, предположим, что проблема оказалась не в компоненте. В таком случае стоит проверить наличие требуемой службы для работы виртуальной машины.
Алгоритм действий:
- Зажмите кнопки Win + R.
- Введите команду «msc».
- В списке найдите службу «LxssManager».
- Кликните по ней и нажмите «Перезапустить».
К слову, перезапуск должен произойти и при перезагрузке ПК. Это небольшой совет, если оснастку «Службы» не удастся открыть.
Через командную строку
В некоторых случаях помогает выполнение нескольких команд в командной строке. Откройте cmd на вашем компьютере и введите следующие команды:
- wsl —set-default-version 1;
- exe —update;
- wsl —shutdown.
Обычно проблема решается после ввода первой команды. Потому перед тем, как ввести вторую и третью, рекомендуем проверить работоспособность модуля.
Переустановка ПО
Предположим, что при последней установке ОС что-то пошло не так и файлы были неверно записаны. В таком случае рекомендуется полностью удалить файлы предыдущего образа и снова установить его. Делается это следующим образом:
- Откройте «Приложения». Вообще это раздел в оснастке «Параметры», но его можно открыть напрямую, введя в строке поиска (находится возле кнопки «Windows» на панели задач).
- Найдите в списке установленную ОС.
- Кликните по ней и нажмите «Удалить».
- Перезагрузите ПК.
- Повторно попробуйте установить ОС Linux.
Download PC Repair Tool to quickly find & fix Windows errors automatically
If you are receiving WslRegisterDistribution failed with error: 0x800701bc, then it’s a Kernel issue that can be fixed rather quickly. Make sure you have an admin account that has enough privilege to update the Linux Kernel.

Here is the complete error message:
Installing, this may take a few minutes…
WslRegisterDistribution failed with error: 0x800701bc
Error: 0x800701bc
Microsoft maintains a dedicated WASD page where all updates, including the one for Kernel, are available. Follow this link, and download the update package. Since there is a major shift in the WSL version, an update to the Kernel is required to keep using the WSL.
Makes sure to run it with Admin permission. Once the installation is complete, set the version to the next. If you are moving from WSL to WSL2, then run the following in PowerShell.
wsl --set-default-version
Some users have also reported that uninstalling a previous update and then installing the new version helps. In the installed Windows Update list, locate the update— Windows Subsystem for Linux Update, and uninstall it. Then install the latest kernel, and it should work.
If you can’t find it, Go to Settings > Update & Security > View Update History. Click on the Uninstall updates link, and then locate the mentioned update.
Once complete, open the Microsoft Store, and download your favorite Linux flavor, and it should work without a problem.
In case it doesn’t, check if you have a Windows Update. You may have to press the Check for Update button. If yes, download, install the update and then Reboot.
I hope the post was helpful, and you were able to update the Kernel to the latest version, which causes the WslRegisterDistribution failed error.
Similar WslRegisterDistribution failed with errors: 0xc03a001a | 0x80041002 | 0x800700b7 or 0x80080005 | 0x80070422 | 0x80370114 | 0x80370102 | 0x80070003 | 0x80070032 | 0x8007023e | 0x8007019e and 0x8000000d.
Ashish is a veteran Windows and Xbox user who excels in writing tips, tricks, and features on it to improve your day-to-day experience with your devices. He has been a Microsoft MVP (2008-2010).
If you have installed the latest build of Windows 10 and want to run various Microsoft Linux apps then the WSL- Windows subsystem for Linux would be the best idea. However, to overcome the WSL 1 limitations such as usage of graphics cards and running Linux GUI applications, the company introduces WSL 2.
Well, once you enable the WSL and want to access it then you may get an error:
Installing, this may take a few minutes... WslRegisterDistribution failed with error: 0x800701bc Error: 0x800701bc WSL 2 requires an update to its kernel component. For information please visit https://aka.ms/wsl2kernel Press any key to continue...
The error occurred because the latest Windows 10 build, out of the box comes with WSL 2, a successor of WSL1 and that needs some kernel update. As we know with WSL 2, Microsoft has implemented the full-fledged Linux kernel, therefore the old one needs to be updated. For that go to page: https://docs.microsoft.com/en-us/windows/wsl/wsl2-kernel
Run the downloaded setup, it will open a GUI installer, follow the Microsoft Windows Subsystem for Linux update wizard.
Now, close the WSL Linux app for instance Ubuntu, and reopen it again. This time you will not get the error: 0x800701bc.
Extra Tip: In case, even after that you won’t be able to use the WSL 2 because of this error:
Installing, this may take a few minutes... WslRegisterDistribution failed with error: 0x80370102 Error: 0x80370102 The virtual machine could not be started because a required feature is not installed. Press any key to continue...
It means the key components required by the Windows Subsystem for Linux version 2 i.e Virtual Machine Platform is not enabled. Therefore, just run the Windows PowerShell under Administrator rights, one the shortcut ways for that is simply right click on the Windows 10 Start button and select “Windows PowerShell (Admin)“. There copy-paste the following command:
Enable-WindowsOptionalFeature -Online -FeatureName VirtualMachinePlatform
After that restart the PC or laptop you are using.
-
Partition Wizard
-
Partition Magic
- [Solved] WslRegisterDistribution Failed with Error: 0x800701bc
By Charlotte | Follow |
Last Updated November 28, 2022
If you are encountering “WslRegisterDistribution failed with error: 0x800701bc” on your computer, you come to the right place. In this post, MiniTool Partition Wizard provides some helpful solutions for you to fix it.
When you attempt to install Ubuntu, you may encounter different error codes. Here, we are talking about the error code 0x800701bc. The complete error message is like this:
Installing, this may take a few minutes…
WslRegisterDistribution failed with error: 0x800701bc
Error: 0x800701bc WSL 2 ??????????????????? http://aka.ms/wsl2kernel
Press any key to continue…
This «WslRegisterDistribution failed with error: 0x800701bc» is a Linux Kernel issue. So, you can try the solutions below to fix it.
Solution 1. Update Windows
Before you start using WSL, you’d better make sure that you are using the latest Windows 10 or Windows 11 version, because the latest version can help you get optimal performance. To update Windows, you just need to do as follows:
- Press the Windows and I keys to open the Settings window.
- In the Settings window, select the Update & Security option.
- Next, click the Check for Update button on the right panel of the window.
- If updates are available, you can choose to install them.
Solution 2. Manually Update the Linux Kernel
The latest builds of Windows 10 and 11 come with WSL 2. The WSL 2’s function is more complete than WSL 1, so you need to update the WSL kernel on your Windows machine.
To do it, you just need to download the kernel setup file from Microsoft’s WSL 2 page and then run the included installer with Admin permission. Once the installation is complete, set the version to the next. If you want to move from WSL to WSL2, you just need to run this command “wsl —set-default-version” in PowerShell.
If this doesn’t work for you, you can try uninstalling a previous update and then installing the new kernel version to fix the error. Some users have reported that this helped them fix «WslRegisterDistribution failed with error: 0x800701bc» on their PC successfully. Here’s the guide:
- Press the Windows and R keys at the same time to open the Run window.
- Type “appwiz.cpl” on the box and press the Enter key.
- In the Programs and Features window, click the View installed updates link on the left top of the window.
- In the installed Windows Update list, locate the update—Windows Subsystem for Linux Update, and uninstall it.
- Next, install the latest kernel.
- Once done, check if the error is fixed.
Solution 3. Scan Malware
If there is any malware on your computer, you can also encounter «Wslregisterdistribution failed with error 0x800701bc.» To fix this, you can use Windows Defender to scan for it. Here’s the way:
- Press the Windows and I keys to open the Settings window.
- Click the Update & Security option.
- Click the Windows Security option from the left panel.
- Next, click the Virus & threat protection option from the right panel.
- Find and select the Scan option in the new window.
- Then select the Full scan option and click the Scan now button.
- Once done, check if “WslRegisterDistribution failed with error: 0x800701bc” is fixed.
Solution 4. Solving the File Permission Problem
Some people report that solving the file permission problem can also fix “WslRegisterDistribution failed with error: 0x800701bc”. To give it a shot, do the following:
- Press the Windows and R keys to open the Run window.
- Type «%localappdata%Packages» in the box and press Enter.
- Find the distro folder name in the folder list.
- When you find the distro folder, right-click on it and select Properties.
- Next, go to the Security tab.
- Click on the Advanced button.
- Make sure that your account is listed in the account list.
Solution 5. Reset the LxssManager Service
It’s worth a shot to restart the LxssManager service.This way also works for some people. Here’s the guide:
- Open the Run window, type «MSC» and press Enter.
- Find «LxssManager» in the list of services.
- Right-click on it and click Stop.
- Wait a while, right-click again, and click Run.
- Now restart WSL and check if error code 0x800701bc has been fixed.
Solution 6. Enable Virtual Machine Platform
If you’re not able to run WSL even with an updated kernel, the key may be that you haven’t enabled the Virtual Machine Platform feature. It is a required feature for running subsystems like Linux and Android on Windows. You can do as follows to enable it:
Step 1. Press the Windows and S keys simultaneously, and then type «windows powershell» in the search box.
Step 2. Click Run as Administrator on the right panel.
Step 3. Type the command «Enable-WindowsOptionalFeature -Online -FeatureName VirtualMachinePlatform» and then press the Enter key.
Step 4. Once done, restart your PC and check if the error code 0x800701bc is fixed.
Bottom Line
From this post, you can get six useful solutions to fix the «Wslregisterdistribution failed with error 0x800701bc» issue in WSL. You can use these solutions to have a try.
MiniTool Partition Wizard is a comprehensive partition manager and can be used for data recovery and disk diagnosis. If you are interested in MiniTool Partition Wizard and want to know more about it, you can visit MiniTool Partition Wizard’s official website by clicking the hyperlink.
About The Author
Position: Columnist
Charlotte is a columnist who loves to help others solve errors in computer use. She is good at data recovery and disk & partition management, which includes copying partitions, formatting partitions, etc. Her articles are simple and easy to understand, so even people who know little about computers can understand. In her spare time, she likes reading books, listening to music, playing badminton, etc.
Windows 10 and 11 both support the Windows Subsystem for Linux, a feature that allows Windows to run the Linux terminal natively and, by extension, Linux programs as well. The first version of WSL came with some restrictions around graphics which WSL 2 hopes to fix.
That said, it isn’t perfect, and you should expect to see random bugs and glitches from time to time when using the terminal. This article looks at the “Wslregisterdistribution failed with error 0x800701bc” issue in WSL and gives you three ways to fix the problem.
Update Windows
Before you can start using WSL, you must ensure you’re on the latest Windows 10 or 11 build. Windows 11 supports WSL 2 out of the box, so you might get away with not having the latest version, but it’s still recommended for optimal performance. As for Windows 10, the latest builds will give you much better stability and performance.
Check out our detailed guide on how to update Windows 10.
Also read: How to make the taskbar transparent in Windows 11?
Manually update the Linux kernel
The latest builds of Windows 10 and 11 come with WSL 2, which implements a fully functional Linux kernel, meaning you need to update the existing WSL kernel on your Windows machine.
To do so, download the kernel setup file from Microsoft’s WSL 2 page and run the included installer. This should update the Linux kernel and resolve the error for you.
Enable Virtual Machine Platform
If you’re not able to run WSL even with an updated kernel, chances are you haven’t enabled the Virtual Machine Platform feature required to run subsystems like Linux and Android on Windows. Follow these steps to enable the feature.
Step 1: Press the Windows key and search for Windows Powershell. Click the Run as administrator option from the search results.
Step 2: Run the following command in Powershell.
Enable-WindowsOptionalFeature -Online -FeatureName VirtualMachinePlatformRestart your machine when the command has been successfully executed, and you’ll be good to go.
Also read: How to fix error: could not find or load main class org.gradle.wrapper.GradleWrapperMain?
Someone who writes/edits/shoots/hosts all things tech and when he’s not, streams himself racing virtual cars.
You can contact him here: [email protected]
03.09.2020
Просмотров: 5294
Во время работы с подсистемой Linux на Windows 10 пользователь может столкнуться с ошибкой WSLregisterdistribution failed with error 0x8007019e или такими кодами, как 0x80370102, 0x800701bc, 0x80070008, 0xc03a001a, 0x8007019e, 0x800706be, 0x8000000d. Нажав на любую кнопку, терминал закрывается самостоятельно. Причиной тому может быть отключенная функция подсистемы Linux. Однако, как показывает анализ форумов, её повреждение также может быть причиной неполадки. Поэтому, чтобы исправить такую проблему, как WSLregisterdistribution failed with error, предлагаем ознакомиться со следующими рекомендациями.
Читайте также: Включаем Linux на Windows 10
Методы исправления ошибки WSLregisterdistribution failed with error
Поскольку ошибка WSLregisterdistribution failed with error с кодом 0xc03a001a или любым другим связана с подсистемой Linux, то в первую очередь для решения неполадки разработчики Майкрософт рекомендуют её перезапустить. Для этого нужно открыть «Панель управления», «Программы и компоненты» и в меню слева выбрать «Включение и отключение компонентов Windows». Появится небольшое окно. Нужно найти «Подсистема Linux для Windows» и снять отметку (если её нет, то нужно поставить). Перезагружаем ПК. Заходим назад в это меню и ставим отметку. Ошибка должна исчезнуть.
Если по каким-то причинам служба диспетчера экземпляра Linux работает не правильно, то на ПК появится ошибка WSLregisterdistribution failed with error. Перезапуск данной службы может помочь исправить неполадку. Для этого нужно нажать «Win+R» и ввести «services.msc». Находим LxssManager. Нажимаем на ней правой кнопкой мыши и выбираем «Перезапустить».
Желательно перезапустить и сам ПК.
Разработчики также при появлении ошибки с кодом 0x80370102, 0x800701bc, 0x80070008 и сообщением WSLregisterdistribution failed with error предлагают обновить терминал Linux. Для этого нужно запустить командную строку с правами Администратора и ввести такие запросы:
C:> bash
$ sudo apt-get update
$ sudo apt-get dist-upgrade
$
C:> exit
Также можно попробовать обновить сам WSL, ввел wsl.exe –update. После того, как обновления будут установлены, нужно перезапустить WSL командой wsl –shutdown.
Если вышеуказанные способы не помогли решить неполадку, то стоит выполнить сброс самого приложения. Для этого стоит открыть «Параметры», «Приложения», найти в списке Ubuntu и кликнуть «Сброс».
В крайнем случае, если ошибка продолжает появляться, стоит загрузить все обновления для Windows или попробовать откатить систему до более раннего состояния.