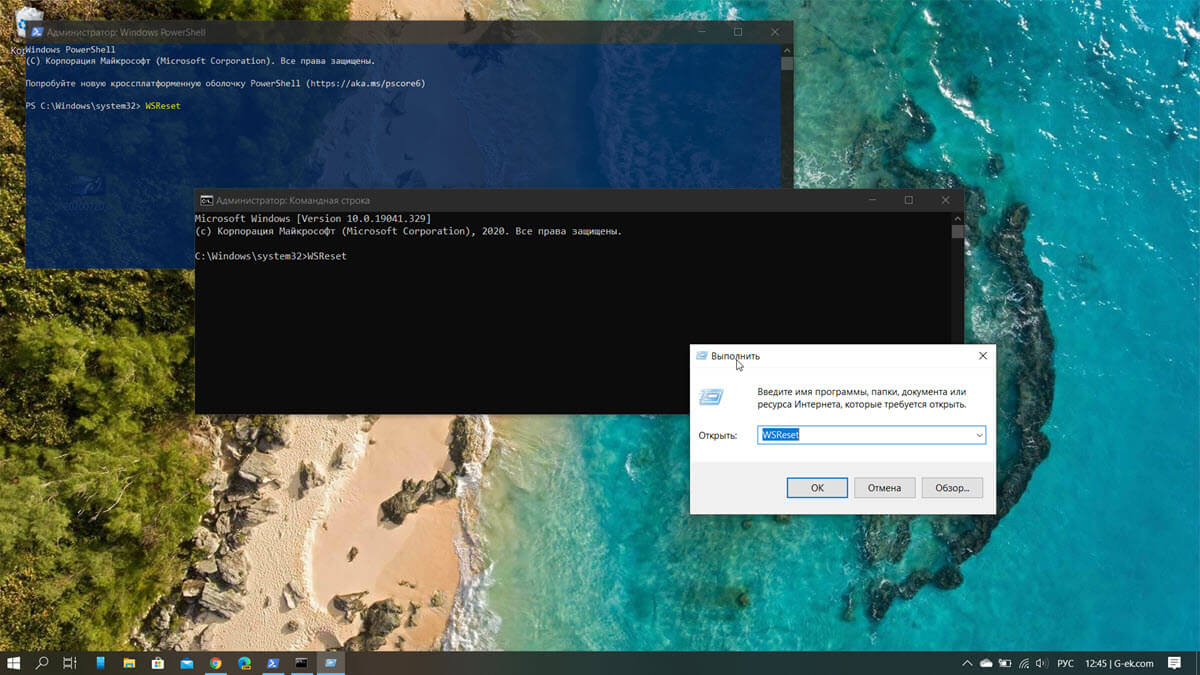Если Магазин Microsoft на вашем ПК с Windows начинает вести себя необычно, сброс кеша Магазина Windows может заставить его снова работать. Вот как это сделать в Windows 11 и 10.
Приложение Microsoft Store в Windows 11 и 10 подвержено различным проблемам. Например, он может не загружать приложения или обновления, аварийно завершать работу или зависать при запуске или выдавать ошибки криптографического хранилища. Они часто возникают из-за устаревшего кеша Microsoft Store.
К счастью, в Windows есть встроенная утилита WSReset.exe, которая может очищать кэш Microsoft Store. В этом руководстве рассматриваются все способы запуска WSReset.exe, некоторые другие способы сброса Microsoft Store до значений по умолчанию и некоторые дополнительные исправления для других проблем Microsoft Store.
Что происходит при запуске WSReset.exe
Когда вы вызываете WSReset.exe, он закрывает Microsoft Store и возвращает все настройки приложения и учетной записи к заводским значениям по умолчанию. Он также очищает кеш Магазина Windows. Это помогает исправить проблемы, вызванные устаревшими или поврежденными данными приложения.
Процесс прост и автоматизирован; вам нужно только запустить WSReset.exe. Вы не потеряете установленные приложения, и вам не нужно будет снова входить в свою учетную запись Microsoft.
WSReset.exe не имеет графического пользовательского интерфейса. Вместо этого он отображается как пустое окно командной строки. В конечном итоге он исчезнет, и вскоре после этого автоматически откроется приложение Microsoft Store, чтобы подтвердить успешный сброс.
Вы можете запустить WSReset.exe через меню «Пуск» или с помощью команды «Выполнить», Windows PowerShell или командной строки. Вы даже можете запустить его напрямую через проводник.
Кроме того, вы можете очистить кеш Магазина Microsoft с помощью других средств, таких как приложение «Параметры», редактор реестра или удалив папку «Магазин», в которой хранятся файлы кеша.
Очистите кэш Microsoft Store через меню «Пуск».
Самый быстрый способ вызвать инструмент WSReset.exe — запустить его через меню «Пуск» или поиск Windows.
- Откройте меню «Пуск» или Windows Search.
- Введите wsreset.exe в строку поиска.
- Выберите Открыть или нажмите клавишу Enter.
Очистите кэш Microsoft Store с помощью команды «Выполнить».
Еще один быстрый способ добраться до WSReset.exe — запустить его как команду «Выполнить».
- Нажмите клавиши Windows + R, чтобы открыть окно «Выполнить».
- Введите wsreset.exe.
- Выберите ОК.
Очистите кэш Microsoft Store через Windows PowerShell.
Если два приведенных выше метода не запустили WSReset, попробуйте запустить его через Windows PowerShell.
- Щелкните правой кнопкой мыши «Пуск» и выберите «Windows PowerShell» (Windows 10) или «Windows Terminal» (Windows 11).
- Введите wsreset.exe и нажмите Enter.
Очистите кэш Microsoft Store через командную строку
Также можно вызвать WSReset.exe через старую консоль командной строки.
- Откройте меню «Пуск», введите cmd и выберите «Открыть».
- Введите wsreset.exe и нажмите Enter.
Очистить кэш Магазина Windows через проводник
Вы можете сбросить Microsoft Store, запустив утилиту WSReset.exe непосредственно через проводник.
- Откройте Проводник.
- Перейдите в следующий каталог:
С: виндовс систем32
- Найдите и дважды щелкните исполняемый файл WSReset.
Другие способы сброса Microsoft Store
Иногда WSReset.exe не открывается или генерирует дополнительные коды ошибок, например «ms-windows-store:PurgeCaches». Используйте следующие альтернативные методы для сброса Microsoft Store и очистки его кеша.
Сброс Microsoft Store через приложение «Настройки»
Приложение «Настройки» в Windows предлагает простой и удобный способ сброса настроек Microsoft Store. Вы также можете восстановить приложение, пока вы в нем.
- Откройте меню «Пуск» и выберите «Настройки».
- Прокрутите вниз экран «Приложения и функции», выберите Microsoft Store или значок «Дополнительно» (три точки) рядом с ним и выберите «Дополнительные параметры».
- Нажмите кнопку «Сброс», чтобы удалить кэш магазина и вернуть браузер к заводским настройкам по умолчанию. Если это не помогло исправить Microsoft Store, нажмите кнопку «Восстановить», чтобы восстановить установку Microsoft Store.
Сброс Microsoft Store через редактор реестра
Вы можете принудительно выполнить сброс Microsoft Store, удалив ключи реестра своей учетной записи с вашего ПК. Прежде чем начать, обязательно сделайте резервную копию системного реестра.
- Откройте консоль Windows PowerShell или командной строки. Затем запустите команду whoami/user и обратите внимание на строку в столбце SID.
- Откройте окно «Выполнить», введите regedit и выберите «ОК».
- Перейдите в следующую папку:
HKEY_LOCAL_MACHINE > ПРОГРАММНОЕ ОБЕСПЕЧЕНИЕ > Microsoft > Windows > CurrentVersion > Appx > AppxAllUserStore
- Щелкните правой кнопкой мыши SID, который вы отметили ранее в левом столбце, и выберите Удалить.
Сброс кэша Магазина Windows через проводник
Следующий подход позволяет удалить файлы кеша Microsoft Store напрямую через проводник.
- В проводнике откройте меню «Вид» и выберите «Показать» > «Скрытые элементы».
- Перейдите в следующий каталог:
Локальный диск (C:) > Пользователи > [Ваше имя пользователя] > Appdata > Локальный > Пакеты
- Откройте следующую папку:
Microsoft.WindowsStore_8wekyb3d8bbwe
- Удалите папку LocalCache.
Дополнительные исправления Microsoft Store, которые стоит попробовать
Если очистка кеша Microsoft Store не помогла, вот несколько дополнительных исправлений, которые вы можете попробовать, чтобы приложение снова заработало. Некоторые из них возможны только в том случае, если вы можете открыть Microsoft Store.
Выполнение автоматического восстановления с помощью средства устранения неполадок приложений Магазина Windows
Откройте меню «Пуск», введите «Приложения Магазина Windows» и выберите «Открыть». Затем выберите «Дополнительно» > «Применить ремонт автоматически» > «Далее», чтобы обнаружить и устранить проблемы, связанные с Microsoft Store.
Обновите Microsoft Store, чтобы исправить известные проблемы с приложением
Откройте Магазин Майкрософт. Выберите «Библиотека» в левом нижнем углу и выберите «Обновить» рядом с Microsoft Store.
Выйдите и снова войдите, чтобы исправить зависшие загрузки и обновления магазина
Откройте Магазин Майкрософт. Выберите портрет своего профиля и выберите «Выйти» под своей учетной записью Microsoft. Затем перезагрузите компьютер и снова войдите в приложение.
Перерегистрируйте Microsoft Store, чтобы исправить неверные записи в реестре
Щелкните правой кнопкой мыши кнопку «Пуск», выберите Windows PowerShell/Terminal (Admin) и выполните следующую команду:
Get-AppXPackage *WindowsStore* -AllUsers | Foreach {Add-AppxPackage -DisableDevelopmentMode -Register «$($_.InstallLocation)AppXManifest.xml»}
Переустановите Microsoft Store, чтобы исправить поврежденную установку приложения
Откройте консоль Windows PowerShell с повышенными привилегиями и выполните две приведенные ниже команды:
- Get-AppxPackage -allusers *WindowsStore* | Remove-AppxPackage
- Get-AppxPackage -allusers *WindowsStore* | Foreach {Add-AppxPackage -DisableDevelopmentMode -Register «$($_.InstallLocation)AppXManifest.xml»}
Обновите Microsoft Windows, чтобы исправить проблемы, связанные с системой
Откройте приложение «Настройки», выберите «Центр обновления Windows» и выберите «Проверить наличие обновлений». Если вы видите ожидающие обновления, выберите «Загрузить и установить».
Выполните сканирование SFC и DISM, чтобы исправить поврежденные системные файлы
Откройте консоль Windows PowerShell с повышенными привилегиями. Затем запустите средство проверки системных файлов и средство DISM один за другим:
- sfc/scannow
- DISM/Онлайн/Cleanup-Image/RestoreHealth
Очистить кэш магазина Microsoft
Использование инструмента WSReset.exe для очистки кеша Microsoft Store — лучший способ решить постоянные проблемы с приложением. Однако некоторые проблемы потребуют дополнительного устранения неполадок, и приведенные выше исправления — отличное место для начала.
Вам может быть интересно: Полный сброс — Microsoft Store в Windows 10.
Если вы столкнулись с одной из перечисленных ниже проблем Магазина Windows:
- Магазин Windows не загружается
- Магазин Windows открывается и закрывается сразу после запуска
- Магазин Windows приложения не загружаются на ПК
- Не удается обновить или установить любые приложения из Магазина Windows
- Приложения из Магазина Windows часто получают сбой
Пришло время, очистить кеш Магазина Windows.
Как вы уже догадались, большинство проблем Магазина Windows можно легко исправить с помощью очистки кэша. Система, кэширует загрузки, сделанные через Магазин Windows. Плохая новость заключается в том, что кэш не только занимает место, но и может вызвать проблемы, если загрузка была прервана или неправильно остановлена, и вы получаете ошибки, такие как «0x80244018», или магазин не может загрузится.
К счастью, Windows 10 имеет встроенный инструмент WSReset.exe который очищает и сбрасывает кэш для вас. Все, что вам нужно сделать, это, закрыть приложение Windows Store, если оно работает и запустить команду от имени администратора в Командной строке, PowerShell или в окне «Выполнить»:
WSReset
Процесс выполнения может занять некоторое время. Не закрывайте окно, а просто дождитесь завершения. После выполнения команды, магазин будет запущен, это значит, что кэш был очищен, и вы можете продолжить.
Обратите внимание, что команда WSReset не изменяет личные настройки в приложении Магазин и не удаляет уже установленные приложения. Команда позволяет очистить и сбросить кэш Windows Store.
Рекомендуем: Не загружается или не открывается магазин приложений в Windows 10.
Установка приложений Windows 10, не используя магазин Microsoft Store
Для поиска и установки универсальных приложений в Windows 10 используется встроенное приложение Windows Store. Работая в фоновом режиме, оно также способно выполнять обновление уже установленных metro-программ, тем не менее, иногда при этом возникают ошибки, вследствие которых установленные приложения перестают обновляться, а новые отказываются устанавливаться. В таких случаях обычно помогает сброс кэша Windows Store.
Очистка «магазинного» кэша в Windows 10 практически ничем не отличается от аналогичной процедуры в Windows 8.1. Нажмите Win + R, введите в открывшееся окошко команду wsreset.exe или wsreset. Тут же откроется командная строка (она будет пуста), а спустя несколько секунд запустится приложение Windows Store с уже очищенным кэшем.
Выполнения команды wsreset может оказаться вполне достаточно, однако среди сторонних универсальных приложений есть такие, кэш которых она не перестраивает. Если проблема с работой Магазина всё ещё не решена, попробуйте сбросить кэш вручную, удалив из подраздела реестра AppxAllUserStore ключ с идентификатором пользователя.
Получить ID можно в запущенной от имени администратора командной строке, выполнив команду wmic useraccount get name,sid.

HKEY_LOCAL_MACHINE/SOFTWARE/Microsoft/Windows/CurrentVersion/Appx/AppxAllUserStore
Отыщите в подразделе AppxAllUserStore каталог, название которого совпадает с вашим идентификатором и удалите его.
Чтобы изменения вступили в силу, перезагрузите компьютер. После этого универсальные приложения должны будут обновляться и устанавливаться без каких-либо проблем.
Оцените Статью:

Загрузка…
Одна из новых функций Windows 10/8 – загрузка приложений из Магазина Windows. Часто вы можете столкнуться с проблемами, когда загрузка приложений из Магазина Windows застревает на полпути или когда вы пытаетесь установить или обновить его на ПК с Windows 10/8.1; это не работает.
Сегодня я обнаружил способ сброса кеша для Магазина Windows. Что он делает, это то, что он сбрасывает Windows Store без изменения настроек учетной записи или удаления установленных приложений.
Очистить кэш Магазина Microsoft Windows с помощью WSReset.exe
Процесс очень прост и прост. Запустите CMD от имени администратора, введите WSReset.exe и нажмите Enter.
В качестве альтернативы, в начальном поиске введите wsreset.exe . В появившемся результате щелкните правой кнопкой мыши и выберите Запуск от имени администратора .

Откроется окно командной строки, после чего откроется Магазин Windows, и вы получите сообщение о том, что:
Кэш для Магазина был очищен. Теперь вы можете просматривать Магазин приложений.

Затем он вернется в Магазин Windows. Теперь попробуйте установить или обновить приложения или загрузить свежие приложения и посмотреть, работает ли он должным образом.
Если вы получили сообщение об ошибке
Windows не может найти “хранилище ms-windows: PurgeCaches”. Убедитесь, что вы правильно ввели имя, а затем повторите попытку ,
Вам необходимо перерегистрировать приложение Магазина Windows, выполнив следующую команду в окне командной строки с повышенными правами:
powershell -ExecutionPolicy Без ограничений Add-AppxPackage -DisableDevelopmentMode -Register $ Env: SystemRoot WinStore AppxManifest.xml
Кстати, наше бесплатное FixWin 10 для Windows 10 позволяет одним нажатием сбросить кэш Магазина Windows. Если это не помогает, вы можете восстановить поврежденный образ Windows или хранилище компонентов с помощью DISM.
ОБНОВЛЕНИЕ : Windows 10 v1607 и более поздние версии теперь позволяют сбрасывать приложения Магазина Windows в Windows 10 через «Настройки».
Связанные чтения:
- Невозможно установить приложения из Магазина Windows
- Ошибка получения лицензии Магазина Windows
- Ошибка 0x80073cf9 при установке приложений из Магазина Windows в Windows 10/8
- Код ошибки 0x8024600e при попытке установить или обновить приложения Магазина Windows
- Невозможно обновить приложения Магазина Windows в Windows 8
- Случайные приложения для Windows сбои и зависания
- Исправлено: сбой приложений Магазина Windows в Windows при выполнении чистой деинсталляции с помощью PowerShell.
- Устранение неполадок приложений Windows 8
- Ремонт Windows Store Apps
- Магазин Windows не открывается.

Разбираемся
- WSReset.exe представляет из себя компонент исправления некоторых проблем. Используя этот компонент можно сбросить настройки Microsoft Store без внесения изменений учетной записи или удаления приложений.
- WSReset.exe является системным компонентом, это есть системный процесс операционки, может быть только в Windows 10.
- Стандартное расположение — директория C:WindowsSystem32, но также может быть и в папке C:WindowsWinSxS, если процесс запускается из другой папки — это может быть вирус. Проверить откуда запускается можно через диспетчер задач — найдите процесс, нажмите правой кнопкой, выберите Открыть расположение. После откроется папка с выделенным файлом, вверху папки можно посмотреть путь и собственно узнать откуда запускается))
- При помощи WSReset.exe можно очистить кэш магазина Microsoft Store. Иногда это даже полезно делать, чтобы исправить некоторые глюки.
- Как уже было сказано выше — WSReset.exe не является вирусом или опасным файлом. Но если он запускается например из папки AppData, или нагружает постоянно процессор — стоит проверить ПК антивирусными утилитами, например AdwCleaner, HitmanPro.
РЕКЛАМА
Как запустить очистку кэша магазина Майкрософт через WSReset.exe:
- Нажмите правой кнопкой по значку Пуск и выберите пункт Командная строка от администратора. Иногда это можно сделать также через диспетчер задач — в левом углу есть кнопка Файл, нажмите, далее вставьте cmd и поставьте галочку запуск от администратора.
- Далее просто в командной строке укажите команду wsreset, нажмите энтер. Подождите окончания работы и выполните перезагрузку компьютера.
Надеюсь данная информация оказалась полезной. Удачи и добра, до новых встреч друзья!
Когда ты бежишь wsreset.exe, если вы получили сообщение об ошибке — Windows не может найти ms-windows-storePurgeCaches — тогда этот пост может вам помочь. Это происходит из-за повреждения файла, разрешений или проблем с реестром.
Что такое wsreset.exe?
Это инструмент сброса Магазина Windows, который может удалить все кеш-файлы и временные файлы Microsoft Store. Если вы не можете загружать приложения даже при стабильном соединении, вы можете использовать это для сброса и успешной загрузки приложений и игр.
Что такое ms-windows-storePurgeCaches?
Когда вы выполняете команду wsreset.exe, она выполняет внутреннюю команду: ms-windows-storePurgeCaches-куда ms-windows-store это приложение магазина и PurgeCache указывает на процесс очистки кеша.
Когда вы запускаете команду сброса Магазина Windows, появляется ошибка — Windows не может найти ms-windows-storePurgeCaches отсутствует или не можете найти путь ‘c: windows winstore appxmanifest.xml’, потому что он не существует — попробуйте следующие предложения:
- Повторно зарегистрируйте приложение Store
- Запустить проверку системных файлов
- Удалить локальный кеш Microsoft Store
- Запустите средство устранения неполадок Магазина Windows
- Создайте полные разрешения для магазина через реестр
Для решения проблемы вам потребуется разрешение администратора.
1]Перерегистрируйте приложение Store.
Откройте PowerShell с правами администратора и выполните следующие команды. Он повторно зарегистрирует приложение Магазина Windows и исправит любые повреждения внутри. Так что когда вы запустите сброс Магазина Windows, он не выдаст ошибку.
PowerShell -ExecutionPolicy Unrestricted -Command "& {$manifest = (Get-AppxPackage *WindowsStore*).InstallLocation + 'AppxManifest.xml' ; Add-AppxPackage -DisableDevelopmentMode -Register $manifest}"
Get-AppxPackage -allusers Microsoft.WindowsStore | Foreach {Add-AppxPackage -DisableDevelopmentMode -Register "$($_.InstallLocation)AppXManifest.xml"}
2]Запустить проверку системных файлов
Утилита проверки системных файлов исправляет любой поврежденный файл в системе. Если есть файл, связанный с Microsoft Store, который требует исправления, он исправит его.
- Введите cmd в командной строке и используйте Shift + Enter, чтобы запустить его с правами администратора.
- Введите команду—
SFC /scannow— и нажмите клавишу Enter. - После завершения процесса отобразится список файлов, которые были заменены.
Повторите команду сброса и проверьте, работает ли она.
3]Удалить локальный кэш Microsoft Store
Выберите «Настройки»> «Приложения»> «Приложения и функции»> «Нажмите Microsoft Store»> «Дополнительные параметры»> «Сброс».
Это приведет к удалению всех файлов и папок локального кеша, связанных с Магазином.
4]Запустите средство устранения неполадок Магазина Windows.
Windows 10 предлагает встроенное средство устранения неполадок, которое может решить большинство проблем при использовании. Перейдите в Настройки Windows 10> Обновление и безопасность> Устранение неполадок> Дополнительные средства устранения неполадок.
Найдите приложения Магазина Windows, выберите его и нажмите Запустить средство устранения неполадок.
5]Создайте полные разрешения для магазина через реестр
Откройте редактор реестра, набрав Regedit в командной строке (Win + R), после чего нажмите клавишу Enter. Когда он откроется, перейдите по следующему пути:
HKEY_CURRENT_USERSoftwareClassesLocal SettingsSoftwareMicrosoftWindowsCurrentVersionAppModelRepositoryPackages
Щелкните правой кнопкой мыши Пакеты ключ и выберите разрешения. В окне разрешений будет показано имя владельца.
Если это что-то другое, кроме SYSTEM, измените его на SYSTEM и убедитесь, что вы выбрали замену всех записей разрешений дочернего объекта записями разрешений на наследование от этого объекта.
Часто задаваемые вопросы, связанные с Windows, не удается найти ms-windows-store
Вот список часто задаваемых вопросов об этой ошибке.
Как исправить кэш очистки Магазина Windows?
Вы можете повторно зарегистрировать Магазин Windows или Магазин Microsoft с помощью команды PowerShell.
Почему не работает Microsoft Store?
Возможно, хранилище файлов повреждено или не имеет разрешения владельца системы. Вы можете выполнить сброс с помощью утилиты wsreset.exe, чтобы исправить это.
Не удается открыть Магазин Windows Windows 10?
Следуйте нашему подробному руководству о том, что вы можете сделать, если не можете открыть Microsoft Store.
Как переустановить Магазин Windows?
Магазин Windows или Microsoft Store можно переустановить, как любое другое приложение, с помощью команды Get-AppxPackage, которую можно запустить в PowerShell.
Get-AppxPackage -allusers Microsoft.WindowsStore | Foreach {Add-AppxPackage -DisableDevelopmentMode -Register "$($_.InstallLocation)AppXManifest.xml"}
Я надеюсь, что сообщение было достаточно информативным, и вы смогли исправить проблему, связанную с сообщением об ошибке — Windows не может найти ms-windows-storePurgeCaches
Содержание
- Как сбросить или очистить кэш Магазина Microsoft Windows в Windows 10
- Очистить кэш Магазина Microsoft Windows с помощью WSReset.exe
- Очистка кэша Windows Store в Windows 8 / 8.1
- Как очистить кэш магазина Windows 10
- Пришло время, очистить кеш Магазина Windows.
- Как сбросить Microsoft Store и его кеш в Windows 10
- Сбросить Microsoft Store в настройках системы
- Сбросить Microsoft Store используя команду WSReset.exe
- Сбросить кеш Microsoft Store
- Сбросить кеш Microsoft Store в редакторе реестра
- Решено: Не работает Microsoft Store в Windows 10
- Очистка кэша хранилища магазина windows
- Переустановить магазин Windows
- Отключить Прокси-Сервер
- Сброс магазина windows
- Перерегистрировать приложения магазина Windows
Как сбросить или очистить кэш Магазина Microsoft Windows в Windows 10
Одна из новых функций Windows 10/8 – загрузка приложений из Магазина Windows. Часто вы можете столкнуться с проблемами, когда загрузка приложений из Магазина Windows застревает на полпути или когда вы пытаетесь установить или обновить его на ПК с Windows 10/8.1; это не работает.
Сегодня я обнаружил способ сброса кеша для Магазина Windows. Что он делает, это то, что он сбрасывает Windows Store без изменения настроек учетной записи или удаления установленных приложений.
Очистить кэш Магазина Microsoft Windows с помощью WSReset.exe
Процесс очень прост и прост. Запустите CMD от имени администратора, введите WSReset.exe и нажмите Enter.
Откроется окно командной строки, после чего откроется Магазин Windows, и вы получите сообщение о том, что:
Кэш для Магазина был очищен. Теперь вы можете просматривать Магазин приложений.
Затем он вернется в Магазин Windows. Теперь попробуйте установить или обновить приложения или загрузить свежие приложения и посмотреть, работает ли он должным образом.
Если вы получили сообщение об ошибке
Вам необходимо перерегистрировать приложение Магазина Windows, выполнив следующую команду в окне командной строки с повышенными правами:
Кстати, наше бесплатное FixWin 10 для Windows 10 позволяет одним нажатием сбросить кэш Магазина Windows. Если это не помогает, вы можете восстановить поврежденный образ Windows или хранилище компонентов с помощью DISM.
ОБНОВЛЕНИЕ : Windows 10 v1607 и более поздние версии теперь позволяют сбрасывать приложения Магазина Windows в Windows 10 через «Настройки».
Связанные чтения:
Источник
Очистка кэша Windows Store в Windows 8 / 8.1
Магазин приложений Windows Store является удобным инструментом загрузки и установки современных приложений (Metro/Modern App) в Windows 8 / 8.1. Работая по принципу обычного браузера, приложение Windows Store сохраняет в локальном кэше большое количество информации о приложениях магазина, позволяющей ускорить скорость работы с Windows Store. Кроме того Windows Store хранит в своем кэше обновления для уже установленных в системе современных приложений.
Наличие собственного кэша в Windows Store, помимо описанных выше преимуществ, несет и ряд проблем. Например, в кеше магазина приложений может оказаться устаревшее/отозванное обновление для установленного приложений, а разрастание размера кэша может привести к медленной работе при работе Windows Store (медленный вывод списков приложений, медленная прокрутка и др.).
В том случае, если в системе наблюдаются проблемы с установкой/обновлением приложений в Windows Store, можно попробовать сбросить содержимое его кэша.
Список типовых ошибок, при которых стоит попробовать сбросить кэш Windows Store:
Кроме того, сброс кэша магазина приложений Windows позволяет увеличить скорость его работы.
Для сброса кэша Windows Store в Windows 8, 8.1 и RT используется утилита WSReset.exe.
Источник
Как очистить кэш магазина Windows 10
Публикация: 3 April 2018 Обновлено: 20 July 2020
Если вы столкнулись с одной из перечисленных ниже проблем Магазина Windows:
Пришло время, очистить кеш Магазина Windows.
Как вы уже догадались, большинство проблем Магазина Windows можно легко исправить с помощью очистки кэша. Система, кэширует загрузки, сделанные через Магазин Windows. Плохая новость заключается в том, что кэш не только занимает место, но и может вызвать проблемы, если загрузка была прервана или неправильно остановлена, и вы получаете ошибки, такие как «0x80244018», или магазин не может загрузится.
К счастью, Windows 10 имеет встроенный инструмент WSReset.exe который очищает и сбрасывает кэш для вас. Все, что вам нужно сделать, это, закрыть приложение Windows Store, если оно работает и запустить команду от имени администратора в Командной строке, PowerShell или в окне «Выполнить»:
Процесс выполнения может занять некоторое время. Не закрывайте окно, а просто дождитесь завершения. После выполнения команды, магазин будет запущен, это значит, что кэш был очищен, и вы можете продолжить.
Обратите внимание, что команда WSReset не изменяет личные настройки в приложении Магазин и не удаляет уже установленные приложения. Команда позволяет очистить и сбросить кэш Windows Store.
Источник
Как сбросить Microsoft Store и его кеш в Windows 10
Сегодня мы рассмотрим как разными способами сбросить Microsoft Store и его кеш в Windows 10.
Сбросить Microsoft Store в настройках системы
1. Откройте меню “Пуск” и зайдите в “Параметры” (Win+I).
2. Зайдите в “Приложения” => “Приложения и возможности” => с правой стороны нажмите на Microsoft Store и на “Дополнительные параметры”.
3. Нажмите на “Сброс” и еще раз на “Сброс”.
Сбросить Microsoft Store используя команду WSReset.exe
В строку поиска или в меню “Выполнить” (Win+R) введите WSReset.exe и нажмите Enter. Также, данную команду вы можете ввести в адресной строке проводника, в командной строке или найти WSReset.exe в папке C:WindowsSystem32 и открыть его.
Дождитесь пока окно командной строки закроется само.
Сбросить кеш Microsoft Store
1. Откройте проводник.
2. В адресную строку проводника введите C:Users имя пользователя AppDataLocalPackagesMicrosoft.WindowsStore_8wekyb3d8bbweLocalState
(замените выделенное красным на имя пользователя под которым вы вошли в систему) и нажмите Enter.
3. Удалите папку Cache
Сбросить кеш Microsoft Store в редакторе реестра
2. Введите команду wmic useraccount get name,sid и нажмите Enter. Напротив имени пользователя под которым вы вошли в систему написан sid, который нужен будет в редакторе реестра.
3. В строке поиска или в меню “Выполнить” (Win+R) введите regedit и нажмите Enter.
4. Перейдите по пути HKEY_LOCAL_MACHINESOFTWAREMicrosoftWindowsCurrentVersionAppxAppxAllUserStore => найдите раздел с именем sid, которое вы узнали во втором пункте инструкции, нажмите на него правой кнопкой мыши и выберите “Удалить”.
5. Подтвердите удаление нажав на “Да”. Закройте редактор реестра.
На сегодня все, если вы знаете другие способы – пишите в комментариях! Удачи Вам 🙂
Источник
Решено: Не работает Microsoft Store в Windows 10
Прежде чем приступить к правильным исправлениям, есть небольшой перечень вещей, которые вы должны проверить, прежде чем продолжать:
Очистка кэша хранилища магазина windows
Самое простое решение заключается в сбросе кэша магазина Windows 10, который со временем может стать загроможденным всякими файлами.
Переустановить магазин Windows
Радикальный способ с переустановкой самого приложения windows store может помочь исправить различные ошибки с магазином. Вам нужно будет удалить Windows Store через Powershell.
В новой строке PowerShell введите remove-appxpackage затем пробел и код, который вы скопировали в буфер обмена. У меня получилось примерно так, но у вас может отличаться в зависимости от версии самого приложения. Нажмите Enter и приложение microsoft store исчезнет, после чего перезагрузите компьютер.
После перезагрузке ПК нужно переустановить Магазин Windows. Вам нужно вернуться в Powershell в качестве администратора и ввести следующее:
Отключить Прокси-Сервер
Если у вас есть прокси-сервер или VPN, то он может быть виновником не рабочего состояния магазина windows 10, потому что IP-адрес вашего ПК не соответствует данным вашей учетной записи Windows.
Сброс магазина windows
Начиная с Anniversary Update, у вас есть возможность сбросить приложение Windows Store, которое очистят кэш и данные, по сути дела сделав их новыми. Это более радикально, чем выше проделанная опция «WS Reset», так как это очистит все ваши предпочтения, данные для входа, настройки и т. д. (Не волнуйтесь, вы все равно сохраните приложение, которое вы установили из магазина).
Перерегистрировать приложения магазина Windows
Источник
Download PC Repair Tool to quickly find & fix Windows errors automatically
One of the new features of Windows 11/10, is downloading of Windows Store applications. Often you might encounter issues where the downloading of Windows Store apps get stuck halfway or when you try to install or update it on your Windows 11/10/8.1 PC; it does not work.
The Microsoft Store is more of an important aspect to Windows 11 due to the coming support of Android applications. Often you might encounter issues where the downloading of Microsoft Store apps get stuck halfway or when you try to install or update it on your Windows 11 PC; it does not work.
Repair or Reset Microsoft Store via Settings
Windows 11

When it comes down to resetting the Microsoft Store, you only need to fire up the Settings app by pressing the Windows key + I. From there, click on Apps > Apps & Features, then scroll down until you come across Microsoft Store in the list.
Click on the three-dotted button, then select Advanced Options. Scroll down again and click Repair or Reset, and that’s it.
Windows 10
To reset Microsoft Store, open Settings > Apps > Apps and features > Search for Microsoft Store > Advanced options > Use the Reset button.
TIP: Windows 11/10 also allows you to Reset Microsoft Store apps via Settings.
Clear Windows Store Cache with WSReset.exe
To reset the cache for Microsoft Store you can use Windows Settings or use the built-in command-line tool known as WSReset.exe.
Run CMD as administrator, type WSReset.exe and hit Enter.
Alternatively, in the Start search, type wsreset.exe. On the result which appears, right-click and select Run as administrator.
A command prompt window will open. After a while, the Windows Store will open. You may (or may not) see the following confirmation message:
The cache for the Store was cleared. You can now browse the Store for apps.
It will then take you back to the Windows Store. Now try to install or update the apps or download fresh apps and see if it’s working as it should.
TIP: This post will help you if WSReset.exe is not working.
Why reset and clear the Microsoft Store cache?
There are many reasons you may want to reset the Microsoft Store to its default state. You see, there are times when the Store just fails to work as it should, or maybe one or more apps are acting up. Now, there are other ways to solve issues with the Microsoft Store, but resetting and clearing the cache is the best of the bunch.
If you receive an error-
Windows cannot find ‘ms-windows-store:PurgeCaches’. Make sure you typed the name correctly, and then try again.
you need to re-register the Windows Store app by running the following command in an elevated command prompt window:
powershell -ExecutionPolicy Unrestricted Add-AppxPackage -DisableDevelopmentMode -Register $Env:SystemRootWinStoreAppxManifest.xml
Incidentally, our freeware FixWin, lets you reset Windows Store Cache, with a click. If this doesn’t help, you may want to repair your corrupt Windows Image or Component Store using DISM.
Related reads:
- Repair Windows Store Apps
- Windows Store is not opening.
Shyam aka “Captain Jack” is a Microsoft MVP alumnus and a Windows Enthusiast with an interest in Advanced Windows troubleshooting. Suggestions made and opinions expressed by him here are his personal ones and not of his current employers.
Download PC Repair Tool to quickly find & fix Windows errors automatically
One of the new features of Windows 11/10, is downloading of Windows Store applications. Often you might encounter issues where the downloading of Windows Store apps get stuck halfway or when you try to install or update it on your Windows 11/10/8.1 PC; it does not work.
The Microsoft Store is more of an important aspect to Windows 11 due to the coming support of Android applications. Often you might encounter issues where the downloading of Microsoft Store apps get stuck halfway or when you try to install or update it on your Windows 11 PC; it does not work.
Repair or Reset Microsoft Store via Settings
Windows 11

When it comes down to resetting the Microsoft Store, you only need to fire up the Settings app by pressing the Windows key + I. From there, click on Apps > Apps & Features, then scroll down until you come across Microsoft Store in the list.
Click on the three-dotted button, then select Advanced Options. Scroll down again and click Repair or Reset, and that’s it.
Windows 10
To reset Microsoft Store, open Settings > Apps > Apps and features > Search for Microsoft Store > Advanced options > Use the Reset button.
TIP: Windows 11/10 also allows you to Reset Microsoft Store apps via Settings.
Clear Windows Store Cache with WSReset.exe
To reset the cache for Microsoft Store you can use Windows Settings or use the built-in command-line tool known as WSReset.exe.
Run CMD as administrator, type WSReset.exe and hit Enter.
Alternatively, in the Start search, type wsreset.exe. On the result which appears, right-click and select Run as administrator.
A command prompt window will open. After a while, the Windows Store will open. You may (or may not) see the following confirmation message:
The cache for the Store was cleared. You can now browse the Store for apps.
It will then take you back to the Windows Store. Now try to install or update the apps or download fresh apps and see if it’s working as it should.
TIP: This post will help you if WSReset.exe is not working.
Why reset and clear the Microsoft Store cache?
There are many reasons you may want to reset the Microsoft Store to its default state. You see, there are times when the Store just fails to work as it should, or maybe one or more apps are acting up. Now, there are other ways to solve issues with the Microsoft Store, but resetting and clearing the cache is the best of the bunch.
If you receive an error-
Windows cannot find ‘ms-windows-store:PurgeCaches’. Make sure you typed the name correctly, and then try again.
you need to re-register the Windows Store app by running the following command in an elevated command prompt window:
powershell -ExecutionPolicy Unrestricted Add-AppxPackage -DisableDevelopmentMode -Register $Env:SystemRootWinStoreAppxManifest.xml
Incidentally, our freeware FixWin, lets you reset Windows Store Cache, with a click. If this doesn’t help, you may want to repair your corrupt Windows Image or Component Store using DISM.
Related reads:
- Repair Windows Store Apps
- Windows Store is not opening.
Shyam aka “Captain Jack” is a Microsoft MVP alumnus and a Windows Enthusiast with an interest in Advanced Windows troubleshooting. Suggestions made and opinions expressed by him here are his personal ones and not of his current employers.
Кэш: что это и зачем его чистить
«Что значить очистить кэш?», «За что отвечает кэш?» и «Как очистить кэш?» являются одними из самых часто задаваемых вопросов среди пользователей ПК.
В этой статье вы узнаете все о кэше, временных файлах и как избавиться от них со своего компьютера.
Что такое кэш
Кэш – это хранилище временных данных, в котором сохраняются файлы для более быстрого доступа к ним в дальнейшем. Он хранит данные программ, серверов и веб-браузеров, благодаря чему пользователю не нужно заново загружать информацию каждый раз, когда он открывает сайт или приложение, тем самым ускоряя загрузку страницы.
В кэшированные файлы обычно включаются мультимедиа, то есть графические и текстовые ресурсы, которые автоматически сохраняются на устройстве при первом открытии программы или посещении веб-сайта.
Для чего нужно чистить кэш
Даже несмотря на то, что кэш в большинстве случаев приносит много пользы, существуют определённые причины, по которым его нужно чистить.
- Переполненный кэш может пагубно влиять на скорость и производительность работы программ или браузера.
- Избыток кэшированных файлов приводит к ошибкам в системе, программах и веб-браузере.
- Очистка кэша повышает защиту вашей конфиденциальности. Используя ваше устройство, посторонний человек может следить за вами с помощью кэшированных файлов. Особенно полезно очищать временные данные после пользования устройствами общего доступа.
Многие люди не очищают кэш до тех пор, пока не возникают проблемы. Но поскольку риски сбоев вполне реальны, стоит выработать привычку делать это регулярно. 2-4 недели является оптимальным временным диапазоном для удаления кэша.
Что удалится, если очистить кэш?
Лишь временные компоненты, на которые вы, как правило, даже не обращаете внимания. Это не затронет ваши личные файлы.
У разных устройств могут быть разные способы очистки кэша. Однако нет никакой разницы между ответами на вопросы «Как очистить кэш на ноутбуке?» или «Как очистить кэш на ПК?». Самое главное – это понимать с какой системой вы работаете.
Ниже приведены инструкции, которые будут полезны вам в зависимости от типа кэшированных данных, требующих очистки.
Важно: создайте резервную копию на случай, если вы случайно удалите что-то важное для себя. Так, по крайней мере, будет возможность вернуть систему и данные к их изначальному состоянию.
Способ 1. Очистить кэш вручную
- Откройте меню Пуск.
- Наберите слово «хранилище» и когда в списке появится пункт Параметры хранилища, выберите его.
- В открывшемся окне нажмите на Временные файлы.
- В конце выберите Удалить файлы.
Способ 2. Очистить кэш через утилиту очистки диска
Очистка диска – это встроенная функция Windows 10. Вы также можете использовать этот инструмент для очистки различных типов системного кэша и других ненужных файлов. Это широко используемый метод удаления кэша для пользователей Windows.
- Откройте вкладку Этот компьютер, а затем кликните правой кнопкой мыши на диск, где установлена система. Чаще всего, это диск С.
- В появившемся меню выберите Свойства.
- Новое окно предложит вам опцию Очистка диска. Нажмите на неё.
- Установите галочки рядом с пунктом Временные файлы и другими пунктами, которые вы хотите очистить.
- Убедитесь, что не отметили ничего лишнего и нажмите ОК.
После этого терпеливо дождитесь окончания процесса очистки. Это не просто эффективный способ удалить различные кэши, но также и возможность освободить немного места на диске.
Способ 3. Очистить кэш Windows Store
При загрузке приложений Microsoft Store создаёт временные файлы, поэтому иногда вы можете столкнуться с определенными проблемами при его использовании.
Если это происходит, то вполне вероятно, что кэшированные файлы повреждены и нуждаются в очистке.
- Откройте командное окно Выполнить. Для того чтобы очистить кэш понадобятся клавиши Windows+R.
- В нем введите wsreset.exe и нажмите ОК.
- Далее на черном окне не будет никакого текста, поэтому может показаться, что ничего не происходит. Однако на самом деле в этот момент очищается кэш. Как только это закончится, Windows Store автоматически запустится, а окно командная строка само закроется.
Способ 4. Очистить DNS-кэш
Если у вас возникают определенные проблемы во время работы в интернете, очистка кэша DNS – это отличное решение. Такие ошибки, как «404 (страница не найдена)» или «Не удается найти DNS-адрес сервера», можно исправить, очистив этот вид кэша.
- Нажмите Пуск, а затем в поиске введите cmd.
- Щелкните правой кнопкой мыши по программе «Командная строка» и выберите Запуск от имени администратора в контекстном меню.
- В появившемся окне введите команду ipconfig /flushdns.
- Через время командная строка сообщит вам, что кэш был успешно очищен.
Способ 5. С помощью программ
В интернете можно найти множество программ, которые очистят кэш вашего компьютера всего за несколько минут. К таким относится и программа CCleaner, которая проста в использовании и имеет бесплатную версию.
- Скачайте и установите программу CCleaner.
- В разделе Стандартная чистка найдите вкладку Windows. В ней можно выбрать тот мусор, от которого вы хотите очистить свой компьютер.
- Подтвердите выбор, нажав Очистка.
Как очистить кэш на MacOS
Способ 1. Удалить программный и системный кэш
Где найти и очистить кэш на компьютерах Apple? Всё просто:
- Откройте Finder.
- Нажмите Перейти, а затем Перейти к папке…
- Введите в поиске ~Library/Caches/ и перейдите к этой папке.
- Откройте каждую папку из предложенных и выберите, что удалить. Вы можете отсортировать по дате изменения или добавления, чтобы увидеть, что было добавлено в последнее время.
- Перетащите удаленные файлы в корзину и очистите ее.
Способ 2. Как очистить сразу весь кэш с помощью специальных программ
Среди них вы найдете несколько отличных решений для удаления файлов кэша с вашего Mac. CleanMyMacX, MacCleaner Pro 2 или CCleaner. В нашей инструкции мы в качестве примера взяли первую программу.
- Установите CleanMyMac X.
- В меню слева выберите Служебный мусор.
- Нажмите на кнопку Старт. Приложение начнет анализ вашей системы.
- После завершения сканирования вы увидите сообщение о том, сколько места можно освободить. Сюда входят пользовательский кэш, пользовательские журналы, системные журналы и кэш. Можете нажать на Подробнее, чтобы просмотреть дополнительную информацию. Здесь вы получите более подробную информацию о различных файлах кэша, которые программа предлагает удалить. Таким образом, вы можете отменить выбор того, что хотите оставить на компьютере.
- Завершите процесс, щёлкнув на кнопку Очистить. Подождите пока CleanMyMac X очистит вашу систему.
Временные файлы: кэш и cookie
Файлы cookie – это временные файлы любого браузера, которые сохраняются на устройстве. Куки содержат такую информацию, как ваши данные аутентификации, предпочтения и многое другое. Подробнее о них вы можете почитать в другой нашей статье: «Что такое cookies и как они делают нашу жизнь в интернете удобной».
Кэш же хранит текстовые и графические данные веб-страниц, которые вы посещаете. Благодаря кэшу и файлам куки сайты открываются быстрее, когда вы снова посещаете ту же страницу.
Как очистить кэш и куки в браузерах
Со временем кэш и файлы cookie могут накапливаться и замедлять работу вашего браузера. Поэтому рекомендуется время от времени очищать их, чтобы обеспечить бесперебойную работу браузера.
Инструкции ниже расскажут вам, где очистить кэш браузера.
Google Chrome
- Откройте Google Chrome. В правом верхнем углу экрана найдите значок с тремя точками и щелкните на него.
- Далее выберите Дополнительные инструменты, а затем – Очистить данные просмотров.
- Появившееся окно предложит вам выбрать временной диапазон, который вы хотите очистить. Варианты варьируются от последнего часа до всего времени использования браузера.
- Проставьте галочки рядом с пунктами «файлы cookie и другие данные сайтов» и «изображения и другие файлы, сохраненные в кэше».
- Нажмите Удалить данные.
Больше о разных способах можно узнать в статье «Как очистить кэш в браузере Google Chrome».
Safari
- В верхней части экрана найдите вкладку История.
- Через появившееся меню перейдите к пункту Очистить историю.
- В строке «Очистить» выберите всю историю, а затем нажмите Очистить историю.
Больше о разных способах можно узнать в статье «Как очистить кэш в браузере Safari».
Яндекс.Браузер
- Щёлкните на три горизонтальные линии в правой верхней части экрана.
- В раскрывшемся меню выберите Дополнительно.
- Перед вами откроется новый список. Выберите Очистить историю.
- Перед вами откроется новая вкладка. Здесь предложено выбрать соответствующий временной диапазон и данные, которые вы хотите очистить. Установите галочки напротив соответствующих пунктов: «просмотры», «файлы, сохранённые в кеше» и «файлы cookie и другие данные сайтов и модулей».
- Подтвердите выбор, нажав Очистить.
Больше о разных способах можно узнать в статье «Как очистить кэш в Яндекс.Браузере».
Microsoft Edge
- Щелкните на значок с тремя горизонтальными точками в правом верхнем углу окна браузера.
- Выберите опцию Журнал.
- Перед вами раскроется окно, где можно увидеть последние посещенные веб-сайты. Найдите ещё один значок с тремя горизонтальными точками и нажмите на него.
- В появившемся меню выберите Очистить данные браузера.
- Microsoft Edge откроет перед вами новую вкладку. В Диапазоне времени выберите подходящую для вас опцию: например, «За последние 4 недели» и «Все время».
- Здесь вы сможете выбрать несколько пунктов для удаления. Убедитесь, что проставили галочки напротив того, что хотите очистить. Оптимально будет остановиться на пунктах Файлы cookie и другие данные сайтов и Кэшированные изображения и файлы.
- Подтвердите свой выбор, нажав Удалить сейчас.
Больше о разных способах можно узнать в статье «Как очистить кэш в браузере Microsoft Edge».
Заключение
В этой статье были представлены понятия кэша и куки, а также пошаговые руководства по очистке разных видов кэша на Windows и MacOS.
Подведём краткие итоги: кэшированные данные – это информация, которая сохраняется на вашем компьютере при посещении веб-сайтов или открытии разных программ. Кэш позволяет разработчикам улучшить ваш опыт работы с ними и ускорить их загрузку.
Однако иногда кэш может вмешиваться в корректную работу приложений или браузера, и в таком случае очистка кэша – это прекрасное решение проблемы.