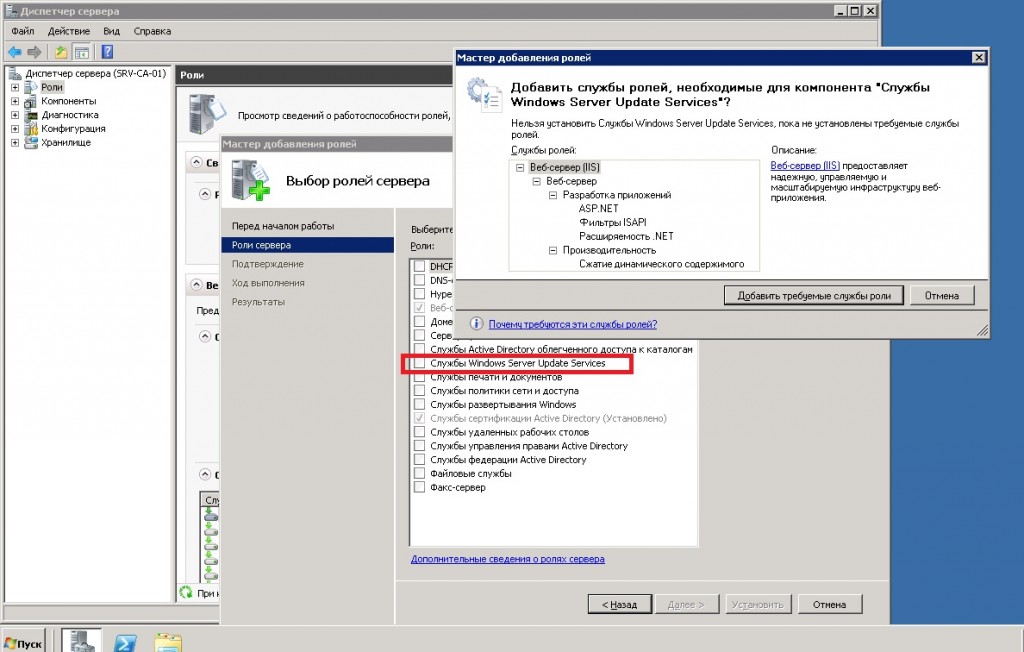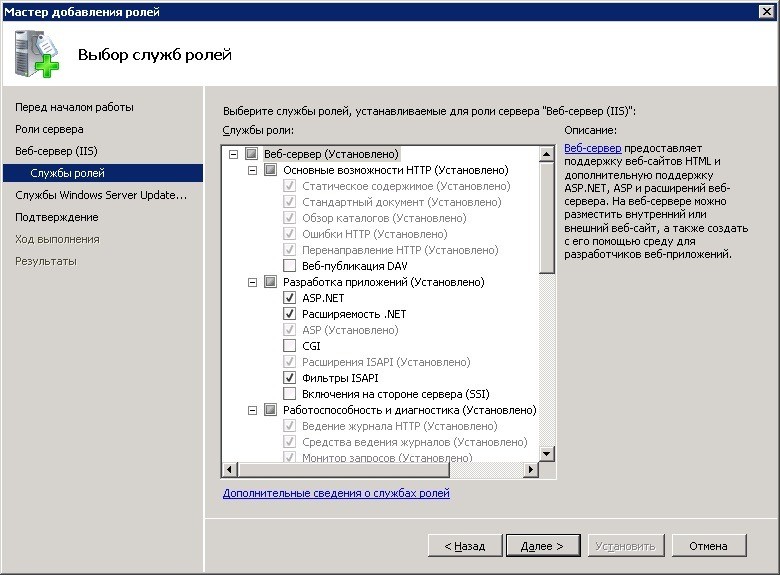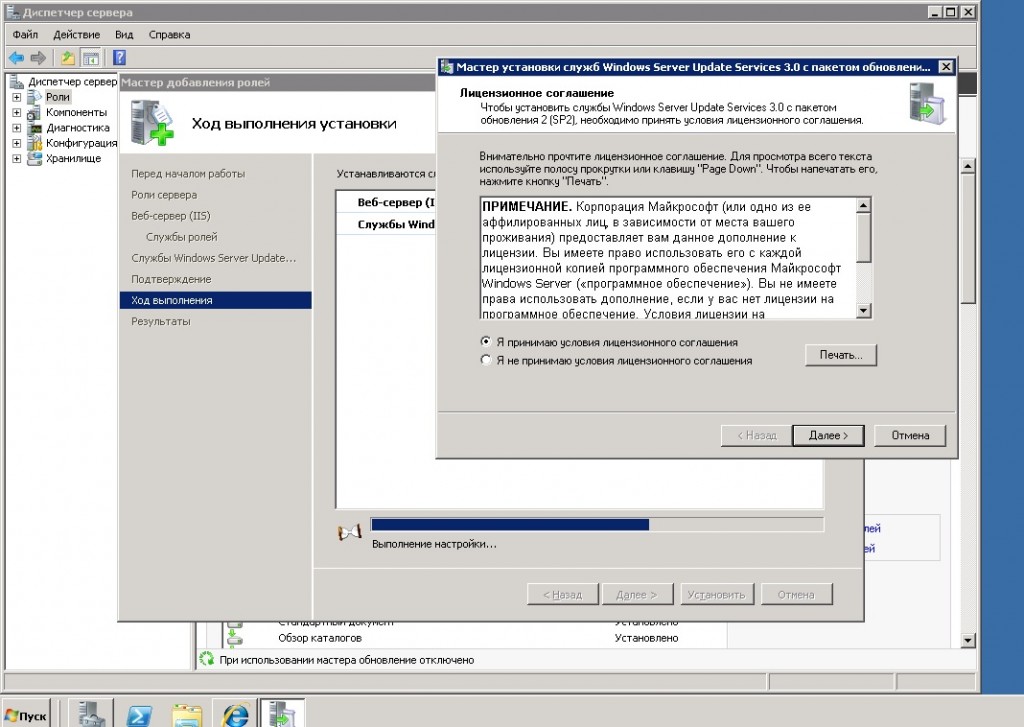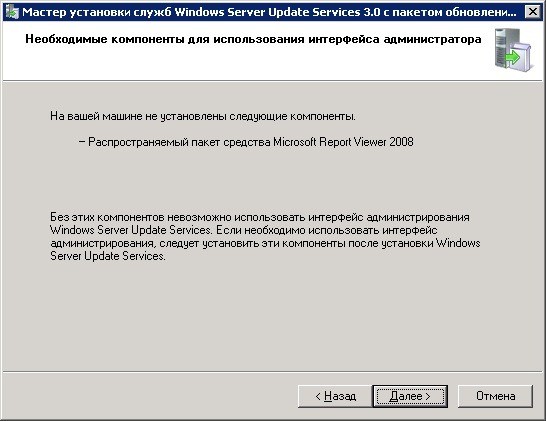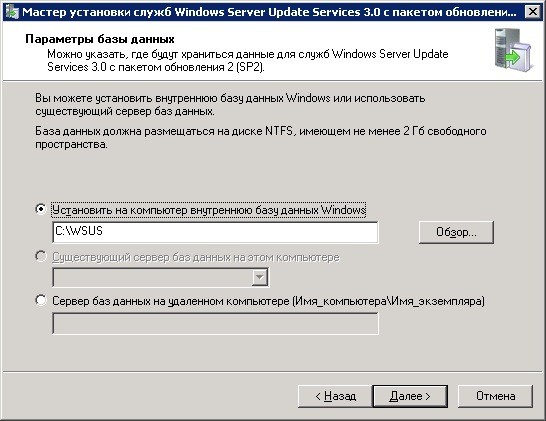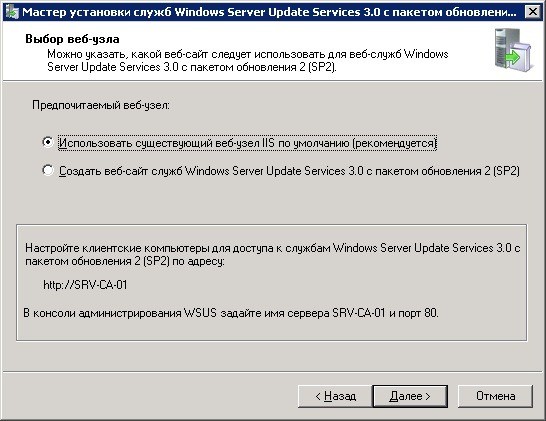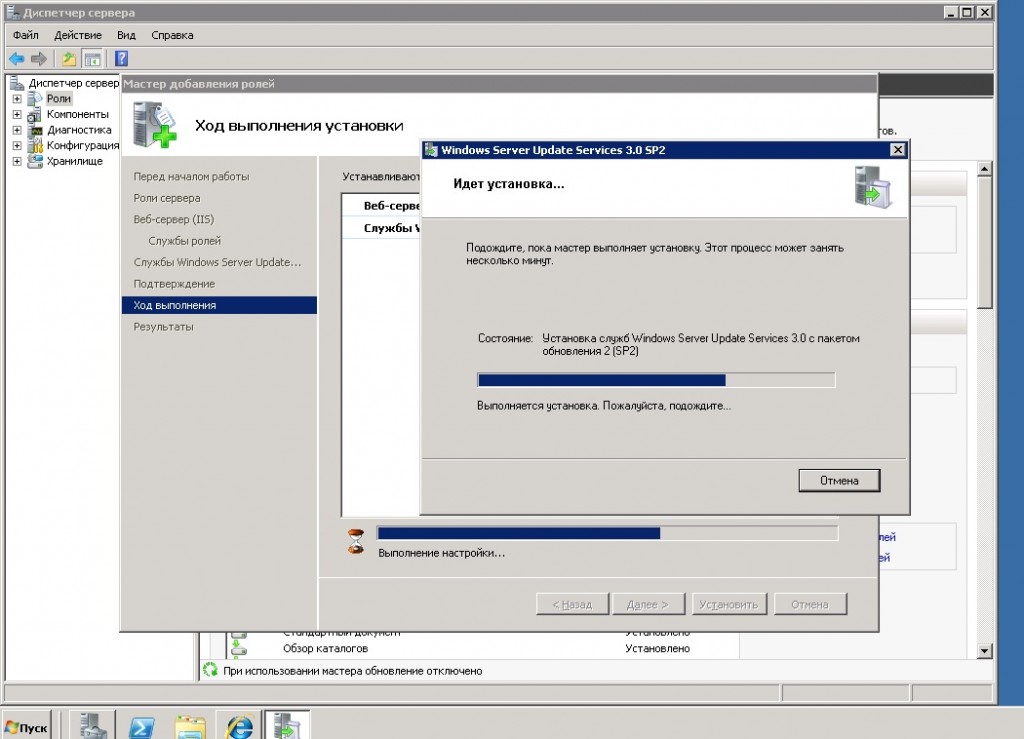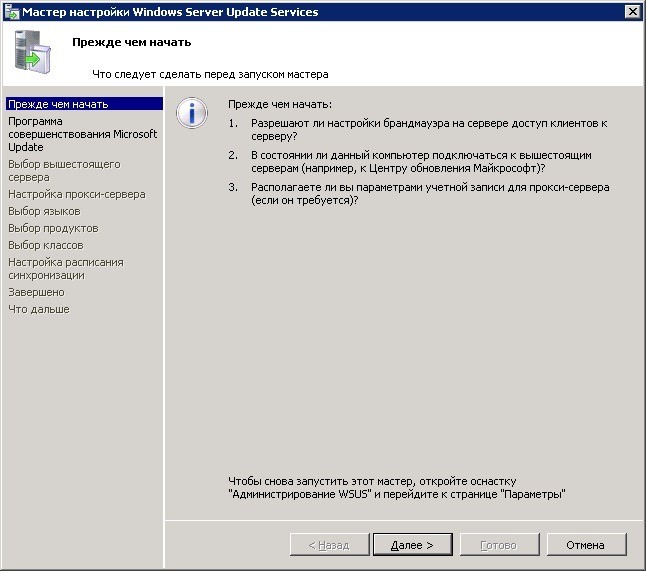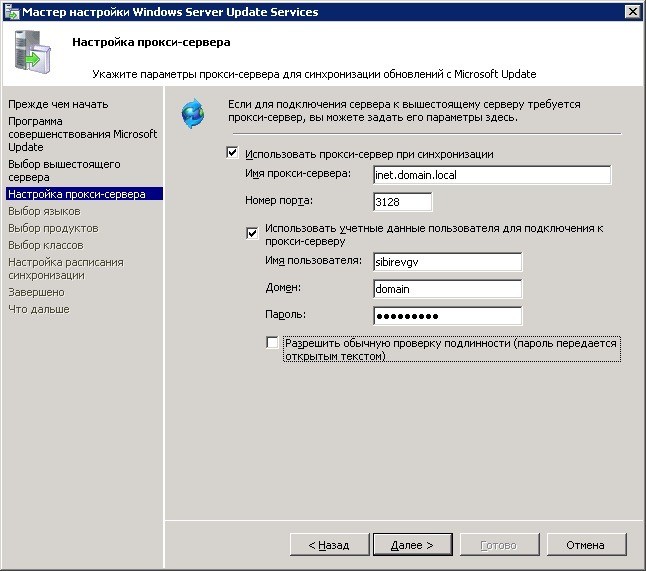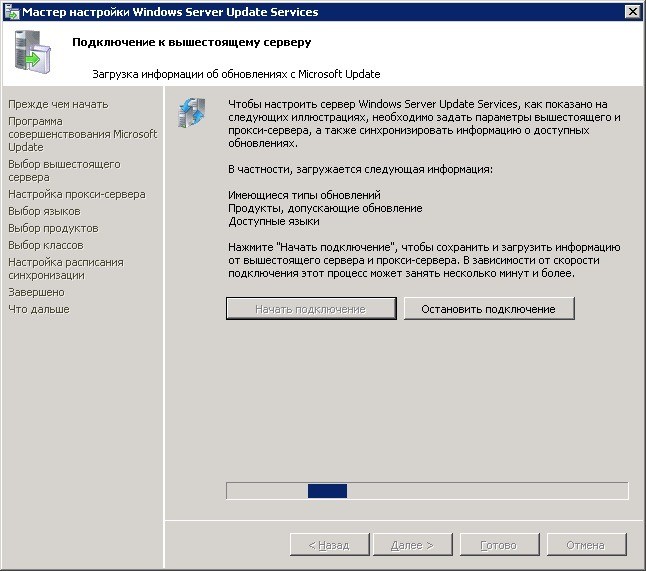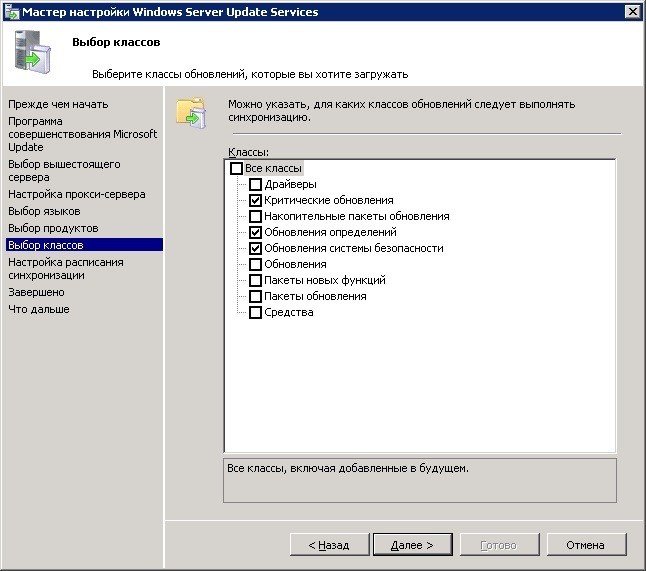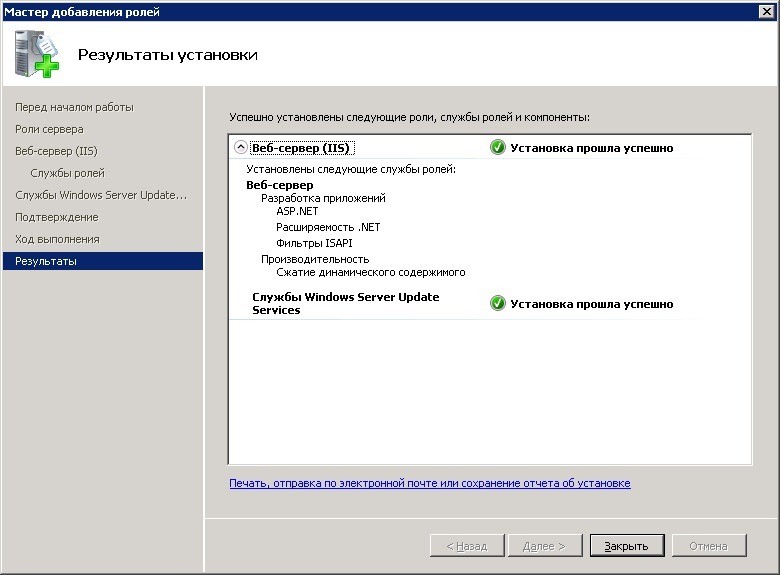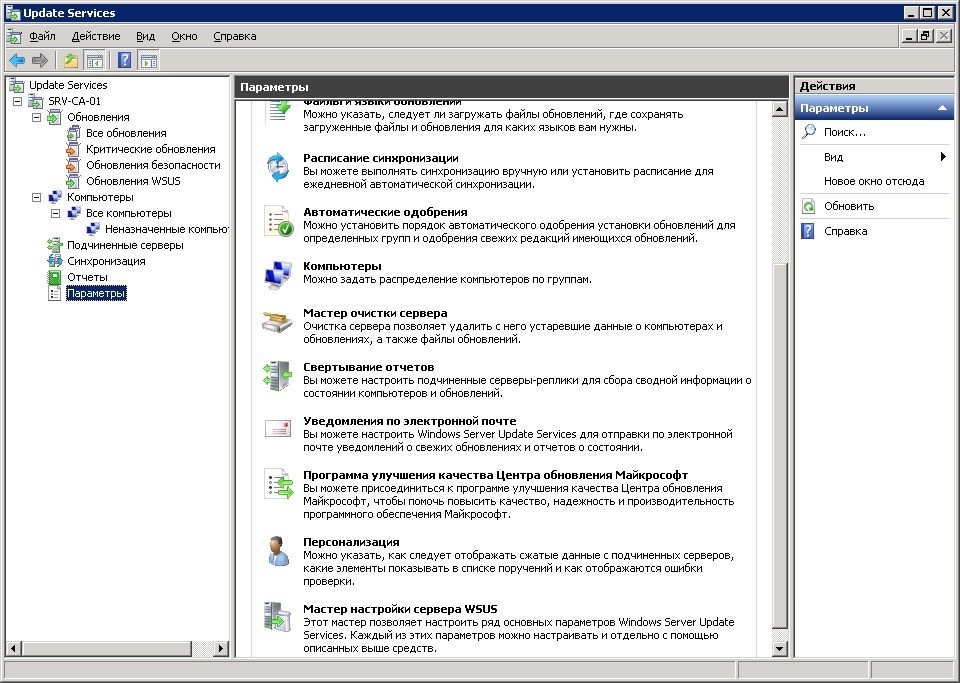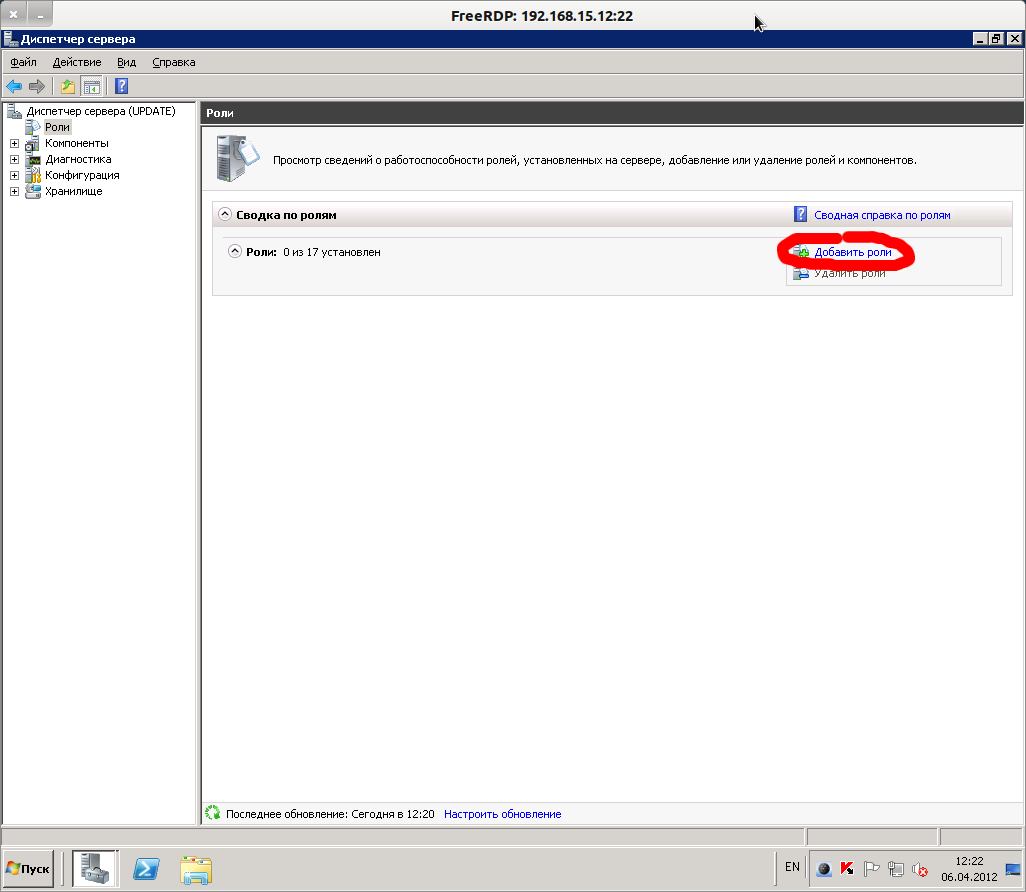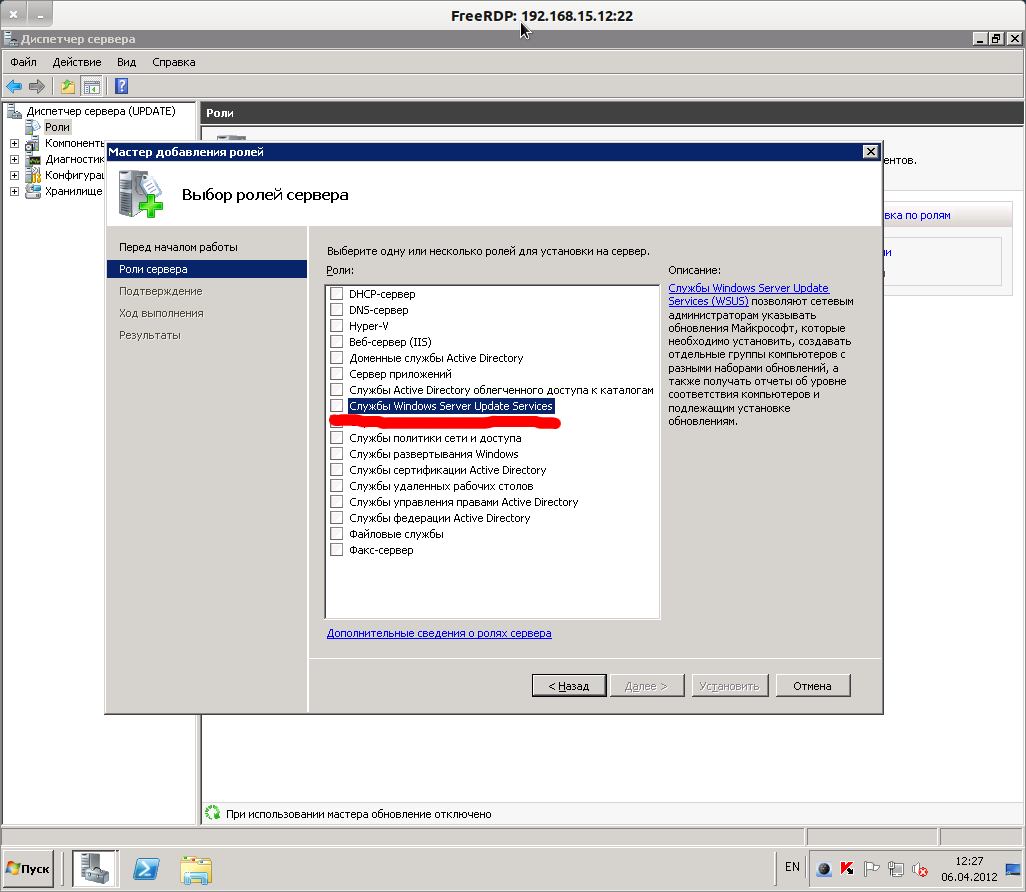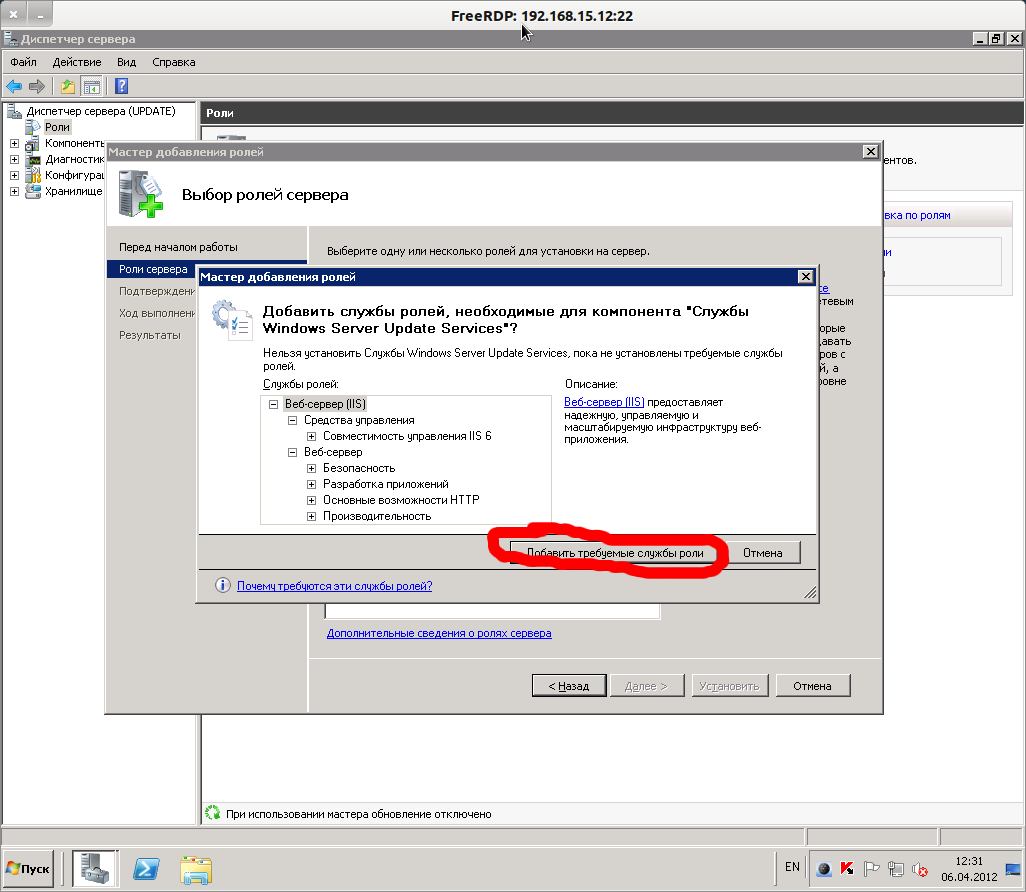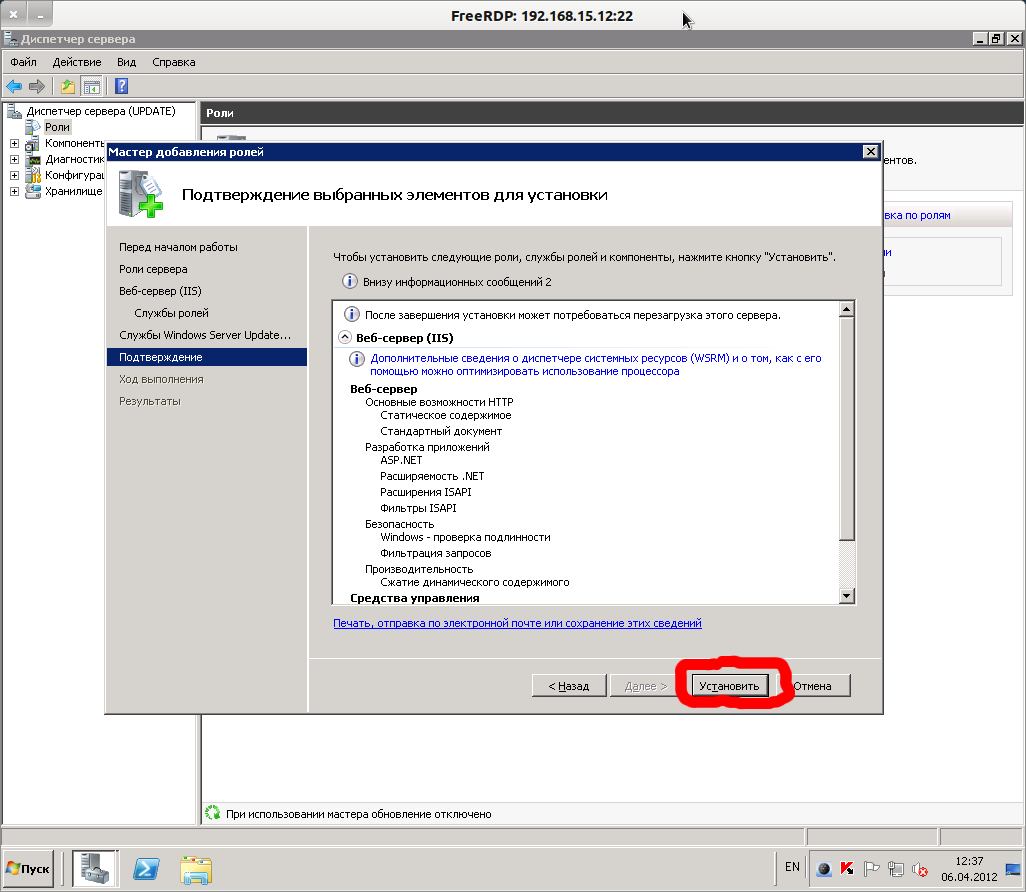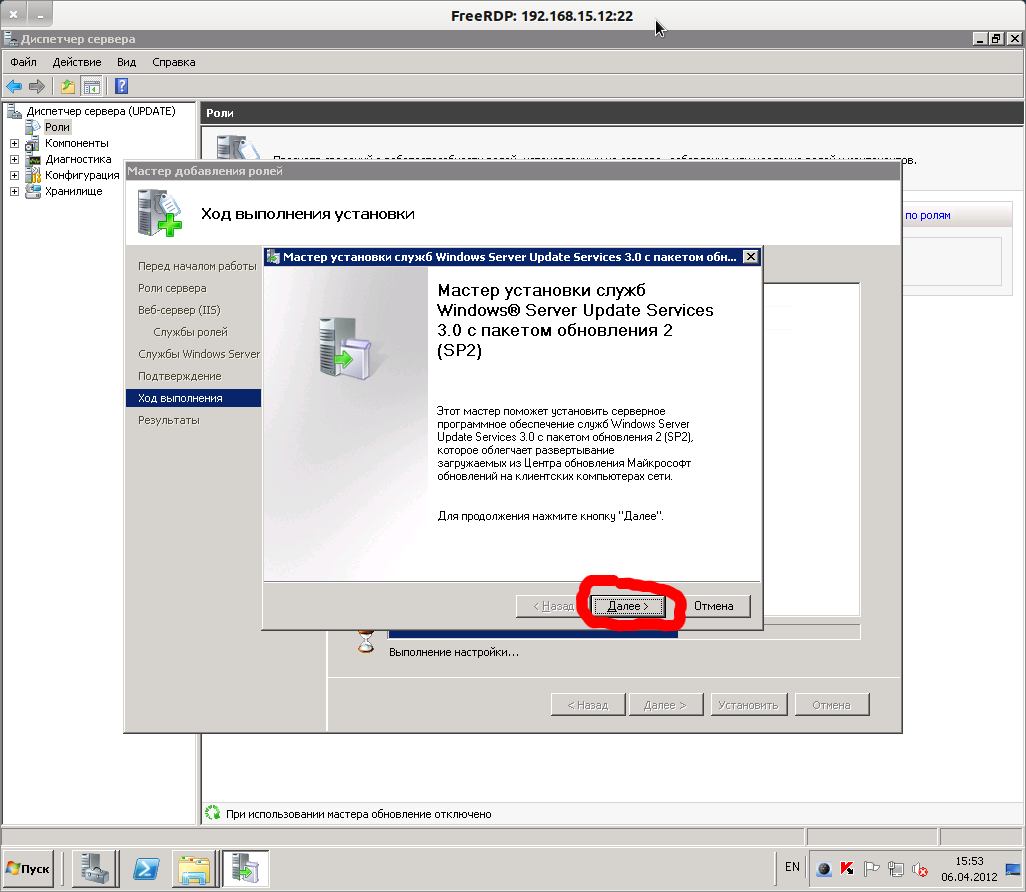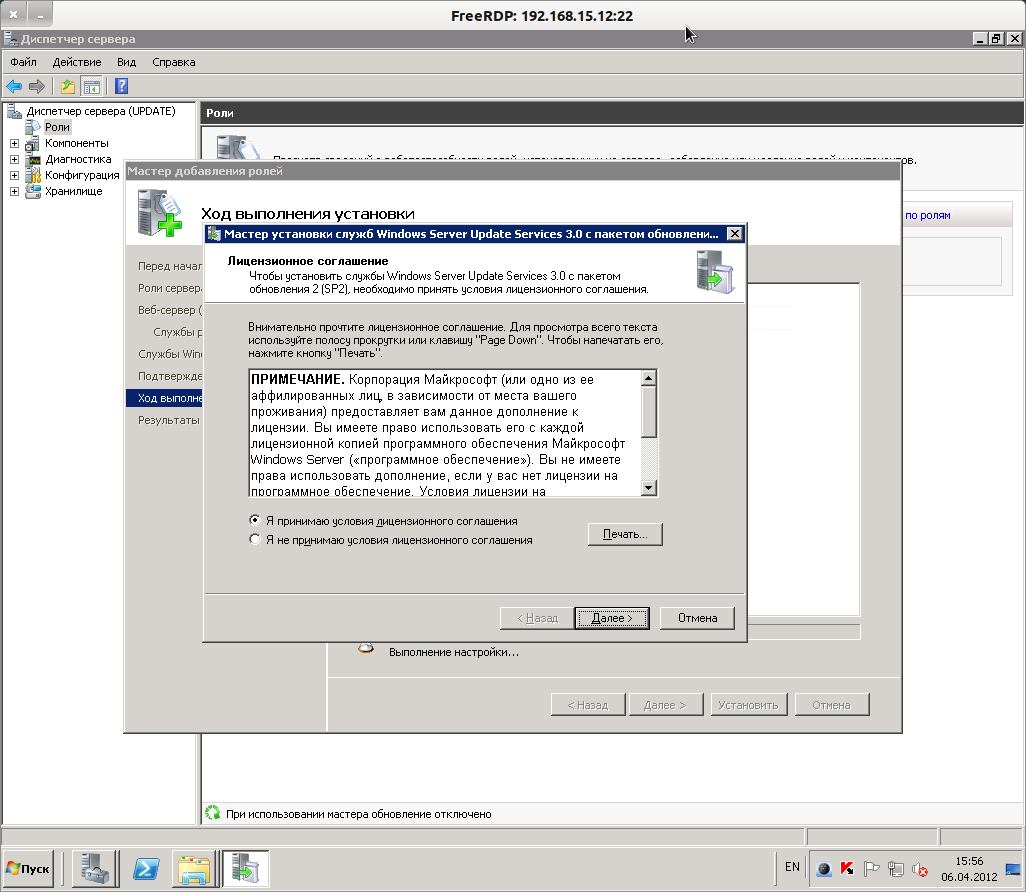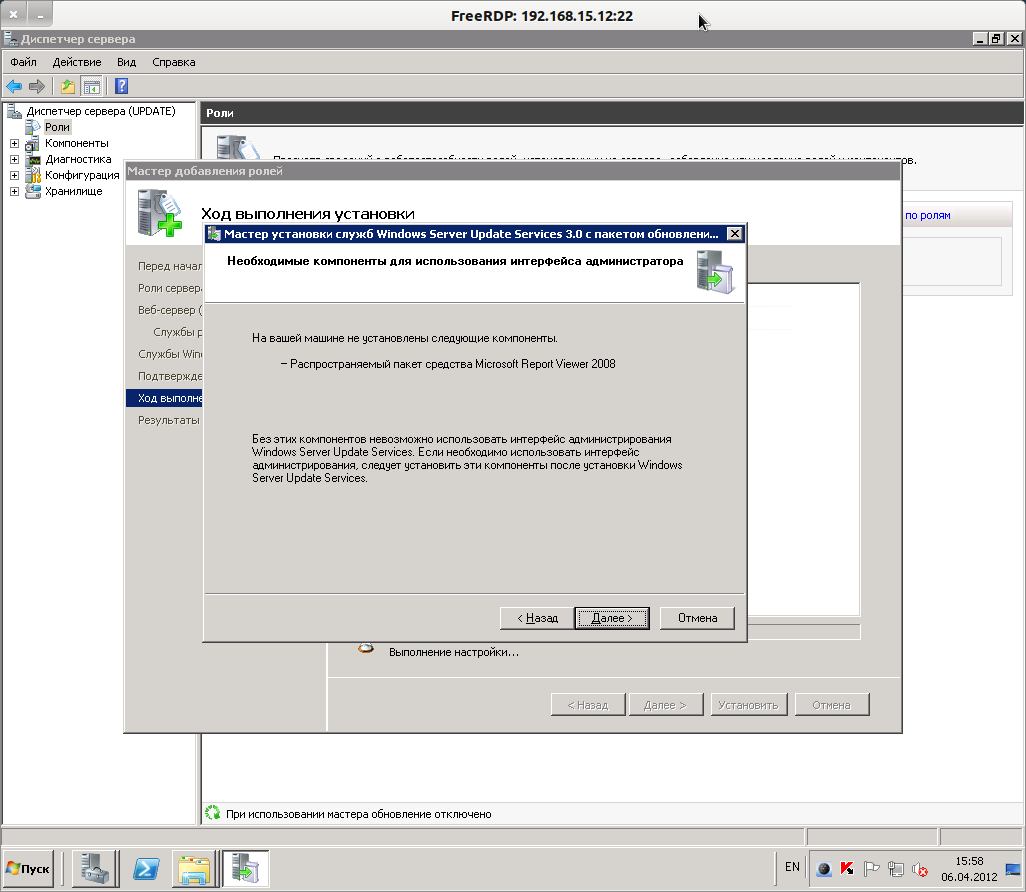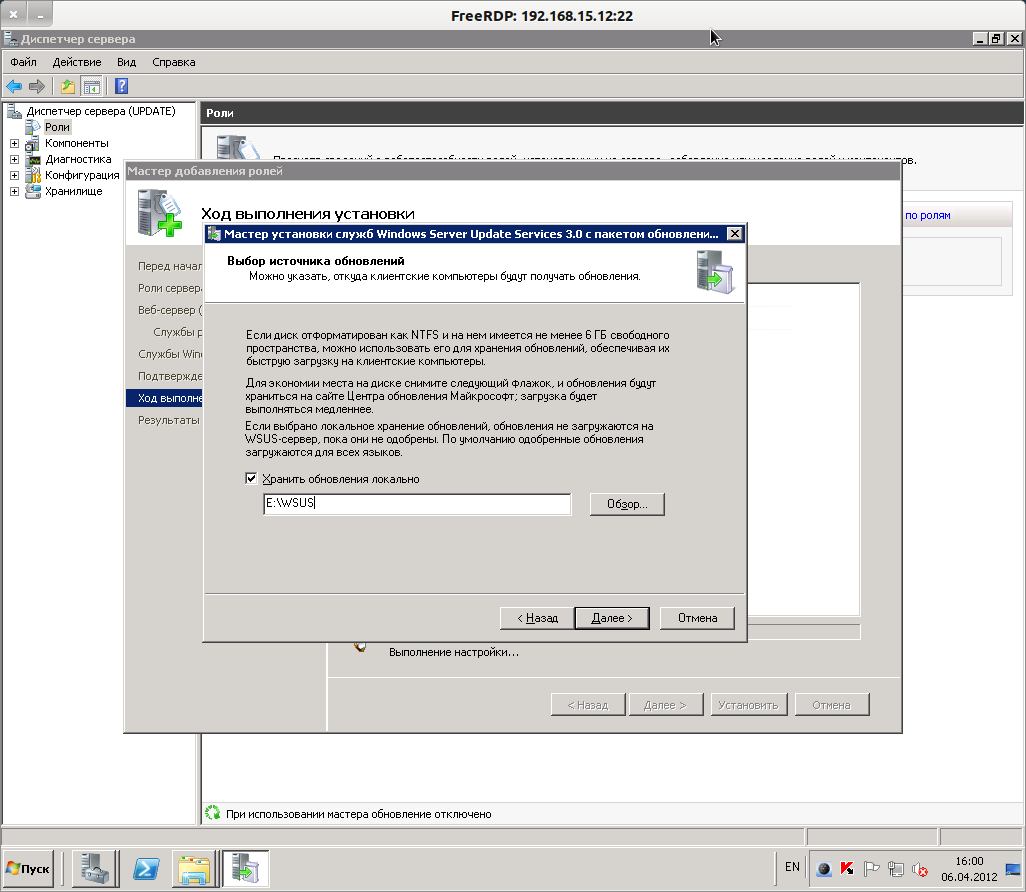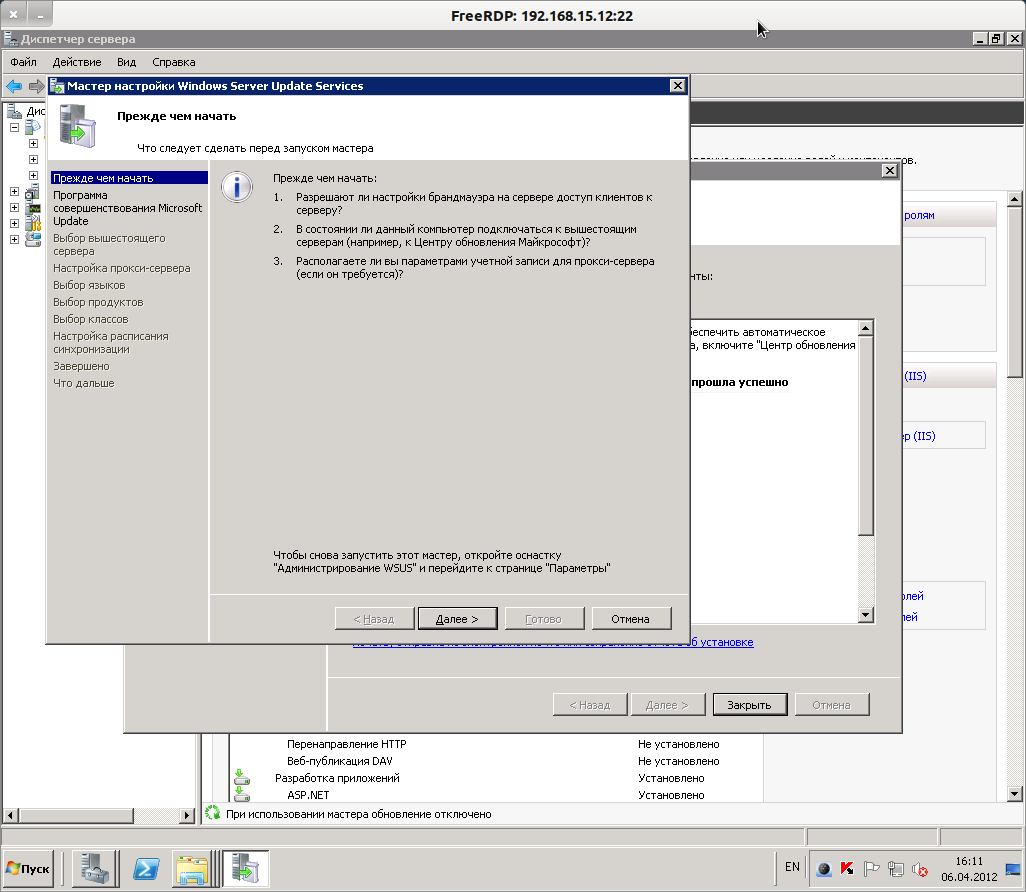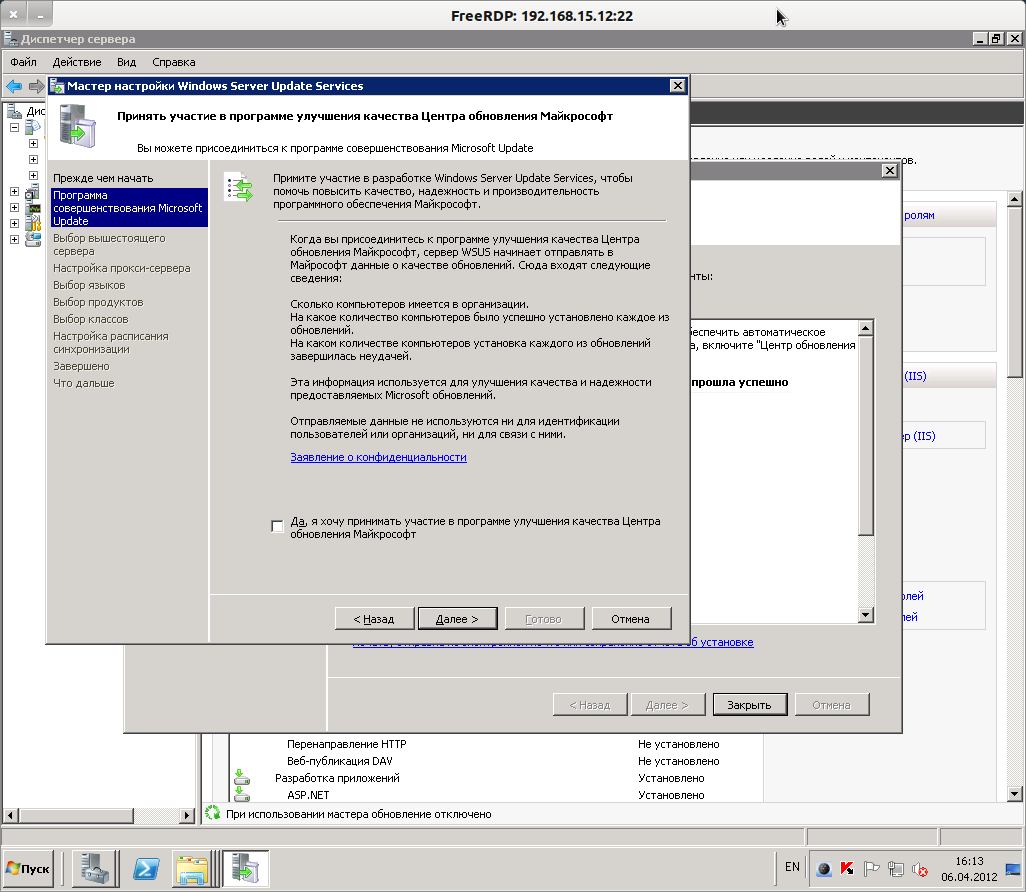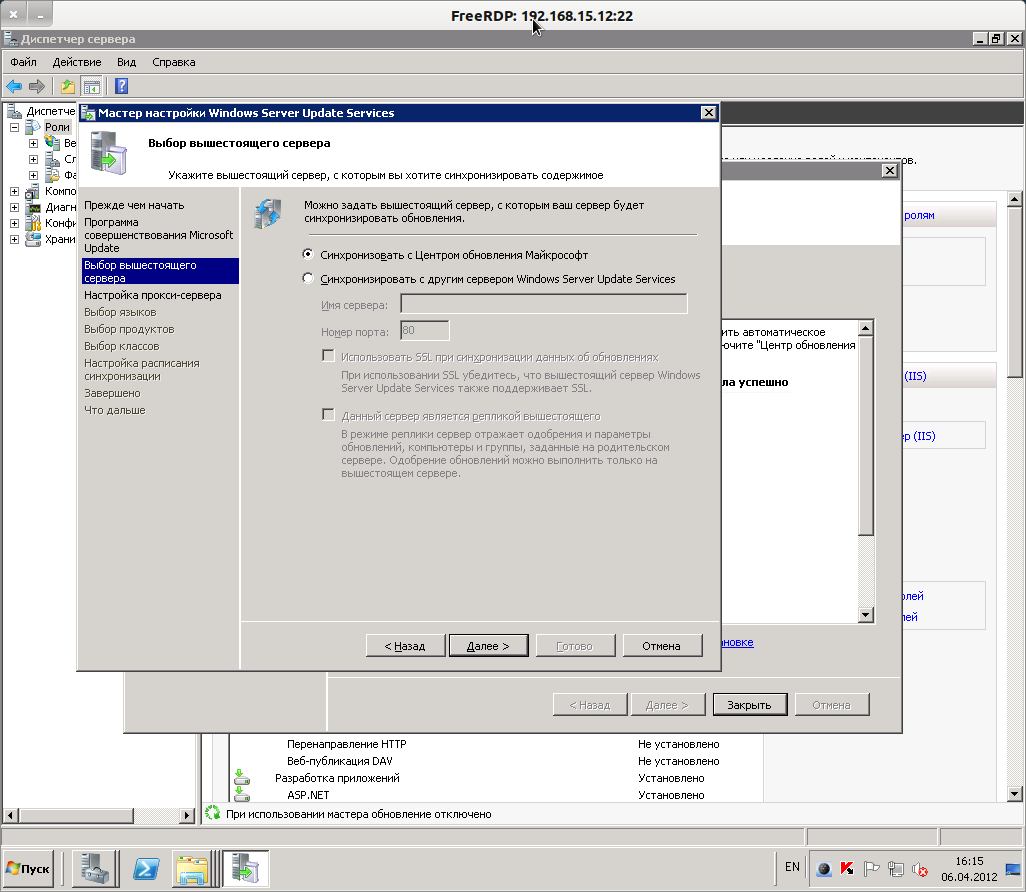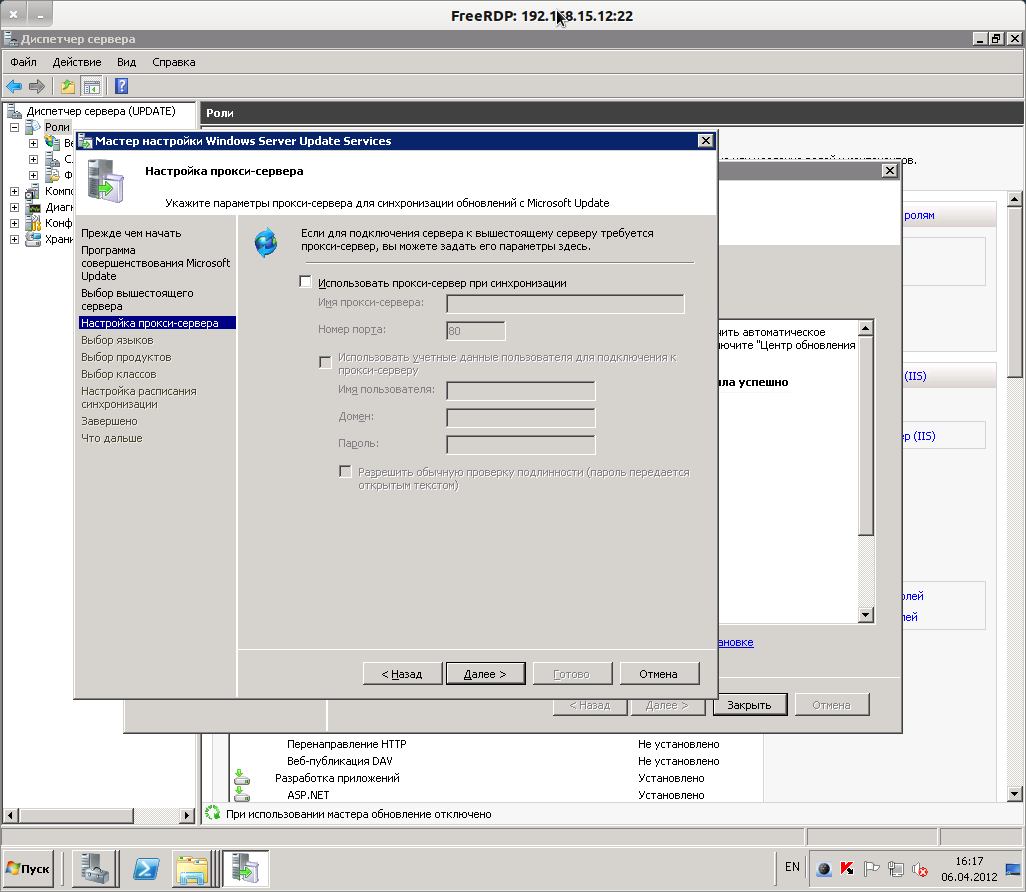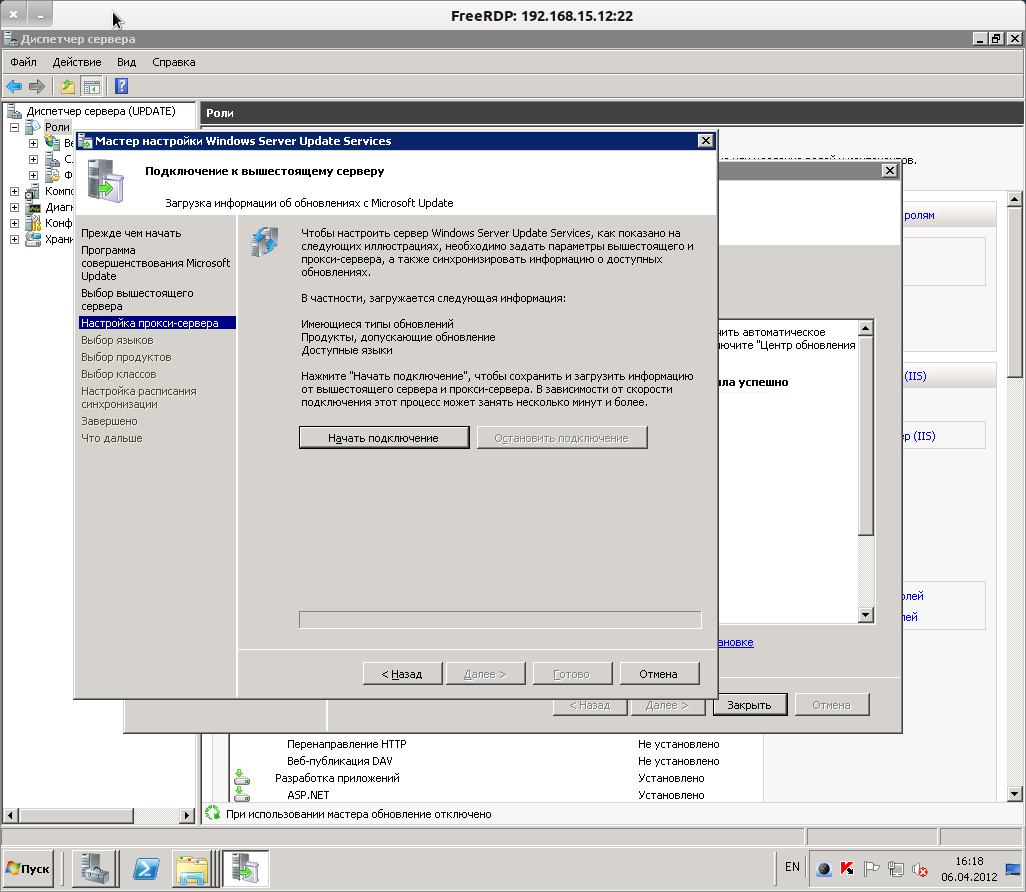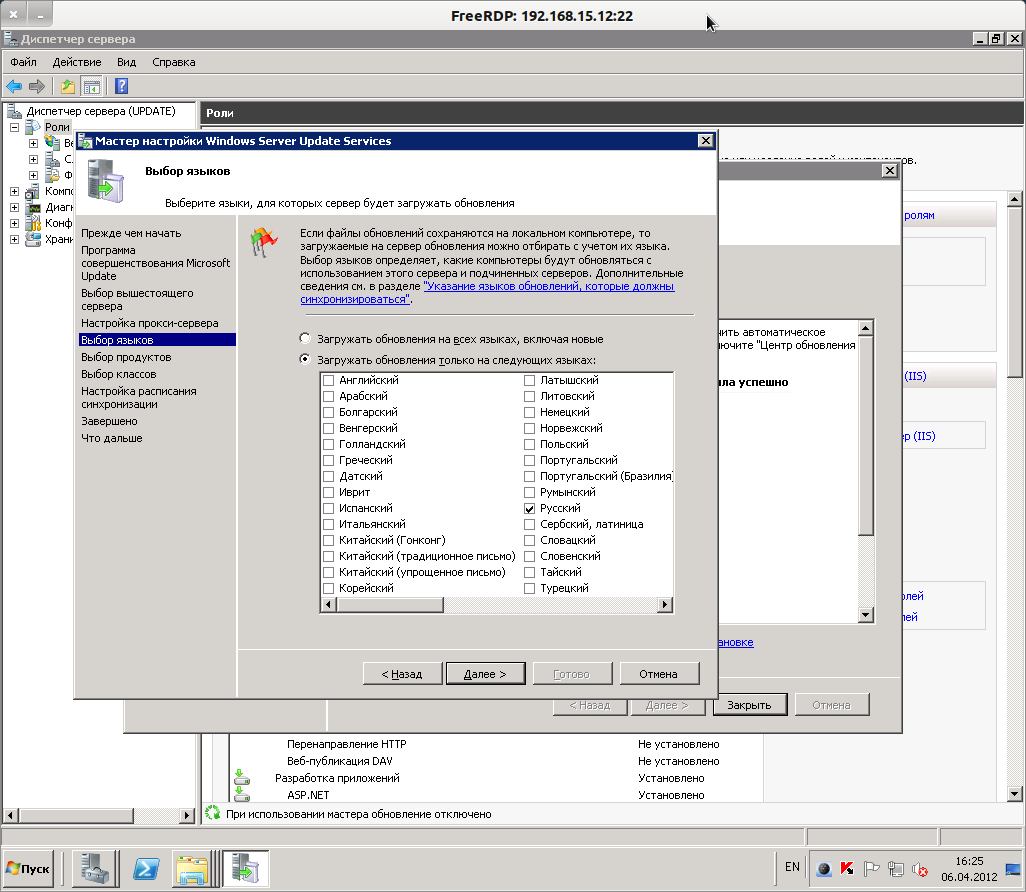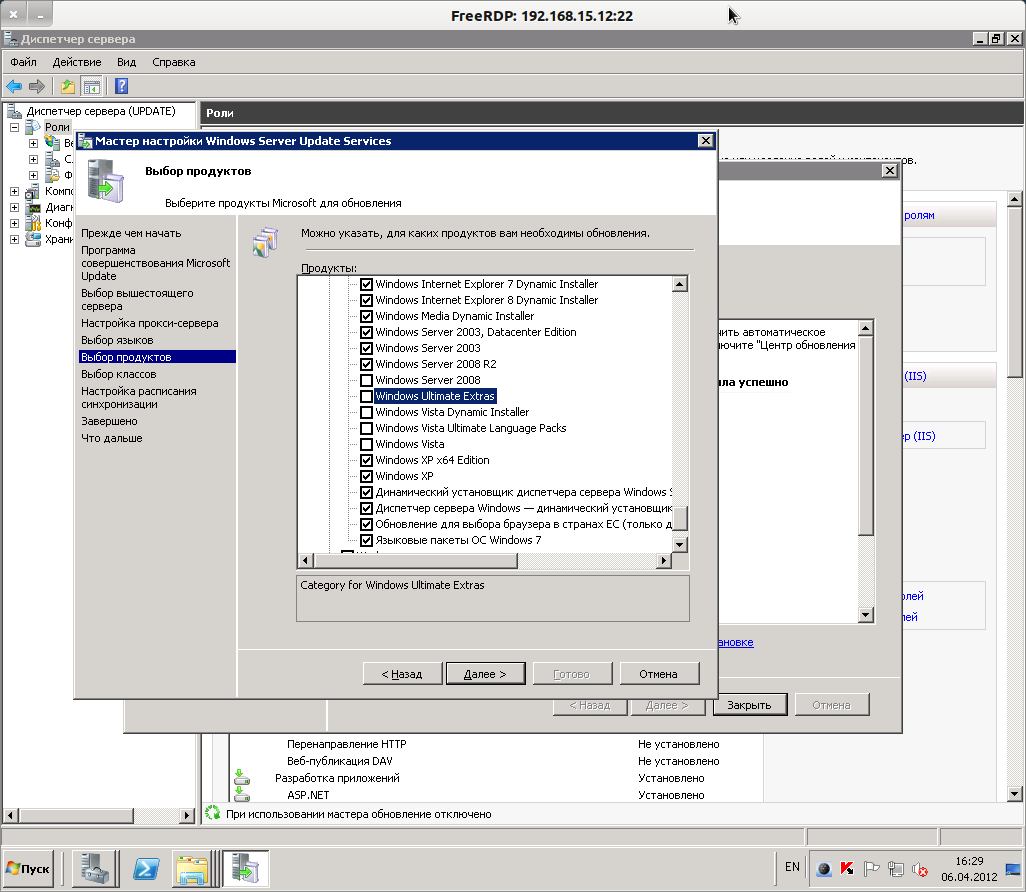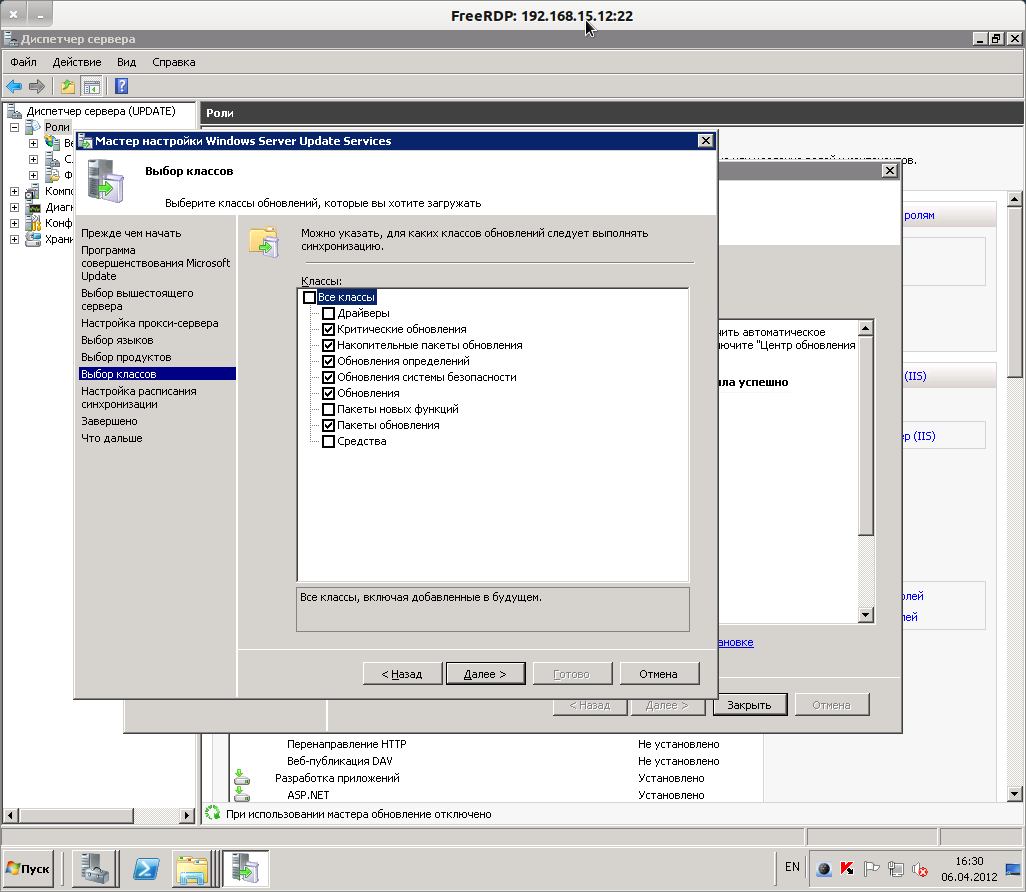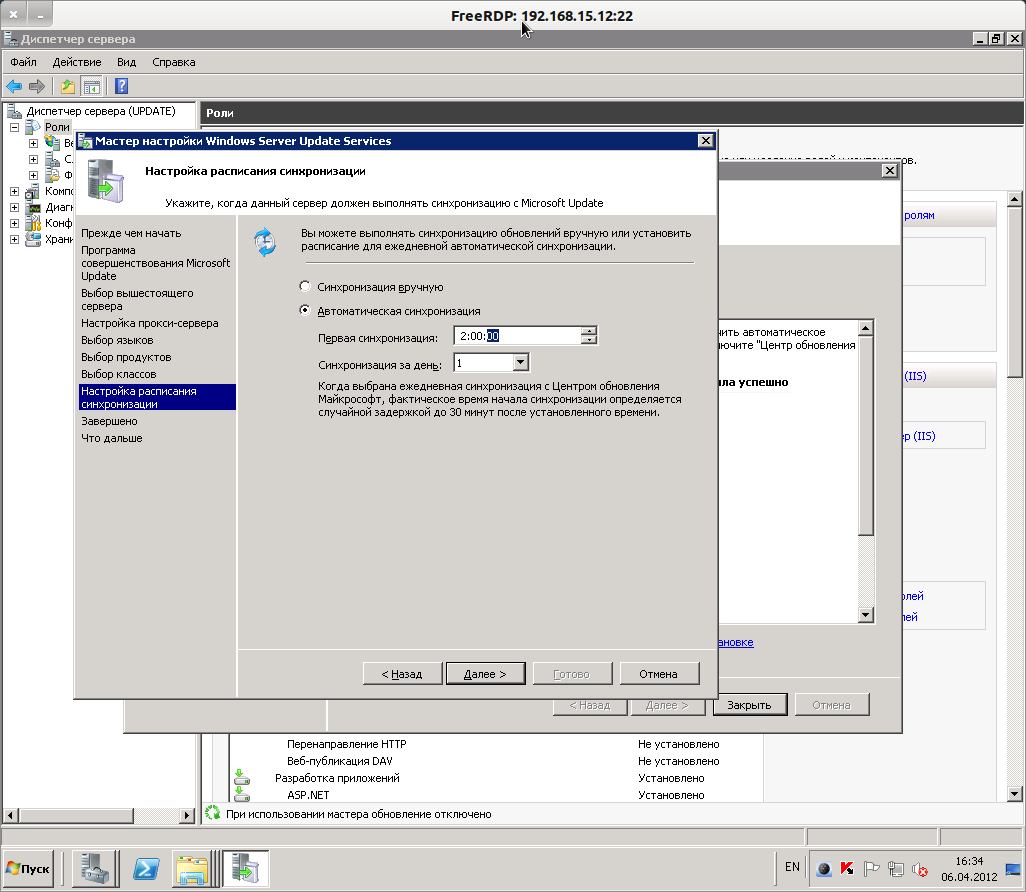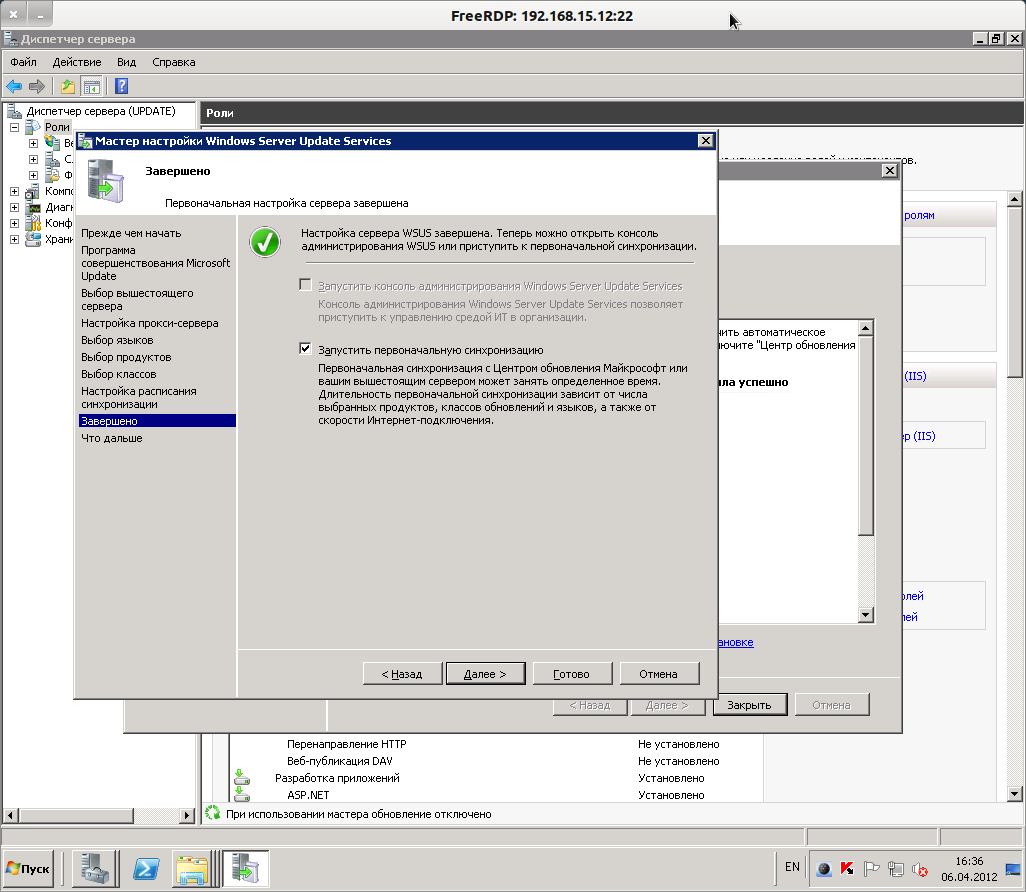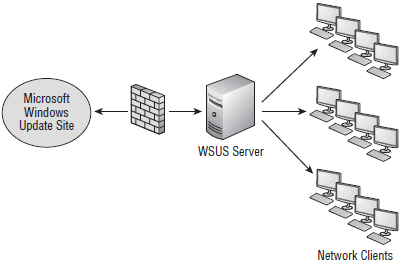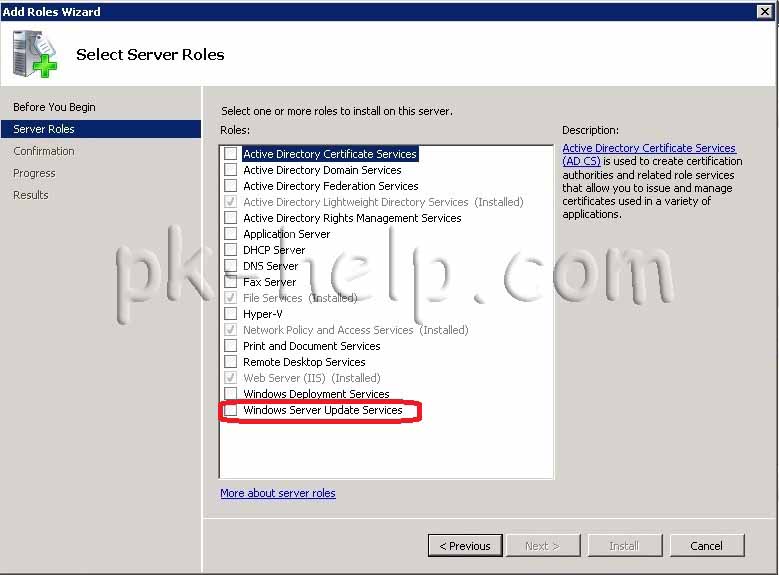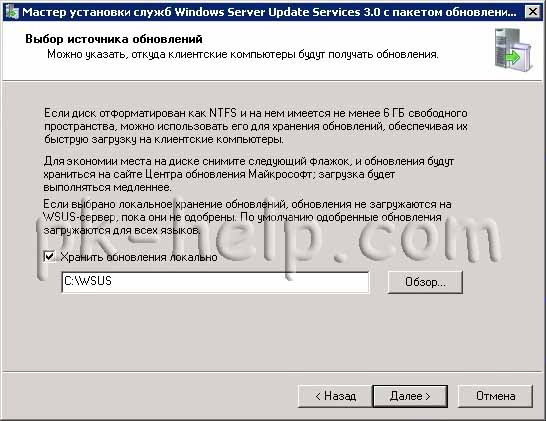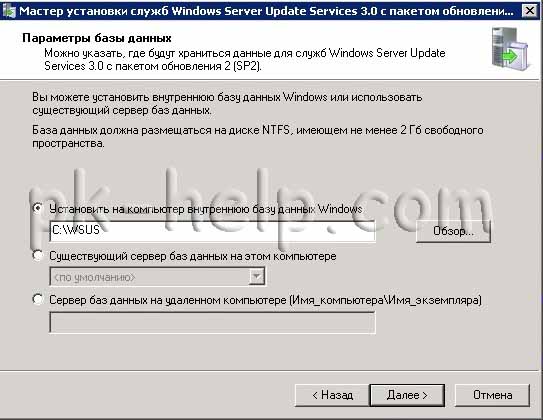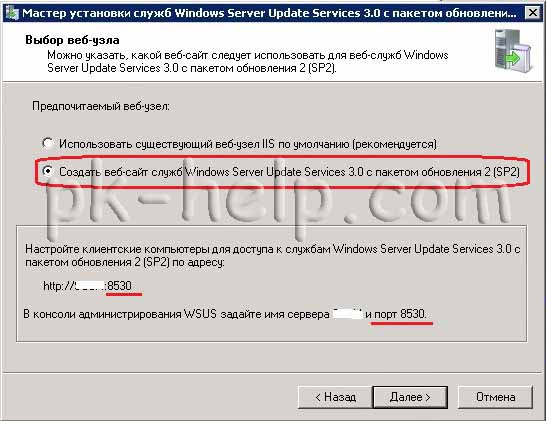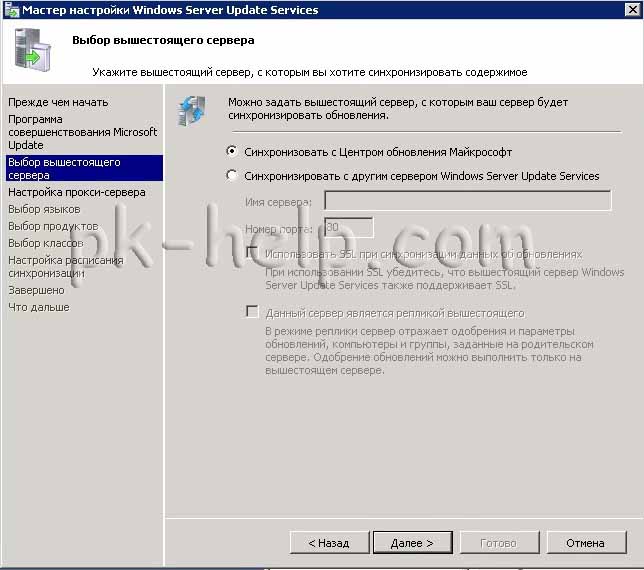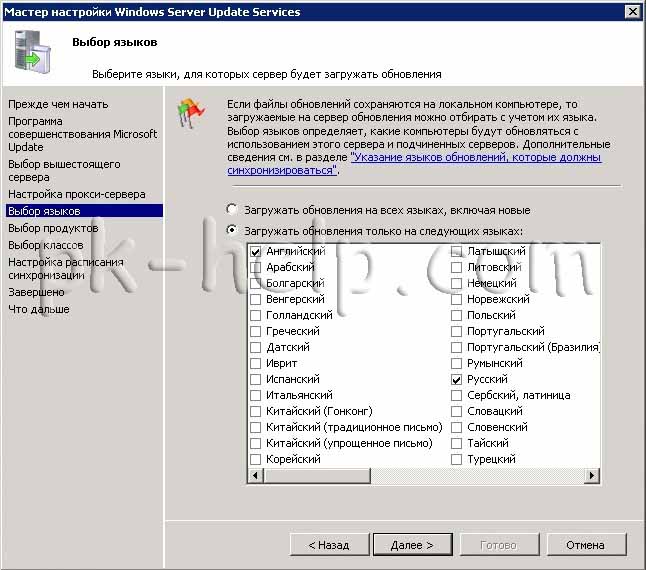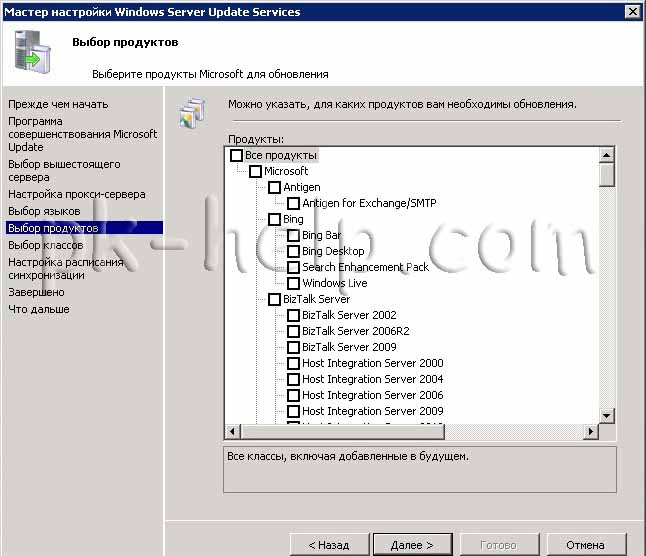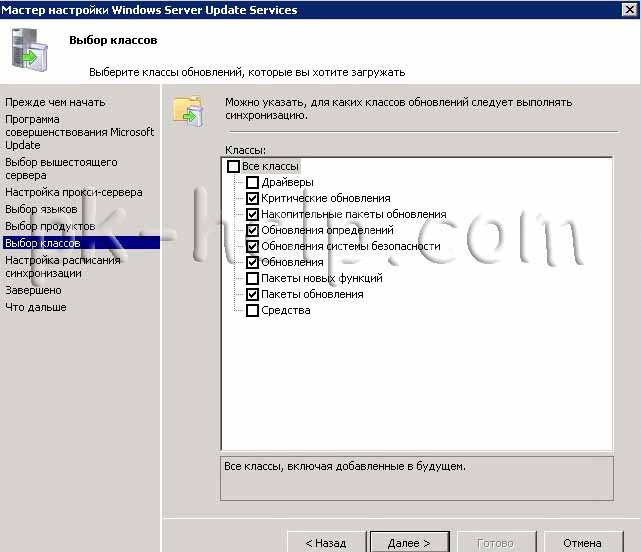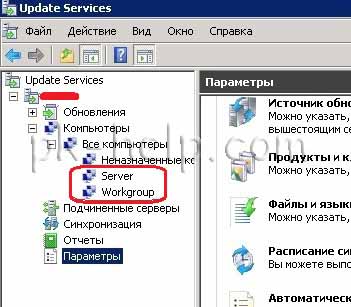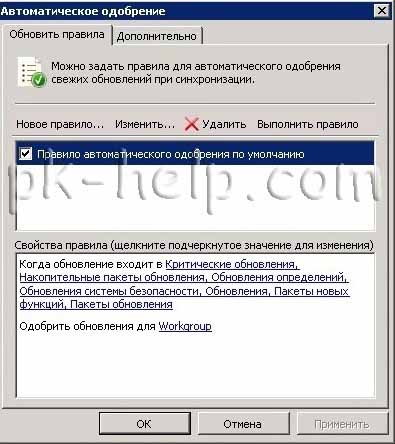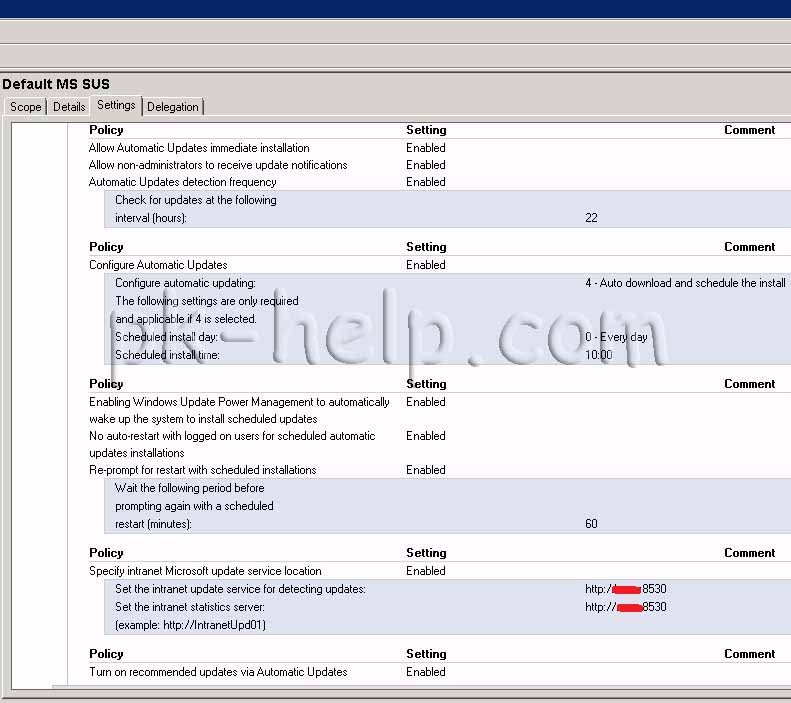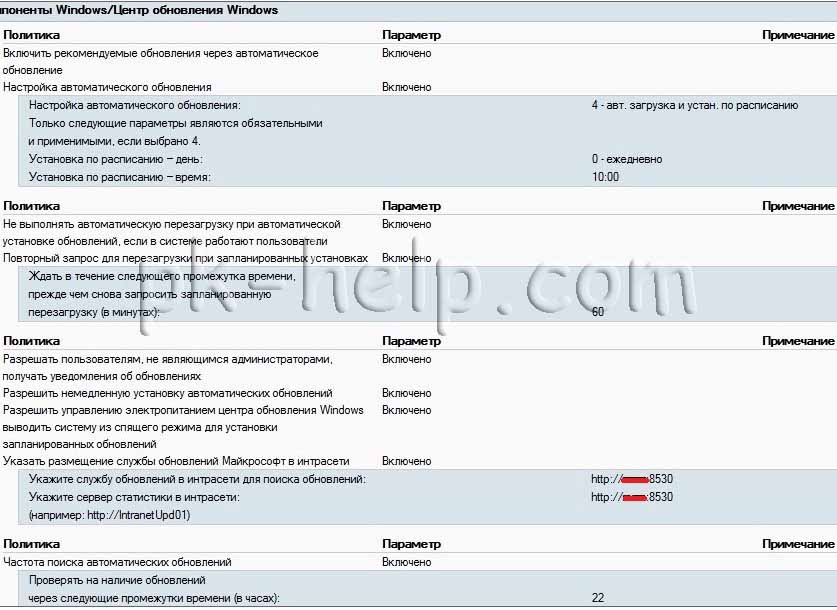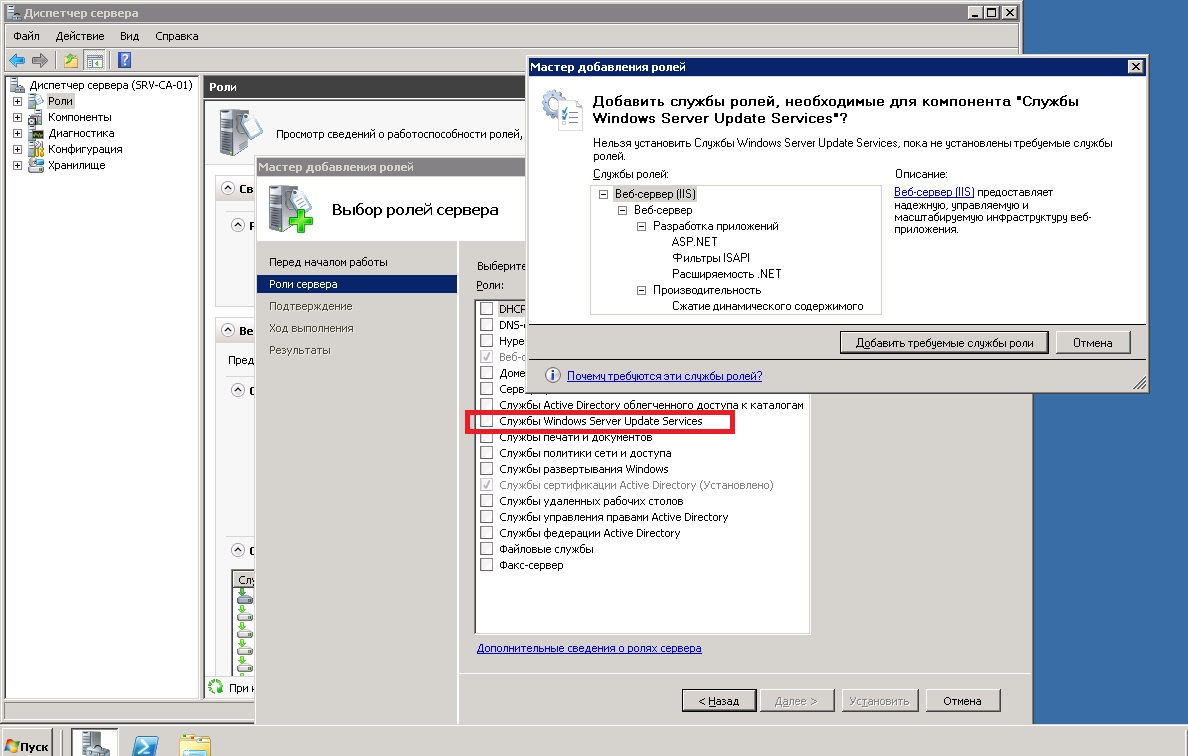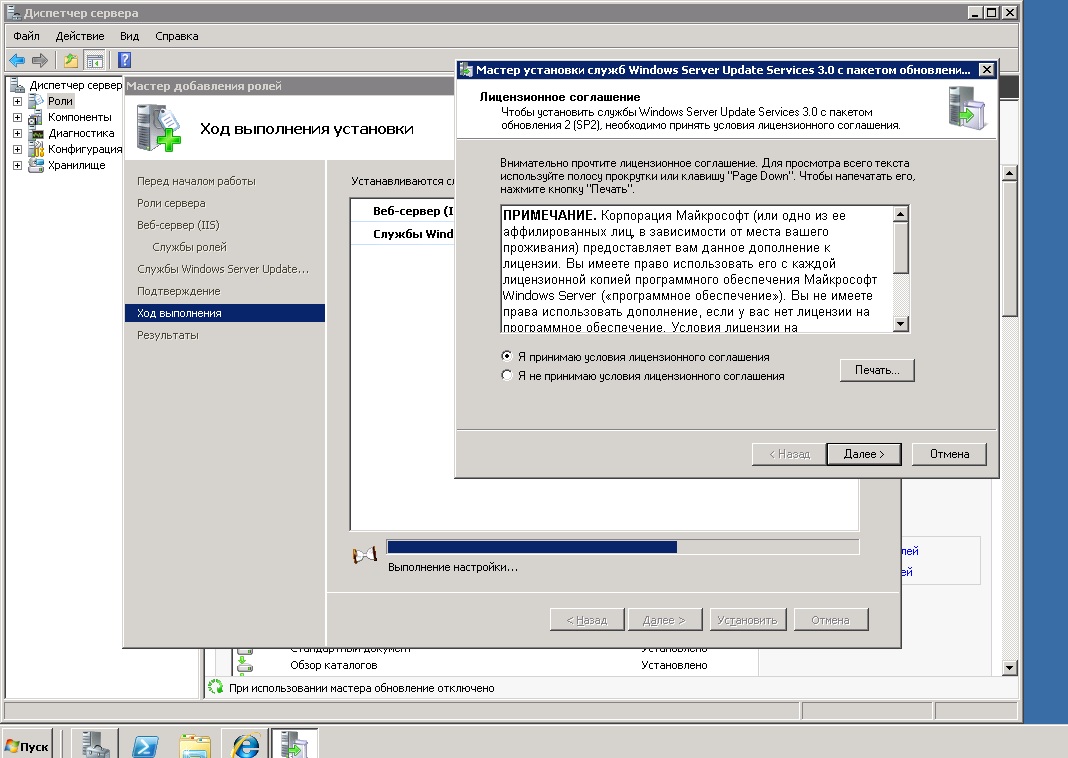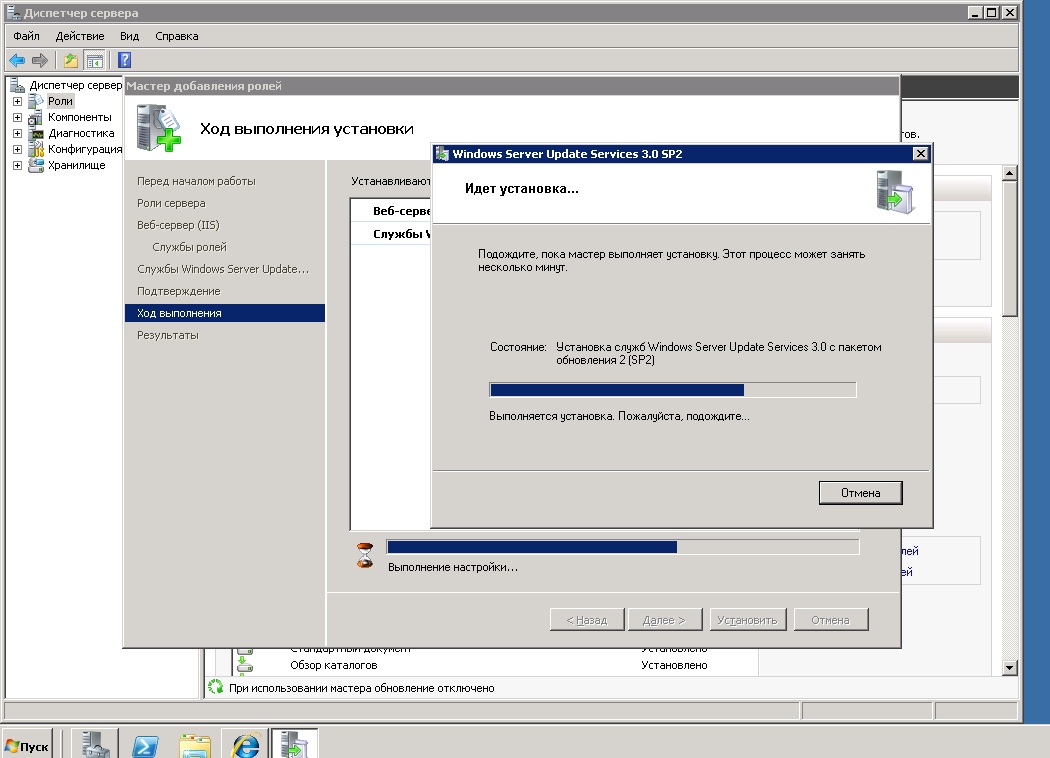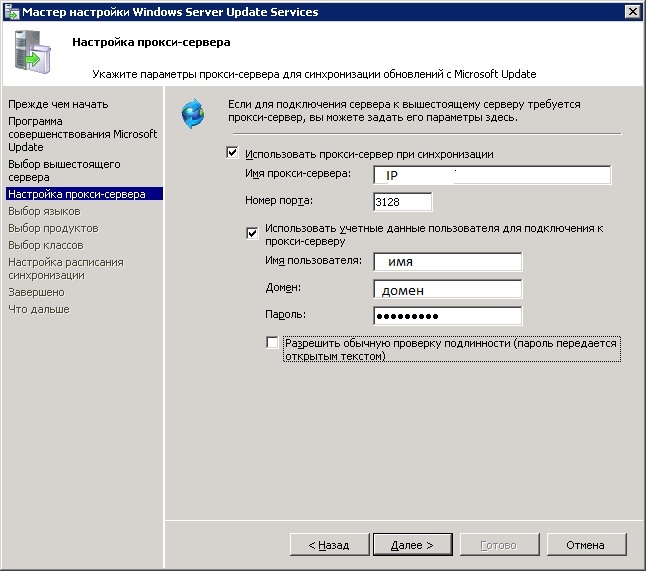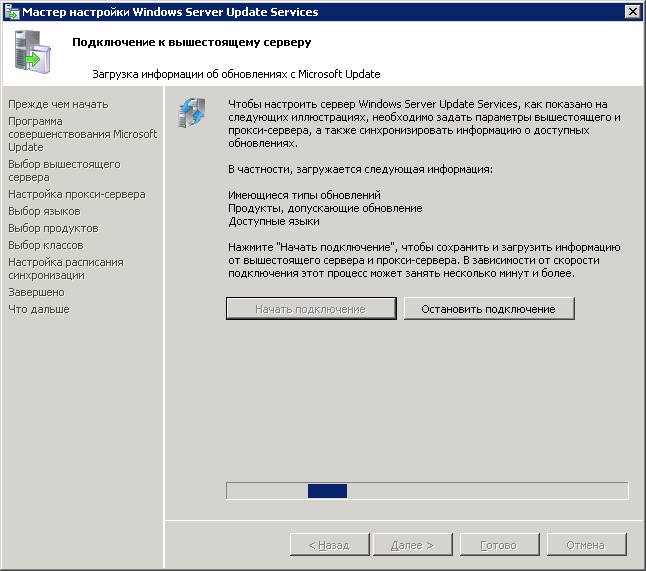Установка WSUS 3.0 на Windows Server 2008 R2
Установка сервера обновлений Windows Server Update Services на платформу Windows 2008 R2 – задача несложная. Надо лишь помнить о том, что дистрибутив самого WSUS уже не требуется скачивать с сайта Microsoft. Этот сервер устанавливается так же, как и большинство других сервисов Windows Server 2008 R2 — через установку роли сервера.
Следует заметить, что пакет установки WSUS все-таки может понадобиться, но только если вы пожелаете установить отдельную консоль администрирования на одну из рабочих станций. В этом случае его можно загрузить отсюда .
Итак, начнем установку. Будем считать, что вы уже установили операционную систему Windows 2008 R2 и вошли в систему от имени учетной записи, имеющей права локального администратора. Перед установкой следует убедиться, что сервер подключен к сети и с него доступен Internet (это важно).
1. Открываем оснастку «Диспетчер сервера». Затем в левой панели открываем ветку «Роли», а в правой, запускаем мастер «Добавить роли» (см. рис. ниже):
2. После выбора строки списка «Службы Windows Server Update Services» появится окно мастера, предлагающее добавить службу Веб сервера, а так же необходимые компоненты. Соглашаемся с этим предложением и трижды нажимаем «Далее».
3. Следующий шаг, собственно, установка службы WSUS. Жмем «Далее» и, следом, «Установить». На этом этапе сервер начнет загрузку с Internet и установку службы. В процессе установки потребуется принять условия лицензионного соглашения:
4. Далее, мастер сообщит о том, что в системе отсутствует «Распространяемый пакет средства Microsoft Report Viewer 2008»:
Этот пакет мы установим позже.
5. Следующий этап – указание места расположения папки, где будут храниться обновления. Можно принять предложенный вариант или указать другую папку. Эта папка д.б. на диске с файловой системой NTFS. Позаботьтесь, что б там было достаточно места. В качестве примера для оценки сообщу, что обновления Windows для серверов и рабочих станций на двух языках (русский, английский) потребуют примерно 40 – 60 Гб. Экономить не советую…
6. Для работы WSUS 3.0 используется БД MS SQL. Можно использовать внутреннюю БД или использовать существующую у вас в сети:
7. Далее, следует выбор Веб-узла службы WSUS:
Здесь так же указан адрес службы WSUS, который потребуется при настройке клиентов службы.
8. Далее, мы увидим процесс установки внутренней БД (если эта опция была выбрана ранее).
9. Все… на этом, собственно, сам процесс установки можно считать завершенным.
10. Но работа мастера будет продолжена. Следующий этап – непосредственная настройка службы обновлений:
11. Следующие шаги мастера помогут вам сделать начальные настройки службы WSUS. Необходимо будет указать, с какого сервера этот сервер WSUS будет выполнять синхронизацию. Возможные варианты: сервер Microsoft или вышестоящий сервер WSUS
12. Необходимо указать настройки прокси сервера при синхронизации:
13. На следующем этапе мы выполним подключение к серверу Microsoft (или вышестоящему серверу). Это может занять несколько минут:
Если этот процесс завершился неудачей — проверьте введенные ранее настройки прокси-сервера. Убедитесь в том, что сервер Microsoft или вышестоящий сервер WSUS доступен с этого сервера и повторите попытку.
14. Далее, следует выбор языков, для которых сервер будет загружать обновления.
15. На следующем шаге Вам предложат выбрать продукты компании Microsoft, для которых будут загружаться обновления
16. Также, необходимо выбрать классы обновлений:
17. Далее, будет предложено установить расписание загрузки и запустить первоначальную загрузку обновлений.
Процесс загрузки обновлений будет длительным. Первоначальная загрузка будет длиться несколько часов и может составить несколько десятков гигабайт. Для того, чтобы сократить объем трафика, серверу WSUS можно «скормить» каталог обновлений с другого сервера. Это особенно актуально в тех случаях, когда сервер WSUS разворачивается в ЛВС, имеющей доступ к Internet по медленному каналу связи.
На этом можно считать процесс установки сервера WSUS законченным.
Если вы в процессе настройки сервера сделали что-нибудь неверно, откройте консоль Windows Server Update Services и в левой панели выбирите «Параметры». В центральной панели вы можете вручную изменить отдельные настройки или повторно запустить мастер настройки сервера WSUS.
В случае, если вы на шаге №4 получили предупреждение о том, что на сервере не установлен «Распространяемый пакет Microsoft Report Viewer 2008» — скачайте его с сайта Microsoft , и установите на сервер. Он необходим для создания отчетов.
Дальнейшие действия заключаются в настройке компьютеров вашей ЛВС на работу с этим сервисом.
Windows 8 Enterprise Windows 8 Windows 8 Pro Windows RT Windows Server 2012 Datacenter Windows Server 2012 Foundation Windows Server 2012 Essentials Windows Server 2012 Standard Windows 7 Service Pack 1 Windows 7 Enterprise Windows 7 Professional Windows 7 Ultimate Windows 7 Home Premium Windows 7 Home Basic Windows Server 2008 R2 Service Pack 1 Windows Server 2008 R2 Enterprise Windows Server 2008 R2 Standard Windows Server 2008 R2 Datacenter More…Less
This article describes the update that further improves the security of Windows Update (WU) / Microsoft Update (MU) client for Windows 8, Windows RT, Windows Server 2012, Windows 7 Service Pack 1 (SP1), and Windows Server 2008 R2 SP1.
Note Windows 8.1, Windows RT 8.1, and Windows Server 2012 R2 with update 2919355 already include these improvements.
More Information
Improvements
This update includes the following improvements:
-
Further hardening of infrastructure files that are used by WU/MU client
-
A more secure communication channel between the WU/MU client and service
Update information
How to obtain this update
This update will be rolled out gradually. It will be automatically installed if Automatic Updates is turned on and is either set to automatically install updates or notify to install updates.
This update can also be deployed through Windows Server Update Services (WSUS) or as a stand-alone package.
Deploying this update through WSUS
|
Platform |
Options |
|---|---|
|
Windows 7 SP1 and Windows Server 2008 R2 SP1 |
|
|
Windows 8 and Windows Server 2012 |
Approve KB 2937636 using the Admin console so that it can be deployed together with other updates for Windows per your deployment schedule. |
Stand-alone packages for Windows 8 and Windows Server 2012
The following files are available for download from the Microsoft Download Center.
|
Operating system |
Update |
|---|---|
|
All supported x86-based versions of Windows 8 (KB2937636) |
|
|
All supported x64-based versions of Windows 8 (KB2937636) |
|
|
All supported x64-based versions of Windows Server 2012 (KB2937636) |
|
For more information about how to download Microsoft support files, click the following article number to view the article in the Microsoft Knowledge Base:
119591 How to obtain Microsoft support files from online services Microsoft scanned this file for viruses. Microsoft used the most current virus-detection software that was available on the date that the file was posted. The file is stored on security-enhanced servers that help prevent any unauthorized changes to the file.
Stand-alone packages for Windows 7 SP1 and Windows Server 2008 R2 SP1
The following files are available for download from Windows Update.
|
Operating system |
Update |
|---|---|
|
All supported x86-based versions of Windows 7 SP1 |
|
|
All supported x64-based versions of Windows 7 SP1 |
|
|
All supported x86-based versions of Windows Server 2008 R2 SP1 |
|
|
All supported x64-based versions of Windows Server 2008 R2 SP1 |
|
|
All supported Itanium-based versions of Windows Server 2008 R2 SP1 |
|
Registry information
To apply this update, you do not have to make any changes to the registry.
Restart requirement
You may have to restart the computer after you apply this update.
Update replacement information
This update does not replace a previously released update.
The global version of this hotfix installs files that have the attributes that are listed in the following tables. The dates and the times for these files are listed in Coordinated Universal Time (UTC). The dates and the times for these files on your local computer are displayed in your local time together with your current daylight saving time (DST) bias. Additionally, the dates and the times may change when you perform certain operations on the files.
Windows 7 and Windows Server 2008 R2 file information
For all supported x86-based versions of Windows 7
|
File Name |
File Version |
File Size (bytes) |
Date |
Time |
|---|---|---|---|---|
|
wuapi.dll |
7.6.7600.320 |
581600 |
5/14/2014 |
9:23 AM |
|
wuapp.exe |
7.6.7600.320 |
33792 |
5/14/2014 |
9:17 AM |
|
wuauclt.exe |
7.6.7600.320 |
54240 |
5/14/2014 |
9:23 AM |
|
wuaueng.dll |
7.6.7600.320 |
1973728 |
5/14/2014 |
9:23 AM |
|
wucltux.dll |
7.6.7600.320 |
2425856 |
5/14/2014 |
9:17 AM |
|
wudriver.dll |
7.6.7600.320 |
92672 |
5/14/2014 |
9:17 AM |
|
wups.dll |
7.6.7600.320 |
36320 |
5/14/2014 |
9:23 AM |
|
wups2.dll |
7.6.7600.320 |
45536 |
5/14/2014 |
9:23 AM |
|
wuwebv.dll |
7.6.7600.320 |
179656 |
5/14/2014 |
9:23 AM |
For all supported x64-based versions of Windows 7 and Windows Server 2008 R2
|
File Name |
File Version |
File Size (bytes) |
Date |
Time |
|---|---|---|---|---|
|
wuapi.dll |
7.6.7600.320 |
700384 |
5/14/2014 |
9:23 AM |
|
wuapp.exe |
7.6.7600.320 |
36864 |
5/14/2014 |
9:20 AM |
|
wuauclt.exe |
7.6.7600.320 |
58336 |
5/14/2014 |
9:23 AM |
|
wuaueng.dll |
7.6.7600.320 |
2,477,536 |
5/14/2014 |
9:23 AM |
|
wucltux.dll |
7.6.7600.320 |
2620928 |
5/14/2014 |
9:21 AM |
|
wudriver.dll |
7.6.7600.320 |
97792 |
5/14/2014 |
9:20 AM |
|
wups.dll |
7.6.7600.320 |
38880 |
5/14/2014 |
9:23 AM |
|
wups2.dll |
7.6.7600.320 |
44512 |
5/14/2014 |
9:23 AM |
|
wuwebv.dll |
7.6.7600.320 |
198600 |
5/14/2014 |
9:23 AM |
For all supported IA-64-based versions of Windows Server 2008 R2
|
File Name |
File Version |
File Size (bytes) |
Date |
Time |
|---|---|---|---|---|
|
wuapi.dll |
7.6.7600.320 |
1209312 |
5/14/2014 |
9:23 AM |
|
wuapp.exe |
7.6.7600.320 |
75264 |
5/14/2014 |
9:12 AM |
|
wuauclt.exe |
7.6.7600.320 |
106976 |
5/14/2014 |
9:23 AM |
|
wuaueng.dll |
7.6.7600.320 |
4,444,128 |
5/14/2014 |
9:23 AM |
|
wucltux.dll |
7.6.7600.320 |
3620352 |
5/14/2014 |
9:13 AM |
|
wudriver.dll |
7.6.7600.320 |
190976 |
5/14/2014 |
9:12 AM |
|
wups.dll |
7.6.7600.320 |
58336 |
5/14/2014 |
9:23 AM |
|
wups2.dll |
7.6.7600.320 |
64992 |
5/14/2014 |
9:23 AM |
|
wuwebv.dll |
7.6.7600.320 |
358856 |
5/14/2014 |
9:23 AM |
Windows 8 and Windows Server 2012 file information
For all supported x86-based versions of Windows 8
|
File Name |
File Version |
File Size (bytes) |
Date |
Time |
|---|---|---|---|---|
|
storewuauth.dll |
6.2.9200.16919 |
149504 |
5/14/2014 |
3:41 PM |
|
wuaext.dll |
7.8.9200.16451 |
15872 |
11/5/2012 |
8:20 PM |
|
wuapi.dll |
7.8.9200.16924 |
629248 |
5/14/2014 |
3:42 PM |
|
wuapp.exe |
7.8.9200.16917 |
35328 |
5/14/2014 |
3:42 PM |
|
wuauclt.exe |
7.8.9200.16917 |
52656 |
5/14/2014 |
4:08 PM |
|
wuaueng.dll |
7.8.9200.16924 |
2,600,448 |
5/14/2014 |
3:42 PM |
|
wucltux.dll |
7.8.9200.16919 |
1556992 |
5/14/2014 |
3:42 PM |
|
wudriver.dll |
7.8.9200.16917 |
86528 |
5/14/2014 |
3:42 PM |
|
wups.dll |
7.8.9200.16686 |
20992 |
8/15/2013 |
3:43 PM |
|
wups2.dll |
7.8.9200.16686 |
21504 |
8/15/2013 |
3:43 PM |
|
wusettingsprovider.dll |
7.8.9200.16917 |
216576 |
5/14/2014 |
3:42 PM |
|
wushareduxresources.dll |
7.8.9200.16451 |
99328 |
11/5/2012 |
7:59 PM |
|
wuwebv.dll |
7.8.9200.16917 |
128000 |
5/14/2014 |
3:42 PM |
For all supported x64-based versions of Windows 8 and Windows Server 2012
|
File Name |
File Version |
File Size (bytes) |
Date |
Time |
|---|---|---|---|---|
|
storewuauth.dll |
6.2.9200.16925 |
176,640 |
5/19/2014 |
4:24 PM |
|
wuaext.dll |
7.8.9200.16451 |
17408 |
11/5/2012 |
8:20 PM |
|
wuapi.dll |
7.8.9200.16925 |
773,632 |
5/19/2014 |
4:24 PM |
|
wuapp.exe |
7.8.9200.16917 |
40448 |
5/14/2014 |
3:43 PM |
|
wuauclt.exe |
7.8.9200.16925 |
59,416 |
5/19/2014 |
7:33 PM |
|
wuaueng.dll |
7.8.9200.16925 |
3,286,528 |
5/19/2014 |
4:24 PM |
|
wucltux.dll |
7.8.9200.16925 |
1,623,040 |
5/19/2014 |
4:24 PM |
|
wudriver.dll |
7.8.9200.16925 |
100352 |
5/19/2014 |
4:24 PM |
|
wups.dll |
7.8.9200.16693 |
49664 |
8/15/2013 |
10:21 PM |
|
wups2.dll |
7.8.9200.16693 |
49152 |
8/15/2013 |
10:21 PM |
|
wusettingsprovider.dll |
7.8.9200.16925 |
253440 |
5/19/2014 |
4:24 PM |
|
wushareduxresources.dll |
7.8.9200.16451 |
99328 |
11/5/2012 |
8:00 PM |
|
wuwebv.dll |
7.8.9200.16917 |
144384 |
5/14/2014 |
3:43 PM |
Windows RT file information
|
File Name |
File Version |
File Size (bytes) |
Date |
Time |
|---|---|---|---|---|
|
storewuauth.dll |
6.2.9200.16919 |
142,848 |
5/14/2014 |
3:23 PM |
|
wuaext.dll |
7.8.9200.16451 |
16896 |
11/5/2012 |
7:24 PM |
|
wuapi.dll |
7.8.9200.16924 |
643584 |
5/14/2014 |
3:23 PM |
|
wuapp.exe |
7.8.9200.16917 |
33792 |
5/14/2014 |
3:23 PM |
|
wuauclt.exe |
7.8.9200.16917 |
51632 |
5/14/2014 |
3:36 PM |
|
wuaueng.dll |
7.8.9200.16924 |
2386432 |
5/14/2014 |
3:23 PM |
|
wucltux.dll |
7.8.9200.16919 |
1550336 |
5/14/2014 |
3:23 PM |
|
wudriver.dll |
7.8.9200.16917 |
86016 |
5/14/2014 |
3:23 PM |
|
wups.dll |
7.8.9200.16693 |
22016 |
8/15/2013 |
7:47 PM |
|
wups2.dll |
7.8.9200.16693 |
22528 |
8/15/2013 |
7:47 PM |
|
wusettingsprovider.dll |
7.8.9200.16917 |
209408 |
5/14/2014 |
3:23 PM |
|
wushareduxresources.dll |
7.8.9200.16451 |
99328 |
11/5/2012 |
7:08 PM |
|
wuwebv.dll |
7.8.9200.16917 |
123904 |
5/14/2014 |
3:23 PM |
Status
Microsoft has confirmed that this is a problem in the Microsoft products that are listed in the «Applies to» section.
More Information
For more information about software update terminology, click the following article number to view the article in the Microsoft Knowledge Base:
824684 Description of the standard terminology that is used to describe Microsoft software updates
Need more help?
Кому как не WSUS ещё можно доверить установку обновлений, патчей. Своевременное обновление является важной составляющей обеспечения безопасности. Microsoft предоставляет бесплатную возможность использования сервиса обновлений Windows Server Update Services (WSUS), который позволяет экономить трафик в сети Интернет, централизованно управлять обновлениями для серверов и рабочих станций.
Требованиями к системе:
WSUS практически не требователен к процессору и оперативной памяти, однако ему необходим дисковое пространство. Сайт Microsoft рекомендует 40 Гб и более. В итоге, размер дискового пространства будет зависит от количества продуктов, которые вы хотите обновлять, и количества требуемых обновлений.
Установка:
пуск > администрирование > диспетчер сервера
В открывшемся окне выбираем:
роли > добавить роли
Читаем, жмём «Далее» и переходим на новое окно, где выбираем «Службы Windows Server Update Services»
Нажимаем «Добавить требуемые службы роли» . Далее. Далее.
Оставляем всё по умолчанию и нажимаем далее
Далее. В следующем окне «Установить».
Придется немного подождать. Далее
Выбираем: «Я принимаю условия лицензионного соглашения». Далее
Далее
Для баз обновления, я советую выделить хотя бы отдельный раздел. В моём случае это отдельный диск
Устанавливаем такой же путь.
Выбираем рекомендуемый: «Использовать существующий веб-узел IIS по умолчанию» и нажимаем «Далее».
Далее
Пока устанавливается, можно смело идти пить чай. По завершению жмём «Готово» Автоматическидолжен открыться матер настройки «Windows Server Update Services»
жмём «далее»
Я не сторонник участвовать в программах улучшения в купленных продуктах ))), поэтому снял галочку
Выбираем: «Синхронизовать с Центром обновления Майкрософт» и нажимаем «Далее»
Если у вас в сети используется прокси-сервер, то в окне «Настройка прокси-сервера» необходимо указать IP адрес, номер порта и параметры аутентификации на прокси-сервере. В нашем случае его нет, оставляем как есть и нажимаем «Далее»
Нажимаем «Начать подключение» и можно смело опять идти за чаем. По завершении жмём далее
Я выбрал только»Русский», если у вас используются другие языки ставим нужные. Нет необходимости выбирать «Загружать обновления на всех языках, включая новые», так как это увеличит количество обновлений, хранящихся на дисковом пространстве.
Выбираем продукты, которые будет обновлять. Не нужно устанавливать все продукты, так как это приведет к увеличению размера хранимых обновлений, при этом обновления не будут использоваться. Необходимо выбрать только те продукты которые используются в вашей сети.
В окне «Выбор классов» указываем те классы которые требуют обновлений. Можно указать и все, но лишние классы увеличат размер хранимых обновлений. Советую отметить согласно рисунка.
В окне «Настройка расписания синхронизации» выбираем время синхронизации. Синхронизации предполагает только обновление информации с сервера Центра обновлений Майкрософт.
Ставим галочку только в том случае, если вы уверенны что у вас с интернет каналов всё ОК и пользователи не начнут жаловаться скорость интернета )))
пуск — администрирование — windows server update services
Во вкладке «Файлы обновлений» окна «Файлы и языки обновлений» указываем как будем хранить обновления. Так как мы хотим уменьшить размер Интернет трафика, выбираем «Хранить файлы обновлений локально на этом сервере», «загружать файлы обновлений на сервер только после одобрения обновления» и «Загружать файлы экспресс — установки»
Пункт «Загружать файлы обновлений на сервер только после одобрения обновления» необходим, так как по умолчанию сервер загрузить ВСЕ обновления, которые он посчитает необходимым для выбранных продуктов. Однако так как с течением времени очень многие обновления аккумулируются в Service Pack, то вероятнее всего они не будут нужны и займут дисковое пространство.
После настройки добавляем компьютеры в службу WSUS, но об этом в другой статье.
Windows Server Update Services (WSUS) — сервер обновлений операционных систем и продуктов Microsoft. Очень полезная консоль при наличии в офисе более 10 компьютеров. Полезен тем, что позволяет с ОДНОГО сервера «раскидывать» обновления на все компьютеры в сети, т. е. не каждый отдельный компьютер должен загружать интернет-канал, а один сервер скачивает обновления и «раздает» по сети всем рабочим станциям и серверам.
Изначально в Windows 2003 необходимо было скачивать с сайта Microsoft дистрибутив WSUS, с появление MsWindows 2008 и Ms и Windows 2008 R2 это необходимость исчезла, т.к. появилась роль WSUS, хотя можно и по старинке скачать с сайта Microsoft дистрибутив.
Для установки необходимо выполнить минимальные требования, а именно:
• Операционная система: Windows Server 2003 SP1 и выше.
• Дополнительные роли сервера: IIS 6.0 и выше (для Windows Server 2008 при добавлении роли сам предложит установиться)
• Дополнительные обновления ОС: Microsoft .NET Framework 2.0, Microsoft Management Console 3.0.
• Дополнительные программы: Microsoft Report Viewer, SQL Server 2005 SP1 (Служба WSUS способна установить внутреннюю службу Windows Internal Database).
• Необходимо учесть место на жестком диске я рекомендовал бы минимум 100 Гб, зависит от того какие у вас настройки выставлены в WSUS.
Итак, неважно каким способом вы устанавливаете (с помощью дистрибутива или добавлением роли) шаги будут одинаковы.
После запуска установки необходимо нажать несколько раз Далее. Остановлюсь на основных шагах:
Указываем где будут хранится обновления (диск объемом не менее 100 Гб свободного места)
Указываем папку где будут храниться база данных обновлений (2-4 Гб свободного места).
Очень важный шаг выбора порта по которому будут осуществляться распространения обновлении, по умолчанию используется 80 порт, но его использовать я не рекомендую, т.к. этот порт часто используется другими приложениями. Лучше создать веб-сайт службы WSUS и использовать порт 8530.
После установки службы Wsus необходимо ее правильно настроить, опять же рассмотрим основные шаги:
Выбираем откуда будем брать обновления, если это первый сервер с Wsus то выбираем синхронизацию с центра обновлений Майкрософт.
Выбирать языки следует Английский (обязятельно) + те языки которые встречаются в вашей сети.
Выбираем продукты которые будут обновляться (следует указывать только те которые вы используете, иначе бесмысленные обновления будут занимать место на жеском диске).
Выбираем классы продуктов котрые будут обновляться.
Далее указываете время когда будут скачиваться обновления.
Основные настройки выполнены, переходим к дополнительным, настройке непосредственно консоли WSUS, для удобства я бы рекомендовал создать 2 группы компьютеров, в одной группе будут сервера, в другой рабочие станции (делается для того что бы можно было ограничить установку обновлений для серверов).
Изначально все компьютеры будут находится в Неназначенных компьютерах, затем вручную необходимо переместить компьютеры в необходимые группы. Для рабочих станций рекомендую устанавливать все обновления, для это заходим в «Параметры- Автоматические одобрения» и делаем следующее правило.
А для серверов делаем правило для одобрения только критических обновлений (Для серверов крайне не рекомендуется ставить все обновления, т.к. это может вызвать сбои в их работе, сталкивался с этим неоднократно).
Теперь необходимо внести изменения во все компьютеры сети, что бы они знали откуда «брать» обновления. Делается это с помощью групповых политик. Заходим на контролер домена «Пуск – Администрирование – Управление групповой политикой». Выбираем ту политику, которая действует в домене (по умолчанию Default Group Policy) или создаем новую. Кликаем правой кнопкой и выбираем «Изменить». В окне «Редактор управления групповыми политиками» заходим «Конфигурация компьютера – Политики – Административные шаблоны – Компоненты Windows – Центр обновления Windows». Внизу готовые и проверенные настройки. Там где красная линия впишите имя или IP адрес своего сервера на котором установлен WSUS.
на русском языке:
Если в рамках инфраструктуры присутствуют рабочие места которые не входят в состав домена (например мобильные рабочие места), но служба обновлений для этих рабочих мест необходима, то существует возможность указания этой службы в «Локальной политике безопасности».
В командной строке набираем gpedit.msc и проделываем те же операции, которые были описаны выше для групповой политики в домене.
Спустя несколько минут после всех процедур в консоле Wsus в группе Неназаченные компьютеры начнут появляться компьютеры сети. Согласно их операционной системы вы перемещаете их в нужную группу (Server или Workgroup). Напомню, согласно нашим настройкам на компьютеры которые находятся в группе Workgroup будут устанавливаться все обновления, для серверов только критические.
Я очень надеюсь, моя статья помогла Вам! Просьба поделиться ссылкой с друзьями:
Установка сервера обновлений Windows Server Update Services
на платформу Windows 2008 R2 – задача тривиальная и несложная, но почему то у всех вызывает затруднения и постоянно приходится подсказывать как поставить и настроить. Не далее как в эти выходные помогал настраивать данное творение Microsoft.
Этот сервис
устанавливается так же, как и большинство других сервисов Windows Server 2008
R2 — через установку роли сервера.
Следует заметить, что пакет установки WSUS все-таки
может понадобиться.
Настройка сервера WSUS.
Итак, начнем установку. Перед установкой
следует убедиться, что сервер подключен к сети и с него доступен Internet (это
важно).
1. «Диспетчер сервера — «Роли — «Добавить роли» :
2. После выбора строки «Службы Windows Server Update Services» появится окно мастера, предлагающее добавить необходимые компоненты. Соглашаемся (куда же деваться)с этим предложением и трижды нажимаем «Далее».
3. Следующий шаг — установка службы WSUS. «Далее» — «Установить». На этом этапе сервер начнет загрузку с Internet и установку службы. В процессе установки потребуется принять условия лицензионного соглашения:
4. Мастер сообщит о том, что в системе отсутствует «Распространяемый пакет средства Microsoft Report Viewer 2008»:
Этот пакет установится позже.
5. Следующий шаг – указание места расположения папки, где будут храниться обновления. Можно принять предложенный вариант или указать другую папку. Эта папка должна быть обязательно на диске с файловой системой NTFS. Экономить тут нельзя…
6. Для работы WSUS 3.0 используется БД MS SQL или внутренняя. Я ставил внутреннюю – не хочу нагружать еще одной базой скульный сервер:
7. Выбор Веб-узла службы WSUS:
Здесь так же указан адрес службы WSUS, который потребуется при настройке клиентов.
8. Ставится внутренняя БД
9. Все – поставили сервис.
10. Следующий шаг –настройка службы обновлений:
11. Следующие шаги помогут первоначально настроить сервис WSUS. Указать, с какого сервера этот сервер WSUS будет выполнять синхронизацию. Я выбрал — сервер Microsoft (потому что другого нет и синхронизироваться не с кем).
12. Указал параметры прокси сервера:
13. Подключаемся к серверу Microsoft. Это может занять определенное время:
14. Выбираем языки, для которых сервер будет загружать обновления.
15. Выбираем продукты компании Microsoft, для которых будут загружаться обновления
16. Выбираем классы обновлений:
17. Предлагается установить расписание загрузки и запустить первоначальную
загрузку обновлений.
Первоначальный
процесс загрузки обновлений будет длительным и может составить несколько
десятков гигабайт, так что свободного места должно быть достаточно много.
На этом можно считать процесс установки сервера WSUS
законченным.
Если в процессе настройки сервера сделано что-нибудь неверно, необходимо открыть консоль Windows Server Update Services и в левой
панели выбрать «Параметры». В центральной панели можно вручную
изменить отдельные настройки или повторно запустить мастер настройки сервера
WSUS.
«Распространяемый пакет Microsoft Report Viewer
2008» – скачать с сайта Microsoft . Он предназначен для создания отчетов.
Дальнейшие телодвижения заключаются в настройке
компьютеров сети на работу с этим сервисом. Но это тема для другой заметки.
WSUS Offline Updater
В первую очередь нам нужно скачать последнюю версию WSUS Offline Updater (https://download.wsusoffline.net/). На момент написания статьи была доступна версия WSUS Offline Updater 10.7.
WSUS Offline Updater – это бесплатная утилита, разработанная для автоматического получения всех обновлений безопасности для определенного продукта Microsoft с сайта Microsoft Update или локального WSUS сервера. Обновления сохраняются в локальную папку и администратор в дальнейшем может установить эти обновления офлайн на изолированных компьютерах, без необходимости подключать их к интернету или локальной сети. Утилита позволяет скачать обновления для всех поддерживаемых версий Windows (Vista,7, 8,10 / Windows Server 2008, 2008 R2, 2012, 2012 R2), пакета Office 2010, 2013 и 2020, .Net Frameworks, C ++ Runtime libraries, базы обновлений Windows Defender, Microsoft Security Essentials и т.д.
Скачайте и распакуйте содержимое архива wsusoffline107.zip в любой каталог. В моем случае это C:Distrwsusoffline.
Запустите исполняемый файл UpdateGenerator.exe (WSUS Offline Update Generator)
Выберите версию Windows, для которой нужно получить список обязательных обновлений безопасности. Например, для Windows 10, нужно выбрать в секции Windows 10 / Server 2020 (w100 / w100-x64) нужную разрядность (x64 Global (multilingual updates) и нажать Start.
Утилита получит список доступных обновлений и начнет закачивать файлы, которые еще не были получены. Это означает, что программу можно периодически запускать, чтобы загрузить только последние недостающие обновления, не перезакачивая все пакеты заново. В зависимости от скорости доступа в интернет, на скачивание всех обновлений продукта может занять довольно продолжительное время.
Советы.
- В настройках программы можно указать, чтобы обновления загружались н с интернета (сайтов Microsoft Update site), а с локального WSUS сервера.
- При подключении к интернету через прокси, настройки прокси сервера можно задать, нажав кнопку Proxy
Все закачанные обновления сохраняются в каталог Client.
Для установки обновлений на клиенте используется программа с графическим интерфейсом UpdateInstaller.exe. В нашем случае GUI не требуется, ведь обновления должны устанавливаться автоматом без взаимодействия с пользователем. В этом случае лучше использовать файл сценария Update.cmd (он в свою очередь запускает скрипт cmdDoUpdate.cmd). Таким образом, MDT 2013 должен запускать файл update.cmd при разворачивании Windows 10 на клиенте.
- В каталоге wsus хранится последняя версия агента обновлений Windows (Windows Update Agent)
- В каталоге w100-x64glb хранятся сами файлы обновлений для Windows 10 в формате *.cab
Linux и Windows: помощь админам и пользователям
Сегодня мы рассмотрим работу одной очень полезной программы для обслуживания Windows систем, которая может пригодится вам в случае если вы не можете обновить систему через WSUS или Microsoft Update.
Программа называется WSUS Offline Update (ранее известна как c’t offline Update). Программа создана и поддерживается Torsten Wittrock. Её основное предназначение заключается в скачивании всех критических обновлений или обновлений безопасности в локальную папку и устанавливать те их них, которых не хватает в системе. При этом нет необходимости быть подключенным к интернету или работающему WSUS серверу.
Программа поддерживает обновления для Windows XP, Windows Vista, Windows 7, Server 2003, Server 2003 R2, Server 2008 и Server 2008 R2 , Office 2003, Office 2007 и Office 2010. Вы можете выбрать требуемые языки, включить или исключить сервис паки, .Net Frameworks, библиотеки C++ Runtime libraries, обновления Windows Defenders , Microsoft Security Essentials и так далее. Обновления можно скачивать либо непосредственно с Microsoft Update либо с вашего сервера WSUS.
После скачивания вы можете создать ISO образ на основе продукта или языка, или только на основе языка. Или просто скопировать набор выбранных обновлений на USB диск. Затем с помощью следующего компонента вы можете обследовать компьютер, который должен быть обновлен, либо через сеть, либо локально. Данный компонент проверит компьютер на наличие неустановленных обновлений и установит только те, которых не хватает в системе.
Но давайте о все по порядку.
Получение обновлений
Для начала скачайте последнюю версию WSUS Offline Update с сайта download.wsusoffline.net.
Теперь нам необходимо получить список обновлений и в качестве дополнения создать образ обновлений. Скаченный файл распакуйте и поместите либо локально, либо на сетевую шару. Если вы выбрали сетевое расположение, подключите сетевой диск. Затем запустите файл “UpdateGenerator.exe”.
Как вы можете видеть в программе довольно большое количество опций. Все скаченные обновления будут храниться в поддиректориях исполняемого файла. Заранее проверьте что там достаточно свободного места.
После выбора нужных языков и продуктов нажмите “Start”. Программа сначала получит список доступных обновлений и затем начнет скачивать те из них, которые ещё не скачены. Это означает что вы можете периодически повторять запуск программы для получения свежих обновлений без необходимости скачивать все полностью заново. В зависимости от вашего интернет канала и выбора продуктов скачивание может занять продолжительное время.
Программа также определит замененные обновления, отметит их и при необходимости удалит.
Обновление клиентов
После того как обновления скачены, вы можете создать CD/DVD/USB образ для обновления компьютера. Вообще вы можете запустить установку по сети, однако это не предпочитаемый метод и немного не понятно зачем вам в этом случае данная программа, т.к. это уже не совсем офлайн обновление Для этого расшарьте сетевую папку и подключите её в качестве сетевого диска на нужный компьютер, так как скрипт не работает с UNC путями. Далее запустите файл “UpdateInstaller.exe”. с правами администратора. .
Графический интерфейс даст вам возможность отметить только доступные опции – все зависит от вашего компьютера, установленных на нем продуктов и скаченных обновлений. Вы можете отметить опцию автоматической перезагрузки и повторного вызова программы. Однако тут стоит отметить что данная функция не работает в случае работы по сети под временным аккаунтом. Это изначальное поведение и оно может быть исправлено вами самостоятельно, если вам это действительно необходимо.
Однако, давайте начнем процесс. Для этого нажмем на кнопку “Start”.
Автоматизация
Программа опубликована под лицензией GNU/GPL и большинство её компонентов представляют из себя простые vb или AutoIt скрипты. Можно самостоятельно изменить поведение программы исключив определенные обновления, включить дополнительные и так далее. Для этого внимательно прочитайте FAQ (он находится в директории “doc”).
Так же вы можете автоматизировать процесс поддержания ваших образов в актуальном состоянии. В директории “cmd” вы найдете набор скриптов которые помогут вам в этом. Для обновления образов в день выпуска обновлений создайте скрипт вызывающий файлы “DownloadUpdates.cmd” и «CreateISOImage.cmd” (или “CopyToTarget.cmd” при размещении обновлений на USB диске) с нужными параметрами и поместите его в планировщик задач для выполнения в нужные даты.
Полезная информация
Рекомендую надежные грузовые перевозки в Украине от . Наша компания неоднократно пользовалась услугами данного перевозчика и всегда все было на самом высоком уровне.
Еще записи по теме
- Метки Linux разделов
- Небольшие советы: Увеличиваем доступный приложениям диапазон портов
- Рассылаем сообщение всем пользователям Linux
- Бесплатная утилита TCPEye – netstat в графическом интерфейсе
- Анализ каждой утилиты Backtrack 2
- Взламываем WPA2 PSK используя Backtrack 4, aircrack-ng и John The Ripper
- Взламываем пароли Windows с помощью Backtrack2
Интеграция WSUS Offline Updater с MDT 2013
После того, как все обновления будут скачаны на локальный диск, закройте окно WSUS Offline Updater и скопируйте содержимое папки Client на ваш север MDT. Я поместил ее в папку C:DeploymentShareScripts.
Осталось добавить в задание установки Windows 10 задачу запуска установки обновлений.
Откройте консоль Deployment Workbench (MDT), и в разделе Task Sequences найдите нужное задание, в которое вы хотите добавить этап установки обновлений. В нашем примере это Deploy Win 10 x64 Pro. Откройте его свойства и перейдите на вкладку Task Sequence.
Создадим новое задание MDT, которое монтирует сетевую папку с обновлениями (Client) в отдельный диск (файл update.cmd не работает с UNC путями) и запустит файл update.cmd для старта установки обновлений.
В группе заданий State Restore -> Custom Task после создадим два новых задания6
- Монтирует сетевой диск с каталогом Client по UNC пути
- Запускает скрипт update.cmd.
Создадим новое задание (Add->General->Run Command Line) с именем Mount Network Folder
В строке Command line укажем следующую команду:
cscript.exe «%SCRIPTROOT%ZTIConnect.wsf» /uncpath:\10.10.0.70DeploymentShareScriptsclient
Совет. Скрипт ZTIConnect монтирует сетевой каталог в диск с буквой Y:.
Второе задание с именем Install Windows Updates Offline должно содержать следующую строку запуска:
Cmd.exe /c “Y:DeploymentShareScriptsclientupdate.bat”
Осталось обновлять каталог распространения, щелкнув ПКМ по корню MDT шары и выбрав пункт «Update Deployment Share».
Плюсы и минусы
Главным преимуществом рассматриваемой утилиты является ее многозадачность. Для того, чтобы загрузить файлы обновления с сервера и перенести их на другой компьютер, не придется использовать дополнительные инструменты. Все можно выполнить одной программой. Из-за этого появляется и ряд недостатков:
- Слишком много всяческих настроек, без необходимых знаний, что к чему, не обойтись.
- При запуске утилиты некоторые антивирусные программы сигнализируют об угрозе и блокируют работу ряда компонентов. Для этого приходится отключать всю защиту.
- Инструмент может работать некорректно на Windows, установленных из сборки. С лицензионными копиями ОС она работает превосходно.
- При включенных галочках на чекбоксах Update C++ Runtime Libraries она не полностью загружает все необходимые обновления. Это делать рекомендуется вручную самостоятельно с сайта Microsoft.
- Обновления последнего пакета на версиях ОС с ОЕМ не могут быть интегрированы в дистрибутив. Это возможно только в лицензионных версиях. Обладателям же пиратских версий обновиться можно будет только при помощи Wsus Offline Update, чтобы защитить свой компьютер от многочисленных червей.
- На фактический момент поддерживаются только Windows Vista с 2007 офисом, а также Win 7/8.1/10 с офисами 2010 и 2013 годов.
Установка обновлений при разворачивании ПК с Windows 10 по сети
Осталось протестировать работу задания развертывания Windows 10 на клиенте (это может быть виртуальная или физическая машина). Включим тестовую машину и запустим загрузку по сети с помощью PXE.
Выберите нужный Task Sequence и дождитесь окончания установки Windows 10. После окончания установки, должно появиться окно с заголовком “Administrator DoUpdate”, в которой будет отображаться процесс установки обновлений безопасности Windows.
Дождитесь окончания установки и перезагрузите компьютер.
Итак, мы настроили автоматическую установку обновлений безопасности Windows в процессе развёртывания Windows 10 на клиентах с помощью Microsoft Deployment Toolkit и WSUS Offline Updater.
Обновление продуктов Microsoft оффлайн с помощью WSUS Offline Update
Павел Басманов Комментариев нет 28 311 просмотров
WSUS Offline Update — это утилита, скачивающая обновления безопасности с серверов Microsoft для их дальнейшей оффлайн установки на компьютеры без подключения к сети интернет.
Следует отметить, что скачиваются только критические обновления безопасности, исключая обычные обновления, например улучшающие совместимость или стабильность работы системы. Так же при скачивании и установке таких приложений, как Windows Media Player или MSE требуется наличие лицензионной операционной системы.
Перейдем к обзору. Для начала скачаем утилиту с сайта https://download.wsusoffline.net/ и распакуем в любую удобную нам папку. Для запуска конфигуратора обновлений щелкаем два раза по файлу UpdateGenerator.exe. Появится окно конфигуратора с большим количеством чекбоксов:
Где можно выбрать тип и локализацию операционной системы, разрядность, а так же дополнительные опции такие как:
Очистка директории, куда будут скачиваться обновления. Включать или нет сервис-паки Загружать MSE Проверять контрольные суммы скачанных обновлений Скачивать пакеты C++ Runtime Libaries и NET Framework Скачивать обновления Windows Defender
Чуть ниже находятся чекбоксы для создания образов дисков по языку и продукту или кроссплатформенные обновления только по языку — то есть для обновлений операционных систем с разными языками будут создаваться отдельные образы дисков, которые затем можно записать на DVD-диск для переноса на машины с отсутствием доступа к сети интернет.
Еще ниже находятся чекбоксы и панель выбора куда необходимо скопировать скаченные обновления.
И в самом низу: Кнопка «Старт» — запускает скачку Чекбокс «Пропустить закачку» — если Вы уже раньше скачивали обновления и хотите, например, только создать образ диска Чекбокс «Выключить компьютер» по завершении операции Кнопка «Настройки прокси» Кнопка «Настройки сервера с обновлениями в локальной сети» Кнопка «Оплаты» автору за его труды И кнопка «Выход»
Так же перемещаясь по вкаладкам, можно изменять тип продукта будь то Windows, Office или лицензионный Office.
Итак, сконфигурируем генератор обновлений на скачку обновлений для Windows 10 русской версии и включим туда пакеты C++ и NET:
И нажмем кнопку «Старт». Следует отметить, что WSUS Offline Update, активно использует системные утилиты Windows для проверки верификации, и, для успешной скачки обновлений, необходимо разрешать этим утилитам доступ в интернет с помощью брандмауэра.
После нажатия кнопки «Старт» и вплоть до окончания закачки обновлений появится окно командной строки — закрывать его не следует.
И вот, спустя некторое время примерно час, в зависимости от скорости интернета, загрузки серверов Microsoft и назойловости антивируса, мы получаем такое уведомление что процес завершен и предлагает посмотреть лог загрузки на предмет каких-либо проблем. Согласившись на показ лога увидим такой огромный текстовый документ:
Для переноса обновлений (если не выбирались функции создания образа или копирования обновлений в определенную папку) перейдем в подкаталог с распакованной WSUS: wsusofflineclient, где и увидим подготовленные обновления с файлом запуска их установки UpdateInstaller.exe:
Данный каталог необходимо скопировать на флешку или записать на диск и перенести на обновляемую систему. При запуске программы на целевой системе мы увидим такое окно:
Где можно выбрать устанавливаемые обновления, а так же желательно снять галочку «Verifity installation packages» (иначе, при отсутствии интернета на целевой машине, обновления не установятся из-за невозможности верификации) и установить галочку «Automatic reboot and recall» (иначе после необходимых перезагрузок придется заново вручную запускать UpdateInstaller.exe).
Следует отметить, что при выходе новых обновлений необязательно качать все заново, достаточно снова запустить загрузку обновлений и WSUS Offline Update автоматически догрузит недостающие обновления и пересоздаст клиентский модуль.
Еще приятным сюрпризом будет то, что программа не скачивает обновление WGA (Windows Genuine Advantage) и лишает тем самым пользователя известных проблем, связанных с установкой этого обновления.
Ссылка на курс «Эксперт по Windows 10» — 50 % скидка — https://www.udemy.com/windows-10-r/?couponCode=F5X009
Записки IT специалиста
Каждый администратор осознает важность своевременных обновлений, особенно если это касается критических обновлений безопасности. Однако с ростом сети и увеличением числа программных продуктов это становится весьма непростой задачей. Значит самое время развернуть WSUS (Windows Server Update Services
) — локальный сервер обновлений в вашей сети.
Этим вы убьете сразу несколько зайцев: значительно уменьшите загрузку канала и потребляемый интернет трафик, а также получите в руки мощный инструмент для контроля и управления процессом обновлений. Отныне все локальные ПК будут обновляться с вашего сервера и устанавливать только выбранные вами обновления.
Внимание! Данный материал предназначен для устаревших версий Windows Server, рекомендуем также ознакомиться с актуальной статьей: Windows Server 2012 — установка и настройка WSUS.
Приступим. Перед установкой WSUS следует подготовить сервер, мы будем использовать Windows Server 2008 R2, однако с небольшими поправками все сказанное будет справедливо для других версий Windows Server. Что нам понадобится:
- IIS 6 или выше,
- .NET Framework 2.0 или выше,
- Report Viewer Redistributable 2008,
- SQL Server 2005 SP2 Express или выше.
WSUS может хранить обновления в собственной БД или использовать SQL-сервер, последнее более предпочтительно с точки зрения производительности. Если в вашей сети уже развернут SQL-сервер можно использовать его, иначе вполне подойдет бесплатный SQL Express. Получить все необходимые компоненты можно на сайте Microsoft:
- Windows Server Update Services 3.0 SP2
- Microsoft Report Viewer 2008 SP1 Redistributable
- Microsoft SQL Server 2008 R2 Express
При скачивании обращаем внимание на разрядность, для 64-битной ОС скачиваем 64-битные версии продуктов. Пока идет скачивание добавим роли сервера. Нам понадобятся Веб-сервер (IIS)
и
Сервер приложений
(в предыдущих версиях Windows Server установите .NET Framework). Сервер приложений устанавливается со значениями по умолчанию, а в Веб-сервере необходимо добавить следующие опции:
- ASP.NET
- Windows — проверка подлинности
- Сжатие динамического содержимого
- Совместимость управления IIS6
Добавив необходимые роли, установим Report Viewer и SQL Server c параметрами по умолчанию. Все готово, можно устанавливать WSUS. Запустив инсталлятор, выбираем установку сервера и консоли администрирования, папку установки. В параметрах базы данных указываем наш SQL-сервер. Остальные настройки можно оставить по умолчанию.
, выберите необходимый объект и щелкнув правой кнопкой мышки нажмите
Изменить
. В открывшемся окне выберите
Конфигурация компьютера — Политики — Административные шаблоны — Центр обновления Windows
. Нас интересует параметр
Указать размещение службы обновлений Microsoft в интрасети
. Переводим его в положение
Включено
и указываем путь к нашему WSUS серверу в виде
http:\ИМЯ_СЕРВЕРА
.
Также советуем настроить опцию Настройка автоматического обновления
, которая полностью повторяет аналогичную настройку на клиентских ПК. Через некоторое время, необходимое для обновления групповых политик, компьютеры вашей сети начнут подключаться к серверу и получать обновления. Если ваша сеть имеет одноранговую структуру, то вам придется настраивать каждый ПК в отдельности. Делается это через
Редактор локальной групповой политики
(Пуск — Выполнить — gpedit.msc), сам процесс настройки полностью аналогичен вышеописанному.
WSUS Offline Update — небольшая бесплатная утилита, которая позволяет создавать пакеты для установки официальных обновлений на не подключенные к сети и интернету компьютеры с операционными системами Windows. Программа может пригодиться системным администраторам, обслуживающим большой парк ПК.
Как это работает:
- На подключенном к интернету компьютере из каталога программы запускаем файл UpdateGenerator.exe.
- Выбираем версии операционной системы и офиса, для которых необходимо загрузить обновление.
- Настраиваем дополнительные параметы (options): включать в загрузку Service Pack, загружать компоненты C++ и .NET и т.д. Установив необходимые галочки нажимаем кнопку Start.
- Обновления для выбранных систем загружаются с официального сервера обновлений Microsoft и сохраняются на компьютере.
- После завершения обновления копируем папку на сменный носитель.
- На компьютере, который не подключен к интернету и который необходимо обновить, запускаем файл UpdateInstaller.exe.
- Выбираем необходимые опции обновления и нажимаем кнопку Start.
- В процессе обновления компьютер несколько раз потребуется перезагрузить, при появлении соответствующего сообщения.
wsusoffline-w100-x64.iso
| Дата: | 21.04.2022 |
| Размер: | 13,2 Гигабайт (14 127 998 976 байт) |
| Папка: | /soft/system/update/WSUS_Offline_Update/10.0_Windows10_Server2016/ |
wsusoffline-w100.iso
| Дата: | 21.04.2022 |
| Размер: | 7,4 Гигабайт (7 971 239 936 байт) |
| Папка: | /soft/system/update/WSUS_Offline_Update/10.0_Windows10_Server2016/ |
wsusoffline-wxp-enu.iso
| Дата: | 21.04.2022 |
| Размер: | 1,4 Гигабайт (1 495 347 200 байт) |
| Папка: | /soft/system/update/WSUS_Offline_Update/5.1_WindowsXP/ |
wsusoffline-wxp-rus.iso
| Дата: | 21.04.2022 |
| Размер: | 1,4 Гигабайт (1 496 633 344 байт) |
| Папка: | /soft/system/update/WSUS_Offline_Update/5.1_WindowsXP/ |
wsusoffline-w61-x64.iso
| Дата: | 21.04.2022 |
| Размер: | 5,6 Гигабайт (5 991 741 440 байт) |
| Папка: | /soft/system/update/WSUS_Offline_Update/6.1_Windows7_Server2008R2/ |
wsusoffline-w61.iso
| Дата: | 21.04.2022 |
| Размер: | 3,8 Гигабайт (4 071 714 816 байт) |
| Папка: | /soft/system/update/WSUS_Offline_Update/6.1_Windows7_Server2008R2/ |
wsusoffline1191.zip
| Дата: | 13.03.2020 |
| Размер: | 6,3 Мегабайт (6 589 475 байт) |
| Папка: | /soft/system/update/WSUS_Offline_Update/ |
wsusoffline120.zip
| Дата: | 13.03.2020 |
| Размер: | 6,2 Мегабайт (6 507 097 байт) |
| Папка: | /soft/system/update/WSUS_Offline_Update/ |
wsusoffline925.zip
| Дата: | 05.06.2019 |
| Размер: | 2,2 Мегабайт (2 287 458 байт) |
| Папка: | /soft/system/update/WSUS_Offline_Update/ |
Windows6.1-KB3102810-x64.msu
| Дата: | 08.01.2017 |
| Размер: | 3,2 Мегабайт (3 328 910 байт) |
| Папка: | /soft/system/update/WSUS_Offline_Update/6.1_Windows7_Server2008R2/kb/ |
Windows6.1-KB3102810-x86.msu
| Дата: | 08.01.2017 |
| Размер: | 2,6 Мегабайт (2 751 664 байт) |
| Папка: | /soft/system/update/WSUS_Offline_Update/6.1_Windows7_Server2008R2/kb/ |
windows6.1-kb976932-x64_74865ef2562006e51d7f9333b4a8d45b7a749dab.exe
| Дата: | 16.02.2011 |
| Размер: | 903,2 Мегабайт (947 070 088 байт) |
| Папка: | /soft/system/update/WSUS_Offline_Update/6.1_Windows7_Server2008R2/kb/sp1/ |
windows6.1-kb976932-x86_c3516bc5c9e69fee6d9ac4f981f5b95977a8a2fa.exe
| Дата: | 16.02.2011 |
| Размер: | 537,8 Мегабайт (563 934 504 байт) |
| Папка: | /soft/system/update/WSUS_Offline_Update/6.1_Windows7_Server2008R2/kb/sp1/ |
Дополнительно
- Официальный сайт
- Страница загрузки
Каждый администратор осознает важность своевременных обновлений, особенно если это касается критических обновлений безопасности. Однако с ростом сети и увеличением числа программных продуктов это становится весьма непростой задачей. Значит самое время развернуть WSUS (Windows Server Update Services) — локальный сервер обновлений в вашей сети.
Научиться настраивать MikroTik с нуля или систематизировать уже имеющиеся знания можно на углубленном курсе по администрированию MikroTik. Автор курса, сертифицированный тренер MikroTik Дмитрий Скоромнов, лично проверяет лабораторные работы и контролирует прогресс каждого своего студента. В три раза больше информации, чем в вендорской программе MTCNA, более 20 часов практики и доступ навсегда.
Этим вы убьете сразу несколько зайцев: значительно уменьшите загрузку канала и потребляемый интернет трафик, а также получите в руки мощный инструмент для контроля и управления процессом обновлений. Отныне все локальные ПК будут обновляться с вашего сервера и устанавливать только выбранные вами обновления.
Внимание! Данный материал предназначен для устаревших версий Windows Server, рекомендуем также ознакомиться с актуальной статьей: Windows Server 2012 — установка и настройка WSUS.
Приступим. Перед установкой WSUS следует подготовить сервер, мы будем использовать Windows Server 2008 R2, однако с небольшими поправками все сказанное будет справедливо для других версий Windows Server. Что нам понадобится:
- IIS 6 или выше,
- .NET Framework 2.0 или выше,
- Report Viewer Redistributable 2008,
- SQL Server 2005 SP2 Express или выше.
WSUS может хранить обновления в собственной БД или использовать SQL-сервер, последнее более предпочтительно с точки зрения производительности. Если в вашей сети уже развернут SQL-сервер можно использовать его, иначе вполне подойдет бесплатный SQL Express.
Получить все необходимые компоненты можно на сайте Microsoft:
- Windows Server Update Services 3.0 SP2
- Microsoft Report Viewer 2008 SP1 Redistributable
- Microsoft SQL Server 2008 R2 Express
При скачивании обращаем внимание на разрядность, для 64-битной ОС скачиваем 64-битные версии продуктов.
Пока идет скачивание добавим роли сервера. Нам понадобятся Веб-сервер (IIS) и Сервер приложений (в предыдущих версиях Windows Server установите .NET Framework). Сервер приложений устанавливается со значениями по умолчанию, а в Веб-сервере необходимо добавить следующие опции:
- ASP.NET
- Windows — проверка подлинности
- Сжатие динамического содержимого
- Совместимость управления IIS6
Добавив необходимые роли, установим Report Viewer и SQL Server c параметрами по умолчанию. Все готово, можно устанавливать WSUS.
Запустив инсталлятор, выбираем установку сервера и консоли администрирования, папку установки. В параметрах базы данных указываем наш SQL-сервер. Остальные настройки можно оставить по умолчанию.


При выборе продуктов не жадничайте, указывайте только то, что вам реально нужно, впоследствии вы всегда сможете изменить данный список.


Открыв консоль (доступна в меню Администрирование), первым делом запустите ручную синхронизацию, чтобы скачать все имеющиеся на сегодняшний день обновления для выбранных продуктов. В зависимости от того, чего и сколько вы выбрали при настройке, а также скорости вашего подключения это может занять продолжительное время.

Также советуем настроить опцию Настройка автоматического обновления, которая полностью повторяет аналогичную настройку на клиентских ПК. Через некоторое время, необходимое для обновления групповых политик, компьютеры вашей сети начнут подключаться к серверу и получать обновления.
Если ваша сеть имеет одноранговую структуру, то вам придется настраивать каждый ПК в отдельности. Делается это через Редактор локальной групповой политики (Пуск — Выполнить — gpedit.msc), сам процесс настройки полностью аналогичен вышеописанному.



Вот мы и подошли к еще одной важной настройке сервера — автоматическом одобрении. Клиентские ПК могут получать только одобренные обновления, но каждый раз делать все вручную нереально, поэтому часть обновлений можно одобрять автоматически. Откроем Параметры — Автоматические одобрения и активируем уже имеющуюся там политику, которая позволяет автоматически устанавливать критические обновления и обновления безопасности.




Научиться настраивать MikroTik с нуля или систематизировать уже имеющиеся знания можно на углубленном курсе по администрированию MikroTik. Автор курса, сертифицированный тренер MikroTik Дмитрий Скоромнов, лично проверяет лабораторные работы и контролирует прогресс каждого своего студента. В три раза больше информации, чем в вендорской программе MTCNA, более 20 часов практики и доступ навсегда.