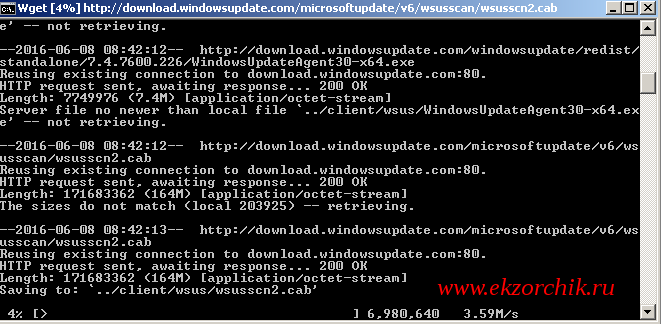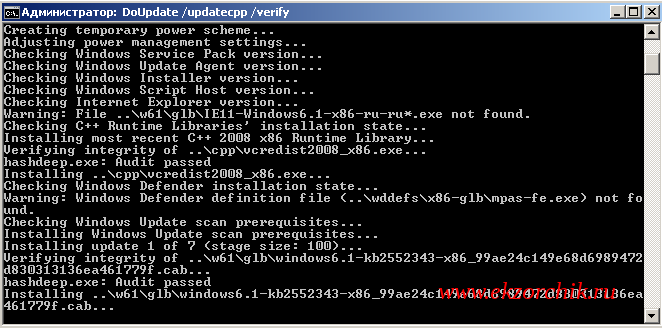Сегодня мы рассмотрим работу одной очень полезной программы для обслуживания Windows систем, которая может пригодится вам в случае если вы не можете обновить систему через WSUS или Microsoft Update.
Программа называется WSUS Offline Update (ранее известна как c’t offline Update). Программа создана и поддерживается Torsten Wittrock. Её основное предназначение заключается в скачивании всех критических обновлений или обновлений безопасности в локальную папку и устанавливать те их них, которых не хватает в системе. При этом нет необходимости быть подключенным к интернету или работающему WSUS серверу.
Программа поддерживает обновления для Windows XP, Windows Vista, Windows 7, Server 2003, Server 2003 R2, Server 2008 и Server 2008 R2 , Office 2003, Office 2007 и Office 2010. Вы можете выбрать требуемые языки, включить или исключить сервис паки, .Net Frameworks, библиотеки C++ Runtime libraries, обновления Windows Defenders , Microsoft Security Essentials и так далее. Обновления можно скачивать либо непосредственно с Microsoft Update либо с вашего сервера WSUS.
После скачивания вы можете создать ISO образ на основе продукта или языка, или только на основе языка. Или просто скопировать набор выбранных обновлений на USB диск. Затем с помощью следующего компонента вы можете обследовать компьютер, который должен быть обновлен, либо через сеть, либо локально. Данный компонент проверит компьютер на наличие неустановленных обновлений и установит только те, которых не хватает в системе.
Но давайте о все по порядку.
Получение обновлений
Для начала скачайте последнюю версию WSUS Offline Update с сайта download.wsusoffline.net.
Теперь нам необходимо получить список обновлений и в качестве дополнения создать образ обновлений. Скаченный файл распакуйте и поместите либо локально, либо на сетевую шару. Если вы выбрали сетевое расположение, подключите сетевой диск. Затем запустите файл “UpdateGenerator.exe”.
Как вы можете видеть в программе довольно большое количество опций. Все скаченные обновления будут храниться в поддиректориях исполняемого файла. Заранее проверьте что там достаточно свободного места.
После выбора нужных языков и продуктов нажмите “Start”. Программа сначала получит список доступных обновлений и затем начнет скачивать те из них, которые ещё не скачены. Это означает что вы можете периодически повторять запуск программы для получения свежих обновлений без необходимости скачивать все полностью заново. В зависимости от вашего интернет канала и выбора продуктов скачивание может занять продолжительное время.
Программа также определит замененные обновления, отметит их и при необходимости удалит.
Обновление клиентов
После того как обновления скачены, вы можете создать CD/DVD/USB образ для обновления компьютера. Вообще вы можете запустить установку по сети, однако это не предпочитаемый метод и немного не понятно зачем вам в этом случае данная программа, т.к. это уже не совсем офлайн обновление Для этого расшарьте сетевую папку и подключите её в качестве сетевого диска на нужный компьютер, так как скрипт не работает с UNC путями. Далее запустите файл “UpdateInstaller.exe”. с правами администратора. .
Графический интерфейс даст вам возможность отметить только доступные опции – все зависит от вашего компьютера, установленных на нем продуктов и скаченных обновлений. Вы можете отметить опцию автоматической перезагрузки и повторного вызова программы. Однако тут стоит отметить что данная функция не работает в случае работы по сети под временным аккаунтом. Это изначальное поведение и оно может быть исправлено вами самостоятельно, если вам это действительно необходимо.
Однако, давайте начнем процесс. Для этого нажмем на кнопку “Start”.
Автоматизация
Программа опубликована под лицензией GNU/GPL и большинство её компонентов представляют из себя простые vb или AutoIt скрипты. Можно самостоятельно изменить поведение программы исключив определенные обновления, включить дополнительные и так далее. Для этого внимательно прочитайте FAQ (он находится в директории “doc”).
Так же вы можете автоматизировать процесс поддержания ваших образов в актуальном состоянии. В директории “cmd” вы найдете набор скриптов которые помогут вам в этом. Для обновления образов в день выпуска обновлений создайте скрипт вызывающий файлы “DownloadUpdates.cmd” и «CreateISOImage.cmd” (или “CopyToTarget.cmd” при размещении обновлений на USB диске) с нужными параметрами и поместите его в планировщик задач для выполнения в нужные даты.
Полезная информация
Рекомендую надежные грузовые перевозки в Украине от компании «Первая Грузовая». Наша компания неоднократно пользовалась услугами данного перевозчика и всегда все было на самом высоком уровне.
15.04.2012, 22:12. Показов 82615. Ответов 39
Недавно мне пришлось переустановить систему в связи с апгрейдом ПК. Чтобы не перекачивать тонну обновлений сразу после установки Windows, я воспользовался бесплатной программой WSUS Offline Update. Программа позволяет создать диск с обновлениями продуктов Microsoft для последующей установки этих обновлений без подключения к Интернету.
Инструкция по использованию WSUS Offline Update:
1. Скачайте архив с программой и распакуйте его.
2. Запустите Блокнот и вставьте в него следующий текст
Код
.cmdAddCustomLanguageSupport rus
Сохраните файл с расширением .cmd в папке wsusoffline и запустите его.
Примечание 1: если у вас английская Windows, пропустите этот пункт.
3. Запустите файл UpdateGenerator.exe (в Висте и Семерке необходимо запустить его от имени администратора) и отметьте нужные опции: операционную систему, язык (только для Windows XP/2003) и тип создаваемого образа (остальные опции отмечаются по желанию). Если вы хотите скачать обновления и для MS Office, перейдите на вкладку Office и отметьте требуемый офисный пакет и язык). Если дистрибутив вашей операционной системы уже содержит последний сервис-пак, можете снять галочку Include Service Packs, чтобы уменьшить объем трафика
4. Нажмите кнопку Start, чтобы начать загрузку обновлений.
Примечание 2: для загрузки обновлений WOU использует программу Wget. Если ваш файрвол выдаст сообщение, что программа пытается выйти в Интернет, разрешите это действие.
При первом запуске WOU будет загружать все необходимые обновления для выбранных продуктов MS, следовательно, объем загружаемой информации будет довольно большим (у меня образ с обновлениями для Windows XP весил 1,2 ГБ), а при следующих запусках будут загружаться только новые обновления. Во время загрузки программа записывает все действия в файл download.log, который находится в папке wsusoffline/log.
5. После завершения загрузки и создания образа появится сообщение Download/image/creation/copying successful. Закройте окно программы.
6. Используя любую программу для записи образов, запишите созданный образ (он находится в папке wsusoffline/iso) на DVD.
6.1 Если компьютер, на котором требуется выполнить обновление, не имеет привода компакт-дисков, скопируйте образ на флешку.
7. Вставьте записанный диск в привод компакт-дисков компьютера, на котором требуется выполнить обновление. Файл UpdateInstaller.exe должен запуститься автоматически. Если этого не произошло, запустите его вручную.
7.1 Если компьютер, на котором требуется выполнить обновление, не имеет привода компакт-дисков, скопируйте образ в корень жесткого диска (ни в коем случае не копируйте образ в пользовательские папки, например Мои Документы или Рабочий стол, поскольку в этом случае функция Automatic reboot and recall не будет работать должным образом из-за недостатка прав у временной учетной записи, под которой будет выполняться установка обновлений) и распакуйте любым архиватором, например, 7-Zip. После завершения распаковки откройте папку client и запустите файл UpdateInstaller.exe.
8. В разделе Installation выберите требуемые опции. В разделе Control отметьте опции Automatic reboot and recall и Show log file.
9. Нажмите кнопку Start, чтобы начать установку обновлений. В процессе установки возможны перезагрузки компьютера. После каждой перезагрузки установка будет продолжена. Для полной автоматизации процесса установки создается временная учетная запись WOUTempAdmin с возможностью автоматического входа в систему. После завершения установки обновлений учетная запись автоматически удаляется. Во время установки программа записывает все действия в файл wsusofflineupdate.log, который находится в папке Windows.
Примечание 3: установщик принудительно обновляет до последней версии следующие компоненты Windows: Windows Update Agent, Windows Installer, Windows Script Host.
Примечание 4: средства уведомления о результатах проверки подлинности Windows (KB905474 для XP, KB971033 для Семерки) автоматически игнорируются загрузчиком и соответственно установщиком. Однако некоторые програмы (например, WMP11, Microsoft Security Essentials) содержат встроенные средства проверки. Я рекомендую не устанавливать их даже на лицензионную Windows, поскольку эти обновления скорее всего не будут установлены автоматически, т.е. придется вручную дать согласие на выполнение проверки подлинности. Если они вам нужны, их всегда можно установить позже.
Примечание 5: некоторые антивирусы могут выдавать ложные срабатывания на компоненты программы. На время установки обновлений рекомендуется отключить все защитное программное обеспечение (антивирус и файрвол). Поскольку в процессе установки не требуется подключение к Интернету, шансы на заражение минимальны. Если вы не знаете, как отключить защитное ПО, воспользуйтесь инструкцией. Если вы используете Висту или Семерку рекомендуется отключить UAC.
10. Так как WOU не может рассматриваться в качестве полной замены Microsoft Update (программа загружает только обновления, связанные с безопасностью системы), рекомендую настроить автоматическое обновление Windows, если это не было сделано ранее. Для настройки автоматического обновления выполните следующие действия в зависимости от используемой версии операционной системы:
Windows XP:
1.Пуск — Панель управления — Автоматическое обновление.
2. Выберите требуемый вариант установки обновлений. Я рекомендую выбрать третий (Уведомлять, но не загружать и не устанавливать автоматически).
3. Нажмите кнопки Применить и ОК
Windows Vista:
1.Пуск — Все программы — Центр Обновления Windows
2. Выберите Изменить параметры
3. Выберите требуемый вариант установки обновлений. Я рекомендую выбрать третий (Проверять наличие обновлений, но предоставить мне выбрать, надо ли загружать и устанавливать их)
4. Нажмите кнопку ОК
Windows 7:
1.Пуск — Все программы — Центр Обновления Windows
2. Выберите Настройка параметров
3. Выберите требуемый вариант установки обновлений. Я рекомендую выбрать третий (Искать обновления, но решение о загрузке и установке принимается мной)
4. Нажмите кнопку ОК
11. Поскольку после установки обновлений остается множество временных файлов, рекомендую удалить их с помощью CCleaner. По умолчанию эта программа предлагает установить Google Chrome, если вы не хотите этого, снимите соответствующую галочку. Желательно внести файл wsusofflineupdate.log в список исключений, чтобы он не был удален.
Скриншоты диалоговых окон WOU можно найти в альбоме
Поддерживаемые ОС: Windows XP/2003/Vista/2008/7/8
Поддерживаемые версии MS Office: MSO 2003/2007/2010
WOUInstructions.pdf
16
В то далёкое время когда трава была зеленее модемы были большими, а интернеты медленными и дорогими каждое обновление системы скачивалось вручную и хранилось, для того, чтобы потом поставить друзьям/родственникам и на прочие, проходящие через мои руки компьютеры и ноутбуки. Со временем таких файлов стало очень много и для автоматизации установки обновлений я делал командный файл, в котором были перечислены запускаемые файлы и параметры установки (без перезагрузки и лишних вопросов). После каждого нового скачанного обновления нужно было добавлять соответствующие строки в этот файл. А с распространением Windows 7 (x32 и x64) ситуация намного усугубилась.
В последнее время интернет стал доступен практически каждому, но всё равно часто случается так, что либо интернет не безлимитный, либо скорость оставляет желать лучшего, либо постоянные обрывы, либо интернета нет вообще.
Поэтому я предпочитаю всегда иметь под рукой уже скачанные и проверенные обновления. Последние несколько лет для этих целей использую такой замечательный инструмент как WSUS Offline Update.
В очередной раз обновляя базу, подумал почему бы не поделиться с общественностью, вдруг кто-то (кому может пригодиться) ещё не знает и не использует его.
В отличии от “взрослого” WSUS WSUSOffline обладает намного меньшими возможностями, и ориентирован скорее на домашних пользователей, чем на корпоративное использование. Зато по сравнению с полноценным WSUS’ом, который нужно внедрять, WSUSOffline намного проще в настройке и использовании. Справиться с ним сможет любой (даже не очень опытный пользователь), кто знает английский язык на уровне “Лондон из зэ кэпитэл оф Грэит Бритэн”.
Итак, основное предназначение WSUSOffline заключается в скачивании обновлений безопасности для ОС Windows. Далее эти обновления можно устанавливать на компьютеры без подключения к сети.
Для начала необходимо скачать небольшой архив со страницы download.wsusoffline.net. После распаковки нужно запустить файл UpdateGenerator.exe.

WSUS Offline. Вкладка Windows
На вкладке Windows можно выбрать к каким операционным системам нужно выкачивать обновления. В настоящее время поддерживаются:
-
Windows Server 2003 x32 (можно выбрать требуемые языки)
-
Windows XP, Windows Server 2003 x64
-
Windows Vista, Windows Server 2008 (x32 и х64)
-
Windows 7, Windows Server 2008 R2 (x32 и х64)
-
Windows 8, Windows Server 2012 (x32 и х64)
-
Windows 8.1, Windows Server 2012 R2 (x32 и х64)
Приятно, что проект развивается, и последние версии поддерживают обновления для Windows 8 и Windows 8.1.
На вкладке Office можно задать версии MS Office, для которых нужно выкачивать обновления:

WSUS Offline. Вкладка Office
Здесь можно выбрать Office 2007, Office 2010, Office 2013.
Но это ещё не всё 🙂 Ещё есть вкладка Legacy Products, на которой можно выбрать обновления для устаревших продуктов, но для которых Microsoft ещё выпускает обновления.

WSUS Offline. Вкладка Legacy Products
В настоящее время на этой вкладке присутствуют Windows XP x32, и Office 2003. Также снизу выводится уведомление о скором прекращении поддержки этих продуктов.
В разделе Options при желании/необходимости можно скачать сервис-паки, .Net Framework, обновления для антивируса Microsoft Security Essentials и др.
Для особо параноидальных таких как я есть опция проверки подлинности скачанных обновлений – Verify downloaded updates. При установке этого флажка в процессе скачивания обновлений будет скачана утилита для проверки подлинности цифровых подписей файлов SigCheck.
После того как все опции указаны для начала скачивания нужно нажать кнопку Start. Скачивание осуществляется утилитой wget. Поэтому, если вдруг firewall скажет, что wget просится в сеть её нужно выпустить (то же касается и SigCheck).

Процесс скачивания обновлений через WSUSOffline
При первом запуске будут скачаны обновления для всех выбранных продуктов. Это может занять довольно много времени. При следующих запусках будут докачиваться только новые файлы.
После того, как все обновления скачаны, можно создать ISO образ для дальнейшей записи на CD/DVD-диск на основе продукта или языка, или только на основе языка. За это отвечает раздел настроек Create ISO image(s)…. Честно говоря я не вижу какого-либо смысла в создании ISO-файла, так как во-первых, в зависимости от выбранных продуктов образ может банально не влезть на диск, во-вторых, при получении новой порции обновлений нужно будет перезаписывать весь диск, ну и в третьих, в наше время уже не все компьютеры имеют устройство для чтения компактов, а при нынешних объёмах флешек гораздо удобнее носить всё необходимое на одной флешке. Кстати, для того, чтоб скопировать обновления на флешку можно воспользоваться опцией Copy updates for selected products into directory.
Скачанные обновления складываются в подкаталог client, и занимают сравнительно много места на винчестере. Конечно, тут всё зависит от выбранных продуктов, например у меня обновления для Windows XP x32 и Windows 7 x64 занимают чуть больше 3,7 ГБ, а если с .NET Framework, то чуть больше 5 ГБ.
Для установки обновлений нужно запустить файл UpdateInstaller.exe из всё того-же подкаталога client.

WSUS Offline Update — Installer
В зависимости от системы, установленных в ней компонентов и скачанных обновлений будут доступы те, или иные опции. Например, нельзя установить .NET Framework, если он не был скачан (а на Windows XP невозможно установить Powershell, если не установлен .Net Framework).
Выбрав компоненты для установки/обновления нажимаем кнопку Start и ждём. WSUSOffline сам определит какая версия операционной системы установлена и какие для неё нужны обновления. Перед установкой он также проверит компьютер на наличие неустановленных обновлений и установит только те, которых не хватает в системе.
Процесс обновления может длиться от нескольких минут до нескольких часов, в зависимости от количества уже установленных обновлений (понятно, что чем больше обновлений стоит в системе, тем быстрее завершится установка новых и наоборот).
Об окончании работы WSUSOffline просигнализирует сигналом системного динамика (конечно, если таковой имеется).

Процесса обновления через WSUS Offline
Весь процесс от начала до конца построен на скриптах, которые можно изменять под свои нужды. Например, скрипт, устанавливающий обновления называется DoUpdate, о чём можно узнать посмотрев заголовок окна (на последнем скриншоте). Для желающих поковыряться в подкаталоге doc имеется скромная документация.

В данной статье я расскажу о различных типах обновлений, объясню принцип работы программы по работе с обновлениями без интернета под названием WSUS Offline Update, а так же разберу возможные проблемы, с которыми быть может Вы столкнётесь в процессе работы с данной программой.
Программный продукт WSUS Offline Update от немецких программистов позволяет скачать базу обновлений для ОС XP, 7, 8 и серверных версий Windows. Её можно записать на флешку и всегда иметь при себе. Новую версию можно качнуть с сайта wsusoffline.net. Но я выбрал версию 9.21 (скачать) т.к. в новых уже перестали поддерживать Windows XP, а эта всё ещё поддерживает данную ОС. На дворе 2015 год, а старушка XP в моём учебном заведении ещё установлена на доброй половине машин. И рискну предположить, что в близжайшую пятилетку ситуация не изменится в корне.

По результатам прошлой статьи в нашей созданной папке SystemFlash есть папочка OfflineUpdate. Закидываем в неё загруженную папку wsusoffline921 и приступаем к работе.
Шаг 1. Заходим в папку wsusoffline921 и запускаем файл UpdateGenerator.exe.
Шаг 2. Выбираем языки и разрядность продуктов, а также что именно будем скачивать.



Ниже в каждом меню у нас представлены различные опции. Расшифрую каждую из них:
- Clean up download directories – очистка папки temp
- Include Service Packs – включать сервис паки
- Include Microsoft Security Essential – антивирь майкрософта
- Verify download updates – проверять обновления
- Include C++ Runtime Libraries and .NET Frameworks – скачивать библиотеки и фраймворк
- Include Windows Defender definitions – включать обновление для Windows защитника
Остальные расшифровывать не буду, ибо не нужны они. Жирным выделил то, что включено у меня.
Шаг 3. Обновим базы нашей программы. В правом верхнем углу можно увидеть дату последнего обновления баз. Ниже скринкаст который разъяняет что нажать, чтобы обновить базы.

Появится консоль.

Дожидаемся окна Info. Жмём нет и ожидаем, пока новые обновления загрузятся.

Видим, что справа в верхнем углу обновились данные за последнее число.
Шаг 4. Установка обновлений на конечный компьютер пользователя.
Заходим в папку wsusoffline921, затем в папку client и запускаем UpdateInstaller.exe

На Internet Explorer галочки ставить не надо, т.к. он устанавливается на английском языке!
Шаг 5. Жмём старт и дожидаемся установки обновлений. После всех перезагрузок запускаем эту программу снова и жмём start. По итогу должно выскочить следующее сообщение.

Шаг 6. В принципе всё. Но лучшу всего по возможности дообновлять Windows стандартными средствами чарез при появлении интернета. Для этого перейдём ПУСК-ПАНЕЛЬ УПРАВЛЕНИЯ-ЦЕНТР ОБНОВЛЕНИЯ WINDOWS-ПРОВЕРКА ОБНОВЛЕНИЙ. После проверки устанавливаем новые заплатки для нашей ОС.
Возможные проблемы!
Если в процессе скачивания файл wsusscn2 доходит до 99% и скорость падает на 0, то нужно взять и удалить файл wsusscn2.cab (или вообще все файлы из папки wsusoffline921clientwsus). Вроде по этой теме всё…больше нюансов в работе с данной программой на момент написания статьи автор не встретил.
Пишите свои вопросы и пожелания в комментариях под данной статьёй, ставьте лайки, подписывайтесь на мой блог.

WSUS Offline Update — это утилита, скачивающая обновления безопасности с серверов Microsoft для их дальнейшей оффлайн установки на компьютеры без подключения к сети интернет. Следует отметить, что скачиваются только критические обновления безопасности, исключая обычные обновления, например улучшающие совместимость или стабильность работы системы. Так же при скачивании и установке таких приложений, как Windows Media Player или MSE требуется наличие лицензионной операционной системы.
Перейдем к обзору. Для начала скачаем утилиту с сайта http://download.wsusoffline.net/ и распакуем в любую удобную нам папку. Для запуска конфигуратора обновлений щелкаем два раза по файлу UpdateGenerator.exe.
Появится окно конфигуратора с большим количеством чекбоксов:
Где можно выбрать тип и локализацию операционной системы (для Windows XP и Windows 2003 Server), разрядность (для Windows Vista/Seven), а так же дополнительные опции такие как:
- Очистка директории, куда будут скачиваться обновления.
- Включать или нет сервис-паки
- Загружать MSE
- Проверять контрольные суммы скачанных обновлений
- Скачивать пакеты C++ Runtime Libaries и NET Framework
- Скачивать обновления Windows Defender
Чуть ниже находятся чекбоксы для создания образов дисков по языку и продукту или кроссплатформенные обновления только по языку — то есть для обновлений операционных систем с разными языками будут создаваться отдельные образы дисков, которые затем можно записать на DVD-диск для переноса на машины с отсутствием доступа к сети интернет.
Еще ниже находятся чекбоксы и панель выбора куда необходимо скопировать скаченные обновления.
И в самом низу:
- Кнопка «Старт» — запускает скачку
- Чекбокс «Пропустить закачку» — если Вы уже раньше скачивали обновления и хотите, например, только создать образ диска
- Чекбокс «Выключить компьютер» по завершении операции
- Кнопка «Настройки проси»
- Кнопка «Настройки сервера с обновлениями в локальной сети»
- Кнопка «Оплаты» автору за его труды
- И кнопка «Выход»
Так же перемещаясь по вкаладкам, можно изменять тип продукта будь то Windows, Office или лицензионный Office.
Итак, сконфигурируем генератор обновлений на скачку обновлений для Windows XP русской версии и включим туда пакеты C++ и NET:
И нажмем кнопку «Старт». Следует отметить, что WSUS Offline Update, активно использует системные утилиты Windows для проверки верификации, и, для успешной скачки обновлений, необходимо разрешать этим утилитам доступ в интернет с помощью брандмауэра.
После нажатия кнопки «Старт» и вплоть до окончания закачки обновлений появится окно командной строки — закрывать его не следует.
И вот, спустя час с небольшим, в зависимости от скорости интернета, загрузки серверов Microsoft и назойловости антивируса, мы получаем такое уведомление:
Где утилита сообщает нам о том, что скачивание обновлений завершено, и предлагает посмотреть лог загрузки на предмет каких-либо проблем.
Согласившись на показ лога увидим такой огромный текстовый документ:
Для переноса обновлений (если не выбирались функции создания образа или копирования обновлений в определенную папку) перейдем в подкаталог с распакованной WSUS: wsusofflineclient, где и увидим подготовленные обновления с файлом запуска их установки UpdateInstaller.exe:
Данный каталог необходимо скопировать на флешку или записать на диск и перенести на обновляемую систему.
При запуске программы на целевой системе мы увидим такое окно:
Где можно выбрать устанавливаемые обновления, а так же желательно снять галочку «Verifity installation packages» (иначе, при отсутствии интернета на целевой машине, обновления не установятся из-за невозможности верификации) и установить галочку «Automatic reboot and recall» (иначе после необходимых перезагрузок придется заново вручную запускать UpdateInstaller.exe).
Следует отметить, что при выходе новых обновлений необязательно качать все заново, достаточно снова запустить загрузку обновлений и WSUS Offline Update автоматически догрузит недостающие обновления и пересоздаст клиентский модуль.
Еще приятным сюрпризом будет то, что программа не скачивает обновление WGA (Windows Genuine Advantage) и лишает тем самым пользователя известных проблем, связанных с установкой этого обновления.
Прочитано:
8 616
Сейчас я составлю себе шпаргалку как можно быстро установить все обновления на систему не задействую корпоративный вариант управления обновлениями в предприятии именуемый как WSUS. Вот у меня в обслуживании мало компьютеров и держать только ради этого целую систему, управлять конечно же всеми заведенными станциями это удобно, экономия времени. Как быть с компьютерами которые мне приносят на чистку, разбору что не так с системой. Я когда все проверил и поправил стараюсь установить обновления Windows, не установка их существенно повышает вероятность, как повторного заражения так и уменьшения безопасности. Нет 100% уверенности что с их установкой станет хуже, а вот без них хуже уже есть. Ну да ладно лирики, это весь пошаговая заметка напоминалка, в основе будет лежать утилита именуемая, как WSUS Offline Update.
Чтобы выкачать все необходимые обновления нужно, развернуть виртуальную систему в окружении VirtualBox и подключить к ней диск, к примеру размером в 100Gb на который собственно и будет произведено офлайновое складирование выкачиваемых обновлений в виде каталога и исполняемого bat файл запуск которого спровоцирует установку всех выкачанных обновлений применительно к текущей системе с учетом архитектуры.
Утилита скачивается с официального сайта — www.wsusoffline.net
Распаковав копирую каталог wsusoffline1062 На диске E: (100G) и запускаю с правами Администратора: E:wsusofflineUpdateGenerator.exe
Отмечаю галочками необходимые мне пункта для которых я хотел бы иметь оффлайновую установку скачанных обновлений:
Вкладка Windows:
- Windows 7 / Server 2008 R2(ws61/ws61-64) x86 Global (multilingual updates)
- Verify downloaded updates
- Include C++ Runtime Libraries and .NET Frameworks
- Include Service Packs
А после нажимаю Start и побежали строки скачивания обновлений:
Просто ожидаю…
Когда процесс завершится, что все скачанные обновления будут располагаться: wsusofflineclient => для из запуска используется исполняемый файл установки UpdateInstaller.exe. Копирую данный каталог на переносной носитель и вот сейчас у меня на руках все актуальные обновления для последующего ручного обновления систем так сказать все свое без зависимости от интернета. Хоть и обновления выходят часто, а так у меня статичная сборка это особой роли не имеет, всегда ведь эту сборку можно обновить да и качать обновления с использованием встроенных стредств Windows еще то удовольствие (медленно,не визуализированно и т. д.).
И вот процесс выкачивания обновлений успешно завершен, размер папки client составляет 1.91 Gb (на текущее число 08.06.2016), пробую установить обновления из офлайновой сборки на текущую систему (Windows 7 Professional SP1 x86). Перехожу в каталог: E:wsusofflineclient и запускаю исполняемый файл UpdateInstaller.exe с правами Администратора, запускается мастер WSUS Offline Update 10.6.2 — Installer внутри которого можно определить галочками что необходимо установить и как потом поступить с системой: Verify installation packages (Проверить инсталлируемые пакеты)
- Automatic reboot (Автоматически перезагрузить систему)
- Shutdown on completion (Автоматически выключить систему)
- Show log file (Показать лог файл)
В своем случая я отмечаю:
- Update C++ Runtime Libraries
- Verify installation packages
- Show log file
и нажимаю Start, запустится консоль командной строки в процессом установки:
Кому интересно может наблюдать лишняя крупица знаний формируемая на основе получаемого опыта это опыт вдвойне не стоит недооценивать выводы программ, логи, отчеты, ошибки — к примеру я так делаю всегда. Тот кто ждет готово от меня если я вижу, что сам не прикладывает никаких усилий идет лесом, тратить свое время на кого-то это роскошь.
А обновления все устанавливаются:
Installing update 53 of 156 (stage size: 100)…
Verifying integrity of ..w61glbwindows6.1-kb2698365-x86_e64a2783ab3f4d42ccb7b
f3185ba3538abf49716.cab…
hashdeep.exe: Audit passed
Installing ..w61glbwindows6.1-kb2698365-x86_e64a2783ab3f4d42ccb7bf3185ba3538a
bf49716.cab…
Ожидаю…окончанием установки обновлений являют вот такие вот строки в запущенной консоли командной строки:
Installation successful. Please reboot your system now and recall Update afterwards.
Ending WSUS Offline Update at 9:41:54,20…
Перезагружаю систему вручную хотя это можно было сделать через установщик обновлений.
После проверяю количество обновлений установленных в системе:
C:Windowssystem32>wmic qfe list или же
C:Windowssystem32>systeminfo | findstr "Исправление(я):"
Исправление(я): Число установленных исправлений — 106.
Когда процесс завершится просто копируем каталог E:wsusofflineclient на переносной носитель который всегда со мной. Затем когда мне понадобиться произвести установку обновлений то я воспользуюсь данным каталогом client.
Т.к. по дефолту имеется возможность скачивания обновлений ориентированных на English и немецкие версии, то чтобы поправить это дело нужно запустить консоль командной строки и выполнить следующие команды:
C:Windowssystem32>cd /d e:wsusofflinecmd
e:wsusofflinecmd>AddCustomLanguageSupport.cmd rus
Adding support for rus to .NET custom URL files…
Adding support for rus to IEx custom URL files…
Adding support for rus to MSSE custom URL files…
Adding support for rus to WLE custom URL files…
И удаляю дефолтное скачивание файлов с немецкой локалью запустив командный файл:
e:wsusofflinecmd>RemoveGermanLanguageSupport.cmd
Removing support for deu from static URL files…
Processing file ..staticStaticDownloadLinks-dotnet.txt
Processing file ..staticStaticDownloadLinks-msse-x86-glb.txt
Processing file ..staticStaticDownloadLinks-msse-x64-glb.txt
Processing file ..staticStaticDownloadLinks-w60-x86-glb.txt
Processing file ..staticStaticDownloadLinks-w60-x86-5lg.txt
Processing file ..staticStaticDownloadLinks-w60-x64-glb.txt
Processing file ..staticStaticDownloadLinks-w60-x64-5lg.txt
Processing file ..staticStaticDownloadLinks-w61-x86-glb.txt
Processing file ..staticStaticDownloadLinks-w61-x64-glb.txt
Processing file ..staticStaticDownloadLinks-wle-glb.txt
На заметку: а вообще в распакованном каталоге имеется конфигурационный файл поправив который можно определить все то что необходимо скачать: E:wsusofflineUpdateGenerator.ini, в моем случаем для меня имеет важность:
[Windows 7]
glb=Enabled
[Windows Server 2008 R2]
glb=Enabled
[Windows Server 2012 R2]
glb=Enabled
[Options]
verifydownloads=Enabled
includesp=Enabled
includedotnet=Enabled
includewle=Disabled
includemsse=Disabled
includewddefs=Disabled
После запускаю E:wsusofflineUpdateGenerator.exe, отмечаю необходимое и нажимаю Start, полученный каталог client на данный момент этой заметки с учетом моих требований составляет: 6.31Gb
На заметку: советую раз отметить все необходимые продукты, скачать их, а если отметив необходимое после снять отметку обновления удаляться об этом говорит размер каталога client.
Вот что не удобно, когда уже в каталоге client запускаю UpdateInstaller.exe то каждый раз после установки обновлений и перезагрузки обнаруживаются еще обновления и приходится ждать когда же они установятся в систему, перезагружаться и если проверить еще раз то будут те которые еще можно поставить. И вот по прошествии довольно продолжительного периода использования мой вывод, если есть возможность использовать WSUS на серверной операционной системе, то его нужно использовать если же нет, то данная утилита хоть какая-та помощь в установке обновлений Windows по сравнению с ручным трудом.
Итого я для самого себя составил шпаргалку действий чтобы получить обновления Windows для локальной установки в отсутствии интернета или когда интернет желает лучшего в плане скорости доступа.
На этом я прощаюсь, с уважением автор блога — ekzorchik.