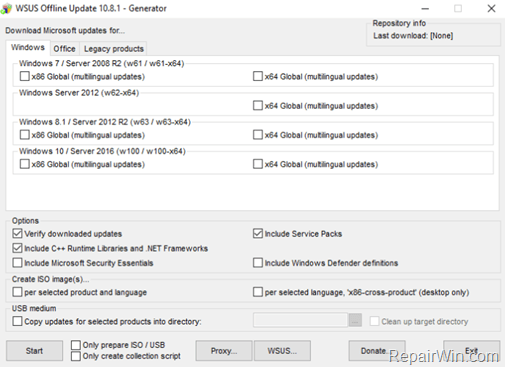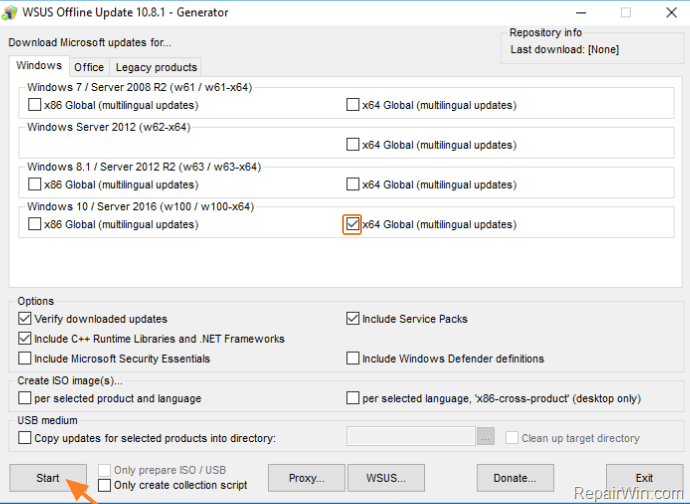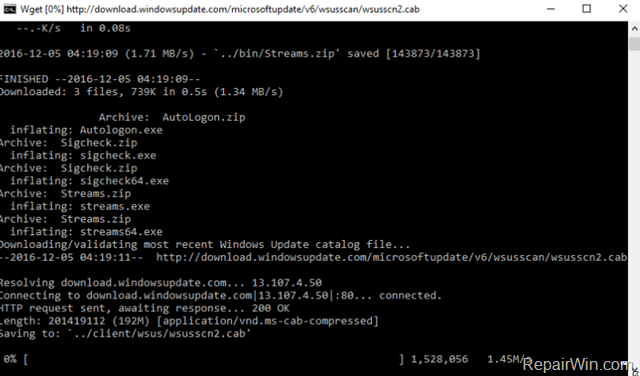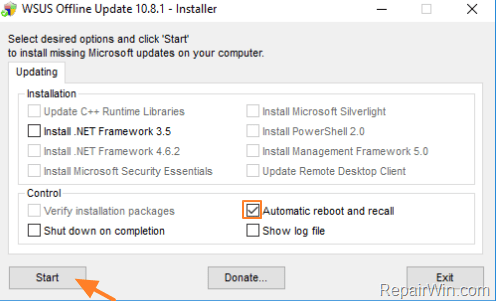- Remove From My Forums
-
Question
-
how to update WSUS Win2012R2 to the latest version? I have several WSUS at 18324 build, but one of then is the 18838
Before my reboot, the build was 18964, but any way, my downstream wsus are stuck in version 18324 and i´m thinking about how to update my wsus downstraom servers if they can´t download anything from upstream…
how to download and install offline/standalone version of the latest wsus version for WIn2012R2?
-
Edited by
Wednesday, May 9, 2018 8:37 PM
typo
-
Edited by
After performing a clean Windows installation you always have the time-consuming process to download and install all the available Windows updates. In other cases you may want to offline update Windows, because you face problems while using the Windows Update service offered by Microsoft, or because you have not an active Internet connection on the computer that you want to update.
For all that cases, you can use the WSUS Offline Update utility. With the «WSUS Offline Update» utility, you can update any computer running Microsoft Windows and Office safely and quickly.
This tutorial shows how to Offline Update Windows 10, Windows 8.1, Windows 7, Server 2012, Server 2008 or Office products with the «WSUS Offline Update» tool.
How to Update Windows or Office Offline.
1. Download the WSUS Offline Update tool.
2. When the download is completed, extract the downloaded zip file («wsusoffline.zip»).
3. Run the UpdateGenerator.exe application.
4. Select the Windows Edition and type, that you are using (e.g. «Windows 10, 64 Bit»).
5. Press the Start button.
6. The WSUS Offline Update utility should start to download all the available updates, for the selected Windows version.
7. When the download is completed, navigate to the client folder (wsusofflineclient) and run the «UpdateInstaller.exe» application.
8. Check the «Automatic reboot and recall» option.
9. Press the Start button and then wait until the WSUS Offline Update installer, installs the downloaded updates to your computer.
That’s all folks! Did it work for you?
Please leave a comment in the comment section below or even better: like and share this blog post in the social networks to help spread the word about this solution.
If this article was useful for you, please consider supporting us by making a donation. Even $1 can a make a huge difference for us.

Managing Windows Updates is a task every IT pro has probably done in their career. Managing patches is never fun, especially for offline Windows computers. If you have offline Windows computers, it’s time to automate the process as much as possible with the WSUS Offline Update tool!
The WSUS Offline Update tool, or what some call WSUSOffline, is a handy (and free) utility that downloads updates on an Internet-connected computer, packages up all necessary updates, and provides a way to install that package via offline media.
In this tutorial, you’re going to learn how to patch an offline computer with the WSUS Offline Update tool to become an offline-patching master!
Prerequisites
If you’d like to follow along with the steps in this tutorial, be sure you have the following:
- A Windows 7 SP1+ or Windows Server 2008 R2+ computer preferably that’s way behind on patching. The demos in this guide are going to use Windows Server 2012 R2 virtual machine.
- A separate Windows PC with Internet access to download updates.
Downloading and Setting up WSUS Offline Update
Before you can become an offline-patching master, you must first get your tool.
1. Open your favorite web browser and navigate to the WSUS Offline Update download page.
2. Click on the Version link shown below to download to your PC. As of this writing, the latest version is 12.03.2020.

WSUS Offline Update comes in two separate versions; the “Most recent version” and the “ESR version.” The “Most recent version” covers all modern Microsoft products. If you have older operating systems like Windows 7 SP1 or Windows Server 2008 R2, you’d have to use the “ESR version.” But note that WSUS Offline Update does not help get you around an extended security updates (ESU) agreement.
3. Once downloaded, extract the ZIP file, find and run the executable called UpdaterGenerator.exe. This EXE is the application that will help you customize offline updates.

When the tool launch, you’ll be in the Windows tab, as shown below, with a lot of options in front of you! Don’t worry, though. In the next section, you’ll learn how to perform each task necessary to download updates and patch that offline Windows computer.

Creating an Offline Update Package
Now that you have the WSUS Offline Update tool open let’s see what you can do with it. To demonstrate the tool, let’s assume you have an offline Windows Server 2012 R2 machine that needs all of the Visual C++ Runtime libraries, a version of .NET Framework, and the latest security updates.
Don’t worry if you don’t have Windows Server 2012 R2. The steps in this section apply to all Windows OS and Microsoft Office versions with only minor modifications.
Your first task is creating an offline update package. This offline update package can be created as an ISO image or stored on a USB drive. In this tutorial, you’re going to create the offline update package as an ISO file.
ISOs are easier to work with and can be mounted natively by Windows Server 2012 and newer. That’s why this article focuses on using them.
With the tool open:
1. First, uncheck all Windows 10 updates if you are not updating Windows 10. Failure to do so will cause WSUS Offline Update to download more than you might need, greatly increasing the update download and ISO creation time.

2. Since the tutorial will be patching a Windows Server 2012 R2 machine, click on the Legacy Windows tab. In this tab, select the OS you’re patching and the architecture. In this case, choose x64 Global (multilingual updates).
And, finally, pick the additional updates you’d like to download, such as C++ Runtime Library and .NET Frameworks, and Use “security-only updates” instead of “quality rollups.” Quality rollups are bundled updates. Security-only updates install faster and typically are smaller in size.
If you have an internal WSUS server with approved updates and would rather not download patches from the Internet, click on the WSUS button.

When you are satisfied with the selections, click on Start to begin the build process. WSUSOffline will open a command prompt window when you do so and will begin to download the required updates and create the ISO file. Be sure to leave this window open. This step takes a few minutes to complete.
If you selected a lot of options and different OS’es, this process could take HOURS! Be warned.

After the updates are finished downloading, and WSUS Offline Update has created the ISO image, you will see the following prompt:

3. To view the log file for the entire operation, click Yes. Otherwise, click No.
That’s it! You’ve created your first offline update ISO image that contains the updates you selected for Windows Server 2012 R2.
4. Now, open the folder you started WSUSOffline from and notice two folders called iso and client. These folders contain the updates the tool just downloaded. The Client folder contains all of the updates stored directly into the folder, while the iso folder holds the ISO, which has compressed all of the updates.
Inside of the iso folder, you will see an ISO file called wsusoffline-w63-x64.iso.

If you’d rather use a USB key to transfer the update package to the offline computer, you could also transfer the contents of the client folder directly to the USB key.
Applying an Offline Update Package
You now have an ISO file containing all of the required updates sitting on your local computer. It’s time to get that ISO file’s content to your offline computer!
As you can see below, an unpatched Windows Server 2012 R2 machine is waiting in the tutorial lab environment.

The Last installed updates status will not change after running WSUS Offline Update. This is because these fields are taken from registry keys that are updated only when using WSUS or Microsoft Update. They do not update when installing individual updates, which is what WSUS Offline Updater does.
To install the offline updates via the ISO file:
1. Copy the ISO to the offline computer using either a virtualized DVD drive in VMware or Hyper-V or using a USB key.
2. Connect to the offline computer’s console and log in with an administrative user account.
3. Next, find the ISO, right-click on it and click on Mount.

4. Now, navigate to the DVD drive that Windows created for the ISO file and run the UpdateInstaller.exe application.

5. In the installer dialog box, choose any other extra updates you’d like to install and select your required options. For this tutorial, select Update C++ Runtime Libraries, Update Root Certificates, and Install Management Framework 5.1.
When complete, click on Start to begin the installation process.
If WSUSOffline detects any of these updates are already installed, it will simply skip over them.

If the offline computer is way out of date, updating it may require multiple reboots. To prevent manually rebooting, start the tool again and repeat the process, select Automatic reboot and recall. This option will temporarily disable User Account Control (UAC), create a temporary user account, automatically reboot after installation, and continue patching until complete.
Once you click Start, WSUSOffline will open a command prompt and provide status messages throughout the update process. Do not close this window!

6. After the updates have been installed, reboot your computer. WSUS Offline Update will prompt you to restart your computer to complete the process if you did not choose the option to do so automatically.

7. If you did not select the Automatic reboot and recall option before starting the update, continue rebooting the computer and performing steps 4-6 again until WSUS Offline Update detects no more updates needed.
You now have a freshly patched and up to date offline Windows computer!
Conclusion
WSUS Offline Update is a tool that every sysadmin should have in their toolbelt. This tool saves so much time patching offline computers by automating most of the process.
If you haven’t been using WSUS Offline Update previously, how were you, and how does that process compare to this tool?
WSUS Offline Updater
В первую очередь нам нужно скачать последнюю версию WSUS Offline Updater (https://download.wsusoffline.net/). На момент написания статьи была доступна версия WSUS Offline Updater 10.7.
WSUS Offline Updater – это бесплатная утилита, разработанная для автоматического получения всех обновлений безопасности для определенного продукта Microsoft с сайта Microsoft Update или локального WSUS сервера. Обновления сохраняются в локальную папку и администратор в дальнейшем может установить эти обновления офлайн на изолированных компьютерах, без необходимости подключать их к интернету или локальной сети. Утилита позволяет скачать обновления для всех поддерживаемых версий Windows (Vista,7, 8,10 / Windows Server 2008, 2008 R2, 2012, 2012 R2), пакета Office 2010, 2013 и 2020, .Net Frameworks, C ++ Runtime libraries, базы обновлений Windows Defender, Microsoft Security Essentials и т.д.
Скачайте и распакуйте содержимое архива wsusoffline107.zip в любой каталог. В моем случае это C:Distrwsusoffline.
Запустите исполняемый файл UpdateGenerator.exe (WSUS Offline Update Generator)
Выберите версию Windows, для которой нужно получить список обязательных обновлений безопасности. Например, для Windows 10, нужно выбрать в секции Windows 10 / Server 2020 (w100 / w100-x64) нужную разрядность (x64 Global (multilingual updates) и нажать Start.
Утилита получит список доступных обновлений и начнет закачивать файлы, которые еще не были получены. Это означает, что программу можно периодически запускать, чтобы загрузить только последние недостающие обновления, не перезакачивая все пакеты заново. В зависимости от скорости доступа в интернет, на скачивание всех обновлений продукта может занять довольно продолжительное время.
Советы.
- В настройках программы можно указать, чтобы обновления загружались н с интернета (сайтов Microsoft Update site), а с локального WSUS сервера.
- При подключении к интернету через прокси, настройки прокси сервера можно задать, нажав кнопку Proxy
Все закачанные обновления сохраняются в каталог Client.
Для установки обновлений на клиенте используется программа с графическим интерфейсом UpdateInstaller.exe. В нашем случае GUI не требуется, ведь обновления должны устанавливаться автоматом без взаимодействия с пользователем. В этом случае лучше использовать файл сценария Update.cmd (он в свою очередь запускает скрипт cmdDoUpdate.cmd). Таким образом, MDT 2013 должен запускать файл update.cmd при разворачивании Windows 10 на клиенте.
- В каталоге wsus хранится последняя версия агента обновлений Windows (Windows Update Agent)
- В каталоге w100-x64glb хранятся сами файлы обновлений для Windows 10 в формате *.cab
Linux и Windows: помощь админам и пользователям
Сегодня мы рассмотрим работу одной очень полезной программы для обслуживания Windows систем, которая может пригодится вам в случае если вы не можете обновить систему через WSUS или Microsoft Update.
Программа называется WSUS Offline Update (ранее известна как c’t offline Update). Программа создана и поддерживается Torsten Wittrock. Её основное предназначение заключается в скачивании всех критических обновлений или обновлений безопасности в локальную папку и устанавливать те их них, которых не хватает в системе. При этом нет необходимости быть подключенным к интернету или работающему WSUS серверу.
Программа поддерживает обновления для Windows XP, Windows Vista, Windows 7, Server 2003, Server 2003 R2, Server 2008 и Server 2008 R2 , Office 2003, Office 2007 и Office 2010. Вы можете выбрать требуемые языки, включить или исключить сервис паки, .Net Frameworks, библиотеки C++ Runtime libraries, обновления Windows Defenders , Microsoft Security Essentials и так далее. Обновления можно скачивать либо непосредственно с Microsoft Update либо с вашего сервера WSUS.
После скачивания вы можете создать ISO образ на основе продукта или языка, или только на основе языка. Или просто скопировать набор выбранных обновлений на USB диск. Затем с помощью следующего компонента вы можете обследовать компьютер, который должен быть обновлен, либо через сеть, либо локально. Данный компонент проверит компьютер на наличие неустановленных обновлений и установит только те, которых не хватает в системе.
Но давайте о все по порядку.
Получение обновлений
Для начала скачайте последнюю версию WSUS Offline Update с сайта download.wsusoffline.net.
Теперь нам необходимо получить список обновлений и в качестве дополнения создать образ обновлений. Скаченный файл распакуйте и поместите либо локально, либо на сетевую шару. Если вы выбрали сетевое расположение, подключите сетевой диск. Затем запустите файл “UpdateGenerator.exe”.
Как вы можете видеть в программе довольно большое количество опций. Все скаченные обновления будут храниться в поддиректориях исполняемого файла. Заранее проверьте что там достаточно свободного места.
После выбора нужных языков и продуктов нажмите “Start”. Программа сначала получит список доступных обновлений и затем начнет скачивать те из них, которые ещё не скачены. Это означает что вы можете периодически повторять запуск программы для получения свежих обновлений без необходимости скачивать все полностью заново. В зависимости от вашего интернет канала и выбора продуктов скачивание может занять продолжительное время.
Программа также определит замененные обновления, отметит их и при необходимости удалит.
Обновление клиентов
После того как обновления скачены, вы можете создать CD/DVD/USB образ для обновления компьютера. Вообще вы можете запустить установку по сети, однако это не предпочитаемый метод и немного не понятно зачем вам в этом случае данная программа, т.к. это уже не совсем офлайн обновление Для этого расшарьте сетевую папку и подключите её в качестве сетевого диска на нужный компьютер, так как скрипт не работает с UNC путями. Далее запустите файл “UpdateInstaller.exe”. с правами администратора. .
Графический интерфейс даст вам возможность отметить только доступные опции – все зависит от вашего компьютера, установленных на нем продуктов и скаченных обновлений. Вы можете отметить опцию автоматической перезагрузки и повторного вызова программы. Однако тут стоит отметить что данная функция не работает в случае работы по сети под временным аккаунтом. Это изначальное поведение и оно может быть исправлено вами самостоятельно, если вам это действительно необходимо.
Однако, давайте начнем процесс. Для этого нажмем на кнопку “Start”.
Автоматизация
Программа опубликована под лицензией GNU/GPL и большинство её компонентов представляют из себя простые vb или AutoIt скрипты. Можно самостоятельно изменить поведение программы исключив определенные обновления, включить дополнительные и так далее. Для этого внимательно прочитайте FAQ (он находится в директории “doc”).
Так же вы можете автоматизировать процесс поддержания ваших образов в актуальном состоянии. В директории “cmd” вы найдете набор скриптов которые помогут вам в этом. Для обновления образов в день выпуска обновлений создайте скрипт вызывающий файлы “DownloadUpdates.cmd” и «CreateISOImage.cmd” (или “CopyToTarget.cmd” при размещении обновлений на USB диске) с нужными параметрами и поместите его в планировщик задач для выполнения в нужные даты.
Полезная информация
Рекомендую надежные грузовые перевозки в Украине от . Наша компания неоднократно пользовалась услугами данного перевозчика и всегда все было на самом высоком уровне.
Еще записи по теме
- Метки Linux разделов
- Небольшие советы: Увеличиваем доступный приложениям диапазон портов
- Рассылаем сообщение всем пользователям Linux
- Бесплатная утилита TCPEye – netstat в графическом интерфейсе
- Анализ каждой утилиты Backtrack 2
- Взламываем WPA2 PSK используя Backtrack 4, aircrack-ng и John The Ripper
- Взламываем пароли Windows с помощью Backtrack2
Интеграция WSUS Offline Updater с MDT 2013
После того, как все обновления будут скачаны на локальный диск, закройте окно WSUS Offline Updater и скопируйте содержимое папки Client на ваш север MDT. Я поместил ее в папку C:DeploymentShareScripts.
Осталось добавить в задание установки Windows 10 задачу запуска установки обновлений.
Откройте консоль Deployment Workbench (MDT), и в разделе Task Sequences найдите нужное задание, в которое вы хотите добавить этап установки обновлений. В нашем примере это Deploy Win 10 x64 Pro. Откройте его свойства и перейдите на вкладку Task Sequence.
Создадим новое задание MDT, которое монтирует сетевую папку с обновлениями (Client) в отдельный диск (файл update.cmd не работает с UNC путями) и запустит файл update.cmd для старта установки обновлений.
В группе заданий State Restore -> Custom Task после создадим два новых задания6
- Монтирует сетевой диск с каталогом Client по UNC пути
- Запускает скрипт update.cmd.
Создадим новое задание (Add->General->Run Command Line) с именем Mount Network Folder
В строке Command line укажем следующую команду:
cscript.exe «%SCRIPTROOT%ZTIConnect.wsf» /uncpath:\10.10.0.70DeploymentShareScriptsclient
Совет. Скрипт ZTIConnect монтирует сетевой каталог в диск с буквой Y:.
Второе задание с именем Install Windows Updates Offline должно содержать следующую строку запуска:
Cmd.exe /c “Y:DeploymentShareScriptsclientupdate.bat”
Осталось обновлять каталог распространения, щелкнув ПКМ по корню MDT шары и выбрав пункт «Update Deployment Share».
Плюсы и минусы
Главным преимуществом рассматриваемой утилиты является ее многозадачность. Для того, чтобы загрузить файлы обновления с сервера и перенести их на другой компьютер, не придется использовать дополнительные инструменты. Все можно выполнить одной программой. Из-за этого появляется и ряд недостатков:
- Слишком много всяческих настроек, без необходимых знаний, что к чему, не обойтись.
- При запуске утилиты некоторые антивирусные программы сигнализируют об угрозе и блокируют работу ряда компонентов. Для этого приходится отключать всю защиту.
- Инструмент может работать некорректно на Windows, установленных из сборки. С лицензионными копиями ОС она работает превосходно.
- При включенных галочках на чекбоксах Update C++ Runtime Libraries она не полностью загружает все необходимые обновления. Это делать рекомендуется вручную самостоятельно с сайта Microsoft.
- Обновления последнего пакета на версиях ОС с ОЕМ не могут быть интегрированы в дистрибутив. Это возможно только в лицензионных версиях. Обладателям же пиратских версий обновиться можно будет только при помощи Wsus Offline Update, чтобы защитить свой компьютер от многочисленных червей.
- На фактический момент поддерживаются только Windows Vista с 2007 офисом, а также Win 7/8.1/10 с офисами 2010 и 2013 годов.
Установка обновлений при разворачивании ПК с Windows 10 по сети
Осталось протестировать работу задания развертывания Windows 10 на клиенте (это может быть виртуальная или физическая машина). Включим тестовую машину и запустим загрузку по сети с помощью PXE.
Выберите нужный Task Sequence и дождитесь окончания установки Windows 10. После окончания установки, должно появиться окно с заголовком “Administrator DoUpdate”, в которой будет отображаться процесс установки обновлений безопасности Windows.
Дождитесь окончания установки и перезагрузите компьютер.
Итак, мы настроили автоматическую установку обновлений безопасности Windows в процессе развёртывания Windows 10 на клиентах с помощью Microsoft Deployment Toolkit и WSUS Offline Updater.
Обновление продуктов Microsoft оффлайн с помощью WSUS Offline Update
Павел Басманов Комментариев нет 28 311 просмотров
WSUS Offline Update — это утилита, скачивающая обновления безопасности с серверов Microsoft для их дальнейшей оффлайн установки на компьютеры без подключения к сети интернет.
Следует отметить, что скачиваются только критические обновления безопасности, исключая обычные обновления, например улучшающие совместимость или стабильность работы системы. Так же при скачивании и установке таких приложений, как Windows Media Player или MSE требуется наличие лицензионной операционной системы.
Перейдем к обзору. Для начала скачаем утилиту с сайта https://download.wsusoffline.net/ и распакуем в любую удобную нам папку. Для запуска конфигуратора обновлений щелкаем два раза по файлу UpdateGenerator.exe. Появится окно конфигуратора с большим количеством чекбоксов:
Где можно выбрать тип и локализацию операционной системы, разрядность, а так же дополнительные опции такие как:
Очистка директории, куда будут скачиваться обновления. Включать или нет сервис-паки Загружать MSE Проверять контрольные суммы скачанных обновлений Скачивать пакеты C++ Runtime Libaries и NET Framework Скачивать обновления Windows Defender
Чуть ниже находятся чекбоксы для создания образов дисков по языку и продукту или кроссплатформенные обновления только по языку — то есть для обновлений операционных систем с разными языками будут создаваться отдельные образы дисков, которые затем можно записать на DVD-диск для переноса на машины с отсутствием доступа к сети интернет.
Еще ниже находятся чекбоксы и панель выбора куда необходимо скопировать скаченные обновления.
И в самом низу: Кнопка «Старт» — запускает скачку Чекбокс «Пропустить закачку» — если Вы уже раньше скачивали обновления и хотите, например, только создать образ диска Чекбокс «Выключить компьютер» по завершении операции Кнопка «Настройки прокси» Кнопка «Настройки сервера с обновлениями в локальной сети» Кнопка «Оплаты» автору за его труды И кнопка «Выход»
Так же перемещаясь по вкаладкам, можно изменять тип продукта будь то Windows, Office или лицензионный Office.
Итак, сконфигурируем генератор обновлений на скачку обновлений для Windows 10 русской версии и включим туда пакеты C++ и NET:
И нажмем кнопку «Старт». Следует отметить, что WSUS Offline Update, активно использует системные утилиты Windows для проверки верификации, и, для успешной скачки обновлений, необходимо разрешать этим утилитам доступ в интернет с помощью брандмауэра.
После нажатия кнопки «Старт» и вплоть до окончания закачки обновлений появится окно командной строки — закрывать его не следует.
И вот, спустя некторое время примерно час, в зависимости от скорости интернета, загрузки серверов Microsoft и назойловости антивируса, мы получаем такое уведомление что процес завершен и предлагает посмотреть лог загрузки на предмет каких-либо проблем. Согласившись на показ лога увидим такой огромный текстовый документ:
Для переноса обновлений (если не выбирались функции создания образа или копирования обновлений в определенную папку) перейдем в подкаталог с распакованной WSUS: wsusofflineclient, где и увидим подготовленные обновления с файлом запуска их установки UpdateInstaller.exe:
Данный каталог необходимо скопировать на флешку или записать на диск и перенести на обновляемую систему. При запуске программы на целевой системе мы увидим такое окно:
Где можно выбрать устанавливаемые обновления, а так же желательно снять галочку «Verifity installation packages» (иначе, при отсутствии интернета на целевой машине, обновления не установятся из-за невозможности верификации) и установить галочку «Automatic reboot and recall» (иначе после необходимых перезагрузок придется заново вручную запускать UpdateInstaller.exe).
Следует отметить, что при выходе новых обновлений необязательно качать все заново, достаточно снова запустить загрузку обновлений и WSUS Offline Update автоматически догрузит недостающие обновления и пересоздаст клиентский модуль.
Еще приятным сюрпризом будет то, что программа не скачивает обновление WGA (Windows Genuine Advantage) и лишает тем самым пользователя известных проблем, связанных с установкой этого обновления.
Ссылка на курс «Эксперт по Windows 10» — 50 % скидка — https://www.udemy.com/windows-10-r/?couponCode=F5X009
Записки IT специалиста
Каждый администратор осознает важность своевременных обновлений, особенно если это касается критических обновлений безопасности. Однако с ростом сети и увеличением числа программных продуктов это становится весьма непростой задачей. Значит самое время развернуть WSUS (Windows Server Update Services
) — локальный сервер обновлений в вашей сети.
Этим вы убьете сразу несколько зайцев: значительно уменьшите загрузку канала и потребляемый интернет трафик, а также получите в руки мощный инструмент для контроля и управления процессом обновлений. Отныне все локальные ПК будут обновляться с вашего сервера и устанавливать только выбранные вами обновления.
Внимание! Данный материал предназначен для устаревших версий Windows Server, рекомендуем также ознакомиться с актуальной статьей: Windows Server 2012 — установка и настройка WSUS.
Приступим. Перед установкой WSUS следует подготовить сервер, мы будем использовать Windows Server 2008 R2, однако с небольшими поправками все сказанное будет справедливо для других версий Windows Server. Что нам понадобится:
- IIS 6 или выше,
- .NET Framework 2.0 или выше,
- Report Viewer Redistributable 2008,
- SQL Server 2005 SP2 Express или выше.
WSUS может хранить обновления в собственной БД или использовать SQL-сервер, последнее более предпочтительно с точки зрения производительности. Если в вашей сети уже развернут SQL-сервер можно использовать его, иначе вполне подойдет бесплатный SQL Express. Получить все необходимые компоненты можно на сайте Microsoft:
- Windows Server Update Services 3.0 SP2
- Microsoft Report Viewer 2008 SP1 Redistributable
- Microsoft SQL Server 2008 R2 Express
При скачивании обращаем внимание на разрядность, для 64-битной ОС скачиваем 64-битные версии продуктов. Пока идет скачивание добавим роли сервера. Нам понадобятся Веб-сервер (IIS)
и
Сервер приложений
(в предыдущих версиях Windows Server установите .NET Framework). Сервер приложений устанавливается со значениями по умолчанию, а в Веб-сервере необходимо добавить следующие опции:
- ASP.NET
- Windows — проверка подлинности
- Сжатие динамического содержимого
- Совместимость управления IIS6
Добавив необходимые роли, установим Report Viewer и SQL Server c параметрами по умолчанию. Все готово, можно устанавливать WSUS. Запустив инсталлятор, выбираем установку сервера и консоли администрирования, папку установки. В параметрах базы данных указываем наш SQL-сервер. Остальные настройки можно оставить по умолчанию.
, выберите необходимый объект и щелкнув правой кнопкой мышки нажмите
Изменить
. В открывшемся окне выберите
Конфигурация компьютера — Политики — Административные шаблоны — Центр обновления Windows
. Нас интересует параметр
Указать размещение службы обновлений Microsoft в интрасети
. Переводим его в положение
Включено
и указываем путь к нашему WSUS серверу в виде
http:\ИМЯ_СЕРВЕРА
.
Также советуем настроить опцию Настройка автоматического обновления
, которая полностью повторяет аналогичную настройку на клиентских ПК. Через некоторое время, необходимое для обновления групповых политик, компьютеры вашей сети начнут подключаться к серверу и получать обновления. Если ваша сеть имеет одноранговую структуру, то вам придется настраивать каждый ПК в отдельности. Делается это через
Редактор локальной групповой политики
(Пуск — Выполнить — gpedit.msc), сам процесс настройки полностью аналогичен вышеописанному.
WSUS Offline Update
для Windows

WSUS Offline Update — незаменимая программа для пользователей, которым необходимо установить свежие обновления Windows и Microsoft Office на компьютер с отсутствующим подключением к сети Интернет (в режиме оффлайн). Утилита позволяет скачивать обновления для мультиязычных версий Windows 7/8/8.1/10, Microsoft Office 2003/2007/2010/2013/2016, причем для каждой локации можно скачивать отдельные обновления.
В список загружаемых обновлений можно включать (или исключать) сервис-паки, Microsoft Security Essentials, библиотеки C++ Runtime, .NET Frameworks и Windows Defender Definition. По окончании загрузки присутствует возможность провести верификацию загруженных обновлений, сохранить данные в виде ISO-образа, после чего записать их на DVD-диск или USB-носитель.
ТОП-сегодня раздела «Обновления, патчи»

ASUS BIOS Live Update — Фирменная утилита для обновления BIOS материнских плат ASUS через интернет…
MSI LiveUpdate 6.2.0.74
MSI LiveUpdate — это полезные и мощные приложения для автоматической загрузки и обновления BIOS,…
Отзывы о программе WSUS Offline Update
Nejtralist Absoljutnyj про WSUS Offline Update 12.0 [15-02-2021]
Ищите прямую автоматическую ссылку от разработчика на v8.9 в «WebArchive» — а эта версия (v12) поддерживает только всё, что не ниже Office 2013 и Windows 8.1.
| | Ответить
Александр про WSUS Offline Update 11.4 [30-05-2018]
Для офиса 2007 не подходит уже. Печально.
3 | 2 | Ответить
presto next про WSUS Offline Update 10.0.1 [11-09-2015]
Не понятная фигня !! Не потомучто на инглише а каким именно образом она отбирает и скачивает обновления и может ли она ваще понимать установлины ли у меня они ?? Например установит загрузчик IE 11 или SP 1 и к тамуже куда ???
3 | 4 | Ответить
Bey71 про WSUS Offline Update 9.5.3 [16-03-2015]
WSUS Offline Update 9.5.3 — уже не поддерживает Win XP
Плохо. И офис начинается с 2007. Будем искать версию постарше
2 | 2 | Ответить
Tryndec про WSUS Offline Update 8.2 [04-03-2013]
Программа очень полезна. Ставит без ошибок (пока) все фиксы, даже те которые не хотели становиться за один раз все вместе через кривой апдейтер винды. Полезно тем кто занимаеться настройкой и установкой системы очень часто.
9 | 3 | Ответить



Windows Server Update Services или WSUS предназначен для распространения обновлений внутри сети. Он позволит скачивать все пакеты для их установки на один сервер и распространять данные пакеты по локальной сети. Это ускорит процесс получения самих обновлений, а также даст администратору контроль над процессом их установки.
В данной инструкции мы рассмотрим пример установки и настройки WSUS на Windows Server 2012 R2.
Подготовка сервера
Установка роли сервера обновлений
Постустановка и настройка WSUS с помощью мастера
Ручная настройка сервера
Установка Microsoft Report Viewer
Конфигурирование сервера
Настройка клиентов
Групповой политикой
Реестром
Автоматическая чистка
Перед установкой
Рекомендуется выполнить следующие действия, прежде чем начать установку WSUS:
- Задаем имя компьютера.
- Настраиваем статический IP-адрес.
- При необходимости, добавляем компьютер в домен.
- Устанавливаем все обновления Windows.
Также нужно убедиться, что на сервере достаточно дискового пространства. Под WSUS нужно много места — в среднем, за 2 года использования, может быть израсходовано около 1 Тб. Хотя, это все условно и, во многом, зависит от количества программных продуктов, которые нужно обновлять и как часто выполнять чистку сервера от устаревших данных.
Установка роли
Установка WSUS устанавливается как роль Windows Server. Для начала запускаем Диспетчер серверов:
В правой части открытого окна нажимаем Управление — Добавить роли и компоненты:
На странице приветствия просто нажимаем Далее (также можно установить галочку Пропускать эту страницу по умолчанию):
На следующей странице оставляем переключатель в положении Установка ролей или компонентов:
Далее выбираем сервер из списка, на который будем ставить WSUS:
В окне «Выбор ролей сервера» ставим галочку Службы Windows Server Update Services — в открывшемся окне (если оно появится) нажимаем Добавить компоненты:
Среди компонентов оставляем все по умолчанию и нажимаем Далее:
Мастер запустит предварительную настройку служб обновления — нажимаем Далее:
Среди ролей службы можно оставить галочки, выставленные по умолчанию:
Прописываем путь, где WSUS будет хранить файлы обновлений:
* в нашем примере был прописан путь C:WSUS Updates. Обновления нужно хранить на разделе с достаточным объемом памяти.
Запустится настройка роли IIS — просто нажимаем Далее:
Среди служб ролей оставляем все галочки по умолчанию и нажимаем Далее:
В последнем окне проверяем сводную информацию о всех компонентах, которые будут установлены на сервер и нажимаем Установить:
Процесс установки занимаем несколько минут. После завершения можно закрыть окно:
Установка роли WSUS завершена.
Первый запуск и настройка WSUS
После установки наш сервер еще не готов к работе и требуется его первичная настройка. Она выполняется с помощью мастера.
В диспетчере сервера кликаем по Средства — Службы Windows Server Update Services:
При первом запуске запустится мастер завершения установки. В нем нужно подтвердить путь, по которому мы хотим хранить файлы обновлений. Кликаем по Выполнить:
… и ждем завершения настройки:
Откроется стартовое окно мастера настройки WSUS — идем далее:
На следующей странице нажимаем Далее (при желании, можно принять участие в улучшении качества продуктов Microsoft):
Далее настраиваем источник обновлений для нашего сервера. Это может быть центр обновлений Microsoft или другой наш WSUS, установленный ранее:
* в нашем примере установка будет выполняться из центра Microsoft. На данном этапе можно сделать сервер подчиненным, синхронизируя обновления с другим WSUS.
Если в нашей сети используется прокси-сервер, задаем настройки:
* в нашем примере прокси-сервер не используется.
Для первичной настройки WSUS должен проверить подключение к серверу обновлений. Также будет загружен список актуальных обновлений. Нажимаем Начать подключение:
… и дожидаемся окончания процесса:
Выбираем языки программных продуктов, для которых будут скачиваться обновления:
Внимательно проходим по списку программных продуктов Microsoft и выбираем те, которые есть в нашей сети, и для который мы хотим устанавливать обновления:
* не стоит выбирать все программные продукты, так как на сервере может не хватить дискового пространства.
Выбираем классы обновлений, которые мы будем устанавливать на компьютеры:
* стоит воздержаться от установки обновлений, которые могут нанести вред, например, драйверы устройств в корпоративной среде не должны постоянно обновляться — желательно, чтобы данный процесс контролировался администратором.
Настраиваем синхронизацию обновлений. Желательно, чтобы она выполнялась в автоматическом режиме:
Мы завершили первичную настройку WSUS. При желании, можно установить галочку Запустить первоначальную синхронизацию:
После откроется консоль управления WSUS.
Завершение настройки сервера обновлений
Наш сервис установлен, настроен и запущен. Осталось несколько штрихов.
Установка Microsoft Report Viewer
Для просмотра отчетов, необходим компонент, который не ставится с WSUS. Для его установки нужно сначала зайти в установку ролей и компонентов:
… и среди компонентов на соответствующей странице выбираем .NET Framework 3.5:
Продолжаем установку и завершаем ее.
Для загрузки Microsoft Report Viewer переходим на страницу https://www.microsoft.com/ru-ru/download/details.aspx?id=45496 и скачиваем установочный пакет:
После выполняем установку приложения и перезапускаем консоль WSUS — отчеты будут доступны для просмотра.
Донастройка WSUS
Мастер установки предлагает выполнить большую часть настроек, но для полноценной работы необходимо несколько штрихов.
1. Группы компьютеров
При подключении новых компьютеров к серверу, они должны распределиться по группам. Группы позволят применять разные обновления к разным клиентам.
В консоли управления WSUS переходим в Компьютеры — кликаем правой кнопкой мыши по Все компьютеры и выбираем Добавить группу компьютеров…:
Вводим название для группы и повторяем действия для создания новой группы. В итоге получаем несколько групп, например:
2. Автоматические утверждения
После получения сервером обновлений, они не будут устанавливаться, пока системный администратор их не утвердит для установки. Чтобы не заниматься данной работой в ручном режиме, создадим правила утверждения обновлений.
В консоли управления WSUS переходим в раздел Параметры — Автоматические утверждения:
Кликаем по Создать правило:
У нас есть возможность комбинировать условия, при которых будут работать наши правила. Например, для созданных ранее групп компьютеров можно создать такие правила:
- Для тестовой группы применять все обновления сразу после их выхода.
- Для рабочих станций и серверов сразу устанавливать критические обновления.
- Для рабочих станций и серверов применять обновления спустя 7 дней.
- Для серверов устанавливать обновления безопасности по прошествии 3-х дней.
3. Добавление компьютеров в группы
Ранее, нами были созданы группы компьютеров. После данные группы использовались для настройки автоматического утверждения обновлений. Для автоматизации работы сервера осталось определить, как клиентские компьютеры будут добавляться в группы.
В консоли WSUS переходим в Параметры — Компьютеры:
Если мы хотим автоматизировать добавление компьютеров в группы, необходимо установить переключатель в положение Использовать на компьютерах групповую политику или параметры реестра:
Настройка клиентов
И так, наш сервер готов к работе. Клиентские компьютеры могут быть настроены в автоматическом режиме с помощью групповой политики Active Directory или вручную в реестре. Рассмотрим оба варианта. Также стоит отметить, что, как правило, проблем совместимости нет — WSUS сервер на Windows Server 2012 без проблем принимает запросы как от Windows 7, так и Windows 10. Приведенные ниже примеры настроек являются универсальными.
Групповая политика (GPO)
Открываем инструмент настройки групповой политики, создаем новые политики для разных групп компьютеров — в нашем примере:
- Для тестовой группы.
- Для серверов.
- Для рабочих станций.
Создаем GPO для соответствующих организационных юнитов. Открываем данные политики на редактирование и переходим по пути Конфигурация компьютера — Политики — Административные шаблоны — Компоненты Windows — Центр обновления Windows. Стоит настроить следующие политики:
| Название политики | Значение | Описание |
|---|---|---|
| Разрешить управлению электропитанием центра обновления Windows выводить систему из спящего режима для установки запланированных обновлений | Включить | Позволяет центру обновления выводить компьютер из спящего режима для установки обновлений. |
| Настройка автоматического обновления | Включить. Необходимо выбрать вариант установки, например, автоматическую. Также задаем день недели и время установки. Для серверов рекомендуется не устанавливать обновления автоматически, чтобы избежать перезагрузок. |
Позволяет определить, что нужно делать с обновлениями, как именно их ставить и когда. Обратите внимание, что Microsoft большую часть обновлений выпускает во вторник — используйте эту информацию, чтобы задать наиболее оптимальное время установки. |
| Указать размещение службы обновлений Microsoft в интрасети | Включить. Указать адрес сервера в формате веб ссылки, например, http://WSUS-SRV:8530 * |
Настройка говорит клиентам, на каком сервере искать обновления. |
| Разрешать пользователям, не являющимся администраторами получать уведомления об обновлениях | Включить | Позволяет предоставить информацию об устанавливаемых обновлениях всем пользователям. |
| Не выполнять автоматическую перезагрузку, если в системе работают пользователи | Включить | Позволит избежать ненужных перезагрузок компьютера во время работы пользователя. |
| Повторный запрос для перезагрузки при запланированных установках | Включить и выставить значение в минутах, например, 1440 | Если перезагрузка была отложена, необходимо повторить запрос. |
| Задержка перезагрузки при запланированных установках | Включить и выставить значение в минутах, например, 30 | Дает время перед перезагрузкой компьютера после установки обновлений. |
| Разрешить клиенту присоединяться к целевой группе | Включить и задать значение созданной в WSUS группе компьютеров: — Рабочие станции — Серверы — Тестовая группа |
Позволяет добавить наши компьютеры в соответствующую группу WSUS. |
* 8530 — сетевой порт, на котором по умолчанию слушает сервер WSUS. Уточнить его можно на стартовой странице консоли управления WSUS.
Ждем применения политик. Для ускорения процесса некоторые компьютеры можно перезагрузить вручную.
Настройка клиентов через реестр Windows
Как говорилось выше, мы можем вручную настроить компьютер на подключение к серверу обновлений WSUS.
Для этого запускаем редактор реестра и переходим по пути: HKEY_LOCAL_MACHINESOFTWAREPolicesMicrosoftWindowsWindowsUpdate. Нам необходимо создать следующие ключи:
- WUServer, REG_SZ — указывает имя сервера, например, http://WSUS-SRV:8530
- WUStatusServer, REG_SZ — указывает имя сервера, например, http://WSUS-SRV:8530
- TargetGroupEnabled, REG_DWORD — значение 1
- TargetGroup, REG_DWORD — значение целевой группы, например, «Серверы».
Теперь переходим в раздел реестра HKEY_LOCAL_MACHINESOFTWAREPolicesMicrosoftWindowsWindowsUpdateAU. Если он отсутствует, создаем вручную. После нужно создать ключи:
- AUOptions, REG_DWORD — значение 2
- AutoInstallMinorUpdates, REG_DWORD — значение 0
- NoAutoUpdate, REG_DWORD — значение 0
- ScheduledInstallDay, REG_DWORD — значение 0
- ScheduledInstallTime, REG_DWORD — значение 3
- UseWUServer, REG_DWORD — значение 1
После перезагружаем компьютер. Чтобы форсировать запрос к серверу обновлений, на клиенте выполняем команду:
wuauclt.exe /detectnow
Автоматическая чистка WSUS
Как говорилось ранее, сервер WSUS очень требователен к дисковому пространству. Поэтому удаление устаревшей информации является критически важным этапом его администрирования.
Саму чистку можно сделать в панели управления сервером обновления в разделе Параметры — Мастер очистки сервера.
Также можно воспользоваться командлетом в Powershell Invoke-WsusServerCleanup — целиком команда будет такой:
Get-WSUSServer | Invoke-WsusServerCleanup -CleanupObsoleteComputers -CleanupObsoleteUpdates -CleanupUnneededContentFiles -CompressUpdates -DeclineExpiredUpdates -DeclineSupersededUpdates
Для автоматизации чистки создаем скрипт с расширением .ps1 и создаем задачу в планировщике. Чистку стоит делать раз в неделю.