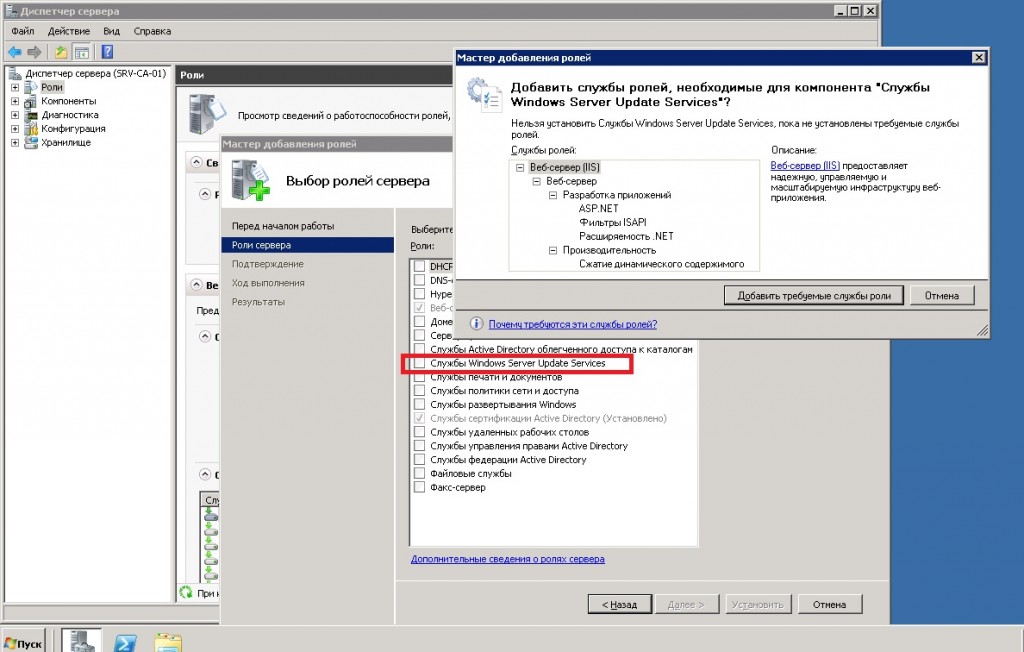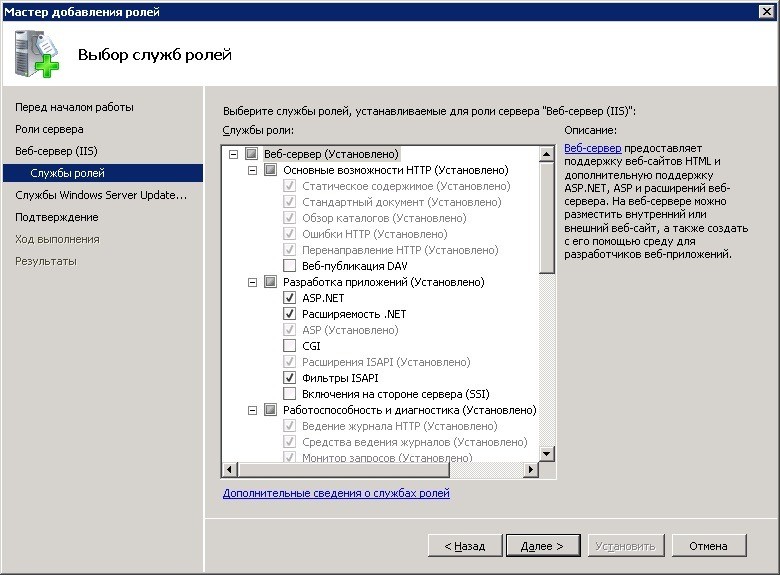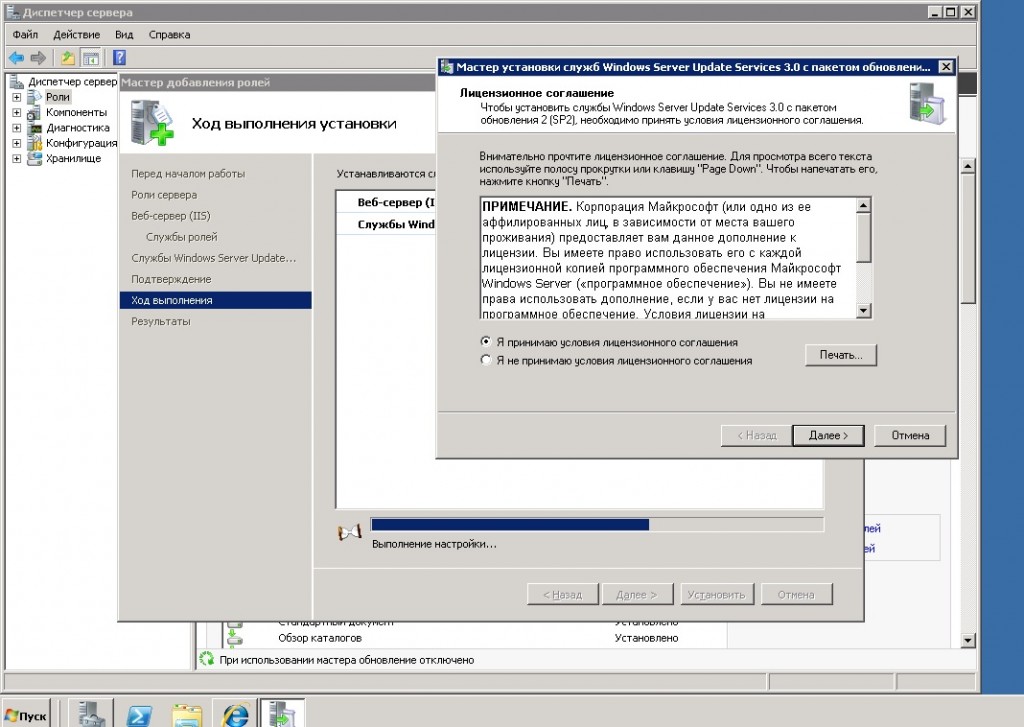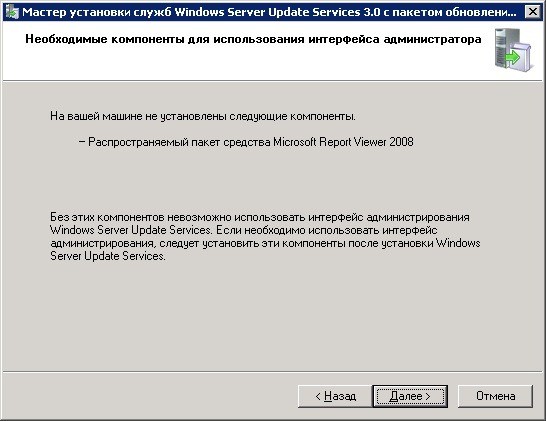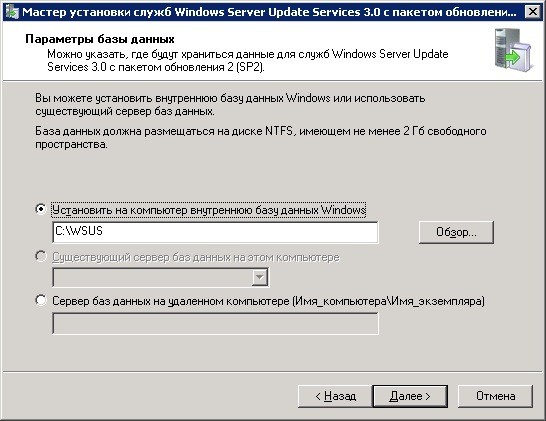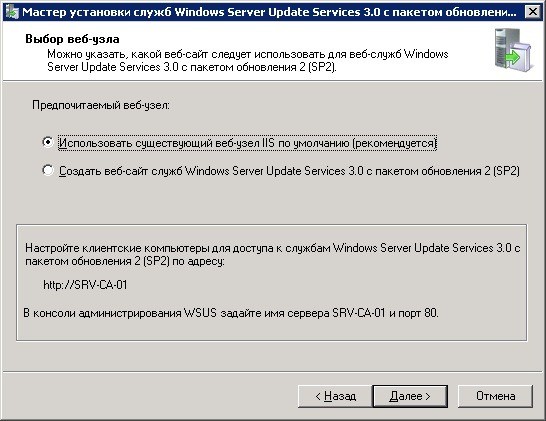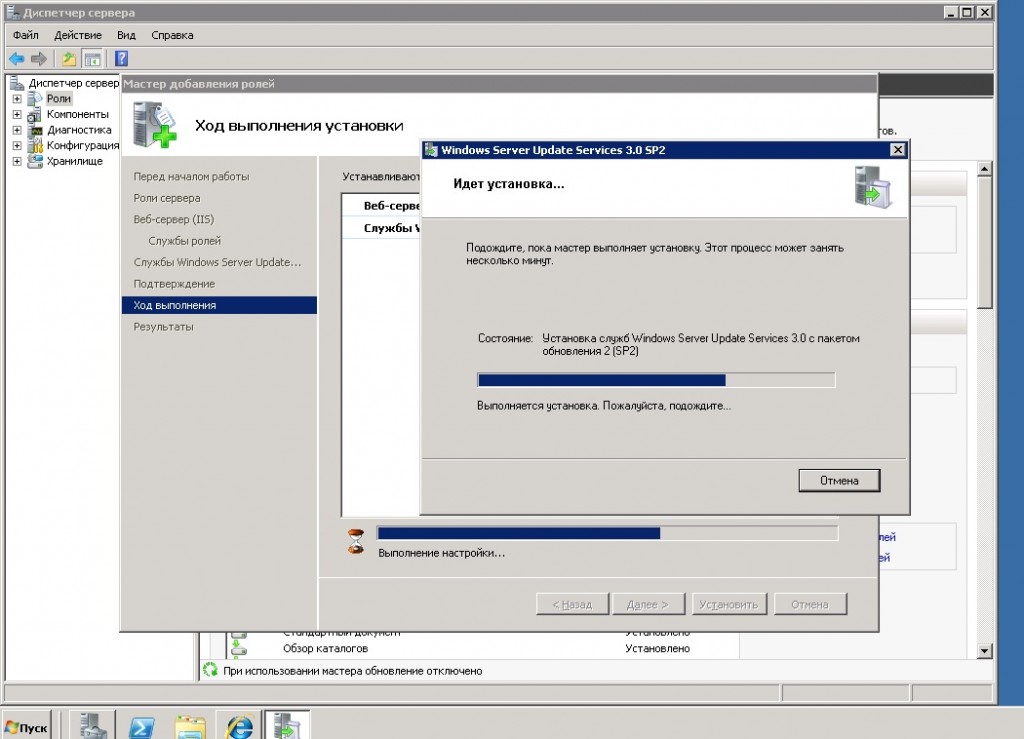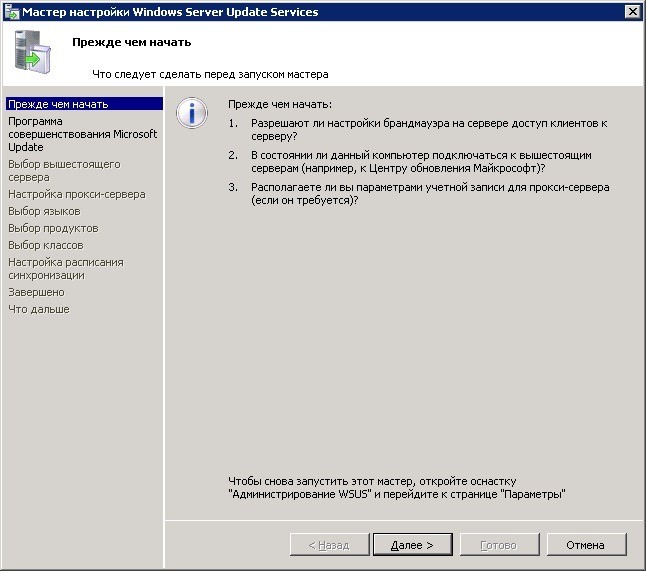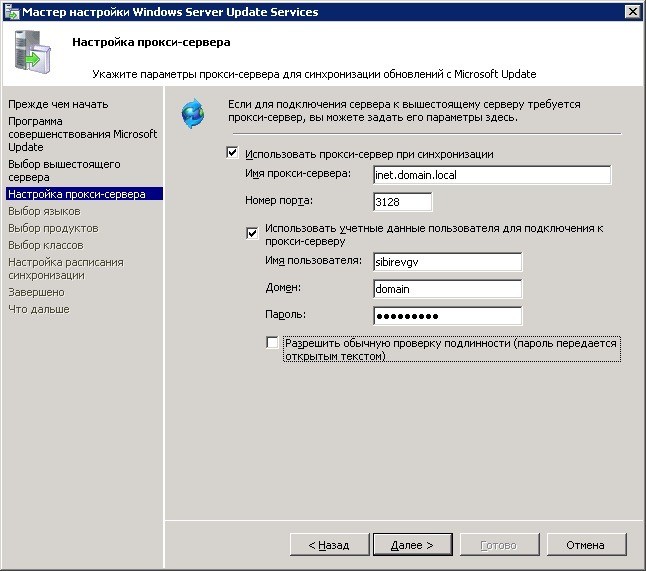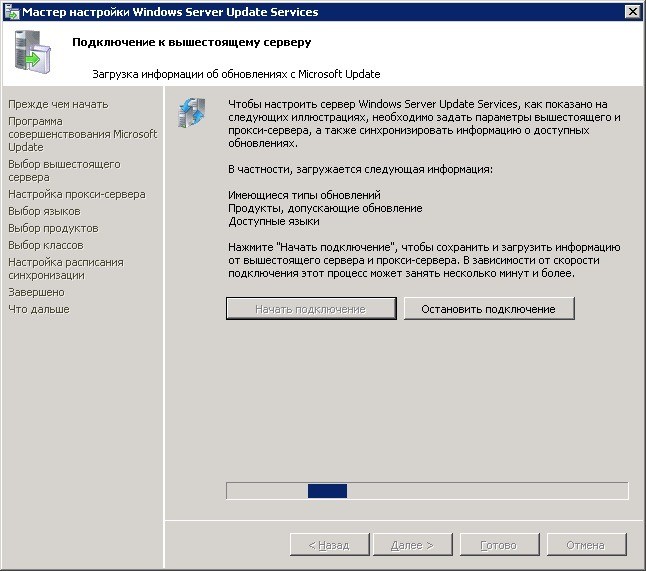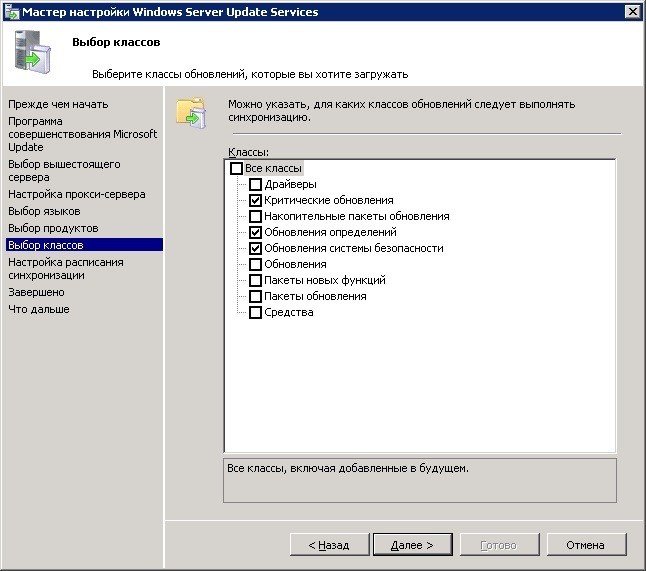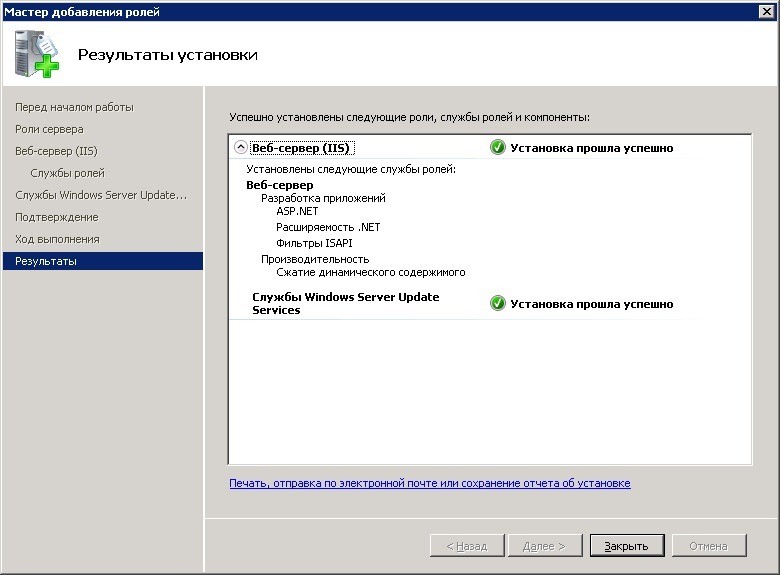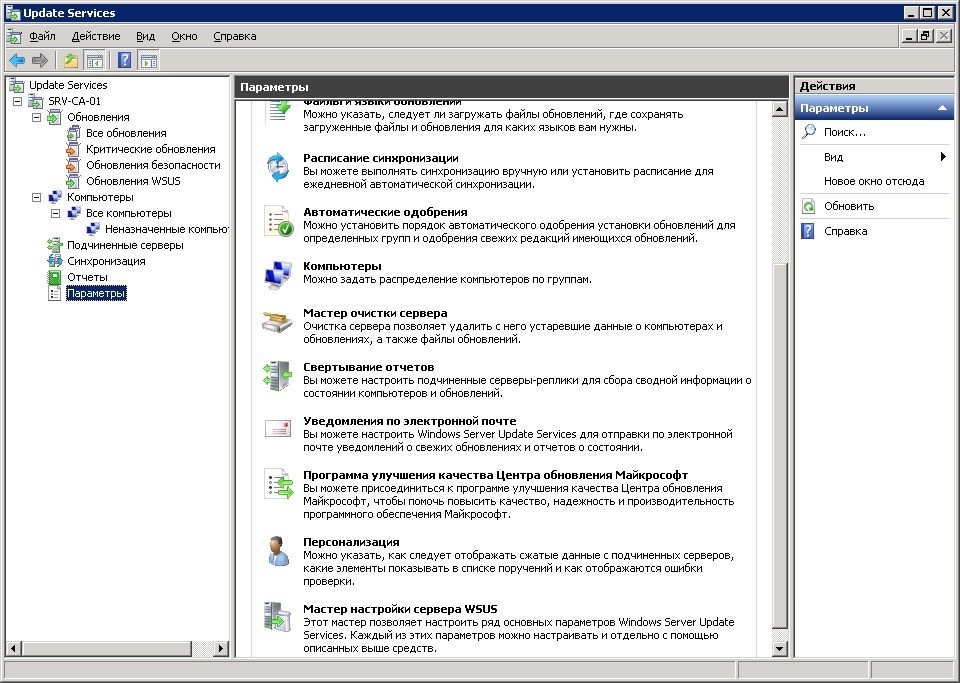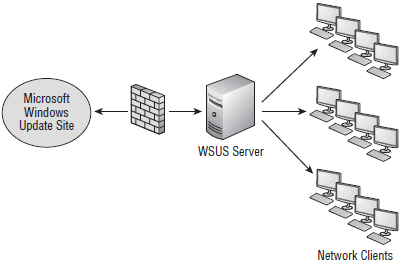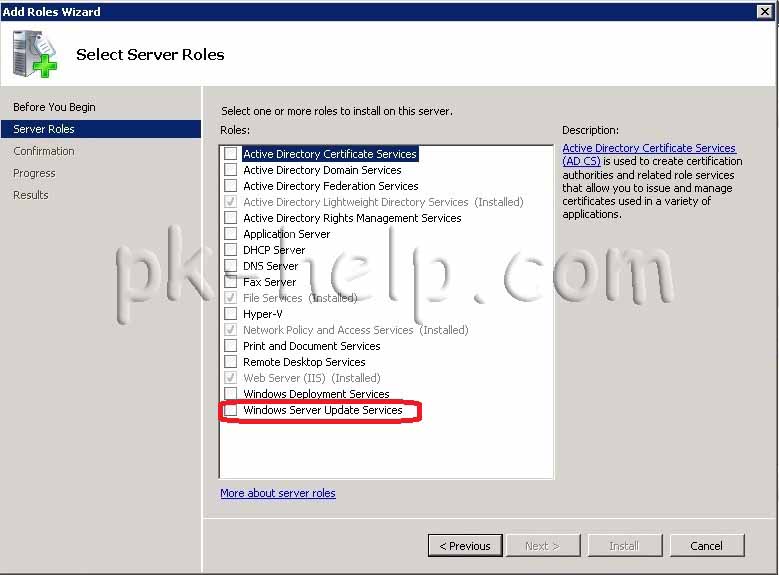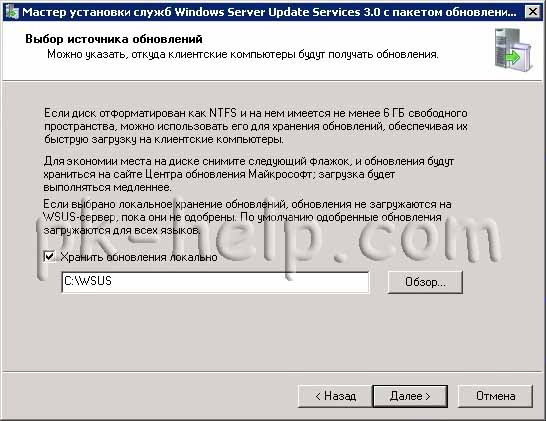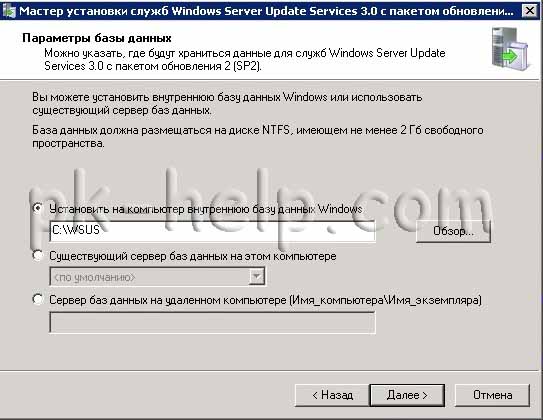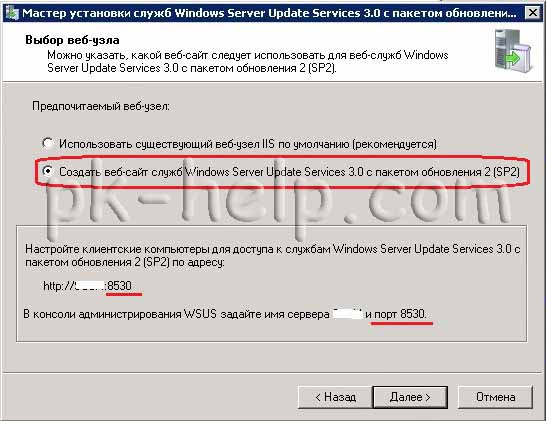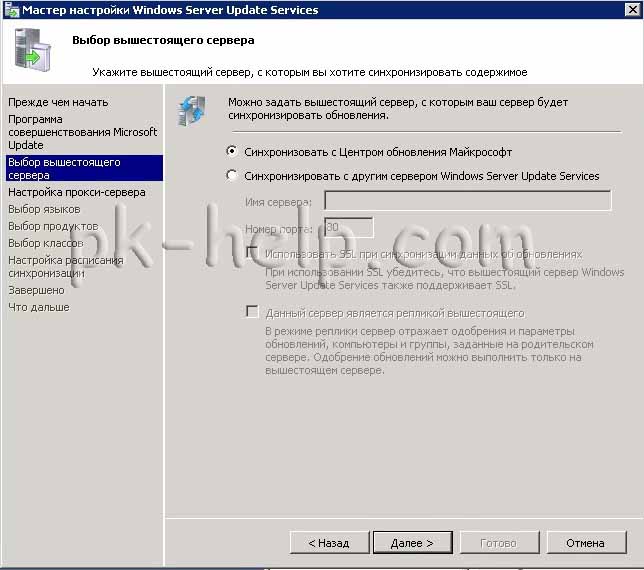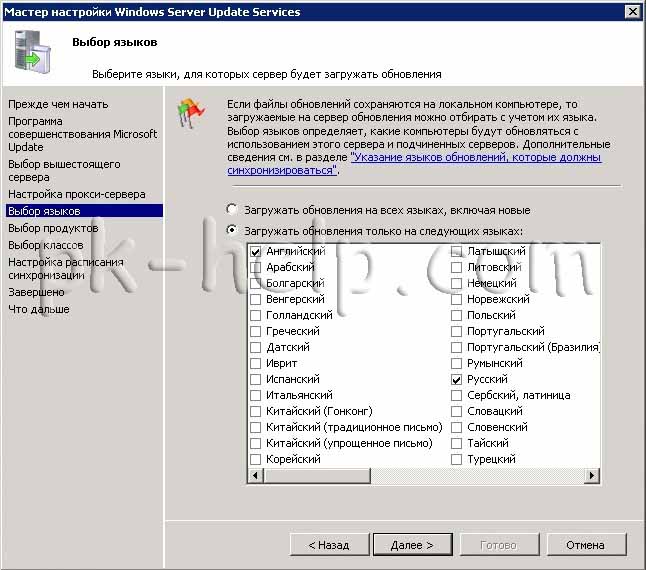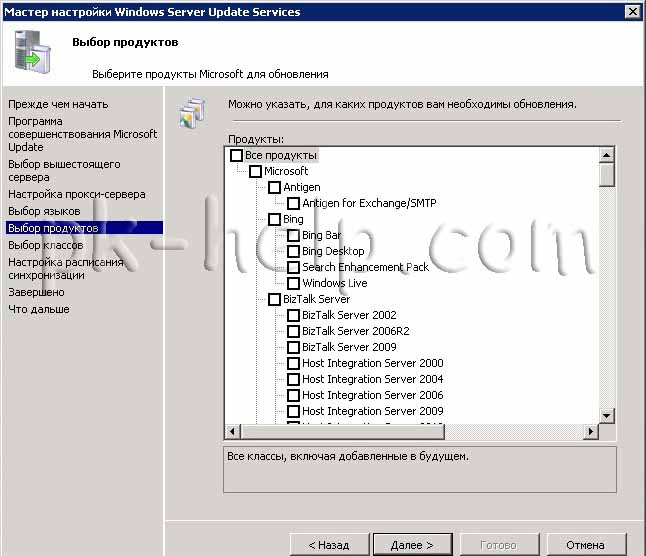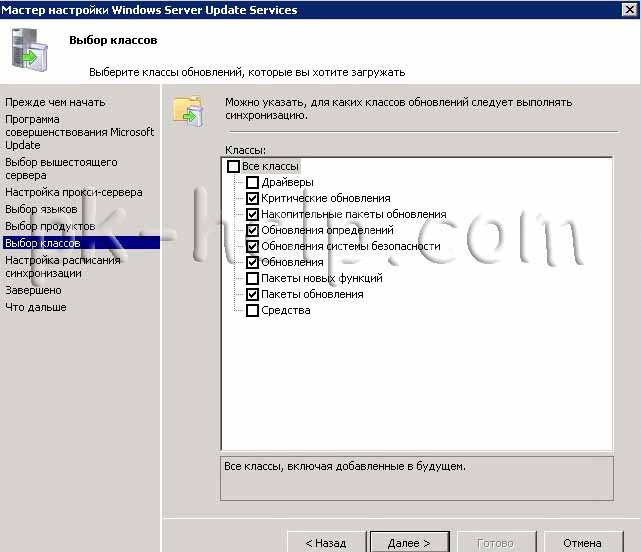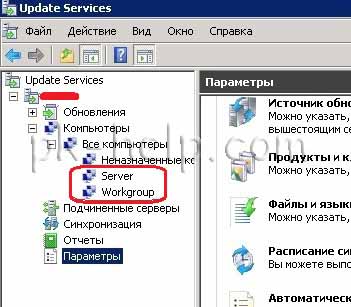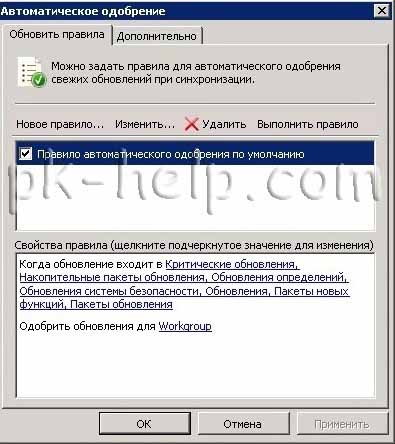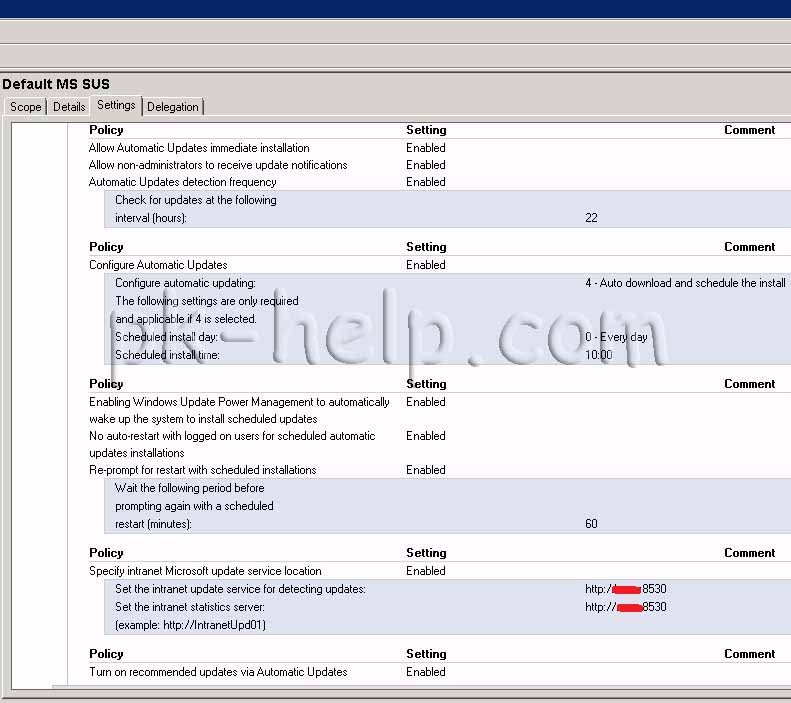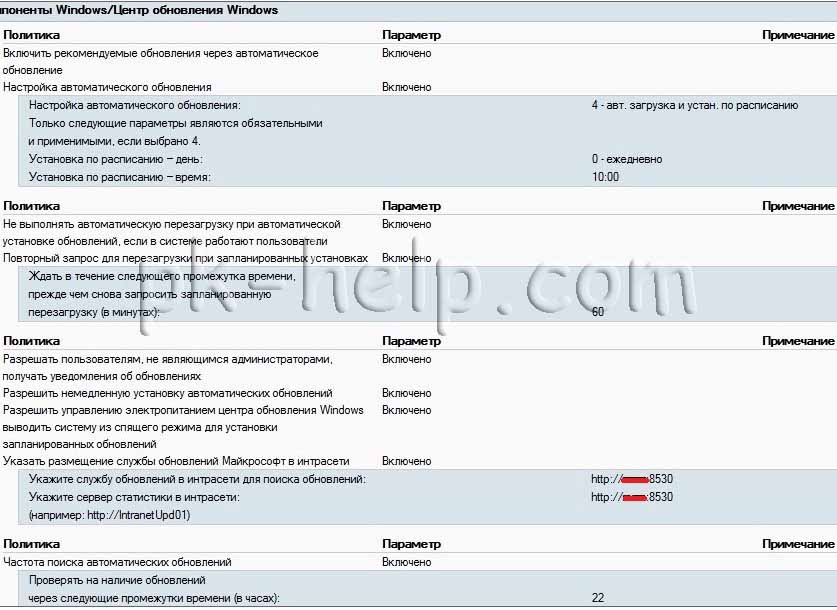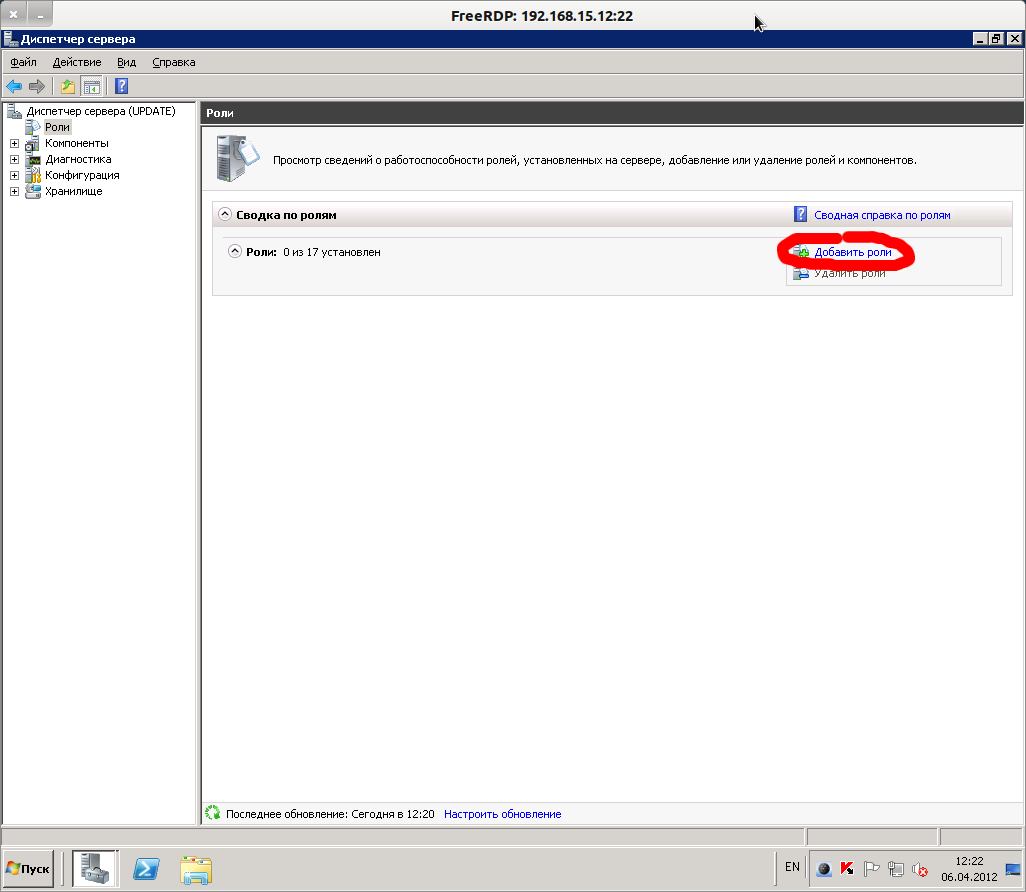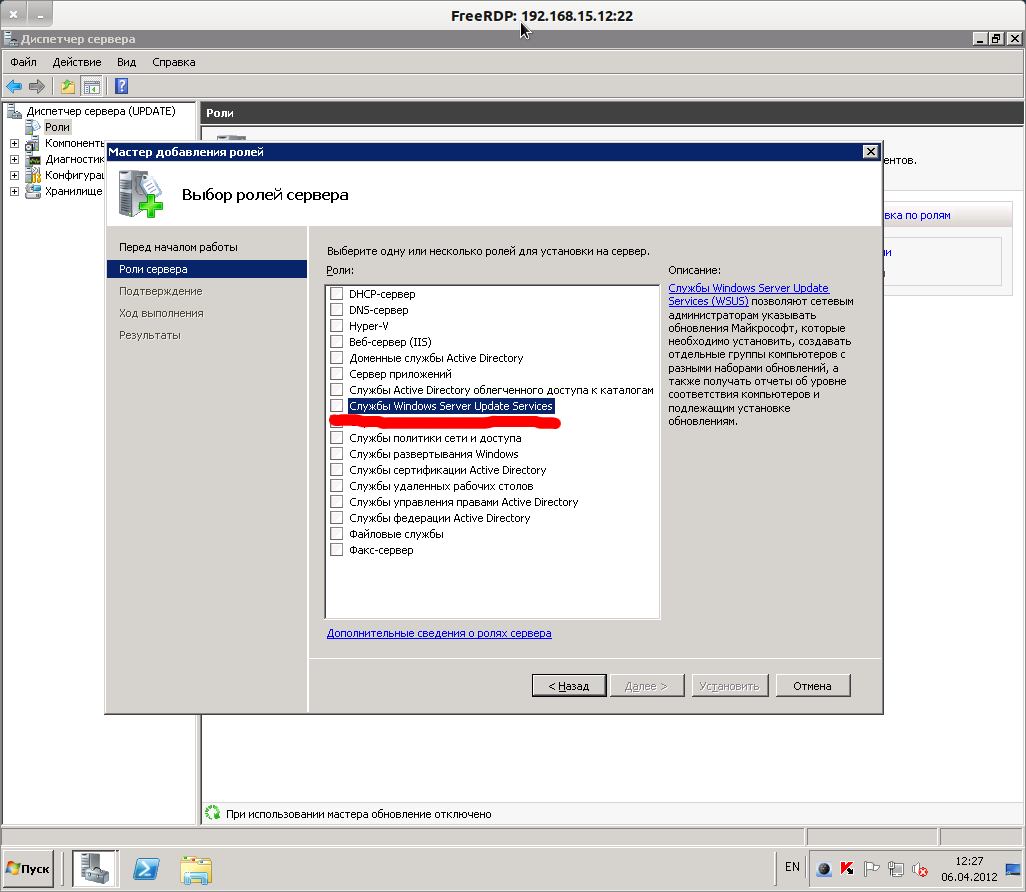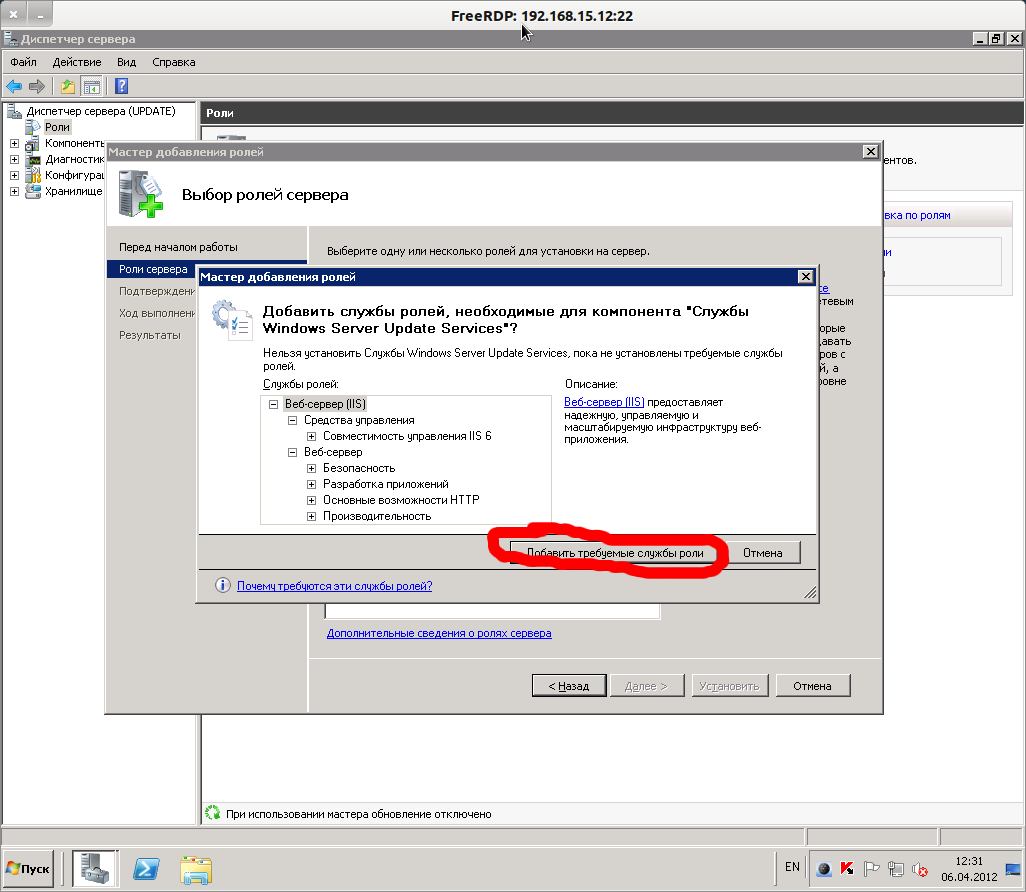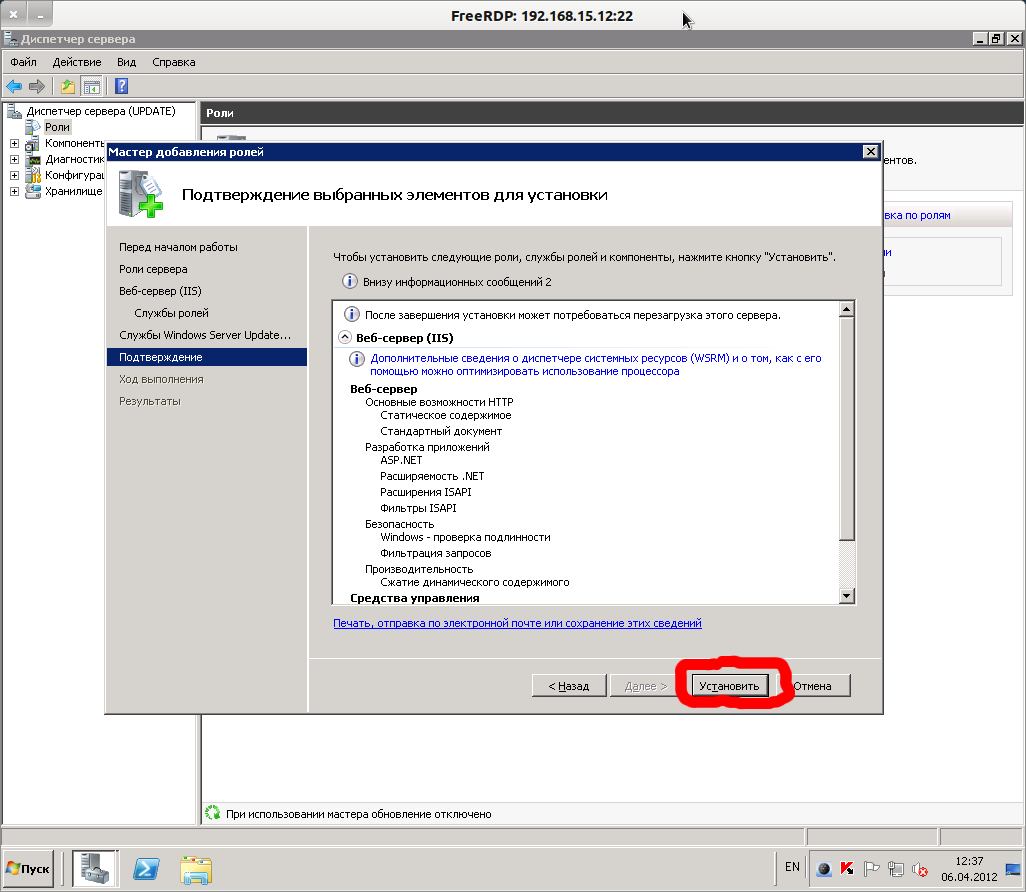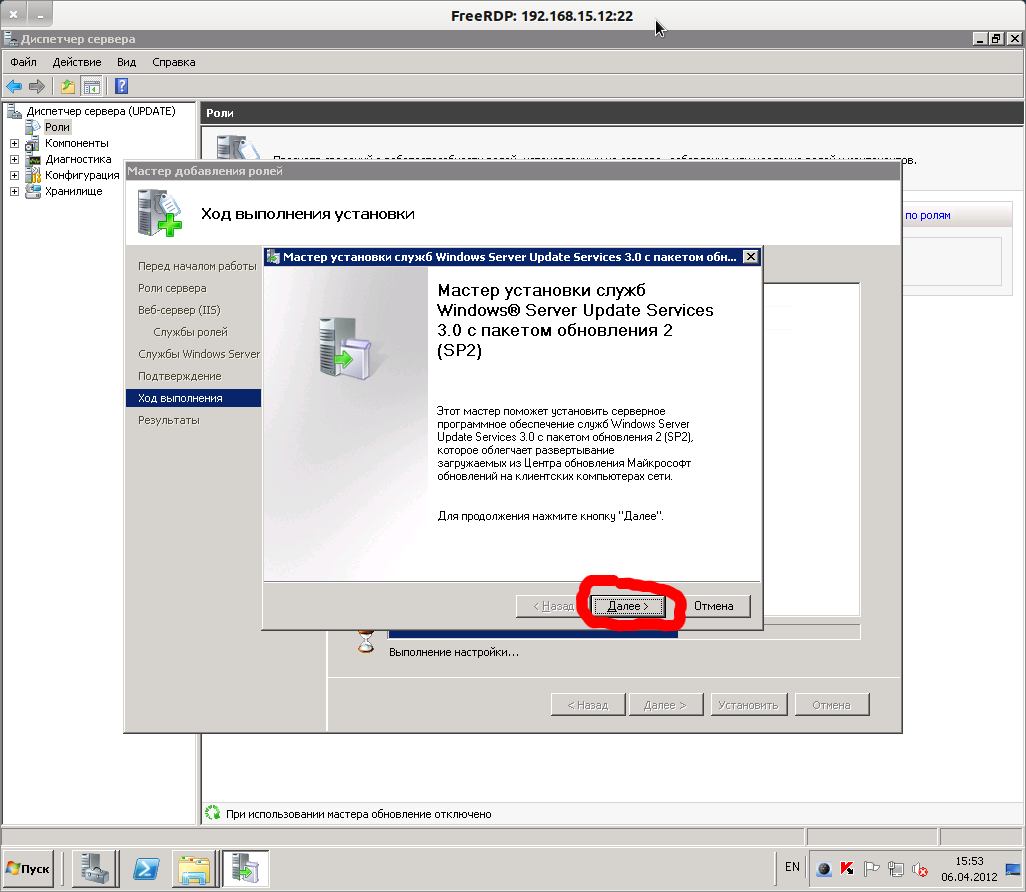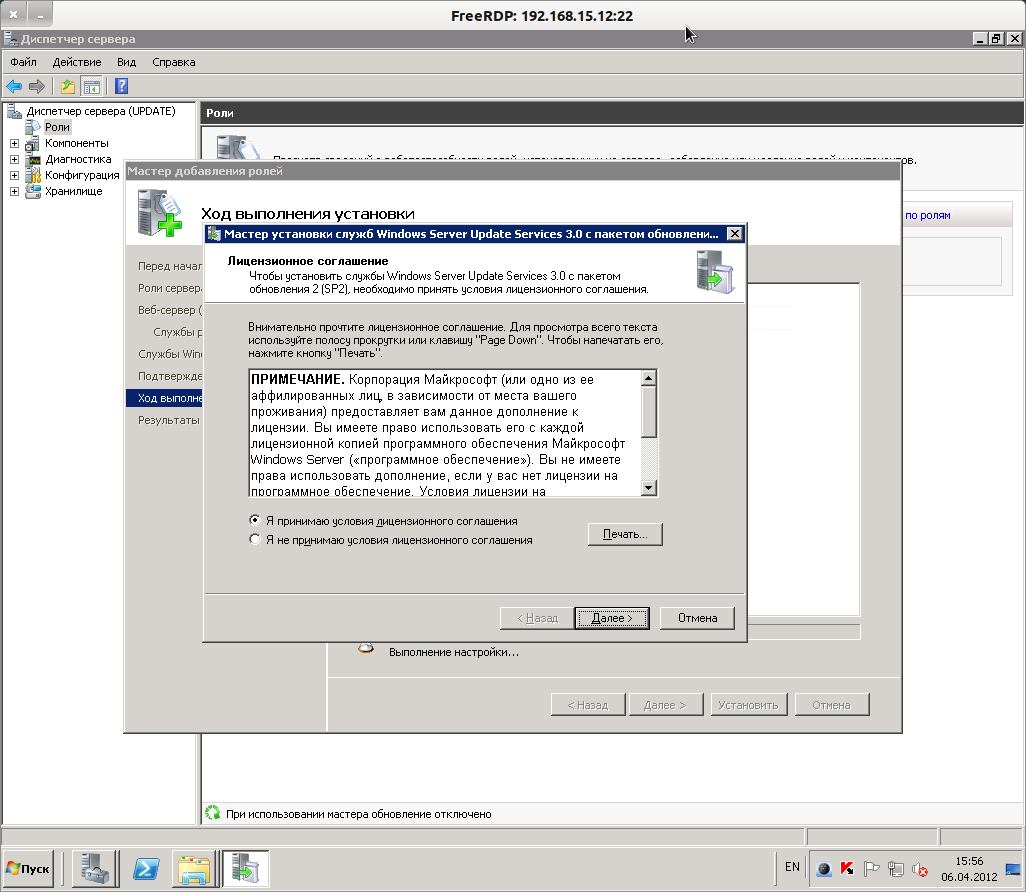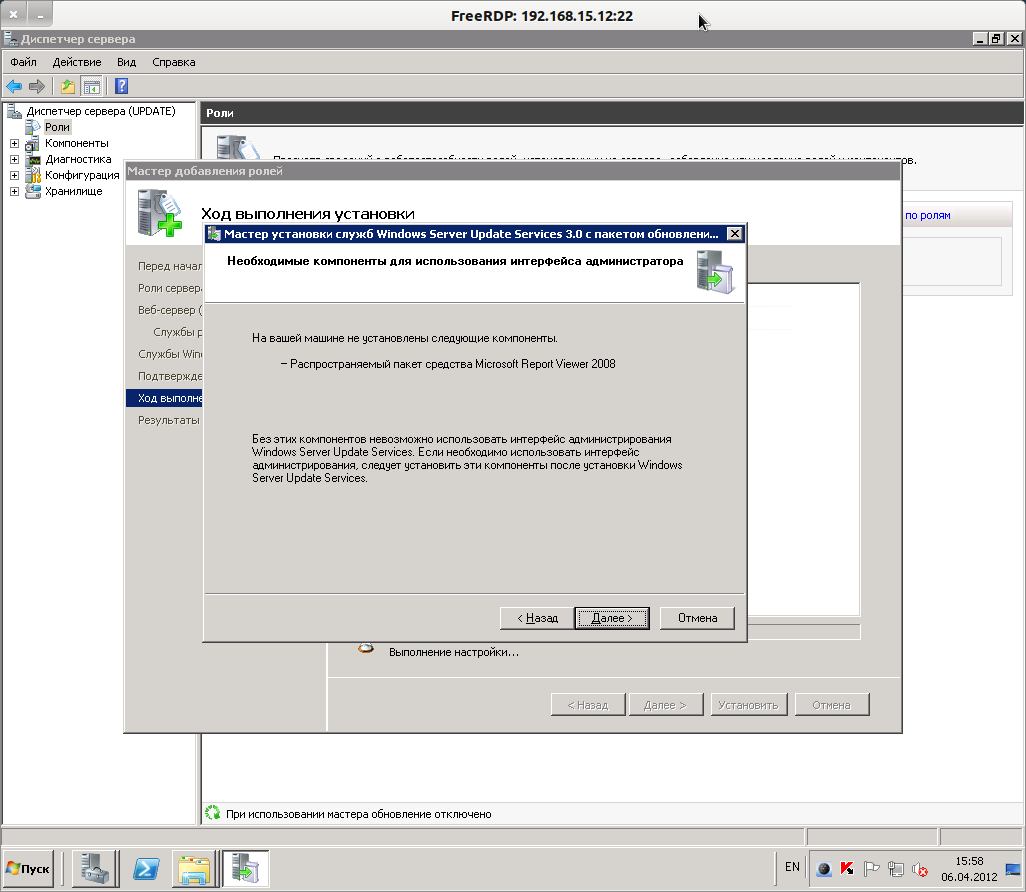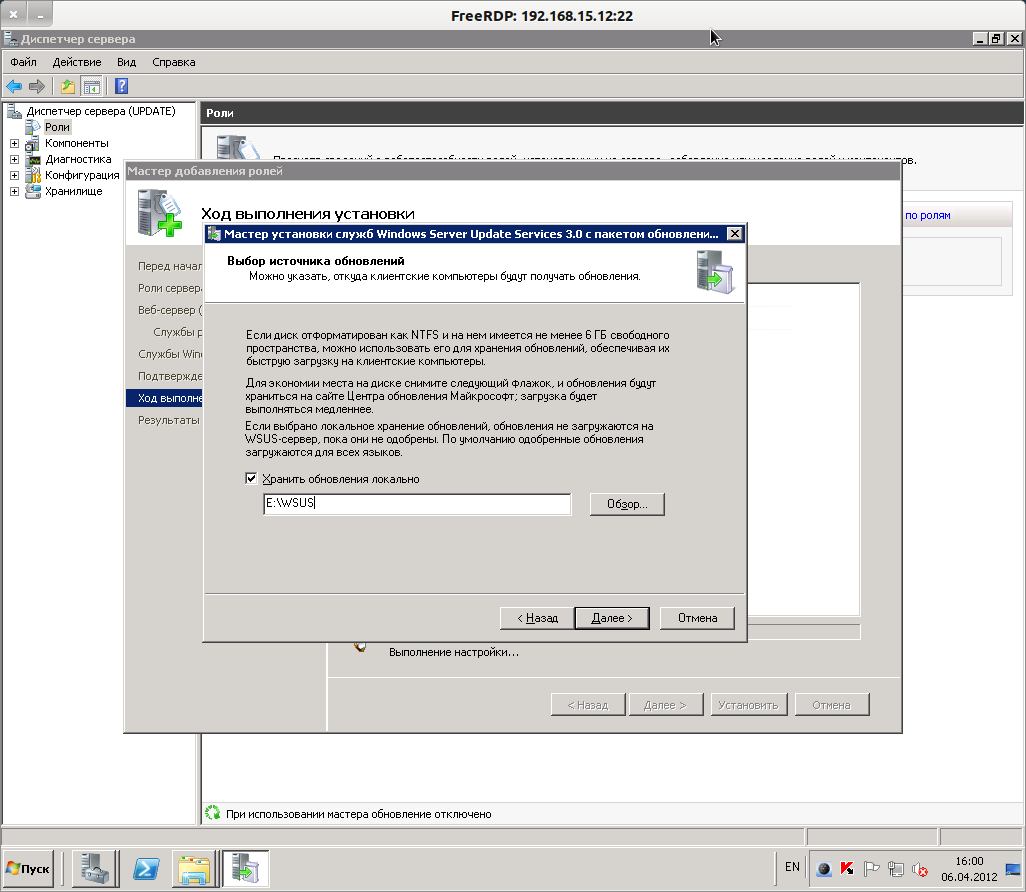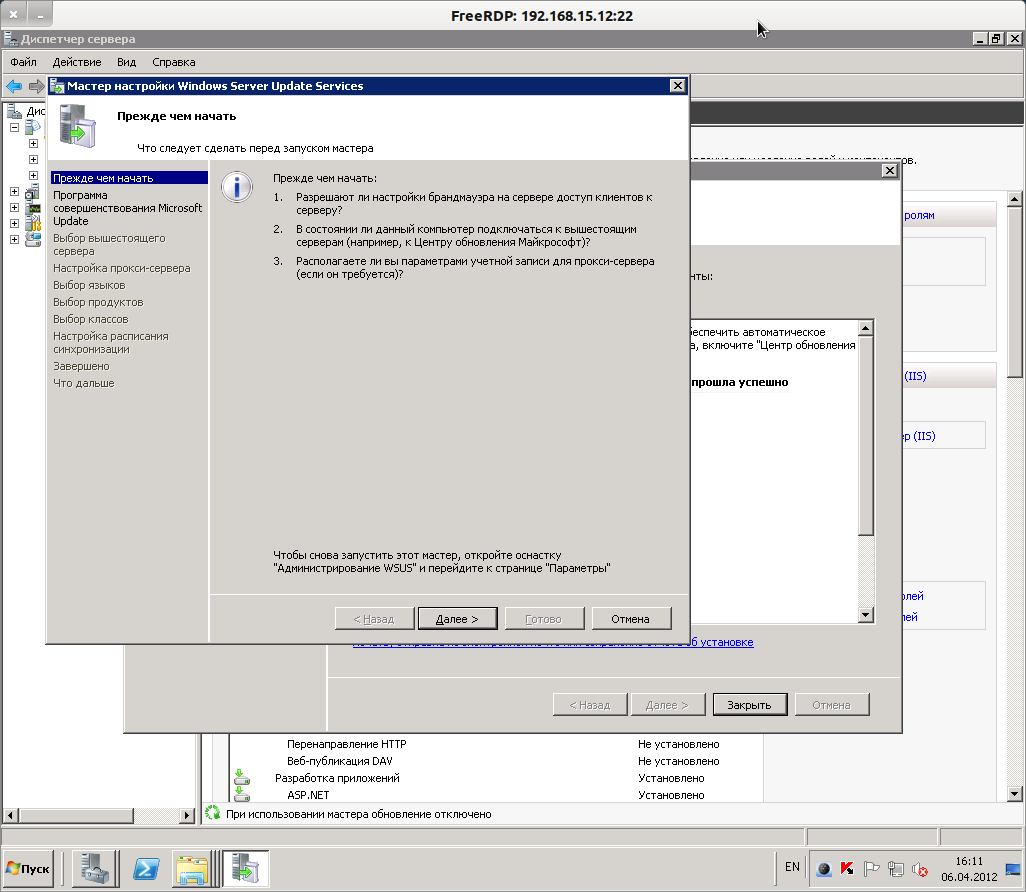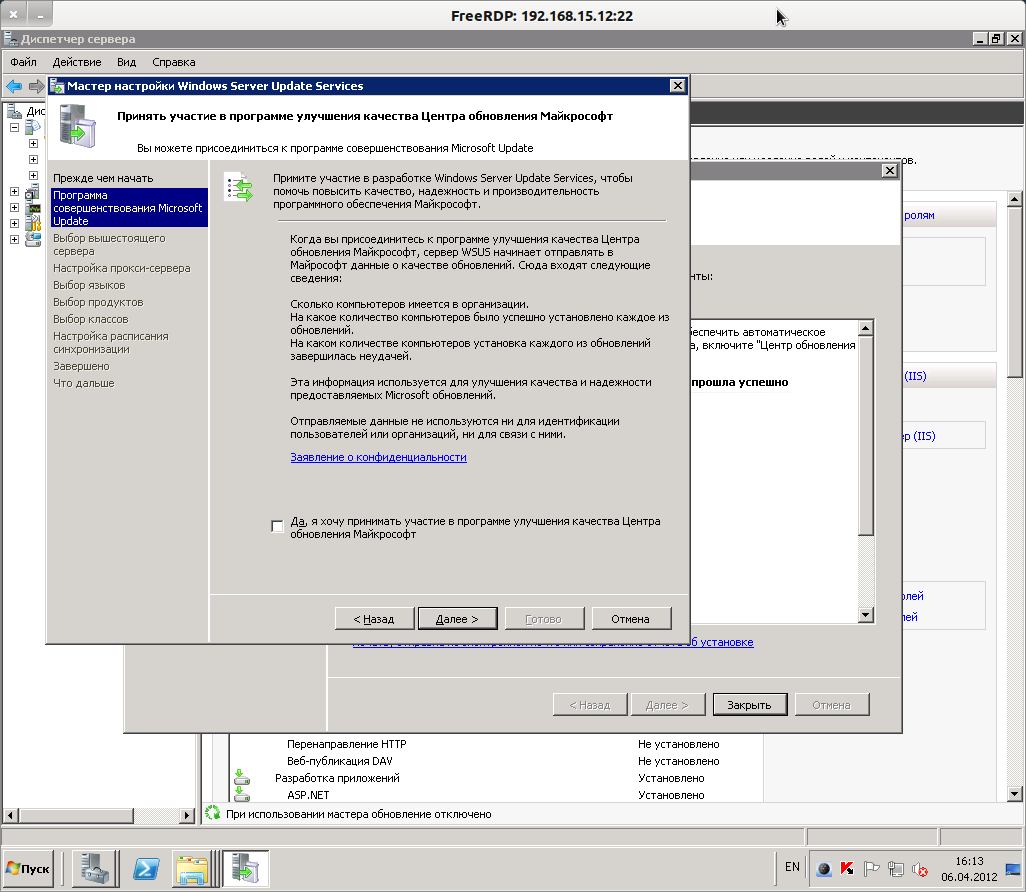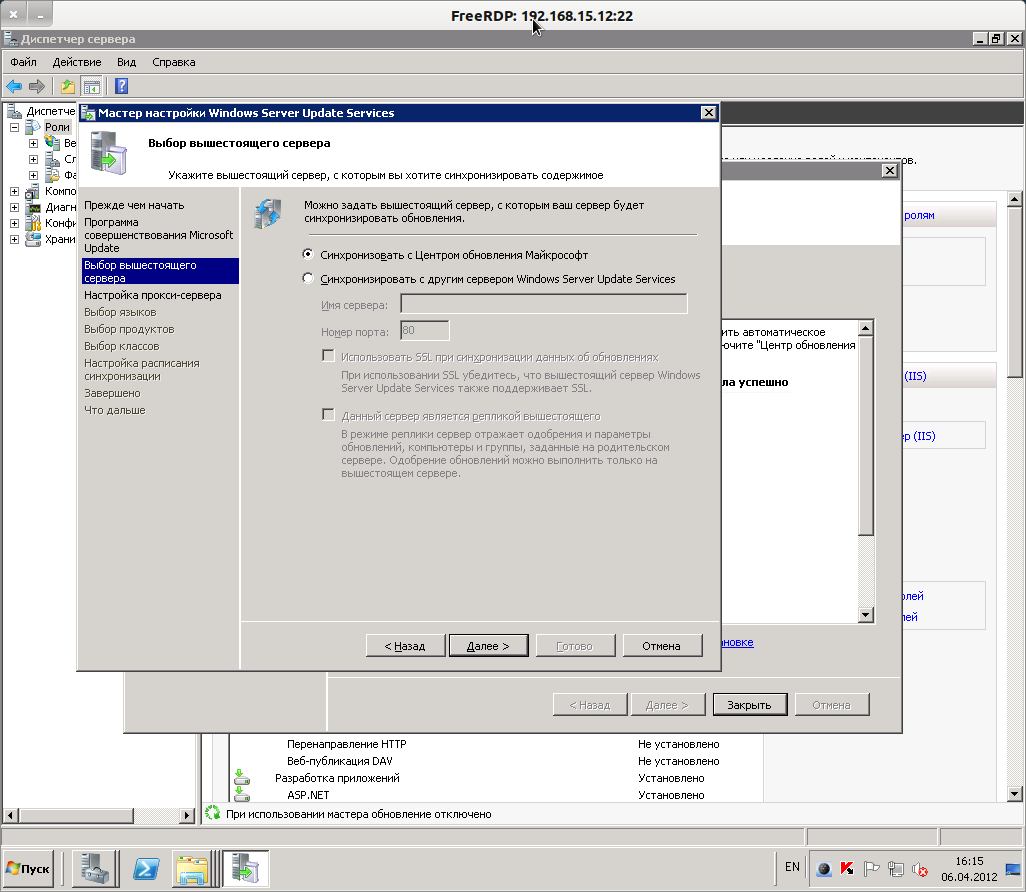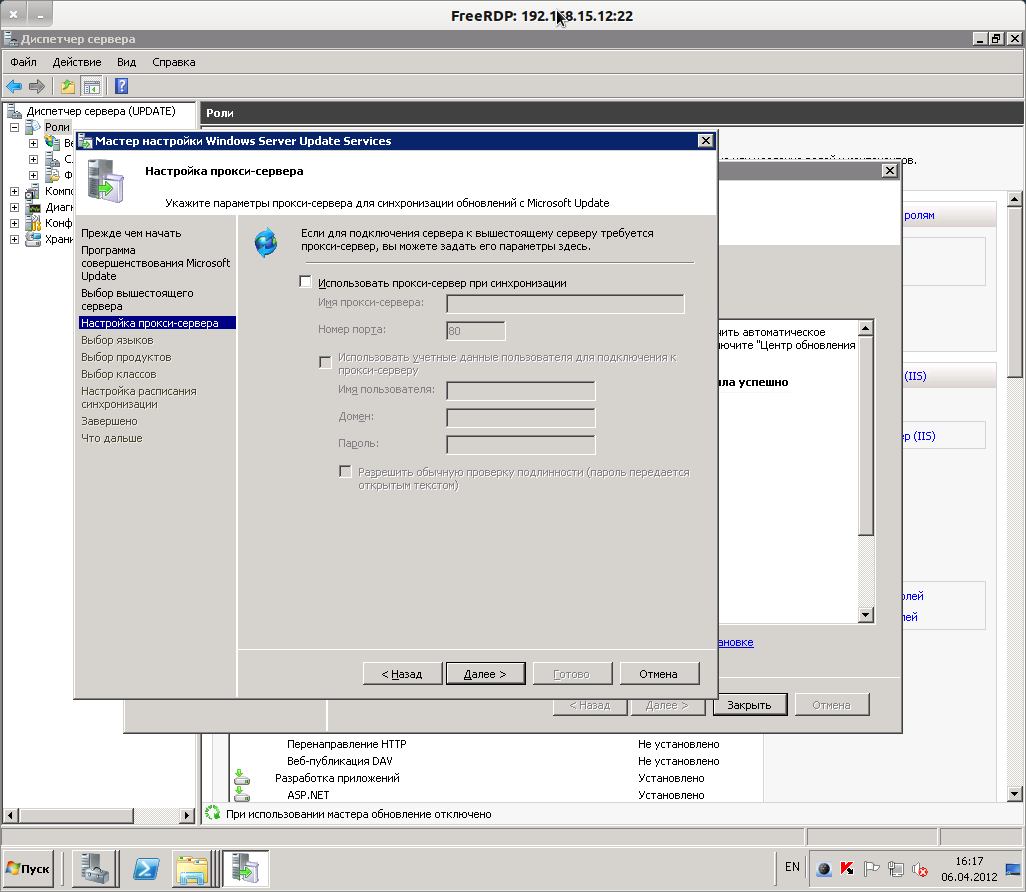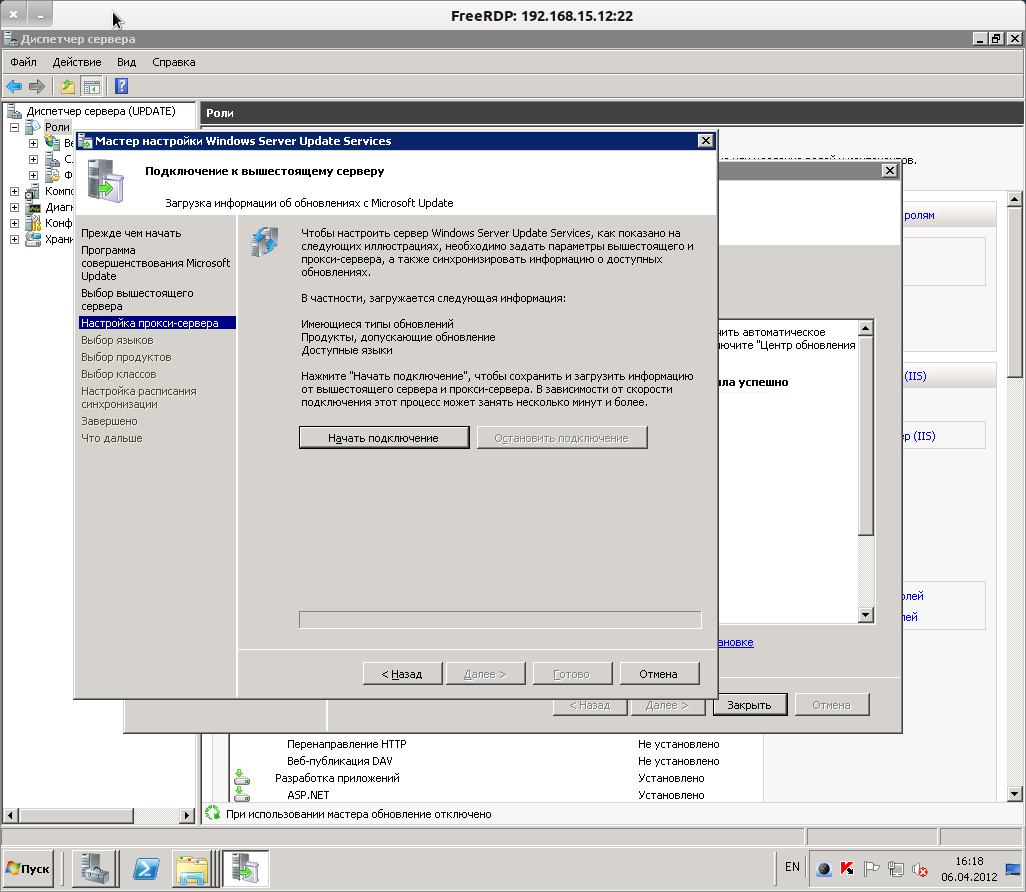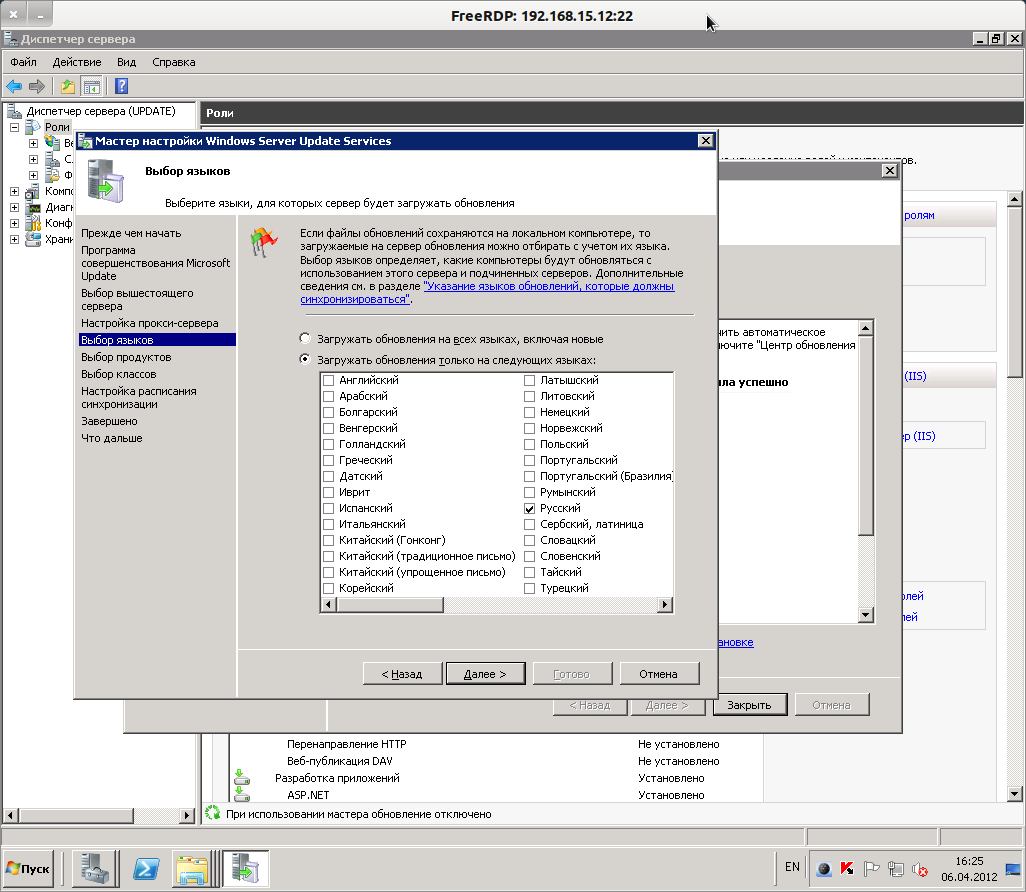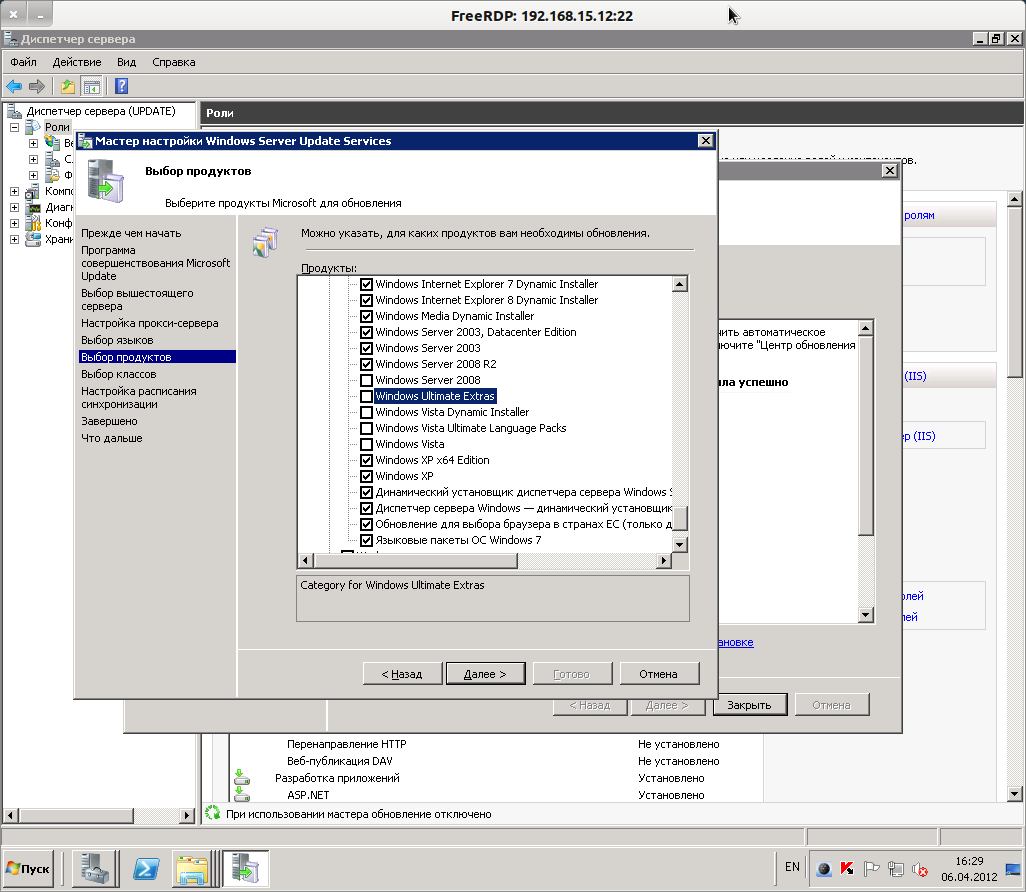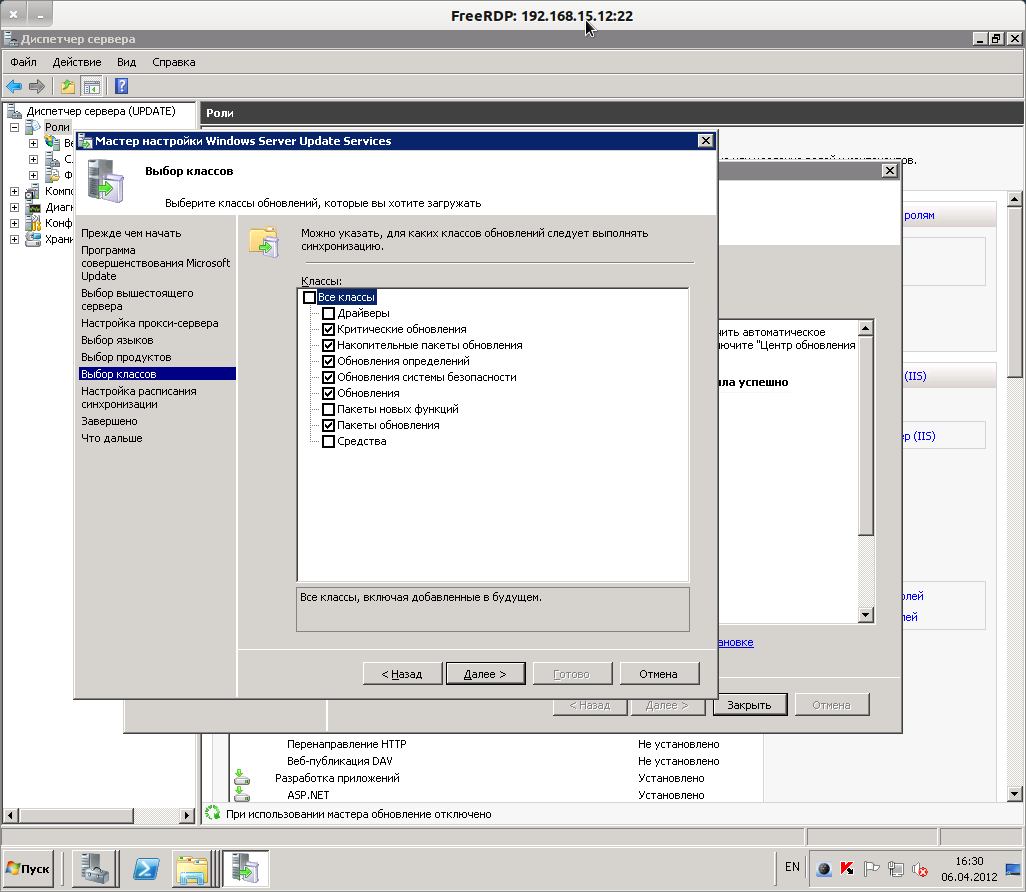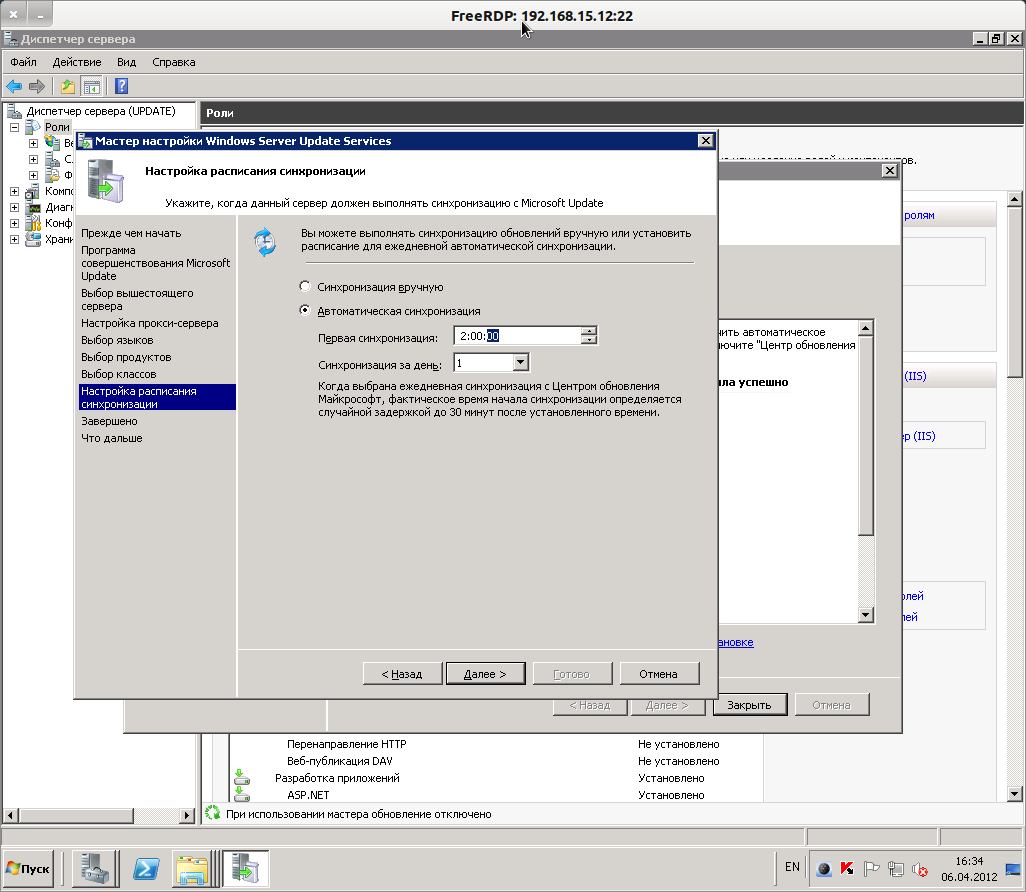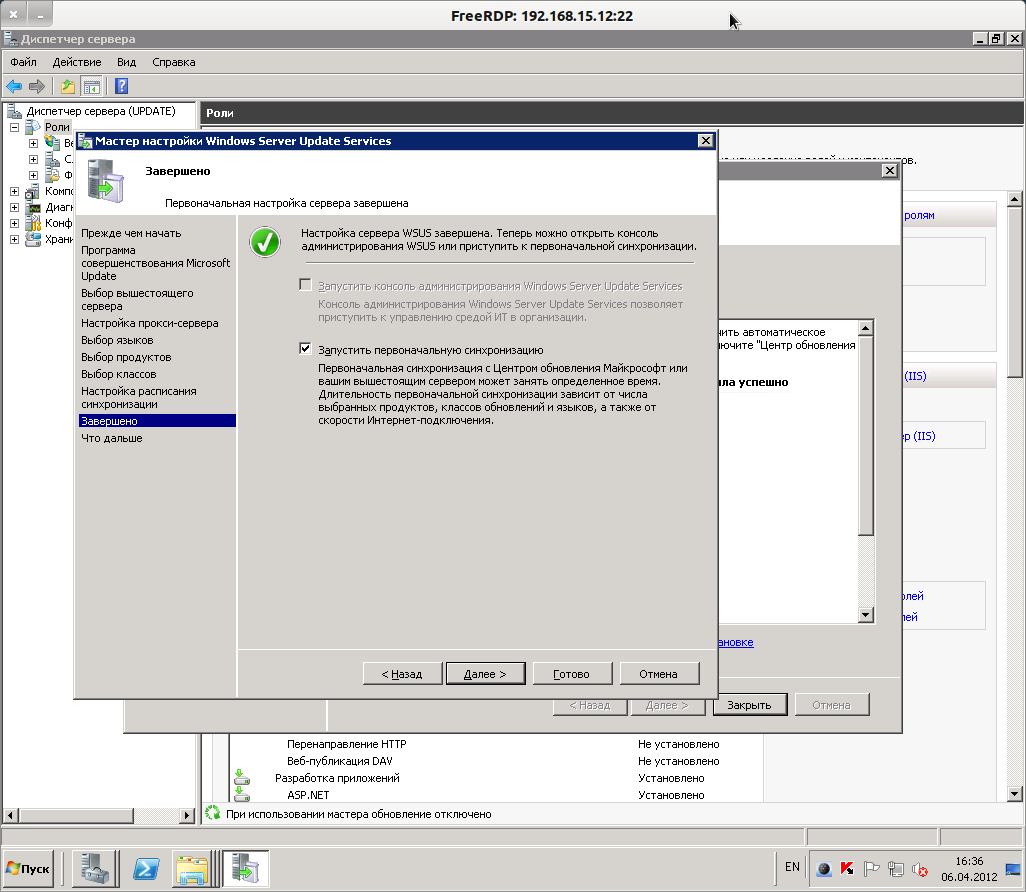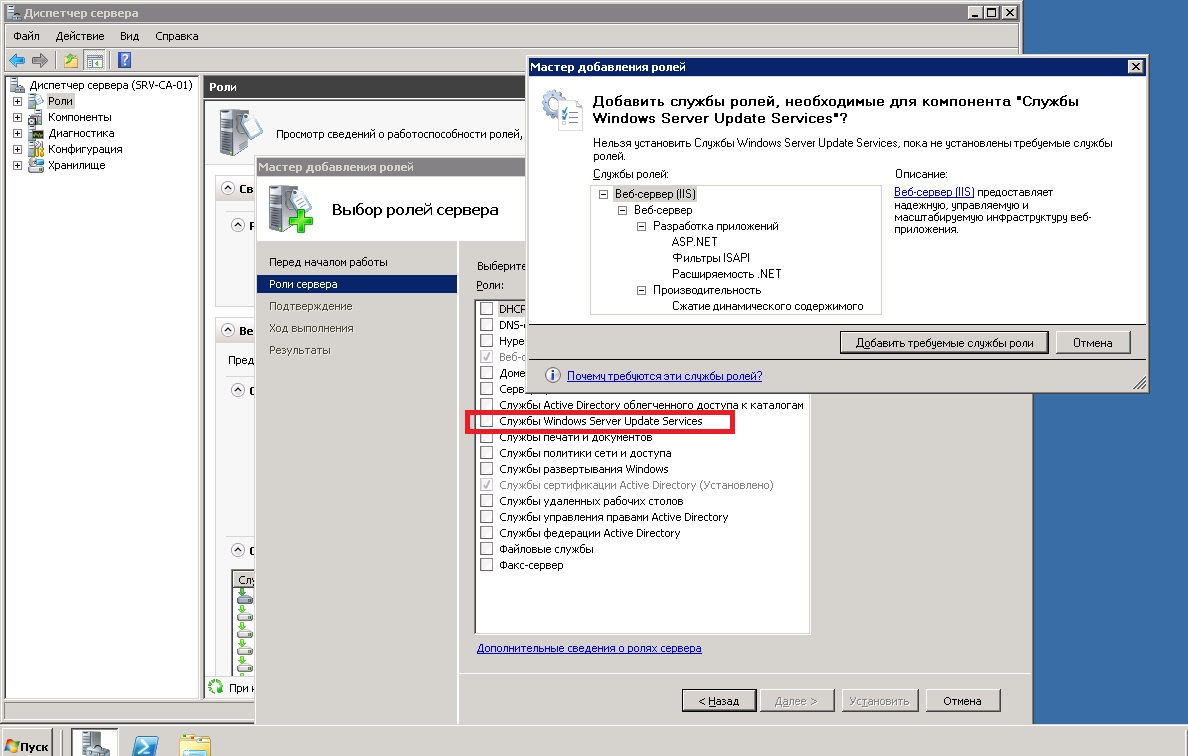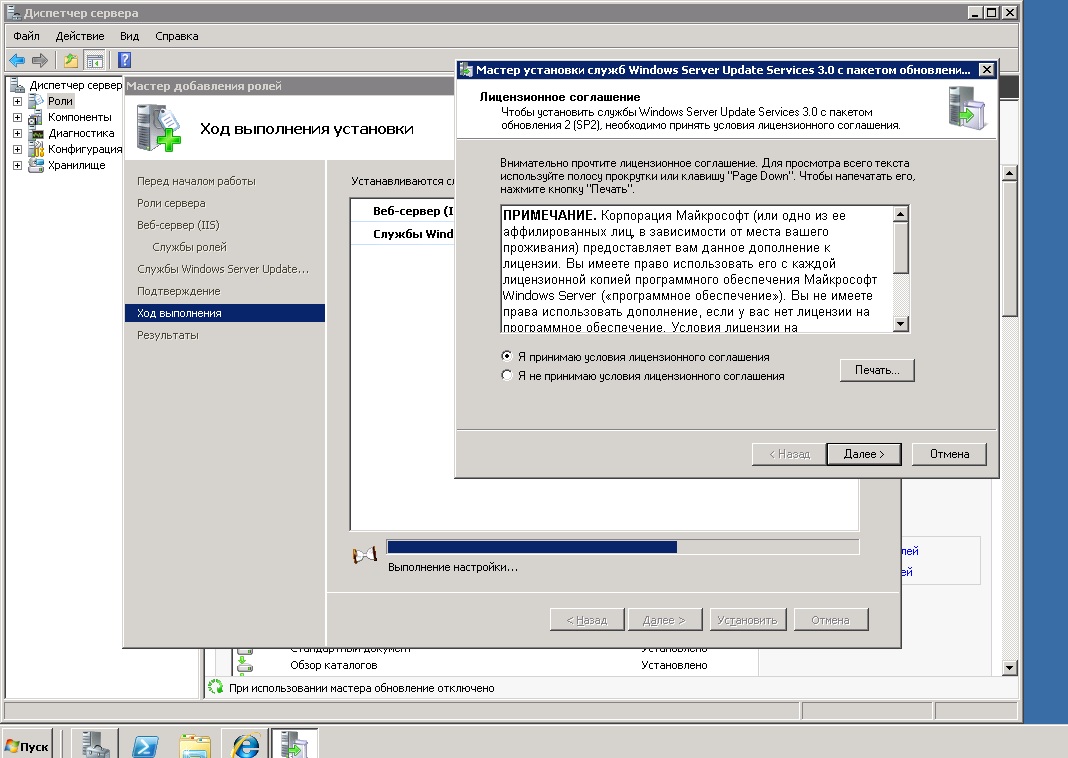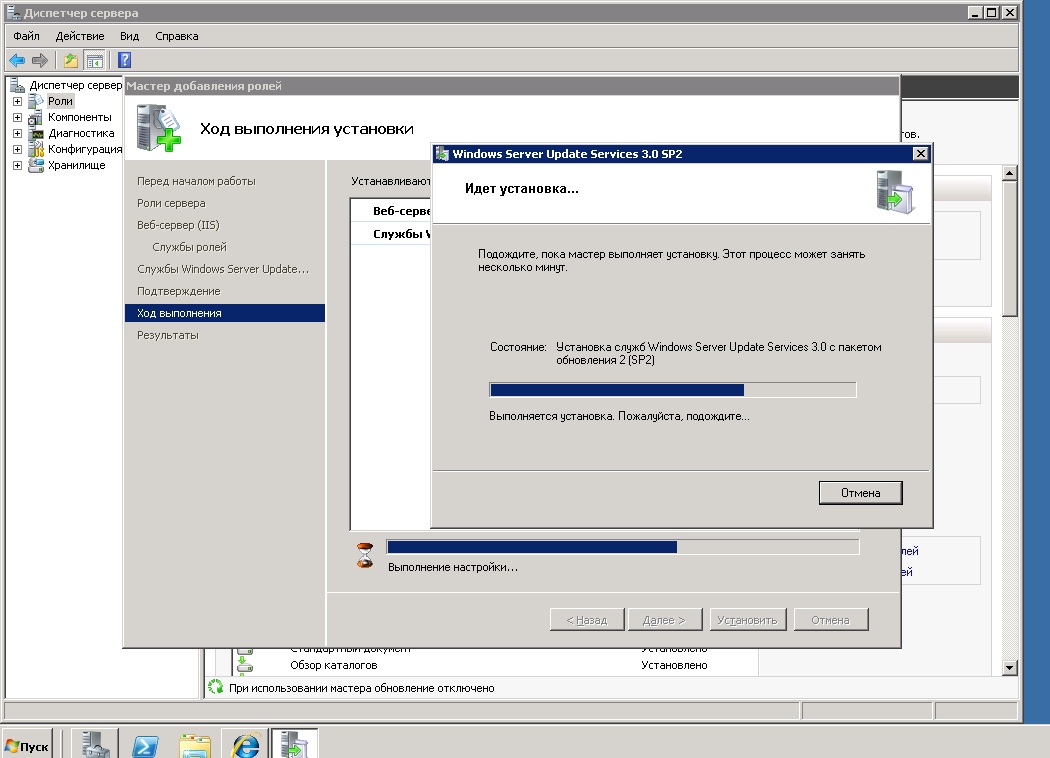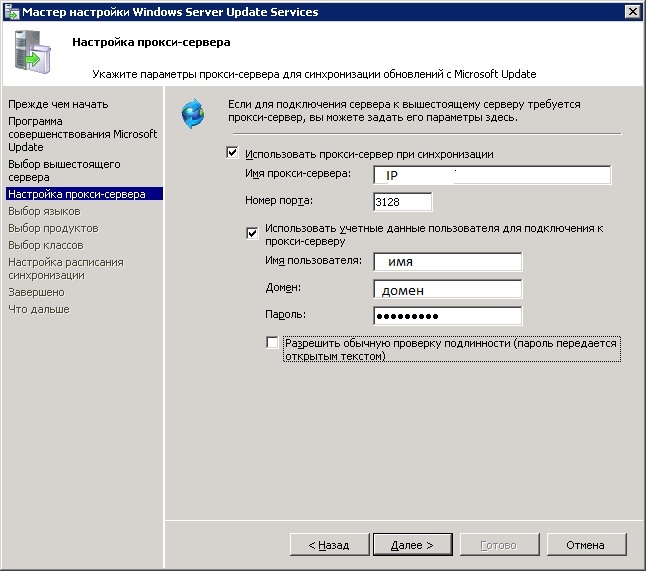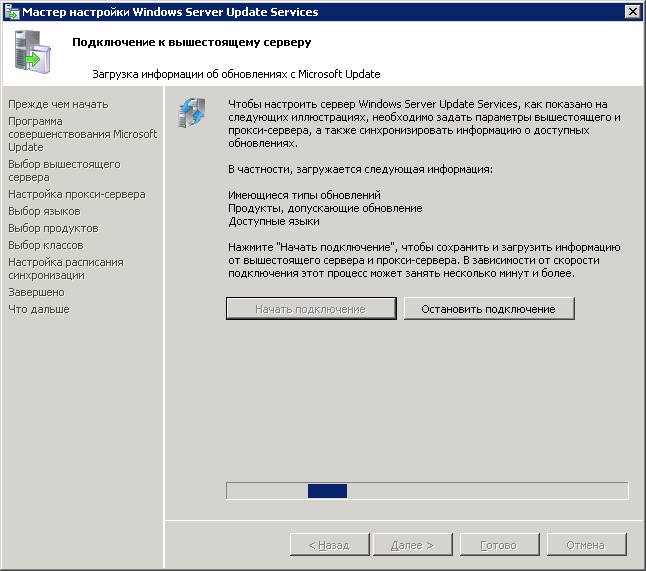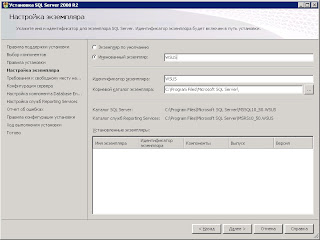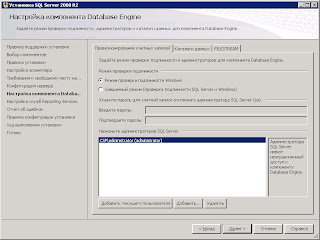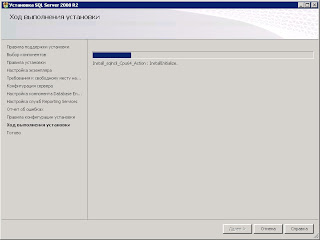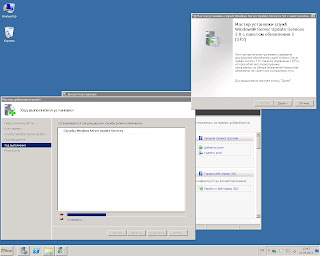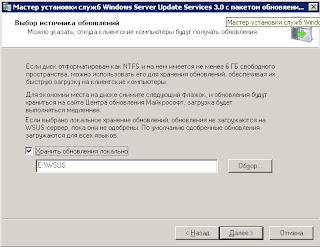Установка WSUS 3.0 на Windows Server 2008 R2
Установка сервера обновлений Windows Server Update Services на платформу Windows 2008 R2 – задача несложная. Надо лишь помнить о том, что дистрибутив самого WSUS уже не требуется скачивать с сайта Microsoft. Этот сервер устанавливается так же, как и большинство других сервисов Windows Server 2008 R2 — через установку роли сервера.
Следует заметить, что пакет установки WSUS все-таки может понадобиться, но только если вы пожелаете установить отдельную консоль администрирования на одну из рабочих станций. В этом случае его можно загрузить отсюда .
Итак, начнем установку. Будем считать, что вы уже установили операционную систему Windows 2008 R2 и вошли в систему от имени учетной записи, имеющей права локального администратора. Перед установкой следует убедиться, что сервер подключен к сети и с него доступен Internet (это важно).
1. Открываем оснастку «Диспетчер сервера». Затем в левой панели открываем ветку «Роли», а в правой, запускаем мастер «Добавить роли» (см. рис. ниже):
2. После выбора строки списка «Службы Windows Server Update Services» появится окно мастера, предлагающее добавить службу Веб сервера, а так же необходимые компоненты. Соглашаемся с этим предложением и трижды нажимаем «Далее».
3. Следующий шаг, собственно, установка службы WSUS. Жмем «Далее» и, следом, «Установить». На этом этапе сервер начнет загрузку с Internet и установку службы. В процессе установки потребуется принять условия лицензионного соглашения:
4. Далее, мастер сообщит о том, что в системе отсутствует «Распространяемый пакет средства Microsoft Report Viewer 2008»:
Этот пакет мы установим позже.
5. Следующий этап – указание места расположения папки, где будут храниться обновления. Можно принять предложенный вариант или указать другую папку. Эта папка д.б. на диске с файловой системой NTFS. Позаботьтесь, что б там было достаточно места. В качестве примера для оценки сообщу, что обновления Windows для серверов и рабочих станций на двух языках (русский, английский) потребуют примерно 40 – 60 Гб. Экономить не советую…
6. Для работы WSUS 3.0 используется БД MS SQL. Можно использовать внутреннюю БД или использовать существующую у вас в сети:
7. Далее, следует выбор Веб-узла службы WSUS:
Здесь так же указан адрес службы WSUS, который потребуется при настройке клиентов службы.
8. Далее, мы увидим процесс установки внутренней БД (если эта опция была выбрана ранее).
9. Все… на этом, собственно, сам процесс установки можно считать завершенным.
10. Но работа мастера будет продолжена. Следующий этап – непосредственная настройка службы обновлений:
11. Следующие шаги мастера помогут вам сделать начальные настройки службы WSUS. Необходимо будет указать, с какого сервера этот сервер WSUS будет выполнять синхронизацию. Возможные варианты: сервер Microsoft или вышестоящий сервер WSUS
12. Необходимо указать настройки прокси сервера при синхронизации:
13. На следующем этапе мы выполним подключение к серверу Microsoft (или вышестоящему серверу). Это может занять несколько минут:
Если этот процесс завершился неудачей — проверьте введенные ранее настройки прокси-сервера. Убедитесь в том, что сервер Microsoft или вышестоящий сервер WSUS доступен с этого сервера и повторите попытку.
14. Далее, следует выбор языков, для которых сервер будет загружать обновления.
15. На следующем шаге Вам предложат выбрать продукты компании Microsoft, для которых будут загружаться обновления
16. Также, необходимо выбрать классы обновлений:
17. Далее, будет предложено установить расписание загрузки и запустить первоначальную загрузку обновлений.
Процесс загрузки обновлений будет длительным. Первоначальная загрузка будет длиться несколько часов и может составить несколько десятков гигабайт. Для того, чтобы сократить объем трафика, серверу WSUS можно «скормить» каталог обновлений с другого сервера. Это особенно актуально в тех случаях, когда сервер WSUS разворачивается в ЛВС, имеющей доступ к Internet по медленному каналу связи.
На этом можно считать процесс установки сервера WSUS законченным.
Если вы в процессе настройки сервера сделали что-нибудь неверно, откройте консоль Windows Server Update Services и в левой панели выбирите «Параметры». В центральной панели вы можете вручную изменить отдельные настройки или повторно запустить мастер настройки сервера WSUS.
В случае, если вы на шаге №4 получили предупреждение о том, что на сервере не установлен «Распространяемый пакет Microsoft Report Viewer 2008» — скачайте его с сайта Microsoft , и установите на сервер. Он необходим для создания отчетов.
Дальнейшие действия заключаются в настройке компьютеров вашей ЛВС на работу с этим сервисом.
Каждый администратор осознает важность своевременных обновлений, особенно если это касается критических обновлений безопасности. Однако с ростом сети и увеличением числа программных продуктов это становится весьма непростой задачей. Значит самое время развернуть WSUS (Windows Server Update Services) — локальный сервер обновлений в вашей сети.
Научиться настраивать MikroTik с нуля или систематизировать уже имеющиеся знания можно на углубленном курсе по администрированию MikroTik. Автор курса, сертифицированный тренер MikroTik Дмитрий Скоромнов, лично проверяет лабораторные работы и контролирует прогресс каждого своего студента. В три раза больше информации, чем в вендорской программе MTCNA, более 20 часов практики и доступ навсегда.
Этим вы убьете сразу несколько зайцев: значительно уменьшите загрузку канала и потребляемый интернет трафик, а также получите в руки мощный инструмент для контроля и управления процессом обновлений. Отныне все локальные ПК будут обновляться с вашего сервера и устанавливать только выбранные вами обновления.
Внимание! Данный материал предназначен для устаревших версий Windows Server, рекомендуем также ознакомиться с актуальной статьей: Windows Server 2012 — установка и настройка WSUS.
Приступим. Перед установкой WSUS следует подготовить сервер, мы будем использовать Windows Server 2008 R2, однако с небольшими поправками все сказанное будет справедливо для других версий Windows Server. Что нам понадобится:
- IIS 6 или выше,
- .NET Framework 2.0 или выше,
- Report Viewer Redistributable 2008,
- SQL Server 2005 SP2 Express или выше.
WSUS может хранить обновления в собственной БД или использовать SQL-сервер, последнее более предпочтительно с точки зрения производительности. Если в вашей сети уже развернут SQL-сервер можно использовать его, иначе вполне подойдет бесплатный SQL Express.
Получить все необходимые компоненты можно на сайте Microsoft:
- Windows Server Update Services 3.0 SP2
- Microsoft Report Viewer 2008 SP1 Redistributable
- Microsoft SQL Server 2008 R2 Express
При скачивании обращаем внимание на разрядность, для 64-битной ОС скачиваем 64-битные версии продуктов.
Пока идет скачивание добавим роли сервера. Нам понадобятся Веб-сервер (IIS) и Сервер приложений (в предыдущих версиях Windows Server установите .NET Framework). Сервер приложений устанавливается со значениями по умолчанию, а в Веб-сервере необходимо добавить следующие опции:
- ASP.NET
- Windows — проверка подлинности
- Сжатие динамического содержимого
- Совместимость управления IIS6
Добавив необходимые роли, установим Report Viewer и SQL Server c параметрами по умолчанию. Все готово, можно устанавливать WSUS.
Запустив инсталлятор, выбираем установку сервера и консоли администрирования, папку установки. В параметрах базы данных указываем наш SQL-сервер. Остальные настройки можно оставить по умолчанию.


При выборе продуктов не жадничайте, указывайте только то, что вам реально нужно, впоследствии вы всегда сможете изменить данный список.


Открыв консоль (доступна в меню Администрирование), первым делом запустите ручную синхронизацию, чтобы скачать все имеющиеся на сегодняшний день обновления для выбранных продуктов. В зависимости от того, чего и сколько вы выбрали при настройке, а также скорости вашего подключения это может занять продолжительное время.

Также советуем настроить опцию Настройка автоматического обновления, которая полностью повторяет аналогичную настройку на клиентских ПК. Через некоторое время, необходимое для обновления групповых политик, компьютеры вашей сети начнут подключаться к серверу и получать обновления.
Если ваша сеть имеет одноранговую структуру, то вам придется настраивать каждый ПК в отдельности. Делается это через Редактор локальной групповой политики (Пуск — Выполнить — gpedit.msc), сам процесс настройки полностью аналогичен вышеописанному.



Вот мы и подошли к еще одной важной настройке сервера — автоматическом одобрении. Клиентские ПК могут получать только одобренные обновления, но каждый раз делать все вручную нереально, поэтому часть обновлений можно одобрять автоматически. Откроем Параметры — Автоматические одобрения и активируем уже имеющуюся там политику, которая позволяет автоматически устанавливать критические обновления и обновления безопасности.




Научиться настраивать MikroTik с нуля или систематизировать уже имеющиеся знания можно на углубленном курсе по администрированию MikroTik. Автор курса, сертифицированный тренер MikroTik Дмитрий Скоромнов, лично проверяет лабораторные работы и контролирует прогресс каждого своего студента. В три раза больше информации, чем в вендорской программе MTCNA, более 20 часов практики и доступ навсегда.
Windows Server Update Services (WSUS) — сервер обновлений операционных систем и продуктов Microsoft. Очень полезная консоль при наличии в офисе более 10 компьютеров. Полезен тем, что позволяет с ОДНОГО сервера «раскидывать» обновления на все компьютеры в сети, т. е. не каждый отдельный компьютер должен загружать интернет-канал, а один сервер скачивает обновления и «раздает» по сети всем рабочим станциям и серверам.
Изначально в Windows 2003 необходимо было скачивать с сайта Microsoft дистрибутив WSUS, с появление MsWindows 2008 и Ms и Windows 2008 R2 это необходимость исчезла, т.к. появилась роль WSUS, хотя можно и по старинке скачать с сайта Microsoft дистрибутив.
Для установки необходимо выполнить минимальные требования, а именно:
• Операционная система: Windows Server 2003 SP1 и выше.
• Дополнительные роли сервера: IIS 6.0 и выше (для Windows Server 2008 при добавлении роли сам предложит установиться)
• Дополнительные обновления ОС: Microsoft .NET Framework 2.0, Microsoft Management Console 3.0.
• Дополнительные программы: Microsoft Report Viewer, SQL Server 2005 SP1 (Служба WSUS способна установить внутреннюю службу Windows Internal Database).
• Необходимо учесть место на жестком диске я рекомендовал бы минимум 100 Гб, зависит от того какие у вас настройки выставлены в WSUS.
Итак, неважно каким способом вы устанавливаете (с помощью дистрибутива или добавлением роли) шаги будут одинаковы.
После запуска установки необходимо нажать несколько раз Далее. Остановлюсь на основных шагах:
Указываем где будут хранится обновления (диск объемом не менее 100 Гб свободного места)
Указываем папку где будут храниться база данных обновлений (2-4 Гб свободного места).
Очень важный шаг выбора порта по которому будут осуществляться распространения обновлении, по умолчанию используется 80 порт, но его использовать я не рекомендую, т.к. этот порт часто используется другими приложениями. Лучше создать веб-сайт службы WSUS и использовать порт 8530.
После установки службы Wsus необходимо ее правильно настроить, опять же рассмотрим основные шаги:
Выбираем откуда будем брать обновления, если это первый сервер с Wsus то выбираем синхронизацию с центра обновлений Майкрософт.
Выбирать языки следует Английский (обязятельно) + те языки которые встречаются в вашей сети.
Выбираем продукты которые будут обновляться (следует указывать только те которые вы используете, иначе бесмысленные обновления будут занимать место на жеском диске).
Выбираем классы продуктов котрые будут обновляться.
Далее указываете время когда будут скачиваться обновления.
Основные настройки выполнены, переходим к дополнительным, настройке непосредственно консоли WSUS, для удобства я бы рекомендовал создать 2 группы компьютеров, в одной группе будут сервера, в другой рабочие станции (делается для того что бы можно было ограничить установку обновлений для серверов).
Изначально все компьютеры будут находится в Неназначенных компьютерах, затем вручную необходимо переместить компьютеры в необходимые группы. Для рабочих станций рекомендую устанавливать все обновления, для это заходим в «Параметры- Автоматические одобрения» и делаем следующее правило.
А для серверов делаем правило для одобрения только критических обновлений (Для серверов крайне не рекомендуется ставить все обновления, т.к. это может вызвать сбои в их работе, сталкивался с этим неоднократно).
Теперь необходимо внести изменения во все компьютеры сети, что бы они знали откуда «брать» обновления. Делается это с помощью групповых политик. Заходим на контролер домена «Пуск – Администрирование – Управление групповой политикой». Выбираем ту политику, которая действует в домене (по умолчанию Default Group Policy) или создаем новую. Кликаем правой кнопкой и выбираем «Изменить». В окне «Редактор управления групповыми политиками» заходим «Конфигурация компьютера – Политики – Административные шаблоны – Компоненты Windows – Центр обновления Windows». Внизу готовые и проверенные настройки. Там где красная линия впишите имя или IP адрес своего сервера на котором установлен WSUS.
на русском языке:
Если в рамках инфраструктуры присутствуют рабочие места которые не входят в состав домена (например мобильные рабочие места), но служба обновлений для этих рабочих мест необходима, то существует возможность указания этой службы в «Локальной политике безопасности».
В командной строке набираем gpedit.msc и проделываем те же операции, которые были описаны выше для групповой политики в домене.
Спустя несколько минут после всех процедур в консоле Wsus в группе Неназаченные компьютеры начнут появляться компьютеры сети. Согласно их операционной системы вы перемещаете их в нужную группу (Server или Workgroup). Напомню, согласно нашим настройкам на компьютеры которые находятся в группе Workgroup будут устанавливаться все обновления, для серверов только критические.
Я очень надеюсь, моя статья помогла Вам! Просьба поделиться ссылкой с друзьями:
Кому как не WSUS ещё можно доверить установку обновлений, патчей. Своевременное обновление является важной составляющей обеспечения безопасности. Microsoft предоставляет бесплатную возможность использования сервиса обновлений Windows Server Update Services (WSUS), который позволяет экономить трафик в сети Интернет, централизованно управлять обновлениями для серверов и рабочих станций.
Требованиями к системе:
WSUS практически не требователен к процессору и оперативной памяти, однако ему необходим дисковое пространство. Сайт Microsoft рекомендует 40 Гб и более. В итоге, размер дискового пространства будет зависит от количества продуктов, которые вы хотите обновлять, и количества требуемых обновлений.
Установка:
пуск > администрирование > диспетчер сервера
В открывшемся окне выбираем:
роли > добавить роли
Читаем, жмём «Далее» и переходим на новое окно, где выбираем «Службы Windows Server Update Services»
Нажимаем «Добавить требуемые службы роли» . Далее. Далее.
Оставляем всё по умолчанию и нажимаем далее
Далее. В следующем окне «Установить».
Придется немного подождать. Далее
Выбираем: «Я принимаю условия лицензионного соглашения». Далее
Далее
Для баз обновления, я советую выделить хотя бы отдельный раздел. В моём случае это отдельный диск
Устанавливаем такой же путь.
Выбираем рекомендуемый: «Использовать существующий веб-узел IIS по умолчанию» и нажимаем «Далее».
Далее
Пока устанавливается, можно смело идти пить чай. По завершению жмём «Готово» Автоматическидолжен открыться матер настройки «Windows Server Update Services»
жмём «далее»
Я не сторонник участвовать в программах улучшения в купленных продуктах ))), поэтому снял галочку
Выбираем: «Синхронизовать с Центром обновления Майкрософт» и нажимаем «Далее»
Если у вас в сети используется прокси-сервер, то в окне «Настройка прокси-сервера» необходимо указать IP адрес, номер порта и параметры аутентификации на прокси-сервере. В нашем случае его нет, оставляем как есть и нажимаем «Далее»
Нажимаем «Начать подключение» и можно смело опять идти за чаем. По завершении жмём далее
Я выбрал только»Русский», если у вас используются другие языки ставим нужные. Нет необходимости выбирать «Загружать обновления на всех языках, включая новые», так как это увеличит количество обновлений, хранящихся на дисковом пространстве.
Выбираем продукты, которые будет обновлять. Не нужно устанавливать все продукты, так как это приведет к увеличению размера хранимых обновлений, при этом обновления не будут использоваться. Необходимо выбрать только те продукты которые используются в вашей сети.
В окне «Выбор классов» указываем те классы которые требуют обновлений. Можно указать и все, но лишние классы увеличат размер хранимых обновлений. Советую отметить согласно рисунка.
В окне «Настройка расписания синхронизации» выбираем время синхронизации. Синхронизации предполагает только обновление информации с сервера Центра обновлений Майкрософт.
Ставим галочку только в том случае, если вы уверенны что у вас с интернет каналов всё ОК и пользователи не начнут жаловаться скорость интернета )))
пуск — администрирование — windows server update services
Во вкладке «Файлы обновлений» окна «Файлы и языки обновлений» указываем как будем хранить обновления. Так как мы хотим уменьшить размер Интернет трафика, выбираем «Хранить файлы обновлений локально на этом сервере», «загружать файлы обновлений на сервер только после одобрения обновления» и «Загружать файлы экспресс — установки»
Пункт «Загружать файлы обновлений на сервер только после одобрения обновления» необходим, так как по умолчанию сервер загрузить ВСЕ обновления, которые он посчитает необходимым для выбранных продуктов. Однако так как с течением времени очень многие обновления аккумулируются в Service Pack, то вероятнее всего они не будут нужны и займут дисковое пространство.
После настройки добавляем компьютеры в службу WSUS, но об этом в другой статье.
Установка сервера обновлений Windows Server Update Services
на платформу Windows 2008 R2 – задача тривиальная и несложная, но почему то у всех вызывает затруднения и постоянно приходится подсказывать как поставить и настроить. Не далее как в эти выходные помогал настраивать данное творение Microsoft.
Этот сервис
устанавливается так же, как и большинство других сервисов Windows Server 2008
R2 — через установку роли сервера.
Следует заметить, что пакет установки WSUS все-таки
может понадобиться.
Настройка сервера WSUS.
Итак, начнем установку. Перед установкой
следует убедиться, что сервер подключен к сети и с него доступен Internet (это
важно).
1. «Диспетчер сервера — «Роли — «Добавить роли» :
2. После выбора строки «Службы Windows Server Update Services» появится окно мастера, предлагающее добавить необходимые компоненты. Соглашаемся (куда же деваться)с этим предложением и трижды нажимаем «Далее».
3. Следующий шаг — установка службы WSUS. «Далее» — «Установить». На этом этапе сервер начнет загрузку с Internet и установку службы. В процессе установки потребуется принять условия лицензионного соглашения:
4. Мастер сообщит о том, что в системе отсутствует «Распространяемый пакет средства Microsoft Report Viewer 2008»:
Этот пакет установится позже.
5. Следующий шаг – указание места расположения папки, где будут храниться обновления. Можно принять предложенный вариант или указать другую папку. Эта папка должна быть обязательно на диске с файловой системой NTFS. Экономить тут нельзя…
6. Для работы WSUS 3.0 используется БД MS SQL или внутренняя. Я ставил внутреннюю – не хочу нагружать еще одной базой скульный сервер:
7. Выбор Веб-узла службы WSUS:
Здесь так же указан адрес службы WSUS, который потребуется при настройке клиентов.
8. Ставится внутренняя БД
9. Все – поставили сервис.
10. Следующий шаг –настройка службы обновлений:
11. Следующие шаги помогут первоначально настроить сервис WSUS. Указать, с какого сервера этот сервер WSUS будет выполнять синхронизацию. Я выбрал — сервер Microsoft (потому что другого нет и синхронизироваться не с кем).
12. Указал параметры прокси сервера:
13. Подключаемся к серверу Microsoft. Это может занять определенное время:
14. Выбираем языки, для которых сервер будет загружать обновления.
15. Выбираем продукты компании Microsoft, для которых будут загружаться обновления
16. Выбираем классы обновлений:
17. Предлагается установить расписание загрузки и запустить первоначальную
загрузку обновлений.
Первоначальный
процесс загрузки обновлений будет длительным и может составить несколько
десятков гигабайт, так что свободного места должно быть достаточно много.
На этом можно считать процесс установки сервера WSUS
законченным.
Если в процессе настройки сервера сделано что-нибудь неверно, необходимо открыть консоль Windows Server Update Services и в левой
панели выбрать «Параметры». В центральной панели можно вручную
изменить отдельные настройки или повторно запустить мастер настройки сервера
WSUS.
«Распространяемый пакет Microsoft Report Viewer
2008» – скачать с сайта Microsoft . Он предназначен для создания отчетов.
Дальнейшие телодвижения заключаются в настройке
компьютеров сети на работу с этим сервисом. Но это тема для другой заметки.
- Категория: Windows
- 12 февраля 2014
- 16 мая 2020
- 14573
Процесс установки WSUS в среде Windows Server 2008 R2 в принципе прост, необходимо в Server Management — Roles — Add Roles добавить роль Windows Server Udate Service, мастер запросит установку зависимых сервисов в виде Web Server (IIS), необходимо зависимые роли добавить и приступуить непосредственно к установке и настройке самого WSUS серера.
Добавление роли WSUS
- Как уже было сказано роль добавляется из консоли управления сервером Server Manager:
- Далее не изменяя настроек необходимо дойти до финишной кнопки Install и установить роль, в момент установки откроется окно установки непосредственно самого WSUS:
- Указать папку в которую будут загружатся обновления:
- Указать где данные WSUS будет хранить — в локальной базе данных или удаленной:
- Указать, настройки IIS отметив параметр — Create a Windows Server Update Services Web Site (полезно, когда на серере планируется раместить еще службы использующие IIS):
Настройка WSUS
После установки, необходимо службу донастроить:
- Указать сервер с которого будут «подтягиваться» обновления
- Если необходимо указать настройки прокси сервера
- Проверить соединение с сервером обновлений нажав кнопку Start Connecting
Донастройка WSUS
Далее необходимо проверить состояние службы:
- Открыть консоль WSUS, произвести повторную синхронизацию — в списке ролей выбрать роль WSUS — Update Service — Synchronizations
- Далее зайти в Options — Product and Classifications, выбрать продукты для которых необходимо загрузать обновления и выбрать класс обновлений
- Далее Options — Update Files and Languages указать языковые настройки
- Далее Options — Synchronizations Shedule — указать расписание загрузки обновлений
- При необходимости запустить мастер настройки еще раз — Options — WSUS Server Configuration Wizard
Проверка состояния WSUS
Пробуем с удаленных машин загрузить тестовый пакет по ссылке:
http://Server:8530/selfupdate/wuident.cab
Примечание: если пакет не загружается, необходимо обязательно проверить настройки файервола на предмет открытого порта 8530
Проверить состояние путем просмотра логов WSUS или проверить статус WSUS.
Перед тем как ставить WSUS необходимо подготовить сервер к данной роли.
Нам понадобятся Веб-сервер (IIS) и Сервер приложений
Установить эти роли можно из диспетчера ролей:
- Сервер приложений устанавливается со значениями по умолчанию.
- Веб-сервере необходимо добавить следующие опции:
· Windows — проверка подлинности
· Сжатие динамического содержимого
· Совместимость управления IIS6
Так же нам понадобиться сервер SQL хоть и можно воспользоваться стандартной базой данных ОС, лучше все же использовать SQL. К примеру можно использовать бесплатный SQL Express.
Его ограничение в 4 гб на базу хватит на не большую базу данных(до 1000 ПК и более).
Запустите на выполнение загруженный файл установщика SQL сервера;
1. Запускаем файл установщика и ставим все по умолчанию
2. На экране «выбора компонентов» следует выбрать все.
3. На странице «Настройка экземпляра» введите название своего экземпляра и нажмите на кнопку «Next»;
4. Далее по умолчанию
5. На странице «Server Configuration» укажите учетную запись, которая будет использоваться для служб SQL сервера и нажмите на кнопку«Next»;
6. На следующей странице мастера укажите администратора SQL сервера и путь к папкам, отвечающим за базы данных, после чего нажмите на кнопку «Next». На странице «Error and Usage Reporting», по желанию, вы можете установить соответствующие флажки, а на странице«Installation Rules» просмотрите, не возникли ли у вас дополнительные проблемы, которые могут препятствовать установке SQL сервера;
7. На странице «Ready to Install» просмотрите устанавливаемые компоненты и нажмите на кнопку «Install». По завершении установки нажмите на кнопку «Next» и на «Complte» закройте мастер установки по нажатию на кнопку «Close».
Установка роли Windows Server Update Services
В принципе установка роли WSUS не очень сложна вот ссылка на хорошее руководство, и часть моих скриншотов ниже.