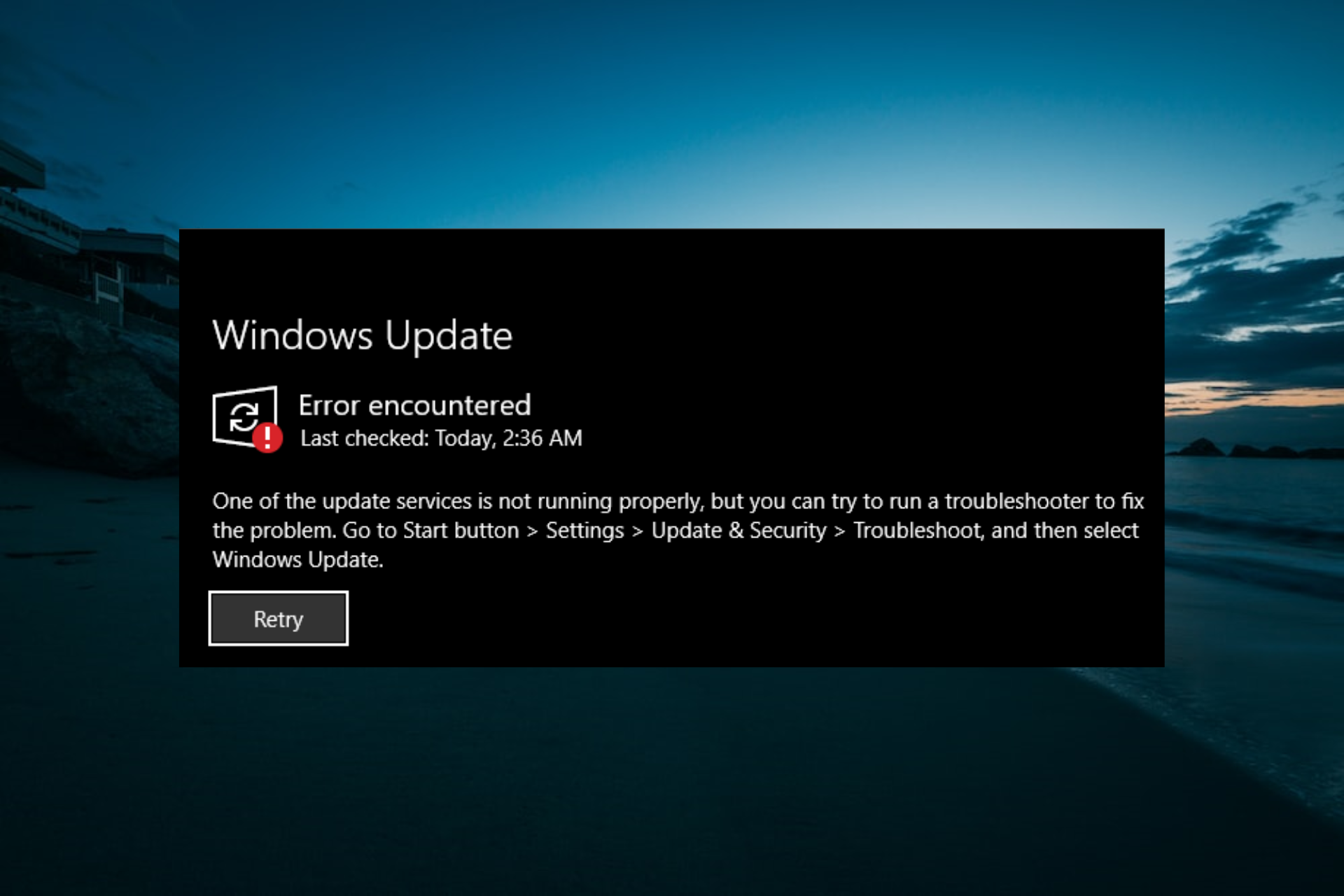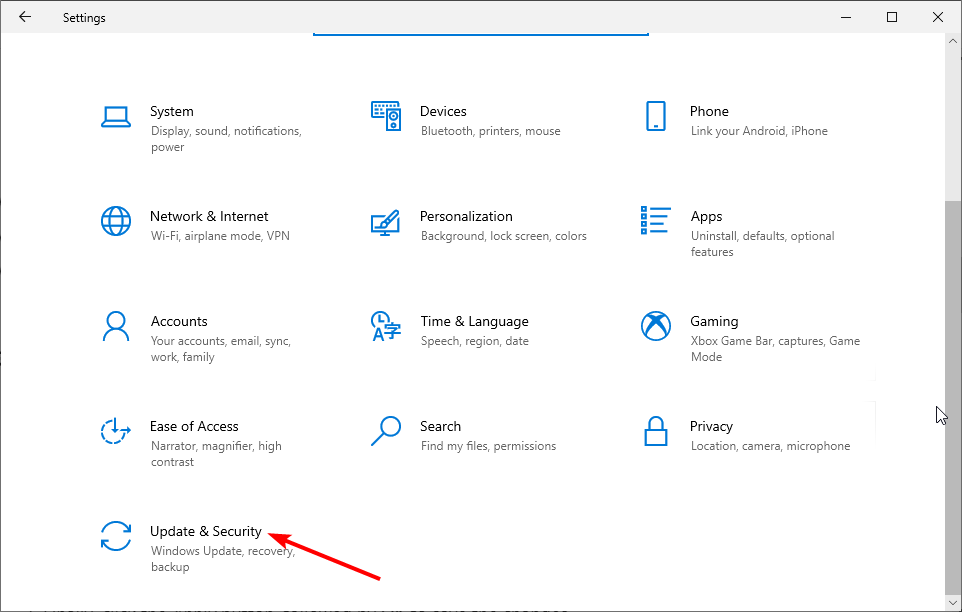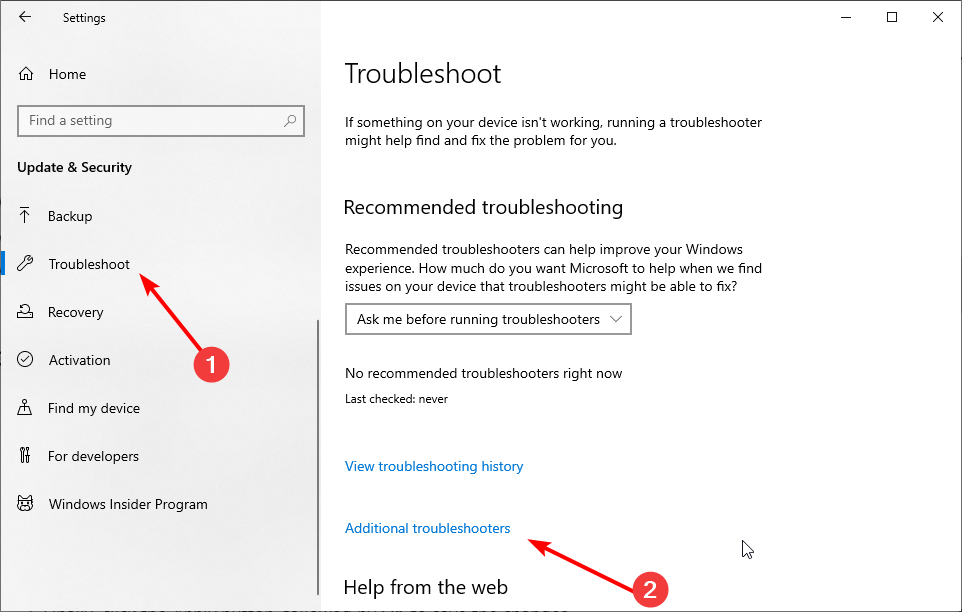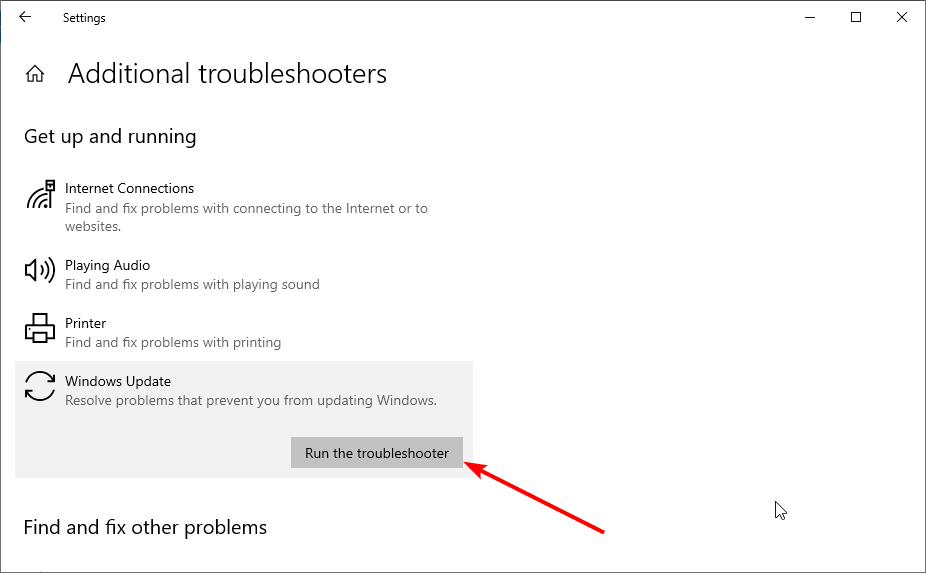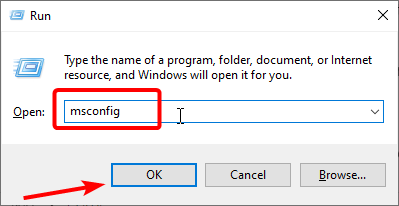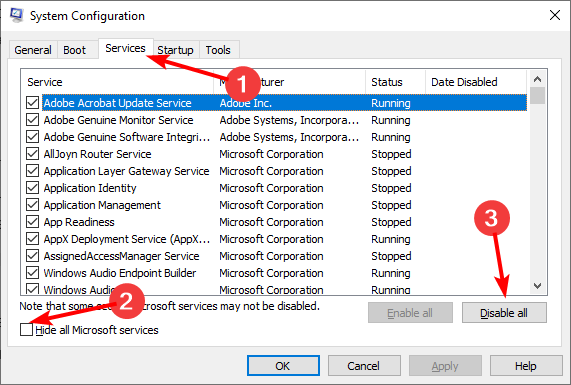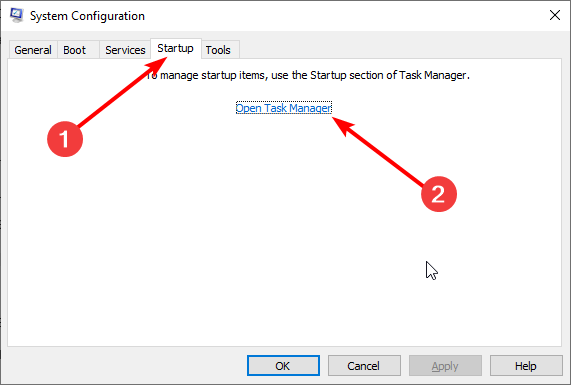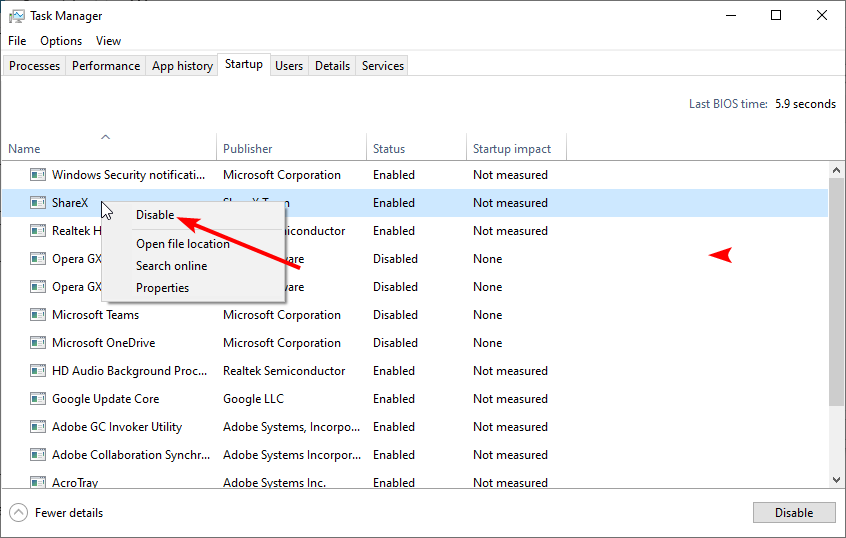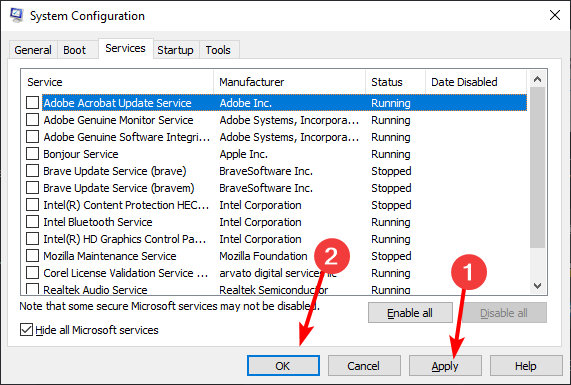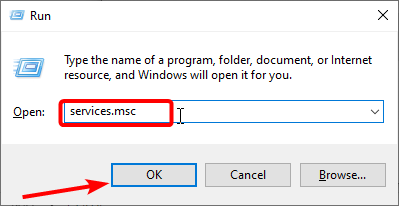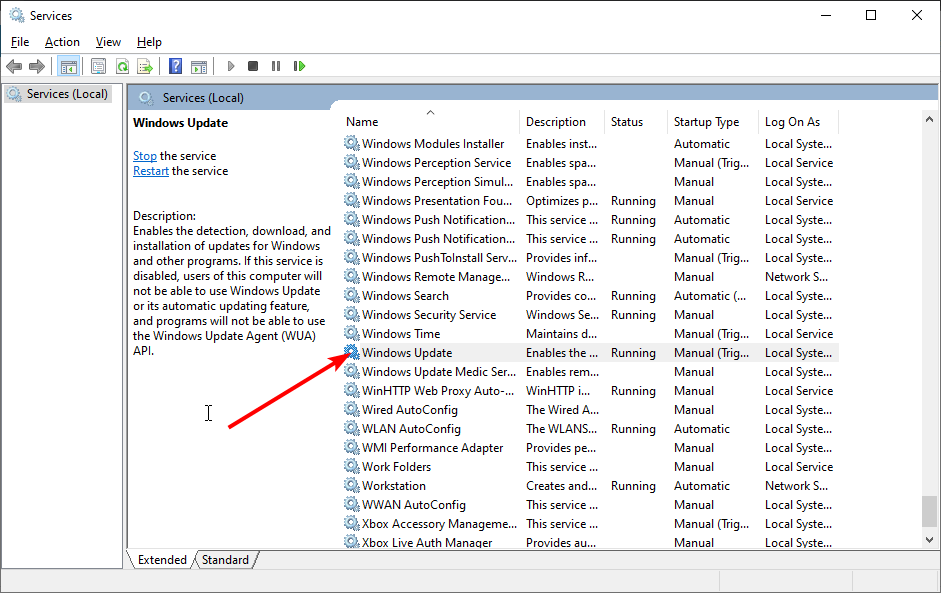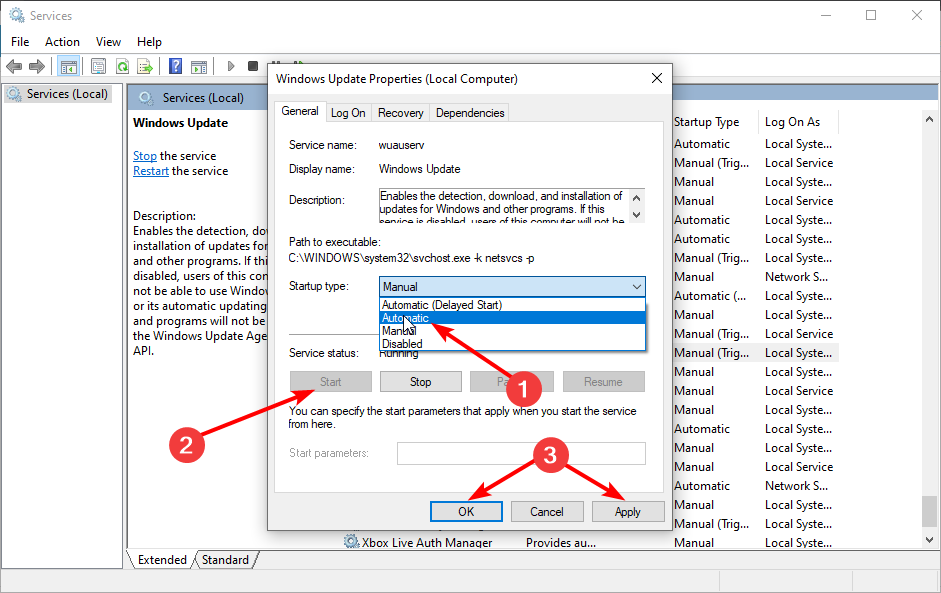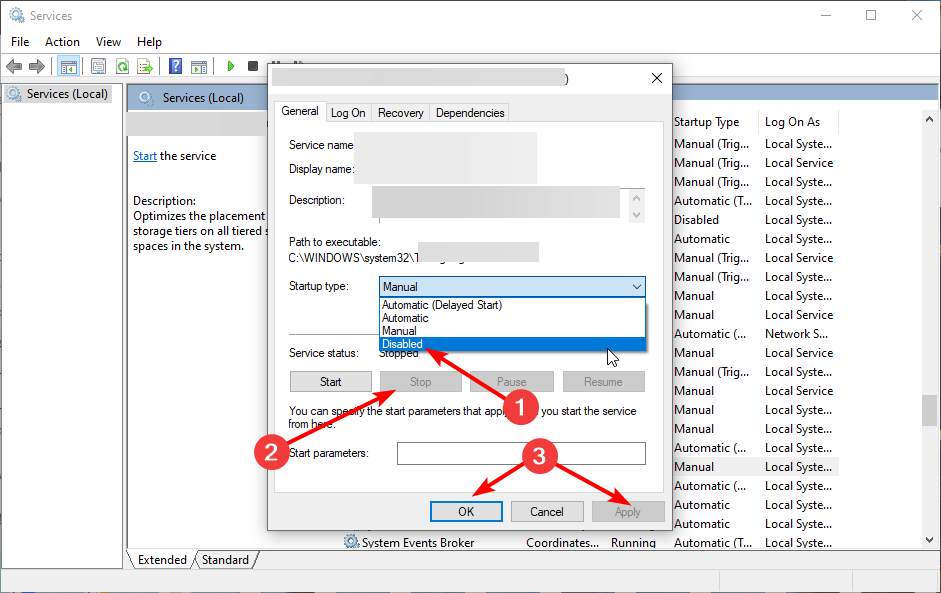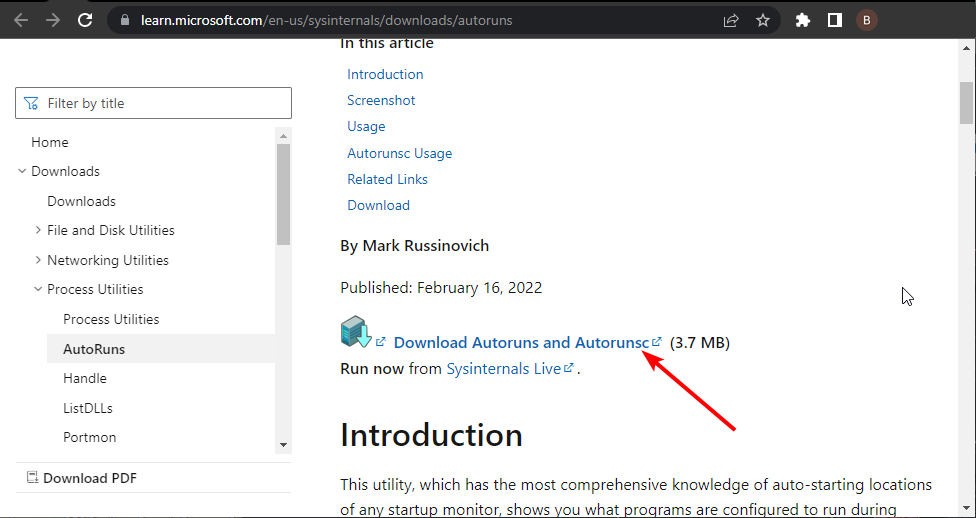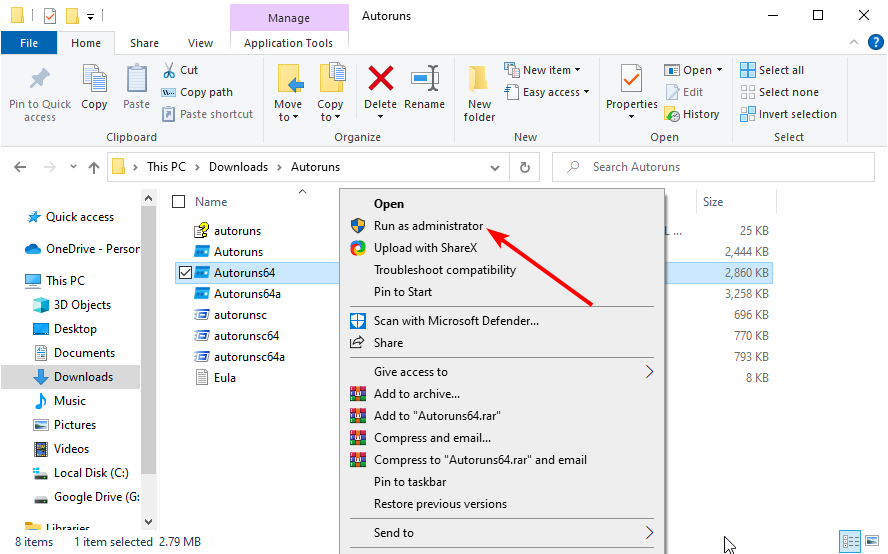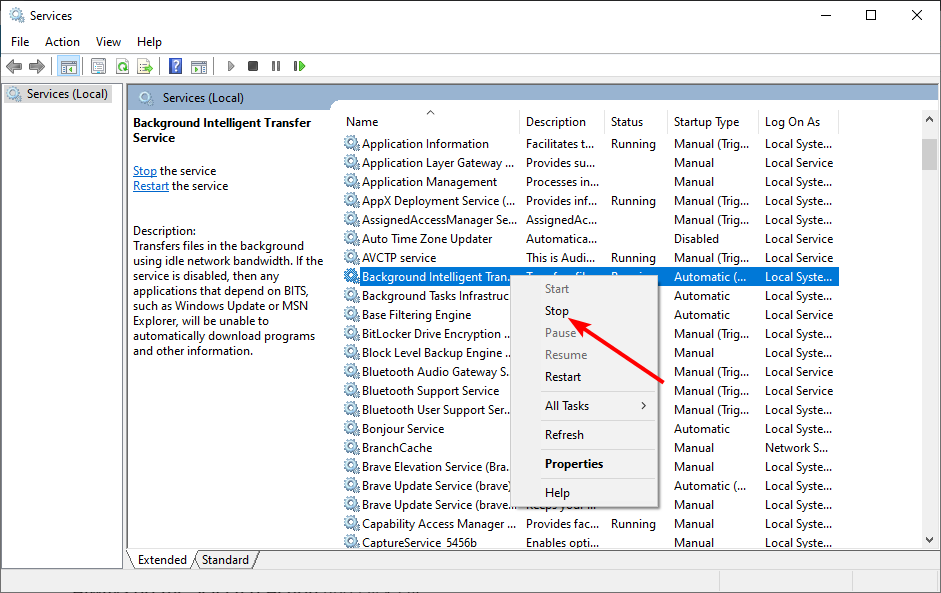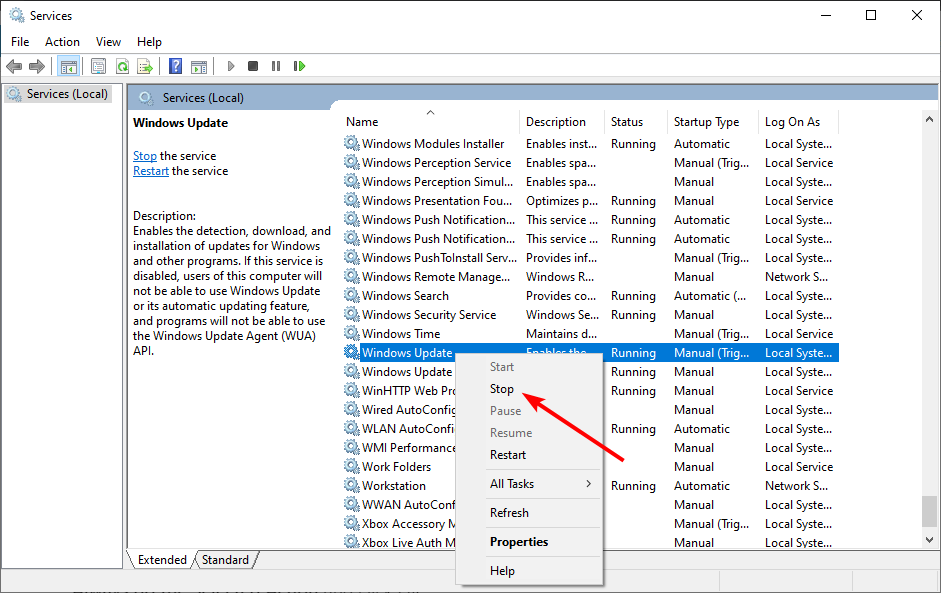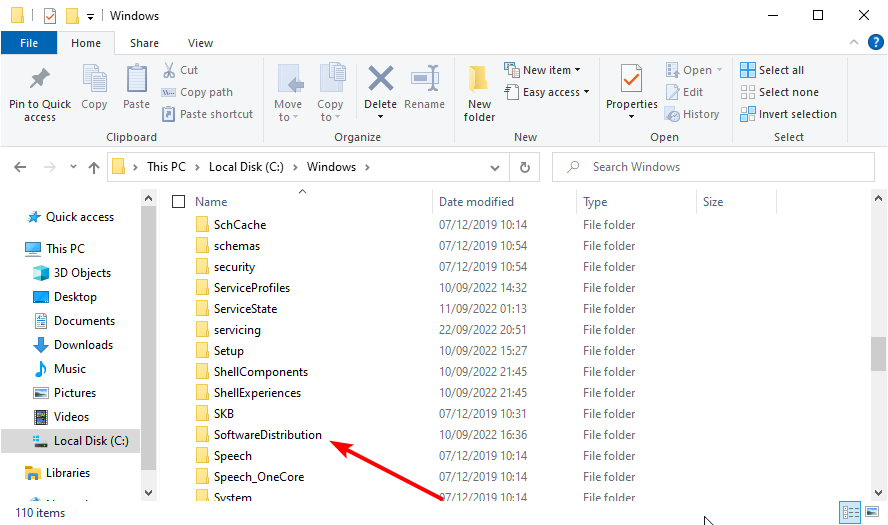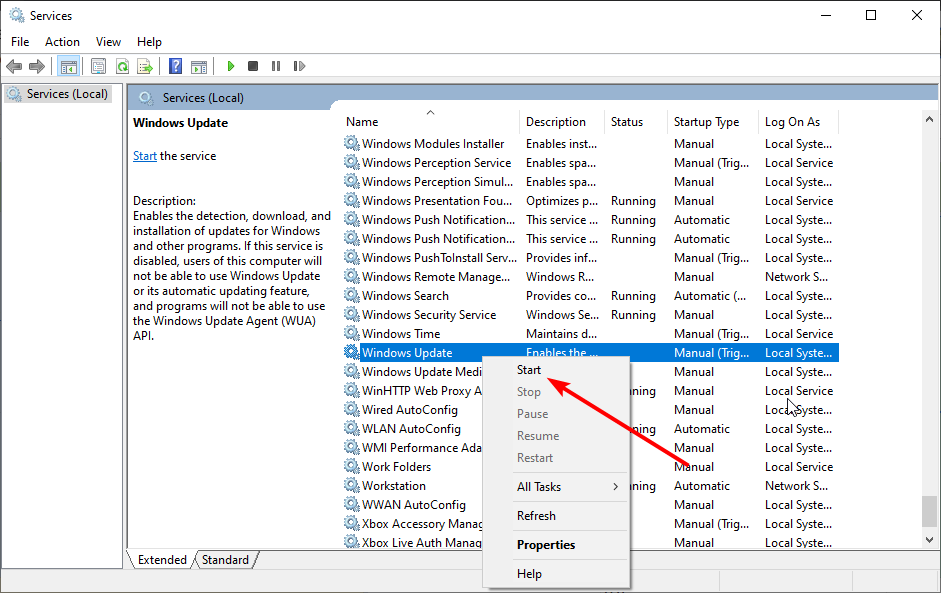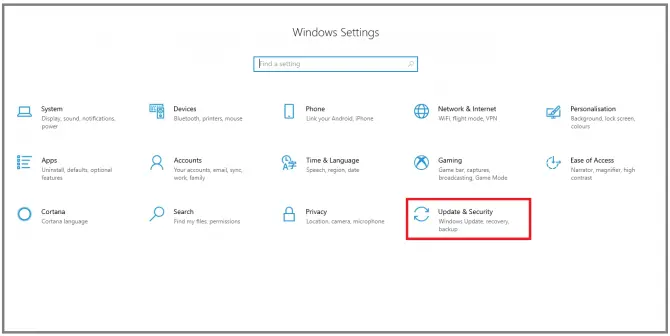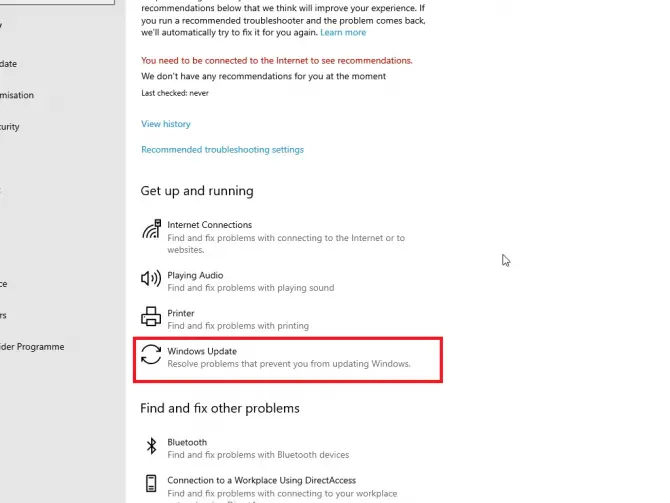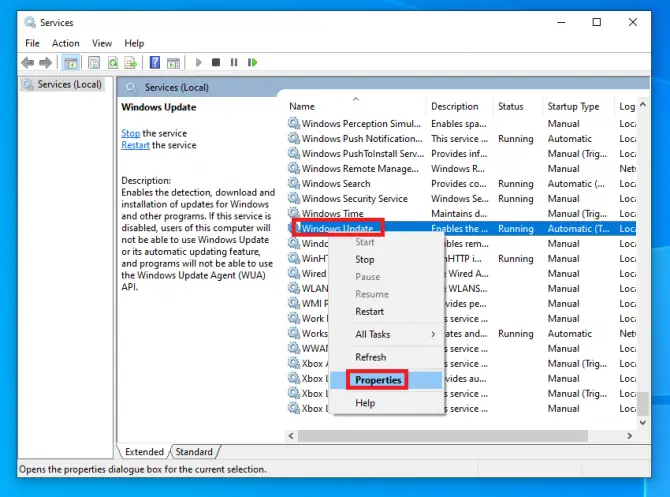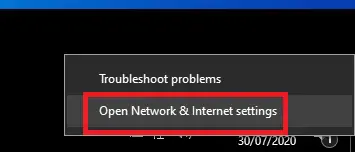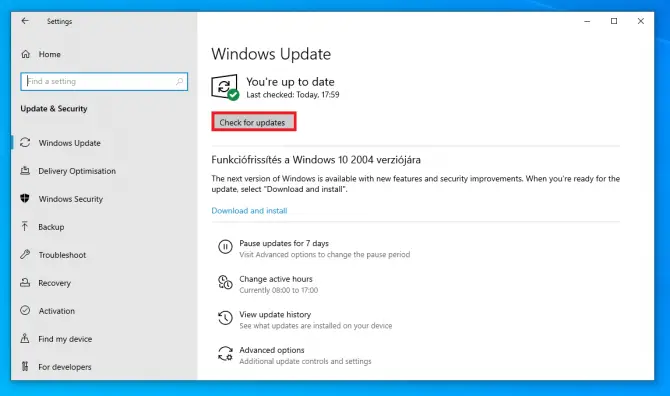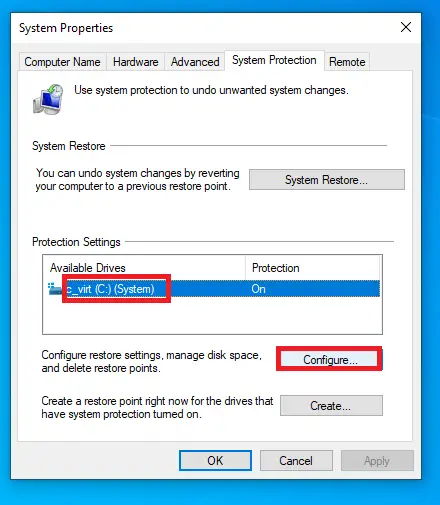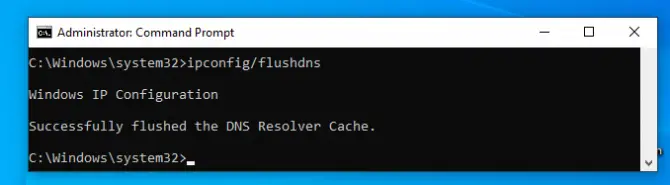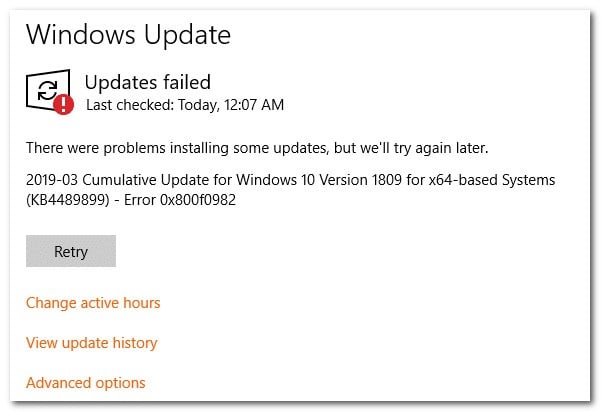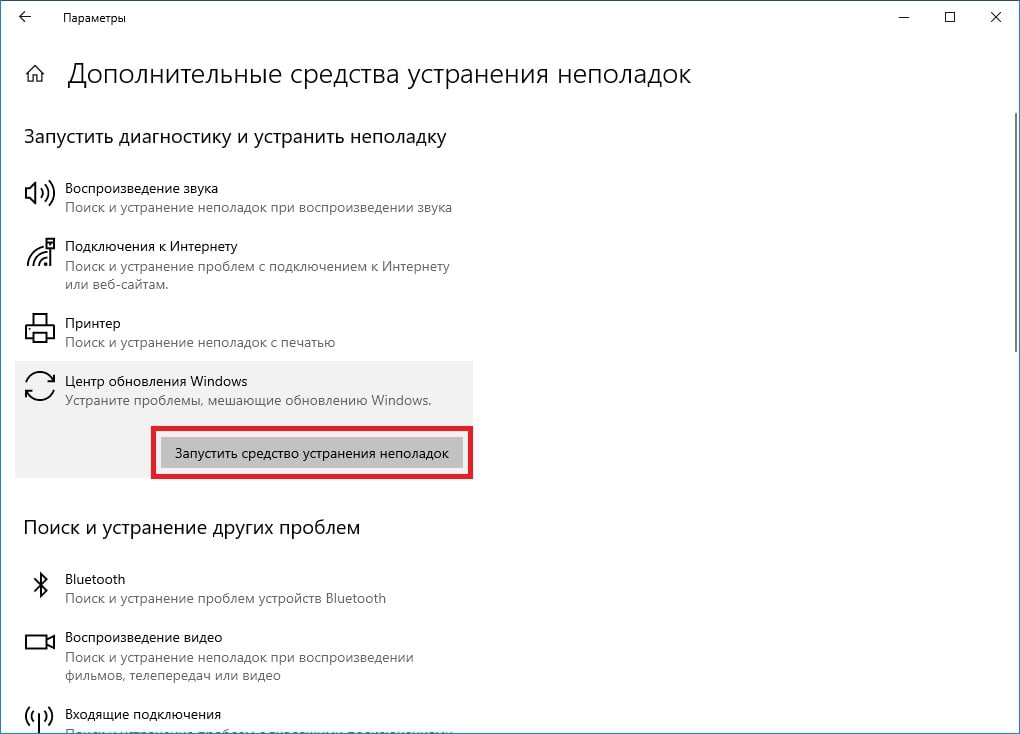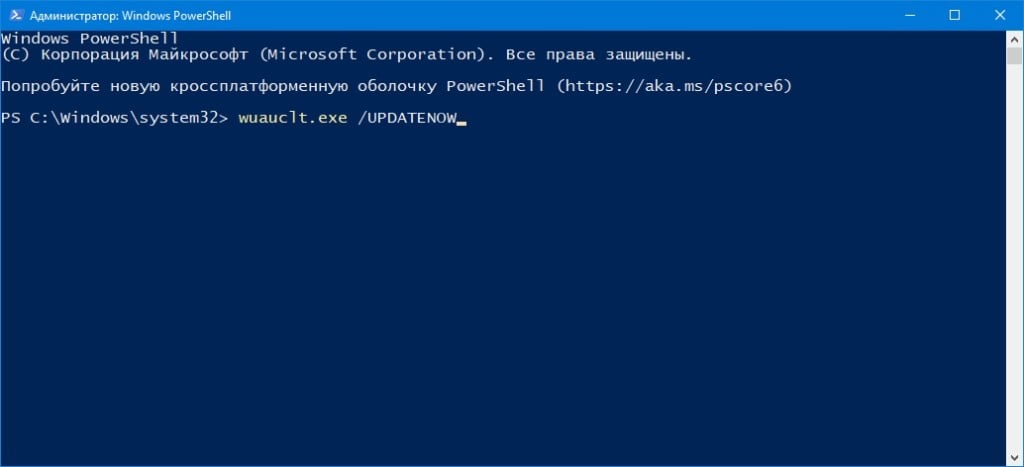Windows 7, Windows 8, Windows Server, Windows Vista
- 26.12.2018
- 49 492
- 13
- 22.10.2021
- 62
- 61
- 1
- Содержание статьи
- Включаем службу обновления Windows
- Если служба включена, но ошибка осталась
- Комментарии к статье ( 13 шт )
- Добавить комментарий
Если при попытке запустить поиск обновлений, вы получаете сообщение следующего содержания:
Центр обновлений Windows в настоящее время не может выполнить поиск обновлений, поскольку эта служба не запущена. Возможно, потребуется перезагрузить компьютер.
То скорее всего проблема в том, что служба Центра обновления Windows действительно не запущена. Впрочем, так же возможен и сбой в системе, когда не смотря на запущенную службу, Центр обновления все равно упорно ругается на то, что она не запущена. Разберем оба варианта в статье ниже.
Включаем службу обновления Windows
Открываем меню Пуск, и набираем в его строке поиска словосочетание «Командная строка«. В высветившихся результатах поиска, находим Командную строку, нажимаем на ней правой кнопкой мыши, и в появившемся меню выбираем пункт «Запуск от имени администратора«. Подробней об этом можно прочитать в нашей статье: Как открыть командную строку от имени администратора
Теперь проверим, работает ли служба «Центр обновления Windows». В открывшейся командной строке вводим следующую команду:
sc query wuauservИ нажимаем клавишу ввода Enter, после чего смотрим на вывод командной строки. Если в строке «Состояние» стоит значение «RUNNING», то можете переходить к следующему пункту статьи, если же там значение отличное от «RUNNING», то вводим по очереди две команды:
sc config wuauserv start= auto
sc start wuauservПосле этого можно воспользоваться Центром обновления для проверки наличия обновлений системы. Если же ошибка никуда не делась, то переходим к следующему варианту решения проблемы.
Если служба включена, но ошибка осталась
Бывает и такое, что служба обновления Windows работает, но Центр обновления Windows все равно считает, что она не запущена и отказывается искать обновления. В этом случае нужно проделать следующее:
По аналогии с выше описанным способом, запускаем Командную строку от имени администратора, и вводим там следующие команды:
sc stop wuauservЭтой командой мы выключаем службу Центр обновления Windows.
Затем, переименовываем папку SoftwareDistribution, которая лежит в корне папки Windows:
rename "C:WindowsSoftwareDistribution" "SoftwareDistributionOld"После данных манипуляций перезагружаем компьютер, и проверяем работоспособность центра обновлений.
Clearing the Windows update history can fix this issue quickly
by Milan Stanojevic
Milan has been enthusiastic about technology ever since his childhood days, and this led him to take interest in all PC-related technologies. He’s a PC enthusiast and he… read more
Updated on December 22, 2022
Reviewed by
Alex Serban
After moving away from the corporate work-style, Alex has found rewards in a lifestyle of constant analysis, team coordination and pestering his colleagues. Holding an MCSA Windows Server… read more
- If you are facing the Windows update service not running issue, it might be because of a faulty service on your PC.
- One effective and quick solution to this issue is to run the Windows update troubleshooter.
- Another excellent fix is to perform a clean boot and remove any problematic program.
XINSTALL BY CLICKING THE DOWNLOAD FILE
- Download Restoro PC Repair Tool that comes with Patented Technologies (patent available here).
- Click Start Scan to find broken files that are causing the problems.
- Click Repair All to fix issues affecting your computer’s security and performance
- Restoro has been downloaded by 0 readers this month.
Windows updates are important for the smooth running and security of your PC. However, there are times when the Windows update won’t work with a prompt saying that the service is not running.
The full error message states: Windows Update cannot currently check for updates, because the service is not running. You may need to restart your computer.
This can prevent you from installing important updates and make your PC vulnerable. Fortunately, it is an issue with known solutions, and we will show you what to do when the Windows Update service is not running in this guide.
How can I fix the Windows Update service not running issue?
- How can I fix the Windows Update service not running issue?
- 1. Run the Windows update troubleshooter
- 2. Disable or remove problematic services
- 2.1. Enable Clean boot
- 2.2. Disable or remove faulty service
- 3. Clear the update cache
- Why is the Windows Update service stopped?
Before exploring the sophisticated fixes in this section to make the Windows Update service run, below are some general troubleshooting steps you should try:
- Restart your PC. Read our guide to learn what you can do if Windows won’t restart.
- Disable or remove the third-party antivirus software.
1. Run the Windows update troubleshooter
- Press the Windows key + I to open the Settings app, and select Update & Security.
- Select Troubleshoot in the left pane and click Additional troubleshooters.
- Now, select Windows Update and click Run the troubleshooter.
- Finally, apply any recommended troubleshooting steps.
The Windows Update troubleshooter is one of the best tools for fixing update issues, including the service not running error. After running the troubleshooter, try checking and installing updates again.
2. Disable or remove problematic services
2.1. Enable Clean boot
- Press the Windows key + R, type msconfig, and click OK.
- Click the Services tab at the top, check the Hide all Microsoft services box, and click Disable all.
- Now, choose the Startup tab at the top and click Open Task Manager.
- Right-click each service there and select the Disable option.
- Go back to the System Configuration window, click the Apply button, followed by OK, and restart your PC.
- Now, press the Windows key + R, type service.msc, and click OK.
- Double-click the Windows Update service to open its properties.
- Finally, set its Startup type to Automatic, choose the Start option, and click the Apply button, followed by OK.
The first step to disabling any problematic app or process that could be causing the Windows update service not running issue is to clean boot your PC. If the issue is fixed after restarting your PC, you need to find the service or app that could be causing the problem.
Some PC issues are hard to tackle, especially when it comes to corrupted repositories or missing Windows files. If you are having troubles fixing an error, your system may be partially broken.
We recommend installing Restoro, a tool that will scan your machine and identify what the fault is.
Click here to download and start repairing.
You can do this by enabling the disabled services in batches. One service that users have found to cause this issue is the StopUpdates10Guard service. Below are the steps to follow to disable or remove it.
2.2. Disable or remove faulty service
- Press the Windows key + R, type services, and click OK.
- Double-click the StopUpdates10Guard service to open its properties.
- Now, set its Startup type to Disabled and click the Stop button.
- From here, click the Apply button, followed by OK.
- To remove the service completely, download the Autorun tool.
- Unzip the file, right-click the Autorun 64-bit (for 64-bit system) option, and select Run as administrator.
- Finally, look for any reference to the StopUpdates10Guard service, right-click it, and select Delete.
With this, you should be able to fix the Windows update service not running issue.
- Failed to Determine Source Edition Type: 5 Ways to Fix It
- Windows Update Error 80200053: 4 Quick Fixes
- Windows Update Error 0x80073701 [SOLVED]
3. Clear the update cache
- Press the Windows key + R, type services.msc, and click OK.
- Right-click the Background Intelligence Transfer Service and select the Stop option.
- Now, right-click on Windows Update and then click Stop.
- Press the Windows key + E to open File Explorer and navigate to the path below:
C:/Windows/SoftwareDistribution - Now, delete the contents of the SoftwareDistribution folder.
- Finally, go back to the Services app, right-click the BITS and Windows Update services, and select Start.
Restart your PC after applying the steps above. You can now check if you are still getting the Windows service not running error.
- Failed to Determine Source Edition Type: 5 Ways to Fix It
- Windows Update Error 80200053: 4 Quick Fixes
- Windows Update Error 0x80073701 [SOLVED]
- Windows Update Error 0x80070424: 7 Simple Solutions to Apply
Why is the Windows Update service stopped?
Below are some of the factors that can cause the Windows update service not running error:
- Faulty apps and services: One of the main causes of Windows could not start the Windows Update service on the Local Computer prompt is problematic apps. In some cases, it might be your third-party antivirus or service that is running in the background. The solution is to disable or remove the program using one of the best uninstaller software.
- Corrupt update cache: If you get the Access denied prompt while trying to install a Windows update or restart the service, it might be down to a corrupt cache. You need to clear the update cache and restart the needed services again to fix this.
With this, we have come to the end of this guide. You now have everything to fix the Windows update service not running error on your PC. All you need to do is follow the detailed instructions, and everything should be back to normal.
If you are facing other issues like Windows update not showing, check our detailed guide to restore it.
Feel free to let us know the solution that helped you solve the problem in the comments below.
Newsletter
Updates are a constant issue with Windows. They are inevitable, but they don’t always install smoothly. If you see a message saying “Windows Update cannot currently check for updates, because the service is not running“, you have a problem. Read on, and you will learn how to solve it in no time!
What causes the Windows Update service to not run properly?
As usual, there are many possible reasons, and it is not easy to find out what’s going on. Some of the causes can be:
- a proxy or VPN preventing the updates from running
- not enough disk space
- database corruption
- Creator Update: the last major update caused problems to a lot of users
Other miscellaneous errors might also be at play. Luckily, you don’t have to know what the reason is, you can just try the following methods until one of them works.
Run Windows Update Troubleshooter
- Press Windows>Settings, then choose Updates&Security.
- Go to the Troubleshooter section, select Windows Update then click Run the troubleshooter.
- Follow the pointers on the screen.
After the troubleshooter finished running, restart your computer and see if the update is working now. If it isn’t, there are still many options you can try.
Make sure update-related services are running
- Type “serv” in the Search bar, then click on Run as administrator to open the Services Manager app.
- Find the Windows Update service in the list, right-click then choose Properties.
- Set Startup type to Automatic. If the service is currently stopped, click on Start, then Apply.
- Repeat step 4 with the Cryptographic service and the Background Intelligent Transfer Service.
- Restart your computer.
Check if the updates are installing. If they aren’t, there is one more trivial thing you can check.
Turn off metered connection
When you don’t have unlimited internet, it is wise to turn on metered connection, so updates don’t download. However, if you left this setting on and forgot about it, it might now be preventing you from updating.
- Right-click on your internet connection icon on the system tray, then select Open Network & Internet settings.
- Click on Wifi or Ethernet depending on the connection you have, then click on the icon of the connection.
- Settings will pop up. Turn the Set as metered connection toggle into Off.
Check if the update is working now. If it isn’t, try updating your Intel RST driver.
Download Intel Rapid Storage Technology Driver
The most recent version of this driver is important in order for the update to function. You can download it from here.
Try again to see if the update is working now. If not, you will need to start tinkering with some advanced settings.
Deleting update files from SoftwareDistribution
- Type “services” then click Open to open the Services manager.
- Find Windows Update and double-click it.
- Set Startup type to Disabled, click Stop then Apply.
- Repeat Step 3-4 with Background Intelligent Transfer Service.
- Go to C:\WindowsSoftwareDistribution. Press Ctrl + A to select all files, then right-click and choose Delete or press Shift + Delete to remove them.
- Open Service manager again, then restart Windows Update and BITS services.
- Press Windows + I to open settings, then choose Updates&security.
- Go to the Windows Update section, then click Check for updates.
Check if the issue is still there. If not, you have to touch some sensitive folders.
Rename the SoftwareDistribution and Catroot2 folders
SoftwareDistribution is a folder that stores files temporarily to keep your system safe while an update is running. Catroot2 is another essential folder when it comes to Windows updates: this is the one storing the signatures of the update files. They are both necessary, but sometimes they can get clogged up with old, corrupted files, preventing the update. By renaming these folders, Windows will be forced to create new ones and download the components again. This might just be the kick your system needs to start updating!
- In the Search bar, type “cmd” and click on Run as administrator to open Command Prompt.
- Now we are going to stop all update-related services.
- Type “net stop wuauserv” then hit Enter.
This stops the Windows update service.
- Type “net stop bits” then hit Enter.
This stops the BITS (Background Intelligent Transfer Service) that keeps up the connection between the client and the server.
- Type “net stop cryptsvc” then hit Enter.
This will stop the Cryptography Service.
- Type “net stop msiserver” then hit Enter.
This will stop the Windows Installer Service.
- Now we are going to rename the two problematic folders to force Windows to create new ones.
- Type “ren C:\WindowsSoftwareDistribution SoftwareDistribution.old” then hit Enter.
This renames the SoftwareDistribution folder.
- Type “ren C:\WindowsSystem32catroot2 catroot2.old” then hit Enter.
This renames the Catroot2 folder.
- Now we are going to restart the services we stopped earlier. Type the following commands, hitting Enter after each:
- net start wuauserv
- net start bits
- net start cryptsvc
- net start msiserver
Now we are going to change registry settings.
- First we are going to add two domain groups to the Administrators local group.
- Type “net localgroup administrators networkservice /add” then hit Enter.
- Type “net localgroup administrators localservice /add” then hit Enter.
- Restart your computer.
This has fixed the problem for many users. If it still isn’t working, read on and try the next methods.
Reregistering update files
Note: Before you start this method, it is advised that you create a backup or a restore point. Here’s how to do that:
- Type “restore point” in the Search bar and click Open to create a restore point.
- Click on the drive where your OS sits (usually C:\), then click Configure.
- Make sure the Turn on system protection radio button is selected. This way, Windows will create a restore point before each update, so you can revert to that if needed. Choose the size of the restore, then click OK.
- In the next window, click Create.
- Follow the instructions on screen.
Now we are going to work with the Command Prompt again.
- Type “cmd” in the Search bar, then click Run as administrator. First we are going to stop the update-related services.
- Type “sc stop bits” then hit Enter.
- Type “sc stop wuauserv” then hit Enter.
- Type “sc stop appidsvc” then hit Enter.
- Type “sc stop cryptsvc” then hit Enter.
- Now we are going to re-register all update-related files. These DLL files can cause random errors when not registered properly. We can fix that by the following steps:
- Type “regsvr32.exe /s atl.dll” then hit Enter.
- Type “regsvr32.exe /s urlmon.dll” then hit Enter.
- Type “regsvr32.exe /s mshtml.dll” then hit Enter.
- Type “regsvr32.exe /s shdocvw.dll” then hit Enter.
- Type “regsvr32.exe /s browseui.dll” then hit Enter.
- Type “regsvr32.exe /s jscript.dll” then hit Enter.
- Type “regsvr32.exe /s vbscript.dll” then hit Enter.
- Type “regsvr32.exe /s scrrun.dll” then hit Enter.
- Type “regsvr32.exe /s msxml3.dll” then hit Enter.
- Type “regsvr32.exe /s msxml6.dll” then hit Enter.
- Type “regsvr32.exe /s actxprxy.dll” then hit Enter.
- Type “regsvr32.exe /s softpub.dll” then hit Enter.
- Type “regsvr32.exe /s wintrust.dll” then hit Enter.
- Type “regsvr32.exe /s dssenh.dll” then hit Enter.
- Type “regsvr32.exe /s rsaenh.dll” then hit Enter.
- Type “regsvr32.exe /s cryptdlg.dll” then hit Enter.
- Type “regsvr32.exe /s oleaut32.dll” then hit Enter.
- Type “regsvr32.exe /s ole32.dll” then hit Enter.
- Type “regsvr32.exe /s shell32.dll” then hit Enter.
- Type “regsvr32.exe /s wuapi.dll” then hit Enter.
- Type “regsvr32.exe /s wuaueng.dll” then hit Enter.
- Type “regsvr32.exe /s wups.dll” then hit Enter.
- Type “regsvr32.exe /s wups2.dll” then hit Enter.
- Type “regsvr32.exe /s qmgr.dll” then hit Enter.
- Type “regsvr32.exe /s wudriver.dll” then hit Enter.
It is a good idea to also reset your network configuration, which we will do in the following step.
- Flush your DNS cache and reset Winsock catalog by the following prompts.
- Type “ipconfig /flushdns” then hit Enter.
- Type “netsh winsock reset” then hit Enter.
- Type “netsh winsock reset proxy” then hit Enter.
Restart your computer.
- Now we are going to clear the Windows Update cache in the two critical folders we renamed earlier.
- Type “rmdir %systemroot%SoftwareDistribution /S /Q” then hit Enter.
- Type “rmdir %systemroot%system32catroot2 /S /Q” then hit Enter.
- In the last steps, we will turn those services back on.
- Type “sc start bits” then hit Enter.
- Type “sc start wuauserv” then hit Enter.
- Type “sc start appidsvc” then hit Enter.
- Type “sc start cryptsvc” then hit Enter.
Your update should run now.
Conclusion
Updates are important, but they are not always without troubles. Hopefully one of the above methods worked for you. Let us know your experience in the comments!
Содержание
- Не работают обновления Windows 10? 10 способов решения проблемы!
- Почему не обновляется виндовс 10 через центр обновления
- Включены ли обновления в Диспетчере задач?
- Включение в групповой политике
- Есть ли новые обновления Windows?
- Групповая политика, редактор
- Включаем обновления в командной строке
- Включаем обновления через реестр
- Обновляем с помощью программы Win Updates Disabler
- Программа Windows Update Minitool
- Исправление ошибок центра обновления
- Как очистить кэш обновлений вручную?
Не работают обновления Windows 10? 10 способов решения проблемы!
Добрый день, друзья. В Рунете пользователи довольно часто отключают обновления системы, так как приличное число операционных систем пиратское, и люди боятся разоблачения пиратской версии системы. Часть же пользователей всё же стремятся обновлять систему вовремя, так как отлично понимают, что обновления несут в себе защиту в сбоях ОС и прочие улучшения системного кода. Но, система обновлений не всегда функционирует. Что же предпринять, когда не работают обновления Windows 10?
Почему не обновляется виндовс 10 через центр обновления
- Наиболее распространённой причиной недействующего центра обновления – это его банальное отключение. Обновления мог отключить как сам пользователь (часто нечаянно), так и создатель сборки Windows, если у вас установлена именно сборная система.
- Переполненный системный диск. Очень распространенная проблема, особенно в последнее время, когда десятка часто обновляется. В этом случае выхода два — или очищаем системный диск, или дополняем к нему свободное пространство с другого раздела. Я для этих целей советую использовать программу Acronis Disk Director.
- Переполненный кэш обновлений. В этом случае, кэш необходимо почистить. Как именно, рассказано в статье ниже.
- Блокировка Антивирусом, или Файрволлом, или защитником Windows Выход в этом случае довольно прост. Отключаем данные программы и производим обновление. После этого, главное не забыть включить антивирус заново (для их отключения я представлю отличную программу).
- Вредоносное программное ПО мешает обновлению. В этом случае, запускаем ваш уважаемый антивирус и подробно сканируем все разделы компьютера. Если ваш антивирус слаб, или его у вас вообще нет, в этом случае, нам помогут разовые антивирусы, вроде Web CureIt. Заходим на сайт Dr.Web, скачиваем и производим подробное сканирование.
- Обновлению могут мешать внешние запоминающие устройства, вроде флешек. В данном случае, их необходимо отключить и попробовать обновить Windows.
- Операционная система повреждена. В данном случае, необходимо запустить специальную утилиту, которая просканирует вашу систему и устранит различные сбои (об этом ниже). Также, в этом же случае, отлично поможет восстановление системы из резервной копии, или диска восстановления.
Включены ли обновления в Диспетчере задач?
Это самый первый метод узнать, включена у вас вообще служба обновлений, или её кто-то догадался выключить. При этом, мы будем использовать только системные программы, вроде диспетчера задач. Итак, запустим диспетчер, применив горячие клавиши CTRL + SHIFT + ECS. Далее, выбираем меню «Службы» и ищем надпись wuauserv.
Как видно из моего скриншота, у меня данная служба остановлена. Кликнем по данной строчке правой клавишей, и нажмем «Запустить».
Теперь, как мы видим, центр обновления «Выполняется». Но, возможно, что у вас wuauserv в данной таблице отсутствует, тогда применим другой метод.
Включение в групповой политике
Запустим строку «Выполнить» клавишами Win + R. В открывшееся окошко вводим services.msc. Затем Ок.
У нас возникает окошко «Службы». Среди команд ищем «Центр Обновления…». У меня над типом запуска стоит «Система». Когда у вас надпись «Отключена», нужно её включить, выделив эту команду, выбрав режим «Расширенный». Затем, выбираем «Запустить».
После этого, перезагружаем компьютер.
Есть ли новые обновления Windows?
Итак, давайте войдём в Центр Обновлений использую утилиту «Параметры». Для этого, нажмём на «пуск» правой клавишей и выберем «параметры».
Затем, в открывшемся окошке выберем «Обновления и безопасность».
В новом окошке, нам бросается надпись, что на моём ПК стоят последние обновления. Как видно из скриншота, проверка произошла вчера в 23:30. При желании, мы можем проверить наличие новых обновлений, нажав на соответствующую клавишу.
В этом окошке можно выбрать «Варианты обновления». Для этого, нажать на «Дополнительные параметры». Разумеется, это всё работает, если обновления включены. Но, если вам пока не удалось включить обновления, есть ещё методы.
Групповая политика, редактор
Запустим утилиту также командой «Выполнить». Нажимаем Win + R и пишем gpedit.msc
Итак, для входа в Центр Обновления в левой колонке выберем «Конфигурация компьютера», затем папочку «Административные шаблоны», далее «Компоненты Windows». Ищем надпись «Настройка автоматического обновления».
Скриншот показывает, что данная настройка у меня включена. Если над ней надпись «Не задана», кликнем по ней правой клавишей, и в ниспадающем меню выберем «Изменить». В новом окошке слева ставим чикбокс «Включено», затем «Применить» и Ок.
Включаем обновления в командной строке
Очень эффективный способ. Данный метод позволяет включить службу wuauserv, даже если другие методы её включения не помогают. Итак, откроем командную строку как администратор. Для этого, вводим в строку поиска «Ком…»
После надписи system32 вписываем следующую надпись net start wuauserv, жмём ввод.
Из скриншота мы видим, что центр обновления успешно запущен. На мой взгляд, это самый эффективный способ запустить обновления.
Включаем обновления через реестр
Также отличный способ. Итак, войдём в реестр через «выполнить», написав надпись regedit, жмём Ок.
Затем, в реестре ищем ветку HKEY_LOCAL_MACHINESYSTEMCurrentControlSetServiceswuauserv
Для этого, можно в поиске окна реестра вставить данную надпись, сразу после слова «Компьютер», или пройти по ветке самому. Затем, в открывшемся окошке выбираем команду «Start». Далее, кликнем по ней правой клавишей и нажмем «Изменить».
Если реестр у вас отключен, будет стоять 4, для включения ставим цифру 1.
Обновляем с помощью программы Win Updates Disabler
Довольно простая программа, которая может качественно обновить вашу систему и прочие её компоненты. Программа имеет как обычную версию, так и портативную, которую можно запустить даже с флешки, и не нужно устанавливать.
Скачать Win Updates Disabler
Вы можете скачать обычную версию, я же предпочту портативную. Не стоит лишний раз нагромождать системный диск. Итак, распаковываем программу. Так как у меня 64 битная система, я выбираю соответствующую версию. Программа на русском языке.
Что интересно, программа может не только включать обновления, но и отключать их. Выше мы упоминали, что обновления Windows могут не загружаться из-за защитника и брадмауэра Windows. Так вот, программа может их отключить перед обновлением.
Далее, выбираем меню «Включить», ставим галочку над строкой «Включить обновления…» и нажимаем «Применить сейчас».
Теперь, софт спрашивает ваше разрешение на перезагрузку компьютера. Даём согласие, выключаем браузер, и перезагружаем.
Компьютер начинает перезагрузку и производит поиск обновлений.
Одна из самых лучших программ для обновления Windows. Данная программа использует Центр обновления. Но, функционал этой программы значительно более обширный, чем у утилиты Microsoft.
Эту программу создали участники форума forum.ru-board.com
Программа портативная, в комплекте имеется 32, и 64 bit версия. Нужно просто распаковать архив, выбрать свою версию, запустить Update Minitool.
Скачать Windows Update Minitool (ссылка на сайте после заголовка программы).
Итак, запускаем программу, нажав на две круглых стрелки в левой колонке.
Программа показала, что на момент написания статьи, новых обновлений нет. Также, можно узнать, какие обновления уже установлены, есть ли скрытые и прочее. Программа имеет множество языков, но, их нужно скачивать отдельно. Родной язык программы русский. Есть английский, украинский и др.
Я не буду рассказывать сейчас все достоинства программы, так как она заслуживает отдельной статьи. Главным же достоинством Update Minitool является возможность устанавливать обновления при не рабочем центре обновлений и удобство скачивания при лимитированном трафике интернета. Теперь давайте рассмотрим, как исправить ошибки при обновлениях.
Исправление ошибок центра обновления
Как мы упомянули выше, обновления могут перестать устанавливаться, если в вашей системе присутствуют сбои. Что в этом случае делать? Если вы давно установили систему, и раньше обновления отлично работали, достаточно сделать бэкап из образа системы, который вы создали после установки Windows.
Также, систему можно исправить с помощью диска восстановления. Но, если вы не догадались создать резервную копию Windows, тогда применим другие методы.
Итак, воспользуемся системной утилитой, которая специально создана Microsoft, чтобы устранять подобные проблемы.
Входим в «Панель управления» через строку поиска, введя слово «панель».
В панели управления выберем «Крупные значки», затем «Устранение неполадок».
В новом окошке справа под командой «Система и безопасность» кликнем по ссылочке «Устранение неполадок…».
Нажимаем «Далее» и наша система начнет искать неполадки, препятствующие нормальной загрузке обновлений.
Когда утилита просканирует систему, часть неполадок она исправит на автомате. Но, для исправления части из них, она спросит у нас, что нужно делать? Исправлять, или пропустить и продолжить поиск других проблем.
Когда программа просканирует систему, она выдаст данные, что ей удалось найти и исправить. Также, утилита покажет неисправности, исправить которые она не смогла. После этого нажимаем «Закрыть» и производим перезагрузку системы.
Когда перезагрузка завершится, нужно проверить через Центр обновлений, заработал он или нет и скачиваются ли новые обновления.
Как очистить кэш обновлений вручную?
Переходим к завершающему этапу устранения неполадок с обновлениями. Если утилите не удалось очистить кэш, почистим кэш сами. Итак:
Входим в окошко «Службы», применив Win + R и, как описывалось выше, вводим services.msc.
В низу выбираем «Расширенный». В правом ок ищем «Центр обновления…». В левом окошке нажимаем на ссылку «Остановить службу». Это окошко оставляем открытым.
Теперь, входим в «Проводник» (кликнув по ярлыку «Компьютер»), диск С. Затем выберем Windows, далее SoftwareDistribution и ищем папочку Download, открываем её. Выделяем всё файлы и папки. Жмём правой клавишей по выделенной области и в ниспадающем меню выбираем «Удалить».
Мы очистили кэш обновлений. Вернёмся в нашу открытую утилиту со службами и снова запускаем обновления. Я думаю, обновления Windows у вас теперь работают. После проделанных работ желательно почистить систему и реестр, например — Ускорителем Компьютера .
Вывод: — мы рассмотрели довольно много способов устранения неполадок с загрузками обновлений Windows. Советую начинать исправлять неполадки с самых верхних рекомендаций. Чтобы обновления Windows начали скачиваться, по большей части, достаточно включить их в окне «Службы» или же через командную строку. Если обновления Windows всё равно не скачиваются, проделываем следующие пункты, и они у вас должны заработать. Успехов!
Некоторые пользователи сталкиваются с ошибкой 0X800F0982, когда пытаются установить отложенные либо кумулятивные обновления для ОС Windows 10. Наиболее часто подобная ошибка возникает при установке KB4493509, KB4493509 и KB4489899, однако с ней можно столкнуться и при установке других апдейтов, по крайней мере, если верить утверждениям в сети.
Содержание
- Причины появления 0X800F0982
- Решение ошибки 0X800F0982
- Решение №1 Запуск средства устранения неполадок
- Решение №2 Сброс компонентов Центра обновления
- Решение №3 Принудительная установка обновления через PowerShell
Причины появления 0X800F0982
- Типичный глюк Центра обновления. Рассматриваемая ошибка может являться самым обычным глюком Центра обновления, о котором, по всей видимости, Майкрософт уже давно знают. В такой ситуации необходимо воспользоваться функционалом системного средства устранения неполадок.
- Службы Центра обновления повисли. Появление ошибок в Центре обновления можно ждать в том случае, если компоненты последнего зависли и больше не могут выполнять возложенные на них задачи. Сброс компонентов ЦО — надежное решение.
- Поврежденные системные файлы. Повреждение системных файлов не всегда приводит к проблемам с обновлением ОС, однако такое вполне возможно. Вы можете всецело обойти ошибку 0X800F0982, запустив принудительную установку обновлений через терминал PowerShell.
Решение ошибки 0X800F0982
Решение №1 Запуск средства устранения неполадок
Ошибка 0X800F0982 может быть следствием самого обычного бага в работе Центра обновления Windows. Поэтому давайте не будем с вами спешить — воспользуемся системным средством устранения неполадок. Дабы запустить данное средство на своем ПК, вам нужно:
- нажать на клавиатуре комбинацию WIN+I, чтобы открыть окошко «Параметры»;
- перейдите в раздел «Обновление и безопасность», потом — в подраздел (или вкладку) «Устранение неполадок»;
- кликнуть на пункт «Дополнительные средства устранения неполадок»;
- выбрать в списке средств пункт «Центр обновления Windows» (находится в разделе диагностики и устранения неполадок);
- нажать на кнопку «Запустить средство устранения неполадок»;
- следовать инструкциям от средства в новом диалоговом окошке;
- перезагрузить ПК, когда работа со средством будет закончена.
К сожалению, в некоторых случаях средство устранения неполадок не находит никаких проблем с Центром обновления, даже если те безоговорочно существуют.
Решение №2 Сброс компонентов Центра обновления
Центр обновления Windows — это гигантский механизм, который состоит из множества самых разных компонентов. Если хотя бы один из этих компонентов перестанет функционировать так, как было задумано Майкрософт, Центр обновления не сможет нормально находить и устанавливать свежие обновления. К счастью, существует процесс, способный вернуть все компоненты ЦО к их первоначальному состоянию, тем самым разрешив неполадки с обновлением ОС.
Итак, вам необходимо сделать на своем ПК следующее:
- Нажмите комбинацию клавиш WIN+R, чтобы открыть диалоговое окошко «Выполнить».
- Вставьте в пустую строку окна значение «CMD» и нажмите комбинацию CTRL+SHIFT+ENTER.
Заметка: CTRL+SHIFT+ENTER запускает различные приложения от имени администратора.
- Вызвав Командную строку, выполните в ней следующий ряд команд:
- net stop bits
- net stop wuauserv
- net stop cryptsvc
- Del “%ALLUSERSPROFILE%Application DataMicrosoftNetworkDownloaderqmgr*.dat”
- Ren %Systemroot%SoftwareDistributionDataStore DataStore.bak
- Ren %Systemroot%SoftwareDistributionDownload Download.bak
- Ren %Systemroot%System32catroot2 catroot2.bak
- sc.exe sdset bits D:(A;;CCLCSWRPWPDTLOCRRC;;;SY)(A;;CCDCLCSWRPWPDTLOCRSDRCWDWO;;;BA)(A;;CCLCSWLOCRRC;;;AU)(A;;CCLCSWRPWPDTLOCRRC;;;PU)
- sc.exe sdset wuauserv D:(A;;CCLCSWRPWPDTLOCRRC;;;SY)(A;;CCDCLCSWRPWPDTLOCRSDRCWDWO;;;BA)(A;;CCLCSWLOCRRC;;;AU)(A;;CCLCSWRPWPDTLOCRRC;;;PU)
- cd /d %windir%system32
- regsvr32.exe atl.dll
- regsvr32.exe urlmon.dll
- regsvr32.exe mshtml.dll
- regsvr32.exe shdocvw.dll
- regsvr32.exe browseui.dll
- regsvr32.exe jscript.dll
- regsvr32.exe vbscript.dll
- regsvr32.exe scrrun.dll
- regsvr32.exe msxml.dll
- regsvr32.exe msxml3.dll
- regsvr32.exe msxml6.dll
- regsvr32.exe actxprxy.dll
- regsvr32.exe softpub.dll
- regsvr32.exe wintrust.dll
- regsvr32.exe dssenh.dll
- regsvr32.exe rsaenh.dll
- regsvr32.exe gpkcsp.dll
- regsvr32.exe sccbase.dll
- regsvr32.exe slbcsp.dll
- regsvr32.exe cryptdlg.dll
- regsvr32.exe oleaut32.dll
- regsvr32.exe ole32.dll
- regsvr32.exe shell32.dll
- regsvr32.exe initpki.dll
- regsvr32.exe wuapi.dll
- regsvr32.exe wuaueng.dll
- regsvr32.exe wuaueng1.dll
- regsvr32.exe wucltui.dll
- regsvr32.exe wups.dll
- regsvr32.exe wups2.dll
- regsvr32.exe wuweb.dll
- regsvr32.exe qmgr.dll
- regsvr32.exe qmgrprxy.dll
- regsvr32.exe wucltux.dll
- regsvr32.exe muweb.dll
- regsvr32.exe wuwebv.dll
- netsh winsock reset
- net start bits
- net start wuauserv
- net start cryptsvc
- Перезагрузите ПК.
Вам придется затратить довольно много времени на ввод команд, даже если вы будете пользоваться буфером обмена (с нюансами, но он работает в Командной строке). Но не хотите ли вы сэкономить свое время, воспользовавшись способом, так сказать, для ленивых? Вам придется провести лишь несколько минут в системном Блокноте, и дело в шляпе. Итак, вот что вам нужно сделать:
- Создайте в удобном для вас месте самый обычный текстовик (ПКМ→Создать→Текстовый документ).
- Скопируйте в буфер обмена следующий скрипт:
:: Run the reset Windows Update components.
:: void components();
:: /*************************************************************************************/
:components
:: —— Stopping the Windows Update services ——
call :print Stopping the Windows Update services.
net stop bitscall :print Stopping the Windows Update services.
net stop wuauservcall :print Stopping the Windows Update services.
net stop appidsvccall :print Stopping the Windows Update services.
net stop cryptsvccall :print Canceling the Windows Update process.
taskkill /im wuauclt.exe /f
:: —— Checking the services status ——
call :print Checking the services status.sc query bits | findstr /I /C:»STOPPED»
if %errorlevel% NEQ 0 (
echo. Failed to stop the BITS service.
echo.
echo.Press any key to continue . . .
pause>nul
goto :eof
)call :print Checking the services status.
sc query wuauserv | findstr /I /C:»STOPPED»
if %errorlevel% NEQ 0 (
echo. Failed to stop the Windows Update service.
echo.
echo.Press any key to continue . . .
pause>nul
goto :eof
)call :print Checking the services status.
sc query appidsvc | findstr /I /C:»STOPPED»
if %errorlevel% NEQ 0 (
sc query appidsvc | findstr /I /C:»OpenService FAILED 1060″
if %errorlevel% NEQ 0 (
echo. Failed to stop the Application Identity service.
echo.
echo.Press any key to continue . . .
pause>nul
if %family% NEQ 6 goto :eof
)
)call :print Checking the services status.
sc query cryptsvc | findstr /I /C:»STOPPED»
if %errorlevel% NEQ 0 (
echo. Failed to stop the Cryptographic Services service.
echo.
echo.Press any key to continue . . .
pause>nul
goto :eof
):: —— Delete the qmgr*.dat files ——
call :print Deleting the qmgr*.dat files.del /s /q /f «%ALLUSERSPROFILE%Application DataMicrosoftNetworkDownloaderqmgr*.dat»
del /s /q /f «%ALLUSERSPROFILE%MicrosoftNetworkDownloaderqmgr*.dat»:: —— Renaming the softare distribution folders backup copies ——
call :print Deleting the old software distribution backup copies.cd /d %SYSTEMROOT%
if exist «%SYSTEMROOT%winsxspending.xml.bak» (
del /s /q /f «%SYSTEMROOT%winsxspending.xml.bak»
)
if exist «%SYSTEMROOT%SoftwareDistribution.bak» (
rmdir /s /q «%SYSTEMROOT%SoftwareDistribution.bak»
)
if exist «%SYSTEMROOT%system32Catroot2.bak» (
rmdir /s /q «%SYSTEMROOT%system32Catroot2.bak»
)
if exist «%SYSTEMROOT%WindowsUpdate.log.bak» (
del /s /q /f «%SYSTEMROOT%WindowsUpdate.log.bak»
)call :print Renaming the software distribution folders.
if exist «%SYSTEMROOT%winsxspending.xml» (
takeown /f «%SYSTEMROOT%winsxspending.xml»
attrib -r -s -h /s /d «%SYSTEMROOT%winsxspending.xml»
ren «%SYSTEMROOT%winsxspending.xml» pending.xml.bak
)
if exist «%SYSTEMROOT%SoftwareDistribution» (
attrib -r -s -h /s /d «%SYSTEMROOT%SoftwareDistribution»
ren «%SYSTEMROOT%SoftwareDistribution» SoftwareDistribution.bak
if exist «%SYSTEMROOT%SoftwareDistribution» (
echo.
echo. Failed to rename the SoftwareDistribution folder.
echo.
echo.Press any key to continue . . .
pause>nul
goto :eof
)
)
if exist «%SYSTEMROOT%system32Catroot2» (
attrib -r -s -h /s /d «%SYSTEMROOT%system32Catroot2»
ren «%SYSTEMROOT%system32Catroot2» Catroot2.bak
)
if exist «%SYSTEMROOT%WindowsUpdate.log» (
attrib -r -s -h /s /d «%SYSTEMROOT%WindowsUpdate.log»
ren «%SYSTEMROOT%WindowsUpdate.log» WindowsUpdate.log.bak
):: —— Reset the BITS service and the Windows Update service to the default security descriptor ——
call :print Reset the BITS service and the Windows Update service to the default security descriptor.sc.exe sdset wuauserv D:(A;;CCLCSWLOCRRC;;;AU)(A;;CCDCLCSWRPWPDTLOCRSDRCWDWO;;;BA)(A;;CCDCLCSWRPWPDTLCRSDRCWDWO;;;SO)(A;;CCLCSWRPWPDTLOCRRC;;;SY)S:(AU;FA;CCDCLCSWRPWPDTLOCRSDRCWDWO;;WD)
sc.exe sdset bits D:(A;;CCLCSWLOCRRC;;;AU)(A;;CCDCLCSWRPWPDTLOCRSDRCWDWO;;;BA)(A;;CCDCLCSWRPWPDTLCRSDRCWDWO;;;SO)(A;;CCLCSWRPWPDTLOCRRC;;;SY)S:(AU;FA;CCDCLCSWRPWPDTLOCRSDRCWDWO;;WD)
sc.exe sdset cryptsvc D:(A;;CCLCSWLOCRRC;;;AU)(A;;CCDCLCSWRPWPDTLOCRSDRCWDWO;;;BA)(A;;CCDCLCSWRPWPDTLCRSDRCWDWO;;;SO)(A;;CCLCSWRPWPDTLOCRRC;;;SY)S:(AU;FA;CCDCLCSWRPWPDTLOCRSDRCWDWO;;WD)
sc.exe sdset trustedinstaller D:(A;;CCLCSWLOCRRC;;;AU)(A;;CCDCLCSWRPWPDTLOCRSDRCWDWO;;;BA)(A;;CCDCLCSWRPWPDTLCRSDRCWDWO;;;SO)(A;;CCLCSWRPWPDTLOCRRC;;;SY)S:(AU;FA;CCDCLCSWRPWPDTLOCRSDRCWDWO;;WD):: —— Reregister the BITS files and the Windows Update files ——
call :print Reregister the BITS files and the Windows Update files.cd /d %SYSTEMROOT%system32
regsvr32.exe /s atl.dll
regsvr32.exe /s urlmon.dll
regsvr32.exe /s mshtml.dll
regsvr32.exe /s shdocvw.dll
regsvr32.exe /s browseui.dll
regsvr32.exe /s jscript.dll
regsvr32.exe /s vbscript.dll
regsvr32.exe /s scrrun.dll
regsvr32.exe /s msxml.dll
regsvr32.exe /s msxml3.dll
regsvr32.exe /s msxml6.dll
regsvr32.exe /s actxprxy.dll
regsvr32.exe /s softpub.dll
regsvr32.exe /s wintrust.dll
regsvr32.exe /s dssenh.dll
regsvr32.exe /s rsaenh.dll
regsvr32.exe /s gpkcsp.dll
regsvr32.exe /s sccbase.dll
regsvr32.exe /s slbcsp.dll
regsvr32.exe /s cryptdlg.dll
regsvr32.exe /s oleaut32.dll
regsvr32.exe /s ole32.dll
regsvr32.exe /s shell32.dll
regsvr32.exe /s initpki.dll
regsvr32.exe /s wuapi.dll
regsvr32.exe /s wuaueng.dll
regsvr32.exe /s wuaueng1.dll
regsvr32.exe /s wucltui.dll
regsvr32.exe /s wups.dll
regsvr32.exe /s wups2.dll
regsvr32.exe /s wuweb.dll
regsvr32.exe /s qmgr.dll
regsvr32.exe /s qmgrprxy.dll
regsvr32.exe /s wucltux.dll
regsvr32.exe /s muweb.dll
regsvr32.exe /s wuwebv.dll:: —— Resetting Winsock ——
call :print Resetting Winsock.
netsh winsock reset:: —— Resetting WinHTTP Proxy ——
call :print Resetting WinHTTP Proxy.if %family% EQU 5 (
proxycfg.exe -d
) else (
netsh winhttp reset proxy
):: —— Set the startup type as automatic ——
call :print Resetting the services as automatics.
sc.exe config wuauserv start= auto
sc.exe config bits start= delayed-auto
sc.exe config cryptsvc start= auto
sc.exe config TrustedInstaller start= demand
sc.exe config DcomLaunch start= auto:: —— Starting the Windows Update services ——
call :print Starting the Windows Update services.
net start bitscall :print Starting the Windows Update services.
net start wuauservcall :print Starting the Windows Update services.
net start appidsvccall :print Starting the Windows Update services.
net start cryptsvccall :print Starting the Windows Update services.
net start DcomLaunch:: —— End process ——
call :print The operation completed successfully.echo.Press any key to continue . . .
pause>nul
goto :eof
:: /*************************************************************************************/
- Далее кликните на пункт «Файл» в строке меню окна Блокнота и выберите пункт «Сохранить как…».
- Задайте новенькому файлу произвольное имя, например, «Ленивый_сброс_ЦО», и измените его расширение с «.txt» на «.bat».
Заметка: изменение расширение является критически важным шагом в данном методе — не забывайте об этом!
- Выберите нужно вам расположение на компьютере, например, Рабочий стол, и нажмите на кнопку «Сохранить».
- Перейдите к файлу «Ленивый_сброс_ЦО.bat», нажмите на него ПКМ и выберите опцию «Запуск от имени администратора».
- Дождитесь завершения сброса компонентов Центра обновления, после чего нажмите на любую кнопку на клавиатуре, чтобы закрыть окошко Командной строки.
- Перезагрузите компьютер.
Как только закончите восстанавливать Центр обновления, попытайтесь обновить свою ОС еще раз. Возможно, ошибка 0X800F0982 исчезла.
Решение №3 Принудительная установка обновления через PowerShell
Если вышеуказанное решение не принесло желаемого результата, то вы можете всецело обойти 0X800F0982 в Центре обновления своей Windows, принудительно установив проблемное обновление через PowerShell. Не особо углубляясь в подробности, PowerShell — это более функциональная версия старой-доброй Командной строки.
Чтобы запустить принудительную установку обновления для своей Windows 10, вам нужно сделать следующее:
- Нажмите на клавиатуре комбинацию WIN+R.
- Пропишите в пустую строку «POWERSHELL» и нажмите комбинацию CTRL+SHIFT+ENTER.
- Вставьте в терминал команду «wuauclt.exe /UPDATENOW» и нажмите Enter.
- Подождите завершения установки обновлений, после чего перезагрузите ПК.
В случае использования PowerShell вы в принципе не должны увидеть ошибки 0X800F0982.
- Remove From My Forums
-
Question
-
I haveWindows 7 64bits
i didn’t know windows update is so important i didn’t update myLaptop HP for 2 years !!
i try to stop the service then delete it in C:windowssoftwaredistribution i delete everything then i start the service i restart my PC it didnt work
i have bit-defender ANTIVIRUS
i disable the antivirus and still doesn’t work
please help !!!
Answers
-
I had the same issue — «Windows update cannot currently check for updates because the service is not running. You may need to restart your computer.» Restarting did not help, I tried restarting both services mentioned in this thread and had no luck.
The fix for me was to go into Windows Update and change the settings to «Never check for updates (not recommended)», click OK, and then change it back to «Install updates automatically». I’m sure that switching it off this way and then choosing any option
that enables windows updates would have had the same effect. As soon as I did this, windows update went from having a red X to a green check mark that said «Windows is up to date» (even though it was not — but this signified that the service was now working
properly). I clicked check for updates and was successful — several updates were ready to be downloaded and installed.Hope this helps somebody.
-
Proposed as answer by
Wednesday, May 23, 2012 4:55 AM
-
Marked as answer by
Nicholas Li
Wednesday, June 13, 2012 9:14 AM
-
Proposed as answer by
-
I don’t get why you say he doesn’t have the same problem?
I imaged 5 PCs last week and just got to them this morning and 4 out 5 cannot do the Windows Updates. I have the same error message as this thread’s title. They are all Windows 7 Pro 32Bits (French version).
I tried the solutions on this page without luck. Could it be some kind of major WU flaw since a couple of people seem to be getting it today?
One thing I noticed is that the 4 PCs who couldn’t do the updates had the wrong time (+8 hours) so I corrected them and rebooted but it still didn’t work. The only PC that did his updates had the right time.
EDIT: Windows Defender updates are working.
EDIT 2: After the Windows Defender updates, normal Windows Updates are working again without the «Service not running» message.
SOLUTION: Update your Windows Defender before you do Windows Updates.
-
Proposed as answer by
GAB_Power
Tuesday, May 22, 2012 2:39 PM -
Edited by
GAB_Power
Tuesday, May 22, 2012 2:46 PM -
Marked as answer by
Nicholas Li
Wednesday, June 13, 2012 9:21 AM
-
Proposed as answer by
Многие пользователи Windows испытывают проблемы с Центром обновления Windows. Если они проверят наличие обновлений в своей системе Windows, они получат сообщение об ошибке « Центр обновления Windows в настоящее время не может проверять наличие обновлений, потому что служба не запущена. «. И они не могут устанавливать обновления для своей системы.
Это досадная проблема. И попытки исправить это так же раздражают, потому что вы потратите много времени на чтение предложений в Интернете, и большинство из них не сработает.
Но не волнуйтесь. Ниже приведены некоторые методы, которые помогли многим пользователям Windows исправить свою ошибку.
Попробуйте эти исправления
Необязательно пробовать их все; просто продвигайтесь вниз по списку, пока не найдете тот, который вам подходит.
- Запустите средство устранения неполадок Центра обновления Windows.
- Проверить на вредоносное ПО
- Перезапустите службы, связанные с Центром обновления Windows.
- Очистите папку SoftwareDistribution
- Обновите драйверы вашего устройства
В Windows есть встроенное средство устранения неполадок, которое может проверять и устранять проблемы с Центром обновления Windows. Вы должны запустить его при возникновении ошибки в Центре обновления Windows. Для этого:
1) Щелкните значок Кнопка Пуск в левом нижнем углу экрана введите ‘ устранять неполадки ”И щелкните Поиск проблемы в результате.
2) Нажмите Устранение проблем с Центром обновления Windows .
3) Следуйте инструкциям на экране, чтобы завершить процесс устранения неполадок.
4) Снова запустите Центр обновления Windows и посмотрите, исправлена ли ваша ошибка.
Метод 2: проверьте наличие вредоносного ПО
Ваша ошибка может возникнуть из-за вмешательства вредоносного программного обеспечения. Вам следует запустить сканирование своего компьютера на наличие вредоносных программ.
Вы можете использовать Средство удаления вредоносных программ выпущенный Microsoft. Загрузите инструмент и запустите его на своем компьютере. Затем следуйте его инструкциям, чтобы завершить процесс сканирования. Если этот метод работает для вас, вы больше не увидите ошибку в Центре обновления Windows.
Метод 3: перезапустите службы, связанные с Центром обновления Windows
Вы можете получить сообщение об ошибке «Служба не работает», потому что службы, связанные с вашим Центром обновления Windows, отключены. Вам следует перезапустить эти службы и посмотреть, исправит ли это вашу ошибку. Для этого:
1) нажмите Windows logo key и р на клавиатуре, чтобы вызвать окно «Выполнить».
2) Тип ‘ services.msc ”И щелкните Хорошо открыть Сервисы оснастка.
3) Двойной щелчок Фоновая интеллектуальная служба передачи .
4) Убедитесь, что тип запуска установлен на Автоматический . Затем нажмите кнопку Начало кнопка (если кнопка Пуск в сером щелкните значок Стоп кнопку, а затем нажмите кнопку Начало кнопку). Затем нажмите Хорошо закрыть окно.
5) Двойной щелчок Криптографические услуги .
6) Убедитесь, что тип запуска установлен на Автоматический . Затем нажмите кнопку Начало кнопка (если кнопка Пуск в сером щелкните значок Стоп кнопку, а затем нажмите кнопку Начало кнопку). Затем нажмите Хорошо закрыть окно.
7) Двойной щелчок Центр обновления Windows .
6) Убедитесь, что тип запуска установлен на Автоматический . Затем нажмите кнопку Начало кнопка (если кнопка Пуск в сером щелкните значок Стоп кнопку, а затем нажмите кнопку Начало кнопку). Затем нажмите Хорошо закрыть окно.
7) Закройте оснастку «Службы» и перезагрузите компьютер. Затем проверьте, решает ли это вашу проблему.
Метод 4: очистите папку SoftwareDistribution
В папке SoftwareDistribution хранятся временные файлы для Центра обновления Windows. Вы можете получить сообщение об ошибке из-за проблем с повреждением этих файлов. Чтобы узнать, являются ли эти файлы причиной, вы должны удалить все содержимое этой папки.
1) нажмите Windows logo key и р на клавиатуре, чтобы вызвать окно «Выполнить».
2) Тип ‘ services.msc ”И щелкните Хорошо открыть Сервисы оснастка.
3) Нажмите Центр обновления Windows а затем щелкните Стоп (сервис).
4) открыто Проводник (нажмите Логотип Windows ключ и ЯВЛЯЕТСЯ на клавиатуре одновременно), затем перейдите к C: Windows SoftwareDistribution и удалять все файлы и папки есть.
5) Восстановить Сервисы оснастка. Затем нажмите Центр обновления Windows и нажмите Начало (сервис).
6) Перезагрузите компьютер. Затем запустите Центр обновления Windows и посмотрите, поможет ли это избавиться от ошибки, когда служба Центра обновления Windows не работает.
Метод 5. Обновите драйверы вашего устройства.
Ошибка может возникнуть из-за того, что вы используете неправильный драйвер устройства или он устарел. Чтобы убедиться, что это так, вам следует проверить свой компьютер и обновить все устаревшие или неправильные драйверы.
Обновление драйверов может занять много времени. Но если вы хотите сделать это легко и быстро, вы можете использовать Водитель Easy .
Водитель Easy автоматически распознает вашу систему и найдет для нее подходящие драйверы. Вам не нужно точно знать, на какой системе работает ваш компьютер, вам не нужно рисковать, загружая и устанавливая неправильный драйвер, и вам не нужно беспокоиться о том, чтобы сделать ошибку при установке.
Вы можете загрузить и установить драйверы с помощью Free или За версия Driver Easy. Но с версией Pro требуется всего 2 клики (и вы получаете полная поддержка и 30-дневная гарантия возврата денег ):
1) Скачать и установить Водитель Easy .
2) Бежать Водитель Easy и щелкните Сканировать сейчас кнопка. Водитель Easy затем просканирует ваш компьютер и обнаружит все проблемные драйверы.
3) Щелкните значок Обновить рядом с каждым из ваших устройств, чтобы загрузить для него последнюю версию драйвера. Вы также можете щелкнуть Обновить все кнопку в правом нижнем углу, чтобы автоматически обновить все устаревшие или отсутствующие драйверы на вашем компьютере (для этого требуется Pro версия — вам будет предложено выполнить обновление, когда вы нажмете «Обновить все»).
4) Перезагрузите компьютер. Затем запустите Центр обновления Windows, чтобы узнать, решит ли это вашу проблему.