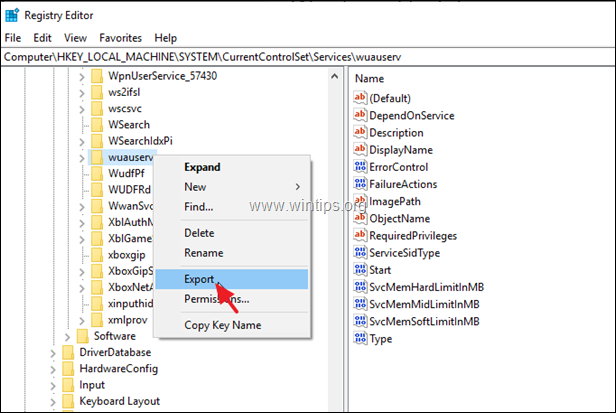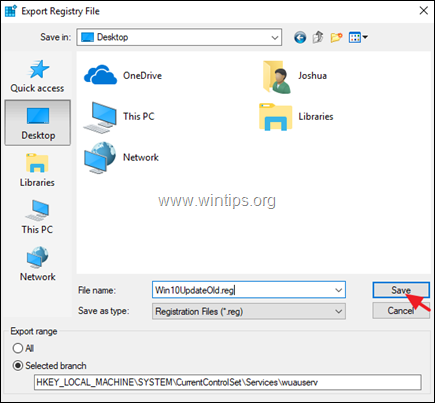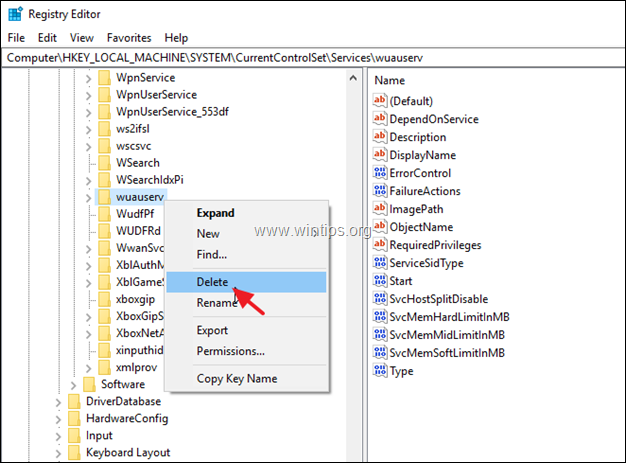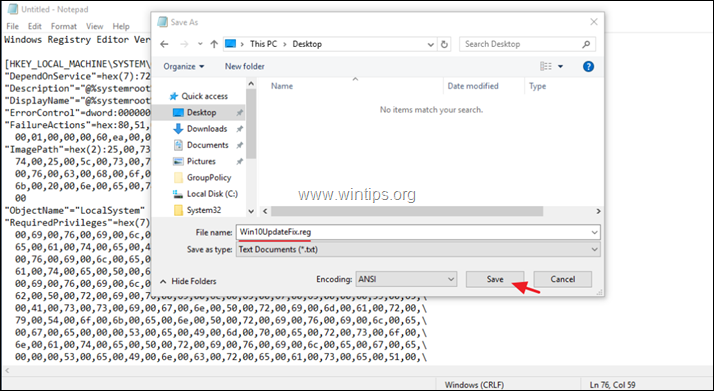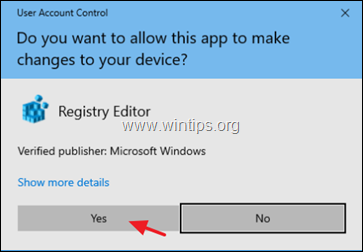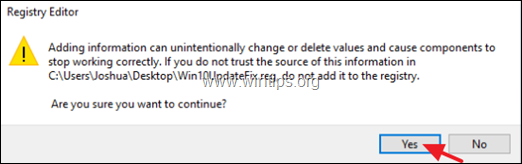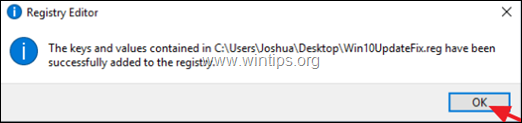Заходя в службы services.msc Windows 11/10, можно обнаружить, что нет в списке службы Центра обновления Windows, тем самым получая ошибку, что она не запущена.
Отсутствие службы центра обновления Windows может быть связано с повреждением записей реестра вредоносным ПО или вы применили программу по отключению данной службы, чтобы Windows 11 или 10 не обновлялись.
В этой инструкции о том, как восстановить службу Windoows Update, которая пропала из списка и не может быть запущена в Windows 11/10.
1. Восстановление некоторых записей реестра
В первую очередь сделайте резервную копию реестра и создайте точку восстановления. Далее скачайте reg файл, распакуйте его и запустите WU missing.reg, после чего перезагрузите ПК. Далее:
- Нажмите Win+R и введите services.msc
- Найдите службу Центр обновления Windows
- Запустите её, если она остановлена
- Убедитесь, что проблема решена
2. Сканирование на вирусы
Воспользуйтесь сканером DrWeb для нахождения вредоносного ПО, которое может быть виновником за отсутствие службы WU.
3. Восстановить системные файлы
Из-за поврежденных системных файлов может не оказаться службы центра обновления windows в списках служб. Чтобы проверить целостность системы, запустите командную строку от имени администратора и введите ниже команды по порядку:
sfc /scannowDISM /Online /Cleanup-Image /RestoreHealth
! Перезагрузитесь и проверьте, появилась ли служба Windows Update
Смотрите еще:
- Служба обновления завершает работу при установке обновления
- Ошибка 1058: Служба не может быть запущена в Windows
- Ошибка NET HELPMSG 2182. Служба BITS уже запущена
- Служба в настоящее время не может принимать команды
- Пользовательская служба Push-уведомлений перестала работать в Windows
[ Telegram | Поддержать ]
Если вы получили сообщение об ошибке «Windows не удалось запустить службу обновления Windows на локальном компьютере, ошибка 87. Параметр неверен», когда вы пытались запустить службу обновления Windows на своем компьютере, то этот пост может помочь вам решить проблему. проблема. Наряду с этой ошибкой вы также можете получить любой из этих кодов ошибок, например 0x80240034, 0x80244019, 0x80070643 и т. Д. Помимо этих кодов ошибок, вы также заметите, что служба Центра обновления Windows была остановлена.
Чтобы решить эту проблему, вот несколько советов, которые могут помочь, но прежде чем продолжить, вам нужно сначала создать точку восстановления системы.
Вариант 1. Попробуйте проверить зависимости служб
Зависимости службы Windows в Windows 10 — это когда службы Windows зависят от других служб. Так обстоит дело со службой Центра обновления Windows — она также зависит от трех различных служб, таких как удаленный вызов процедур или служба RPC, средство запуска процессов сервера DCOM и средство сопоставления конечных точек RPC. Это означает, что если две из этих служб не работают должным образом, это также повлияет на зависимую службу. Это могло быть причиной того, что служба Центра обновления Windows не могла запуститься.
- Нажмите клавиши Win + R, чтобы открыть диалоговое окно «Выполнить».
- Затем введите «services.msc» в поле и нажмите Enter, чтобы открыть службы Windows.
- Из списка сервисов ищите следующие сервисы:
- Служба удаленного вызова процедур (RPC)
- Панель запуска процесса DCOM
- RPC Endpoint Mapper
- После того, как вы найдете эти сервисы, дважды щелкните по каждой из них и проверьте, установлен ли тип запуска для всех на «Автоматически», а статус службы — «Работает» или нет.
- Если статус службы не запущен, нажмите кнопку «Пуск». После этого проверьте, можете ли вы теперь запустить службу Центра обновления Windows.
Вариант 2. Проверьте фоновую интеллектуальную службу и криптографическую службу.
- Нажмите клавиши Win + R, чтобы открыть диалоговое окно «Выполнить».
- Затем введите «services.msc» в поле и нажмите «Ввод» или нажмите «ОК», чтобы открыть «Службы».
- Из списка служб найдите следующие службы и убедитесь, что их тип запуска выглядит следующим образом:
- Фоновая интеллектуальная служба передачи — Вручную
- Криптографическая служба — Автоматически
- После этого проверьте, установлен ли статус службы для перечисленных выше служб на «Работает». Если это не так, нажмите кнопку «Пуск», чтобы запустить эти службы, а затем проверьте, можете ли вы теперь включить службу Центра обновления Windows или нет.
Вариант 3. Сброс компонентов Центра обновления Windows
Если первые две опции не сработали, вы можете сбросить компоненты Центра обновления Windows вручную. Выполните шаги ниже, чтобы сбросить их.
- Откройте командную строку с правами администратора.
- После этого введите каждую из следующих команд и нажмите Enter после ввода одной за другой.
- net stop wuauserv
- net stop cryptsvc
- чистые стоповые бит
- net stop msiserver
Примечание: Введенные вами команды остановят компоненты Центра обновления Windows, такие как служба Центра обновления Windows, Криптографические службы, BITS и установщик MSI.
- После отключения компонентов WU необходимо переименовать папки SoftwareDistribution и Catroot2. Для этого введите каждую из следующих команд ниже и не забудьте нажать Enter после ввода одной команды за другой.
- ren C: WindowsSoftwareDistribution SoftwareDistribution.old
- ren C: WindowsSystem32catroot2 Catroot2.old
- Затем перезапустите службы, которые вы остановили, введя другую серию команд. Не забудьте нажать Enter после ввода одной команды за другой.
- net start wuauserv
- net start cryptsvc
- чистые стартовые биты
- net start msiserver
- Закройте командную строку и перезагрузите компьютер.
Вариант 4. Запустите средство устранения неполадок Центра обновления Windows.
Если сброс компонентов Центра обновления Windows не сработал, вы также можете попробовать запустить средство устранения неполадок Центра обновления Windows, поскольку это также может помочь в устранении любых проблем, связанных с Центром обновления Windows, включая этот. Чтобы запустить его, перейдите в «Настройки», а затем выберите «Устранение неполадок» в настройках. Оттуда нажмите Центр обновления Windows, а затем нажмите кнопку «Запустить средство устранения неполадок». После этого следуйте следующим инструкциям на экране, и все будет хорошо.
Вариант 5. Попробуйте удалить значение из реестра Windows.
Если запуск средства устранения неполадок Центра обновления Windows не помог и вы вместо этого получаете сообщение «Регистрация службы отсутствует или повреждена», вы можете попытаться удалить значение из реестра Windows.
- Нажмите клавиши Win + R, чтобы открыть диалоговое окно «Выполнить».
- Затем введите «Regedit» в поле и нажмите Enter, чтобы открыть реестр Windows.
- Далее перейдите по этому пути: HKEY_LOCAL_MACHINESOFTWAREMicrosoftWindowsSelfHostApplicability
- По этому пути найдите значение с именем «ThresholdOptedIn» и, если найдете, удалите его.
- Выйдите из редактора реестра и посмотрите, сможете ли вы теперь включить службу Windows Update.
Расширенный ремонт системы Pro
Автоматизированное решение для ремонта ПК в один клик
С Advanced System Repair Pro вы можете легко
Замените поврежденные файлы
Восстановить производительность
Удалить вредоносные программы
СКАЧАТЬ
Advanced System Repair Pro совместим со всеми версиями Microsoft Windows, включая Windows 11.
Поделиться этой статьей:
Вас также может заинтересовать
Код ошибки 52 — Что это?
Код ошибки 52 — это проблема с драйвером устройства, с которой пользователи сталкиваются в любой операционной системе Windows 2000 и более поздних версиях Windows.
Ошибка возникает, когда операционная система препятствует правильному функционированию подключенного к компьютеру периферийного устройства и обычно отображается следующим сообщением:
«Windows не может проверить цифровую подпись для драйверов, необходимых для этого устройства. Недавнее изменение оборудования или программного обеспечения могло привести к установке файла, который подписан неправильно или поврежден, или это могло быть вредоносное программное обеспечение из неизвестного источника. (Код 52) »
Решения
 Причины ошибок
Причины ошибок
Код ошибки 52 вызывается следующими факторами:
- Незавершенное удаление программы
- Незавершенная установка программы
- Оборудование не удалено должным образом
- Восстановление системы от вирусов
- Неправильная система выключена
Дополнительная информация и ручной ремонт
Код ошибки 52 может представлять серьезную угрозу для общего состояния вашего ПК, и любая небрежность в его исправлении может иметь катастрофические последствия для вашего компьютера.
Однако, поскольку код ошибки подобен другим ошибкам драйвера устройства, устранение ошибки является относительно простым. Вот несколько способов решить код ошибки.
Способ 1 — Использование восстановления системы
Вы можете использовать восстановление системы, чтобы откатить систему до времени, когда не было ошибок, чтобы устранить проблему. Вот как вы можете использовать это:
- Войдите, используя учетную запись администратора
- Нажмите кнопку «Пуск» и выберите «Все программы»> «Стандартные»> «Системные инструменты»> «Восстановление системы».
- Нажмите «Восстановить мой компьютер раньше» и нажмите «Далее»
- Выберите последнюю точку восстановления Windows из списка «В этом списке щелкните точку восстановления» и нажмите «Далее».
- Нажмите «Далее» в окне подтверждения, чтобы продолжить
- Перезагрузите компьютер после завершения восстановления
Восстановив систему с помощью последней сохраненной системной контрольной точки, вы можете получить неповрежденные файлы системного реестра Windows, которые помогут предотвратить код ошибки.
Способ 2. Запустите мастер устранения неполадок
Если перезагрузка компьютера не помогает, вам необходимо выяснить точную природу проблемы, запустив мастер устранения неполадок для устройства и решить проблему соответствующим образом. Для этого выполните следующие действия:
- Запустите диспетчер устройств на вашем ПК
- Нажмите на программу под установленными программами, которые создают для вас проблемы.
- Нажмите на вкладку «Общие»
- Нажмите «Устранение неполадок»
- После открытия мастер устранения неполадок задаст ряд вопросов, касающихся ошибки. Ответьте на вопросы и следуйте его указаниям для решения кода ошибки.
Следуя указаниям мастера устранения неполадок, обязательно перезагрузите компьютер, чтобы изменения вступили в силу. Затем проверьте, не вызывает ли ваше устройство проблемы.
Способ 3 — вручную удалить и переустановить драйвер устройства
Удаление, а затем повторная установка драйвера устройства могут помочь устранить ошибку.
Вы можете сделать это, сначала войдя в систему как администратор и открыть диспетчер устройств, Выберите устройство, вызывающее проблему, дважды щелкните его и убедитесь, что периферийное устройство правильно подключено к ПК.
После открытия щелкните вкладку «Драйвер» и выберите «Обновить драйвер». Обязательно ознакомьтесь с системной документацией, которую вы получили вместе со своим ПК или компьютером, чтобы проверить сведения о материнской плате и спецификациях драйверов.
Метод 4 — Используйте программное обеспечение для автоматической загрузки драйвера
Удаление и переустановка драйвера вручную поможет, однако, это может занять много времени, особенно если вам придется прибегнуть к руководству пользователя вашего оборудования.
Поэтому с помощью такой программы, как DriverFIX Это поможет вам сэкономить много времени и сэкономить нервы, поскольку устройство правильно работает на вашем компьютере.
ДрайверFIX, с его удобным для пользователя подходом, который поможет вам решить проблемы с вашим ПК, поставляется со встроенной базой данных, которая определяет, какие драйверы вам необходимо перенастроить, всего за несколько секунд и автоматически загружает их.
Это также гарантирует, что ваши драйверы установлены полностью, и не останется места для каких-либо неполных файлов, которые создают код ошибки 52.
Он также имеет дополнительное преимущество, заключающееся в возможности резервного копирования и восстановления ваших файлов в случае малейшей возможности повреждения системных файлов. ВодительFIX это ответ на точное и быстрое исправление кодов ошибок вашего ПК.
Открыть скачать драйверFIX исправить код ошибки 52 быстро и эффективно!
Узнать больше
Код ошибки 0x8000222 — Что это?
Код ошибки 0x8000222 — это ошибка, возникающая в процессе установки Windows 10. Она также присутствует в предыдущих версиях программного обеспечения, вплоть до Windows 7 и даже влияет на программные продукты Windows, включая Microsoft Word, PowerPoint и другие. элементы в Microsoft Office Suite.
Общие симптомы включают в себя:
- Невозможность завершить процесс установки новых версий операционной системы, программ Microsoft Office или другого программного обеспечения на базе Windows
Хотя существует несколько факторов, которые могут способствовать появлению кода ошибки 0x8000222 в процессе установки, большинство из этих факторов можно устранить с помощью нескольких высокоуровневых методов. Эти методы требуют некоторых дополнительных знаний и навыков работы с компьютером, поэтому, если вы не можете выполнить перечисленные ниже шаги успешно или не уверены в своей способности самостоятельно выполнить эти методы, обратитесь в квалифицированную службу по ремонту компьютеров, знакомую с Windows. 10 процесс установки.
Решения
 Причины ошибок
Причины ошибок
Существует несколько различных проблем, которые могут привести к возникновению ошибки с кодом 0x8000222 в процессе установки в операционной системе Windows. Первый — это поврежденный файл в вашей системной библиотеке или библиотеке динамических ссылок, также называемый DLL. Второе — это вмешательство вашего прокси-сервера, брандмауэра или антивирусного программного обеспечения, которое ограничивает доступ компьютера к файлам, необходимым для успешного завершения установки операционной системы или программного обеспечения Windows.
Дополнительная информация и ручной ремонт
Чтобы устранить и устранить код ошибки 0x8000222 в вашей операционной системе Windows, независимо от версии используемого вами программного обеспечения, есть несколько шагов, которые вы можете предпринять. Имейте в виду, что эти шаги требуют некоторых дополнительных навыков и знаний о вашем компьютере, поэтому, если вы не уверены, что можете выполнить эти шаги самостоятельно или если приведенные ниже методы не полностью решают проблему на вашем устройстве, обратитесь к квалифицированный специалист по ремонту компьютеров для помощи.
Вот лучшие способы исправить код ошибки 0x8000222 на вашем компьютере с Windows:
Метод первый: исправить реестр зависимостей DLL
Перед реализацией этого метода убедитесь, что прокси не активен на вашем компьютере. Чтобы проверить, есть ли активный прокси, просто нажмите клавишу Windows вместе с клавишей «R» и введите команду «CMD», Затем, когда откроется приглашение, введите следующую команду:«netsh winhttp import proxy source = ie». В появившемся окне, если вы видите сообщение о том, что произошла ошибка записи в настройках прокси и что доступ запрещен, это означает, что вы можете отключить настройку прокси в Internet Explorer, и ошибка исчезнет сам по себе.
Если у вас нет активного прокси, самое время проверить и проверить, правильно ли установлены ваши зависимости DLL. Для этого снова откройте командную строку, одновременно нажав клавишу Windows и клавишу «R» и введя «CMD». Когда командная строка активна, просто введите «regsvr32 Officevalidator.dll», Затем попытайтесь возобновить установку после ее завершения.
В некоторых случаях вам может потребоваться перезагрузить компьютер перед попыткой установки Windows.
Метод второй: выключите брандмауэры и антивирусное программное обеспечение перед установкой
Если описанный выше способ не помог решить проблему, вы можете зайти в панель управления и отключить все брандмауэры или антивирусные программы, которые могут помешать вам завершить процесс установки Windows. В зависимости от программ, которые вы используете для своих антивирусных программ, вам может потребоваться перезагрузить компьютер, прежде чем попытаться выполнить процесс установки.
Вы сможете снова включить брандмауэр и антивирусные программы после завершения процесса установки.
В большинстве случаев выполнение указанных выше действий полностью устранит появление кода ошибки 0x8000222 на компьютере с Windows 10.
Метод третий: использование автоматизированного инструмента
Если вы хотите всегда иметь в своем распоряжении утилиту для исправления этих Windows 10 и других связанных с ними проблем, когда они возникают, Загрузить и установить мощный автоматизированный инструмент.
Узнать больше
Если вы столкнулись с ошибкой 0x8024500C после обновления Windows или при попытке обновить приложения Магазина Windows, читайте дальше, так как этот пост поможет вам решить проблему. Такая ошибка Центра обновления Windows указывает на то, что служба Центра обновления Windows заблокирована. Вот несколько советов, которые вы можете использовать, чтобы устранить ошибку Центра обновления Windows 0x8024500C на вашем компьютере с Windows 10.
Вариант 1. Попробуйте проверить статус всех служб Windows Update.
Вам необходимо проверить, все ли службы Windows Update работают и работают. Для этого выполните следующие действия.
- Нажмите клавиши Win + R, чтобы открыть диалоговое окно «Выполнить».
- Затем введите «services.msc» в поле и нажмите Enter, чтобы открыть службы Windows.
- В списке служб найдите следующие службы, которые поддерживают Центр обновления Windows:
- Фоновая интеллектуальная служба передачи (BITS)
- Оптимизация доставки
- Центр обновления Windows
- Служба обновления Windows Medic
- Как только вы их найдете, проверьте, нормально ли они работают. в противном случае вы можете щелкнуть правой кнопкой мыши по каждой записи и нажать «Пуск».
Вариант 2. Запустите средство устранения неполадок Центра обновления Windows.
Вы также можете запустить средство устранения неполадок Центра обновления Windows, поскольку оно также может помочь в устранении ошибки Центра обновления Windows 0x8024500C. Чтобы запустить его, перейдите в «Настройки», а затем выберите «Устранение неполадок». Оттуда нажмите Центр обновления Windows, а затем нажмите кнопку «Запустить средство устранения неполадок». После этого следуйте следующим инструкциям на экране, и все будет хорошо.
Вариант 3. Попробуйте загрузить и установить обновления Windows вручную.
Ошибка 0x8024500C может быть связана с ошибкой Центра обновления Windows. Поэтому, если это не обновление функций, а только накопительное обновление, вы можете загрузить Центр обновления Windows и установить его вручную. Но сначала вам нужно выяснить, какое обновление не удалось, и для этого выполните следующие действия:
- Перейдите в Настройки и оттуда перейдите в Обновление и безопасность> Просмотреть историю обновлений.
- Затем проверьте, какое именно обновление не удалось. Обратите внимание, что обновления, которые не удалось установить, будут отображаться в столбце «Состояние» с меткой «Ошибка».
- После этого перейдите в Центр загрузки Microsoft и найдите это обновление по номеру КБ, а после того, как найдете его, загрузите, а затем установите его вручную.
Примечание: Вы также можете использовать каталог обновлений Microsoft — службу от Microsoft, которая предоставляет список обновлений программного обеспечения, которые можно распространять по корпоративной сети. С помощью этой службы вам может быть проще найти обновления программного обеспечения Microsoft, драйверы, а также исправления.
Вариант 4. Попробуйте проверить настройки реестра.
- Нажмите клавиши Win + R, чтобы открыть диалоговое окно «Выполнить».
- Затем введите «Regedit» в поле и нажмите Enter, чтобы открыть редактор реестра.
- После этого перейдите к этому пути реестра: HKEY_LOCAL_MACHINESoftwarePoliciesMicrosoftWindowsWindowsUpdate
- Затем дважды щелкните «DisableWindowsUpdateAccess», расположенный в правой части панели, и убедитесь, что его значение установлено на «0». Если нет, вы должны изменить его на «0».
- Теперь перезагрузите компьютер и проверьте, исправлена ли ошибка 0x8024500C или нет
Вариант 5 — отключить прокси-сервер
- Нажмите клавиши Win + R, чтобы открыть диалоговое окно «Выполнить».
- Затем введите «inetcpl.cpl» в поле и нажмите Enter, чтобы открыть Свойства Интернета.
- После этого перейдите на вкладку «Подключения» и выберите настройки локальной сети.
- Оттуда. Снимите флажок «Использовать прокси-сервер» для вашей локальной сети, а затем убедитесь, что установлен флажок «Автоматически определять настройки».
- Теперь нажмите кнопку ОК и кнопку Применить.
- Перезагрузите компьютер.
Примечание: Если вы используете стороннюю прокси-службу, вы должны отключить ее.
Вариант 6. Попробуйте сбросить кеш в Microsoft Store.
Как и браузеры, Microsoft Store также кэширует при просмотре приложений и игр, поэтому, скорее всего, кэш больше не действителен и должен быть удален. Для этого выполните следующие действия.
- Щелкните правой кнопкой мыши кнопку «Пуск» и выберите «Командная строка (администратор)».
- Затем введите команду «ехе”И нажмите Enter. Как только вы это сделаете, команда очистит кеш для приложения Магазина Windows.
- Теперь перезагрузите компьютер и попробуйте снова открыть Microsoft Store.
Вариант 7. Выполните восстановление системы
Выполнение восстановления системы может помочь вам исправить ошибку Windows Update 0x8024500C. Вы можете сделать эту опцию либо загрузкой в безопасном режиме, либо восстановлением системы. Если вы уже находитесь в расширенных параметрах запуска, просто выберите Восстановление системы и перейдите к следующим шагам. И если вы только что загрузили свой компьютер в безопасном режиме, следуйте инструкциям ниже.
- Нажмите клавиши Win + R, чтобы открыть диалоговое окно «Выполнить».
- После этого введите «sysdm.cpl» в поле и нажмите «Ввод».
- Затем перейдите на вкладку «Защита системы» и нажмите кнопку «Восстановление системы». Откроется новое окно, в котором вы должны выбрать предпочитаемую точку восстановления системы.
- После этого следуйте инструкциям на экране, чтобы завершить процесс, а затем перезагрузите компьютер и проверьте, устранена ли проблема.
Узнать больше

Уязвимость удаленного выполнения кода существует, когда служба диспетчера очереди печати Windows неправильно выполняет привилегированные файловые операции. Злоумышленник, успешно воспользовавшийся этой уязвимостью, может запустить произвольный код с правами SYSTEM. После этого злоумышленник может установить программы; просматривать, изменять или удалять данные; или создайте новые учетные записи с полными правами пользователя.
Несколько дней назад Microsoft официально выпустила патч, который должен был окончательно это исправить. Как вы, возможно, помните, эта уязвимость присутствовала в течение достаточно долгого времени, решение Microsoft после долгой борьбы состояло в том, чтобы повысить определенные привилегии только до учетной записи администратора и удалить учетные записи пользователей из управления принтерами. Это немного усложняло ситуацию, но было заявлено, что выигрыш того стоил. Теперь новая проблема заключается в том, что в системе, в которой уже были созданы и настроены учетные записи, старые учетные записи все еще могут захватить систему, проблемы с исправлениями касаются только учетных записей, созданных после администрирования исправления, старые все еще могут делать все, что они хотят. Еще раз, конечно, Microsoft заявила, что до тех пор, пока она снова не будет решена, вам следует снова отключить службу диспетчера очереди печати в качестве временного обходного пути.
Узнать больше
Ошибка 501 — Что это?
Ошибка 501 — это код ошибки, который иногда может возникать при использовании Internet Explorer на ПК с Windows. Сообщение об ошибке отображается как:
«Ошибка 501: не реализовано или не поддерживается».
Решения
 Причины ошибок
Причины ошибок
Трудно сузить конечную причину ошибки 501. Это связано с тем, что этот код ошибки может быть вызван несколькими причинами, такими как:
- Сторонний конфликт или из-за неправильной настройки HTTP 1.1
- Неправильная установка программы
- Изменения в разделе реестра «LocalAccountTokenFilterPolicy»
- Поврежденная база данных реестра
Дополнительная информация и ручной ремонт
Возникновение этой ошибки вне зависимости от причины может доставить вам массу неудобств. И если не исправить вовремя, это также может привести к сбою системы. Чтобы исправить ошибку 501, действительно помогает определение причины ошибки. Определив причину, вы можете легко выбрать наиболее подходящее решение для ее устранения.
Позвольте нам рассказать о решениях, чтобы своевременно исправить ошибку 501:
Вызывать: Сторонние конфликты или из-за неправильной настройки HTTP 1.1
Решение: Если вышеуказанная причина является причиной ошибки 501, это означает, что настройки прав локальной политики были изменены. И из-за этого Windows не запускает нужную программу. Чтобы устранить эту ошибку, просто войдите в Windows как администратор. Затем запустите оснастку политики локального компьютера. Откройте его и нажмите на конфигурацию компьютера. Здесь вы увидите опцию настроек Windows. Нажмите на него, а затем откройте настройки безопасности, локальные политики и нажмите свойства. Теперь в разделе добавления пользователей выберите пользователя, которого вы хотите добавить в политику, и сохраните, нажав OK. После внесения изменений попробуйте снова использовать Internet Explorer. Если это является причиной всплывающей ошибки, ошибка не возникнет. Если это все еще происходит, это означает, что существует какая-то другая основная причина ошибки. Читай дальше что бы узнать.
Вызывать: Неправильная установка программы
Решение: Ошибка 501 также может возникнуть из-за неправильной установки программы. Лучший способ решить эту проблему — удалить недавно установленные программы.
Вызывать: Изменения в разделе реестра «LocalAccountTokenFilterPolicy»
Решение: Иногда во время установки ключи реестра также повреждаются или изменяются. Если проблема связана с изменениями в разделе реестра LocalAccountTokenFilterPolicy, вам необходимо изменить параметры раздела реестра LocalAccountTokenFilterPolicy и его значение. Этот ключ в базе данных реестра позволяет Windows контролировать различные параметры доступа, которые у вас есть. Однако из-за неправильных настроек он запрещает доступ и показывает ошибку 501 при открытии Internet Explorer. Изменить настройки ключа реестра может быть сложно и сложно, если вы не программист. В таком случае рекомендуется скачать Restoro. Это удобный и многофункциональный инструмент для восстановления, в который встроен мощный очиститель реестра. В дополнение к этому, он также выполняет функции антивируса и оптимизатора системы.
Ресторо решение
Restoro прост и удобен в использовании. Чтобы использовать этот инструмент на вашем ПК и сбросить настройки реестра, вам не нужны какие-либо технические знания или глубокие знания. Его плавная навигация позволяет пользователям легко сканировать и исправлять ошибки, такие как 501, из-за неправильной настройки реестра за считанные секунды. С помощью этого помощника вам не нужно вручную изменять параметры реестра Windows. Он сделает это автоматически. Кроме того, если ошибка 501 вызвана поврежденной базой данных реестра, вы также можете запустить ее, чтобы устранить эту проблему. Он очищает и стирает все ненужные и устаревшие файлы, которые могут повредить ваш реестр. Сюда входят ненужные файлы, история Интернета и недействительные записи реестра. Он очищает место на жестком диске и восстанавливает поврежденный реестр. Если реестр вашего ПК поврежден из-за вредоносных программ, таких как вирусы и вредоносное ПО, он использует расширенный антивирус для их удаления из вашей системы. Он имеет дополнительную функцию резервного копирования, которая позволяет создавать резервные копии ваших файлов для безопасности данных и восстановления в случае потери во время ремонта. Restoro совместим со всеми версиями Windows.
Начиная с Ресторо
Вот 3 простых шага, чтобы начать:
- Открыть скачать Ресторо.
- После завершения установки запустите его для поиска ошибок
- После сканирования ошибок просто нажмите «Восстановить», чтобы устранить проблемы, включая код ошибки 501.
Наряду с исправлением кода ошибки 501, вызванного повреждением реестра, он также устраняет все другие проблемы, связанные с ПК. Это помогает поддерживать стабильную и безошибочную систему в течение долгого времени.
Узнать больше
RealOnlineRadio — это расширение для браузера Google Chrome. Это расширение предлагает пользователям возможность слушать радиостанции в Интернете. От автора: Real Online Radio отличается тем, что это простой радиоагрегатор. Это означает, что Real Online Radio объединяет тысячи независимых радиостанций со всех уголков мира в бесплатном и простом в использовании расширении для браузера. Это сделано для людей, которые хотят контролировать свою трансляцию радио. С помощью нашего простого радио-виджета вы можете получить обзор тысяч радиостанций как из вашего родного города, так и со всего мира. С Real Online Radio вы можете слушать свою любимую радиостанцию или получать представление обо всех стилях и жанрах музыки, не ориентируясь в определенном направлении ни кем, ни чем-либо (например, радиоботами). Настоящее онлайн-радио возвращает вам контроль, чтобы открыть для себя именно ту музыку, которую вы любите.
Хотя это может показаться полезным, это расширение изменило вашу поисковую систему по умолчанию и захватило вашу домашнюю страницу. Пока это расширение активно, все ваши поиски перенаправляются через fileupsticks.com, где база данных ваших поисковых запросов хранится для более качественной серверной рекламы, которая позже доставляется через поисковую систему Yahoo.
О браузере угонщиков
Угонщики браузера (также известные как программы-угонщики) — это тип вредоносного ПО, которое изменяет конфигурацию интернет-браузера без ведома или одобрения пользователя. Такого рода угоны растут с поразительной скоростью во всем мире, и они могут быть поистине гнусными, а иногда и вредными. Почти все угонщики браузеров созданы в маркетинговых или рекламных целях. Обычно они используются, чтобы заставить посетителей перейти на определенный веб-сайт, манипулируя веб-трафиком для получения дохода от рекламы. Хотя это может показаться наивным, эти инструменты созданы злобными людьми, которые всегда пытаются использовать вас в полной мере, чтобы заработать на вашей наивности и отвлечении. Злоумышленники также могут позволить другим вредоносным программам без вашего ведома еще больше повредить ваш компьютер.
Признаки вредоносного ПО для угонщиков браузера
Ниже приведены некоторые признаки и симптомы, указывающие на то, что ваш интернет-браузер был взломан: домашняя страница вашего браузера была сброшена на какой-то таинственный сайт; вас перенаправляют на веб-сайты, которые вы никогда не собирались посещать; изменены настройки веб-браузера по умолчанию и / или ваша поисковая система по умолчанию; вы найдете несколько панелей инструментов в браузере; вы обнаружите, что случайные всплывающие окна начинают регулярно показываться; ваш интернет-браузер начинает медленно работать или выдает частые сбои; вы не можете посещать определенные сайты, например, домашние страницы антивирусного программного обеспечения.
Как это заражает компьютер
Угонщики браузеров могут проникнуть в компьютер теми или иными способами, в том числе через обмен файлами, загрузки и электронную почту. Их также можно развернуть с помощью установки панели инструментов интернет-браузера, надстройки или расширения. Угонщик браузера также может быть установлен как часть бесплатных, условно-бесплатных, демонстрационных и поддельных программ. Примером некоторых печально известных угонщиков браузера являются Babylon, Anyprotect, Conduit, SweetPage, DefaultTab, Delta Search и RocketTab, однако их имена постоянно меняются. Присутствие любой вредоносной программы для захвата браузера в вашей системе может существенно уменьшить возможности просмотра веб-страниц, записывать ваши действия в Интернете, что приводит к серьезным проблемам с конфиденциальностью, развитию проблем со стабильностью системы и, наконец, к замедлению работы вашего ПК или его почти непригодному для использования состоянию.
Browser Hijacker Malware — Удаление
Единственное, что вы можете попытаться устранить угонщик браузера, — это найти вредоносное программное обеспечение в списке «Установка и удаление программ» на панели управления Microsoft Windows. Может быть, а может и не быть. Если это так, попробуйте удалить его. Однако от большинства угонных кодов, безусловно, не очень легко избавиться вручную, так как они проникают глубже в операционную систему. Кроме того, угонщики браузера могут изменять реестр компьютера, поэтому восстановить все значения вручную может быть очень сложно, особенно если вы не разбираетесь в технологиях. Вы можете автоматически удалить угонщик браузера, просто установив и запустив надежное приложение для защиты от вредоносных программ. SafeBytes Anti-Malware противостоит постоянным угонщикам браузера и обеспечивает постоянную защиту ПК от всех типов вредоносных программ.
Не удается установить Safebytes Anti-malware из-за наличия вредоносного ПО? Попробуй это!
Практически все вредоносные программы являются вредоносными, и уровень ущерба будет сильно отличаться в зависимости от типа заражения. Некоторые вредоносные программы делают все возможное, чтобы помешать вам установить что-либо на ваш компьютер, особенно антивирусные программы. Если вы читаете это, скорее всего, вы застряли с заражением вредоносным ПО, которое мешает вам загрузить и / или установить программу Safebytes Anti-Malware в вашу компьютерную систему. Есть некоторые действия, которые вы можете предпринять, чтобы обойти эту проблему.
Установите антивирус в безопасный режим с помощью сети
Если вирус настроен на автоматическую загрузку при запуске Microsoft Windows, переход в безопасный режим вполне может заблокировать попытку. Когда вы запускаете персональный компьютер в безопасном режиме, загружаются только минимально необходимые приложения и службы. Чтобы избавиться от вредоносных программ в безопасном режиме, вам необходимо сделать следующее.
1) После включения компьютера нажмите клавишу F8, прежде чем начнется загрузка заставки Windows. Это вызовет меню «Дополнительные параметры загрузки».
2) Выберите Safe Mode with Networking с помощью клавиш со стрелками и нажмите Enter.
3) Как только этот режим загрузится, у вас будет интернет. Теперь получите нужное программное обеспечение для удаления вредоносных программ с помощью веб-браузера. Чтобы установить приложение, следуйте инструкциям мастера установки.
4) Сразу после установки запустите полное сканирование и позвольте программе удалить обнаруженные угрозы.
Загрузите программу безопасности с помощью альтернативного веб-браузера
Некоторые вирусы могут быть нацелены на уязвимости определенного браузера, которые блокируют процесс загрузки. Если вы не можете загрузить приложение безопасности с помощью Internet Explorer, это означает, что вирус нацелен на уязвимости IE. Здесь вам следует переключиться на альтернативный веб-браузер, такой как Chrome или Firefox, чтобы загрузить программное обеспечение Safebytes Anti-malware.
Установите и запустите антивирусное ПО с диска Thumb
Чтобы успешно избавиться от вредоносного ПО, необходимо подойти к вопросу установки антивирусной программы на зараженный компьютер с другой точки зрения. Примите эти меры, чтобы запустить антивирус в зараженной компьютерной системе.
1) Загрузите антивирусное программное обеспечение на компьютер без вирусов.
2) Вставьте USB-накопитель в чистый компьютер.
3) Дважды щелкните исполняемый файл, чтобы открыть мастер установки.
4) При появлении запроса выберите расположение USB-накопителя в качестве места, куда вы хотите поместить файлы программного обеспечения. Следуйте инструкциям на экране для завершения установки.
5) Перенесите флешку с чистого компьютера на зараженный компьютер.
6) Дважды щелкните значок Safebytes Anti-malware на USB-накопителе, чтобы запустить программное обеспечение.
7) Нажмите кнопку «Сканировать сейчас», чтобы запустить проверку на вирусы.
Обзор SafeBytes Anti-Malware
В наши дни антивирусное программное обеспечение может защитить ваш ноутбук или компьютер от различных интернет-угроз. Но как выбрать правильное из бесчисленного множества доступных приложений для защиты от вредоносных программ? Как вы, возможно, знаете, существует несколько компаний и продуктов, занимающихся защитой от вредоносных программ, на которые стоит обратить внимание. Некоторые из них действительно стоят ваших денег, но большинство — нет. При поиске антивирусной программы выбирайте ту, которая обеспечивает надежную, эффективную и полную защиту от всех известных компьютерных вирусов и вредоносных программ. Одной из рекомендуемых программ является SafeBytes AntiMalware. SafeBytes имеет хороший послужной список отличного обслуживания, и клиенты, похоже, им довольны. Антивредоносное ПО SafeBytes — это надежный инструмент, который не только полностью защищает ваш компьютер, но и чрезвычайно удобен для пользователей с любым уровнем подготовки. Благодаря выдающейся системе защиты этот инструмент мгновенно обнаружит и удалит большинство угроз безопасности, в том числе программы-угонщики браузера, вирусы, рекламное ПО, ПНП, трояны, черви и программы-вымогатели. Этот продукт для обеспечения безопасности предоставляет множество замечательных функций. Вот некоторые из замечательных:
Активная защита в реальном времени: Вредоносные программы, пытающиеся проникнуть в систему, обнаруживаются и останавливаются при обнаружении защитными экранами SafeBytes в режиме реального времени. Этот инструмент всегда отслеживает ваш компьютер на предмет любых подозрительных действий и регулярно обновляется, чтобы быть в курсе постоянно меняющейся ситуации с угрозами.
Лучшая защита от вредоносных программ: Используя признанный критиками движок вредоносных программ, SafeBytes предлагает многоуровневую защиту, предназначенную для поиска и удаления угроз, скрытых глубоко в операционной системе вашего компьютера.
Безопасный просмотр веб-страниц: Safebytes присваивает всем веб-сайтам уникальный рейтинг безопасности, который помогает вам понять, безопасна ли веб-страница, которую вы собираетесь посетить, для просмотра или известна ли она как фишинговый.
Низкое использование ЦП / памяти: Это легкое программное обеспечение, которое будет тихо работать в фоновом режиме и не повлияет на эффективность вашего компьютера.
Фантастическая техническая поддержка: Вы получите техническую поддержку 24/7, чтобы быстро решить любую проблему с вашим приложением безопасности. SafeBytes разработала прекрасное решение для защиты от вредоносных программ, которое поможет вам справиться с последними угрозами вредоносного ПО и вирусными атаками. Проблемы с вредоносным ПО уйдут в прошлое, когда вы воспользуетесь этим инструментом. Если вам нужны сложные формы функций защиты и обнаружения угроз, покупка SafeBytes Anti-Malware может стоить долларов!
Технические детали и удаление вручную (для опытных пользователей)
Если вы хотите выполнить удаление RealOnlineRadio вручную, а не использовать автоматизированный программный инструмент, вы можете выполнить следующие действия: Перейдите в панель управления Windows, щелкните «Установка и удаление программ» и выберите программу-нарушитель для удаления. . В случае подозрительных версий плагинов браузера вы можете избавиться от них через менеджер расширений вашего браузера. Возможно, вы также захотите сбросить настройки интернет-браузера. Наконец, проверьте свой жесткий диск на наличие всего следующего и очистите реестр вручную, чтобы удалить оставшиеся записи приложений после удаления. Однако это часто бывает сложной задачей, и только компьютерные профессионалы могут выполнить ее безопасно. Кроме того, некоторые вредоносные программы имеют возможность защиты от его удаления. Рекомендуется делать это в безопасном режиме.
Узнать больше
Бывают случаи, когда вам необходимо подключиться к другому ПК с Windows 10 через удаленное подключение с другого ПК с Windows 10. Однако, когда вы столкнулись с ошибкой, говорящей: «Возможно, срок действия вашего пароля истек или удаленный компьютер может не принимать пустые пароли» при этом, читайте дальше, так как этот пост расскажет вам, как вы можете это исправить. Вот полное содержание сообщения об ошибке:
«Возможно, срок действия вашего пароля истек, или удаленный ПК может не принимать пустые пароли. Попробуйте подключиться снова. Если это продолжается, обратитесь к администратору или в службу технической поддержки ».
Какова точная причина сообщения об ошибке, неизвестно, так как в нем может быть несколько факторов. Тем не менее, существуют различные возможные исправления, которые вы можете попытаться исправить. Вы можете попробовать проверить, не истек ли ваш пароль, или устранить неполадки в сети. Вы также можете использовать приложение удаленного рабочего стола, настроить параметры брандмауэра или перезапустить службу удаленного рабочего стола. Для более подробной информации, обратитесь к каждому из приведенных ниже вариантов. Но прежде чем продолжить, убедитесь, что у вас есть кто-то, кто поможет вам с другой стороны, чтобы помочь вам решить проблему.
Вариант 1. Попробуйте проверить, не истек ли срок действия пароля.
Первое, что вы можете сделать, чтобы решить проблему, — это проверить, не истек ли срок действия пароля, поскольку это может быть причиной возникновения этой проблемы. Вы должны убедиться, что используете учетную запись пользователя, которая находится на удаленном компьютере, а затем проверить, не истек ли еще пароль учетной записи пользователя. А если ваш компьютер недоступен, вы можете просто попросить кого-нибудь подтвердить пароль для вас.
Вариант 2. Попробуйте устранить проблемы с сетью.
Для устранения проблем, связанных с сетью, которые могут вызывать ошибку, необходимо запустить средство устранения неполадок с сетью. Чтобы начать, обратитесь к этим шагам:
- Откройте панель поиска на своем компьютере и введите «устранение неполадок», чтобы открыть параметры устранения неполадок.
- Затем прокрутите вниз и выберите параметр «Сетевой адаптер» на правой панели.
- Затем нажмите кнопку «Выполнить устранение неполадок».
- После этого ваш компьютер проверит все возможные ошибки и, если возможно, определит причину проблемы.
- Перезагрузите компьютер.
Вариант 3. Попробуйте использовать программное обеспечение для удаленного рабочего стола.
Ряд пользователей сообщили, что проблема возникла, когда они использовали универсальное приложение для удаленного рабочего стола, и они смогли исправить ее, переключившись на приложение удаленного рабочего стола. Таким образом, вы можете попробовать переключиться на программное обеспечение удаленного рабочего стола и посмотреть, решит ли оно проблему или нет.
Вариант 4 — Попробуйте настроить параметры брандмауэра
Вы также можете настроить параметры брандмауэра, так как он также может помочь в устранении проблемы. Возможно, что брандмауэр блокирует входящее соединение на удаленном компьютере. Чтобы проверить, является ли межсетевой экран виновником или нет, выполните следующие действия.
- Перейдите в «Безопасность Windows», а затем в «Брандмауэр и сетевое приложение».
- Далее нажмите на ссылку «Дополнительные настройки». Откроется классическое приложение Windows Defender Firewall и Advanced Security.
- Оттуда найдите правило с именем «Удаленный рабочий стол — Режим пользователя (TCP-In)» в разделе «Входящие правила» и проверьте, было ли оно отключено или нет.
- Если правило отключено, вы должны включить его.
- После этого проверьте, исправлена ли ошибка.
Вариант 5. Попробуйте перезапустить службу удаленного рабочего стола.
Если ни один из четырех приведенных выше вариантов не работает, возможно, вы захотите перезапустить службу удаленного рабочего стола, поскольку это может помочь вам в устранении проблемы. Для этого выполните следующие действия:
- Нажмите клавиши Win + R, чтобы открыть диалоговое окно «Выполнить», введите «services.msc» в поле и нажмите клавишу «Ввод», чтобы открыть диспетчер служб Windows.
- Затем в списке служб найдите Службу удаленного рабочего стола и щелкните ее правой кнопкой мыши, а затем выберите параметр «Перезагрузить».
- После этого проверьте, не удалось ли исправить ошибку «Возможно, срок действия вашего пароля истек или удаленный компьютер может не принимать пустые пароли» или нет.
Узнать больше
Ошибки BSOD или Blue Screen of Death — одна из наиболее распространенных ошибок, с которыми вы можете столкнуться на ПК с Windows. Одной из таких ошибок BSOD является «ACPI_BIOS_ERROR». Если вы вдруг получили эту ошибку, значит, возникла какая-то проблема с загрузкой операционной системы с жесткого диска или Windows была неправильно установлена на вашем ПК. Кроме того, эта ошибка также может означать, что что-то не так с батареей CMOS, расположенной на материнской плате. В отличие от других ошибок BSOD, обходной путь для этой ошибки немного отличается, поскольку эти обходные пути требуют немного большего опыта в обновлении BIOS, а также в настройке правильной конфигурации загрузки. Поэтому, если у вас мало знаний об этом уровне устранения неполадок, вы можете найти программу под названием Ресторо чтобы решить проблему для вас. Однако, если вы знаете, что способны устранить неполадку, обратитесь к инструкциям, изложенным ниже, чтобы исправить BSOD «ACPI_BIOS_ERROR».
Вариант 1. Попробуйте удалить SSD и обновить BIOS.
Первое, что вам нужно сделать, это проверить основные устройства хранения на вашем ПК. Если вы недавно установили новый жесткий диск или SSD на свой компьютер, то, скорее всего, это причина ошибки BSOD. Более того, вы также должны убедиться, что ваш BIOS обновлен до последней доступной сборки.
- Извлеките SSD / HDD и вставьте другой жесткий диск, который уже был предустановлен на вашем ПК с Windows.
- После этого обновите BIOS до последней доступной сборки. После обновления вставьте старый SSD / HDD и попробуйте снова загрузить компьютер. Проблема должна быть решена сейчас. Если нет, обратитесь к следующей данной опции.
Вариант 2 — Попробуйте проверить батарею CMOS и сбросить модуль CMOS
Как упомянуто ранее, батарея CMOS могла также быть той, которая вызывает проблему. Это физический компонент материнской платы и чип памяти, который содержит все настройки конфигурации вашего компьютера, а также работает от батареи. Таким образом, если ваша батарея теряет заряд, CMOS будет сброшен, и в результате все конфигурации также будут потеряны. Также возможно, что модуль CMOS не работает должным образом, и каждый раз, когда что-то сохраняется, они правильно записываются из-за батареи. Вот почему вы должны рассмотреть вопрос о замене батареи CMOS и посмотреть, решит ли она проблему. Кроме того, вы также должны убедиться, что вы полностью сбросили модуль CMOS, а затем попробуйте снова загрузить компьютер.
Вариант 3 — Попробуйте проверить настройки BIOS
Если настройки BIOS неверны, скорее всего, это причина, по которой вы получаете ошибку BSOD «ACPI_BIOS_ERROR». Каждый BIOS имеет разные настройки, которые вы можете использовать для улучшения работы с компьютером. Поэтому убедитесь, что ваш BIOS обновлен и настройки соответствуют вашим требованиям. Еще одна вещь, которую вы можете попробовать, это отключить Legacy USB и Legacy BIOS в настройках BIOS, если вы пытаетесь установить 64-битную версию Windows. Убедитесь, что вы также включили AHCI, прежде чем подключать установочный диск к компьютеру. Кроме того, убедитесь, что на вашем ПК используется режим IDE или интегрированной электроники привода вместо SATA или Serial Advanced Technology Attachment. Кроме того, попробуйте проверить извлеченную установку, если она в формате NTFS, если это так, вы должны извлечь ISO в FAT32 и использовать его для установки Windows.
Вариант 4 — Попробуйте сбросить метод управления, совместимый с ACPI
ACPI или Advanced Configuration and Power Interface предоставляют открытый стандарт, который операционные системы могут использовать для обнаружения оборудования, выполнения управления питанием, а также для мониторинга состояния вашего устройства и предоставления информации для других процессов. Скорее всего, в этом модуле на вашем ПК есть некоторая неправильная конфигурация, из-за которой можно полагать, что батарея отсутствует. Вот почему вам нужно сбросить его и посмотреть, исправит ли он ошибку BSOD или нет.
- Загрузите ваш компьютер в безопасном режиме.
- Нажмите клавиши Win + R, чтобы открыть диалоговое окно «Выполнить».
- Печатать «devmgmt.MSC”И нажмите Enter, чтобы открыть диспетчер устройств.
- После открытия диспетчера устройств перейдите в раздел «Батареи» и щелкните его, чтобы развернуть, а затем щелкните правой кнопкой мыши параметр «Батарея метода управления жалобами Microsoft ACPI» и нажмите «Удалить».
- После того, как вы отключите модуль, нажмите на любое пустое место и затем выберите опцию «Сканировать на предмет изменений оборудования».
- Затем проверьте, можете ли вы теперь загрузить свой компьютер нормально и без ошибки BSOD.
Узнать больше
Ошибка Рандлла — Что это?
Rundll Error, DLL, также известная как Dynamic Link Library, представляет собой библиотеку Windows, которая в основном состоит из инструкций и кодов, используемых и совместно используемых несколькими программами, установленными в вашей системе. Это помогает программам загружаться и работать без сбоев. Ошибка Rundll возникает, когда системе не удается получить доступ к файлам DLL, что препятствует успешному запуску желаемой программы.
Решения
 Причины ошибок
Причины ошибок
Код ошибки rundll вызывается по нескольким причинам, таким как:
- DLL, пораженный вирусами и вредоносными программами
- Плохая установка программы
- Неверные записи реестра Windows
Рекомендуется немедленно исправить ошибку run.dll без каких-либо задержек, потому что эта ошибка подвергает ваш компьютер серьезным угрозам, таким как сбой системы, зависание, сбой, потеря данных и даже угрозы конфиденциальности, такие как киберпреступность, утечка данных и кража личных данных.
Дополнительная информация и ручной ремонт
Чтобы устранить ошибку rundll в вашей системе, вот несколько решений, которые вы можете попробовать:
Решение 1. Перезагрузите систему
Иногда перезагрузка системы также может решить проблему. Однако, если это не так, вам нужно попробовать другое решение, чтобы исправить это.
Решение 2. Определите программу, вызывающую ошибку
Чтобы исправить ошибку rundll, первое, что вам нужно сделать, это определить программу, генерирующую эту ошибку, и проверить ее на достоверность. Для этого просто проанализируйте диалоговое окно ошибки rundll. Допустим, вы получаете следующую ошибку run.dll в вашей системе Ошибка загрузки
C: WINDOWS system32 usvdgpo.dll.
Это сообщение об ошибке указывает на то, что программа usvdgpo вызывает ошибку run.dll в системе. Как только программа будет идентифицирована, следующим шагом будет ее остановка вручную. Для этого вы переходите в меню «Пуск» и нажимаете «Выполнить», теперь введите «services.msc» в диалоговом окне и нажмите «Enter». После этого щелкните правой кнопкой мыши процесс, связанный с вашей ошибкой rundll, а затем нажмите кнопку «Стоп», чтобы остановить программу. Теперь закройте окно. Хотя это действие остановит процесс, оно не удалит ссылку на поддельные элементы. Чтобы удалить это, вам придется удалить программу из реестра Windows. Это можно сделать, набрав «Regedit» в диалоговом окне «Выполнить». Это откроет редактор реестра. Из ключей, перечисленных на левой панели, перейдите к следующему ключу: HKEY_LOCAL_MACHINE/Software/Microsoft/Windows/CurrentVersion/Run. Теперь щелкните правой кнопкой мыши этот ключ и нажмите «Удалить», а затем просто закройте реестр Windows и перезагрузите систему. После этого вам придется удалить программу, чтобы полностью устранить ошибку rundll. Для этого перейдите в панель управления, выберите «Установка и удаление программ» и щелкните правой кнопкой мыши, чтобы удалить программу, вызывающую ошибку run.dll в вашей системе. Нажмите «Да», чтобы подтвердить свое решение. После удаления программы переустановите ее с помощью компакт-диска с программой, чтобы получить безошибочную программу. Эта процедура сложна, требует много времени и может быть немного сложной для вас, особенно если вы не программист.
Решение 3. Запустите антивирус
Если причиной ошибки run.dll является атака вредоносного ПО, вам необходимо скачать антивирус и запустить его в своей системе. Однако это может повлиять на скорость вашего ПК. Антивирус печально известен тем, что замедляет скорость ПК.
Решение 4. Загрузите Restoro.
Если вы не программист, то запуск Restoro, возможно, является самым простым способом устранения ошибок rundll в вашей системе за считанные секунды. Restoro — это инновационный, передовой и многофункциональный инструмент для восстановления ПК, который можно использовать для устранения всех видов системных ошибок, включая ошибки rundll. Утилита очистки реестра очищает оперативную память, удаляя ненужные и устаревшие файлы, такие как ненужные файлы, недействительные записи реестра и файлы из удаленных программ. Он решает проблемы с фрагментацией диска, восстанавливает DLL-файлы и реестр. Всего за несколько кликов вы можете легко восстановить реестр и удалить вредоносное ПО, тем самым устранив ошибки rundll в вашей системе. Работать с Total System Care довольно просто. Имеет удобный интерфейс и удобную навигацию. Он безопасен, эффективен, не содержит ошибок и совместим со всеми версиями Windows.
Открыть для загрузки Restoro и устранения «ошибок rundll», а также для беспрепятственного доступа / запуска программ в вашей системе.
Узнать больше
IRQL_NOT_LESS_OR_EQUAL — Что это?
Ошибка IRQL_NOT_LESS_OR_EQUAL является типом ошибки «синий экран смерти» (BSoD). Это типичная ошибка ПК с Windows, которая возникает даже в последних версиях Windows. Ошибка IRQL_NOT_LESS_OR_EQUAL возникает на экране компьютера, когда адрес памяти вызывает несанкционированный доступ. Это приводит к приостановке сеанса входа в систему. Экран компьютера становится синим.
Решения
 Причины ошибок
Причины ошибок
Ошибка IRQL_NOT_LESS_OR_EQUAL происходит по нескольким причинам. Однако наиболее распространенные причины появления этого кода ошибки:
- Несовместимые драйверы устройств
- Плохая установка драйвера устройства
- Неисправное оборудование
- Фрагментация диска
- Проблемы с реестром
- Вирусы и вредоносные атаки
Синий экран кодов ошибок смерти, таких как IRQL_NOT_LESS_OR_EQUAL, является критическим. Если этот код ошибки не будет устранен своевременно, он может представлять серьезную угрозу для вашего ПК. Это может привести к сбою и сбою системы, из-за чего вы также можете потерять ценные данные, хранящиеся в вашей системе. Как исправить код ошибки IRQL_NOT_LESS_OR_EQUAL?
Дополнительная информация и ручной ремонт
Вот некоторые из лучших и простых методов DIY для устранения этого кода ошибки на вашем ПК:
1. Откат драйверов
Если основной причиной ошибки IRQL_NOT_LESS_OR_EQUAL является неправильная установка драйвера, попробуйте этот метод для решения проблемы. Это можно сделать, просто щелкнув меню «Пуск». Как только вы нажмете на него, перейти к панели управления, затем дважды щелкните значок системы и найдите окно «Свойства системы». После этого нажмите вкладку «Оборудование», а затем кнопку «Диспетчер устройств». Теперь найдите устройство, которое вы недавно установили. Дважды щелкните недавно установленный драйвер устройства, щелкните вкладку драйвера, а затем кнопку отката драйвера. Это займет некоторое время, поэтому дождитесь завершения процесса. После этого перезагрузите систему.
2. Запустите диагностику оборудования
Ошибка IRQL также может быть вызвана неисправным оборудованием. Чтобы определить, какое оборудование вызывает ошибку, вам необходимо запустить диагностику оборудования.
- Для этого перейдите в меню «Пуск», введите «Диагностика памяти» в строке поиска.
- Теперь откройте этот инструмент и нажмите «Диагностика проблем с памятью». Когда вы щелкнете по нему, он попросит вас выполнить проверку, либо немедленно перезагрузив компьютер, либо при следующем перезапуске.
- Выберите ближайший, чтобы начать. Система выполнит сканирование в памяти и покажет вам список проблемных ошибок, обнаруженных во время сканирования. Чтобы устранить эту ошибку, все, что вам нужно сделать, это заменить часть неисправного оборудования.
Тем не менее, если неисправное оборудование не обнаружено, это означает, что ошибка связана с памятью. Если да, попробуйте способ 3 для решения.
3. Отключить кеширование памяти
Чтобы исправить ошибку IRQL_NOT_LESS_OR_EQUAL, попробуйте отключение кеширования памяти вариант. Это называется кэшированием памяти BIOS. Это можно сделать, перезагрузив компьютер и нажав клавиши настройки BIOS, чтобы открыть экран настроек. В основном это клавиша F2, однако на некоторых компьютерах она может отличаться, так как материнские платы разных производителей имеют свои соответствующие клавиши. После того, как вы войдете в настройки BIOS, найдите параметры, в которых указаны параметры памяти. Получите доступ к этим параметрам и отключите функцию кэширования памяти.
4. Сканировать ваш компьютер на наличие вредоносных программ
Как упоминалось выше, это сообщение об ошибке также может быть вызвано вторжением вредоносного программного обеспечения, такого как вредоносные программы, вирусы и программы-шпионы. Чтобы обнаружить и удалить их с вашего ПК, скачайте антивирус и выполните сканирование системы. Удалите обнаруженные вирусы и вредоносные программы для решения. Обратите внимание, установка антивируса может снизить скорость вашего ПК.
5. Восстановление реестра и фрагментированного диска
Из-за плохого обслуживания ПК у вас могут возникнуть проблемы с реестром. В реестре хранятся все действия, выполняемые на ПК, включая ненужные фрагменты информации, такие как ненужные файлы, история Интернета, временные файлы, файлы cookie и другие мухи. Такие файлы занимают много места на диске. Когда на устройстве хранения мало места, новые данные сохраняются фрагментами. Это называется фрагментацией диска. Когда этот файл становится фрагментированным, требуется время, чтобы переупорядочить данные и воссоединить их, чтобы запустить фрагментированный файл на вашем ПК. Если это не решено, это приводит к проблемам с реестром и, таким образом, к генерации различных кодов ошибок ПК, включая ошибки IRQL_NOT_LESS_OR_EQUAL. Лучший способ очистить реестр и восстановить фрагментированный диск — это скачать Ресторо.
Это продвинутый и многофункциональный PC Fixer. В него встроено несколько утилит восстановления системы, в том числе мощный очиститель реестра, который за считанные секунды обнаруживает все проблемы с реестром, удаляет и стирает ненужные файлы, загромождающие реестр, очищает и восстанавливает реестр и поврежденные файлы. Другие утилиты включают антивирус, обнаруживающий ошибки конфиденциальности и все типы вредоносных программ, заражающих вашу систему. Он также функционирует как системный оптимизатор, что означает, что, запуская это программное обеспечение на своем ПК, вы не поставите под угрозу производительность вашей системы. Утилита оптимизатора системы повышает скорость вашего ПК. Этот инструмент безопасен и эффективен. Он имеет удобный интерфейс и совместим со всеми версиями Windows.
Открыть чтобы загрузить Restoro и сразу исправить код ошибки IRQL_NOT_LESS_OR_EQUAL.
Узнать больше
Авторское право © 2022, ErrorTools, Все права защищены
Товарные знаки: логотипы Microsoft Windows являются зарегистрированными товарными знаками Microsoft. Отказ от ответственности: ErrorTools.com не аффилирован с Microsoft и не претендует на прямую аффилированность.
Информация на этой странице предоставлена исключительно в информационных целях.
Ремонт вашего ПК одним щелчком мыши
Имейте в виду, что наше программное обеспечение необходимо установить на ПК с ОС Windows. Откройте этот веб-сайт на настольном ПК и загрузите программное обеспечение для простого и быстрого устранения ваших проблем.
Windows Update has encountered an error and cannot display the requested page. The necessary service «Automatic Updates» (WUAUSERV) is not started or Background Intelligent Transfer Service (BITS) is disabled.
Error 0x8DDD0018??Resolution: Error 0x8DDD0018??
Method 1: Verify that the services are started
Make sure that BITS and the Automatic Updates service are started. To do this, follow these steps:
- Click Start, click Run, type services.msc, and then click OK.
- In the list of services, right-click Automatic Updates, and then click Properties.
- In the Startup type list, click Automatic, and then click Apply.
- If Service status is set to Stopped, click Start, and then click OK.
- Right-click Background Intelligent Transfer Service, and then click Properties.
- In the Startup type list, click Manual, and then click Apply.
- If Service status is set to Stopped, click Start, and then click OK.
Method 2: One or both of the services do not appear in the Services Control Manager
Note If you manually type the commands in this section, remember that they are case sensitive.
If the Automatic Updates service or the Background Intelligent Transfer Service does not appear in the Services Control Manager, reinstall that service or those services. To do this, use one or both of the following methods, depending on your situation:
The Automatic Updates service is missing
To reinstall the Automatic Updates service, follow these steps:
- Click Start, click Run, type the following command, and then click OK:
%windir%System32rundll32.exe setupapi,InstallHinfSection DefaultInstall 132 %windir%infau.inf
- If you are prompted to insert your operating system CD, type the following path in the Copy files from box, and then click OK:
%windir%ServicePackFilesi386
Note This location contains the most recently updated service pack files. If you cannot use this path to copy the required files from, insert your operating system CD, and then click OK.
The Background Intelligent Transfer Service is missing
To reinstall the Background Intelligent Transfer Service, follow these steps:
- Click Start, click Run, type the following command, and then click OK:
%windir%System32rundll32.exe setupapi,InstallHinfSection DefaultInstall 132 %windir%infqmgr.inf
- If you are prompted to insert your operating system CD, type the following path in the Copy files from box, and then click OK:
%windir%ServicePackFilesi386
Note This location contains the most recently updated service pack files. If you cannot use this path to copy the required files from, insert your operating system CD, and then click OK.
Regards,
Sohail Patel
Regds,»A journey of a thousand miles begins with a single step.»
Windows Update has encountered an error and cannot display the requested page. The necessary service «Automatic Updates» (WUAUSERV) is not started or Background Intelligent Transfer Service (BITS) is disabled.
Error 0x8DDD0018??Resolution: Error 0x8DDD0018??
Method 1: Verify that the services are started
Make sure that BITS and the Automatic Updates service are started. To do this, follow these steps:
- Click Start, click Run, type services.msc, and then click OK.
- In the list of services, right-click Automatic Updates, and then click Properties.
- In the Startup type list, click Automatic, and then click Apply.
- If Service status is set to Stopped, click Start, and then click OK.
- Right-click Background Intelligent Transfer Service, and then click Properties.
- In the Startup type list, click Manual, and then click Apply.
- If Service status is set to Stopped, click Start, and then click OK.
Method 2: One or both of the services do not appear in the Services Control Manager
Note If you manually type the commands in this section, remember that they are case sensitive.
If the Automatic Updates service or the Background Intelligent Transfer Service does not appear in the Services Control Manager, reinstall that service or those services. To do this, use one or both of the following methods, depending on your situation:
The Automatic Updates service is missing
To reinstall the Automatic Updates service, follow these steps:
- Click Start, click Run, type the following command, and then click OK:
%windir%System32rundll32.exe setupapi,InstallHinfSection DefaultInstall 132 %windir%infau.inf
- If you are prompted to insert your operating system CD, type the following path in the Copy files from box, and then click OK:
%windir%ServicePackFilesi386
Note This location contains the most recently updated service pack files. If you cannot use this path to copy the required files from, insert your operating system CD, and then click OK.
The Background Intelligent Transfer Service is missing
To reinstall the Background Intelligent Transfer Service, follow these steps:
- Click Start, click Run, type the following command, and then click OK:
%windir%System32rundll32.exe setupapi,InstallHinfSection DefaultInstall 132 %windir%infqmgr.inf
- If you are prompted to insert your operating system CD, type the following path in the Copy files from box, and then click OK:
%windir%ServicePackFilesi386
Note This location contains the most recently updated service pack files. If you cannot use this path to copy the required files from, insert your operating system CD, and then click OK.
Regards,
Sohail Patel
Regds,»A journey of a thousand miles begins with a single step.»
Windows 7, Windows 8, Windows Server, Windows Vista
- 26.12.2018
- 49 491
- 13
- 22.10.2021
- 62
- 61
- 1
- Содержание статьи
- Включаем службу обновления Windows
- Если служба включена, но ошибка осталась
- Комментарии к статье ( 13 шт )
- Добавить комментарий
Если при попытке запустить поиск обновлений, вы получаете сообщение следующего содержания:
Центр обновлений Windows в настоящее время не может выполнить поиск обновлений, поскольку эта служба не запущена. Возможно, потребуется перезагрузить компьютер.
То скорее всего проблема в том, что служба Центра обновления Windows действительно не запущена. Впрочем, так же возможен и сбой в системе, когда не смотря на запущенную службу, Центр обновления все равно упорно ругается на то, что она не запущена. Разберем оба варианта в статье ниже.
Включаем службу обновления Windows
Открываем меню Пуск, и набираем в его строке поиска словосочетание «Командная строка«. В высветившихся результатах поиска, находим Командную строку, нажимаем на ней правой кнопкой мыши, и в появившемся меню выбираем пункт «Запуск от имени администратора«. Подробней об этом можно прочитать в нашей статье: Как открыть командную строку от имени администратора
Теперь проверим, работает ли служба «Центр обновления Windows». В открывшейся командной строке вводим следующую команду:
sc query wuauservИ нажимаем клавишу ввода Enter, после чего смотрим на вывод командной строки. Если в строке «Состояние» стоит значение «RUNNING», то можете переходить к следующему пункту статьи, если же там значение отличное от «RUNNING», то вводим по очереди две команды:
sc config wuauserv start= auto
sc start wuauservПосле этого можно воспользоваться Центром обновления для проверки наличия обновлений системы. Если же ошибка никуда не делась, то переходим к следующему варианту решения проблемы.
Если служба включена, но ошибка осталась
Бывает и такое, что служба обновления Windows работает, но Центр обновления Windows все равно считает, что она не запущена и отказывается искать обновления. В этом случае нужно проделать следующее:
По аналогии с выше описанным способом, запускаем Командную строку от имени администратора, и вводим там следующие команды:
sc stop wuauservЭтой командой мы выключаем службу Центр обновления Windows.
Затем, переименовываем папку SoftwareDistribution, которая лежит в корне папки Windows:
rename "C:WindowsSoftwareDistribution" "SoftwareDistributionOld"После данных манипуляций перезагружаем компьютер, и проверяем работоспособность центра обновлений.
Скачать сейчас
Ваша операционная система:
Как исправить ошибку Wuauserv.dll?
Прежде всего, стоит понять, почему wuauserv.dll файл отсутствует и почему возникают wuauserv.dll ошибки. Широко распространены ситуации, когда программное обеспечение не работает из-за недостатков в .dll-файлах.
What is a DLL file, and why you receive DLL errors?
DLL (Dynamic-Link Libraries) — это общие библиотеки в Microsoft Windows, реализованные корпорацией Microsoft. Файлы DLL не менее важны, чем файлы с расширением EXE, а реализовать DLL-архивы без утилит с расширением .exe просто невозможно.:
Когда появляется отсутствующая ошибка Wuauserv.dll?
Если вы видите эти сообщения, то у вас проблемы с Wuauserv.dll:
- Программа не запускается, потому что Wuauserv.dll отсутствует на вашем компьютере.
- Wuauserv.dll пропала.
- Wuauserv.dll не найдена.
- Wuauserv.dll пропала с вашего компьютера. Попробуйте переустановить программу, чтобы исправить эту проблему.
- «Это приложение не запустилось из-за того, что Wuauserv.dll не была найдена. Переустановка приложения может исправить эту проблему.»
Но что делать, когда возникают проблемы при запуске программы? В данном случае проблема с Wuauserv.dll. Вот несколько способов быстро и навсегда устранить эту ошибку.:
метод 1: Скачать Wuauserv.dll и установить вручную
Прежде всего, вам нужно скачать Wuauserv.dll на ПК с нашего сайта.
- Скопируйте файл в директорию установки программы после того, как он пропустит DLL-файл.
- Или переместить файл DLL в директорию вашей системы (C:WindowsSystem32, и на 64 бита в C:WindowsSysWOW64).
- Теперь нужно перезагрузить компьютер.
Если этот метод не помогает и вы видите такие сообщения — «wuauserv.dll Missing» или «wuauserv.dll Not Found,» перейдите к следующему шагу.
Wuauserv.dll Версии
Версия
биты
Компания
Размер
5.4.3790.5512
32 bit
Microsoft Corporation
6.5 kb
Версия
биты
Компания
Размер
5.4.3790.2180
32 bit
Microsoft Corporation
6.5 kb
метод 2: Исправление Wuauserv.dll автоматически с помощью инструмента для исправления ошибок
Как показывает практика, ошибка вызвана непреднамеренным удалением файла Wuauserv.dll, что приводит к аварийному завершению работы приложений. Вредоносные программы и заражения ими приводят к тому, что Wuauserv.dll вместе с остальными системными файлами становится поврежденной.
Вы можете исправить Wuauserv.dll автоматически с помощью инструмента для исправления ошибок! Такое устройство предназначено для восстановления поврежденных/удаленных файлов в папках Windows. Установите его, запустите, и программа автоматически исправит ваши Wuauserv.dll проблемы.
Если этот метод не помогает, переходите к следующему шагу.
метод
3: Установка или переустановка пакета Microsoft Visual C ++ Redistributable Package
Ошибка Wuauserv.dll также может появиться из-за пакета Microsoft Visual C++ Redistribtable Package. Необходимо проверить наличие обновлений и переустановить программное обеспечение. Для этого воспользуйтесь поиском Windows Updates. Найдя пакет Microsoft Visual C++ Redistributable Package, вы можете обновить его или удалить устаревшую версию и переустановить программу.
- Нажмите клавишу с логотипом Windows на клавиатуре — выберите Панель управления — просмотрите категории — нажмите на кнопку Uninstall.
- Проверить версию Microsoft Visual C++ Redistributable — удалить старую версию.
- Повторить деинсталляцию с остальной частью Microsoft Visual C++ Redistributable.
- Вы можете установить с официального сайта Microsoft третью версию редистрибутива 2015 года Visual C++ Redistribtable.
- После загрузки установочного файла запустите его и установите на свой ПК.
- Перезагрузите компьютер после успешной установки.
Если этот метод не помогает, перейдите к следующему шагу.
метод
4: Переустановить программу
Как только конкретная программа начинает давать сбой из-за отсутствия .DLL файла, переустановите программу так, чтобы проблема была безопасно решена.
Если этот метод не помогает, перейдите к следующему шагу.
метод
5: Сканируйте систему на наличие вредоносного ПО и вирусов
System File Checker (SFC) — утилита в Windows, позволяющая пользователям сканировать системные файлы Windows на наличие повреждений и восстанавливать их. Данное руководство описывает, как запустить утилиту System File Checker (SFC.exe) для сканирования системных файлов и восстановления отсутствующих или поврежденных системных файлов (включая файлы .DLL). Если файл Windows Resource Protection (WRP) отсутствует или поврежден, Windows может вести себя не так, как ожидалось. Например, некоторые функции Windows могут не работать или Windows может выйти из строя. Опция «sfc scannow» является одним из нескольких специальных переключателей, доступных с помощью команды sfc, команды командной строки, используемой для запуска System File Checker. Чтобы запустить её, сначала откройте командную строку, введя «командную строку» в поле «Поиск», щелкните правой кнопкой мыши на «Командная строка», а затем выберите «Запустить от имени администратора» из выпадающего меню, чтобы запустить командную строку с правами администратора. Вы должны запустить повышенную командную строку, чтобы иметь возможность выполнить сканирование SFC.
- Запустите полное сканирование системы за счет антивирусной программы. Не полагайтесь только на Windows Defender. Лучше выбирать дополнительные антивирусные программы параллельно.
- После обнаружения угрозы необходимо переустановить программу, отображающую данное уведомление. В большинстве случаев, необходимо переустановить программу так, чтобы проблема сразу же исчезла.
- Попробуйте выполнить восстановление при запуске системы, если все вышеперечисленные шаги не помогают.
- В крайнем случае переустановите операционную систему Windows.
В окне командной строки введите «sfc /scannow» и нажмите Enter на клавиатуре для выполнения этой команды. Программа System File Checker запустится и должна занять некоторое время (около 15 минут). Подождите, пока процесс сканирования завершится, и перезагрузите компьютер, чтобы убедиться, что вы все еще получаете ошибку «Программа не может запуститься из-за ошибки Wuauserv.dll отсутствует на вашем компьютере.
метод 6: Использовать очиститель реестра
Registry Cleaner — мощная утилита, которая может очищать ненужные файлы, исправлять проблемы реестра, выяснять причины медленной работы ПК и устранять их. Программа идеально подходит для работы на ПК. Люди с правами администратора могут быстро сканировать и затем очищать реестр.
- Загрузите приложение в операционную систему Windows.
- Теперь установите программу и запустите ее. Утилита автоматически очистит и исправит проблемные места на вашем компьютере.
Если этот метод не помогает, переходите к следующему шагу.
Frequently Asked Questions (FAQ)
QКакая последняя версия файла wuauserv.dll?
A5.4.3790.5512 — последняя версия wuauserv.dll, доступная для скачивания
QКуда мне поместить wuauserv.dll файлы в Windows 10?
Awuauserv.dll должны быть расположены в системной папке Windows
QКак установить отсутствующую wuauserv.dll
AПроще всего использовать инструмент для исправления ошибок dll
Первым делом:
Скачайте библиотеку — скачать wuauserv.dll
Затем:
Поместите wuauserv.dll
в одну из следующих папок:
Если у вас 64-битная версия Windows, то поместите файл в:
«C:WindowsSysWOW64»
Если у вас 32-битная версия Windows, то поместите файл в:
«C:WindowsSystem32»
После этого
Перезагрузите компьютер, чтобы изменения вступили в силу.
Всё равно выдаёт ошибку wuauserv.dll
не был найден?
Тогда придётся установить этот файл вручную. Для этого:
Зайдите в меню «Пуск».
В строчке поиска введите «cmd». И запустите найденную программу от имени администратора.
В открывшемся окне введите «regsvr32 wuauserv.dll
«.
После этого снова перезагрузите компьютер. Теперь ошибка должна быть исправлена.
Если что-то не понятно прочитайте более подробную инструкцию — как установить dll файл.
а. Щелкните правой кнопкой мыши и выберите экспорт сделать резервную копию ключа по соображениям безопасности. *
* Примечание: если «wuauserv«ключ отсутствует, затем перейдите к шагу 5.
б. Сохранить ключ к вашему рабочему столу с именем «Win10UpdateOld.reg»
с. Затем снова щелкните правой кнопкой мыши на «wuauserv«ключ и нажмите удалять.
5. близко редактор реестра.
6. открыто Блокнот применение. Для этого:
а. Одновременно нажмите Windows + р ключи, чтобы открыть окно запуска команды.
б. Тип блокнот и нажмите Войти.
7. Выберите и скопируйте / вставьте в блокнот указанный ниже текст (жирным шрифтом):
Редактор реестра Windows, версия 5.00
[HKEY_LOCAL_MACHINE SYSTEM CurrentControlSet Services wuauserv]
«DependOnService» = гекс (7): 72,00,70,00,63,00,73,00,73,00,00,00,00,00
«Описание» = «@% SystemRoot% \ system32 \ Wuaueng.dll, -106»
«DisplayName» = «@% SystemRoot% \ system32 \ Wuaueng.dll, -105»
«ErrorControl» = DWORD: 00000001
«FailureActions» = шестигранные: 80,51,01,00,00,00,00,00,00,00,00,00,03,00,00,00,14,00,00,
00,01,00,00,00,60, еа, 00,00,00,00,00,00,00,00,00,00,00,00,00,00,00,00,00,00
«ImagePath» = шестигранный (2): 25,00,73,00,79,00,73,00,74,00,65,00,6d, 00,72,00,6f, 00,6f, 00,
74,00,25,00,5c, 00,73,00,79,00,73,00,74,00,65,00,6d, 00,33,00,32,00,5c, 00,73,
00,76,00,63,00,68,00,6f, 00,73,00,74,00,2e, 00,65,00,78,00,65,00,20,00,2d, 00,
6b, 00,20,00,6e, 00,65,00,74,00,73,00,76,00,63,00,73,00,20,00,2d, 00,70,00,00,
00
«ObjectName» = «LocalSystem»
«RequiredPrivileges» = шестигранный (7): 53,00,65,00,41,00,75,00,64,00,69,00,74,00,50,00,72,
00,69,00,76,00,69,00,6c, 00,65,00,67,00,65,00,00,00,53,00,65,00,43,00,72,00,
65,00,61,00,74,00,65,00,47,00,6c, 00,6f, 00,62,00,61,00,6c, 00,50,00,72,00,69,
00,76,00,69,00,6c, 00,65,00,67,00,65,00,00,00,53,00,65,00,43,00,72,00,65,00,
61,00,74,00,65,00,50,00,61,00,67,00,65,00,46,00,69,00,6c, 00,65,00,50,00,72,
00,69,00,76,00,69,00,6c, 00,65,00,67,00,65,00,00,00,53,00,65,00,54,00,63,00,
62,00,50,00,72,00,69,00,76,00,69,00,6c, 00,65,00,67,00,65,00,00,00,53,00,65,
00,41,00,73,00,73,00,69,00,67,00,6e, 00,50,00,72,00,69,00,6d, 00,61,00,72,00,
79,00,54,00,6f, 00,6b, 00,65,00,6e, 00,50,00,72,00,69,00,76,00,69,00,6c, 00,65,
00,67,00,65,00,00,00,53,00,65,00,49,00,6d, 00,70,00,65,00,72,00,73,00,6f, 00,
6е, 00,61,00,74,00,65,00,50,00,72,00,69,00,76,00,69,00,6c, 00,65,00,67,00,65,
00,00,00,53,00,65,00,49,00,6e, 00,63,00,72,00,65,00,61,00,73,00,65,00,51,00,
75,00,6f, 00,74,00,61,00,50,00,72,00,69,00,76,00,69,00,6c, 00,65,00,67,00,65,
00,00,00,53,00,65,00,53,00,68,00,75,00,74,00,64,00,6f, 00,77,00,6e, 00,50,00,
72,00,69,00,76,00,69,00,6c, 00,65,00,67,00,65,00,00,00,53,00,65,00,44,00,65,
00,62,00,75,00,67,00,50,00,72,00,69,00,76,00,69,00,6c, 00,65,00,67,00,65,00,
00,00,53,00,65,00,42,00,61,00,63,00,6b, 00,75,00,70,00,50,00,72,00,69,00,76,
00,69,00,6c, 00,65,00,67,00,65,00,00,00,53,00,65,00,52,00,65,00,73,00,74,00,
6f, 00,72,00,65,00,50,00,72,00,69,00,76,00,69,00,6c, 00,65,00,67,00,65,00,00,
00,53,00,65,00,53,00,65,00,63,00,75,00,72,00,69,00,74,00,79,00,50,00,72,00,
69,00,76,00,69,00,6c, 00,65,00,67,00,65,00,00,00,53,00,65,00,54,00,61,00,6b,
00,65,00,4f, 00,77,00,6e, 00,65,00,72,00,73,00,68,00,69,00,70,00,50,00,72,00,
69,00,76,00,69,00,6c, 00,65,00,67,00,65,00,00,00,53,00,65,00,4c, 00,6f, 00,61,
00,64,00,44,00,72,00,69,00,76,00,65,00,72,00,50,00,72,00,69,00,76,00,69,00,
6с, 00,65,00,67,00,65,00,00,00,53,00,65,00,4d, 00,61,00,6e, 00,61,00,67,00,65,
00,56,00,6f, 00,6c, 00,75,00,6d, 00,65,00,50,00,72,00,69,00,76,00,69,00,6c, 00,
65,00,67,00,65,00,00,00,00,00
«ServiceSidType» = DWORD: 00000001
«Start» = DWORD: 00000003
«SvcHostSplitDisable» = DWORD: 00000001
«SvcMemHardLimitInMB» = DWORD: 000000f6
«SvcMemMidLimitInMB» = DWORD: 000000a7
«SvcMemSoftLimitInMB» = DWORD: 00000058
«Тип» = DWORD: 00000020
[HKEY_LOCAL_MACHINE SYSTEM CurrentControlSet Services wuauserv Parameters]
«ServiceDll» = шестигранный (2): 25,00,73,00,79,00,73,00,74,00,65,00,6d, 00,72,00,6f, 00,6f,
00,74,00,25,00,5c, 00,73,00,79,00,73,00,74,00,65,00,6d, 00,33,00,32,00,5c, 00,
77,00,75,00,61,00,75,00,65,00,6e, 00,67,00,2e, 00,64,00,6c, 00,6c, 00,00,00
«ServiceDllUnloadOnStop» = DWORD: 00000001
«ServiceMain» = «WUServiceMain»
[HKEY_LOCAL_MACHINE SYSTEM CurrentControlSet Services wuauserv Security]
«Безопасность» = шестигранная: 01,00,14,80,78,00,00,00,84,00,00,00,14,00,00,00,30,00,00,00,02,
00,1c, 00,01,00,00,00,02,80,14,00, далее, 00,0f, 00,01,01,00,00,00,00,00,01,00,00,
00,00,02,00,48,00,03,00,00,00,00,00,14,00,9d, 00,02,00,01,01,00,00,00,00,00,
05,0b, 00,00,00,00,00,18,00, и далее, 01,0f, 00,01,02,00,00,00,00,00,05,20,00,00,00,
20,02,00,00,00,00,14,00, далее, 01,0f, 00,01,01,00,00,00,00,00,05,12,00,00,00,01,
01,00,00,00,00,00,05,12,00,00,00,01,01,00,00,00,00,00,05,12,00,00,00
[HKEY_LOCAL_MACHINE SYSTEM CurrentControlSet Services wuauserv TriggerInfo]
[HKEY_LOCAL_MACHINE SYSTEM CurrentControlSet Services wuauserv TriggerInfo 0]
«Тип» = DWORD: 00000005
«Действие» = DWORD: 00000001
«Guid» = гекс: е6, ча, 9е, 65, дБ, 5b, a9,4d, b1, далее, ча, 2а, 17,8d, 46, е0
[HKEY_LOCAL_MACHINE SYSTEM CurrentControlSet Services wuauserv TriggerInfo 1]
«Тип» = DWORD: 00000005
«Действие» = DWORD: 00000001
«Guid» = гекс: c8,46, FB, 54,89, f0,4c, 46, b1, FD, 59, d1, b6,2c, 3b, 50
8. Затем нажмите файл > Сохранить как и сохраните файл на рабочем столе с именем: «Win10UpdateFix.reg».
9. близко Блокнот.
10. Теперь дважды нажмите на «Win10UpdateFix.reg«файл и нажмите да в UAC предупреждающее сообщение.
11. щелчок да снова добавить информацию в реестр.
12. Наконец нажмите хорошо на информационное сообщение.
13. Перезапуск твой компьютер.
14. После перезагрузки перейдите к проверке и установке обновлений. Проблема должна быть решена. *
* Заметки:
1. Если проблема с Центром обновления Windows решена, удалите файлы .reg с рабочего стола и продолжайте работу
2. Если проблема не устранена, перейдите к следующему способу.
Способ 3. ИСПРАВИТЬ ошибки повреждения Windows с помощью DISM Инструменты SFC.
Следующий метод устранения проблемы «Служба обновления Windows» в Windows 10 — восстановление поврежденных системных файлов.
1. Откройте командную строку от имени администратора. Для этого:
а. В поле поиска введите: CMD или командная строка
б. Щелкните правой кнопкой мыши на командная строка (результат) и выберите Запустить от имени администратора.
2. В окне командной строки введите следующую команду Нажмите Войти:
| файл: | wuauserv.dll |
| Размер файла: | 9.00K |
| md5 hash: | 10b7ff9c3efdafee6b370b97b5a636e5 |
| OS: | Windows XP, Vista, 7, 8, 10 |
| Немного: | x32/x64 |
| Создание файла: | 02.07.2012 |
| Просмотры сайта: | 4,665 |
| Скачать wuauserv.dll (9.00K) → |
Если у вас есть ошибка, связанная с wuauserv.dll, проверьте, есть ли файл на компьютере. Dll обычно должен быть в папке C:WINDOWSsystem32, C:WindowsSysWOW64 или в папке приложения, в которой происходит ошибка. Если вы не знаете, что такое DLL — прочитайте статью в Википедии о Microsoft Dynamic-link library
Как установить wuauserv.dll файл?
- В Windows щелкните мышью на «Пуск» (внизу слева) и найдите «Выполнить», а затем щелкните мышью на «Выполнить».
- Тип CMD и щелчок мыши Ok
- В черном окне напишите:
regsvr32 wuauserv.dllа затем нажмите Enter - Установка займет всего несколько секунд, и вы получите сообщение, когда она будет завершена.
Возможно, вам придется перезагрузить компьютер, если вы все еще получаете ошибки DLL
RegSvr32.exe имеет следующие параметры командной строки:
Regsvr32 [/u] [/n] [/i[:cmdline]] wuauserv.dll
/n - не вызывайте DllRegisterServer; эта опция должна использоваться с /i /s – Бесшумный; не отображать сообщения /u - Отменить регистрацию сервера /i - Вызовите DllInstall, передавая его необязательно [cmdline]; когда он используется с /u, это вызывает удаление DLL
Обновление драйверов
Ошибки DLL могут быть вызваны ошибками, устаревшими драйверами устройств. Чтобы устранить эту возможность, обновите драйверы для всех аппаратных устройств, установленных на вашем компьютере. Драйверы устройств для OEM-систем можно получить на веб-сайте производителя системы или на вашем собственном диске, который прилагается к покупке вашего компьютера. Snappy Driver Installer Это мощная программа для установки отсутствующих драйверов и обновления старых драйверов.
Наиболее распространенная ошибка, связанная с файлом:
Подобные файлы DLL:
wmvcore.dll
wpcap.dll
wgc_api.dll
wldcore.dll
WLXPhotoBase.dll
wlanapi.dll
webio.dll
widevinecdm.dll
werconcpl.dll
wzAudio.dll
WWLIB.dll
WIMGAPI.dll
wow64cpu.dll
WUDFUsbccidDriver.dll
w3svc.dll
W3BTRV7.dll
wz.dll
w3lh.dll
w32time.dll
W32N50.dll
w3odbcci.dll
w3core.dll
w3dbav80.dll
w32pthreads.v4.dll
w3ext.dll
w3cache.dll
w3dbav78.dll
W32TOPL.dll
W32patch.dll
w3odbcei.dll





 Причины ошибок
Причины ошибок Причины ошибок
Причины ошибок