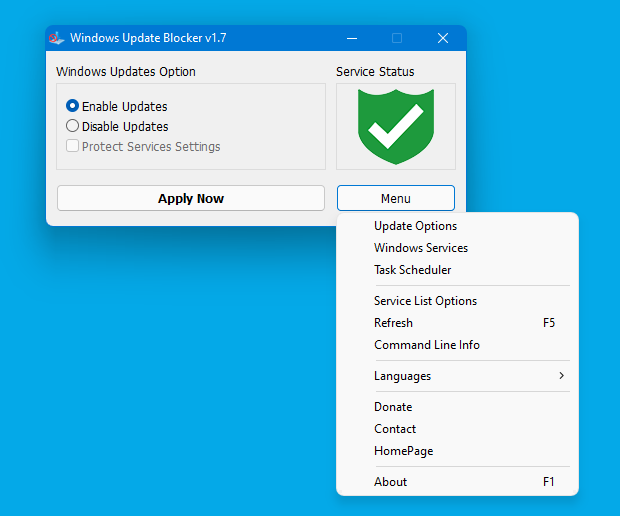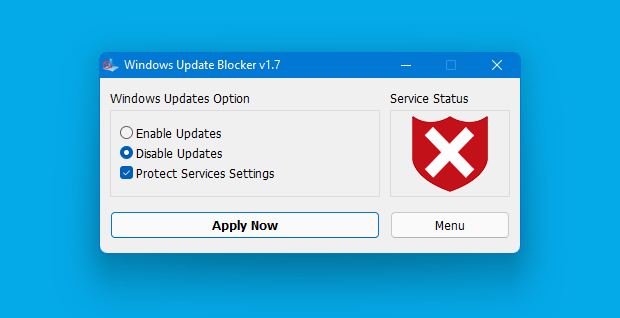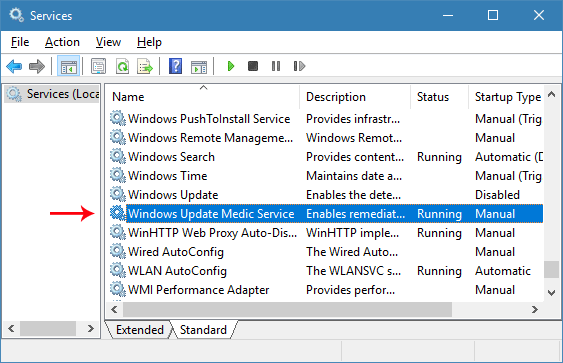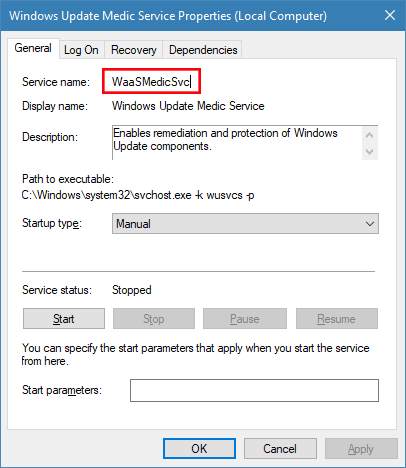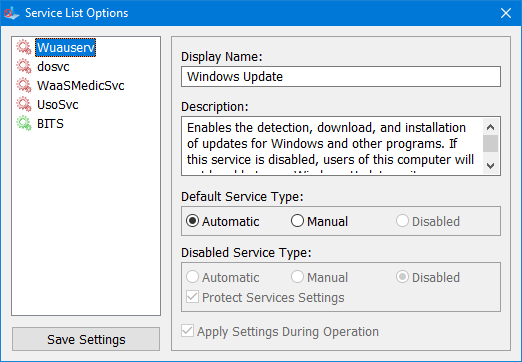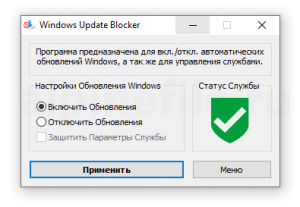Windows 10 offers less UI control over the updating behavior of the operating system than previous versions of Windows , There is no option to turn off Windows Updates using the Control Panel or Settings app in Windows 10, it checks for updates automatically and install any updates they find, whether you like it or not. This new feature is actually pretty convenient for most users. If you want control over the update process you can disable the Windows Update service . This requires that you open the Services manager, locate the service and change its startup parameter and status. You would then have to enable the service again whenever you want the operating system to check for updates (It does not look so easy).
Windows Update Blocker is a freeware that helps you to completely disable or enable Automatic Updates on your Windows system , with just a click of the button . This utility is portable, which means that you are no longer required to go through the installation process and no leftovers will remain on the HDD after its removal. if you place the program file to an external data device, you make it possible to take Windows Update Blocker everywhere with you and use it on any computer you come in contact with, who has things configured just right, and doesn’t want to take the chance that an update might mess up their system. This utility is for that person.
How it works
After downloading, extract Windows Update Blocker to your desired location, then run it
service status icon will show your windows Update service status , if you want to block Automatic Windows Updates Choose “Disable Service” And click “Apply Now” Button , Protect service setings can prevent Uncontrolled change (Recommended).
How to block any other service and protect the settings
Windows Update Blocker New version allow users to add any other service into Wub.ini file to block it , first please edit Wub.ini file and add your desired service name under the “dosvc=2,4” line , for example if you want to block “Windows Update medic Service” Please open services and find it
then click on it and copy the Service Name
Write or paste the service name under the dosvc=2,4 line
Finally open Windows Update Blocker and use “Apply now” button. If you want to delete recently added service after a while please follow these steps:
1. Open Windows Update Blocker and choose enable service option then use Apply now button.
2. Delete your desired service line from the Wub.ini file
3. Now you can choose disable service and Protect service settings options
Service List Options
Under Menu button there is a “Service List Options” choice if you click it , Service List Options popup window will be open. With this GUI you can easily control services which added to Wub.ini [Service_List] section. You can add Maximum 25 service to Wub.ini. Wuausrv service showing only for informational purposes therefore you can not edit it.
NOTE: If the windows update service doesn’t start or if there is a problem even though you have enabled windows updates, please restart your system and try again. When windows updates are turned off, some windows processes or programs may try to open and repair Windows updates, resulting in windows update being damaged. Please use the Windows Update Troubleshooter from Microsoft if the updates do not open after restarting the system.
Windows Update Blocker supports Command line options to automate Windows Update Blocker tasks :
Supported operating systems: Windows 11 , Windows 10, Windows 8.1 , Windows 8 , Windows 7 , Windows Vista ,Windows XP (3264-bit).
Supported languages: English , Turkish , German , Hebrew , Slovenian , French , Russian , Portuguese , Italian , Polish , Spanish , Czech , Ukrainian , Dutch , Greek , Hungarian , Chinese Simplified , Chinese Traditional , Portuguese (brasil) , Thai , Arabic , Korean , Vietnamese , Japanese , Indonesian , Persian , Swedish , Thai , Georgian , Danish (Dansk), Albanian, Azerbaijani, Bulgarian, Serbian , Uzbek , Tajik , Abkhazian , Romanian , Slovak , Sinhalese, Macedonian
File: Wub_x64.exe │ Virustotal
MD5: 418dff42eea894a227f78935fbd8b059
SHA1: 24c587c6f765bbbbe70f0d4c2f3a8654e8667a25
File: Wub.exe │ Virustotal
MD5: 585c5000d1a851b295ff295389d7aa1a
SHA1: 191f4e93781aba9bf81565cece0046ee599c0633
Windows Update Blocker – это бесплатная программа, не требующая установки, для быстрого включения / отключения автоматического обновления в операционной системе Windows.
Несмотря на то, что отключить автоматическое обновление в Windows 10 или Windows 11 можно и вручную, используя, например, редактор групповых политик, всё же куда быстрее и удобнее сделать это с помощью специализированной программы, например, такой как Windows Update Blocker.
Особенности и возможности
Важно: не рекомендуется отключать службу обновления Windows навсегда, так как в этом случае ваша операционная система не сможет получать важные обновления безопасности и прочие критические исправления. Однако вы можете периодически активировать эту службу и проверять обновления, чтобы оградить систему от возможных уязвимостей.
Скачать Windows Update Blocker
Данная утилита не требует установки и не оставляет никаких следов в системе после удаления. Программа может быть использована для отключения службы обновлений в ОС Windows 10 и 11 (32 и 64-бит).
Скачать
Версия: 1.7
Размер: 0.98 МБ
Операционная система: Windows
Язык: русский
Дата релиза: 28 января 2022
Статус программы:
Бесплатная
Разработчик: sordum
Официальный сайт: www.sordum.org
Что нового в версии: список изменений
Рейтинг: 
Windows Update Blocker
This is a service that blocks windows updates.
Installation
- Download the latest release
- Unzip the release to a directory of your choosing
Expand-Archive -Path WindowsUpdateBlocker.zip -DestinationPath "C:Program FilesWindows Update Blocker"
- Install the service
WindowsUpdateBlocker.exe install
What it does
- Stops windows update service
- Disables windows update service
Future features
- Disable windows update scheduled tasks
- Taskbar UI to allow easy enable/disable of windows updates
- Better logging
What it solves (beware, there be rants ahead)
The windows update mechanisms have become too opinionated. So much so, while long running processes are running on the computer, and taking 98% of the available processing power, windows will deem it’s updates more important than the task we’ve taken the time to start on the computer.
This results in failed long running tasks, closing of applications that were intentionally left open, loss of application context, and generally an increase of personal time lost to get back to the desired state.
Windows used to offer a fantastic option, «Download updates but let me choose whether to install them». This offered the world the ability to be notified that there were updates, but at the same time, not shutdown in the middle of playing a game to install the ever important updates.
Since no reasonable option is available to end users without installing Windows Server, this program means to bridge that gap until Microsoft comes to their senses(like the other os’s have done for years: Android, IOS, OSX, <=Windows7, all? distros of linux, etc).
Windows Update Blocker — небольшая бесплатная утилита, которая позволяет полностью отключить или включить автоматические обновления в операционной системе Windows 10 одним нажатием кнопки.
Как известно, ОС Windows 10 существенно ограничивает возможности пользователя в управлении и контроле над операционной системой, по сравнению с предыдущими версиями Windows. Невозможно отключить системные обновления с помощью Панели управления — Windows автоматически проверяет наличие обновлений и устанавливает их, не спрашивая согласия пользователя. Несмотря на ряд положительных моментов и несомненного удобства для большинства пользователей, данная функция не подойдет тем, кто хочет большего контроля над процессом обновления системы.
Конечно, всегда можно отключить службу Windows Update, открыв диспетчер служб, найти данную службу и изменить ее параметры и статус запуска. И если вдруг потребуется, чтобы операционная система опять проверяла наличие обновлений, необходимо будет снова включить службу. Данный алгоритм выглядит несколько сложным и пугающим для неопытного пользователя.
Данный процесс существенно упрощает утилита Windows Update Blocker, с помощью которой можно быстро и легко отключить службу Windows Update, а также запретить её повторный, неконтролируемый запуск. Кроме этого программа не требует инсталляции, что означает, что пользователю не потребуется проходить процесс установки, и после ее удаления вручную очищать жесткий диск и системный реестр от оставшихся «хвостов». Приложение может работать с внешних накопителей.
Windows Update Blocker — программа для отключения обновлений и служб в операционных системах Windows XP, Vista, 7, 8, 8.1 и 10 (поддерживаются системы разрядностью 32 и 64 бит). Утилита является полностью бесплатной для использования. Пользовательский интерфейс Windows Update Blocker переведен на русский язык.
Последняя на момент написания обзора версия операционной системы Windows 10 не предоставляет пользователю возможности отключения автоматических обновлений так, как это было возможно во времена Windows 7. В «Панели управления» и «Параметрах Windows» попросту отсутствует опция отключения обновлений. Хотя это и сделано (по заявлениям разработчиков из Microsoft) в целях безопасности, многим пользователям Windows совершенно не интересны все эти обновления, т.к. они зачастую являются причиной возникновения многих неисправностей.
Программа Windows Update Blocker способна устранить эту несправедливость всего в пару кликов мышью, как в операционных системах Windows XP, Vista, 7, 8, 8.1, так и Windows 10 (включая последние версии сборки).
Может показаться, что программа Windows Update Blocker является вредоносной, т.к. она изменяет системные настройки и довольно важные. Однако это не так. Все, что делает утилита — отключает службы Windows, каким-либо образом связанные с обновлениями. Вообще, эти службы пользователь может отключить и самостоятельно, воспользовавшись системным приложением «Службы». Однако через программу Windows Update Blocker это делать гораздо проще.
Кроме того, утилита способна защищать службы от изменения их параметров. Данная функция позволяет удерживать ту или иную службу в выключенном состоянии, не давая ни внешним программам, ни даже системе запустить их. Эта опция утилиты Windows Update Blocker также в основном пригождается в Windows 10, т.к. в данной версии ОС предусмотрены разнообразные механизмы возобновления обновлений, даже если необходимые для этого службы были отключены пользователем в ручном режиме.
УПРАВЛЕНИЕ СЛУЖБАМИ ЧЕРЕЗ ПРОГРАММУ WINDOWS UPDATE BLOCKER
Дополнительная функция программы Windows Update Blocker — управление любыми установленными в системе службами, а именно — изменение параметров их запуска. Пользователю достаточно указать утилите имя той службы, которую следует отключить или поддерживать в другом состоянии (например, включать) при запуске программы.
Для настройки данной функции потребуется некоторый опыт в работе с системными параметрами. Отключаемые службы добавляются в обработку по действительному имени (не тому, что отображается, например, в «Диспетчере задач») через специальный INI-файл (Wub.ini). Его можно найти в архиве с программой.
Эта же функция используется для защиты служб от изменения параметров их запуска извне.
УПРАВЛЕНИЕ ИЗ КОМАНДНОЙ СТРОКИ
Утилитой Windows Update Blocker также можно пользоваться из командной строки Windows. Тут всего 3 команды — включение, выключение и защита службы. Данная возможность позволяет использовать программу в автоматическом режиме путем создания задачи в системном «Планировщике заданий».
Как известно, полного отказа от обновлений системы в настройках Windows 10 просто нет. Нет таких настроек ни в панели управления, ни в её приложениях. Отключить обновления можно только отключив службу Центра обновлений Windows (Windows Update). Для начинающих пользователей это очень сложно. И не каждый решиться на такой шаг. Конечно, обновления системы необходимы. Но, если по каким-то причинам вам всё же необходимо их отключить, то полная или частичная блокировка обновлений возможна при помощи программ-твикеров. Одной из таких программ является Windows Update Blocker. Вот о ней мы сейчас и поговорим.
Содержание:
- Обзор программы Win Update Blocker
- Как работает Win Update Blocker
- Видео «Win Update Blocker бесплатный блокировщик обновлений»
Обзор программы Win Update Blocker
Блокировщик обновлений Windows Update Blocker – это один из бесплатных портативных продуктов от компании Sordum. С её помощью можно быстро включить или отключить обновления Windows 10.
Краткие сведения о программе:
Компания-производитель: Sordum
Главная функция программы: отключение системных обновлений
Лицензия: бесплатная
Официальный сайт программы: www.sordum.org/9470/windows-update-blocker-v1-6
Операционная система: Windows XP/2003/Vista/2008/7/8/10
Язык: русский присутствует
Объем дистрибутива: 1.71 Мб
Последняя версия: 1.6
Программа портативная и не требует установки.
Скачать программу можно с официального сайта.
В самом низу страницы жмем кнопку «Download».
Нас перекинет на страницу автоматической загрузки программы.
Как работает Win Update Blocker
Распаковываем архив «Wub». Заходим в одноименную папку и запускаем либо файл «Wub.exe» либо «Wub_x64.exe».
Программа запуститься на языке, на котором работает ваша система.
Откроется окно программы.
В настройках обновления Windows имеется три пункта:
- Включить обновления
- Отключить обновления
- Защитить параметры службы
Справа имеется значок состояния службы.
Для отключения обновлений, устанавливаем переключатель на пункт «Отключить обновления», и ниже жмем кнопку «Применить».
Тут же автоматически устанавливается параметр «Защитить параметры службы». Для большей надежности его лучше не отключать.
Отключение можно проверить в службах. Для этого жмем кнопку «Меню» и в выпадающем списке выбираем пункт «Открыть службы Windows».
В открывшемся окне «Службы» находим пункт «Центр обновления Windows» и смотрим его состояние. В данном случае его состояние «Отключена».
Кнопка «Меню»
Пробежимся по набору под кнопкой «Меню».
- Центр обновления Windows – открывает окно параметров на вкладке «Центр обновления Windows»
- Открыть службы Windows – открывает окно служб системы
- Настройка запуска сервисов – открывает окно, в котором можно установить другие службы и настроить их отключение. Для начинающих эти настройки слишком сложны, а для программистов бесполезны, т.к. они и без этой программы могут настроить все эти службы. Если кого-то все-таки интересует этот вопрос, то переходите на официальный сайт программы и почитайте об этих настройках более подробно.
- Обновить – этот пункт позволяет проверить обновления программы.
- Информация о командной строке – даются ключи для командной строки.
- Languages – выбор языка программы.
- Пожертвовать, Контакты, Домашняя страница – все эти пункты перебрасывают на официальный сайт программы.
- О программе – краткие сведения о программе, её разработчиках, и ссылки.
Видео «Win Update Blocker бесплатный блокировщик обновлений»
Вот таким образом производится блокировка обновлений программой Win Update Blocker.
Удачи!
В операционной системе Windows 11 обновления загружаются и устанавливаются автоматически, чтобы обеспечить безопасность вашего устройства и данных, а также установить последние улучшения и исправления ошибок. Однако часто обновления выпускаются с проблемами, которые могут негативно сказаться на работе компьютера, или они устанавливаются в самый неподходящий момент.
Выходом из этой ситуации будет отключение обновлений Windows 11. Чтобы решить эту задачу, нам необходимо узнать о том, как отключить обновления Windows 11.
Содержание:
- Как отключить автоматическое обновление Windows 11
- Как отключить обновления Windows 11 навсегда с помощью групповой политики
- Как полностью отключить обновления Windows 11 навсегда из реестра
- Отключение обновлений Windows 11 навсегда в Windows Update Blocker
- Как полностью отключить обновления Windows 11 в O&O ShutUp10++
- Выводы статьи
- Как отключить автоматическое обновление в Windows 11 (видео)
В настройках Windows 11 полностью отключить обновления невозможно, вы можете временно приостановить обновления на период с одной до пяти недель. Если вы хотите навсегда отключить обновления, то вы можете изменить политику автоматического обновления с помощью групповой политики или реестра.
Из этого руководства вы узнаете, как предотвратить установку обновлений в Windows 11 несколькими методами. Нам помогут отключить обновления Windows 11 программа или изменение параметров системных средств.
Как отключить автоматическое обновление Windows 11
Сначала мы рассмотрим способ, как остановить обновления Windows 11 на некоторое время. Это может понадобится в ситуации, когда вам не нужна полная блокировка обновлений Windows 11, а только временная приостановка их получения через Центр обновления Windows.
Приостановка обновлений Windows 11 выполняется следующим способом:
- Щелкните правой кнопкой мыши по меню «Пуск».
- В контекстном меню выберите «Параметры».
- Войдите во вкладку «Центр обновления Windows».
- В разделе «Другие параметры» нажмите стрелку около кнопки «Приостановить на 1 неделю», чтобы в выпадающем списке отключить проверку обновлений Windows 11 на подходящий период времени:
- Приостановить на 1 неделю.
- Приостановить на 2 недели.
- Приостановить на 3 недели.
- Приостановить на 4 недели.
- Приостановить на 5 недель.
После того, как вы выполните эти шаги, обновления Windows 11 перестанут загружаться на ваш компьютер как минимум на одну неделю или до тех пор, пока вы не нажмете на кнопку «Возобновить обновления».
В окне Центра обновления Windows указана дата, после которой обновления для операционной системы автоматически возобновляются.
Как отключить обновления Windows 11 навсегда с помощью групповой политики
Вы можете запретить автоматическую загрузку и установку обновлений, настроив параметры Центра обновления Windows с помощью локальной групповой политики. Имейте в виду, что вы можете использовать эту возможность только в версиях системы Windows 11 Pro (Windows 11 Профессиональная), Windows 11 Enterprise (Windows 11 Корпоративная), Windows 11 Education (Windows 11 для образовательных учреждений), потому что в домашней версии Windows этот инструмент отсутствует.
Чтобы навсегда отключить автоматические обновления из групповой политики в Windows 11, выполните следующие действия:
- Щелкните по поиску Windows на панели задач.
- В поле поиска введите «gpedit.msc», а затем откройте редактор групповой политики.
- В окне «Редактор локальной групповой политики» пройдите по пути:
Конфигурация компьютера → Административные шаблоны → Компоненты Windows → Центр обновления Windows → Управление интерфейсом пользователя
- Дважды щелкните по элементу «Настройка автоматического обновления.
- В открывшемся окне «Настройка автоматического обновления» выберите параметр «Отключено», чтобы навсегда отключить Центр обновления Windows.
- Нажмите кнопки «Применить» и «ОК».
После выполнения этих шагов Центр обновления Windows больше не будет автоматически устанавливать системные обновления в Windows 11. Но, вы по-прежнему сможете проверять наличие обновлений вручную через приложение «Параметры», чтобы установить их на компьютер.
Если вы передумали, то можно отменить изменения и снова включить автоматические обновления по этой же инструкции, только на 5 шаге в окне «Настройка автоматического обновления» выберите параметр «Не задано».
Как полностью отключить обновления Windows 11 навсегда из реестра
Если на вашем ПК установлена Windows 11 Домашняя (Windows 11 Home) или Windows 11 Домашняя для одного языка (Windows 11 Home Single Language), вы все равно можете отключить обновления с помощью изменения параметров системного реестра.
Этот метод отключает автоматические обновления из реестра в любых других версиях Windows 11, а не только в Домашних выпусках операционной системы.
Обратите внимание на то, что неправильное изменение параметров реестра может привести к повреждению системы. Поэтому мы рекомендуем вам предварительно создать полную резервную копию своего компьютера. Используйте эти шаги на свой страх и риск.
Пройдите несколько шагов:
- В поле поиска Windows введите «regedit», а затем запустите редактор реестра.
- В окне «Редактор реестра» пройдите по следующему пути (скопируйте путь отсюда, а затем вставьте в поле окна приложения и нажмите «Enter»):
HKEY_LOCAL_MACHINESOFTWAREPoliciesMicrosoftWindows
- Щелкните правой кнопкой мыши по разделу «Windows», выберите «Создать», а в подменю — «Раздел».
- Назовите раздел «WindowsUpdate», а затем нажмите на клавишу «Enter».
Если на вашем компьютере уже имеется раздел «WindowsUpdate», применяйте эту инструкцию с последующих шагов.
- Снова создайте раздел и назовите его «AU», а потом нажмите «Enter».
- Щелкните правой кнопкой мыши по свободному месту в разделе «AU», сначала выберите «Создать», а затем «Параметр DWORD (32 бита)».
- Присвойте имя этому параметру «NoAutoUpdate».
- Щелкните правой кнопкой мыши по созданному параметру, а в контекстном меню выберите «Изменить…».
- В поле «Значение:» вместо «0» укажите «1».
- Нажмите кнопку «ОК».
- Перезагрузите компьютер.
Автоматические обновления для Windows 11 перестанут загружаться на компьютер. При необходимости можете проверять наличие обновлений вручную через Центр обновления Windows.
Отключение обновлений Windows 11 навсегда в Windows Update Blocker
Windows Update Blocker — бесплатное программное обеспечение, которое помогает вам полностью отключить или включить автоматические обновления на вашем компьютере с системой Windows одним нажатием кнопки.
Программа Windows Update Blocker не требует установки на компьютер, приложение запускается из папки.
Проделайте следующее:
- Скачайте Windows Update Blocker с официального сайта разработчика: https://www.sordum.org/files/downloads.php?st-windows-update-blocker.
- Распакуйте ZIP-архив с программой.
- Из папки запустите файл приложения «Wub_x64».
- В окне программы в разделе «Опция Обновления Windows» включите радиокнопку «Отключить обновления», а затем нажмите на кнопку «Применить».
- В окне приложения изменится статус сервисов, они будут отключены.
Чтобы снова включить обновления, активируйте радиокнопку «Включить обновления», а потом нажмите «Применить».
Как полностью отключить обновления Windows 11 в O&O ShutUp10++
Бесплатная программа O&O ShutUp10++ от известного немецкого производителя, предназначена для контроля над функциями приватности, конфиденциальности и безопасности в Windows 10 и Windows 11. Приложение не требует установки — его можно просто запустить непосредственно на вашем ПК.
Сделайте следующее:
- Перейдите на официальную страницу веб-сайта, чтобы скачать программу O&O ShutUp10++: https://www.oo-software.com/en/shutup10.
- В окне программы «O&O ShutUp10++ (Администратор)» откройте вкладку «Локальный компьютер».
- В разделе «Управление обновлениями Windows» включите параметр «Отключить автоматическое обновление системы (Windows-Update)».
- Перед применением новых настроек приложение предложит вам создать точку восстановления Windows 11, чтобы иметь возможность откатить систему, если что-то пошло не так.
Если щелкнуть по нужному параметру, то можно получить подробную информации об этой опции программы.
- Перезагрузите ПК.
В некоторых случаях вам может понадобиться включить еще несколько других параметров, например, «Отключение динамической конфигурации Windows и развертывания обновлений» и «Скачивание обновлений для Windows с помощью P2P технологии».
Для отмены этих изменений в окне программы O&O ShutUp10++ передвиньте переключатель в положение отключенного статуса, а затем перезапустите систему.
Выводы статьи
На некоторых компьютерах, работающих на Windows 11, случаются проблемы, вызываемые обновлениями операционной системы, которые устанавливаются автоматически. Чтобы решить эту проблему, пользователь может приостановить установку обновлений или заблокировать их получение. Вы можете отключить автоматические обновления, самостоятельно внеся изменения в настройки Windows 11, или использовать стороннее программное обеспечение.
Как отключить автоматическое обновление в Windows 11 (видео)
Похожие публикации:
- Как удалить обновление в Windows 11 — 4 способа
- 10 способов запустить локальную политику безопасности Windows
- Песочница Windows 11: как включить и использовать изолированную среду
- Как посмотреть расширение файла в Windows
- Как отключить спящий режим в Windows — 5 способов