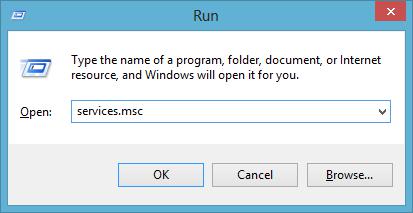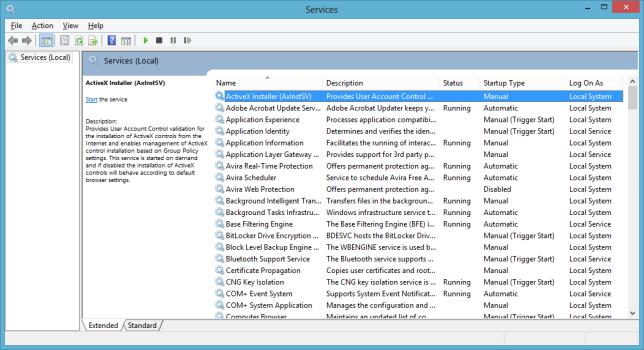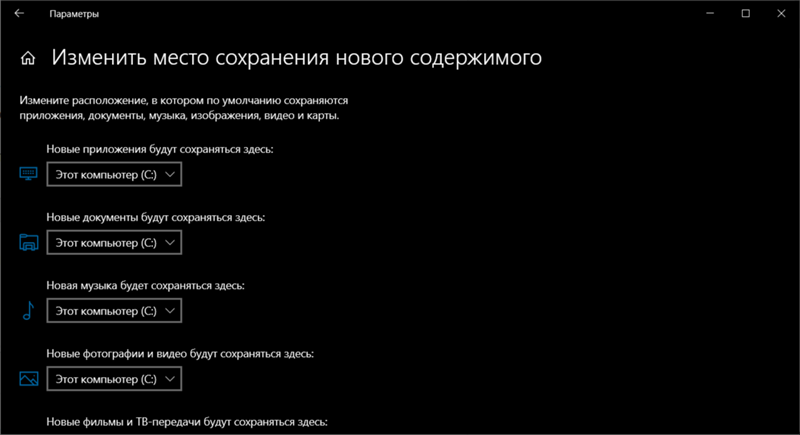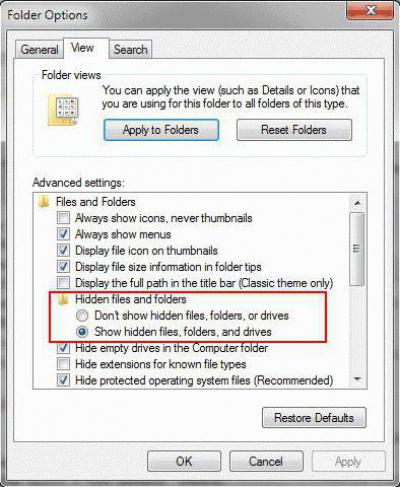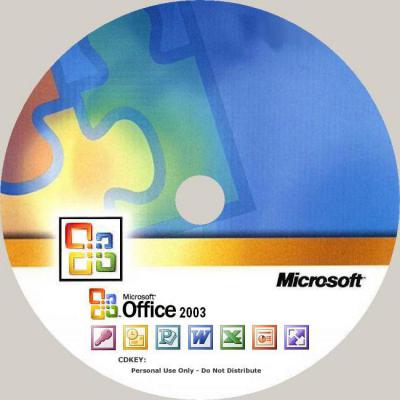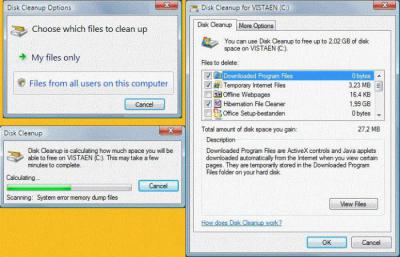WUDownloadcache может присутствовать как на обычном ПК с Windows, так и на смартфоне под управлением Windows Mobile (обычно расположена на SD-карте). В обоих случаях предназначение папки совпадает.
Внутри WUDownloadCache могут быть странные пустые папки — это нормально явление, просто в этих папках временные файлы (кэш) уже удалены.
Перед удалением содержимого необходимо остановить службу обновлений Windows Update Service. Для удаления откройте консоль cmd (командную строку) от имени администратора и выполните следующую команду:
net stop wuauserv
Данная команда должна отключить службу обновления. Для включения обратно используйте следующую команду:
net start wuauserv
Есть альтернативный вариант — зажать Win + R, вставить следующую команду:
services.msc
Дополнительно
Далее в списке найти службу Windows Update и отключить ее (два раза щелкните по службе и там будет кнопка Остановить). После отключения удалите папку WUDownloadcache или переименуйте ее так, чтобы сохранить первоначальное название, например WUDownloadcache_test. После этого некоторое время поработайте и проверьте — не будет ли проблем. Если все будет нормально, значит в папке WUDownloadcache нет необходимости.
Вообще, если разобраться, то название WUDownloadcache состоит из WU — думаю означает Windows Update, Download — переводится как загрузка и слово Cache, то есть кэш, означает что-то временное. По большому счету все папки, в названии которых упоминается слово Cache не должны иметь особо важные данные. Но при этом удалять данные папки во время работы системы или программы, которая эту папку создала — не рекомендуется, так как папка используется для работы. Именно поэтому в нашем случае сперва нужно отключить службу Windows Update.
После отключения службы можно почистить папку WUDownloadcache, но не удалять. Потом службу необходимо включить обратно.
Папка на телефоне
На телефоне, помимо WUDownloadcache, у вас также могут быть и другие папки:
- WinPhoneBackup — папка данных бэкапа приложения WhatsApp. Удалять не рекомендуется, так как это резервная копия списка контактов в приложении WhatsApp.
- Папка Databases необходима для правильной работы WhatsApp.
- Mmsyscache — папка системного кэша GBL.
Некоторые пользователи с форума 4PDA сообщают об успешном удалении папки WUDownloadcache на Windows 10 Mobile, после чего проблем не наблюдалось.
По возможности, при всяких удалениях в системе, особенно когда есть подозрение что папка/файл/программа являются системными — делайте бэкап или точку восстановления.
Надеюсь предоставленная информация оказалась полезной.
На главную!
WUDownloadcache
06.10.2017
При удалении некоторых файлов с жесткого диска некоторые пользователи обнаружили папку с именем WpSystem. По их словам, они не создавали эту папку на своих жестких дисках. Большинство из них нашли эту папку на диске, отличном от диска C. Если вам интересно, что это за папка, то в этом посте мы объясним, что такое папка WpSystem и безопасно ли ее удалять.
В Windows 11/10 приложения, которые вы загружаете из Microsoft Store, хранятся в папке WindowsApps. Эта папка находится на диске C и по умолчанию скрыта. Но вы можете просмотреть его, включив функцию «Показать скрытые файлы и папки» в проводнике.
Вы можете найти папку WindowsApps в следующем месте:
C:/Программные файлы/WindowsApps
Чтобы сэкономить место на диске C, в Windows 11/10 есть возможность изменить место сохранения по умолчанию для приложений Microsoft Store. Изменив расположение по умолчанию, вы можете устанавливать приложения Windows на другой раздел, внешний диск и внешнее запоминающее устройство.
При изменении места установки приложений Microsoft Store Windows создаст папку WindowsApps на этом диске. Вместе с папкой WindowsApps на этом же диске автоматически создаются еще три папки, а именно:
- Впсистема
- WUЗагрузитьКэш
- Файлы программ
Папки WpSystem и WUDownloadCache создаются при установке определенных приложений из Магазина Microsoft. По словам пользователей, некоторые из этих приложений — это приложение VLC, приложение Halo, игра Halo 5: Forge и т. д. Некоторые пользователи также подтвердили, что папка WpSystem была создана на их жестких дисках после установки некоторых конкретных игр через Xbox. Игровой пропуск. Одной из таких игр является Microsoft Flight Simulator.
Чтобы проверить это, я изменил место установки приложений Microsoft Store на раздел G моего диска, а затем установил некоторые приложения из Microsoft Store. Я не нашел папки WpSystem и WUDownloadCache на своем диске G, пока не установил приложение VLC из Microsoft Store.
Могу ли я удалить папку WpSystem?
Из приведенного выше обсуждения становится ясно, что папка WpSystem создается для хранения данных некоторых конкретных приложений Microsoft Store. Поэтому удаление этой папки может привести к сбою или сбою в работе таких приложений, как Halo, VLC, Microsoft Flight Simulator и т. д. Поэтому вы не можете удалить эту папку, пока на вашем компьютере не будут установлены приложения, данные которых хранятся в папке WpSystem.
Некоторые пользователи пытались удалить папку WpSystem, но получили следующее сообщение:
Для внесения изменений в этот файл требуется разрешение от SYSTEM.
Если вы получаете это сообщение об ошибке при удалении папки WpSystem с жесткого диска, вы можете попробовать следующие решения.
- Станьте владельцем папки WpSystem
- Загрузите компьютер в безопасном режиме
1]Станьте владельцем папки WpSystem
По умолчанию ваша СИСТЕМА является владельцем папки WpSystem. Вы можете просмотреть это, открыв свойства папки WpSystem. Шаги для этого следующие:
- Щелкните правой кнопкой мыши папку WpSystem.
- Выберите «Свойства» в контекстном меню, вызываемом правой кнопкой мыши.
- Выберите вкладку «Безопасность» в окне «Свойства WpSystem».
- Щелкните Дополнительно. Откроются дополнительные параметры безопасности для WpSystem, где вы сможете увидеть владельца папки.
Из приведенного выше сообщения об ошибке становится ясно, что вам нужно разрешение от СИСТЕМЫ, чтобы удалить папку или изменить ее. Следовательно, проблема возникает из-за проблем с разрешениями. Чтобы решить эту проблему, станьте владельцем папки WpSystem и посмотрите, сохраняется ли проблема.
После того, как вы станете владельцем папки, вы сможете ее удалить. Если у вас по-прежнему возникает та же проблема, попробуйте следующее решение.
2]Загрузите компьютер в безопасном режиме.
Некоторые из вас могли столкнуться с ситуацией, когда вы не можете удалить файл или папку, просто нажав клавишу Delete. В этом случае вы можете попробовать различные методы удаления таких типов неудаляемых или заблокированных файлов и папок, как:
- Запустите проверку CHKDSK.
- Удалите файл или папку с помощью CMD или PowerShell.
- Удалите файл или папку, загрузив компьютер в безопасном режиме.
- Используйте программное обеспечение File Deleter для удаления таких типов файлов и папок.
Что такое WpSystem на флешке?
Папка WpSystem создается при установке определенных приложений из Магазина Microsoft. По мнению некоторых пользователей, это приложения Microsoft Flight Simulator, VLC, Halo и т. д. Папка WpSystem содержит данные приложений Microsoft Store. Поэтому, если вы удалите эту папку, приложения, использующие эту папку, вылетят или не будут работать должным образом.
Что произойдет, если вы удалите папку?
При удалении папки также удаляется все содержимое внутри нее. Если вы удалите папку, в которой хранятся важные данные приложений или программного обеспечения, такие как исполняемые файлы, файлы DLL и т. д., вы не сможете использовать эти приложения или программное обеспечение. У вас также могут возникнуть проблемы с разрешениями при удалении некоторых файлов или папок. В таком случае поможет владение этими файлами или папками.
Надеюсь это поможет.
Читать дальше: Файлы и папки внезапно исчезли в Windows.
Содержание
- WUDownloadcache что это за папка на Windows 10?
- Дополнительно
- Папка на телефоне
WUDownloadcache что это за папка на Windows 10?

WUDownloadcache может присутствовать как на обычном ПК с Windows, так и на смартфоне под управлением Windows Mobile (обычно расположена на SD-карте). В обоих случаях предназначение папки совпадает.
Внутри WUDownloadCache могут быть странные пустые папки — это нормально явление, просто в этих папках временные файлы (кэш) уже удалены.
Перед удалением содержимого необходимо остановить службу обновлений Windows Update Service. Для удаления откройте консоль cmd (командную строку) от имени администратора и выполните следующую команду:
Данная команда должна отключить службу обновления. Для включения обратно используйте следующую команду:
net start wuauserv
Есть альтернативный вариант — зажать Win + R, вставить следующую команду:
Дополнительно

Далее в списке найти службу Windows Update и отключить ее (два раза щелкните по службе и там будет кнопка Остановить). После отключения удалите папку WUDownloadcache или переименуйте ее так, чтобы сохранить первоначальное название, например WUDownloadcache_test. После этого некоторое время поработайте и проверьте — не будет ли проблем. Если все будет нормально, значит в папке WUDownloadcache нет необходимости.
Вообще, если разобраться, то название WUDownloadcache состоит из WU — думаю означает Windows Update, Download — переводится как загрузка и слово Cache, то есть кэш, означает что-то временное. По большому счету все папки, в названии которых упоминается слово Cache не должны иметь особо важные данные. Но при этом удалять данные папки во время работы системы или программы, которая эту папку создала — не рекомендуется, так как папка используется для работы. Именно поэтому в нашем случае сперва нужно отключить службу Windows Update.
После отключения службы можно почистить папку WUDownloadcache, но не удалять. Потом службу необходимо включить обратно.
Папка на телефоне
На телефоне, помимо WUDownloadcache, у вас также могут быть и другие папки:
Некоторые пользователи с форума 4PDA сообщают об успешном удалении папки WUDownloadcache на Windows 10 Mobile, после чего проблем не наблюдалось.
По возможности, при всяких удалениях в системе, особенно когда есть подозрение что папка/файл/программа являются системными — делайте бэкап или точку восстановления.
Надеюсь предоставленная информация оказалась полезной.
Источник
Кэш обновлений — это специальная папка, в которой хранятся установочные файлы обновлений. Он расположен в корне вашего системного диска в папке C: WindowsSoftwareDistributionDownload. … Вы можете безопасно удалить содержимое папки Download.
Если у вас возникли проблемы, связанные с обновлениями Windows в операционной системе Windows 10, очистите Центр обновления Windows. кэш отлично поможет вам в решении ошибок обновления Windows (Центр обновления Windows застрял при проверке обновлений, Центр обновления Windows застрял при подготовке к установке обновлений или Обновления Windows застрял при 0%) в Windows…
Безопасно ли удалять файлы обновлений Windows?
Очистка Центра обновления Windows: при установке обновлений из Центра обновления Windows Windows сохраняет старые версии системных файлов. Это позволяет вам удалить обновления позже. … Этот безопасно удалить, пока ваш компьютер работает правильно и вы не планируете удалять какие-либо обновления.
Как мне избавиться от файлов кэша обновлений Windows?
Чтобы вручную очистить кеш обновлений Windows 10, выполните следующие действия.
- Нажмите «Пуск», введите «Проводник» и щелкните левой кнопкой мыши на проводнике.
- Щелкните правой кнопкой мыши «Локальный диск (C :)», затем щелкните левой кнопкой мыши свойства.
- В следующих окнах нажмите «Очистка диска».
- Затем нажмите «Очистить системные файлы».
Безопасно ли удалять файлы кеша в Windows 10?
Вам следует время от времени очищать кеш на вашем компьютере с Windows 10., чтобы помочь вашей системе работать быстрее и освободить место на диске. Кэш — это набор временных файлов, используемых программой или операционной системой. Иногда кеш в Windows может замедлить работу вашего компьютера или вызвать другие проблемы.
Как удалить обновление Windows, которое продолжает давать сбой?
Щелкните значок диска C, как показано на изображении выше. Нажмите на опцию Удалить из этого меню, как показано на изображении выше. Это запустит процесс удаления всех неудачных обновлений в Windows 10. Наконец, щелкните ссылку «Запустить службу».
Можно ли удалить WUDownloadCache?
Могу ли я удалить папку WUDownloadCache. Папка WUDownloadCache создается мастером обновления Windows 10, поэтому его удаление не представляет опасности.
Почему очистка Центра обновления Windows длится вечно?
И это цена: вам нужно потратить много времени процессора, чтобы сделать сжатие, поэтому очистка Центра обновления Windows использует так много процессорного времени. И он выполняет дорогостоящее сжатие данных, потому что очень старается освободить дисковое пространство. Вероятно, поэтому вы используете инструмент очистки диска.
Удаляет ли файлы при очистке диска?
Disk Cleanup выполняет поиск на вашем диске, а затем показывает вам временные файлы, файлы интернет-кеша и ненужные программные файлы, которые вы можете безопасно удалить. Вы можете указать Очистке диска удалить некоторые или все эти файлы. … Очистка диска займет несколько минут, чтобы освободить место.
Что делать, если Windows зависает при обновлении?
Как исправить застрявшее обновление Windows
- Убедитесь, что обновления действительно застряли.
- Выключи и снова включи.
- Проверьте утилиту Центра обновления Windows.
- Запустите программу устранения неполадок Microsoft.
- Запустите Windows в безопасном режиме.
- Вернитесь в прошлое с помощью функции восстановления системы.
- Удалите кеш файлов Центра обновления Windows самостоятельно.
- Запустите тщательную проверку на вирусы.
Как очистить историю обновлений Windows?
Как очистить историю обновлений Windows
- Шаг 1. Откройте командную строку на своем компьютере с Windows 10.
- Шаг 2: Теперь в командной строке введите следующую команду: net stop wuauserv.
- Шаг 3: После этого введите другую команду:…
- Шаг 4: Теперь вам нужно перезагрузить компьютер.
Как мне восстановить обновление Windows?
Как исправить Центр обновления Windows с помощью средства устранения неполадок
- Откройте «Настройки»> «Обновление и безопасность».
- Щелкните Устранение неполадок.
- Щелкните «Дополнительные средства устранения неполадок», выберите «Центр обновления Windows» и нажмите кнопку «Запустить средство устранения неполадок».
- После этого вы можете закрыть средство устранения неполадок и проверить наличие обновлений.
Безопасно ли удалять кеш?
Безопасно ли очищать кеш приложения? В шортах, Да. Поскольку в кеше хранятся второстепенные файлы (то есть файлы, которые не на 100% необходимы для правильной работы приложения), его удаление не должно отрицательно сказаться на функциональности приложения.
Все ли файлы кеша можно удалить?
Неплохо очистить кешированные данные сейчас а потом. Некоторые называют эти данные «ненужными файлами», то есть они просто накапливаются на вашем устройстве. Очистка кеша помогает поддерживать чистоту, но не полагайтесь на нее как на надежный метод освобождения нового места.
Как очистить кэш моего компьютера?
В Chrome
- На вашем компьютере откройте Chrome.
- В правом верхнем углу нажмите на значок «Ещё».
- Щелкните Дополнительные инструменты. Очистить данные просмотра.
- Вверху выберите временной диапазон. Чтобы удалить все, выберите Все время.
- Установите флажки рядом с «Файлы cookie и другие данные сайта» и «Кэшированные изображения и файлы».
- Щелкните Очистить данные.
Прежде чем мы рассмотрим несколько файлов и папок Windows, которые вы можете безопасно удалить, вы должны знать, что удаление их вручную – не лучший способ сделать это.
Помимо того, что вы можете тратить время на это самостоятельно, когда вы можете автоматизировать процесс, безопаснее позволить инструменту очистки диска выполнить эту очистку за вас. Это позволяет избежать случайного удаления файлов, которые вам нужны, или работы с неправильными папками.
Средство очистки диска Windows помогает вам освободить дисковое пространство на вашем компьютере и является простым в использовании. Вы можете открыть его, выполнив поиск Очистка диска в меню «Пуск».
Позвольте ему сканировать, и вы увидите несколько категорий файлов, которые вы можете стереть. Для получения дополнительных параметров выберите Очистить системные файлы, чтобы получить права администратора.
Если это слишком старая школа, перейдите в « Настройки»> «Система»> «Хранилище», чтобы попробовать более новую утилиту очистки хранилища в Windows 10. Нажмите Освободить место сейчас, чтобы использовать его.
Что удалить в очистке диска
Это не полное руководство по инструменту очистки диска, поэтому мы не будем рассматривать все варианты, которые он предлагает. Тем не менее, следующие несколько опций являются обязательными (не забудьте выбрать Очистить системные файлы, чтобы увидеть их все):
- Очистка Центра обновления Windows: стирает старые копии файлов Центра обновления Windows. Их можно безопасно удалить в большинстве случаев, но вы должны сохранить их для устранения неполадок, если вы столкнетесь с проблемами, связанными с обновлением.
- Файлы журнала обновления Windows: аналогично, эти файлы данных хранятся в Центре обновления Windows, чтобы помочь вам разобраться в проблемах вокруг них. Вы можете удалить их, если у вас не было ошибок, связанных с обновлением Windows.
- Файлы языковых ресурсов: если вы ранее загрузили другой язык или раскладку клавиатуры, которую вы не используете, это позволит вам легко стереть ее.
- Корзина: Хотя вы можете очистить корзину через ее окно, вы также можете легко сделать это здесь.
- Временные файлы. Как следует из их названия, временные файлы ни для чего не используются в долгосрочной перспективе, поэтому вы можете стереть их, не беспокоясь.
Применение сторонних утилит
Уборку диска С можно запросто «поручить» специальной программе-уборщику, например, CCleaner. Она умеет автоматически очищать корзину, дампы памяти, буфер обмена, удалять временные файлы (куки и кеш) популярных браузеров, а также выполнять множество других операций по удалению системного «хлама».
Всегда контролируйте объём диска С. Не допускайте его переполнения. Выполняйте удаление ненужных файлов не только в целях освобождения дискового пространства, но и для профилактики.
Успехов! Пусть ваш ПК хранит только полезную информацию.
Как известно, в любой версии операционных систем Windows в процессе работы накапливается огромное количество так называемого компьютерного мусора. Иногда может происходить даже переполнение системного каталога (Windows). Некоторые пользователи не без оснований и всерьез задаются вопросами по поводу того, что можно удалить из папки Windows без ущерба для системы. Об этом и многом другом поговорим несколько подробнее, а также рассмотрим практические действия по очистке этой директории, но только те, которые позволяют не навредить всей системе в целом.
Файл гибернации
Расположение: C: hiberfil.sys
Режим гибернации на вашем компьютере аналогичен спящему режиму, за исключением того, что система сохраняет всю открытую работу на жестком диске, а затем выключается. Вы можете извлечь аккумулятор из вашего ноутбука и оставаться в спящем режиме в течение недели, а затем начать работу и начать там, где вы остановились.
Конечно, это занимает место, для чего предназначен файл гибернации.
В зависимости от размера жесткого диска файл гибернации может составлять несколько гигабайт или более. Если вы не используете спящий режим и хотите отключить его, вы можете легко сделать это с помощью командной строки. Обратите внимание, что вы не должны просто удалить hiberfil.sys , так как Windows снова создаст его заново.
Щелкните правой кнопкой мыши кнопку «Пуск», чтобы открыть меню «Опытный пользователь», затем откройте окно командной строки (Admin) или Windows PowerShell (Admin) . Введите следующую команду, чтобы отключить спящий режим:
powercfg.exe /hibernate off
Это все, что нужно, чтобы отключить спящий режим. Windows должен удалить hiberfil.sys сам по себе, когда вы сделаете это; не стесняйтесь удалить его, если виндовс не удалит.
Обратите внимание, что отключение режима гибернации также не позволит вашему компьютеру использовать быстрый запуск в Windows 10. Однако это не большая потеря, поскольку известно, что эта функция вызывает проблемы с загрузкой.
Миграция на новый жесткий диск: WindowsApps, WpSystem, WUDownloadCache, OneDrivePictures
У меня есть Windows 10 x64 Pro (для которого я единственный пользователь), внутренний жесткий диск A (это не диск ОС) и внешний жесткий диск B (внутренний диск, захваченный внутри внешнего корпуса USB). Я хочу переместить все мои данные из A и B, а затем физически поменять их местами и дать диску B текущую букву диска A.
моя трудность: на диске A есть 4 папки, для которых я не знаю, что делать им:
- WindowsApps: что у меня нет разрешения на ввод
- WpSystem: содержит папку с очень длинным именем, состоящим из дефисов и чисел, а затем AppDataLocalPackages, но без файлов
- WUDownloadCache: кажется пустым
- SkyDrivePictures: Я переехал SkyDrive диск B (по unlink + move + relink), но как-то это остается позади; я не могу получить доступ, ни удалить это папка
кроме того, есть некоторые скрытые папки: $AVG,msdownld.tmp и OneDriveTemp.
Что мне делать с этими папками для достижения цели, указанной в первом абзаце выше, пожалуйста?
Папка Windows Temp
Расположение: C: Windows Temp
Как можно догадаться из названия, временные файлы Windows не важны за пределами их первоначального использования. Файлы и папки внутри содержат информацию, которую Windows использовала когда-то, но больше не нужна.
Помимо очистки с помощью Disk Cleanup. Вы можете посетить эту папку и удалить ее содержимое, нажав Ctrl + A выбрать все, а затем нажмите удалить. Когда вы делаете это, Windows может выдать вам ошибку о паре элементов – просто проигнорируйте их и очистите все остальное.
Дополнительно
Далее в списке найти службу Windows Update и отключить ее (два раза щелкните по службе и там будет кнопка Остановить). После отключения удалите папку WUDownloadcache или переименуйте ее так, чтобы сохранить первоначальное название, например WUDownloadcache_test. После этого некоторое время поработайте и проверьте — не будет ли проблем. Если все будет нормально, значит в папке WUDownloadcache нет необходимости.
Вообще, если разобраться, то название WUDownloadcache состоит из WU — думаю означает Windows Update, Download — переводится как загрузка и слово Cache, то есть кэш, означает что-то временное. По большому счету все папки, в названии которых упоминается слово Cache не должны иметь особо важные данные. Но при этом удалять данные папки во время работы системы или программы, которая эту папку создала — не рекомендуется, так как папка используется для работы. Именно поэтому в нашем случае сперва нужно отключить службу Windows Update.
После отключения службы можно почистить папку WUDownloadcache, но не удалять. Потом службу необходимо включить обратно.
Корзина
Расположение: shell:RecycleBinFolder
Технически, Корзина – это не папка. И хотя это может быть очевидным для некоторых, мы включаем это в случае, если некоторые читатели не знают.
Каждый раз, когда вы удаляете файл в своей системе, Windows отправляет его в корзину. Это особое место, где удаленные файлы хранятся до тех пор, пока вы не удалите их навсегда или не восстановите. Если вы не помните, чтобы регулярно очищать корзину, там может быть несколько гигабайт старых данных.
Вы можете получить доступ к корзине через ярлык на рабочем столе. Если у вас его нет, введите shell: RecycleBinFolder в панели навигации Проводника. Оказавшись здесь, вы увидите все, что вы недавно удалили.
Вы можете щелкнуть правой кнопкой мыши по отдельным элементам и выбрать « Удалить», чтобы навсегда удалить их, или « Восстановить», чтобы отправить файл обратно в исходное местоположение. На ленте выше вы увидите кнопки для очистки корзины и восстановления всех элементов.
Чтобы настроить способ работы корзины, нажмите Свойства корзины на ленте. Здесь вы можете изменить максимальный размер корзины или выбрать « Не перемещать файлы в корзину» .
С помощью этого параметра Windows пропускает корзину и удаляет элементы без возможности восстановления при их удалении. Мы не рекомендуем этого, потому что корзина дает вам второй шанс в случае ошибки.
Вторая проблема: Совместимость
Сейчас совместимы следующие смартфоны:
- Nokia Lumia 920
- Nokia Lumia 925
- Nokia Lumia 929 (Icon)
- Nokia Lumia 830
- Nokia Lumia 930
- Nokia Lumia 1520
- Nokia Lumia 635 (1GB RAM)
- Nokia Lumia 730
- Nokia Lumia 820
- Nokia Lumia 435
- Nokia Lumia 928
Но, если вы такой любопытный, то можно проверить совместимость своего смартфона таким образом.
1. На компьютере создаем ярлык вашего «Локальный диск C». 2. Подключаем смартфон к компьютеру с помощью USB кабеля. 3. Копируем его во внутреннюю память смартфона. 4. На смартфоне переходим в дирекцию «C:Windowssystem32aow», можно воспользоваться поиском. 5. Если в папке всего два файла, или отсутствует файл под названием «aow.wim», то ваш телефон к сожалению пока не поддерживается данной функцией Project Astoria.
Папка Windows.old
Расположение: C: Windows.old
Всякий раз, когда вы обновляете свою версию Windows, система сохраняет копию ваших старых файлов с именем Windows.old . Эта папка по существу содержит все, что составляло вашу старую установку, хранилась на случай, если что-то не будет правильно передано.
При необходимости вы можете использовать эту папку для отката к предыдущей версии Windows. Вы также можете открыть папку и взять несколько ненужных файлов, если вам нужно.
Windows автоматически удаляет эту папку через короткое время, но вы можете удалить ее самостоятельно, если вам не хватает места. Он не удалится, если вы попытаетесь пройти через проводник, поэтому введите « Очистка диска» в меню «Пуск» и запустите инструмент, как описано ранее.
Нажмите Очистить системные файлы в нижней части окна и позвольте утилите выполнить повторное сканирование. После этого найдите предыдущие установки Windows и удалите их с помощью этого инструмента.
Очевидно, что удаление этих файлов затрудняет восстановление данных в случае возникновения проблемы. После обновления до Windows (даже до последней версии Windows 10) мы советуем вам сохранять эту папку, пока вы не убедитесь, что все работает правильно.
Особенности МСОкэш
На самом деле, в процессе инсталляции офисных приложений нам предлагают указать, какие данные следует установить полностью (чтобы они запускались напрямую), а какие – частично, с возможностью загрузки недостающих компонентов. К примеру, определенная функция в Word Вам изначально не была нужна (допустим, справочная информация), но когда понадобилась, и Вы нажали на кнопку в программе, то появляется окно установки дополнения.
Так вот эти модули инсталлируются как раз-таки из папки MSOCache. Если бы кэш отсутствовал, то Вам пришлось бы искать установочный дистрибутив (на диске или любом другом источнике).
Второй важный момент – каталог нужен для восстановления работоспособности MS Office после сбоев системы Windows 10 8 7. Причины могут быть разные – внезапное выключение ПК, вирусное воздействие. И если какой-то функционал начинает работать некорректно, то производится восстановление из скрытого хранилища.
Таким образом Вы экономите массу времени, ведь не нужно переустанавливать громоздкий офисный набор приложений. Но если Вы используете не лицензионный софт, репаки с торрентов, то зачастую указанная директория автоматически удаляется сразу после успешного копирования файлов на диск. Или же она остается, но внутри неё – пустота.
Автор рекомендует:
Загруженные программные файлы
Расположение: C: Windows Загруженные программные файлы
Название этой папки немного сбивает с толку. На самом деле она содержит файлы, используемые элементами управления ActiveX Internet Explorer и апплетами Java, поэтому, если вы используете одну и ту же функцию на веб-сайте, вам не нужно загружать ее дважды.
По сути, эта папка бесполезна. ActiveX является чрезвычайно устаревшей технологией, которая полна дыр в безопасности, и Java редко используется в современной сети. ActiveX является эксклюзивным для Internet Explorer, и вы, вероятно, встретите его только на древних корпоративных сайтах.
Большинство домашних пользователей больше не используют IE, не говоря уже о ActiveX. Ваша папка « Загруженные программные файлы » может быть уже пустой, но вы можете очистить ее содержимое, если это не так.
Хранилище обновлений
Тонкости процесса оставим программистам и системным администраторам. Обычному пользователю, чтобы контролировать правильную работу ОС, достаточно знать куда устанавливаются обновления. Поскольку все актуальные версии Windows работают на одном ядре, внутренняя структура каталогов практически не отличается.
Переместившись по указанному в рамке пути, видим папку, в которую помещаются скачанные обновления. При желании пользователь может изучить ее содержимое и измерить размер.
Сразу стоит предупредить, что файлы обновления с именами KB0000001 и расширением «msu» вы в ней не отыщете. Эта папка используется для кеширования загружаемых компонентов, которые в дальнейшем после инсталляции автоматические удаляются. Интересующиеся могут посмотреть процесс «вживую» в тот момент, когда загружаются обновления. Открыв в этой директории подпапку Download, вы сможете наблюдать работу операционной системы. Необходимые папки на ваших глазах создаются и удаляются по мере инсталляции получаемых «заплаток».
LiveKernelReports
Место нахождения: C: Windows LiveKernelReports
Расположение: C: Windows LiveKernelReports
Папка LiveKernelReports – это еще одна папка, которая, вероятно, появляется при сканировании больших файлов на вашем компьютере. В этой папке находятся файлы дампа, которые представляют собой текущие информационные журналы, которые ведет Windows. Если ваш компьютер сталкивается с проблемой, вы можете проанализировать содержимое этих файлов, чтобы начать устранение проблемы .
Любые огромные файлы, заканчивающиеся расширением DMP в этой папке, можно безопасно удалить. Как и в приведенных выше местах, мы рекомендуем использовать очистку диска вместо удаления файла самостоятельно.
Если происходит сбой Windows или возникают другие серьезные проблемы с компьютером, не удаляйте эти файлы дампа сразу. Вы можете использовать такую программу, как WhoCrashed, чтобы получить от них больше информации.
Rempl Папка
Расположение: C:Program Filesrempl
Хотя папка Rempl невелика, вы можете удивиться, увидев ее в своей системе. Он содержит несколько небольших файлов, и вы можете даже заметить несколько процессов диспетчера задач, связанных с ним.
Эта папка подключена к доставке обновлений Windows 10. Он включает в себя « улучшения надежности», которые помогут сделать обновления Windows 10 гладкими и устранить проблемы совместимости.
Так вы можете удалить папку Rempl? По-видимому, никаких негативных последствий от этого нет. Тем не менее, поскольку он занимает всего несколько мегабайт и может сделать обновления Windows менее сложными, лучше его оставить.
Вместо итога
Вот и все, что касается каталога Packager Cache. Что это за папка, и какие действия с ней можно производить, чтобы не нарушить функциональность программы Visual Studio, думается, уже понятно. В любом случае просто так (без использования копирования содержимого оригинальной директории и ввода дополнительных команд) избавляться от этого объекта не рекомендуется. В противном случае не только апдейты не установятся, но и саму программу придется полностью переустанавливать.
Иногда в поисках информации на локальном диске пользователи натыкаются на странные папки, предназначение и содержимое которых вызывает сомнения. Данный материал расскажет о glcache – что это за папка, какие файлы содержит, можно ли её удалять?
Какие папки Windows вы удаляете?
Требуется немного осмотреться, но Windows содержит множество ненужных файлов и папок, таких как папки «Фото» и «Сохраненные изображения». Помните, что ваш компьютер неплохо поддерживает себя в чистоте, поэтому вам не нужно навязчиво удалять содержимое этих папок, если у вас достаточно места на диске.
Поделиться ссылкой:
- Нажмите здесь, чтобы поделиться контентом на Facebook. (Открывается в новом окне)
- Нажмите, чтобы поделиться записями на Pinterest (Открывается в новом окне)
- Нажмите, чтобы поделиться записями на Pocket (Открывается в новом окне)
- Нажмите, чтобы поделиться в WhatsApp (Открывается в новом окне)
- Нажмите, чтобы поделиться в Skype (Открывается в новом окне)
- Послать это другу (Открывается в новом окне)
- Ещё
- Нажмите, чтобы поделиться в Telegram (Открывается в новом окне)
Описание работы службы обновления ОС Windows. Место хранения кэшированных компонентов. Практическое использование журнала работы Windows Update. Пошаговые действия пользователя по принудительной перестройке кэша обновлений на примере Windows 7.
Технология автоматического получения обновлений впервые была использована Microsoft в Millennium Edition. Во всех современных версиях операционных систем она включена по умолчанию. Более того, в Windows 10 в соответствии с лицензионным соглашением пользователь не имеет права отказаться от их установки. Таким образом, обеспечивается поддержка ОС в актуальном состоянии и своевременное устранение уязвимостей. Давайте заглянем «под капот» и разберемся, как работает технология обновления Windows.
Большинство пользователей даже не представляют, где Виндовс 10 хранит обновления. Дело в том, что папка, в которую скачивается весь контент из всемирной сети, не используется в процессе загрузки и обновления операционной системы. Поэтому искать в ней необходимые файлы не стоит. В подобном случае возникает закономерный вопрос о том, куда скачиваются все обновления операционной системы.
Windows 10 нередко присылает запрос на обновление.
Чтобы сохранять и обновлять информацию, используется специальная папка SoftwareDistribution. Центр обновлений перемещает все новые данные в каталог с адресом %windir%SoftwareDistributionDownload. После развертывания файлов происходит их перемещение в описанную выше папку.
Что это?
GLCache – это системная папка в корне диска C: (или любого другого с файлами ОС), содержащая файлы, принадлежащие драйверам видеокарты компьютера. Чаще всего она содержит в себе папки и файлы со странными численно-буквенными названиями: 4j46gx2asg5sa5ea, 4fa2ga65 и тому подобные. Сюда сбрасываются данные о корректности работы драйверов устройства, некоторые побочные файлы. Поэтому волноваться о предназначении папки в системе не приходится.
В моем случае, в папку GLCache были вложены неизвестные файлы с расширением «TOC» и сохранки от медиаплеера AceStream, который я использую для просмотра онлайн трансляций.
Где находятся файлы обновления после установки на Windows 7, 10
Еще один важный вопрос – где хранятся обновления Windows 10. После установки системы все документы попадают в специальную директорию, которая также является скрытой для пользователя. Поэтому лучше заранее выяснить, где можно найти необходимую информацию, т. к. не всегда есть желание менять программное обеспечение.
Куда скачиваются файлы на андроид с Интернета
Если система постоянно предлагает обновиться, а делать этого не хочется, то необходимо удалить установочные файлы и некоторые апдейты. Однако для начала необходимо изменить некоторые конфигурации, чтобы получилось найти необходимое хранилище.
Для этого требуется выполнить следующие действия:
- Через меню «Пуск» открыть «Проводник» (это можно также сделать при помощи одновременного нажатия на клавиши Win + E).
- Выбрать вкладку «Упорядочить».
- В появившемся списке необходимо нажать на «Параметры папок и поиска».
- В новом разделе выбрать меню «Вид».
- В открывшемся окне нужно поставить галочку напротив пункта «Отображать скрытые диски, файлы, папки».
- После этого необходимо подтвердить проделанные действия.
Внимание! Если все действия выполнены правильно, то пользователю станут доступны все папки, даже те, на которых значится «Скрытые».
Может ли быть вирусом?
Правда, есть одно «но» – некоторые комментарии на специализированных форумах указывают на возможную маскировку вирусов под названием папки. То есть, после атаки исполняемые файлы вредоносного ПО сбрасываются в новую папку с названием «glcache», тем самым обходя проверку некоторых «средненьких» антивирусов.
Распознать угрозу проще простого – реальные файлы драйвера видеокарты должны располагаться по следующему пути: C:UsersGLCache. Эти данные располагаются в верхней части окна проводника. Также можно вставить путь в строку для проверки – она должна привести к исполнительным файлам, без ошибки.
Папка GLCache в Windows 10
Где можно искать папку, в которую скачиваются обновления Виндовс 10
«Нам не удалось завершить обновления отмена изменений» — Windows 10
Первым местом, куда Виндовс 10 скачивает обновления, является корневой каталог системного диска (тот, на который было установлено само системное обеспечение). Каталог имеет название «$Windows.~BT». Можно спокойно удалять все документы, находящиеся в нем.
Однако данная директория совершенно не подходит для того, чтобы запустить документы принудительно. При подобном действии система просто удалит все файлы.
Необходимую папку, где могут лежать обновления, можно также найти другим способом:
- На системном жестком диске необходимо найти директиву Виндовс,
- Выбрать раздел «Software Distribution».
- Найти каталог «Download». Нередко нужная папка находится именно в нем.
Если не хочется изменять настройки Проводника, то можно воспользоваться другим способом. Для этого требуется воспользоваться специальной адресной строкой, которую можно найти между рабочей зоной Проводника и панелью инструментов.
Рекомендуется выполнить следующие действия:
- Нажать на адресной строке левой кнопкой мышки и выделить все, что там находится.
- В пустую адресную строчку необходимо внести C:// $Windows.~BT/ и нажать Enter.
- Система должна выдать необходимую папку.
- Если результат отрицательный, то можно внести в адресную строку другой путь — C://Windows/Software Distribution/Download/$Windows.~BT/ и также подтвердить.
После того как пользователь попадет в необходимый каталог, он может удалить все ненужные файлы и папки.
Другие способы
Если описанные способы не помогли и поиск был нерезультативным, то можно попробовать найти сохраненные данные другими методами, например, с использованием специальной утилиты. Для этого необходимо в Проводнике с помощью кнопок Ctrl + F вызвать строку поиска и внести в нее название требуемой папки. После этого программа начнет самостоятельный поиск и выдаст необходимый результат.
Минусом подобной методики является то, что она может занимать довольно длительное время, при этом не гарантирует положительный результат в конце. Иногда может понадобиться включение показа скрытых директорий, в противном случае система может ничего не найти.
Вместо итога
Вот и все, что касается каталога Packager Cache. Что это за папка, и какие действия с ней можно производить, чтобы не нарушить функциональность программы Visual Studio, думается, уже понятно. В любом случае просто так (без использования копирования содержимого оригинальной директории и ввода дополнительных команд) избавляться от этого объекта не рекомендуется. В противном случае не только апдейты не установятся, но и саму программу придется полностью переустанавливать.
Иногда в поисках информации на локальном диске пользователи натыкаются на странные папки, предназначение и содержимое которых вызывает сомнения. Данный материал расскажет о glcache – что это за папка, какие файлы содержит, можно ли её удалять?
Как запретить скачивание
Куда сохраняются скриншоты на виндовс 10 — где посмотреть
К сожалению, система Виндовс такова, что даже при удалении старых файлов, через некоторое время вновь появляется предложение обновления, и информация опять может устанавливаться на компьютер. Чтобы справиться с подобной проблемой и запретить скачивание, потребуется избавиться от некоторых обновлений, которые необходимы для функционирования приложения Get Windows 10.
Сделать это можно определенным способом:
- Зайти в меню «Пуск».
- Выбрать раздел «Панель управления».
- Перейти к пункту «Программы».
- Далее необходимо найти и выбрать запись «Удаление программы».
- Необходимо перейти в меню с названием «Просмотр установленных обновлений».
- После переходя в обозначенный пункт, потребуется удалить несколько файлов. Их наименования и количество зависит от того, какая именно операционная система установлена на компьютере.
К сожалению, во время работы Центра обновления удаленные файлы снова быстро закачаются на компьютер и также установятся. Чтобы не допустить подобного, необходимо настроить некоторые параметры. Для этого рекомендуется следовать инструкции:
- Через «Пуск» зайти в «Панель управления».
- Найти и запустить «Центр Обновления».
- Выбрать «Важные обновления».
- Найти файлы, которые только что были удалены, поставить напротив них галочки.
- Нажать на одном из файлов правой кнопкой мыши и выбрать «Скрыть обновление».
- Подтвердить действие и закрыть «Центр обновлений».
После проделанных действий, обновления не должны снова появляться.
Внимание! Если файлы все равно скачиваются, значит, что-то было выполнено неверно.
Package Cache: что это за папка?
Начнем с самого простого. Посмотрим на сам каталог Package Cache. Что это за папка, нетрудно понять, если обратиться к основной программе Visual Studio.
Если кто не знает, данное приложение обязательно к установке при использовании на компьютерах мощных графических пакетов или ресурсоемких игр (без этого они попросту не будут работать). Но почему же тогда в Windows папка Package Cache появляется сразу же после инсталляции основной программы? Ответ прост: приложение автоматически резервирует место в системном разделе под свои нужды, которые сводятся к созданию и хранению резервных копий рабочей программы и для своевременной инсталляции пакетов обновлений. Изменить местоположение создаваемого каталога в процесс установки невозможно, поскольку все это происходит в фоновом режиме.
Для ранних версий программы Visual Studio размер папки не должен был превышать 50 Мб. В более поздних модификациях свободное место резервируется на уровне 2,5 Гб при условии того, что основной установочный дистрибутив приложения, например, выпуска 2020 года имеет размер 6,15 Гб.
Что за папка Package Cache Windows 7? Грубо говоря, она в своем основном предназначении служит для быстрого автоматического восстановления работы Visual Studio из бэкап-копии по типу того, как это производится для всей системы в целом при внезапных сбоях. Понятно, что держать дистрибутив, занимающий свободного дискового пространства в три раза больше, нежели каталог кэшированных данных, совершенно нецелесообразно, ведь восстановить работоспособность программы можно и из папки с копиями.
Вывод
Microsoft слишком усложнила тривиальную задачу по получению списка обновлений и сделала этот процесс не совсем явным. Всё это сделано для безопасности, но не для простоты использования. Соглашусь с автором статьи — в получении обновлений стали отсутствовать предсказуемость и прозрачность.
В результате исследования была написана следующая программа, демонстрацию работы которой можно увидеть в данном видео:
В планах дописать:
- сравнение списка необходимых обновлений с полученным;
- передать результат по протоколу SNMP/OPC (если у кого есть опыт поделитесь в комментариях);
- организовать установку недостающих „офлайн“ обновлений из указанной папки.
Если вы знаете ещё методы получения списка не только обновлений, но и дополнительных компонентов (Adobe Flash, Acrobat Reader и т.д.) или у вас есть другие интересные предложения, напишите об этом в комментариях или в личные сообщения — буду рад любой обратной связи. И поучаствуйте в опросе к данной статье — так я буду знать, будет ли интересен мой опыт аудитории Habrahabr.
Загруженные программные файлы
Расположение: C: Windows Загруженные программные файлы
Название этой папки немного сбивает с толку. На самом деле она содержит файлы, используемые элементами управления ActiveX Internet Explorer и апплетами Java, поэтому, если вы используете одну и ту же функцию на веб-сайте, вам не нужно загружать ее дважды.
По сути, эта папка бесполезна. ActiveX является чрезвычайно устаревшей технологией, которая полна дыр в безопасности, и Java редко используется в современной сети. ActiveX является эксклюзивным для Internet Explorer, и вы, вероятно, встретите его только на древних корпоративных сайтах.
Большинство домашних пользователей больше не используют IE, не говоря уже о ActiveX. Ваша папка « Загруженные программные файлы » может быть уже пустой, но вы можете очистить ее содержимое, если это не так.
GLCache – стоит ли удалять?
Если папка вызывает подозрения в подлинности – скачиваем хороший антивирус или скан-программу для проверки. Рекомендуем CCleaner – интуитивно понятный интерфейс поможет быстро разобраться в ситуации. Если сканирование не показало вредоносности, папку лучше оставить.
Удаление glcache может привести к некорректной работе видеокарты, полной остановки функционирования. В таком случае придётся переустанавливать драйвера, иногда и вовсе заново ставить Windows. Никаких весомых аргументов «за удаление» в официальных источниках нет – это лишь домыслы пользователей, верить в которые можно лишь на свой страх и риск.
Дополнительно
Далее в списке найти службу Windows Update и отключить ее (два раза щелкните по службе и там будет кнопка Остановить). После отключения удалите папку WUDownloadcache или переименуйте ее так, чтобы сохранить первоначальное название, например WUDownloadcache_test. После этого некоторое время поработайте и проверьте — не будет ли проблем. Если все будет нормально, значит в папке WUDownloadcache нет необходимости.
Вообще, если разобраться, то название WUDownloadcache состоит из WU — думаю означает Windows Update, Download — переводится как загрузка и слово Cache, то есть кэш, означает что-то временное. По большому счету все папки, в названии которых упоминается слово Cache не должны иметь особо важные данные. Но при этом удалять данные папки во время работы системы или программы, которая эту папку создала — не рекомендуется, так как папка используется для работы. Именно поэтому в нашем случае сперва нужно отключить службу Windows Update.
После отключения службы можно почистить папку WUDownloadcache, но не удалять. Потом службу необходимо включить обратно.
Миграция на новый жесткий диск: WindowsApps, WpSystem, WUDownloadCache, OneDrivePictures
У меня есть Windows 10 x64 Pro (для которого я единственный пользователь), внутренний жесткий диск A (это не диск ОС) и внешний жесткий диск B (внутренний диск, захваченный внутри внешнего корпуса USB). Я хочу переместить все мои данные из A и B, а затем физически поменять их местами и дать диску B текущую букву диска A.
моя трудность: на диске A есть 4 папки, для которых я не знаю, что делать им:
- WindowsApps: что у меня нет разрешения на ввод
- WpSystem: содержит папку с очень длинным именем, состоящим из дефисов и чисел, а затем AppDataLocalPackages, но без файлов
- WUDownloadCache: кажется пустым
- SkyDrivePictures: Я переехал SkyDrive диск B (по unlink + move + relink), но как-то это остается позади; я не могу получить доступ, ни удалить это папка
кроме того, есть некоторые скрытые папки: $AVG,msdownld.tmp и OneDriveTemp.
Что мне делать с этими папками для достижения цели, указанной в первом абзаце выше, пожалуйста?
LiveKernelReports
Место нахождения: C: Windows LiveKernelReports
Расположение: C: Windows LiveKernelReports
Папка LiveKernelReports – это еще одна папка, которая, вероятно, появляется при сканировании больших файлов на вашем компьютере. В этой папке находятся файлы дампа, которые представляют собой текущие информационные журналы, которые ведет Windows. Если ваш компьютер сталкивается с проблемой, вы можете проанализировать содержимое этих файлов, чтобы начать устранение проблемы .
Любые огромные файлы, заканчивающиеся расширением DMP в этой папке, можно безопасно удалить. Как и в приведенных выше местах, мы рекомендуем использовать очистку диска вместо удаления файла самостоятельно.
Если происходит сбой Windows или возникают другие серьезные проблемы с компьютером, не удаляйте эти файлы дампа сразу. Вы можете использовать такую программу, как WhoCrashed, чтобы получить от них больше информации.
Почему папка «WUDownloadCache» лежит не на системном диске с установленной windows?

18.10.2018
Нужно для начала осмыслить: мешает ли эта папка пользователю, так как программному обеспечению (операционной системе) она не мешает.

18.10.2018
«Почему»
менял путь установки приложений, документов, загрузок… По умолчанию?
- После обновления Windows 10 до версии 18.03, на системном диске появилась папка Windows old В целях освобождения пространства на диске, можно ли эту папку удалить? Ведь там без малого 30Gb.
- Недостаточно место на системном диске (C Windows 10 (64x) Куда то само пропадает место на системном диске огромными количествами гигабайт Периодически чищу Кэш программой CCleaner пробовал удалять скаченные обновление но все это по весу совсем не уступает тому количеству исчерпаным Гб
- Папка windows лежит не там Всем привет. Винда перестала нормально загружаться, заходил в режим восстановления с флешки. Проверял чекдиском и вот что выдал scanos, тут только переустановка?
- Установил винду, но он находится не на системном, а на базом диске. Есть ли от этого какой-то вред? Установил винду, но он находится не на системном, а на базом диске. Можно и нужно ли сделать его системным? А другой диск, динамический и системный, что это вообще значит? П. С 2 жетских диска
Содержание
- WUDownloadcache что это за папка на Windows 10?
- Дополнительно
- Папка на телефоне
- Кэш установщика Windows: удалять или не удалять; вот в чем вопрос!
- Кэш установщика Windows
- Безопасно ли удалять папку установщика Windows или ее содержимое?
- Wudownloadcache что за папка windows 10 mobile
- WUDownloadcache что это за папка на Windows 10?
- Дополнительно
- Папка на телефоне
- Comments
- Добавить комментарий Отменить ответ
- Wudownloadcache что за папка windows 10 mobile
- MSOcache — что за папка на компьютере, можно ли удалить?
- Офисный кэш
- Особенности МСОкэш
- MSOcache что за папка, можно ли удалить?
- Папка MSOCache
- Как удалить папку MSOCashe
- WindowsApps: Что это за папка и как её удалить в Windows 10
- Как удалить папку WindowsApps в Windows 10
- MSOcache: что за папка, и можно ли ее удалить?
- MSOcache: что за папка?
- Для чего могут понадобиться файлы папки?
- Можно ли удалить папку MSOcache?
- Заключение
WUDownloadcache что это за папка на Windows 10?

WUDownloadcache может присутствовать как на обычном ПК с Windows, так и на смартфоне под управлением Windows Mobile (обычно расположена на SD-карте). В обоих случаях предназначение папки совпадает.
Внутри WUDownloadCache могут быть странные пустые папки — это нормально явление, просто в этих папках временные файлы (кэш) уже удалены.
Перед удалением содержимого необходимо остановить службу обновлений Windows Update Service. Для удаления откройте консоль cmd (командную строку) от имени администратора и выполните следующую команду:
net stop wuauserv
Данная команда должна отключить службу обновления. Для включения обратно используйте следующую команду:
net start wuauserv
Есть альтернативный вариант — зажать Win + R, вставить следующую команду:
Дополнительно

Далее в списке найти службу Windows Update и отключить ее (два раза щелкните по службе и там будет кнопка Остановить). После отключения удалите папку WUDownloadcache или переименуйте ее так, чтобы сохранить первоначальное название, например WUDownloadcache_test. После этого некоторое время поработайте и проверьте — не будет ли проблем. Если все будет нормально, значит в папке WUDownloadcache нет необходимости.
Вообще, если разобраться, то название WUDownloadcache состоит из WU — думаю означает Windows Update, Download — переводится как загрузка и слово Cache, то есть кэш, означает что-то временное. По большому счету все папки, в названии которых упоминается слово Cache не должны иметь особо важные данные. Но при этом удалять данные папки во время работы системы или программы, которая эту папку создала — не рекомендуется, так как папка используется для работы. Именно поэтому в нашем случае сперва нужно отключить службу Windows Update.
После отключения службы можно почистить папку WUDownloadcache, но не удалять. Потом службу необходимо включить обратно.
Папка на телефоне
На телефоне, помимо WUDownloadcache, у вас также могут быть и другие папки:
- WinPhoneBackup — папка данных бэкапа приложения WhatsApp. Удалять не рекомендуется, так как это резервная копия списка контактов в приложении WhatsApp.
- Папка Databases необходима для правильной работы WhatsApp.
- Mmsyscache — папка системного кэша GBL.
Некоторые пользователи с форума 4PDA сообщают об успешном удалении папки WUDownloadcache на Windows 10 Mobile, после чего проблем не наблюдалось.
По возможности, при всяких удалениях в системе, особенно когда есть подозрение что папка/файл/программа являются системными — делайте бэкап или точку восстановления.
Надеюсь предоставленная информация оказалась полезной.
Кэш установщика Windows: удалять или не удалять; вот в чем вопрос!
В течение определенного периода времени, когда вы устанавливаете и удаляете программы на своем компьютере с Windows, вы можете обнаружить, что ваш кэш установщика Windows становится все больше и больше – и может также занять несколько гигабайт!
Кэш установщика Windows
Папка установщика Windows – это скрытая системная папка, расположенная в C: Windows Installer . Чтобы увидеть это, вам нужно через Свойства папки, снять флажок Скрыть защищенные файлы операционной системы .
Если вы откроете папку, вы увидите много файлов установщика и папки, содержащие больше файлов установщика.
Каждый раз, когда вы устанавливаете программу с помощью установщика Windows, в эту папку помещается копия измененной системной информации. Папка содержит сохраненные копии установленных обновлений, которые применяются установщиком. Эта информация необходима, если вы решите удалить программу. В большинстве случаев это не будут полные файлы – это может быть просто размер запускающей MSI. Если вы удалите определенную папку или ее содержимое, вы не сможете удалить, восстановить или даже обновить программу с помощью установщика Windows.
В какой-то момент вы можете столкнуться с ситуацией, когда на системном диске заканчивается свободное место, а эта папка занимает много места.
Безопасно ли удалять папку установщика Windows или ее содержимое?
Хорошо, если вы очистите папку, ваша система все равно продолжит нормально работать. Но, как уже упоминалось, если вы в любой момент решите удалить/восстановить/обновить программу, вы не сможете это сделать!
Поэтому вам не следует удалять файлы из папки установщика; по крайней мере, не вручную, поскольку эта папка является кешем для установочных файлов и исправлений (MSP-файлов), и их удаление не позволит вам удалять, обновлять или восстанавливать программы. Кроме того, это может даже помешать вам применить или удаление, обновление или исправление программного обеспечения.
Однако, если вам действительно трудно создать больше места на системном диске, вы можете попробовать скопировать его содержимое на другой диск для сохранности. Эти файлы уникальны и не могут быть разделены между компьютерами.
Кроме того, вы можете попытаться очистить папку установщика, загрузив утилиту очистки установщика Windows, а затем выполнив команду:
msizap.exe g!
При выполнении этой команды перечисляются пакеты установки и исправления. Пакеты без ссылок считаются безопасными для удаления. Опция «g» удаляет для всех пользователей любые кэшированные файлы данных установщика Windows, которые были потеряны.
Msizap.exe – это утилита командной строки, которая удаляет либо всю информацию об установщике Windows для продукта, либо все продукты, установленные на компьютере.
Однако продукты, установленные установщиком, могут не функционировать после использования Msizap, а может и могут перевести машину в несовместимое состояние . В результате Microsoft прекратила поддержку утилиты очистки установщика Windows. См. Этот пост для устранения неполадок с отсутствующими файлами кэша установщика Windows.
Вы также можете прочитать следующие сообщения, в которых рассказывается о других системных папках Windows:
- Папка «Секрет Винксса»
- Где находится папка временных файлов Интернета?
- Кто украл мое печенье !?
- Временные файлы в Windows.
Wudownloadcache что за папка windows 10 mobile
WUDownloadcache что это за папка на Windows 10?

WUDownloadcache может присутствовать как на обычном ПК с Windows, так и на смартфоне под управлением Windows Mobile (обычно расположена на SD-карте). В обоих случаях предназначение папки совпадает.
Внутри WUDownloadCache могут быть странные пустые папки — это нормально явление, просто в этих папках временные файлы (кэш) уже удалены.
Перед удалением содержимого необходимо остановить службу обновлений Windows Update Service. Для удаления откройте консоль cmd (командную строку) от имени администратора и выполните следующую команду:
net stop wuauserv
Данная команда должна отключить службу обновления. Для включения обратно используйте следующую команду:
net start wuauserv
Есть альтернативный вариант — зажать Win + R, вставить следующую команду:
Дополнительно
Далее в списке найти службу Windows Update и отключить ее (два раза щелкните по службе и там будет кнопка Остановить). После отключения удалите папку WUDownloadcache или переименуйте ее так, чтобы сохранить первоначальное название, например WUDownloadcache_test. После этого некоторое время поработайте и проверьте — не будет ли проблем. Если все будет нормально, значит в папке WUDownloadcache нет необходимости.
Вообще, если разобраться, то название WUDownloadcache состоит из WU — думаю означает Windows Update, Download — переводится как загрузка и слово Cache, то есть кэш, означает что-то временное. По большому счету все папки, в названии которых упоминается слово Cache не должны иметь особо важные данные. Но при этом удалять данные папки во время работы системы или программы, которая эту папку создала — не рекомендуется, так как папка используется для работы. Именно поэтому в нашем случае сперва нужно отключить службу Windows Update.
После отключения службы можно почистить папку WUDownloadcache, но не удалять. Потом службу необходимо включить обратно.
Папка на телефоне
На телефоне, помимо WUDownloadcache, у вас также могут быть и другие папки:
- WinPhoneBackup — папка данных бэкапа приложения WhatsApp. Удалять не рекомендуется, так как это резервная копия списка контактов в приложении WhatsApp.
- Папка Databases необходима для правильной работы WhatsApp.
- Mmsyscache — папка системного кэша GBL.
Некоторые пользователи с форума 4PDA сообщают об успешном удалении папки WUDownloadcache на Windows 10 Mobile, после чего проблем не наблюдалось.
По возможности, при всяких удалениях в системе, особенно когда есть подозрение что папка/файл/программа являются системными — делайте бэкап или точку восстановления.
Надеюсь предоставленная информация оказалась полезной.
Спасибо парни! Очень мне помогли!
И тебе спаасибоо!
Добавить комментарий Отменить ответ
Этот сайт использует Akismet для борьбы со спамом. Узнайте как обрабатываются ваши данные комментариев.
Wudownloadcache что за папка windows 10 mobile
В случае столкновения с какими-то критическими багами или нестабильностями, вы можете быстро (относительно) откатить свой смартфон на стабильную Windows Phone 8.1, для старых телефонов, вроде Lumia 535, 640, 735. Более новые смартфоны, при откате получают сборку windows 10 mobile. Для этого Microsoft выпустили специальную утилиту Windows Device Recovery Tool.
Требования для вашего компьютера (PC):
— Операционная система Microsoft Windows 7 или более поздняя.
— USB кабель для подключения телефона к компьютеру.
— Минимум 4 Гб свободного места на диске.
Внимание! Проделывать все нижеперечисленные операции желательно с родным USB кабелем, и без никаких переходников к нему. А также старайтесь пользоваться одним из USB портов который находится непосредственно на материнской плате, а именно задние порты, и лучше всего избегать передних портов (на ноутбуке без разницы). Это очень сильно может повлиять на прошивку телефона, вплоть до получения «кирпича».
Инструкция по восстановлению:
1. Скачайте и установите программу Windows Device Recovery Tool (спойлер «Полезности»)
2. Убедитесь, что ваш телефон достаточно заряжен.
3. Подключите аппарат для его обнаружения.
3.1. Если ваш телефон не определяется автоматически, отключите все телефоны от компьютера и нажмите Мой телефон не был обнаружен в нижней части главного экрана.
3.2. Подключите телефон к компьютеру с помощью совместимого кабеля USB.
3.3. Если будет предложено, выберите производителя телефона.
3.4. Если телефон не подключен в течение одной минуты вы можете попробовать перезагрузить телефон: оставьте USB подключенным, нажмите одновременно и удерживайте кнопку питания и регулировки громкости вниз. Отпустите нажатые клавиши, когда телефон провибрирует.
4. После обнаружения телефона, нажмите Установить программное обеспечение , чтобы начать установку программного обеспечения для вашего телефона.
5. Вы можете выбрать акцентный цвет и тему, которая будет изначально применена после запуска вашего гаджета.
6. Не отключайте кабель от телефона до окончания установки.
7. После установки ПО и загрузки телефона, можно восстановить данные из заранее сделанной вами резервной копии (если вы конечно её сделали).
Если нет компьютера, то лучше сначала идти по ссылке, читать инструкцию, скачивать файлик (спасибо superman_md). Nokia Lumia 1320 — Обсуждение
Далее:
1.WDRT — установка помощника по обновлению — скачивание обновления 10586.107 — удаление помощника по обновлению — установка обновления — перезагрузка, инет не включать.
2.Ставить файлик из ссылки, перезагружать тело.
Если не сразу подхватывается, то заходим в проводник, тапаем по файлу, и должено сработать. В «обновления — дополнительно» появится новый пункт «Отложить обновления» — поставить галку.
Вернуться на шаг назад, проверить обновы, должна прийти последняя версия: на данный момент это 10586.753. За инструкцию спасибо LyapaDara
Репозиторий appx приложений Майкрософт ссылки для скачивания Спасибо YuriPet
В теме действуют Правила форума в полном объеме.
Говорите «Спасибо» повышением репутации. Если у Вас меньше 15 сообщений —
нажмите кнопку»жалоба» на том сообщении, где Вам помогли, и напишите, кто Вам помог.
ВНИМАНИЕ!
Прошивку и восстановление аппаратов обсуждайте в профильных темах своих телефонов!
- С 10 декабря 2019 г. пользователи Windows 10 Mobile больше не будут получать от корпорации Майкрософт обновления для системы.
- После 31 декабря 2019 г. Вы больше не сможете использовать WhatsApp на операционных системах Windows Phone.
- До 10 марта 2020 г. будут создаваться автоматические или ручные резервные копии устройства с параметрами и некоторыми приложениями.
- До 10 декабря 2020 г. (как минимум) продолжат работать некоторые службы, в том числе загрузка фотографий, восстановление устройства из существующей резервной копии.
- 12 января 2021 г. Microsoft прекратит поддержку приложений Office для Windows 10 Mobile. Их нельзя будет установить из магазина.
За информацию спасибо boromir
По всем вопросам, а также для наполнения шапки темы полезной информацией, обращаться куратору evgen35rus в QMS
Сообщение отредактировал Uncle — 21.01.20, 10:42
MSOcache — что за папка на компьютере, можно ли удалить?
MSOcache что это за папка в Windows 10, можно ли удалить? Подобная тема интересует многих компьютерных пользователей, поскольку этот каталог занимает немало места на диске. Давайте разбираться в вопросе.
Офисный кэш
Если разделить название папки на две части, то получим такие составляющие:
- MSO – сокращение от Microsoft Office;
- Cache – кэшированные данные.
Картина немного складывается. Значит речь идет о каталоге, имеющим отношение к офисному комплексу Майкрософт. Скорее всего, он установлен на Вашем компьютере, поэтому и создается соответствующая папка. При чём это никак не зависит от версии Виндовс – ситуация характерна как для устаревшей XP, так и для более новой «десятки».
Вот только мучает меня (и не только меня) вопрос – а отчего данный элемент скрыт по умолчанию? Его можно заметить только если активировать просмотр «невидимого» контента файловой системы.
Это делается — либо в «Параметрах проводника» (через панель управления), на вкладке «Вид»:
Либо же прямо в окне «Мой компьютер» выбираем «Вид» и отмечаем галочкой «Скрытые элементы».
Но зачем это нужно? Что прячет от нас Microsoft? Ничего страшного в этом нет. Далее разберёмся в назначении директории.
Особенности МСОкэш
На самом деле, в процессе инсталляции офисных приложений нам предлагают указать, какие данные следует установить полностью (чтобы они запускались напрямую), а какие – частично, с возможностью загрузки недостающих компонентов. К примеру, определенная функция в Word Вам изначально не была нужна (допустим, справочная информация), но когда понадобилась, и Вы нажали на кнопку в программе, то появляется окно установки дополнения.
Так вот эти модули инсталлируются как раз-таки из папки MSOCache. Если бы кэш отсутствовал, то Вам пришлось бы искать установочный дистрибутив (на диске или любом другом источнике).
Второй важный момент – каталог нужен для восстановления работоспособности MS Office после сбоев системы Windows 10 8 7. Причины могут быть разные – внезапное выключение ПК, вирусное воздействие. И если какой-то функционал начинает работать некорректно, то производится восстановление из скрытого хранилища.
Таким образом Вы экономите массу времени, ведь не нужно переустанавливать громоздкий офисный набор приложений. Но если Вы используете не лицензионный софт, репаки с торрентов, то зачастую указанная директория автоматически удаляется сразу после успешного копирования файлов на диск. Или же она остается, но внутри неё – пустота.
Автор рекомендует:
MSOcache что за папка, можно ли удалить?
Если внимательно читали вышеизложенный материал, то вывод очевиден – не стоит трогать этот элемент. Не зря его скрывают от пользовательских глаз. Да, занимает он порой до 5 Гб. Но если часто запускаете Word, Excel, PowerPoint на работе, дома – то лучше оставить всё как есть. Иначе может случится ситуация, когда в результате ошибки (сбоя) программа перестанет корректно работать, дистрибутива для восстановления под рукой не окажется. Как результат – трата времени (как минимум – час).
Вдруг решили окончательно избавиться от объекта, то вот два метода:
- Находим каталог на диске C. Кликаем по нему правой кнопкой мышки и выбираем в меню пункт «Удалить». Можно выделить левой клавишей мышки на нажать Del на клавиатуре. Теперь остаётся только очистить корзину;
- Способ №2 – более продолжительный, но максимально корректный с точки зрения правильного обращения с Windows. Нужно открыть свойства системного накопителя и перейти к очистке диска:
После непродолжительного сканирования отобразиться перечень элементов, которые реально устранить. Находим соответствующий пункт и отмечаем его:
Вот и всё. Теперь вы знаете MSOcache что это за папка в Windows, нужна ли она, можно ли удалять.
Папка MSOCache
Это продолжение цикла статей по очистке системы, разберемся, зачем нужна папка MSOCashe, и можно ли ее удалять. Папка MSOCashe никогда не может быть вирусом, она отвечает за временные файлы установки пакета Microsoft Office. Если вы успешно установили этот пакет и больше не собираетесь изменять (добавлять неустановленные компоненты) или создавать новый профиль на своем ПК, смело удаляем ее, она вам не потребуется. Вдруг что, функции папки сможет выполнить установочный диск MS Office.
Как удалить папку MSOCashe
Теперь мы знаем, в каких случаях папка MSOCashe бесполезна, перейдем к ее удалению. Папка MSOCache обычно весит от одного до двух ГБ, настоятельно рекомендуем ее удалить, особенно если есть уверенность в том, что она не пригодится в дальнейшем. Это можно сделать двумя способами, вручную или при помощи очистки диска.
Первый способ удалить папку MSOCashe:
- Запускаем очистку диска, в котором она находится.
- Оставляем галочку возле пункта «файлы установки Office».
- Нажимаем ОК.
- В появившемся окне подтверждаем действие, нажав кнопку «да».
Способ подойдёт не всем, его стоит попробовать перед тем, как перейти ко второму.
Если первый способ не помогает (нет пункта «файлы установки Office»), используем второй:
- Через проводник открываем раздел, где находится папка MSOCashe.
- Выбираем ее и полностью удаляем, используя сочетание клавиш «Shift+DEL».
- Подтверждаем удаление.
Второй способ намного проще, но его нужно использовать, только в том случае, если не удается задействовать первый. Перед использованием второго способа лучше создать контрольную точку восстановления, так как он может привести к неисправной работе некоторых приложений MS Office.
Это вся информация, которая может понадобится пользователю о папке MSOCashe, также стоит отметить, что иногда таких папок может быть две, по одной в каждом разделе жесткого диска.
WindowsApps: Что это за папка и как её удалить в Windows 10
На диске с Windows, есть много папок, к которым вы не можете получить доступ и удалить их. Обычно это системные папки, удаление или изменение которых может привести к поломке самой системы. Некоторые из этих защищенных папок могут быть удалены без повреждения Windows. Папка WindowsApps является одной из таких. Вас наверняка интересует, что это за папка WindowsApps? В этой папке находятся приложения UWP — это те приложения, которые скачиваются из магазина Windows 10. Приложения UWP можно установить или перенести на любой диск вашей системы. Это означает, что если вы когда-либо устанавливали приложение на диск, отличный от Windows, у него будет папка WindowsApps. При удалении папки WindowsApp вам будет писать ошибку «отказано в доступе». Нужно просто получить доступ к этой папке, что мы и сделаем.
Как удалить папку WindowsApps в Windows 10
Шаг 1. Прежде чем удалить папку WindowsApps, вы должны сначала убедиться, что на диске, на котором она находится, не установлено никаких приложений. Перейдите «Параметры» > «Приложения» и справа откройте раскрывающийся список «Фильтровать по» и выберите диск с папкой WindowsApps, которую вы хотите удалить. Если вам нужны некоторые приложения, то вы их можете перенести на другой диск.
Приложения UWP и обычные Win32 могут быть вперемешку в одном списке. Win32, это те приложения, которые устанавливаются через .exe (не из магазина Windows 10). Win32 удалять не нужно, они не устанавливаются в папку WindowsApps.
Шаг 2. Так как папка WindowsApps защищена, то нужно изменить права доступа, чтобы потом можно было её удалить. Перейдите в корень диска с папкой WindowsApps. Щелкните по папке правой кнопкой мыши и выберите «Свойства» в контекстном меню. Перейдите на вкладку «Безопасность» и нажмите «Дополнительно«.
В новом окне нажмите на «Изменить» со щитом. Далее в поле для ввода напишите свое имя администратора учетной записи и нажмите «Проверить имя«. Если не будет никаких ошибок, то жмите OK. Если вы не помните имя учетной записи, то нажмите «Дополнительно» > «Поиск» и выберите из списка свое имя учетной записи. Нажимайте везде OK и Применить.
Шаг 3. Далее перейдите к этой папке и удалите её. Вы должны понимать, что мы заменили владельца папки. В большинстве случаях, основная учетная запись это администратор, но бывают случаи, когда нет всех прав на учетную запись. Если вы не смогли удалить папку WindowsApps, то к шагу 4.
Шаг 4. Нажимаем обратно правой кнопкой мыши по папке и выбираем «Свойства», переходим в новом окне во вкладку «Безопасность». У нас теперь появилось ниже два списка. В моем случаи, моего имени учетной записи тут нет, хотя я владелец папки. Может быть так, что ваше имя есть в этом списке, но нет полных прав «Полный доступ». Нужно добавить в этот список свое имя и разрешить полный доступ. Для этого нажмите снизу на «Дополнительно«.
Теперь добавим имя учетной записи в список для этой папки и разрешим права доступа.
- Нажмите ниже «Добавить»
- Выберите субъект
- Дополнительно
- Поиск
- Выберите свое имя учетной записи из списка.
- Нажмите OK.
Когда будете жать OK, то не забудьте поставить везде галочки на разрешения. Далее жмите OK и применить. Теперь вы сможете легко удалить папку WindowsApps. Если вы когда-нибудь снова установите или переместите приложение UWP на тот же диск, эта папка будет создана заново. В ней не останется никаких данных из предыдущей версии, которую вы удалили.
MSOcache: что за папка, и можно ли ее удалить?
Любознательности современных юзеров компьютерных систем нет предела. В конце концов, наступает тот день, когда пользователь хочет узнать, как работает система, или для чего нужны некоторые файлы и директории. И папка MSOcache (Windows 7, 8, 10, Vista, XP) интересна очень многим.
MSOcache: что за папка?
Для начала давайте посмотрим, что же собой представляет данная директория. Как говорится, не нужно быть семи пядей во лбу, чтобы разобраться с расшифровкой аббревиатуры.
Как, наверное, уже многим понятно, cache – это кэшированные файлы. Сокращение MS явно относится к названию корпорации Microsoft, ну а литера «O» — не что иное, как сокращение от программного продукта Office.
Таким образом, получаем общее значение – папка кэшированных файлов Microsoft Office. Правда, найти ее не совсем просто. Дело в том, что эта директория является скрытой. Для ее просмотра необходимо в том же Проводнике включить режим отображения скрытых файлов и папок.
Для чего могут понадобиться файлы папки?
Теперь давайте пристальнее посмотрим на объект MSOcache. Что за папка имеется у нас в данном случае, и для чего она предназначена? Все просто.
Как известно, ни один программный продукт, в том числе и приложения Microsoft Office, не застрахован от возникновения ошибок или сбоев в работе, возникающих при совершенно непредвиденных обстоятельствах. Иногда это доходит до того, что программный пакет приходится переустанавливать заново. А ведь это занимает определенное время.
Более того, если приложение настроено в связи с потребностями самого пользователя, после повторной инсталляции можно получить, так сказать, «чистый» продукт, и настраивать его придется заново.
Чтобы не заниматься такими вещами, и создана директория MSOcache. Что за папка, и для чего она нужна, спросите вы? А вот для чего. Она хранит данные для восстановления приложений MS Office. По сравнению с повторной установкой такой процесс занимает считанные минуты, в зависимости от быстродействия системы, степени повреждения того или иного приложения или типа возникающей ошибки.
Можно ли удалить папку MSOcache?
Естественно, места эта директория занимает немало, но, как правило, не более 1 Гб. При современных объемах винчестеров, это, как говорится, капля в море. Но вот если в компьютерной системе установлен жесткий диск относительно небольшого размера, тут уж каждый мегабайт на счету. Поэтому-то у многих юзеров и возникает вопрос, можно ли удалить этот компонент из системы.
Естественно, удалить эту папку можно, причем без всяких болезненных последствий для системы. Вот только после сбоев восстановить приложения в автоматическом режиме не получится. Поэтому необходимо заранее запастись установочным дистрибутивом оригинальной версии MS Office, которая в данный момент инсталлирована на компьютере. Это может быть оптический диск, флэшка или любой другой съемный носитель. Как уже понятно, если человек решился удалить папку MSOcache, то и установочные файлы держать на винчестере он явно не будет.
Опять же, при переустановке всех программ, входящих в основной пакет MS Office, юзер получит «чистый» продукт, и перестраивать его под себя придется вручную.
Необходимо обратить внимание и на процесс удаления. Обычное удаление из Проводника с перемещением в Корзину не рекомендуется. Тут нужно использовать специальный инструмент Windows в виде очистки диска, где выбираются установочные компоненты MS Office.
Заключение
Вот, собственно, вкратце и все, что касается темы «MSOcache: что за папка?». Теперь каждый пользователь волен сам выбирать, оставить эту директорию на винчестере или удалить. Впрочем, можно посоветовать эту папку все-таки не трогать, поскольку восстановление программ в виде, нужном юзеру, происходит, во-первых, автоматически, а во-вторых, намного быстрее, чем повторная инсталляция.
Единственное, на что нужно обратить внимание, это метод удаления, иначе можно нанести непоравимый вред всей системе в целом.
04.05.2018Рубрика: ОптимизацияАвтор: Алексей Герус
Наверное каждый, кто задавался вопросом «Почему системный диск так быстро заполняется?» натыкался на папку WinSxS. Эта папка может весить непомерно много, ведь чем «старше» ваша операционная система, тем больше информации будет в этой папке. А простое удаление файлов или самой директории WinSxS может привести к печальным последствиям для Windows.
- Как очистить папку WinSxS на Windows 10
Удаление старой резервной информации через утилиту «Очистка диска»Видео: как очистить папку WinSxS утилитой «Очистка диска»
- Видео: как очистить папку WinSxS при помощи командной строки
Большинство пользователей даже не представляют, где Виндовс 10 хранит обновления. Дело в том, что папка, в которую скачивается весь контент из всемирной сети, не используется в процессе загрузки и обновления операционной системы. Поэтому искать в ней необходимые файлы не стоит. В подобном случае возникает закономерный вопрос о том, куда скачиваются все обновления операционной системы.
Windows 10 нередко присылает запрос на обновление.
Чтобы сохранять и обновлять информацию, используется специальная папка SoftwareDistribution. Центр обновлений перемещает все новые данные в каталог с адресом %windir%SoftwareDistributionDownload. После развертывания файлов происходит их перемещение в описанную выше папку.
WinSxS — что это за папка: какие данные в ней хранятся и для чего она нужна
Директория WinSxS создана для резервного копирования файлов, которые изменяются (заменяются) при обновлении системы. Каждый раз, когда «Центр обновлений» скачивает апдейт, заменяемые файлы копируются в папку WinSxS для того, чтобы в случае необходимости (неполадки) сделать откат системы к работоспособному состоянию или заводским настройкам.
Впервые каталог WinSxS появился на Windows Vista, а основным предназначением было сохранение конфигурационных файлов. Со временем функционал папки расширился и пополнился резервным копированием перед обновлением системы. Так как файлы из директории не удаляются, она может весить гигабайты и даже десятки гигабайт. Потому имеет смысл очищать каталог ради экономии места на диске.
Где находятся файлы обновления после установки на Windows 7, 10
Еще один важный вопрос – где хранятся обновления Windows 10. После установки системы все документы попадают в специальную директорию, которая также является скрытой для пользователя. Поэтому лучше заранее выяснить, где можно найти необходимую информацию, т. к. не всегда есть желание менять программное обеспечение.
Куда скачиваются файлы на андроид с Интернета
Если система постоянно предлагает обновиться, а делать этого не хочется, то необходимо удалить установочные файлы и некоторые апдейты. Однако для начала необходимо изменить некоторые конфигурации, чтобы получилось найти необходимое хранилище.
Для этого требуется выполнить следующие действия:
- Через меню «Пуск» открыть «Проводник» (это можно также сделать при помощи одновременного нажатия на клавиши Win + E).
- Выбрать вкладку «Упорядочить».
- В появившемся списке необходимо нажать на «Параметры папок и поиска».
- В новом разделе выбрать меню «Вид».
- В открывшемся окне нужно поставить галочку напротив пункта «Отображать скрытые диски, файлы, папки».
- После этого необходимо подтвердить проделанные действия.
Внимание! Если все действия выполнены правильно, то пользователю станут доступны все папки, даже те, на которых значится «Скрытые».
Офисный кэш
Если разделить название папки на две части, то получим такие составляющие:
- MSO – сокращение от Microsoft Office;
- Cache – кэшированные данные.
Картина немного складывается. Значит речь идет о каталоге, имеющим отношение к офисному комплексу Майкрософт. Скорее всего, он установлен на Вашем компьютере, поэтому и создается соответствующая папка. При чём это никак не зависит от версии Виндовс – ситуация характерна как для устаревшей XP, так и для более новой «десятки».
Вот только мучает меня (и не только меня) вопрос – а отчего данный элемент скрыт по умолчанию? Его можно заметить только если активировать просмотр «невидимого» контента файловой системы.
Это делается — либо в «Параметрах проводника» (через панель управления), на вкладке «Вид»:
Либо же прямо в окне «Мой компьютер» выбираем «Вид» и о.
Но зачем это нужно? Что прячет от нас Microsoft? Ничего страшного в этом нет. Далее разберёмся в назначении директории.
Где можно искать папку, в которую скачиваются обновления Виндовс 10
«Нам не удалось завершить обновления отмена изменений» — Windows 10
Первым местом, куда Виндовс 10 скачивает обновления, является корневой каталог системного диска (тот, на который было установлено само системное обеспечение). Каталог имеет название «$Windows.~BT». Можно спокойно удалять все документы, находящиеся в нем.
Однако данная директория совершенно не подходит для того, чтобы запустить документы принудительно. При подобном действии система просто удалит все файлы.
Необходимую папку, где могут лежать обновления, можно также найти другим способом:
- На системном жестком диске необходимо найти директиву Виндовс,
- Выбрать раздел «Software Distribution».
- Найти каталог «Download». Нередко нужная папка находится именно в нем.
Если не хочется изменять настройки Проводника, то можно воспользоваться другим способом. Для этого требуется воспользоваться специальной адресной строкой, которую можно найти между рабочей зоной Проводника и панелью инструментов.
Рекомендуется выполнить следующие действия:
- Нажать на адресной строке левой кнопкой мышки и выделить все, что там находится.
- В пустую адресную строчку необходимо внести C:// $Windows.~BT/ и нажать Enter.
- Система должна выдать необходимую папку.
- Если результат отрицательный, то можно внести в адресную строку другой путь — C://Windows/Software Distribution/Download/$Windows.~BT/ и также подтвердить.
После того как пользователь попадет в необходимый каталог, он может удалить все ненужные файлы и папки.
Другие способы
Если описанные способы не помогли и поиск был нерезультативным, то можно попробовать найти сохраненные данные другими методами, например, с использованием специальной утилиты. Для этого необходимо в Проводнике с помощью кнопок Ctrl + F вызвать строку поиска и внести в нее название требуемой папки. После этого программа начнет самостоятельный поиск и выдаст необходимый результат.
Минусом подобной методики является то, что она может занимать довольно длительное время, при этом не гарантирует положительный результат в конце. Иногда может понадобиться включение показа скрытых директорий, в противном случае система может ничего не найти.
Папка на телефоне
На телефоне, помимо WUDownloadcache, у вас также могут быть и другие папки:
- WinPhoneBackup — папка данных бэкапа приложения WhatsApp. Удалять не рекомендуется, так как это резервная копия списка контактов в приложении WhatsApp.
- Папка Databases необходима для правильной работы WhatsApp.
- Mmsyscache — папка системного кэша GBL.
Некоторые пользователи с форума 4PDA сообщают об успешном удалении папки WUDownloadcache на Windows 10 Mobile, после чего проблем не наблюдалось.
По возможности, при всяких удалениях в системе, особенно когда есть подозрение что папка/файл/программа являются системными — делайте бэкап или точку восстановления.
Надеюсь предоставленная информация оказалась полезной.
Если не все, то очень многие пользователи неоднократно замечали, что после инсталляции программного пакета MS Visual Studio на системном диске появляется директория Package Cache. Что это за папка? Для чего она нужна? Можно ли от нее избавиться, чтобы очистить свободное место? Обо всем этом мы расскажем в статье.
Многие пользователи относятся к вопросу ее удаления достаточно скептически, что может привести к непредсказуемым последствиям в плане работоспособности основного приложения.
Как запретить скачивание
Куда сохраняются скриншоты на виндовс 10 — где посмотреть
К сожалению, система Виндовс такова, что даже при удалении старых файлов, через некоторое время вновь появляется предложение обновления, и информация опять может устанавливаться на компьютер. Чтобы справиться с подобной проблемой и запретить скачивание, потребуется избавиться от некоторых обновлений, которые необходимы для функционирования приложения Get Windows 10.
Сделать это можно определенным способом:
- Зайти в меню «Пуск».
- Выбрать раздел «Панель управления».
- Перейти к пункту «Программы».
- Далее необходимо найти и выбрать запись «Удаление программы».
- Необходимо перейти в меню с названием «Просмотр установленных обновлений».
- После переходя в обозначенный пункт, потребуется удалить несколько файлов. Их наименования и количество зависит от того, какая именно операционная система установлена на компьютере.
К сожалению, во время работы Центра обновления удаленные файлы снова быстро закачаются на компьютер и также установятся. Чтобы не допустить подобного, необходимо настроить некоторые параметры. Для этого рекомендуется следовать инструкции:
- Через «Пуск» зайти в «Панель управления».
- Найти и запустить «Центр Обновления».
- Выбрать «Важные обновления».
- Найти файлы, которые только что были удалены, поставить напротив них галочки.
- Нажать на одном из файлов правой кнопкой мыши и выбрать «Скрыть обновление».
- Подтвердить действие и закрыть «Центр обновлений».
После проделанных действий, обновления не должны снова появляться.
Внимание! Если файлы все равно скачиваются, значит, что-то было выполнено неверно.
Перестройка кэша
Попытка прямого удаления этой системной директории закончится получением приведенного на скриншоте предупреждения.
Появление его является следствием работы службы Windows Update, которая блокирует папку своего кэша от нежелательного вмешательства. Чтобы выполнить операцию удаления, придется ее отключить.
Используем контекстное меню, чтобы выбрать указанный на скриншоте параметр и перейти к панели управления компьютером.
Выбираем в левой части окна «Службы» и проматываем открывшейся список до конца, чтобы найти Центр обновления. В выпадающем меню указываем тип запуска – «Отключена» и нажимаем кнопку «Остановить».
Ручное удаление обновлений
Такие действия можно произвести непосредственно в разделе программ и компонентов, который находится в стандартной (а не новой) «Панели управления» (control в меню «Выполнить»).
В нем следует перейти к пункту просмотра установленных апдейтов, выделить нужный и нажать кнопку удаления. Точно так же просто от любого пакета можно избавиться путем применения специальных программ-деинсталляторов вроде iObit Uninstaller.
В них можно найти специальный раздел со списком недавно инсталлированных апдейтов, в котором, как и в предыдущем случае, нужно выбрать пакет и нажать кнопку удаления. Применение деинсталляторов выгодно тем, что они способны избавляться от всех остаточных компонентов, поскольку встроенные средства системы очень часто оставляют массу ненужных записей в системном реестре, а также файлов и каталогов, связанных с основным удаляемым пакетом или приложением.
Гибернация Windows «hiberfil.sys»
Функция гибернации является удобной альтернативой режиму «Сон», предназначенному для экономии энергии и времени на запуск системы. Ключевым преимуществом гибернации является то, что перед входом в данный режим можно не закрывать программы и приложения, поскольку после запуска системы они будут работать, а все действия можно будет продолжить. Таким образом, можно просто продолжить работу с компьютером, а не ждать загрузки ОС и открытия всех необходимых программ.
К сожалению, гибернация настолько полезна, насколько и затратна по ресурсам, поэтому в некоторых ситуациях гибернацией можно пренебречь.
Очистка диска
Чтобы запустить в Windows 7 инструмент «Очистка диска», откройте «Компьютер» и щелкните по разделу Windows правой кнопкой. Выберите «Свойства» диска – на вкладке «Общие» будет кнопка «Очистка диска».
После запуска утилиты нужно немного подождать, пока система сформирует перечень данных, которые можно удалить без вреда для системы.
В списке вы увидите, какие данные будут удалены. Здесь есть сведения о работе программ, временные файлы интернета, корзина, различные отчеты и т.д. Внизу указывается объем высвобождаемого пространства. Чтобы очистить память от этой лишней информации, нажмите «ОК».
Однако такая чистка также не будет полной. В системе есть остались файлы старых обновлений, которые уже не действуют, но продолжают храниться на винчестере. Чтобы избавиться от них, нажмите кнопку «Очистить системные файлы».
Система начнет повторное сканирование винчестера для выявления ненужных обновлений. После завершения анализа появится новый перечень данных, удаление которых не нанесет Windows вреда. Здесь объем высвобождаемого пространства серьезно увеличивается – в системе происходит очистка уже не действующих временных файлов обновлений.
Отметьте все позиции в списке и нажмите кнопку «ОК». После завершения удаления посмотрите, сколько места освободилось на жестком диске.