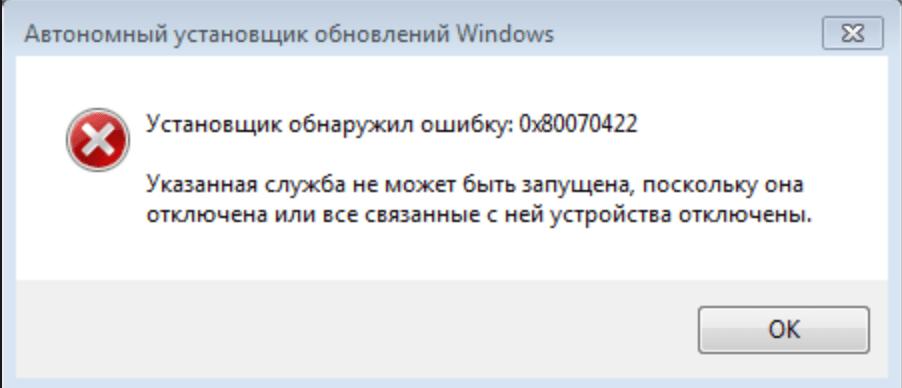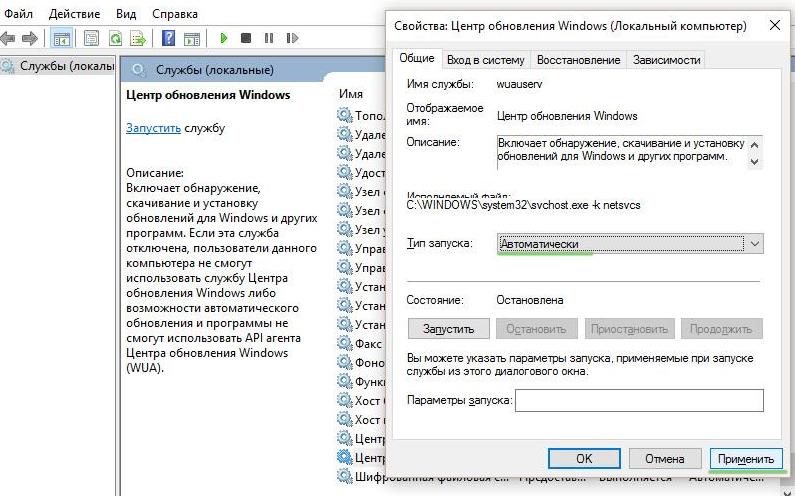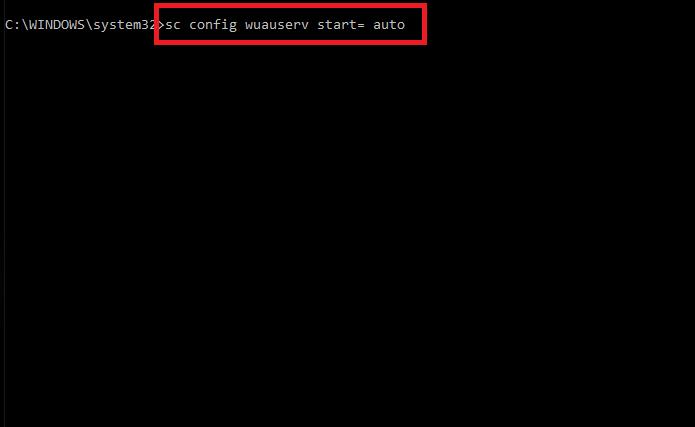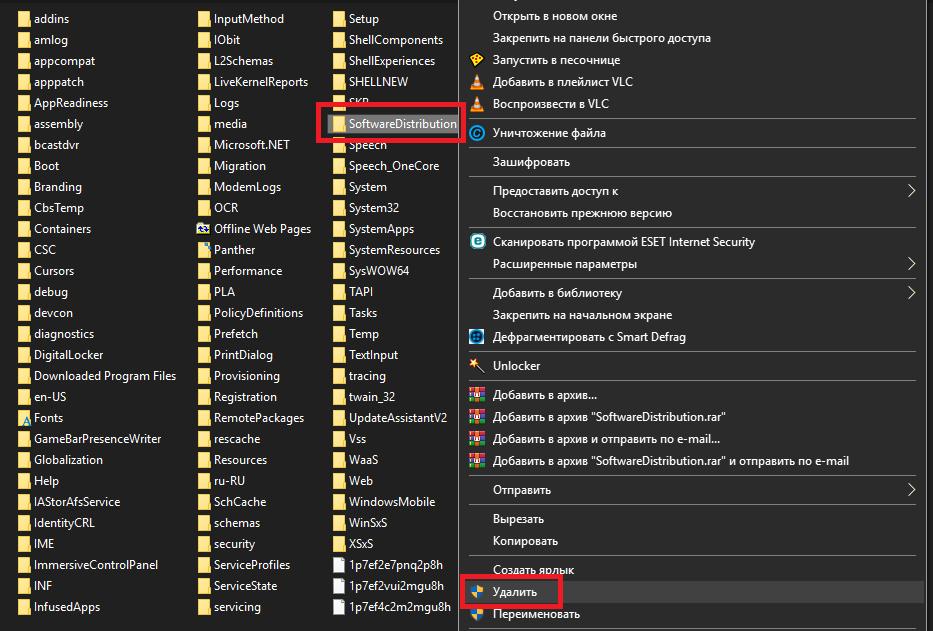Windows Vista Home Basic Windows Vista Home Premium Windows Vista Ultimate Windows Vista Business Windows Vista Enterprise Windows Vista Starter Windows Server 2008 Datacenter Windows Server 2008 Enterprise Windows Server 2008 Standard Windows Server 2008 for Itanium-Based Systems Windows 7 Home Basic Windows 7 Home Premium Windows 7 Professional Windows 7 Ultimate Windows Server 2008 R2 Datacenter Windows Server 2008 R2 Enterprise Windows Server 2008 R2 Standard Windows 8 Windows 8 Enterprise Windows 8 Pro Windows Server 2012 Datacenter Windows Server 2012 Datacenter Windows Server 2012 Essentials Windows Server 2012 Foundation Windows Server 2012 Foundation Windows Server 2012 Standard Windows Server 2012 Standard Windows 8.1 Enterprise Windows 8.1 Pro Windows 8.1 Windows Server 2012 R2 Datacenter Windows Server 2012 R2 Standard Windows Server 2012 R2 Essentials Windows Server 2012 R2 Foundation Windows 10 Еще…Меньше
Введение
В этой статье описывается клиентский компонент Центра обновления Windows автономного установщика (Wusa.exe) в следующих операционных системах Windows:
-
Windows Vista
-
Windows Server 2008
-
Windows 7
-
Windows Server 2008 R2
-
Windows 8
-
Windows Server 2012
-
Windows 8.1
-
Windows Server 2012 R2
-
Windows 10
-
Windows Server 2016 Technical Preview
Файл Wusa.exe находится в папке %windir%System32. Автономный установщик клиентский компонент Центра обновления Windows использует API агента клиентский компонент Центра обновления Windows для установки пакетов обновления. Пакеты обновления имеют расширение MSU-имени файла. Расширение MSU-файла связано с клиентский компонент Центра обновления Windows автономного установщика.
Дополнительные сведения
MSU-файл содержит следующее содержимое.
|
Содержимое |
Описание |
|
клиентский компонент Центра обновления Windows метаданных |
Описывает каждый пакет обновления, который содержит MSU-файл. |
|
Один или несколько .cab файлов |
Каждый .cab представляет одно обновление. |
|
Файл .xml |
Этот .xml описывает пакет обновления MSU. Wusa.exe использует .xml при автоматической установке обновления с помощью средства диспетчера пакетов (Pkgmgr.exe). Например, вы скачиваете исправление 934307. Файл Windows6.0-KB934307-x86.msu находится в папке C:934307. Чтобы развернуть MSU-файл во временную папку, введите следующую команду в командной строке: expand -f:* «C:934307Windows6.0-KB934307-x86.msu» %TEMP% pkgmgr.exe /n:%TEMP%Windows6.0-KB934307-x86.xml |
|
Файл свойств |
Этот файл содержит строковые свойства, которые Wusa.exe используются. Например, этот файл содержит название связанной статьи в базе знаний Майкрософт. |
При использовании Wusa.exe для установки пакета обновления Wusa.exe расширение содержимого MSU-файла во временную папку. Затем Wusa.exe выполните следующие действия:
-
Wusa.exe использует клиентский компонент Центра обновления Windows метаданные в MSU-файле для поиска применимых обновлений.
-
Wusa.exe копирует содержимое применимых обновлений в клиентский компонент Центра обновления Windows песочницу. Песочница клиентский компонент Центра обновления Windows является защищенной папкой.
-
Wusa.exe вызывает соответствующую функцию в API агента клиентский компонент Центра обновления Windows в соответствии с режимом, в котором начинается Wusa.exe.
-
Когда мастер клиентский компонент Центра обновления Windows завершит установку, API агента клиентский компонент Центра обновления Windows возвращает состояние. Затем Wusa.exe синхронно работает с API клиентский компонент Центра обновления Windows агента.
Обратите внимание, что каждое обновление в пакете обновления MSU устанавливается в отдельном сеансе. При использовании Wusa.exe запускается только один экземпляр Wusa.exe. Wusa.exe не изменяет содержимое обновлений в MSU-файлах. Инфраструктура клиентский компонент Центра обновления Windows выполняет необходимые действия в соответствии с содержимым обновления.
При запуске Wusa.exe интерактивном режиме на экране приветствия отображаются общие сведения об обновлении. Если вы продолжаете устанавливать обновление, Wusa.exe вызывает соответствующую функцию в API агента клиентский компонент Центра обновления Windows, чтобы запустить мастер клиентский компонент Центра обновления Windows. Мастер клиентский компонент Центра обновления Windows отображает условия лицензионного соглашения на использование программного обеспечения Майкрософт, связанные с пакетом обновления. Wusa.exe вызывает API клиентский компонент Центра обновления Windows агента, чтобы продолжить установку. Затем Wusa.exe, пока клиентский компонент Центра обновления Windows завершит установку.
Чтобы установить пакет обновления MSU, выполните Wusa.exe вместе с полным путем к файлу.
Например, если файл Windows6.0-KB934307-x86.msu находится в папке D:934307, введите следующую команду в командной строке, чтобы установить пакет обновления:
wusa.exe d:934307Windows6.0-KB934307-x86.msuYou также может дважды щелкнуть MSU-файл, чтобы установить пакет обновления.
С помощью Wusa.exe можно удалить обновление в Windows 7, Windows Server 2008 R2, Windows 8 и Windows Server 2012.
Обратите внимание, что Wusa.exe нельзя использовать для удаления обновлений в Windows Vista или Windows Server 2008. Вы можете использовать Защитник Windows Software Explorer для удаления обновлений вручную. Дополнительные сведения об обозревателе программного обеспечения см. на следующем веб-сайте Майкрософт:
Использование обозревателя программного обеспечения в Защитник Windows
Следующие коммутаторы можно использовать вместе с Wusa.exe.
|
Перейти |
Описание |
|
/?, /h, /help |
Просмотрите справку. |
|
/Тихий |
Запуск Wusa.exe в нестрогом режиме без взаимодействия с пользователем. Когда средство выполняется в нестрогом режиме, оно выполняется без взаимодействия с пользователем. Компьютер перезапускается, если это необходимо. Например, если файл Windows6.0-KB934307-x86.msu находится в папке D:934307, введите следующую команду в командной строке, чтобы установить пакет обновления без участия пользователя: wusa.exe d:934307Windows6.0-KB934307-x86.msu /quiet |
|
/norestart |
Предотвращает Wusa.exe перезапуска компьютера. Параметр /norestart игнорируется, если параметр /quiet отсутствует. Если вы выполняете Wusa.exe с этими двумя коммутаторами, необходимо вручную перезапустить операционную систему после завершения установки, если для установки требуется перезапустить компьютер. Например, если файл Windows6.0-KB934307-x86.msu находится в папке D:934307, введите следующую команду в командной строке, чтобы установить пакет обновления: wusa.exe D:934307Windows6.0-KB934307-x86.msu /quiet /norestart |
|
/Удалить |
Удаляет указанный пакет или номер базы знаний. |
|
/Кб |
Указывает пакет, который необходимо удалить, используя его номер базы знаний. Может передаваться только вместе с параметром /uninstall. |
|
/Извлечь |
Wusa.exe извлекает содержимое пакета в папку назначения. |
|
/warnrestart |
Если этот параметр объединено с параметром /quiet, Wusa.exe перед началом перезапуска для операций установки и удаления. |
|
/forcerestart |
При объединении этого параметра с параметром /quiet Wusa.exe принудительно закрывает приложения, а затем начинает перезапуск. |
Обратите внимание, что MSU-файлы можно установить в автономный образ с помощью параметра DISM.exe /Add-Windows 8 Package вместе с комплектом предустановки OEM (OPK) или пакет автоматической установки Windows (AIK). Дополнительные сведения см. на следующем веб-сайте Microsoft TechNet:
Параметры обслуживания пакетов операционной системы
Command-Line
Чтобы просмотреть журнал событий клиентский компонент Центра обновления Windows автономного установщика, выполните следующие действия.
-
Нажмите кнопку »
«, введите средство просмотра событий в поле «Пуск поиска», а затем Просмотр событий в списке «Программы». В Windows 8 и Windows Server 2012 на начальном экране введите средство просмотра событий, щелкните «Параметры«, а затем выберите «Просмотреть журналы событий» в разделе «Параметры».
если появится запрос на ввод пароля администратора или подтверждение, введите пароль или нажмите кнопку «Продолжить».
-
В Просмотр событий разверните журналы Windows и нажмите кнопку «Настройка».
События установки отображаются в средней области.
-
В области действий щелкните » Фильтровать текущий журнал».
-
В списке источников событий установите флажок WUSA и нажмите кнопку «ОК «.
Нужна дополнительная помощь?
Содержание
- Описание компонента
- Установка апдейтов через «Автономный установщик обновлений»
- Удаление обновлений
- Отключение компонента
- Решение возможных проблем
- Вопросы и ответы
Описание компонента
«Автономный установщик обновлений» в Windows 7 предназначен для инсталляции тех апдейтов, которые не могут быть получены из стандартного «Центра обновления Windows». Обычно этот компонент запускается при ручной установке файлов, скачанных с официального сайта компании Microsoft или других проверенных источников. Такие объекты в названии имеют приставку KB, а затем идет номер самого обновления. На скриншоте ниже вы видите интерфейс стандартного окна «Автономного установщика обновлений».
Установка апдейтов через «Автономный установщик обновлений»
Вкратце разберемся с тем, как пользователи взаимодействуют с рассматриваемым компонентом при ручной установке описанного типа обновлений. Обычно для этого выполняется стандартный алгоритм:
- Откройте официальный сайт компании Microsoft или выполните поиск обновления по его коду через поисковик в браузере. Если открыта главная страница, на ней нажмите по значку лупы для отображения поисковой строки.
- В ней введите название обновления и нажмите по подходящему результату из выдачи.
- Перейдите к странице обновления через новую вкладку с результатами.
- Нажмите по кнопке «Download» для начала загрузки апдейта на свой компьютер.
- Скачается исполняемый файл, который и следует запустить.
- Появится окно «Автономного установщика обновлений Windows» и начнется проверка возможного наличия этого обновления на компьютере. Дождитесь окончания этой операции, не закрывая текущее окно.
- При отображении уведомления об отсутствии уведомления и установки апдейта подтвердите инсталляцию.
- Остается только ждать завершения установки, следя за прогрессом в отдельном окне. Если вдруг появятся какие-либо ошибки, вы сразу же будете оповещены о них.

Как только операция пройдет успешно, отправьте компьютер на перезагрузку, подтвердив сообщение о необходимости сделать это. При старте следующего сеанса все апдейты уже будут активированы.
Удаление обновлений
Начиная с Windows 7, «Автономный установщик обновлений» может не только инсталлировать их, но и удалять. Деинсталляция тоже производится пользователем вручную через «Командную строку», что осуществляется так:
- Откройте «Пуск», отыщите там консоль, кликните по приложению правой кнопкой мыши и в контекстном меню выберите вариант «Запуск от имени администратора».
- Удаление апдейта с известным путем производится по команде
wusa.exe/uninstall, где в конце строки указывается полный путь. Нажатие по клавише Enter активирует выполнение команды. - Если знаете только код обновления, вставьте команду
wusa.exe/uninstall/kb:и после двоеточия без пробела укажите код этого пакета. - В случае ошибки в команде или при вводе
wusa.exe /helpпоявится отдельный список со всеми доступными функциями, запускаемыми пользователем вручную. Ознакомьтесь с ними и решите, какие из них могут пригодиться.

Отключение компонента
Рассматриваемый сегодня компонент тесно связан с «Центром обновления Windows» и зависит от его статуса. Соответственно, отключить его можно только полностью, избавившись от возможности получать апдейты автоматически. Если вас устраивает такой вариант и вы хотите отключить работу функций, чтобы другие пользователи не смогли запускать исполняемые файлы обновлений, выполните следующие действия:
- Откройте «Пуск» и перейдите в меню «Панель управления».
- В нем вас интересует раздел под названием «Администрирование».
- Среди списка инструментов отыщите элемент «Службы».
- В перечне служб найдите «Центр обновления Windows». Дважды кликните по пункту, чтобы открыть его свойства.
- Выберите тип запуска «Вручную», а затем остановите службу.

Теперь автоматическая проверка обновлений отключена и Автономный установщик тоже не найдет апдейтов при его запуске. Если вы захотите снова сделать службу активной, просто откройте это же меню и включите ее.
Решение возможных проблем
Самая распространенная проблема при использовании «Автономного установщика обновлений Windows» — ошибки в процессе инсталляции апдейтов. Они появляются из-за разных причин, например не подходит разрядность загруженных файлов или на компьютере уже есть этот пакет. Реже неполадки связаны с системными сбоями и ошибками при автоматическом поиске обновлений. Найти информацию по решению этой ситуации вы можете в отдельной статье на нашем сайте по следующей ссылке.
Подробнее: Решение проблем с установкой обновления Windows 7
Еще статьи по данной теме:
Помогла ли Вам статья?
Download PC Repair Tool to quickly find & fix Windows errors automatically
Windows Update Standalone installer is a small utility that is used to install standalone updates. Standalone updates are updates that are not automatically available at Windows Update in your Windows PC. These are special types of updates that are used or generated for a specific group of users; like the Windows6.1-KB977206-x86.msu update required to install Windows XP Mode on PC’s which do not support Hardware Virtualization.
The Windows Update Stand-alone installer viz. wusa.exe was introduced with some new features and improvements.
The Windows Update Stand-alone Installer (Wusa.exe) provides the following improvements in Windows 10/8/7:
- Uninstall support: Prior to Windows 7, wusa.exe included install support only. In Windows 10/8/7 wusa.exe includes uninstall support so that administrators can uninstall updates from a command line. Users can uninstall an update by providing the path to the .msu file or by providing the package number (from the Microsoft Knowledge Base) of the update to be uninstalled.
1. Use the following command to uninstall an update by specifying the full path to the update:
wusa.exe /uninstall <Path>
2. Use the following command to uninstall an update by specifying the update package number from the Microsoft Knowledge Base:
wusa.exe /uninstall /kb:<KB Number>
- Additional command-line parameters: New parameters are available in Windows 7 to enable logging, extract the contents of an .msu file, and control the restart behavior when an update is installed in quiet mode./log: This Switch is not available in earlier versions, Logging could only be enabled through tracing tools. This new parameter enables logging through the Wusa.exe tool./extract: Previously contents of .msu files could only be extracted by using the expand.exe tool. This new parameter enables .msu files to be extracted through the Wusa.exe tool./quiet: Supports the /norestart option only. Now The Switch functionality is extended to support the /forcerestart, /warnrestart, and /promptrestart options.
- Extended error information. The Wusa.exe tool provides extended information in error scenarios for better diagnosis. [1] Update is already installed:1 (S_FALSE)0x240006 (WU_S_ALREADY_INSTALLED) [2] Update is not applicable:1 (S_FALSE)0x80240017 (WU_E_NOT_APPLICABLE)
- Note: An update was released to provide the error codes for Windows 7 on computers that are running Windows Vista. For more information about the update, see KB949545.
Additional read at KB934307.
Related read: Windows Update Standalone Installer stuck on Searching for updates on this computer.
Nitin Agarwal is an MVP alumni and a Pro Blogger. He was awarded as Most Valuable Professional for 3 times by Microsoft in Windows Expert — Consumer category. He is immensely inspired by Bill Gates, Steve Jobs and APJ Abdul Kalam.
Download PC Repair Tool to quickly find & fix Windows errors automatically
Windows Update Standalone installer is a small utility that is used to install standalone updates. Standalone updates are updates that are not automatically available at Windows Update in your Windows PC. These are special types of updates that are used or generated for a specific group of users; like the Windows6.1-KB977206-x86.msu update required to install Windows XP Mode on PC’s which do not support Hardware Virtualization.
The Windows Update Stand-alone installer viz. wusa.exe was introduced with some new features and improvements.
The Windows Update Stand-alone Installer (Wusa.exe) provides the following improvements in Windows 10/8/7:
- Uninstall support: Prior to Windows 7, wusa.exe included install support only. In Windows 10/8/7 wusa.exe includes uninstall support so that administrators can uninstall updates from a command line. Users can uninstall an update by providing the path to the .msu file or by providing the package number (from the Microsoft Knowledge Base) of the update to be uninstalled.
1. Use the following command to uninstall an update by specifying the full path to the update:
wusa.exe /uninstall <Path>
2. Use the following command to uninstall an update by specifying the update package number from the Microsoft Knowledge Base:
wusa.exe /uninstall /kb:<KB Number>
- Additional command-line parameters: New parameters are available in Windows 7 to enable logging, extract the contents of an .msu file, and control the restart behavior when an update is installed in quiet mode./log: This Switch is not available in earlier versions, Logging could only be enabled through tracing tools. This new parameter enables logging through the Wusa.exe tool./extract: Previously contents of .msu files could only be extracted by using the expand.exe tool. This new parameter enables .msu files to be extracted through the Wusa.exe tool./quiet: Supports the /norestart option only. Now The Switch functionality is extended to support the /forcerestart, /warnrestart, and /promptrestart options.
- Extended error information. The Wusa.exe tool provides extended information in error scenarios for better diagnosis. [1] Update is already installed:1 (S_FALSE)0x240006 (WU_S_ALREADY_INSTALLED) [2] Update is not applicable:1 (S_FALSE)0x80240017 (WU_E_NOT_APPLICABLE)
- Note: An update was released to provide the error codes for Windows 7 on computers that are running Windows Vista. For more information about the update, see KB949545.
Additional read at KB934307.
Related read: Windows Update Standalone Installer stuck on Searching for updates on this computer.
Nitin Agarwal is an MVP alumni and a Pro Blogger. He was awarded as Most Valuable Professional for 3 times by Microsoft in Windows Expert — Consumer category. He is immensely inspired by Bill Gates, Steve Jobs and APJ Abdul Kalam.
На чтение 3 мин. Просмотров 1.6k. Опубликовано 03.09.2019
Допустим, вы пытаетесь получить последнее обновление для Windows, и вас приветствует следующая ошибка Разрешено запускать только один экземпляр wusa.exe . Что теперь? Эта ошибка чаще всего возникает, когда вы пытаетесь установить пакет автономного обновления Windows, пока Центр обновления Windows все еще работает в фоновом режиме.
Давайте внимательнее посмотрим на следующие решения и посмотрим, помогут ли они вам.
Содержание
- Как исправить ошибку допускается только одному экземпляру Wusa.exe?
- 1. Проверка установщика Windows
- 2. Просмотрите свой журнал событий .
- 3. Запустите диспетчер задач
- 4. Перерегистрируйте установщик Windows.
- 5. Переустановите установщик Windows в безопасном режиме.
Как исправить ошибку допускается только одному экземпляру Wusa.exe?
- Проверка установщика Windows
- Просмотр журнала событий
- Запустить диспетчер задач
- Перерегистрируйте установщик Windows .
- Переустановите установщик Windows в безопасном режиме
1. Проверка установщика Windows
Если вы получаете Ошибка запуска только одного экземпляра wusa.exe , вам нужно проверить, работает служба установщика Windows или нет.
- Нажмите Пуск , введите services.msc и нажмите Ввод .
-
Дважды нажмите Установщик Windows .
-
Установите тип Автозагрузка для Установщика Windows на Вручную.
- Нажмите Пуск , чтобы запустить службу.
- Нажмите ОК .
2. Просмотрите свой журнал событий
.
Если вы получаете сообщение Только один экземпляр wusa.exe может быть запущен , вы можете найти причину, посетив журнал событий. Чтобы сделать это, выполните следующие действия:
- Выберите Поле поиска и нажмите Просмотр событий в списке Программы .
- В Просмотр событий разверните Журналы Windows и нажмите Настройка .
-
В разделах Действия нажмите Фильтровать текущий журнал .
- В списке Источники событий установите флажок wusa и нажмите ОК .
- Теперь вы можете переключаться между экземплярами wusa и определять причину проблемы.
3. Запустите диспетчер задач
Вы также можете исправить ошибку Только один экземпляр wusa.exe может быть запущен с помощью диспетчера задач . Выполните следующие действия.
-
Запустите Диспетчер задач .
- Перейдите в стартовое задание .
- Запустите wusa.exe .
- Когда wusa.exe запущен, перейдите в диспетчер задач и просто завершите дерево процессов для любого процесса с именем wusa.exe .
- Закройте Диспетчер задач .
4. Перерегистрируйте установщик Windows.
Другой способ исправить ошибку Допускается запуск только одного экземпляра wusa.exe – перерегистрировать установщик Windows. Для этого выполните следующие действия:
- Нажмите Пуск и введите% windir% system32msiexec/unregserver в поле «Начать поиск», а затем нажмите Ввод .
- Введите % windir% system32msiexec/regserver и нажмите Enter .
- Если вас попросят ввести пароль администратора или подтверждение, введите ваш пароль.
5. Переустановите установщик Windows в безопасном режиме.
Просто загрузите свою машину в Безопасный режим , выбрав Дополнительно . А теперь попробуйте запустить обновление. Помните, что wusa.exe включает соответствующую функцию в агенте обновления Windows в соответствии с режимом, в котором вы запускаете wusa.exe.
Совет
Если эта проблема не устранена, вы можете сбросить Компоненты Центра обновления Windows и посмотреть, решит ли это проблему. При запуске обновления обязательно на мгновение отключите любое антивирусное программное обеспечение, работающее в фоновом режиме, поскольку оно может мешать вашему соединению.
Мы надеемся, что эти исправления помогут вам исправить ошибку Допускается запуск только одного экземпляра wusa.exe . А пока сообщите нам, на какие другие типы ошибок вы натолкнулись в последнее время.
Важно понимать одно — компонент wusa может обрабатывать только одно обновление.
Обновления Windows могут идти в двух форматах — MSU либо CAB. Microsoft именно в формате CAB выпускает свои обновления. При необходимости несколько обновлений CAB упаковываются в MSU (Microsoft Update Standalone Package).
Исправление ошибки
Решение с использованием командной строки. Запустите командную строку от имени администратора, универсальный способ:
- Зажмите Win + R, вставьте C:WindowsSystem32 нажмите ОК.
- Откроется системная папка — в правом верхнем текстовом поле напишите слово cmd.exe.
- В результатах поиска будет файл cmd.exe, имеющий черную иконку — является командной строкой. Нажмите по нему правой кнопкой, выберите Запустить от имени администратора.
РЕКЛАМА
В случае если у вас Windows 10, тогда достаточно нажать правой кнопкой по иконке Пуска > выбрать пункт Командная строка (администратор).
Откроется черно окно. Вставьте команду:
net stop wuauserv
Нажимаем энтер. После — пробуем повторно установить обновления.
При повторной ошибке — закройте процессы wusa.exe в диспетчере задач.
Проверьте состояние службы. Откройте окно управления службами, найдите Центр обновления Windows, нажмите два раза — откроются свойства. Убедитесь, что в тип запуска — выставлено Автоматически. Если служба запущена — попробуйте остановить и через пару секунд запустить. Некоторые пользователи отмечают — несколько перезапускав службы может помочь, причина почему так — неизвестно.
Попробуйте выполнить перезагрузку — возможно временный глюк.
В самом крайнем случае проверьте целостность файлов Windows — в командной строке, запущенной от администратора, выполните команду:
sfc /scannow
При обнаружении проблем — будет написано, что не все файлы удалось восстановить. Подробная информация будет содержаться в файле:
C:windowsLogsCBSCBS.log
В таком случае проблема с wusa.exe может быть именно в этом (тогда необходимо проанализировать файл CBS.log).
Попробуйте также очистить временные файлы используя Средство очистки диска (Win + R > команда cleanmgr, выберите очистка системных файлов).
Продвинутый способ. Часто обновление представляет из себя cab-файл, который можно разархивировать например ВинРаром. Извлекать файлы лучше в путь без пробелов и русских букв, например:
D:folder_update
Папка может быть любой — главное без пробелов, русских букв. Длинный путь нежелателен. Может быть извлечено несколько файлов, среди которых будет сама обнова, примерное название:
Windows8.1-KB2999226-x64.cab
В названии упоминается номер/название заплатки. При помощи команды dism можно добавить в систему — запустите командную строку с правами администратора (вышеописанной инструкцией). Выполните следующую команду:
dism.exe /Online /Add-Package /PackagePath:D:folder_updateWindows8.1-KB2999226-x64.cab
Разумеется вместо D:folder_update указываете свой путь к cab-файлу.
cab — формат архивов, поддерживающий цифровые подписи, сжатие. Используется в разных установочных пакетах Microsoft.
Компонент wusa.exe размещается в системной папке:
C:WindowsSystem32
Официальная информация от Microsoft
При автономной установке компонент использует API агента Центра обновлений. Обновления могут идти в формате файла MSU, который содержит:
- Метаданные обновлений — описывает каждый пакет.
- CAB-архивы (файлы) — каждый архив соответствует одной обнове.
- XML-файл — используется компонентом при автоматическом процессе установки с применением команды pkgmgr.
- Файл свойств — содержит текстовые данные, используемые компонентом, например ссылка на статью базы Microsoft с дополнительной информацией.
Важно! Каждая обнова устанавливается в отдельном сеансе. Можно запустить только один экземпляр wusa.exe. Компонент не изменяет содержимое обновы, все процессы выполняются в соответствии с инструкциями обновления.
Ручная установка MSU
Пример — дан файл Windows6.0-KB934307-x86.msu, находится в папке D:update_test, для ручной установки запустите командную строку от имени администратора, выполните следующую команду:
wusa.exe D:update_testWindows6.0-KB934307-x86.msu
Второй вариант — просто дважды нажмите по MSU-файле. После может появиться окно мастера — следуйте инструкциям. Обычно установка не занимает много времени.
Wusa.exe также используется для удаления обнов в Windows 7, Windows Server 2008 R2, Windows 8, Windows Server 2012.
Wusa.exe — компонент системы, одновременно являющийся командой командной строки, для которой предусмотрены следующие команды:
- /?, /h, /help — вывод справочной информации (одна из команд).
- /quiet — тихий режим без участия пользователя, при необходимости ПК будет перезагружен.
- /norestart — принудительный запрет на перезагрузку. При отсутствии /quiet параметр игнорируется. Использование данных параметров подразумевает ручную перезагрузку при необходимости.
- /uninstall — удаление указанного пакет/обновы. Пример: wusa /uninstall /kb:2859537
- /kb — указывает имя обновления, используется только с /uninstall.
- /extract — параметр извлечения пакета.
- /warnrestart — показывает запрос перезагрузки, используется только с применением параметра /quiet.
- /forcerestart — при использовании с /quiet компонент wusa.exe принудительно закрывает приложение, выполняет перезагрузку.
MSU-обновления можно добавить в автономный образ командой DISM /Add-Package при помощи инструмента OPK (OEM Preinstallation Kit) в Windows 7/8, либо при помощи WAIK (Windows Automated Installation Kit). Больше информации смотрите здесь (офф веб-сайт Microsoft).
Важно! Подробную информацию об компоненте wusa.exe можно прочитать здесь (офф ресурс Майкрософт):
Описание автономного установщика Центра обновлений
Ошибка возникает:
- При неправильном использовании команды wusa.exe из командной строки. Когда нарушены условия синтаксиса, описанные в справочной команде (чтобы вызвать выполните wusa /?)
- В крайнем случае вместо команды wusa.exe используйте полный путь к исполняемому файлу, а именно C:WindowsSystem32wusa.exe.
Заключение
Главное выяснили:
- Ошибка Разрешается запускать только один экземпляр программы wusa.exe свидетельствует о попытке запуска второй копии компонента, что запрещено. Windows способна работать только с одним экземпляром.
- При ошибках работы Центра обновлений рекомендуется скачать обновления оффлайн с сайта Microsoft, либо с проверенных специальных форумов, например Рубоард, OSzone. Также используются паки обонов, созданные опытным юзерами — позволяют сразу выполнить установку большого количества заплаток.
Надеюсь информация была полезной. Удачи.
Нередко многие пользователи Windows, у которых возникают проблемы с установкой критически важных апдейтов для системы или дополнительных сервис-паков, обращаются за помощью к средствам корпорации Microsoft, которые позволяют инсталлировать апдейты, так сказать, в обход встроенного «Центра обновления». В случае с седьмой модификацией ОС наиболее оптимальным инструментом является так называемый автономный установщик обновлений Windows 7, который, правда, в официальные сборки не включен, но может быть загружен и установлен отдельно. Далее рассмотрим, как работает этот апплет, а также остановимся на некоторых типах самых распространенных ошибок и методах их устранения.
Что такое автономный установщик обновлений Windows 7?
Сам по себе данный инструмент является универсальным средством, позволяющим устанавливать пакеты апдейтов, вручную загруженные пользователем в форматах CAB и MSU, без обязательного подключения к интернету, как это требуется в случае с «вшитым» средством обновления. Суть использования автономного установщика обновлений Windows 7 состоит в том, чтобы установить программу в качестве дополнительного инструментария, а затем использовать ее собственную службу для инсталляции апдейтов, которая работает либо в видимом, либо в фоновом режиме (тут все зависит от того, каким именно образом она запускалась изначально).
Как это работает?
Осуществлять старт апплета Windows 7 Update Tool после установки можно либо непосредственно с использованием графического режима, либо через командную консоль, в которой дополнительные атрибуты запуска основой команды старта могут изменять режим работы (например, переводить работу в фон, скрывать уведомления по окончании инсталляции пакетов апдейтов и т. д.).
Сама служба автономного установщика обновлений Windows 7 (Wusa.exe) после запуска сначала считывает метаданные «Центра обновлений», затем анализирует файлы апдейтов указанных выше форматов и копирует их в так называемую песочницу или защищенную папку, затем для «Центра апдейта» вызывает функцию API, а после выполнения установки возвращает код.
Загрузка и установка апплета
Загружать этот инструментарий рекомендуется непосредственно с официального ресурса корпорации-разработчика, учитывая архитектуру собственной «семерки», что в равной степени относится и к последующей загрузке важных апдейтов. Размер загруженного инсталлятора имеет объем порядка 680 Мб. Для установки, как обычно, используется старт файла от имени админа, после чего потребуется всего лишь следовать указаниям установщика и дождаться окончания процесса.
Теперь, если у вас уже есть загруженные апдейты, службу автономного установщика обновлений Windows 7 можно запустить точно так же, как и любую другую стационарную программу, либо использовать командную строку, где прописывается основная команда (Wusa.exe), которая может быть дополнена атрибутами. Получить по ним полную информацию можно в справочной системе командной консоли, вписав сочетание wusa.exe ?.
Наиболее распространенные ошибки в работе установщика
Увы, как и многие другие программные продукты Microsoft, данный апплет не застрахован от ошибок.
Наиболее часто встречаются сообщения о деактивации службы, а также ошибки автономного установщика обновлений Windows 7 0x80070424 и сбои с подобными номерами, начинающимися с комбинации 0х80. Практически все ошибки сводятся к тому, что для указанного апплета его собственная служба, работающая в фоновом режиме, по каким-то причинам была деактивирована, из-за чего старт основного инструмента оказывается невозможным.
Методы исправления сбоя автономного установщика обновлений Windows 7 «Служба отключена» и подобных ошибок
Для устранения проблем с запуском, касающихся непредвиденной остановки основной службы, необходимо вызвать раздел служб (services.msc), найти в списке искомый процесс, двойным кликом открыть окно редактирования параметров, запустить службу нажатием соответствующей кнопки и установить тип старта на автоматический (но не отложенный), после чего сохранить изменения.
Аналогично устранить проблему можно через командную консоль, которую потребуется запускать исключительно от имени админа.
В ней сначала прописывается сочетание sc config wuauserv start= auto, переводящее процесс в автоматический режим, а затем вводится команда sc start wuauserv, непосредственно активирующая саму службу.
В случае появления ошибки автономного установщика обновлений Windows 7 0x8024800c последовательно прописывается команда net stop “Windows Update” (именно так, как показано), затем удаляется папка SoftwareDistribution, находящаяся в корне директории Windows, а затем инициируется повторный запуск службы вводом сочетания net start “Windows Update”.
Примечание: если указанная выше папка по каким-то причинам не удаляется, можно воспользоваться очисткой диска с удалением системных файлов ила разблокировать каталог при помощи апплета Unlocker. Также можете изменить владельца каталога в свойствах папки, но это далеко не самый лучший способ, к тому же требующий большего времени на выполнение основной и всех сопутствующих операций, касающихся установки полного набора прав доступа.
На моей практике уже не раз случалось, что свежие обновления безопасности для продуктов Microsoft, выпускаемые в рамках MS Patch Tuesday, вызывают проблемы в работе операционной системы Windows или стороннего ПО. Проблемы, вызываемые обновлениями, бывают как массовыми, встречающимися у большого количества пользователей, так и частными – встречающимися в редких сочетания определённой версии Windows ОС и некоторых приложений (яркий такой пример проблемы описан здесь).
Если обновление Windows (или Office) вызывает проблему на компьютерах многих пользователей, и это подтверждается специалистами Microsoft, обновление отзывается компанией и через некоторое время заменяется новым, в котором исправляются найденные ошибки. Если обновление Windows вызывает проблемы, пользователь или администратора может самостоятельно удалить уже установленные обновления безопасности.
В этой статье мы рассмотрим, как правильно удалить обновления в ОС Windows (статья относится к Windows 10, 8.1, 7 и Windows Server 2016, 2012/R2, 2008/R2). Данные способы удаления обновлений можно использовать, если вы установили обновление вручную из CAB или MSU файла, автоматически получили его из Интернета с серверов Windows Update или своего сервера WSUS.
Вы можете удалить обновления в Windows (Windows Server) несколькими способами:
Содержание:
- Удаляем обновление Windows вручную через Панель управления
- Как заблокировать (скрыть) конкретное обновление в Windows 10?
- WUSA.exe: Удаление обновлений Windows из командной строки
- Удаление обновлений на всех компьютерах домена через WSUS
- Удаление обновлений на компьютерах домена с помощью политик GPO
- Как удалить обновление, если Windows не грузится?
Внимание. Возможность удаления обновлений – это, в первую очередь, временное решение, к которому можно прибегнуть, чтобы, во-первых, быстро восстановить работоспособность системы или ПО, а во-вторых подтвердить факт, что проблема вызвана именно установкой нового обновления безопасности. О найденной проблеме рекомендуется сообщить в техподдержку Microsoft и дождаться появления новой версии обновлений. Ни в коем случае нельзя отключать автоматическое обновление системы, удалять обновления из соображений улучшения работы системы или освобождения места на диске (тем более в новых версиях Windows появился мастер очистки устаревших обновлений, позволяющий удалить старые версии обновленных файлов). В противном случае вы подвергаете серьезному риску безопасность своего компьютера!
Удаляем обновление Windows вручную через Панель управления
Рассмотрим, как удаляются обновления на примере Windows 10. Откройте меню Параметры (Settings) и перейдите в раздел Обновления и Безопасность (Update & Security) -> Центр обновления Windows (Windows update)-> Просмотр журнала обновлений (View Update History) -> Удалить обновления (Uninstall updates).
Также вы можете перейди в окно удаления обновлений через классическую Панель управления: Панель управления -> Программы -> Удаление программ (Control PanelProgramsPrograms and Features) и нажмите на кнопку “Просмотр установленных обновлений” (View installed updates).
В открывшемся окне появится список всех обновлений Windows и Office, установленных в системе. Найдите в списке нужное обновление (а если быть более точным, ненужное 🙂 ), выделите его, нажмите кнопку Удалить (Uninstall). Запуститься мастер удаления обновления.
шт
На вопрос: “вы действительно хотите удалить это обновление?” ответьте Да..
Дождитесь окончания удаления обновления. После завершения сценария удаления обновления, Windows может запросить перезагрузку системы.
Как заблокировать (скрыть) конкретное обновление в Windows 10?
Если ваш компьютер настроены на автоматическое обновление Windows через Windows Update или WSUS это обновление скорее всего опять установится на вашем компьютере. Но вы можете отключить установку конкретного обновления, скрыв его (заблокировав). Для этого нужно использовать официальную утилиту Microsoft Show or Hide Updates (Показывать или скрывать обновления) https://support.microsoft.com/ru-ru/help/3073930/how-to-temporarily-prevent-a-driver-update-from-reinstalling-in-window
- Запустите wushowhide.diagcab;
- В мастере выберите пункт Hide Updates (скрыть обновления);
- Выберите обнволение, которое вы хотите скрыть и нажмите Далее;
- После этого данное обновление не будет устанавливаться в Windows через систему автоматических обновлений. Вы можете убрать обновление из скрытых, выбрав его в пункте Show hidden updates (показать скрытые обновления).
WUSA.exe: Удаление обновлений Windows из командной строки
Обновления Windows можно удалить также и из командной строки. Для этих целей в системе предусмотрена утилита wusa.exe (Windows Update Standalone Installer – автономный установщик обновлений Windows).
Вы можете вывести список всех обновлений, установленных на компьютере, командой:
wmic qfe list brief /format:table
С помощью следующей команды, запущенной с правами администратора, мы удалим обновление KB2790655:
wusa.exe /uninstall /kb:2693643
Пользователь должен подтвердить удаление обновления.
Если обновление нужно удалить в «тихом» режиме без запроса пользователя и предупредить его о последующей перезагрузке системы, команда будет выглядеть так:
wusa.exe /quiet /uninstall /kb:2693643 /promptrestart
Если нужно подавить запрос на перезагрузку, используйте команду:
wusa.exe /quiet /uninstall /kb:2693643 /norestart
Также вы можете удалить обновление из PowerShell с помощью модуля PSWindowsUpdate. Используется командлет Remove-WindowsUpdate формат команды:
Remove-WindowsUpdate -KBArticleID KB2693643 -NoRestart
Событие удаление обновления Windows фиксируется в системном журнале Setup EventID 7 и источником WUSA:
Windows update «Security Update for Microsoft Windows (KB2693643)» was successfully uninstalled. (Command line: «wusa.exe /quiet /uninstall /kb:2693643 /promptrestart»).
Вы можете удалить обновление на удаленном компьютере с помощью PsExec, используется такой формат команды:
psexec.exe \remotePK C:WindowsSystem32wusa.exe /quiet /uninstall /kb:2693643/warnrestart:600
Удаление обновлений на всех компьютерах домена через WSUS
Если в вашей комании для установки обновлений на компьютеры домена используется корпоративный сервер WSUS, вы моежет удалить установленные одобренные обновления из консоли управления службы обновлений Update Services. Для этого щелкните ПКМ по ветке Updates и в меню выберите Search.
Укажите номер KB или бюллетеня безопасности, который требуется найти и нажмите Find Now. В списке, содержащем найденные обновления для разных версий Windows, выделите обновления, которые требуется удалить и выберите в меню пункт Approve.
Затем выберите группу компьютеров, которая вас интересует и в выпадающем списке выберите пункт Approved for Removal.
В нашем примере мы хотим удалить обновления на группе компьютеров, с именем Servers.
После процедуры обновления Windows на стороне клиентов WSUS (которая происходит по расписанию в соответствии с политикам WSUS и частотой синхронизации, которая задается параметром Automatic Update detection frequency, либо вы можете запустить цикл синхронизации вручную, набрав wuauclt /detectnow) в панели Windows Update соответствующее обновление появится с префиксом (Uninstall🙂 в названии.
После удаления обновления в журнале Windows Update History появится запись об этом событии.
Удаление обновлений на компьютерах домена с помощью политик GPO
Если вам нужно удалить определенное обновление на множестве компьютеров в домене Active Directory, в котором не используется WSUS, можно воспользоваться функционалом Startup/Shutdown скриптом групповых политик (GPO).
Для этого создайте новый объект GPO, нацеленный на нужную OU / сайт (пример таргетирования групповых политик на сайты AD описан здесь)/ или группу компьютеров. А затем в разделе Computer Configuration -> Policies -> Windows Settings -> Scripts (Startup/Shutdown) создайте новый скрипт с командой wusa из предыдущего раздела.
Также вы можете использовать PowerShell логон скрипты для удаления обновлений.
Как удалить обновление, если Windows не грузится?
Иногда случается, что не удается удалить обновление непосредственно из системы, т.к. Windows просто перестала загружаться после установки проблемного обновления. В этом случае, вероятно, вам придется загрузиться компьютер с загрузочного диска и удалять обновления через DISM (см статью https://winitpro.ru/index.php/2018/01/24/ne-zagruzhaetsya-windows-posle-ustanovki-obnovlenij/), или с помощью утилиты Hotfix uninstall из комплекта MSDaRT.
Итак, мы рассмотрели самые распространенные сценарии удаления обновлений на компьютерах под управлением Windows.
Обратите внимание, что нельзя удалить установленные обновления, если произведена очистка образа системы от старых версий компонентов с помощью мастера очистки диска (Cleanup Manager) или очистки хранилища компонентов (WinSxS ) командой:
Dism.exe /Online /Cleanup-Image /StartComponentCleanup /ResetBase

 «, введите средство просмотра событий в поле «Пуск поиска», а затем Просмотр событий в списке «Программы». В Windows 8 и Windows Server 2012 на начальном экране введите средство просмотра событий, щелкните «Параметры«, а затем выберите «Просмотреть журналы событий» в разделе «Параметры».
«, введите средство просмотра событий в поле «Пуск поиска», а затем Просмотр событий в списке «Программы». В Windows 8 и Windows Server 2012 на начальном экране введите средство просмотра событий, щелкните «Параметры«, а затем выберите «Просмотреть журналы событий» в разделе «Параметры». если появится запрос на ввод пароля администратора или подтверждение, введите пароль или нажмите кнопку «Продолжить».
если появится запрос на ввод пароля администратора или подтверждение, введите пароль или нажмите кнопку «Продолжить».