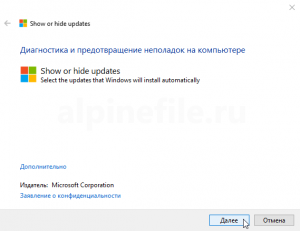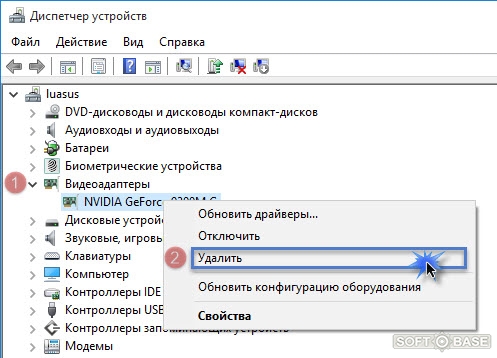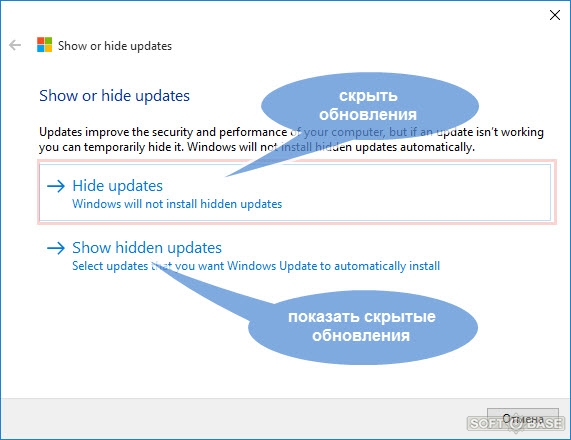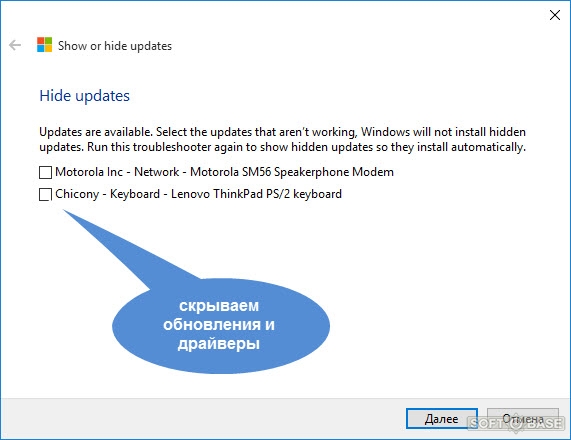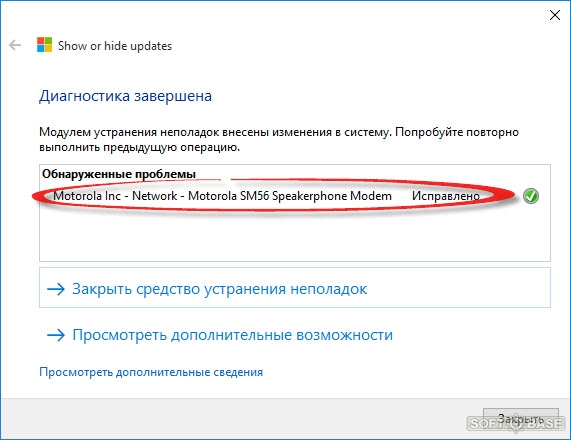Show or hide updates – это фирменная утилита от Microsoft для предотвращения повторной установки обновлений (в том числе и для драйверов) из Центра обновления Windows 10.
Вы можете использовать Show or hide updates, чтобы избежать установки обновлений, которые могут нарушать стабильную работу операционной системы или устройств, например обновления драйверов (видеокарты, звуковой карты и пр.). То есть с помощью данного средства вы можете, отключить установку проблемных обновлений, до того, как станет доступна рабочая версия.
Обратите внимание, что утилита Show or hide updates определяет только те обновления, которые не были ещё установлены. Поэтому, если вы хотите отключить обновление, используя данное средство, то сначала удалите его с компьютера, а уже затем запустите эту утилиту.
Как работать с Show or hide updates Windows 10
Данное средство устранения неполадок не требует установки. Несмотря на английский интерфейс работать с Show or hide updates предельно просто.
Всё что требуется:
- Скачать (по ссылке ниже) → Запустить файл wushowhide.diagcab
- Выбрать Hide updates (скрыть обновления), чтобы выбрать и отключить установку того или иного обновления;
- Show hidden updates (показать обновления), чтобы разрешить установку ранее скрытых обновлений.
Скачать Show or hide updates для Windows 10
На нашем сайте вы можете скачать последнюю версию фирменной утилиты от Microsoft – Show or hide updates Windows 10.
Скачать
Версия: 2015-07-18
Размер: 45.5 КБ
Операционная система: Windows 10
Язык: английский
Дата релиза: 30 июля 2015
Статус программы:
Бесплатная
Разработчик: Microsoft
Официальный сайт: www.support.microsoft.com
Рейтинг: 
Решение подходит для случаев, когда необходимо вручную установить более подходящий драйвер, не обязательно самой последней версии и затем запретить системе его автоматическую замену.
Примечание: так же способ подойдет для случая, когда один из установленных в Windows 10 драйверов приводит к нестабильной работе операционной системы.
Удаляем нежелательный драйвер в Windows 10
- Откройте Диспетчер устройств нажатием правой кнопки мыши на меню Пуск и выбрав соответствующий пункт меню.
- В списке оборудования выбираем проблемный драйвер и правой кнопкой мыши на нем открываем пункт «Удалить«.
- Если есть пункт меню «Удалить программы драйверов для этого устройства» выбираем его так же.
Если вам известно название обновления, которое заменит данный драйвер в системе, используйте утилиту «Показать или скрыть обновления» — wushowhide.diagcab, для запрета автоматической загрузки драйвера или обновления.
Данный способ подойдет, чтобы не загружать каждый отдельный драйвер либо обновление, которое может привести к сбою системы, но при этом устанавливать все остальные безопасные обновления.
Использование утилиты wushowhide.diagcab
- Загрузите утилиту wushowhide.diagcab для Windows 10 и запустите её на вашем ПК
- Нажмите кнопку Далее в первом окне, сразу после запуска утилиты.
После быстрого сканирования, нам предложат два варианта: - Hide updates — скрыть обновления. Windows не будет устанавливать скрытые вами обновления.
- Show hiden updates — показать скрытые ранее обновления.
В нашем примере жмем Hide updates и видим новую версия драйверов для клавиатуры и модема, установку которых можем запретить, отметив их галочкой и нажав Далее.
Как результат работы — появится окно с надписью Диагностика завершена и списком запрещенных к загрузке драйверов.

Автоматическое обновление драйверов в Windows: с одной стороны — это мега-удобная вещь, позволяющая использовать компьютер практически сразу после установки ОС (или подключения нового оборудования); с другой же — штука, которая может мешать нормальной и стабильной работе системы… 👀
Например, установили вы определенную версию видеодрайвера с сайта производителя вашего ноутбука (которая стабильна и корректно работает). Windows же нашла новую версию и обновила ваш старый драйвер. В результате у вас начались различные «глюки»: то ряд опций не работает, то игры вылетают с ошибками, то 👉 артефакты, то еще что-то…
Собственно, в этой статье я хотел привести несколько способов, как можно запретить ОС Windows производить автоматический поиск и установку драйверов (что целесообразно сделать после настройки системы, чтобы повысить ее стабильность). Думаю, заметка будет весьма кстати всем начинающим пользователям…
Итак…
*
Содержание статьи
- 1 Способы запретить Windows обновлять драйвера
- 1.1 Способ №1: с помощью редактора групповой политики
- 1.2 Способ №2: через настройки оборудования
- 1.3 Способ №3: через системный реестр
- 1.4 Способ №4: с использованием утилиты wushowhide.diagcab
- 1.5 👉 Как откатить драйвер до старой версии (если Windows его обновила)
→ Задать вопрос | дополнить
Способы запретить Windows обновлять драйвера
Способ №1: с помощью редактора групповой политики
Этот способ (на мой скромный взгляд) один из самых эффективных. Для начала необходимо открыть редактор групповых политик. Для этого:
- нажмите сочетание Win+R;
- в появившемся окне «Выполнить» введите команду gpedit.msc и нажмите OK.
gpedit.msc — запускаем редактор групповых политик
Примечание: редактор групповой политики недоступен в домашних и стартовых версиях Windows! Если при попытке его запуска — вылетела ошибка, то прочитайте эту заметку.
*
Кстати, работа в этом редакторе ничем не отличается от проводника…
В общем, нужно открыть вкладку:
Конфигурация компьютера -> Административные шаблоны -> Система -> Установка устройств -> Ограничения на установку устройств
Далее раскрыть параметр «Запретить установку устройств, не описанных другими параметрами политики», включить его и сохранить настройки.
Запретить установку устройств, не описанных другими параметрами политики / кликабельно
Примечание: если этот параметр политики включен, то системе Windows нельзя устанавливать или обновлять драйверы устройств, не указанных в параметрах политики «Разрешить установку устройств, соответствующих этим кодам устройств».
*
После чего рекомендуется открыть еще одну вкладку:
Конфигурация компьютера -> Административные шаблоны -> Компоненты Windows -> Центр обновления Windows
В этой вкладке есть параметр «Не включать драйверы в обновления Windows» — его требуется открыть.
Не включать драйверы в обновления Windows
Далее также передвинуть ползунок в режим «включено», как у предыдущего параметра, и нажать на OK (пример на скриншоте ниже 👇).
Включено!
Ну и последнее: в этой же вкладке найдите параметр «Настройка автоматического обновления» и откройте его.
Настройка автоматического обновления / редактор групповых политик
Переведите ползунок в режим «Включено», и задайте настройку «Разрешить локальному администратору выбирать параметры». После сохраните настройки и перезагрузите компьютер.
Настройка автоматического обновления — разрешить локальному администратору выбирать параметры
Теперь Windows не будет автоматически загружать и ставить драйвера вместе с обновлениями (ну а загрузку самих обновлений мы ограничили…).
Вроде как задача выполнена 😉.
*
Способ №2: через настройки оборудования
Для начала нужно нажать сочетание Win+R, и использовать команду sysdm.cpl. Должно открыться окно свойств системы. 👇
Далее откройте вкладку «Оборудование» и кликните по кнопке «Параметры установки устройств».
Параметры установки устройств
Затем передвиньте ползунок в режим «Нет» (т.е. системе будет запрещено загружать автоматически приложения от производителя вашего устройства, в т.ч. и драйверы).
Примечание: в разных версиях ОС Windows 10/11 — эта вкладка (параметры установки устройств) может несколько различаться…
Загружать ли автоматически приложения от производителей
*
Способ №3: через системный реестр
Этот способ несколько сложнее предыдущего, зато он подходит ко всем версиям Windows 10/11 (даже домашних, где редактор групповых политик не открывается…).
- Сначала необходимо открыть редактор реестра. Для этого нажмите Win+R, и введите команду regedit, нажмите OK (👉 альтернативные варианты);
regedit — открыть редактор реестра
- далее нужно перейти во вкладку:
КомпьютерHKEY_LOCAL_MACHINESOFTWAREMicrosoftWindowsCurrentVersionDriverSearching;
- после откройте параметр SearchOrderConfig и присвойте ему значение «0» (без кавычек). По умолчанию у него значение «1», которое разрешает поиск драйвера;
SearchOrderConfig — ставим значение 0 / Кликабельно
- после откройте другую ветку:
КомпьютерHKEY_LOCAL_MACHINESOFTWAREPoliciesMicrosoftWindowsWindowsUpdate;
- поменяйте значение параметра ExcludeWUDriversInQualityUpdate на значение «1» (без кавычек). Если у вас нет такого параметра — создайте его самостоятельно (обратите внимание, что его тип должен быть REG_DWORD, см. пример на скрине ниже).
ExcludeWUDriversInQualityUpdate — ставим значение 1
*
Способ №4: с использованием утилиты wushowhide.diagcab
Ссылка на сайт Microsoft — 👉 https://support.microsoft.com/ru-ru/
Ссылка на загрузку ПО в нижней части окна сайта Microsoft
Утилита помогает скрыть те устройства, для которых вы не хотите обновлять драйвера (обычно, скрывать обновления нужно для конкретного оборудования…).
Работать с ней достаточно просто, после загрузки и запуска, нажмите по варианту «Hide updates» (в переводе на русский — скрыть обновления).
Hide Updates
Далее выделите те устройства (драйвера), которые вы не хотите обновлять и нажмите «Далее».
Выбор устройств (драйверов)
Исправлено!
*
👉 Как откатить драйвер до старой версии (если Windows его обновила)
Современные ОС Windows 10/11 при обновлении (обычно) не удаляет старый драйвер*, и при желании, к нему можно откатиться.
📌 Вариант 1
Открыть диспетчер устройств, кликнуть правой кнопкой мыши по тому устройству (для которого нужно откатить драйвер), и открыть его свойства. Далее перейти во вкладку «Драйвер» и нажать кнопку «Откатить». Системе «вернется» к старому драйверу и обновлять его более не будет…
Откатить! // Диспетчер устройств
📌 Вариант 2
Этот вариант хорош тем, что вы вручную можете выбрать ту версию драйвера, которая вам нужна. Что нужно делать:
- сначала также запустить диспетчер устройств;
- далее найти в нем нужное устройство, нажать по нему правой кнопкой мышки и выбрать в меню «Обновить драйвер» (см. скрин ниже, покажу на примере Wi-Fi адаптера);
Обновить драйвер — диспетчер устройств
- далее укажите, что искать драйвер нужно на этом ПК;
Поиск и установка драйверов на этом компьютере
- после укажите, что вы самостоятельно выберите драйвер из списка доступных в этой системе;
Выбрать драйвер из списка доступных для этого ПК
- затем перед вами должен появиться список доступных драйверов (в числе которых будет и старый). Осталось только выбрать нужную версию драйвера и согласиться на обновление (т.е. откат).
Выбор драйвера из списка (в ручном режиме)
*
На этом у меня пока все…
Всего доброго!
✌
Первая публикация: 25.02.2019
Корректировка: 15.04.2022


Полезный софт:
-
- Видео-Монтаж
Отличное ПО для создания своих первых видеороликов (все действия идут по шагам!).
Видео сделает даже новичок!
-
- Ускоритель компьютера
Программа для очистки Windows от «мусора» (удаляет временные файлы, ускоряет систему, оптимизирует реестр).
«Show or hide updates» utility Fixing Automatic Installation of a Problematic Update in Windows 10 Version 1903
Table of Contents
- Introduction:
- Steps to follow:
- See Also:
- Steps to follow:
Introduction:
In Windows 19 drivers get automatically installed so that you don’t have to select which updates are needed. But there are some cases where a specific driver causes problem. You can temporarily prevent that specific driver from installing automatically
until Microsoft fixes the issue.
Steps to follow:
Roll back Problematic Device via Device Manager:
- In Start Search type Device Manager
- In Device Manager locate the problematic driver.
- Locate and right-click the device that has the problem driver installed, and then select Properties.
- Select the Driver tab, and then select Roll Back Driver.
Uninstall the Problematic Device via Device Manager:
- In Start Search type Device Manager
- In Device Manager locate the problematic driver.
- Locate and right-click the device that has the problem driver installed, and then select Uninstall.
- Reboot.
- Visit the support site of the manufacturer to download and install the driver.
Using Microsoft Diagnostic Tool to prevent the driver installing automatically:
- Download the
troubleshooter from the Microsoft Download Center. - It is automatically saved to C:UsersAdminDownloads.
- wushowhide.diagcab
diagnostic tool’s file size is 45.5 kb in size.
- Running the diagnostic tool, it will give you 2 options:
Hide or Show. - Choosing ‘Hide’ will lead to not to install the update automatically.That means it will block the updates.
- Select the update you like to block.
- Click Next to proceed.
- If you like to install the update in future then you can unblock it. Run the «Show Hide updates» utility again and select the ‘Show hidden updates’ and unblock the hidden update.
See Also:
How to temporarily prevent a driver update from reinstalling in Windows 10
automatic, device manager, Diagnostic Tool, Driver, en-US, has image, How To, Installation, problematic, show or hide updates, troubleshooting, Windows 10 version 1903

Comments
-
13 Jul 2022 4:05 PM
LINK is incorrect!
-
17 Oct 2022 7:06 PM
The link is not working!
-
17 Oct 2022 7:17 PM
sorry, the link works: the download is being blocked in Edge.
use any other browser to download the tool.
Что такое Wushowhide (02.05.23)
Wushowhide, также известный как инструмент Windows Show или Hide Updates, представляет собой встроенную утилиту устранения неполадок, созданную Microsoft для устройств Windows. Он буквально позволяет пользователям показывать или скрывать любые обновления Windows.
Итак, когда это приложение пригодится?
Есть пользователи, которые предпочитают вручную обновлять Windows по основной причине создания убедитесь, что обновление уже достаточно стабильно, чтобы избежать проблем или ошибок в долгосрочной перспективе. С помощью этого инструмента можно полностью контролировать, устанавливать ли доступное обновление Windows.
Что делает Wushowhide?
Опять же, инструмент Показать или скрыть обновления используется для блокировки или разблокировки обновлений Windows 10 в Генеральная. Это гарантирует, что на вашем устройстве Windows установлена последняя версия операционной системы. В идеальной ситуации он обеспечивает лучшую безопасность, поскольку все новейшие функции ОС, созданные Microsoft, устанавливаются автоматически.
Совет для профессионалов: просканируйте свой компьютер на наличие проблем с производительностью, ненужных файлов, вредоносных приложений и угроз безопасности.
которые могут вызвать проблемы в системе или снизить производительность.
Проблемы с бесплатным сканированием для ПК. Об Outbyte, инструкции по удалению, лицензионное соглашение, политика конфиденциальности.
Возможно, единственным недостатком является то, что, когда обновление Windows выходит из строя, оно будет установлено против вашей воли, что часто приводит к сбоям.
Как установить Wushowhide?
Инструмент Wushowhide уже встроен, то есть он распространяется как инструмент по умолчанию на устройствах Windows. Если вы не можете найти эту утилиту на своем компьютере, вы можете скачать ее здесь.
Как скрыть обновления Windows с помощью утилиты Wushowhide?
С помощью этой небольшой утилиты вы можете удобно скрыть проблемные или нестабильные обновления в мгновение ока, даже не отключая сам инструмент Windows Update. Все, что вам нужно сделать, это выполнить следующие шаги:
Как заблокировать определенные обновления Windows с помощью Wushowhide
Wushowhide показывает список доступных обновлений, которые вы можете заблокировать. Однако стоит отметить, что эта утилита блокирует не все обновления Windows 10, а только те, которые Microsoft позволяет вам блокировать.
Вот как использовать Wushowhide для блокировки определенных обновлений Windows:
Инструмент может нужно немного времени, чтобы заблокировать конкретное обновление. После того, как он успешно выполнит свою работу, он отобразит список успешно заблокированных обновлений.
Важные напоминания
Если вы хотите получить полный контроль над обновлениями Windows, особенно над драйверами, убедитесь, что ваша система работает до Дата. Рассмотрите возможность установки надежной программы, такой как Auslogics Driver Updater, для сканирования вашего ПК на наличие устаревших драйверов устройств. Он будет эффективно обновлять драйвер до того, как возникнут какие-либо проблемы.
Кроме того, было бы здорово, если бы вы загрузили и установили надежное антивирусное программное обеспечение на свой компьютер. Это предотвратит загрузку поддельных обновлений с неизвестных сайтов.
Самое главное, избавьтесь от ненужных файлов обновлений на своем ПК с помощью https://outbyte.com/go/softwaretested/software/pc-repair/. Таким образом вы сможете освободить ценное пространство в системе и освободить место для более важных процессов и приложений.
Считаете ли вы полезную утилиту Wushowhide? Если это так, поделитесь с нами своим опытом в комментариях.
YouTube видео: Что такое Wushowhide
02, 2023