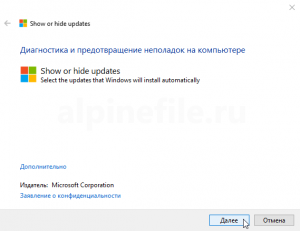Show or hide updates – это фирменная утилита от Microsoft для предотвращения повторной установки обновлений (в том числе и для драйверов) из Центра обновления Windows 10.
Вы можете использовать Show or hide updates, чтобы избежать установки обновлений, которые могут нарушать стабильную работу операционной системы или устройств, например обновления драйверов (видеокарты, звуковой карты и пр.). То есть с помощью данного средства вы можете, отключить установку проблемных обновлений, до того, как станет доступна рабочая версия.
Обратите внимание, что утилита Show or hide updates определяет только те обновления, которые не были ещё установлены. Поэтому, если вы хотите отключить обновление, используя данное средство, то сначала удалите его с компьютера, а уже затем запустите эту утилиту.
Как работать с Show or hide updates Windows 10
Данное средство устранения неполадок не требует установки. Несмотря на английский интерфейс работать с Show or hide updates предельно просто.
Всё что требуется:
- Скачать (по ссылке ниже) → Запустить файл wushowhide.diagcab
- Выбрать Hide updates (скрыть обновления), чтобы выбрать и отключить установку того или иного обновления;
- Show hidden updates (показать обновления), чтобы разрешить установку ранее скрытых обновлений.
Скачать Show or hide updates для Windows 10
На нашем сайте вы можете скачать последнюю версию фирменной утилиты от Microsoft – Show or hide updates Windows 10.
Скачать
Версия: 2015-07-18
Размер: 45.5 КБ
Операционная система: Windows 10
Язык: английский
Дата релиза: 30 июля 2015
Статус программы:
Бесплатная
Разработчик: Microsoft
Официальный сайт: www.support.microsoft.com
Рейтинг: 
СКАЧАТЬ
Описание
Отзывы
Выберите вариант загрузки:
- скачать с сервера SoftPortal
Show or hide updates — специальная утилита от Microsoft для ручного отключения установки выбранных патчей для новейшей операционной системы Windows 10 (полное описание…)

Рекомендуем популярное
Media Creation Tool 21H1 Win10 / 21H2 Win11
Media Creation Tool — бесплатный инструмент от компании Microsoft с помощью которого можно легко…
Win Updates Disabler 1.4
Win Updates Disabler — бесплатный и простой в использовании инструмент для управления…
Windows XP Service Pack 3 (iso-образ)
Microsoft Windows XP Service Pack 3 — официальный пакет обновления 3 (SP3) для Windows XP содержит все ранее…

ASUS BIOS Live Update — Фирменная утилита для обновления BIOS материнских плат ASUS через интернет…

Microsoft Office 2007 Service Pack 2 — первый пакет обновлений (SP2) для Microsoft Office 2007, содержащий улучшения,…
MSI LiveUpdate 6.2.0.74
MSI LiveUpdate — это полезные и мощные приложения для автоматической загрузки и обновления BIOS,…
«Show or hide updates» utility Fixing Automatic Installation of a Problematic Update in Windows 10 Version 1903
Table of Contents
- Introduction:
- Steps to follow:
- See Also:
- Steps to follow:
Introduction:
In Windows 19 drivers get automatically installed so that you don’t have to select which updates are needed. But there are some cases where a specific driver causes problem. You can temporarily prevent that specific driver from installing automatically
until Microsoft fixes the issue.
Steps to follow:
Roll back Problematic Device via Device Manager:
- In Start Search type Device Manager
- In Device Manager locate the problematic driver.
- Locate and right-click the device that has the problem driver installed, and then select Properties.
- Select the Driver tab, and then select Roll Back Driver.
Uninstall the Problematic Device via Device Manager:
- In Start Search type Device Manager
- In Device Manager locate the problematic driver.
- Locate and right-click the device that has the problem driver installed, and then select Uninstall.
- Reboot.
- Visit the support site of the manufacturer to download and install the driver.
Using Microsoft Diagnostic Tool to prevent the driver installing automatically:
- Download the
troubleshooter from the Microsoft Download Center. - It is automatically saved to C:UsersAdminDownloads.
- wushowhide.diagcab
diagnostic tool’s file size is 45.5 kb in size.
- Running the diagnostic tool, it will give you 2 options:
Hide or Show. - Choosing ‘Hide’ will lead to not to install the update automatically.That means it will block the updates.
- Select the update you like to block.
- Click Next to proceed.
- If you like to install the update in future then you can unblock it. Run the «Show Hide updates» utility again and select the ‘Show hidden updates’ and unblock the hidden update.
See Also:
How to temporarily prevent a driver update from reinstalling in Windows 10
automatic, device manager, Diagnostic Tool, Driver, en-US, has image, How To, Installation, problematic, show or hide updates, troubleshooting, Windows 10 version 1903

Comments
-
13 Jul 2022 4:05 PM
LINK is incorrect!
-
17 Oct 2022 7:06 PM
The link is not working!
-
17 Oct 2022 7:17 PM
sorry, the link works: the download is being blocked in Edge.
use any other browser to download the tool.
Содержание
- Скрыть или показать обновление в Windows 10
- Скрыть обновление в Windows 10
- Показать скрытые обновления в Windows 10
- Как удалить, переустановить или скрыть обновления в Windows 10
- Как удалить обновление в Windows 10
- Как переустановить обновление в Windows 10
- Как заблокировать установку определенных обновлений в Windows 10
- Блокировка нежелательных обновлений Windows 10
- Как заблокировать нежелательные обновления Windows 10
- Как разблокировать скрытые обновления Windows 10
- Как отключить автоматическое обновление Windows 10
- Деактивация обновления Виндовс 10
- Update centre
- Временная приостановка обновления
- Способ 1: Win Updates Disabler
- Способ 2: Show or hide updates
- Способ 3: Штатные инструменты Виндовс 10
- Вариант 3: Отключение обновлений при помощи официальной утилиты Show or hide updates
- Ограничение доступа в интернет
- Способ 2: Отключение автоматической загрузки драйверов устройств
- Загрузка, установка и скрытие обновлений Windows 10 вручную с помощью WuMgr
- Обзор WuMgr
Скрыть или показать обновление в Windows 10
В Windows 10 все обновления загружаются и устанавливаются автоматически, некоторые обновления приводят к ошибкам системы. Чтобы исправить такие ошибки – можно откатить систему, удалить обновление, или если после установки обновления проблема с каким-то устройством – откатить драйвер этого устройства. Чтобы обновление, которое вы удалили не устанавливалось снова – нужно его скрыть.
В сегодняшней статье рассмотрим как скрыть (показать скрытое) обновление в Windows 10. Мы уже рассматривали способы отключения автоматического обновления в Windows 10, сегодня же рассмотрим только как скрывать определенное обновление.
Скрыть обновление в Windows 10
Ваша учетная запись должна обладать правами администратора.
1.Желательно временно отключить центр обновления: в строке поиска или в меню выполнить (выполнить вызывается клавишами win+r) пропишите команду services.msc и нажмите клавишу Enter => почти в самом низу найдите и откройте “Центр обновления Windows” => нажмите на “Остановить”.
2.Теперь зайдите в “Центр обновления Windows” и удалите то обновление, что мешает работе системы: откройте меню “Пуск” => Параметры => Обновление и безопасность => Центр обновления Windows => Просмотреть журнал установленных обновлений => «Удалить обновление» => выберите обновление и нажмите на “Удалить”.
3.Скачайте утилиту от Майкрософт wushowhide.diagcab файл из KB3073930.
4.Запустите скачанный файл и нажмите на “Дополнительно”.
5.В поле “Автоматически применять исправления” поставьте галочку и нажмите “Далее”.
6.Нажмите на “Hide updates” (скрыть обновления).
7. Поставьте галочку на обновлениях, которые хотите скрыть, и нажмите “Далее”.
8. Выбранные обновления теперь скрыты, можете закрыть окно.
9.Включите снова центр обновления, то есть проделайте первый пункт из инструкции, но вместо “Остановить” нажмите “Запустить”.
Показать скрытые обновления в Windows 10
1.Скачайте утилиту от Майкрософт wushowhide.diagcab файл из KB3073930.
2.Запустите скачанный файл и нажмите на “Дополнительно”.
3.В поле “Автоматически применять исправления” поставьте галочку” и нажмите “Далее”.
4. Выберите ” Show hidden updates” (показать скрытые обновления).
5.Поставьте галочки на тех скрытых обновлениях, которые хотите отобразить (если такие имеются) и нажмите “Далее”.
6.Всё выбранные обновления теперь не скрыты и снова будут устанавливаться, закройте окно.
На сегодня всё, таким простым способом можно скрыть от установки нежелательные обновления в Windows 10. Если вы знаете другие способы – пишите в комментариях! Удачи Вам 🙂
Источник
Как удалить, переустановить или скрыть обновления в Windows 10
Если после установки свежего обновления Windows 10 стала работать медленно и нестабильно, то проблема может быть связана именно с процессом установки, а не самим обновлением. В данном руководстве покажем, как удалить и переустановить обновление на вашем компьютере, чтобы исправить проблему.
Обновления для Windows 10 выпускаются регулярно с целью улучшения безопасности и стабильности системы. Microsoft прилагает все усилия, чтобы сделать обновления обязательными для каждого ПК. Хотя в теории это действительно хорошая идея, на практике с обновлениями время от времени возникают различные проблемы.
В прошлом обновления для Windows 10 уже вызывали нарушение работы веб-камер, проблемы с драйверами, сбои приложения, зависания системы, ошибки миграции настроек и многие другие проблемы. Иногда неполадка возникает не из-за самого обновления, а из-за некорректного процесса установки. Как решить эту проблему? Попробуйте удалить и переустановить конкретное обновление.
В данной статье приведены шаги по удалению и повторной установки потенциально проблемного обновления на вашем устройстве. Кроме того, вы узнаете, как запретить Windows устанавливать проблемное обновление.
Как удалить обновление в Windows 10
В зависимости от конкретного обновления, процесс удаления может занимать до несколько минут.
Как переустановить обновление в Windows 10
После перезапуска ПК, если обновление было установлено корректно, вы сможете продолжить использование стабильной и работоспособной Windows 10.
Как заблокировать установку определенных обновлений в Windows 10
Если после переустановки обновления вы продолжаете сталкиваться с проблемами на ПК, то причина может скрываться в самом проблемном обновлении. В данном случае вы можете временно скрыть проблемное, чтобы заблокировать попытки его автоматической установки в Windows.
В прошлых версиях Windows в Центре обновления Windows можно было принудительно заблокировать автоматическое скачивание и установку обновления. Однако, так как в Windows 10 обновления стали обязательными, данная функция была убрана из системы. Тем не менее, Microsoft поддерживает небольшую утилиту, которая помогает временно скрыть проблемное обновление.
Чтобы удалить обновление и предотвратить дальнейшую его установку Windows, проделайте следующие шаги:
После удаления и скрытия проблемного обновления, Windows 10 больше не будет пытаться его скачать и переустановить до тех пор, пока не появится новое обновление, заменяющее старую версию.
В любое время вы можете снова отобразить обновление, используя эту же инструкцию, но на шаге 5 выбрав Show hidden updates. После этого, вы сможете снова установить обновление на вашем компьютере.
Вы когда-нибудь сталкивались с проблемами при установке обновлений Windows? Удавалось ли вам ее исправить самостоятельно? Поделитесь в обсуждениях ниже.
Источник
Блокировка нежелательных обновлений Windows 10
Если вам необходимо заблокировать установку нежелательных обновлений, или драйверов вызывающих сбой компьютера на Windows 10, воспользуйтесь нашим руководством по использованию средства «Показать или скрыть обновления».
Корпорация Microsoft время от времени выпускает обновления несущие пользователям проблемы, такие как синий экран смерти или другие ошибки системы. Инструмент «Показать или скрыть обновления» поможет вам заблокировать определенные обновления и не беспокоится, что они установятся автоматически в компьютер и принесут вам неудобства.
Как заблокировать нежелательные обновления Windows 10
Выберите «Hide updates«.
Инструмент покажет список обновлений, которые можно заблокировать. Отметьте необходимые и нажмите «Далее«.
Средству потребуется некоторые время, после чего отобразится список заблокированных обновлений.
Для выхода, нажмите «Закрыть средство устранения неполадок«.
Как разблокировать скрытые обновления Windows 10
Запустите инструмент, нажмите «Далее» и выберите «Show hidden updates«.
Отметьте обновления, которые хотите разблокировать и нажмите «Далее«.
В конце, инструмент покажет вам отчет о выполненных действиях.
Закройте средство устранения неполадок. При следующей проверке Центром обновлений Windows, обновления которые вы разблокировали, установиться автоматически.
Если вам требуется полностью отключить обновления, можете воспользоваться нашей инструкцией: «Как отключить обновления Windows 10 с помощью Windows Update Blocker».
Источник
Как отключить автоматическое обновление Windows 10


В Windows 10 ваш компьютер или устройство всегда обновляются с учетом новейших функций и исправлений. Обновления устанавливаются автоматически, без необходимости выбирать, какие обновления нужны или не нужны. В редких случаях определенный драйвер или обновление может временно вызвать проблемы с вашим устройством, и в этом случае вам потребуется способ предотвратить автоматическую переустановку проблемного драйвера или обновления при следующей установке обновлений Windows.
Чтобы предотвратить переустановку драйвера или обновления, доступен инструмент устранения или скрытия обновлений от Microsoft, который предоставляет пользовательский интерфейс для скрытия и отображения обновлений Windows и драйверов для Windows 10. Из этого руководства Вы узнаете, как скрыть или показать обновления Windows в Windows 10.
Вы должны войти в систему как администратор, чтобы иметь возможность скрывать или показывать обновления Windows.
Деактивация обновления Виндовс 10
ОС Windows 10, по умолчанию, без вмешательства пользователя проверяет в автоматическом режиме наличие обновлений, их самостоятельно скачивает и устанавливает. В отличие от предыдущих версий этой операционной системы, Виндовс 10 отличается тем, что юзеру отключить обновлении стало немного сложнее, но все-таки сделать это возможно как с помощью сторонних программ, так и посредством встроенных инструментов самой ОС.
Далее рассмотрим пошагово, как можно отменить автоматическое обновление в Windows 10, но сначала рассмотрим то, как его приостановить, а точнее, отложить на некоторое время.










Update centre
Очень часто в комментариях мне задают вопрос, касающийся именно Windows 10: как отключить обновление системы? Друзья, на мой взгляд, проще всего это сделать, деактивировав Update centre. Давайте, я вам коротко и лаконично расскажу, как это сделать:
Временная приостановка обновления
В операционной системе Windows 10 по умолчанию присутствует функция, которая позволяет отложить загрузку и установку обновлений на срок до 30-35 дней (в зависимости от сборки ОС). Для ее включения нужно выполнить несколько простых действий:
Теперь вы можете закрыть все ранее открытые окна. Обратите внимание, что как только вы нажмете кнопку «Проверить наличие обновлений», функция приостановки будет автоматически выключена и придется повторять все действия заново. Далее перейдем к более радикальным, хотя и не рекомендованным мерам — полному отключению апдейта ОС.
Способ 1: Win Updates Disabler
Win Updates Disabler — утилита, с минималистическим интерфейсом, что позволяет любому пользователю быстро разобраться, что к чему. Всего за пару кликов, эта удобная программа позволяет отключить или обратно включить обновление системы без необходимости разбираться в системных настройках ОС. Еще один плюс этого способа — возможность скачать с официального сайта как обычную версию продукта, так и его портативную версию.
Итак, чтобы отключить обновления Виндовс 10 с помощью утилиты Win Updates Disabler, просто выполните такие действия.
Способ 2: Show or hide updates
Show or hide updates — это утилита от корпорации Майкрософт, с помощью которой можно запретить автоматическую установку некоторых обновлений. Это приложение имеет более сложный интерфейс и позволяет выполнить быстрый поиск всех доступных на данный момент времени обновлений Windows 10 (при наличии Интернета) и предложит, либо отменить их установку либо установить ранее отмененные обновления.
Загрузить этот инструмент можно с официального сайта компании Microsoft. Для этого нужно перейти по представленной ниже ссылке и немного пролистать вниз до указанного на скриншоте места.
Процедура отмены обновлений с помощью Show or hide updates выглядит так.
Стоит заметить, что с помощью утилиты Show or hide updates можно запретить устанавливать только новые обновления. Если Вы хотите избавиться от старых, необходимо предварительно удалить их, используя команду wusa.exe с параметром .uninstall.
Способ 3: Штатные инструменты Виндовс 10
Центр обновления Виндовс 10
Наиболее простой способ отключить обновление системы встроенными инструментами — это просто отключить службу центра обновления. Для этого выполните такие шаги:
Редактор локальных групповых политик
Стоит сразу отметить, что этот метод доступен только для владельцев Pro и Enterprise версии Виндовс 10.
Реестр
Также владельцы версий Windows 10 Pro и EnterPrise для отключения автоматических апдейтов могут обратиться к системному реестру. Это можно сделать, выполнив такие действия:









Вариант 3: Отключение обновлений при помощи официальной утилиты Show or hide updates
За долго до официального релиза Windows 10, компания Microsoft выложила в свободный доступ для скачивания утилиту, которая позволяет отключить ненужные обновления для определённых драйверов или составляющих системы.
1. Для начала загрузите утилиту с официального сайта здесь.
2. Откройте утилиту и кликните «Далее», для того, чтоб система просканировалась.
3. Потом кликните по «Hide updates» и из списка всех составляющих, выберите то, что хотите, чтоб не обновлялось вообще. Затем снова «Далее».
4. В случае, если появиться необходимость в том, чтоб все вернуть в исходное состояние, проделайте все те же шаги и вместо «Hide updates» нажмите на «Show hidden updates»
Ограничение доступа в интернет
Есть интересный вариант предотвращения автоматического апгрейда — установка лимитированного подключения к интернету. Действует ограниченно для некоторых версий, вышедших весной 2020 года (для дизайнеров). Делается это так:
Способ 2: Отключение автоматической загрузки драйверов устройств
Новая система все еще позволяет предотвратить автоматическую загрузку и установку драйверов. Вот как это сделать:
После этого Windows всегда будет искать и устанавливать драйверы с компьютера, а к Центру обновления система будет обращаться только в случае, если подходящий драйвер не будет найден на жестком диске.
Источник
Загрузка, установка и скрытие обновлений Windows 10 вручную с помощью WuMgr
WuMgr позволяет управлять всеми официальными обновлениями для Windows 10 от Microsoft. Программа является портативной, а для идентификации, скачивания и установки обновлений используется Windows Update Agent API, позволяющий работать с обновлениями, выходящими во Вторник Патчей, необязательными обновлениями и обновлениями безопасности.
В отличие от встроенного средства «Центр обновления Windows», WuMgr дает больше гибкости при управлении обновлениями на устройствах.
Обзор WuMgr
Для работы приложения требуются права администратора. После запуска инструмента в основном окне будет отображаться журнал обновлений.
Как и Центр обновления Windows, WuMgr позволяет легко загружать и устанавливать все типы обновлений. Этот инструмент может быть полезен, когда вы не можете или не хотите сканировать, загружать или устанавливать обновления с помощью Центра обновления Windows в приложении «Параметры».
Программа предлагает четыре основные опции:
Первая опция Доступные обновления позволяет просматривать доступные обновления. Следующие опции Установленные обновления и Скрытые обновления выводят список установленных и скрытых обновлений (установка которых заблокирована) соответственно.
При клике по опции Доступные обновления выводится список каждого обновления с размером и статусом, датой выхода, идентификатором статьи в базе знаний (KB, knowledge base).
Вы можете выбрать отдельные обновления и нажать кнопку Загрузить для скачивания пакета. Для установки обновления вам нужно кликнуть по кнопке Установить и перезагрузить устройство при необходимости.
WuMgr позволяет скрывать отдельные обновления Windows 10. Данная функция также доступна с помощью официального инструмента Microsoft «Show or hide updates».
Свежая версия WuMgr доступна для скачивания в Github и на нашем сайте:
Источник
Major Geeks Special Offer:
wushowhide is a troubleshooting app from Microsoft that allows you to show or hide Windows Updates.
Some people prefer or even need to stop Windows from updating. The most popular reason is to wait to make sure large updates are stable before installing. For example, many wanted to prevent the Anniversary and Fall Creators updates from installing.
Wushowhide will walk you through your Windows Update settings. An Advanced setting can be found as well and you should check the box to apply the repairs automatically.
Once you advance, you can choose to either «Hide updates» or «Show hidden update.» That’s it. If you want to go back, there’s a back arrow, but Microsoft being Microsoft, something had to be broken, and the arrow button was it. If you want to go back, you’ll need to close and restart.
Video tutorial:
If you’re looking to disable and Windows updates, it can be a bit complicated. wushowhide might be the answer, but you need to have updates waiting to be installed. One choice would be to pause updates, but again, Microsoft has made it very difficult not to get Windows Updates, and frankly, that’s a good thing.
Otherwise, our similar links below might have the tutorial you need to pause or delay Windows Updates.
Similar:

Comment Rules & Etiquette — We welcome all comments from our readers, but any comment section requires some moderation. Some posts are auto-moderated to reduce spam, including links and swear words. When you make a post, and it does not appear, it went into moderation. We are emailed when posts are marked as spam and respond ASAP. Some posts might be deleted to reduce clutter. Examples include religion, politics, and comments about listing errors (after we fix the problem and upvote your comment). Finally, be nice. Thank you for choosing MajorGeeks.
© 2000-2023 MajorGeeks.com