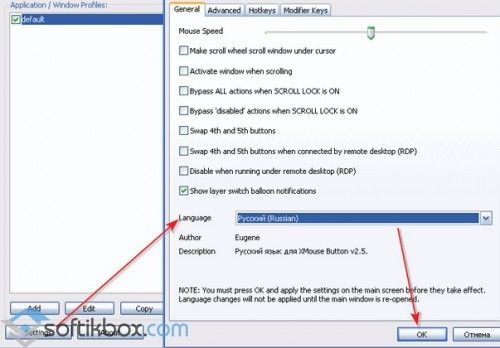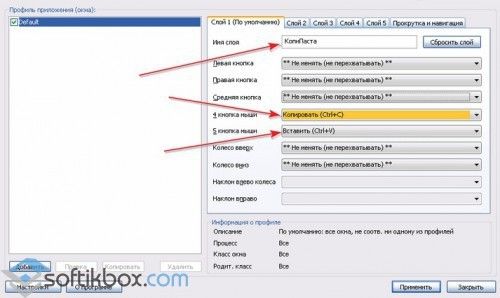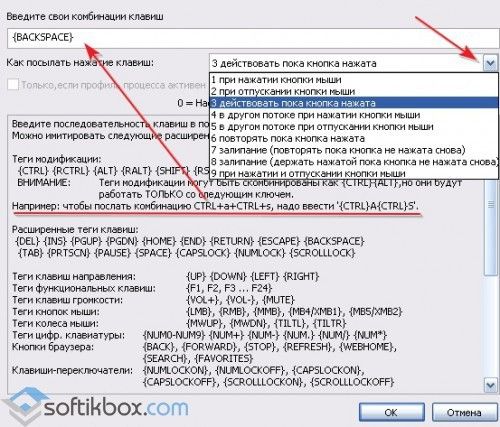X-Mouse Button Control — удобное приложение, которое позволяет пользователю переназначить кнопки мыши по своему усмотрению, что несомненно будет очень полезно владельцам многокнопочных манипуляторов.
Благодаря данной утилите можно быстро задать функции кнопок мыши, как например Вырезать/Копировать/Вставить, Сделать двойной клик, Закрыть активное окно, Заблокировать ПК, Сделать скриншот экрана, Открыть панель управления и т.д. Назначенные команды можно сохранить в отдельные профили, чтобы быстро переключаться между ними при необходимости.
Кроме этого приложение позволяет настроить скорость и чувствительность мыши, включить/отключить залипание, активировать повышенную точность позиционирования курсора, менять местами кнопки для левшей и правшей, управлять буфером обмена, настраивать макросы и многое другое.
Примечание: Чтобы установить языковой пакет (русификатор), загрузите его и запустите, при этом должна быть установена и запущена программа XMBC. После чего он появится в раскрывающемся списке выбора языка на вкладке общих настроек.
X-Mouse Button Control это простая программа, с помощью которой вы сможете без труда переназначить все кнопки на вашей компьютерной мыши. Настроенные схемы кнопок можно сохранять в профили, предназначенные специально для разных программ и окон.
Эта программа позволяет изменять назначение всех кнопок мыши, а также колесика (вращение и нажатие), и вешать на них такие команды, как «Enter», «Escape», «Forward», «Lock Workstation», «Maximize Window», «Media», «Next Track», «Open Control Panel», «Open Explorer», «Print Screen», «Undo», «Simulated Keystrokes» и ряд других.
В добавок к этому, с помощью X-Mouse Button Control можно назначить на кнопки действия «Alt+Tab», «Activate Monitor Power Saving», «Activate Screensaver», «Browser Favorites», «Browser Refresh», «Change Movement to Scroll», «Close», «Copy», «Cut», «Disable» и «Double Click».
Программа имеет интуитивно понятный интерфейс, который разделяет рабочее пространство на две части. В одной отображается список созданных профилей для приложений и окон, во второй — сами настройки, разделенные на несколько вкладок. Тут можно выбрать команды для каждой кнопки и колеса прокрутки.
Скачайте X-Mouse Button Control и вы сможете расширить возможности свое мыши, сделав работу удобней и эффективней.
Основные возможности
- «нажатие» любой клавиши, для чего используется искусственный редактор нажатия кнопок;
- запуск приложений;
- выполнение команд (копирование, вырезание, вставка);
- выполнение команд медиаплеера (проигрывание, пауза, остановка, управление громкостью);
- запись видео;
- включение режима скринсейвера;
- переход в энергосберегающий режим;
- сохранение/восстановление иконок на рабочем столе;
- выключение звука, уменьшение и увеличение громкости;
- настройка быстрого перемещения игрового персонажа;
- настройка последовательности нажатия клавиш и др.
Плюсы и минусы
Плюсы:
- точные настройки на многокнопочных мышках;
- поддержка всех современных версий ОС;
- удобный интерфейс;
- большой рабочий диапазон.
Минусы:
- отсутствие системы справочных подсказок.
Аналоги
Mouse Clicker. Полезная утилита для автоматизации работы с компьютерной мышью. Она может имитировать ее стандартные движения: щелчки, прокрутку, перетаскивание. Программа поможет избавиться от необходимости выполнения повторяющихся операций.
Auto-Clicker. Программа для запоминания и воспроизведения действий мышки. Может эмулировать нажатие кнопок, ввод текста с клавиатуры, выполнять одновременный клик на разных областях экрана.
Mouse Recorder Pro. Программа для автоматизации рутинных операций. Она записывает действия, которые пользователь неоднократно выполняет на ПК, а затем воспроизводит их. Записанный макрос позволяет выполнять сохраненные действия автоматически.
Принципы работы
Для того чтобы изменить язык интерфейса, нажмите в программе пункт «Setup» и отметьте в окне настроек русский язык. Чтобы применить установку, нажмите кнопку «Apply».
Смена языка
Окно настроек делится на две секции: список профилей и вкладки для управления эмуляцией действий клавиш мыши.
В левой части расположен профиль «Default», для него можно настроить до пяти слоев эмуляции.
Для того чтобы настроить слой, сначала задаем для него имя, а затем привязываем к нему определенное действие мыши. Нажимаем кнопку, которую хотим применить, она должна подсветиться желтым цветом. Далее открываем выпадающий список и выбираем требуемое действие.
Выбор кнопки
Если в нем отсутствует нужное вам действие, задайте эмуляцию вручную с помощью пункта «Симулированные клавиши (неопределенно)».
Комбинация клавиш
X-Mouse Button Control позволит вам избавиться от необходимости выполнения часто повторяющихся операций на вашем ПК.

X-Mouse Button Control — программа для перенастройки функций кнопок мыши. Данный софт распространяется свободно, так что его можно скачать бесплатно на русском языке.
Операционная система: Windows XP и выше.
Пароль ко всем архивам: 1progs
Для активации русского языка, включите его в настройках, затем в главном окне нажмите Применить (Apply). Далее закройте и заново откройте программу.
Благодаря X-Mouse Button Control стандартная мышь превращается в многофункциональное устройство с множеством кнопок. Возможности программы:
- настройка колёсика;
- программирование кнопок;
- создание нескольких профилей;
- назначение «горячих» клавиш;
- назначение клавиш-модификаторов.
Для колёсика доступны такие параметры: направление горизонтальной и вертикальной прокрутки, постраничный скроллинг или по линиям. Для каждой кнопки назначается действие, которое можно выбрать из выпадающего списка: двойной клик, прокрутка вверх или вниз или что-то другое.
Предусмотрена возможность создания нескольких профилей, между которыми осуществляется быстрое переключение. Находясь в диалоге настроек, пользователь может задать «горячие» клавиши. Изменения вступают в силу только после закрытия окна программы.
При переустановке операционной системы или инсталляции ПО на другой компьютер настройки не требуется выполнять заново — достаточно импортировать конфигурационный файл. Единственный недостаток программы в том, что не полностью выполнен перевод на русский язык.
Битая ссылка или обновилась версия программы? Напишите об этом в комментариях, обязательно обновим!
Если не подходит пароль к архиву или после извлечения не все файлы в архиве — смотрите раздел Помощь
Описание
X-Mouse Button Control – бесплатный и весьма полезный софт, используемый с целью назначения или переназначения кнопок компьютерной мыши, исходя из собственных предпочтений. Особой популярностью эта программа пользуется у любителей многопользовательских игр, позволяя им более эффективно использовать свой игровой девайс.
Программа X-Mouse Button Control позволяет:
- Назначить кнопку мыши на запуск любых приложений Windows.
- Создавать скриншоты и помещать их в буфер обмена.
- «Копировать», «Вырезать» и осуществлять вставку нужного изображения или фрагмента текста.
- Выполнять команды Медиа Плеера, в частности, контролировать уровень громкости, запускать, ставить на паузу или останавливать проигрываемый файл.
- Сохранять и восстанавливать иконки, а точнее, их местоположение на рабочем столе.
- Назначать последовательность нажатия клавиш, а также производить иного рода переназначение кнопок.
Кроме того, наличие X-Mouse позволяет произвести настройку скорости мыши и уровня ее чувствительности, включить и отключить функцию залипание клавиши, «игнорировать» активированный Num Lock.
Русский язык уже включен в программу X-Mouse Button Control, поэтому дополнительных русификаторов не требуется.
Инструкция для активации русской версии:
- Запустите программу;
- Нажмите кнопку “Settings” (нижний левый угол);
- В открывшемся окне нажмите на вкладку “Language”;
- В списке выберете строку “Русский (Russian)” и нажмите кнопку “Ok”;
- Перезапустите программу;
Официальный сайт: www.highrez.co.uk
Скриншоты

Скачать X-Mouse Button Control
Для полного комплекта мы рекомендуем вам также скачать Rufus (утилита для создания загрузочных USB-флешек).
X-Mouse Button Control — это программа для настройки компьютерной мыши. С помощью приложения можно задать любые действия для дополнительных кнопок мыши: копировать и вставить файл, запустить программу, активация двойного клика по одному щелчку ПКМ или ЛКМ и т.д.
Утилита полностью совместима с операционной системой Windows, начиная с Windows XP и заканчивая более новыми версиями ОС (и 32, и 64 бит). Для загрузки доступна полностью русская версия приложения.
Программа X-Mouse Button Control распространяется полностью бесплатно. Покупать подписку или ключ активации для получения полной версии не нужно.
- Работа со слоями
После запуска утилиты откроется главное окно приложения с различными настройками. В правой части интерфейса расположены все кнопки компьютерной мыши: левая кнопка, правая кнопка, колесо вверх, вниз и т.д.
Для каждой из кнопок можно назначить определенное действие. Чтобы запрограммировать отдельную кнопку под определенную задачу необходимо выбрать нужное действие из списка.
Эти настройки выполняются в разделе «Слой 1». В разделе «Слой 2» можно задать другие действия для аналогичных кнопок мыши. При необходимости пользователи могут добавить новые слои и переключаться между ними в любое время.
- Скроллинг
Для настройки колесика мыши необходимо перейти в раздел «Скроллинг». Здесь пользователи могут инвертировать направление прокрутки мыши: при скроллинге вверх, страниц будет прокручиваться вниз и наоборот. Можно инвертировать направление горизонтальной прокрутки колеса.
Также в этом разделе можно установить постраничную прокрутку. В этом случае, во время просмотра текстовых документов будут прокручиваться вся страница с помощью колесика мыши.
- Опции
В разделе «Опции» утилиты X-Mouse Button Control пользователям доступны следующие настройки:
- Отключение прокрутки окна под курсором.
- Предопределение скорости мыши. Настройка скорости выполняются с помощью специального ползунка.
- Игнорирование повторного изменения вертикальной и горизонтальной прокрутки. Эти параметры устанавливаются в миллисекундах.
- Включение клавиш-модификаторов блокировки осей.
Преимущества и недостатки программы
Преимущества:
- простой и удобный интерфейс утилиты с поддержкой русского языка;
- возможность работы с нескольким слоями одновременно;
- широкий набор функций для настройки колесика мыши.
Недостатки:
- нет функции для создания простых макросов.
Как пользоваться программой X-Mouse Button Control?
Программой X-Mouse Button Control пользоваться довольно просто. Принцип ее работы заключается в следующем: утилита перехватывает нажатие кнопок мыши (как основных, так и дополнительных, если имеются), а затем выполняет заданное пользователем действие. Есть у программы и другие функции, позволяющие настроить поведение мыши, но они не столь востребованы.
Чтобы понять, как пользоваться программой X-Mouse Button Control, достаточно разобраться в ее интерфейсе:
- В левой части окна X-Mouse Button Control находится блок «Профили (приложения/окна)». Сюда можно добавить любую запущенную на компьютере программу или открытое окно. Затем, если предварительно выбрать добавленное приложение/окно, то все заданные функции будут работать только в тот момент, когда это приложение/окно будет находится в фокусе.
- Для применения к кнопкам мыши тех или иных функций предназначены, т.н. слои, расположенные в правой части основного окна. Всего их может быть 10 (по умолчанию 2). Каждый слой содержит собственные настройки. Между слоями можно переключаться, используя горячие клавиши либо даже кнопки мыши, но для начинающих пользователей это пока ни к чему.
- При открытии любой вкладки слоя можно увидеть список, в котором перечислены все кнопки мыши. Чтобы переназначить какую-либо из них, нужно раскрыть выпадающее меню напротив название кнопки и выбрать нужную функцию.
- Функций довольно много — на все случаи жизни за компьютером.
X-Mouse Button Control: как сделать на русском?
Программа X-Mouse Button Control поддерживает русский язык, но предварительно его необходимо задействовать в настройках:
- Откройте программу и кликните по кнопке «Settings» в левом нижнем углу.
- Перейдите в окне настроек во вкладку «Language».
- Откройте список «Language» и выберите в нем вариант перевода «Русский (Russian)».
- Нажмите «ОК» в окне настроек, а затем «Apply» в главном окне программы.
- Закройте окно X-Mouse Button Control, затем откройте его вновь, кликнув по значку в трее.
- Интерфейс должен быть переведен на русский язык.
Как настроить X-Mouse Button Control?
В программе X-Mouse Button Control предусмотрено довольно большое количество функций, управляющих кнопками мыши, а также много опций, определяющих, в какой момент, в каком приложении должна сработать та или иная функция. Для примера рассмотрим, как настроить X-Mouse Button Control так, чтобы утилита перехватывала в нажатие на колесико мыши (средняя кнопка) и выполняла какое-либо действие (допустим, искала выделенный текст в интернете):
- Указанную функцию (как и любую другую) X-Mouse Button Control может выполнять в любом месте либо в конкретном приложении (в том, которое в данный момент находится в фокусе). Если необходимо, например, чтобы функция работала только в браузере или в каком-нибудь офисном редакторе, запустите нужную программу, затем кликните по кнопке «Добавить» под блоком «Профили (приложения/окна)» (левый нижний угол).
- Откроется окно, в котором отобразятся запущенные на компьютере приложения. Выберите нужное и нажмите «ОК». • Выделите в блоке «Профили (приложения/окна)» добавленное только что приложение.
- В правой части окна во вкладке «Слой 1» (с другими работать не будем) найдите строчку «Средняя кнопка».
- В выпадающем списке напротив выберите значение (функцию) «Поиск выбранного текста в Интернете».
- Нажмите «Применить» и закройте окно X-Mouse Button Control, чтобы настройки вступили в силу.
Для проверки функции откройте выбранное ранее приложение, выделите в нем текст и просто кликните средней кнопкой мыши (колесиком) по любому месту на экране. Откроется браузер, установленный в системе в качестве веб-обозревателя по умолчанию, а в нем — сайт поисковой системы (выбранной в браузере по умолчанию) с поисковым запросом (выделенным текстом).
Как настроить макрос в X-Mouse Button Control?
Создание макросов в программе X-Mouse Button Control, к сожалению, не предусмотрено. Однако имеется похожая функция, позволяющая назначать на одну и ту же кнопку мыши до 10 различных действий. Ввиду того, что эти действия активируются по нажатию горячих клавиш, данный функционал программы в какой-то степени можно считать макросами.
Для примера, «повесим» на нажатие кнопки колеса прокрутки мыши два действия. Пускай, это будет запуск разных приложений — «Проводника Windows» и браузера:
- Первым делом включаем функцию, позволяющую назначать на одну кнопку несколько действий. Идем в «Настройки», затем во вкладку «Клавиши-модификаторы» и ставим галочку на пункте «Вкл. Клавиш-модификаторов…».
- Ниже во вкладке «Модификаторы слоев» напротив «Включить слой 1» выбираем одну из доступных клавиш или их комбинацию (например, Control). Напротив «Включить слой 2» выбираем другую клавишу, например — Shift. Нажимаем «ОК».
- В основном окне программы во вкладке «Слой 1» задаем для параметра «Средняя кнопка» нужное действие — «Открыть проводник».
- Переходим во вкладку «Слой 2» и напротив параметра «Средняя кнопка» устанавливаем «Открыть браузер» (будет открываться тот, что используется в системе по умолчанию).
- Нажимаем кнопку «Применить» и закрываем окно X-Mouse Button Control.
Теперь, зажав клавишу «Ctrl» и нажав на колесо мыши, вы запустите «Проводник Windows». А если зажмете «Shift» и нажмете на колесико, запустите браузер.
Как настроить мышь в X-Mouse Button Control?
Кроме основных функций, позволяющих переназначать кнопки мыши, при помощи X-Mouse Button Control также можно изменить некоторые параметры работы устройства. Соответствующие настройки находятся в основном окне программы во вкладке «Опции», а также в настройках.
При помощи X-Mouse Button Control можно:
- Переопределить скорость мыши.
- Заблокировать мышь при работе в определенных приложениях/окнах.
- Поменять местами дополнительные кнопки, если таковые имеются в конструкции мыши.
- Задействовать функцию, позволяющую игнорировать быстрые нажатия какой-либо кнопки мыши (принудительная пауза между нажатиями) и многое другое.
Как настроить подсветку в X-Mouse Button Control?
Программа X-Mouse Button Control не имеет функционала, который позволил бы управлять подсветкой мыши. Для этого существуют специальные фирменные утилиты, поставляющиеся вместе с мышкой.
Как добавить кнопку в X-Mouse Button Control?
Чтобы добавить кнопку мыши на обработку программой X-Mouse Button Control:
- В левой части основного окна утилиты откройте вкладку «Слой 1».
- Здесь вы увидите список, в котором перечислены доступные для перехвата программой кнопки мыши.
- Если в конструкции вашей мыши присутствуют дополнительные/боковые кнопки (условно — 4-я и 5-я), и вы не знаете, какой из них принадлежит тот или иной номер, просто нажмите на одну из них, находясь в программе X-Mouse Button Control. Выпадающий список справа от названия нажатой кнопки (т.е. «Боковая кнопка 4 или 5») подсветится оранжевым цветом.
- Для добавления действий той или иной кнопке раскройте список напротив ее названия и выберите нужную функцию.
- Нажмите кнопку «Применить» и закройте окно X-Mouse Button Control, чтобы изменения вступили в силу.
Как настроить DPI в X-Mouse Button Control?
Изменить DPI (скорости движения курсора) мыши в программе X-Mouse Button Control можно двумя способами:
- В основном окне программы во вкладке «Опции» установите галочку на элементе «Переопределить скорость мыши», затем сдвиньте ползунок влево или вправо для уменьшения или увеличения скорости, соответственно.
- Привязка к какой-либо кнопке мыши функции изменения DPI на заранее заданную величину в цикле (от меньшей скорости к большей).
Настройка DPI в X-Mouse Button Control вторым способом делает возможным расширения функционала мышек, в конструкции которых не предусмотрена специальная кнопка изменения DPI. Сделать это можно следующим образом:
- Если у вашей мыши имеются боковые кнопки, вы можете переназначить одну из них для изменения DPI. Если таковые отсутствуют, потребуется задействовать клавиши-модификаторы, что позволит переназначить стандартные кнопки мыши, не изменяя их основной функции (впрочем, это применимо и к боковым кнопкам). Пропустите следующий шаг, если для изменения DPI вы будете использовать дополнительные кнопки мыши без клавиш-модификаторов.
- Откройте настройки программы и перейдите во вкладку «Клавиши модификаторы». Установите галочку на пункте «Вкл. клавишей-модификаторов». Напротив строки «Включить слой 2» выберите клавишу, которую потребуется нажимать вместе с кнопкой мыши для изменения DPI. Это может быть Shift, Ctrl или иная клавиша либо комбинация. Нажмите «ОК».
- В основном окне программы откройте вкладку «Слой 2».
- В списке напротив названия кнопки, которую вы будете переназначать для настройки DPI, установите «Циклическая скорость курсора мыши». Теперь, при нажатии сначала выбранной клавиши-модификатора, а затем выбранной кнопки мыши, DPI будет увеличиваться согласно заранее настроенной таблице скоростей. Осталось только настроить эту таблицу.
- Вновь откройте настройки программы, перейдите во вкладку «Указатель» и установите галочку напротив «Разрешить XMBC настраивать скорость и DPI мыши». • Ниже впишите в 4 поля цифру от 1 до 10, где 1 — наименьшая, а 10 — наибольшая скорость. Задайте, например, для «1» скорость 3, для «2» — 5, для «3» — 7, для «4» — 10.
Проверьте результат. Зажав клавишу-модификатор, нажмите выбранную кнопку мыши. Скорость должна будет меняться в большую сторону. Как скорость достигнет значения, указанной в 4 столбце таблицы, она вновь примет минимальное значение — и так по кругу.
Программа X-Mouse Button Control создана для переназначения клавиш мыши на любые действия с системой или конкретными приложениями. Особенно полезна для пользователя геймерской мышки с множеством дополнительных кнопок.
Возможности X-Mouse Button Control
- Включение/отключение залипания;
- Назначение горячих клавиш управления;
- Наличие опции игнорирования нажатия Num Lock;
- Умеет запускать и закрывать любые приложения;
- Позволяет быстро и удобно переназначать кнопки;
- Есть портативная версия XMBC Portable, не требует установки на ПК;
- Можно создавать и сохранять профили с командами (вкладка User Profiles);
- Удаление, копирование в буфер обмена, вставка, включение прокрутки и многие другие операции.
Преимущества
- Не требует регистрации;
- Позволяет заблокировать монитор;
- Множество настроек поддержка макросов;
- Стабильная работа в фоновом режиме;
- Можно переназначить заданные конфигурации;
- Интуитивно понятное меню — разберутся как геймеры так и обычные пользователи;
- Позволяет быстро менять комбинации последовательности нажатий;
- Функционал расширяет стандартные возможности мыши;
- Совместимость актуальной X Mouse Buttons Virtual Control с Windows от XP до 8.1 и 10 (x86, x64).
Недостатки
- Для работы с софтом, нужно иметь устройство как минимум с пятью кнопками.

X-Mouse Button Control скачать бесплатно
Последняя версия:
2.19.1 от
17.03
2020
Лицензия: Бесплатно
Операционные системы:
Windows 7, 8, 10, XP, Vista
Интерфейс: Русский
Размер файла: 3 Mb
Скачать X-Mouse Button Control
XMouse_Button_Control_Rus_Setup.exe
Полное описание
X Mouse Button Control — небольшая утилита, содержащая функции для настройки компьютерной мыши и назначения её кнопок управления на какие-либо манипуляции с вашей ОС. Назначайте любые команды из списка, например: «Вырезать», «Копировать», «Вставить», «Сделать скриншот», «Активировать опцию энергосбережения», «Открыть или закрыть браузер», «Добавление вкладок», «Диалоговое окно Skype», «Наложение слоёв в Paint», «Включить/отключить прокрутку колесика», «Двойной клик», «Активация спящего режима», «Запустить Media Player», «Пауза при просмотре фильма либо прослушивании музыки», «Блокировка экрана», «Повышение/снижение громкости», «Запуск определенного приложения» и так далее.
Доступно создание персональных профилей с назначенными командами, таким образом вы сможете быстро переключаться на тот или иной шаблон. Иконка XMBC интегрируется в системный трей. Софт поможет настроить такие параметры, как: скорость, чувствительность мышки, прокрутка колеса и точность позиционирования курсора. Программное обеспечение отличается простым русскоязычным интерфейсом и невысокими требованиями к ресурсам компьютера.
jQuery(document).ready(function() {
App.init();
//App.initScrollBar();
App.initAnimateDropdown();
OwlCarousel.initOwlCarousel();
//ProgressBar.initProgressBarHorizontal();
});
Компьютерная мышь с дополнительными двумя или четырьмя кнопками по бокам – отличный способ привнесения удобства в управление компьютером. Мыши с дополнительными кнопками изначально предназначены для геймеров: в настройках многих игр на эти кнопки можно назначить те или иные игровые действия. Но дополнительные кнопки мыши можно использовать не только в играх, а при выполнении любых иных задач в среде Windows и сторонних программах.
Сама Windows не предусматривает функционал для программирования этих кнопок, но это умеют делать специальные сторонние программы. X-Mouse Button Control – одна из таких. С её помощью можно и запрограммировать дополнительные кнопки мыши, и при необходимости переназначить основные кнопки. Рассмотрим ключевые возможности программы.
О программе
X-Mouse Button Control – программа, увы, с не дружественным интерфейсом, но это толковая программа, при этом она бесплатная. Она русифицирована, предусматривает широчайшие возможности по настройке операций мыши в среде Windows. С помощью X-Mouse Button Control можем программировать кнопки и действия мыши для всей среды Windows и для отдельных программ. Можем создавать несколько конфигураций с разными настройками, экспортировать все наши настройки в файлы сохранения профилей и затем импортировать их на других компьютерах или после переустановки операционной системы.
X-Mouse Button Control существует в обычной версии для инсталляции в среду Windows и в версии портативной.
Официальный сайт загрузки программы:
https://www.highrez.co.uk/downloads/XMouseButtonControl.htm
Русификация
Программа предусматривает русскоязычную локализацию, но автоматически не устанавливается с ней в русскоязычную Windows. Потому первым делом после установки X-Mouse Button Control вызываем контекстное меню на её иконке в системном трее, где программа впредь будет прятаться и обеспечивать свои функции в фоновом режиме. И выбираем в этом меню «Setup».
Далее жмём «Settings».
Идём в раздел «Language» и здесь выставляем русский язык. Жмём «Ок».
Закрываем все окна программы.
Программирование кнопок и действий мыши
После установки русского языка заново вызываем меню на значке программы в трее, теперь меню будет уже на русском, в нём выбираем «Настройки».
Попадём в окно настройки операций мыши. Здесь, собственно, и производится программирование её кнопок и действий. Программироваться с помощью X-Mouse Button Control могут левая, правая и средняя кнопки мыши, боковые кнопки, движение колесом вверх и вниз, наклон колеса вправо и влево. В нашем случае имеется мышь с двумя боковыми кнопками, и мы назначим на них уменьшение и увеличение системной громкости. Назначаем и применяем кнопкой внизу «Применить».
Отдать боковые клавиши именно под эти две операции будет оптимальным решением для многих пользователей, использующих домашний компьютер преимущественно для проведения досуга. Резкие перепады громкости в фильмах и сетевых видеороликах наверняка не единожды ввергали в бешенство людей с острым слухом или тех, кто присел «тихонько посидеть за компом», пока ребёнок спит. Боковые кнопки мыши, запрограммированные на управление громкостью, предоставят возможность быстрого реагирования в таких вот случаях.
Те же, кому нужны прочие возможности для дополнительных кнопок, могут выбрать их из довольно большого перечня операций, предлагаемых X-Mouse Button Control. Этот перечень един для всех кнопок и действий мыши. Можем не только запрограммировать дополнительные кнопки, но также переназначить работу основных кнопок или колеса, если они вышли из строя или просто под своё индивидуальное использование. Так, на любую кнопку или действие мыши можем настроить прокрутку колесом, наклоны колеса, щелчки правой и левой клавиш, выполнение двойного щелчка. Из прочих операций можем выбрать залипание кнопок, блокировку движения курсора по осям, отдельные системные операции как то: настройка яркости экрана, копирование и вставка, переключение окон, запуск экранной заставки, блокировка компьютера и пр. Помимо непосредственно операций мыши и системных действий, нам также будет доступна для настройки имитация работы отдельных клавиш клавиатуры и сочетаний клавиш.
Ещё из возможностей для программирования дополнительных кнопок и переназначения основных: действие лупы, блок мультимедийных операций, блок операций для браузера, операции с системными окнами и пр.
Все эти операции доступны как для основного профиля настроек мыши, так и для отдельных профилей программ.
Важно: не переназначайте без осознанной необходимости, в целях эксперимента клик левой клавиши мыши.
Профили отдельных программ
На первом этапе мы осуществили программирование кнопок и действий мыши для всей операционной системы – среды Windows и её сторонних программ. Эти настройки относятся к основному профилю программирования – профилю с названием «по умолчанию». Но для каждой из нужных нам программ мы можем создать свои отдельные профили и в этих профилях настроить кнопки и действия мыши по-другому. Эти отдельные профили программ будут являть собой нечто исключения из общего правила: к системе в целом и другим программам будут применены настройки профиля по умолчанию, а при работе с этими отдельными программами будут вступать в силу их отдельные настройки.
Чтобы настроить профиль для отдельной программы, запускаем её. В окне X-Mouse Button Control на панели слева нажимаем кнопку «Добавить». И в появившемся перечне выбора приложений указываем нужную нам запущенную программу. В нашем случае это Microsoft Word. На панели слева в окне настроек X-Mouse Button Control увидим, что для Microsoft Word появился свой отдельный профиль.
Ну и мы можем настроить в нём другие операции для мыши. При работе с Microsoft Word боковые кнопки мыши должны выполнять ту же задачу, что и в целом в системе – управление громкостью. Поэтому для них мы в настройках ставим значение согласно профилю по умолчанию. А вот операцию для средней кнопки мы переназначим. По умолчанию средняя кнопка выполняет скроллинг с регулируемой скоростью. Эта функция в нашем случае не используется, используется только обычный скроллинг колесом. На среднюю кнопку назначим операцию поиска выбранного текста в Интернете. Это привнесёт реальное удобство в работу с текстовым редактором: выделив слово или фрагмент текста, кликом средней кнопки мыши мгновенно отправим его в поисковик в браузере по умолчанию.
И вот по такому принципу можем делать профили с отдельными настроенными операциями для кнопок и действий мышью во всех часто используемых нами программах.
Профили отдельных системных областей
Профили можем настроить не только для отдельных программ, но также для отдельных системных областей – рабочего стола, панели задач, трея. Запрограммированные в таком профиле операции мыши будут вступать в действие, только если мы находимся в этих областях – работаем с рабочим столом или подводим курсор на ту или иную область на панели задач. Для настройки такой области на панели профилей необходимо добавить новый профиль и кликнуть внизу «Выбрать окно».
Далее цепляем зажатой левой клавишей мыши поисковик окон.
И перетаскиваем его на нужную область. В нашем случае это будет область размещения значка громкости в системном трее.
Область определена, теперь ставим галочку активации профиля только при условии нахождения курсора в выбранной области. Можем также ввести описание профиля и жмём «Ок».
И теперь программируем. Это профиль, который будет работать в одной узкой области Windows – только при наведении на значок громкости, потому можем смело отказаться от некоторых стандартных значений управления мышью. Сделаем эту узкую область мультимедийной: регулировку громкостью настроим на вращение колеса, средней кнопкой сможем полностью убирать звук, а боковыми кнопками будем пролистывать треки.
Возможно, область мелкого значка в системном трее для кого-то будет слишком маленькой. В таком случае можно расширить область: дважды кликаем профиль на панели слева и указываем большие значения области наведения курсора.
Слои
Ну и, наконец, рассмотрим ещё одну из ключевых возможностей X-Mouse Button Control – работу со слоями. Здесь всё просто: каждый слой – это отдельная конфигурация назначений для кнопок и действий мыши. Отдельная конфигурация для всех профилей – для профиля общего системного (по умолчанию), для профилей отдельных программ и системных областей. В слое 2 можем задать альтернативные слою 1 настройки управления мышью. И применять конфигурацию этого слоя 2 тогда, когда нужно.
В нашем примере заточим слой 2 под создание скриншотов. В профиле по умолчанию боковые кнопки традиционно оставляем управляющими громкостью, для этого их значения выставляем теми же, что и в слое 1. А на вращение колеса мыши назначим операции захвата всего экрана и отдельного окна. Эти операции будут работать при наличии в системе активного скриншотера.
Значения для других профилей в слое 2 не будем отдельно настраивать, выставим их значения идентичными слою по умолчанию.
Переключаться межу слоями можно с помощью заданных в настройках X-Mouse Button Control горячих клавиш или в системном трее.
Всего таких слоёв с альтернативными конфигурациями можно создать максимум 10 штук. По умолчанию активны только два слоя, в настройках программы можно активировать другие слои из этих 10-ти возможных.
Загрузка…