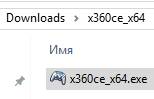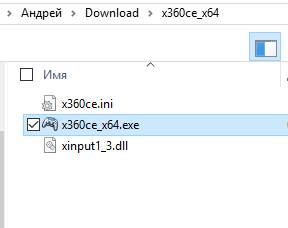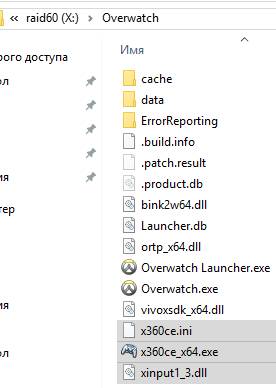Полное название программки — TocaEdit Xbox 360 Controller Emulator, кратко — x360ce.
Суть
Современные игры заточены под оригинальные геймпады приставки Xbox 360/One. Такие игровые манипуляторы для связи с играми используют программный протокол XInput, в то время как многие другие геймпады — более старый DirectInput.
Самые продвинутые умеют переключаться между обоими стандартами (ищите кнопку переключения режимов на джойстике или в настройках драйвера). Например, у Logitech F710 (на фото ниже) для этого предусмотрен специальный переключатель.
Цена такого геймпада — около трех тысяч рублей. Есть модели подешевле, но что делать, если вами уже куплено устройство, не работающее с современными играми?
Выход есть — использовать бесплатную программу, имитирующую геймпад от Xbox 360 — x360ce. Она транслирует команды DInput в XInput, чтобы игры их «поняли».
Примечания:
1. Если у вас оригинальный геймпад от Xbox, проводной или беспроводной, эмулятор, скорее всего, вам не понадобится. Зачем эмулировать и так имеющееся?
2. Появилась идея использовать эмулятор для переназначения кнопок оригинального или регулировки чувствительности стиков? Можете попробовать, но гарантий, что это сработает, вам никто не даст.
3. Дешёвые джойстики не чета оригинальным от Xbox 360 и Xbox One. Не ждите от них удобного прицеливания и стабильной работы.
4. К сожалению, наличие какого-то переключателя не гарантирует поддержку XInput. Например, на Logitech Rumblepad 2 кнопка «Mode» лишь меняет функции крестовины и стиков, поэтому там без TocaEdit Xbox 360 Controller Emulator не обойтись.
5. Слово «джойстик» означает не совсем то же, что и «геймпад», но для простоты буду использовать оба термина.
6. Старая версия x360ce лучше работает с играми, вышедшими до 2015 года, но настраивается иначе — инструкция. Хотите работать «по старинке», копируя конфигуратор в папку с игрой — пользуйтесь ею. Для Dark Souls II и Mortal Kombat X лучше использовать старую версию.
7. С геймпадом DualShock для Playstation 4 x360ce работать не обязан! Нет DirectInput — нет и эмуляции. С третьей «плойкой» совместимость есть, но у меня такого нет, поэтому рассказать о настройке не могу.
8. Подключаемые через Bluetooth геймпады вроде Xiaomi Gamepad и Ipega Classic Gamepad PG-9021 официально не поддерживаются (пруф от автора эмулятора). Но у некоторых, судя по отдельным отзывам в Интернете, всё ОК. Так что дерзайте!
[ig_notice style=»notice»]В этой статье — инструкция к старой утилите версии 3.2. Свежая версия 4.17, вышедшая в ноябре 2020-го, заметно отличается — она работает на уровне операционной системы, создавая виртуальный геймпад. Такой вариант совместим с большим количеством игр, но настройка отличается. Подробнее о видах эмуляции читайте в статье «Настройка геймпада на ПК». Ответы на (почти) все вопросы там уже есть![/ig_notice]
[ig_notice style=»notice»]Чтобы играть в игры, в принципе не поддерживающие никакой геймпад, используйте AntiMicro.
Это альтернативный вариант для случаев, когда эмулятор не помогает.[/ig_notice]
Шаг 1: скачиваем x360ce
Есть две версии x360ce 3.2: 32— и 64-битная для игр той же разрядности.
32-битная операционная система Windows поддерживает только 32-битные игры, на 64-битной запускаются игры и программы обеих разрядностей. В чем разница между 32- и 64- битными Windows, я рассказывал в статье про установку Windows 7, читать не обязательно.
Вы можете узнать разрядность Windows в Панели управления — Система, строка «Тип системы»:
Если вдруг ваша Windows 32-битная и вы хотите запускать 64-битные игры вроде GTA V и Mortal Kombat X, придется переустанавливать Windows. Можете воспользоваться инструкциями по установке Windows 8 и Windows 7.
Где скачать x360ce:
Выберите x360ce той же разрядности, что и ваша операционная система:
32-битный x360ce
64-битный x360ce
Работает на Windows 7, 8, 10 и даже Vista. Поддержки устаревшей XP нет и не будет.
Для любителей всего русифицированного: x360ce на русском языке не существует! Конфигуратор не поддерживает русский язык, для этого придется перелопачивать исходный код. В Интернете можно найти нечто по запросу «скачать x360ce на русском», это обман (возможно, вирус)!
Распакуйте в любую папку (лучше сделать отдельную специально для x360ce), подключите геймпад и запустите программу x360ce (или x360ce_x64) от имени администратора.
Как запустить программу от имени администратора: правой кнопкой мыши по программе — выбрать пункт «Запустить от имени администратора» — если появится вопрос, нажать «Да».
Если программу запустить обычным двойным кликом мышки, настройки x360ce не сохранятся, файлы не создадутся там, где надо.
Советы:
1. Не распаковывайте архив в папку с игрой! Программа x360ce.exe должна лежать в отдельной папке, игры добавляются с её помощью.
2. НЕ КОПИРУЙТЕ ФАЙЛЫ ЭМУЛЯТОРА В КАТАЛОГ C:WINDOWSSYSTEM32 и другие системные внутри C:WINDOWS! Забудьте эту идею раз и навсегда! Нельзя менять файлы операционной системы! Если вы это сделали, не просите меня помочь починить систему, для этого нет универсальной инструкции, кроме совета переустановить систему начисто.
3. Если при запуске x360ce.exe появляется ошибка «Не найден указанный модуль», у вас не установлены системные библиотеки и свежая версия .NET Framework, нужно выполнить все рекомендации из раздела «Если появляются ошибки при запуске игры или x360ce».
4. Подключите игровой манипулятор перед настройкой (не после запуска конфигуратора) и убедитесь, что драйвера к нему установлены (можно посмотреть в Диспетчере устройств, должно присутствовать устройство с названием модели, «Generic USB Joystick», » USB GAMEPAD» или что-то подобное).
5. Программа x360ce.exe — НЕ ЭМУЛЯТОР, а конфигуратор эмулятора. Он настраивает параметры геймпада и копирует файлы эмулятора (с расширением .dll) в папку с игрой. Настройки кнопок и стиков у всех игр будут общими. Это удобно — не нужно для каждой игры проходить все этапы настройки заново, достаточно добавить её в конфигураторе. Тем не менее, иногда нужно вручную копировать файл x360ce.ini в папку с игрой, об этом позже.
6. Можете прочитать о настройке эмулятора на примере игр Sleeping Dogs (ссылка) и Street Fighter 5 (тут). Ниже — самая подробная инструкция, призванная ответить на все вопросы.
Шаг 2: загружаем настройки геймпада из интернета
Подключите геймпад к свободному гнезду USB и запустите конфигуратор x360ce от имени администратора (как — рассказал выше). Если запускаете впервые, появится окно поиска настроек:
При подключении другой модели джойстика окно появится снова. В остальных случаях всегда можете загрузить настройки из Интернета в окне конфигуратора на вкладке Controller Settings — Most Popular Settings for My Controllers («Самые популярные настройки для моего геймпада»):
Замечание: список в окне первого запуска может быть чист, это баг. Смотрите упомянутую выше вкладку «Most Popular Settings for My Controllers» — там сделанные игроками настройки подгружаются нормально. Хотя не для всех геймпадов есть настройки и далеко не все настройки заработают у вас правильно.
Шаг 3: настройка подключения геймпада
Посмотрите на квадраты, расположенные в названиях вкладок Controller 1, Controller 2, Controller 3 и Controller 4:
Квадрат на вкладке геймпада сообщает цветом статус подключения:
- Серый — геймпад не подключен.
- Зеленый — геймпад подключен и определяется корректно.
- Красный — проблемы с подключением геймпада.
Советы:
1. При красном квадрате снимите галку с Pass Through на вкладке Advanced. Должно помочь. Если нет, смотрите другой способ в главе «Если конфигуратор 360ce не видит геймпад».
2. Если подключили несколько геймпадов и нужно зачем-то поменять их местами, закройте конфигуратор и откройте файл x360ce.ini в папке с ним обычным Блокнотом. В разделе «[Mappings]» смотрите строки с цифрами и буквами после знака «=». Поменяв значения PAD1 и PAD2, первый и второй геймпад поменяются вкладками. Это помогает и в случае, когда нужное устройство оказалось не на первой вкладке.
3. Если нужно скомбинировать несколько геймпадов в один, смотрите настройку на вкладке Advanced — Combining. Поставьте там галку на «Combine this controller» и укажите, в какой по очерёдности виртуальный геймпад нужно встраивать реальный. На вкладке Options отметьте пункт «Enable Combining», чтобы эмулятор включил комбинирование джойстиков в один. Этот метод подходит и для изменения порядка геймпадов.
4. Больше четырёх геймпадов эмулировать нельзя. Это ограничение Xinput. Не видел ни одной игры, работающей с иксбоксовым геймпадом, где требуется больше четырех игроков. Если найдёте такую — сообщите, пожалуйста.
Шаг 4: Настраиваем кнопки, стрелки и стики
Благодаря эмулятору x360ce игра думает, что подключен стандартный геймпад Xbox 360, но толку от этого ноль, если виртуальные кнопки не будут нажиматься. Нужно указать, какая кнопка реального геймпада соответствует виртуальной.
Большинство безымянных китайских геймпадов определяются как «Twin Shock», «USB Vibration Joystick» или «Generic USB Joystick». Несмотря на одинаковые название, расположение кнопок и стиков у них разное, поэтому настройки из Интернета обычно не подходят — кнопки оказываются перепутаны местами или вовсе отключены. Так что придётся подкорректировать настройки вручную. В этом нет ничего сложного.
Настройка кнопок
Чтобы соотнести кнопки реального джойстика и виртуального геймпада от Xbox 360, откройте меню виртуальной кнопки и нажмите Record:
На фотографии джойстика настраиваемая кнопка замигает красным цветом. Нажмите кнопку геймпада в ваших руках, чтобы сделать привязку.
Стрелки
Стрелки (D-Pad) настраиваются двумя способами:
Разница между этими двумя разделами заключается в том, что у геймпадов стрелки могут определяться как одна кнопка DPad или как несколько обычных. В большинстве случаев достаточно воспользоваться первым вариантом — выбрать в меню DPads — PDad 1 (2, 3…), но если там не будет ни одного подобного пункта, укажите в D-Pad значение empty (пусто), затем настройте как обычные кнопки в разделе под цифрой «2».
Стики
С аналоговыми стиками (Stick) немного сложнее, чем с кнопками и стрелками. После нажатия Record двигайте их в ту сторону, в которую просит программа:
Частые проблемы, с которыми вы можете столкнуться при использовании как дешевых геймпадов безымянных производителей (типа «Twin Shock»), так и дорогих Logitech, Thrustmaster, Genius и прочих:
1. Некоторые геймпады не имеют аналогового датчика стиков. Степень отклонения рычажков не отслеживается, они срабатывают как кнопки при отклонении. Если вы слышите щелчок при наклоне стиков, это ваш случай. Придется настраивать пункты ниже, как в варианте 2 со стрелками на предыдущей картинке. Целиться стиками на таких геймпадах невозможно. С курками та же беда — менять скорость ходьбы/езды не получится.
2. Если стики дублируют кнопки XYBA, поищите на геймпаде кнопку «Mode«. Даже на брендовых геймпадах такое встречается — стики могут работать в двух режимах: как дублирующие кнопки и в аналоговом (правильном) режиме. Кнопка Mode переключит их в привычный режим. Также это может настраиваться в софте, идущем в комплекте с геймпадом, в настройках драйвера.
3. Несколько стиков могут использовать одну ось. Если в игре камера двигается по диагонали и/или персонаж при этом начинает идти, придется перебирать значения *Axis* в настройках x360ce, чтобы все заработало правильно.
4. Бывает так, что датчики стиков на плате повернуты. Чтобы компенсировать промах инженеров, разработчики применяют костыль в драйверах, программно «разворачивая» показания наклона, чтобы движение стика, например, вверх, сталодействительно нажатием стика вверх, а не влево или вправо. Рекомендую поменять такой геймпад на нормальный, потому что их редко удаётся настроить корректно.
Советы
1. Все кнопки в окне x360ce настраивать не обязательно.
а) Часто не хватает кнопки для функции Guide — ничего страшного, можно нажимать Esc клавиатуры.
б) Если у вас правильные аналоговые стики, нижняя секция настроек не нужна:
2. Настройте виброотдачу. Это даст вам возможность лучше ощущать происходящее в игре. Если ваш геймпад имеет вибромоторы, идите на вкладку Force Feedback:
- Enable Force Feedback — если галочка стоит, значит, виброотдача разрешена.
- Swap Motor — без понятия, на что влияет. У меня два вибромотора в геймпаде и этот пункт не меняет виртуально их местами.
- (1) — тип вибромотора (если виброотдача слабая или отсутствует, можно перебрать пункты этого меню, каждый раз дергая туда-сюда ползунки теста 3 и 4).
- (2) — сила эффекта отдачи. Чем больше значение, тем сильнее геймпад вибрирует в руках.
- (3) и (4) — ползунки для теста моторов.
- На что влияет Motor Period, мне неизвестно. Буду рад, если кто-то подскажет.
- Left и Right Motor — левый и правый вибромоторы. В геймпадах может работать только один мотор или не быть вовсе. Какой-то из них может оказаться слабее другого, таким образом производитель «расширяет» возможную силу виброотдачи, отдавая одному мотору мощную вибрацию, другому — слабую.
У дешевых геймпадов с виброотдачей есть проблемы:
1. Без установки драйверов, что идут в комплекте, «вибро» может не работать. Но даже с ними функция виброотдачи работает не всегда. Тогда пробуйте ставить драйвер «USB Network Joystick«, по отзывам моих читателей — помогает. К сожалению, в системе сменится название геймпадов и кнопки в эмуляторе придётся настраивать заново.
2. С виброотдачей приходят глюки. Бывает, что при внедрении эмулятора игра начинает тормозить, fps падает почти до нуля (как в Naruto Shippuden Ultimate Ninja Storm 4), в худшем — при подключенном геймпаде игра будет вылетать с ошибкой. Пробуйте другие драйвера или отключайте вибрацию (снимайте галку с «Enable Force Feedback»).
Это не проблема x360ce, виноваты разработчики драйверов геймпадов. Если столкнетесь с вышеописанными проблемами, снимайте галку с «Enable Force Feedback«, удаляйте драйвера через Панель управления — Программы и компоненты ту программу, что ставили с диска или сайта производителя геймпада, играйте без виброотдачи.
Если кто-нибудь подскажет, как настроить виброотдачу для PC Twin Shock, Speedlink Strike 2 и прочих так, чтобы всё работало без проблем, я добавлю решение в инструкцию. Есть драйвера, идеально работающие на отдельных моделях, универсального не встречал.
3. Снизьте чувствительность стиков, если камера слишком чувствительная и/или вместо ходьбы ваш персонаж срывается на бег. Настройка сильно упрощает прицеливание:
Пожалуй, самое полезное нововведение x360ce версии 3.*, позволившее играть в игры нормально на некачественных джойстиках. В версиях x360ce 2.1.2.191 и старее такой настройки не было.
[ig_toggle label=»Если стик слишком чувствительный и реагирует на малейшие отклонения…»]
…настройка чувствительности стиков не сильно поможет. Нельзя программно исправить слишком чувствительный датчик геймпада, для которого отклонение на половину расстояния равно максимально возможному отклонению в оригинальном. Проблема решается заменой геймпада или перепайкой датчика на менее чувствительный.[/ig_toggle]
4. Настройте мертвые зоны, если при в играх камеру тянет в сторону или дергается сама по себе.
Дело в том, что на дешевых геймпадах стики слишком чувствительны и «косят» в сторону. Увеличьте значение «Dead Zone» на вкладках «Left Thumb» и «Right Thumb». Обычно достаточно пары процентов, чтобы все нормализовалось.
5. Чаще нажимайте «Save», чтобы сохранить настройки — последние версии конфигуратора часто вылетают с ошибками.
Встраиваем x360ce в игру
Теперь, когда вы настроили геймпад в x360ce, вам нужно встроить x360ce в игру. К счастью, новая версия x360ce существенно облегчила этот процесс. Теперь не нужно копировать файлы эмулятора геймпада в папку каждой игры, достаточно указать путь к игре и конфигуратор сделает всё сам.
Шаг 1: найдите папку с игрой
Нужно найти исполняемый файл игры, чтобы указать его в конфигураторе.
Вероятные места нахождения папки с игрой, если у вас лицензионные игры из Steam:
C:Program filesSteamsteamappscommonимя_игры
C:Program files (x86)Steamsteamappscommonимя_игры
Если используете Origin (например, игры серий Battlefield, Dragon Age, Mass Effect, Assassin’s Creed):
C:Program FilesOrigin gamesимя_игры
C:Program Files (x86)Origin gamesимя_игры
Внимание! Многие игры из Origin используют защиту от нелицензионного копирования (например, Denuvo), они блокируют работу x360ce. В Steam таких меньше.
Игры, честно купленные на сайте GOG.com, многие инди и просто пиратские (что греха таить) почти всегда будут в папках C:Program Filesимя_игры и C:Program Files (x86)имя_игры.
Простой способ узнать папку, в которой хранится исполняемый файл: нажать правой кнопкой по ярлыку игры на Рабочем столе и в открывшемся меню выбрать пункт «Расположение файла».
Шаг 2: узнайте разрядность игры
Многие игры, выпущенные после 2014 года, 64-битные. На 32-битных версиях Windows игра не запустится. Чаще всего в описании игры, в разделе «Системные требования» так и пишут — требуется 64-битная версия Windows.
Почему это важно: для 32- и 64-битных игр нужны разные настройки x360ce. Иначе геймпад просто не определится игрой или игра вовсе перестанет запускаться.
Как узнать разрядность игры: запустите игру, сверните и нажмите Ctrl+Shift+Esc — откроется Диспетчер задач, зайдите на вкладку Процессы — если в первом столбце исполняемый файл игры содержит добавку «* 32» (в Windows 8 так и пишется: «32 бита«), игра 32-битная.
В Windows 10, к сожалению, разрядность не видна. В инструкции к Sleeping Dogs я рассказал о способе определить разрядность игры через онлайн-сервис VirusTotal.
Шаг 3: как добавить игру в конфигураторе
1. С помощью кнопки «Add» добавляем игру (выбираем исполняемый .exe файл игры).
2. Ставим необходимые галки. Какие — смотрите скриншот ниже и не забывайте, что я говорил про разрядность.
3. Сохраняем кнопкой «Save«.
4. Если появилась кнопка «Synchronize settings«, нажимайте тоже.
Играем!
Советы
1. Как понятно из названий строк для галок, нужно отметить либо 64-битные, либо 32-битные опции, смотря какой разрядности игра. 32 и 64 одновременно ставить нельзя! Можно смело отмечать все галки по вертикали, но одновременно 32 и 64 бита задействовать нельзя — в лучшем случае игра не «увидит» геймпад, в худшем — не сможет запуститься.
2. Если игра по-прежнему не видит геймпад, ставьте галки на LL, DI, PIDVID, NAME и другие этой группы. Чтобы не пробовать наугад, поищите игру в списке совместимости — для ряда игр там указано, какие галки ставить.
3. На вкладке Default Settings for Most Popular Games можно посмотреть настройки самых популярных игр. К сожалению, они не всегда верны, но в будущем, надеюсь, это поправят.
4. Над кнопкой «Reset to Default» («Возврат к исходным настройкам») может появиться кнопка «Synchronise Settings«, предназначенная для исправления конфликтов настроек. Нажимайте ее, если появится. Если в папке с игрой были созданы файлы другой версии x360ce, с ее помощью вы сможете обновить их.
Если x360ce не работает
Надо понимать, что моделей геймпадов — море, x360ce работает не со всеми. Человеческий фактор исключать тоже нельзя — вы могли ошибиться. Будьте внимательны, читая дальнейший текст — там ответы на большинство вопросов.
Witcher 3 и другие современные игры
В третьем Ведьмаке эмулятор x360ce работает нормально, но нужно скопировать файл настроек x360ce.ini в папку с игрой. Вот такие галки вы должны поставить:
Игра 64-битная, поэтому используйте 64-битную версию!
Обязательно скопируйте файл настроек x360ce.ini, который хранится в папке конфигуратора x360ce. Получится вот так:
Мне кажется, это ошибка разработчиков эмулятора. Должны подхватываться настройки из файла x360ce.xml, находящегося в папке пользователя (чтобы ее открыть, на вкладке Options нажмите Open Settings Folder). Этого не происходит, но, к счастью, копирование настроек в папку с игрой помогает.
Точно так же делайте с остальными играми, которые после настройки не видят геймпад — копируйте в папку этот файл.
Dark Souls 3 (и некоторые другие игры)
Порт с консолей игры Dark Souls III я могу охарактеризовать словом «странный».
Управление с клавиатуры и мыши ну очень неудобное. Особенно в меню. Игровые подсказки рассчитаны на геймпад, как будто разработчики считают, что у каждого любителя Тёмных Душ есть геймпад от Xbox под рукой.
Разработчики (или издатель?) небрежно отнеслись к вопросу портирования, но вышло лучше, чем у Steet Fighter 5, где вовсе нет ни нормального управления, ни контента, ни оптимизации.
Эмулятор x360ce с игрой работает корректно с базовыми настройками для 64-битной игры:
Для удобства можете скачать архив с моими настройками, чтобы не ошибиться версией: x360ce_dark_souls_3.zip
Два нюанса:
- Не распаковывайте архив в папку с игрой! Эмулятор этой версии должен лежать в отдельной папке, все настройки — через вкладку Game Settings. Я рассказывал об этом выше.
- После настройки, сводящейся к добавлению DarkSoulsIII.exe в список игр конфигуратора x360ce и установки галки «64-bit v1.3», закройте конфигуратор эмулятора и скопируйте файл x360ce.ini в папку Game игры (там находится DarkSoulsIII.exe). Убедитесь, что там появился файл xinput1_3.dll.
Тогда игра запустится и джойстик будет работать нормально, в том числе стики и стрелки.
Если звук «бип» при запуске Dark Souls 3 (и вообще любой игры) есть, но кнопки не реагируют (вы ведь их настроили?), поставьте галку на COM в Game Settings, на вкладке Options — галки на Enable Combine, Exclude Supplemental Devices и Enable XInput (последняя опция должна стоять всегда, при любой игре).
Portal 2, Half-Life 2 и некоторые другие игры от Valve
Спасибо читателю Дмитрию за вопрос!
Portal 2 и ряд других игр от Valve имеют один нюанс. Эмулятор настраивайте как обычно:
Так как все *.dll-файлы игра подгружает не из своего каталога, а из подкаталога bin, скопируйте туда (в /bin) созданный эмулятором файл xinput1_3.dll и файл x360ce.ini из папки конфигуратора x360ce.exe. Геймпад в Portal 2 заработает!
Игра не видит геймпад
В x360ce проверьте вкладку Options — должны стоять галки на пунктах Enable XInput и Use Init Beep. Первый пункт включает собственно эмуляцию геймпада Xbox 360, второй включает воспроизведение звука «бип» при включении игры. Звуковой сигнал будет сообщать, что x360ce «подцепился» к игре для эмуляции игрового устройства.
Так что если звук «бип» есть, а геймпад игру не видит — проблема в самой игре и это не исправить.
Если НЕ слышите — перепроверьте, есть ли в папке с игрой файлы xinput…. Если их нет, значит — вы допустили ошибку при настройке. Если файлы есть — игра к геймпаду подключается нестандартным способом или требуются другие версии библиотек xinput (читайте Шаг 3 и ставьте галки).
Советы:
1. Закрывайте конфигуратор x360ce после настройки! Одновременно запущенные конфигуратор и игра конфликтуют.
2. Скопируйте в папку с игрой x360ce.ini, о чем я рассказывал в предыдущей главе на примере третьего Ведьмака.
3. Миллион раз проверьте, что стоят галки на библиотеках нужной разрядности.
4. Убедитесь, что в папке с исполняемым файлом игры появились файлы со словом «xinput».
5. Если у вас игра 2017 года или новее (FIFA 2017), нужен файл xinput1_4.dll. Вы можете его создать, скопировав любой имеющийся файл xinput*.dll, например xinput1_3.dll и назвав его xinput1_4.dll. Если у вас отключен показ расширений имён файлов, .dll в имени вы не увидите, вам нужно просто переименовать копию xinput* в xinput1_4.
6. Запускайте игру, меняя значение в списке Hook Mode на вкладке Options. Hook Mode — способ внедрения эмулятора в игру, для разных игр свой подход.
7. Поставьте стандартный драйвер геймпада. Выньте штекер из разъема USB, удалите через Панель управления — Программы и компоненты ту программу, что ставили с диска или сайта производителя геймпада, вставьте геймпад снова. Установится стандартный драйвер «HID-совместимое устройство» (или «HID-совместимый игровой контроллер»).
8. Если стандартный драйвер уже стоял — ставьте для геймпада. Нет такого? Спрашивайте у техподдержки производителя геймпада.
9. Пробуйте старые версии эмулятора (см. старую инструкцию для x360ce). Новые версии x360ce работают с современными играми (GTA V), но могут помешать запускаться старым играм. Кстати, с Mortal Kombat X версия 3.0.1.8 не совместима, нужна другая версия — ссылка.
10. Ставьте галку на пункте Exclude Supplemental Devices на вкладке Options.
С какими играми эмулятор не работает
1. Эмулятор не работает с играми, у которых игровой движок Unity Engine. Обычно это инди-игры, в том числе платформеры, играть в которые на геймпаде просто мегаудобно. Увы, движок Unity использует оригинальный способ подключения к геймпадам от Xbox, не через файлы xinput*.dll. Решение — используйте эмулятор нажатий клавиатуры и мыши AntiMicro.
Неполный список игр на Юнити:
[ig_toggle label=»Показать»]
7 Days to Die
A Valley Without Wind
Among the Sleep
Angry Birds Epic
Anna
ARMA Tactics
Bad Piggies
Battlestar Galactica Online
Blitzkrieg 3
Broforce
Cartoon Network Universe: FusionFall
Castle Story
Cities in Motion 2
Cities: Skylines
Cognition: An Erica Reed Thriller
Cypher
Dead Effect
Dead Frontier
Dead Trigger
Dead Trigger 2
DeadCore
Deus Ex: The Fall
Dex
DJMax Technika Q
DreadOut
Dreamfall Chapters: The Longest Journey
Dungeonland
Earthlock: Festival of Magic
Electronic Super Joy
Endless Legend
Endless Space
English Country Tune
Escape Plan
Exogenesis: Perils of Rebirth
Family Guy Online
Firefly Online
Folk Tale
Forced
Fract OSC
Fractal
Game of Thrones: Seven Kingdoms
Ghost of a Tale
Gone Home
GooBall
Grow Home
Guns and Robots
Guns of Icarus Online
Hearthstone: Heroes of Warcraft
Hero of Many
I Am Playr
Interstellar Marines
Isabelle Dance Studio
Jazzpunk
Jungle Rumble
Kairo
Kentucky Route Zero
Kerbal Space Program
King’s Bounty: Legions
Legend of Dungeon
Leisure Suit Larry: Reloaded
Lifeless Planet
Max & the Magic Marker
Max: The Curse of Brotherhood
MechWarrior Tactics
Mega Dead Pixel
Might & Magic X: Legacy
Monkey Quest
Monument Valley
Never Alone
Oddworld: New ‘n’ Tasty!
Off-Road Velociraptor Safari
Organ Trail: Director’s Cut
Ori and the Blind Forest
Pillars of Eternity
Plague Inc: Evolved
Prime World
Project Phoenix
République
Ravensword 2: Shadowlands
realMyst: Masterpiece Edition
Robocraft
Rochard
Rust
Scrolls
Shadow Blade
Shadow Blade: Reload
Shadowgun
Shadowrun Returns
Shelter
Slender: The Arrival
Slender: The Eight Pages
Space Hulk
Surgeon Simulator 2013
Temple Run
Temple Run 2
Tesla Effect: A Tex Murphy Adventure
Teslagrad
The Bridge
The Dark Eye: Blackguards
The Forest
The Last Tinker: City of Colors
The Long Dark
The Novelist
The Room
The Room Two
The World Ends With You: Solo Remix
Thomas Was Alone
Three Kingdoms Online
Threes
Triple Town
Uberstrike
Unearthed: Trail of Ibn Battuta
Victory at Sea
Wasteland 2
World Series of Poker: Full House Pro
[/ig_toggle]
2. Игры с защитой Denuvo.
Авторы x360ce на своей странице на GitHub пишут, что игры с этой системой защиты не поддерживаются. Так что всякие Assassin’s Creed Origins, Far Cry 5, Battlefront и прочие не настроить.
[ig_toggle label=»Список (неполный!)»]
South Park: The Fractured But Whole
Tom Clancy’s Ghost Recon Wildlands
Resident Evil 7: Biohazard
Tales of Berseria
Dead Rising 4
Watch_Dogs 2
Planet Coaster
Handball 17
Yesterday Origins
Dragon Front
Football Manager 2017
Moto Racer 4
Golfzon Driving Range
Rock Band VR
Titanfall 2
Just Dance 2017
Battlefield 1
WRC 6
FIFA 17
Pro Evolution Soccer 2017
Champions of Anteria
Damaged Core
God Eater 2: Rage Burst
God Eater Resurrection
Fernbus Simulator
Deus Ex: Mankind Divided
F1 2016
Abzû
Sherlock Holmes: The Devil’s Daughter
Mirror’s Edge: Catalyst
Edge of Nowhere
Total War: Warhammer
Homefront: The Revolution
Adrift
Eve: Gunjack
Need for Speed
Hitman
Far Cry Primal
Plants vs. Zombies: Garden Warfare 2
Unravel
Rise of the Tomb Raider
Just Cause 3
Star Wars: Battlefront
Might & Magic Heroes VII
FIFA 16
Mad Max
Metal Gear Solid V: The Phantom Pain
Batman: Arkham Knight
Battlefield: Hardline
Dragon Age: Inquisition
Lords of the Fallen
FIFA 15
[/ig_toggle]
Но есть и исключения. Читательница под ником Doom поделилась скриншотом настроек, при которых эмулятор заработал с игрой Dishonored 2:
По нему видно, что настройки, в общем-то, стандартные: галки на COM и 64-битных программных библиотеках. Не забывайте запускать конфигуратор от имени администратора, чтобы в папке с игрой появились нужные файлы.
Если конфигуратор 360ce не видит геймпад
1. Подключите геймпад напрямую к компьютеру. Если подключить через удлинитель или хаб, геймпад может не заработать.
2. Как писал выше, у джойстика бывает три статуса — серый (не опознаётся вообще), красный (проблемы с подключением), зеленый (все ОК). Выглядит это так:
От красного квадрата помогает снятие галки на пункте Advanced — Pass Through. Не поможет — поставьте галку на Options — Exclude Supplemental Devices. Если всё равно не помогает, зайдите в Панель управления — Устройства и принтеры — правой кнопкой по геймпаду — Параметры игровых устройств управления — Свойства:
Окно создается драйвером геймпада, поэтому у каждого выглядит по-разному. Там можно откалибровать стики, если установлены не по центру, настроить силу виброотдачи. Так вот, если это окно закрывается с ошибкой, вам не повезло — с драйвером проблемы и нужно искать другой, иначе геймпад не заработает через эмулятор. Если окно настроек открылось без ошибок, нажатие ОК сообщит драйверу, что все теперь в порядке, квадрат сменится на зеленый, геймпад заработает. Если и это не поможет, ищите другой драйвер или ставьте стандартный.
3. Играть одновременно оригинальным и не оригинальным геймпадами, скорее всего, не получится. Несмотря на то, что последние версии определяют оригинальный, программа создавалась не для этого.
Если появляются ошибки при запуске игры или x360ce
При запуске игры или конфигуратора могут появится ошибки вроде сообщения об отсутствии xinput1_3.dll. Причин несколько:
1. Разрядность файлов эмулятора не совпадает с разрядностью игры. Нельзя 32-битным файлом xinput1_3.dll эмулировать геймпад в 64-битной игре и наоборот!
2. Если игра при внедрении эмуляции тормозит, виновата включенная вибрация. Вкладка «Force Feedback» — снимайте галку с «Enable Force Feedback». Если помогло, скажите спасибо разработчикам драйвера геймпада за «качество». Можете попробовать скачать и установить драйвер «USB Network Joystick«, но придётся заново настроить геймпады, потому что их системные имена изменятся.
3. Киньте в папку с игрой файл dinput8.dll. Это заглушка, чтобы геймпад не опознавался через протокол DirectInput. Работает далеко не всегда, но попытаться можно. Имя файла может быть как dinput8.dll, так и dinput.dll.
4. Вы зачем-то скопировали файл xinput в папку с Windows. Если это действительно это сделали, мои вам соболезнования. Гуглите «восстановление файлов Windows» и выполняйте инструкции. Если вы ставили всякие «ДиректИксы10-12» с «левых» сайтов (не с сайта Майкрософта), причиной может быть и это. Решение аналогично.
5. Запустите игру от имени администратора. Может помочь.
6. Удалите настройки x360ce, стерев содержимое папки «c:ProgramDataX360CE».
7. Не запускайте x360ce из архива! Невнимательно читали инструкцию? Прочтите снова.
8. Установите две программные библиотеки Microsoft Visual C++ (они могут быть установлены, тогда в окне установщика выберите переустановку), помогает при ошибке «Отсутствует файл msvcr120.dll»:
Распространяемые пакеты Visual C++ для Visual Studio 2013
Обновление системы безопасности MFC для распространяемого пакета Microsoft Visual C++ 2010 с пакетом обновления 1 (SP1)
9. Для работы программы также требуется .NET Framework. Скачать и (пере)установить лишним не будет, если при запуске x360ce появляются ошибки «Exception!», «Не найден указанный модуль», «System.InvalidOperationException», «Невозможно создать временный класс», «Error CS0012» и другие:
Microsoft .NET Framework 3.5 (уже установлен в Windows 7).
.NET Framework 4.5 (в Windows 8 и 10 может быть установлен версии 4.0, с ним эмулятор не работает, нужно установить 4.5!).
10. Установите все обновления для Windows через Центр обновлений. Со старыми версиями операционной системы x360ce может не работать.
11. Если вы любитель пиратских игр, ваша система вполне может быть забита конфликтующими комплектами MS Visual C++, старыми версиями файлов xinput и Бог знает еще чем. Такие проблемы проще всего решить радикально — переустановите Windows.
12. Мешает защита от читерства и взлома. Решения этой проблемы нет! Иногда издатели перегибают палку, внедряя в игры Denuvo и другие штуки, из-за которых эмулятор просто не может загрузиться. Повторю — решения нет. Если в игру внедрена антипиратская защита Denuvo или подобная, эмулятор геймпада работать не будет. Всё-таки x360ce — это хак, вмешательство в работу игры, успешность его работы вам никто не гарантирует.
13. При ошибке «Отсутствует файл MSVCP120.dll» нужно удалить файлы «C:WindowsSystem32msvcp100.dll» и «C:WindowsSystem32D3DX9_43.dll», затем обновить DirectX и Microsoft Visual C++ 2010 Service Pack 1 Redistributable Package MFC Security. Метод не мой, взял отсюда.
Если советы не помогли, не судьба вам задействовать эмулятор в игре. Снимите галки 32-bit и 64-bit в настройках эмулятора на вкладке Game Settings — My Game Settings — ваша игра и нажмите кнопку «Synchronise Settings». Это удалит файлы эмулятора xinput*.dll из папки с игрой и всё заработает как раньше.
Ошибка «Exception!» при запуске x360ce
Из-за потока вопросов об одной-единственной проблеме, хотя решение выше есть, сделал отдельную главу.
Если при запуске x360ce появляется окно «Exception!» и текстом «System.InvalidOperationException: Unable to generate a temporary class (result=1)…», просто обновите .NET Framework и перечитайте предыдущую главу.
Если у вас не установлена самая свежая версия .NET Framework, нет библиотек Visual C++, то у вас не только x360ce.exe не запустится, но и многие другие программы и игры!
Подведем итоги
Один раз настроив кнопки, можно добавлять эмулятор почти во все игры, где есть поддержка настоящего геймпада от Xbox 360. В этом нет ничего сложного, но, к сожалению, не всегда всё работает как надо, особенно проблематична виброотдача и направление движения стиков. Благодарите тех, кто разрабатывает кривые драйвера и внедряет слишком агрессивную защиту в игры.
Если у вас проблемы при настройке x360ce, читайте инструкцию еще раз, на этот раз внимательно! Также изучите «Настройка геймпада на ПК».
Пожалуйста, не надо писать мне в личку Вконтакте фразы вроде «Алё, помоги», «Ау, дай настройки к игре XXX» и подобные.
Во-первых, это не вежливо. Во-вторых, я не разработчик эмулятора, всех его нюансов не знаю. В-третьих, у меня нет вашей модели геймпада и, скорее всего, такой игры. Купите мне такой же геймпад и эту игру — посмотрю, что можно сделать в вашем случае, иначе никак.
Если внимательно прочли инструкцию, уверены, что игра не использует защиту Denuvo и точно должна использовать файлы xinput*.dll (как это определить, написано в инструкции к Sleeping Dogs), напишите в комментариях:
- Название игры.
- Её разрядность.
- Есть ли звук «бип» при запуске (при установленной галке «Use init beep»).
- Модель геймпада.
- Версию установленной операционной системы, её разрядность.
Я не обещаю, что помогу вам с игрой. Но, возможно, найдётся читатель, у которого с этой игрой получилось и он поделится своими настройками, которые, возможно, подойдут и вам.
А чтобы не ждать у моря погоды, испытайте бесплатную программу AntiMicro. Вместо эмуляции джойстика она будет нажимать кнопки клавиатуры и двигать мышью, словно вы играете с клавомыши, в то время как в руках будет геймпад.
xBox 360 Controler Emulator не видит геймпад, хотя все драйвера установлены и компьютер его распознаёт, в играх геймпад глючит или они его вовсе не видят, что сделать чтобы xBox360 CE видел мой гемпад?
можно продать свой китайский фейк,добавить денег с завтраков ,и купить настоящий xbox геймпад.
Дело того стоит
После этого у тя и эмулятор и винда будет видеть геймпад 
я не люблю геймпад бокса, у него крестовина не удобная, взял тот который на дуалшок похож
У меня тоже не видел(даже дрова не устанавливались), но погуглил нашел причину(там его через деспечер устройств вручную надо подключить), теперь работает все норм, одна проблема- чтобы отключить джостик надо вытаскивать батарейку из него.
Alleksandr_xp
а можешь подсказать как сделать? или у тебя не видит комп его? у меня именно эмулятор джойстик не видит, хотя остальные проги его видят, и комп тоже
у тебя винда какая?
Если 7 то через панель управления:
>сисема и безопасность
>диспечер устройств
>ищем неизвестное устройство
>и нажимаем Обновить драйвер
>Далее нажимаем Выполнить поиск драйверов на этом компьютере
>Выбрать драйвер из списка уже установленных драйверов
>Общий контроллер (MicroSoft) для классов Windows
>Выскочит предупреждение о установке не подписанного драйвера (M$ не подписала собственный драйвер…). Нажимаем «Да»
P.S.:такая проблема была с моим джостиком, для 8 винды не знаю, там вроде почти другой способ
ПОМОГИТЕ , обновил дравера на руль отдельно на сайте , теперь когда я запускаю эмулятор он у меня отключаться начал сразу , в чем проблема ??? когда первый раз без дров у меня просто стоял как PC иксбокс ,он видел я играл с эмулятор а потом дрова обновил и названия руля появилась какое должно быть но эмулятор при запуске сразу отключается
wikmaster222
Какая версия эмулятора: старая 3.2.10.82 или новая 4.17.15.0? Принцип работы абсолютно разный, попробуй обе.
Удали настройки эмулятора x360ce.ini и C:ProgramDataX360CE
I fixed the grey light issue by moving the x360ce in a folder outside «Program Files», letting him create his files there and then moving it with all the new files back inside the file of the game I want to play.
- Someone suggested to get x360ce on another PC, let him download his files there, and then copy it on the PC that you want to use the gamepad on inside the game’s folder. It worked for him, didn’t work for me.
In my case, everything that would go wrong has went wrong so I think I have a fix for everything. Here is how I made x360ce work step by step, from the worst to smallest problems:
I) Grey Light -> Controller is connected, the PC sees the controller, x360ce doesn’t see the controller.
- Don’t have the x360ce file inside «Program Files» as for some reason the program cannot create the xinput file there. This should be mentioned on x360ce’s download page but it isn’t.
- Unplug the Gamepad and then start x360ce without the gamepad. This sounds 100% weird, but when I did this, it asked me to create xinput. When I started it with the gamepad connected, it didn’t ask me to create the xinput.
I believe the problem with the grey light was that x360ce cannot create the required files if its inside «Program Files».
After I did all of that, the next time I connected the gamepad, the grey light turned to red.
II) Red Light -> x360ce sees the controller but something isn’t right.
- Go to Control Panel -> Devices and Printers -> Select your Gamepad and do a test. Move the axis a bit and press a few buttons.
- Go back to x360ce and click on auto-assign. If auto-assign doesn’t work, make sure key buttons like «start» are assigned.
After I did all of that, the red light turned green, but it still didn’t work.
III) Green Light -> x360ce says it should work, but it doesn’t work.
- I tried to get an older x360ce version that a lot of people said it works. It didn’t work for me.
- Copy all the files inside x360ce, for me they were: xinput1_1.dll, xinput1_3.dll, x360ce.exe, x360ce,ini and vJoyInterface.dll, inside the files of the game you want to play.
- It will show you the grey light again, giving you the impression that it did not work, but the controller is actually working.
Extra: If you want to play more than 1 game with x360ce, since the download page doesn’t mention this either. Copy and paste a x360ce.exe with the necessary files (for me it was: xinput1_1.dll, xinput1_3.dll, x360ce.exe, x360ce,ini and vJoyInterface.dll) inside every game that you want to play. It has an option for multiple games inside it, but I’m not sure how that works or why is it even there if you need one x360ce.exe inside the folder of every game you want to play.
Short Version: It didn’t work originally because x360ce cannot create the required files if its inside «Program Files», so you will have to move the x360ce in your own folder outside «Program Files», unplug the controller, start x360ce and let him create its own files right there. Plug the controller back in and now the grey light will turn red. Do the controller testing in Control Panel -> Devices and Printers and inside x360ce press auto-assign, if auto-assign doesn’t work make sure that key buttons such as «start» are assigned. Now the red light will turn green. Close x360ce, copy and paste all the new files (for me, it was: xinput1_1.dll, xinput1_3.dll, x360ce.exe, x360ce,ini and vJoyInterface.dll) inside the game’s file that was inside «Program Files». It will show a grey light on the controller but it will actually work inside the game.
I fixed the grey light issue by moving the x360ce in a folder outside «Program Files», letting him create his files there and then moving it with all the new files back inside the file of the game I want to play.
- Someone suggested to get x360ce on another PC, let him download his files there, and then copy it on the PC that you want to use the gamepad on inside the game’s folder. It worked for him, didn’t work for me.
In my case, everything that would go wrong has went wrong so I think I have a fix for everything. Here is how I made x360ce work step by step, from the worst to smallest problems:
I) Grey Light -> Controller is connected, the PC sees the controller, x360ce doesn’t see the controller.
- Don’t have the x360ce file inside «Program Files» as for some reason the program cannot create the xinput file there. This should be mentioned on x360ce’s download page but it isn’t.
- Unplug the Gamepad and then start x360ce without the gamepad. This sounds 100% weird, but when I did this, it asked me to create xinput. When I started it with the gamepad connected, it didn’t ask me to create the xinput.
I believe the problem with the grey light was that x360ce cannot create the required files if its inside «Program Files».
After I did all of that, the next time I connected the gamepad, the grey light turned to red.
II) Red Light -> x360ce sees the controller but something isn’t right.
- Go to Control Panel -> Devices and Printers -> Select your Gamepad and do a test. Move the axis a bit and press a few buttons.
- Go back to x360ce and click on auto-assign. If auto-assign doesn’t work, make sure key buttons like «start» are assigned.
After I did all of that, the red light turned green, but it still didn’t work.
III) Green Light -> x360ce says it should work, but it doesn’t work.
- I tried to get an older x360ce version that a lot of people said it works. It didn’t work for me.
- Copy all the files inside x360ce, for me they were: xinput1_1.dll, xinput1_3.dll, x360ce.exe, x360ce,ini and vJoyInterface.dll, inside the files of the game you want to play.
- It will show you the grey light again, giving you the impression that it did not work, but the controller is actually working.
Extra: If you want to play more than 1 game with x360ce, since the download page doesn’t mention this either. Copy and paste a x360ce.exe with the necessary files (for me it was: xinput1_1.dll, xinput1_3.dll, x360ce.exe, x360ce,ini and vJoyInterface.dll) inside every game that you want to play. It has an option for multiple games inside it, but I’m not sure how that works or why is it even there if you need one x360ce.exe inside the folder of every game you want to play.
Short Version: It didn’t work originally because x360ce cannot create the required files if its inside «Program Files», so you will have to move the x360ce in your own folder outside «Program Files», unplug the controller, start x360ce and let him create its own files right there. Plug the controller back in and now the grey light will turn red. Do the controller testing in Control Panel -> Devices and Printers and inside x360ce press auto-assign, if auto-assign doesn’t work make sure that key buttons such as «start» are assigned. Now the red light will turn green. Close x360ce, copy and paste all the new files (for me, it was: xinput1_1.dll, xinput1_3.dll, x360ce.exe, x360ce,ini and vJoyInterface.dll) inside the game’s file that was inside «Program Files». It will show a grey light on the controller but it will actually work inside the game.
Доброго времени суток, дорогие друзья, знакомые, читатели, почитатели и прочие личности.
Рады снова приветствовать Вас на страницах нашего портала. Сегодня небольшой материал для тех, кто любит поигрывать в игры время от времени, но периодически сталкивается с проблемами, которые озвучены в заголовке этой статьи.
Лично я, тобишь автор статьи, последнее время частенько замечаю, что многие современные игры не определяют контроллер (джойстик) самостоятельно, т.е никак не реагируют на него вообще.
Может, конечно, это как-то связано с тем, что девайс староват (хотя моя версия Logitech‘а еще есть в продаже и на сайте производителя даже заявлена поддержка Windows 10), но судя по информации с форумов, проблема актуальна повсеместно и носит достаточно частый характер.
Сегодня мы поговорим о возможном решении этой ситуации.
Давайте приступим.
-
Xbox 360 Controller Emulator — для эмуляции любого контроллера и решения проблемы с его определением
-
Послесловие
Xbox 360 Controller Emulator — для эмуляции любого контроллера и решения проблемы с его определением
Чаще всего проблема связана с библиотекой xinput1_3.dll и в интернете предлагают самые разные решения, вроде переустановки DirectX, скачивания и регистрации библиотеки насильно и много чего еще. Мы всем этим заниматься не будем, т.к нам необходимо решить вполне конкретную проблему и делать мы это будем вполне определенным инструментом.
Само собой, что в рамках этой статьи мы предполагаем, что драйвера для джойстика (контроллера) у Вас скачены и установлены с сайта производителя или с диска, который шел в комплекте.. Либо установлены системой автоматически.
Нам потребуется такое чудо программисткой мысли Xbox 360 Controller Emulator. Кстати эта программа (бесплатная, к слову) не только поможет решить нашу проблему, но и зачастую поможет поиграть с джойстиком там, где поддерживается только контроллер от xbox 360 (а такие игры есть, в частности это касается эмуляторов консоли).
Скачать программу можно с сайта разработчика. Выберите версию для разрядности своей системы (x32 или x64) и скачайте соответствующий дистрибутив как показано на скриншоте выше (во всяком случае он был актуален на момент написания статьи).
Распакуйте архив, допустим, используя 7-zip, в удобное для Вас место. В архиве окажется всего один файл программы. Прежде чем его запустить лучше все отключить джойстик от компьютера, а так же, если не установлен, то установить пакет .NET Framework.
Возможно, что Вы столкнетесь с ошибкой, которая представлена на скриншоте выше (он кликабелен). В нашем случае это нормально и необходимо просто нажать в кнопку «Greate«.
Теперь в папке, куда Вы распаковали программу, у Вас будет три файла, а именно, x360ce.ini, x360ce_x64.exe и xinput1_3.dll. Возможно, что Вы еще раз столкнетесь с ошибкой следующего вида:
Просто проигнорируйте её, нажав в кнопочку «ОК» (чаще всего она не возникает повторно, но мало ли). На этом этапе самое время подключить джойстик в USB-порт (при этом программа-эмулятор Xbox 360 Controller Emulator всё еще должна быть запущена).
Если ничего не происходит, то возможно потребуется понажимать кнопки контроллера и перевоткнуть его еще раз в порт, после чего Вы должны увидеть окно, которое на скриншоте выше.
Рекомендуется оставить всё как есть и нажать в кнопку «Next«, обычно необходимые настройки будут подгружены автоматически о чем будет свидетельствовать соответствующее окно.
После чего нажать в кнопочку «Finish«. Если Вы увидите ошибку как на скриншоте ниже, то нажмите в кнопку «Продолжить«.
Если Вы всё сделали правильно (или наоборот никаких окон автоматически не появлялось и Вы ничего не поняли), то в первой вкладке у Вас должна определится некая раскладка (все эти Button 1, Button 2 и тп):
А по нажатию на кнопку Game Controller (скриншот выше кликабелен) открываться список игровых устройств, где, собственно должен быть джостик в состоянии ОК (он кстати может называться не так как в реальности, но не это главное).
Далее Вам необходимо либо:
- Оставить всё как есть (что часто срабатывает) и нажать кнопку «Save«, после чего закрыть программу;
- Либо настроить раскладку, что делается методом изменения значения кнопок.
Во втором случае назначение кнопок, чтобы потом выставить их соответствующим образом, можно узнать, нажимая их на вкладке с названием определившегося джойстика и наблюдая в соответствующие обозначения.
Например на скриншоте выше я зажал одну из клавиш и увидел, что ей назначен седьмой номер, потом перешел на первую вкладку и поставил Button 7 там, где я хочу, чтобы была, скажем, кнопка правого «курка».
Завершив все настройки и нажав в «Save» программу необходимо закрыть, после чего все три полученных файла в папку с игрой, а именно:
- Либо в то место, где лежит её exe-файл для запуска;
- Либо в то (это особенно актуально для Steam и игр-портов) место (это может быть папка bin или data в папке с игрой) где уже есть xinput1_3.dll (или его аналог), заменив его новосозданным (старый файл, перед заменой, можете предварительно куда-либо сохранить, на всякий случай).
Возможные вариации файла:
- xinput1_4.dll;
- xinput1_3.dll;
- xinput1_2.dll;
- xinput1_1.dll;
- xinput9_1_0.dll.
Т.е, иногда, перед заменой, полученный с помощью эмулятора Xbox 360 Controller Emulator, файл, необходимо (если потребуется замена) переименовать в то имя, которое Вы найдете в папке с игрой (если же не найдете, то положите как есть, т.е просто рядом с exe-шником).
На сим всё, можно запускать и играть.
А мы переходим к послесловию.
к содержанию ↑
Послесловие
Вот такой вот инструмент, который, будем надеяться поможет Вам разобраться с проблемой или эмулировать контроллер, чтобы поиграть на нём в любимую игру.
Как и всегда, если есть какие-то вопросы, мысли, дополнения и всё такое прочее, то добро пожаловать в комментарии к этой записи.
Спасибо, что остаетесь с нами.
На чтение 8 мин Просмотров 1.7к. Опубликовано 10.03.2021
Содержание
- Дубликаты не найдены
- Очередь просмотра
- Очередь
- Хотите сохраните это видео?
- Пожаловаться на видео?
- Понравилось?
- Не понравилось?
- Текст видео
- Xbox 360 Controller Emulator — для эмуляции любого контроллера и решения проблемы с его определением
- Послесловие
Дубликаты не найдены
Не знаю насколько актуально, но мне помогло это видео https://www.youtube.com/watch?v=irsWR3syjSA
Попробуй, мне помогло
есть форум пользователей этого драйвера и расписаны настройки для каждой конкретной игры. возможно и кнопки поэтому у тебя неправильно привязываются.
пошерсти на форуме по поводу настроек чтобы скрыть джойстик. и по поводу совместимости с 8.1 было там.
Спасибо, полезный форум)))
Но пока он не приблизил меня к успеху.
Очередь просмотра
Очередь
- Удалить все
- Отключить
Хотите сохраните это видео?
- Пожаловаться
Пожаловаться на видео?
Выполните вход, чтобы сообщить о неприемлемом контенте.
Понравилось?
Не понравилось?
Текст видео
В этом видео вы узнаете, как пользоваться эмулятором x360ce v4, который пока что находится в альфа/бета тестировании, однако уже полностью работоспособен и даже превосходит свою предыдущую версию по количеству поддерживаемых игр. А так же вы узнаете, как через него настроить вибрацию (Force Feedback) и что делать, когда слетает драйвер для геймпада в Windows x64.
Ссылка на GitHub x360ce: https://github.com/x360ce/x360ce/rele. (загружайте именно 4-ую версию).
ПОЛНЫЙ ПЕРЕВОД ИНСТРУКЦИИ (с моим дополнением в конце):
«Важные замечания:
1. Нет нужды помещать x360ce.exe в папку с игрой. Вы можете хранить исполняемый файл в одном месте (например: C:Program Filesx360cex360ce.exe), так как один и тот же виртуальный «Xbox 360 Controller» будет виден для всех игр в Windows.
2. Не закрывайте «Xbox 360 Controller Emulator» пока играете, просто сверните его, чтобы снизить нагрузку на процессор
3. Убедитесь, что игра использует устройства XInput.
Инструкция по Установке и Использованию:
1. Скачайте Xbox 360 Controller Emulator (32-бит будет так же работать в 64-битной Windows, так как в ней есть все необходимые библиотеки).
Подключение виртуальных драйверов:
3. Вкладка [Input] начнет мигать, указывая на отсутствие Виртуальных Драйверов.
4. Нажмите на вкладку [Issues] и кликните по кнопке [Install], чтобы установить Драйвера Виртуального Контроллера.
Подключение девайса DirectInput:
5. Подключите ваше DirectInput устройство к ПК.
6. Выберите вкладку [Controller 1] и нажмите на кнопку [Add..].
7. Выберите контроллер, который хотите настроить и нажмите на кнопку [OK].
8. Поставьте галочку в чекбоксе «[x] Enable 1 Mapped Device» во вкладке [Controller 1].
Настройка кнопок:
9. Настройте кнопки и стики, нажимая на выпадающие меню, выбирая [Record] и нажимая на кнопку или двигая стик по оси.
10. Кликните по кнопке [Save All] (в верхнем правом углу приложения).
11. Сверните «Xbox 360 Controller Emulator», чтобы уменьшить использование ЦП. Примечание: иконка с серым контроллером будет видна в трее.
12. Запустите игру и протестируйте работу приложения.
Как удалить Виртуальный Драйвер: запустите «Xbox 360 Controller Emulator» от имени Администратора, откройте вкладку [Options] и нажмите на кнопку [Uninstall] напротив «ViGEmBus» в группе «Virtual Device».»
Дополнение от автора видео:
13. Откройте вкладку [Options] и нажмите на кнопку [Install] напротив «HID Guardian» в группе «Virtual Device».
14. Откройте вкладку [Devices] и поставьте галочку в колонке чекбоксов «Hide» напротив настраиваемого вами устройства. Примечание: при удаление «Xbox 360 Controller Emulator не забудьте снять галочку и удалить «HID Guardian» там же, где вы его устанавливали, нажав на кнопку [Uninstall].
Доброго времени суток, дорогие друзья, знакомые, читатели, почитатели и прочие личности.
Рады снова приветствовать Вас на страницах нашего портала. Сегодня небольшой материал для тех, кто любит поигрывать в игры время от времени, но периодически сталкивается с проблемами, которые озвучены в заголовке этой статьи.
Лично я, тобишь автор статьи, последнее время частенько замечаю, что многие современные игры не определяют контроллер (джойстик) самостоятельно, т.е никак не реагируют на него вообще.
Может, конечно, это как-то связано с тем, что девайс староват (хотя моя версия Logitech ‘а еще есть в продаже и на сайте производителя даже заявлена поддержка Windows 10), но судя по информации с форумов, проблема актуальна повсеместно и носит достаточно частый характер.
скидки от 50% Хотите знать и уметь больше?
Обучим, расскажем, покажем, трудоустроим!
Станьте опытным пользователем, администратором серверов и сетей, веб-дизайнером или кем-то из смежной сферы!
Сегодня мы поговорим о возможном решении этой ситуации.
Давайте приступим.
Xbox 360 Controller Emulator — для эмуляции любого контроллера и решения проблемы с его определением
Чаще всего проблема связана с библиотекой xinput1_3.dll и в интернете предлагают самые разные решения, вроде переустановки DirectX, скачивания и регистрации библиотеки насильно и много чего еще. Мы всем этим заниматься не будем, т.к нам необходимо решить вполне конкретную проблему и делать мы это будем вполне определенным инструментом.
Само собой, что в рамках этой статьи мы предполагаем, что драйвера для джойстика (контроллера) у Вас скачены и установлены с сайта производителя или с диска, который шел в комплекте.. Либо установлены системой автоматически.
Нам потребуется такое чудо программисткой мысли Xbox 360 Controller Emulator . Кстати эта программа (бесплатная, к слову) не только поможет решить нашу проблему, но и зачастую поможет поиграть с джойстиком там, где поддерживается только контроллер от xbox 360 (а такие игры есть, в частности это касается эмуляторов консоли).
Скачать программу можно с сайта разработчика. Выберите версию для разрядности своей системы (x32 или x64) и скачайте соответствующий дистрибутив как показано на скриншоте выше (во всяком случае он был актуален на момент написания статьи).
Распакуйте архив, допустим, используя 7-zip, в удобное для Вас место. В архиве окажется всего один файл программы. Прежде чем его запустить лучше все отключить джойстик от компьютера, а так же, если не установлен, то установить пакет .NET Framework.
Возможно, что Вы столкнетесь с ошибкой, которая представлена на скриншоте выше (он кликабелен). В нашем случае это нормально и необходимо просто нажать в кнопку » Greate «.
Теперь в папке, куда Вы распаковали программу, у Вас будет три файла, а именно, x360ce.ini , x360ce_x64.exe и xinput1_3.dll . Возможно, что Вы еще раз столкнетесь с ошибкой следующего вида:
Просто проигнорируйте её, нажав в кнопочку » ОК » (чаще всего она не возникает повторно, но мало ли). На этом этапе самое время подключить джойстик в USB -порт (при этом программа-эмулятор Xbox 360 Controller Emulator всё еще должна быть запущена).
Если ничего не происходит, то возможно потребуется понажимать кнопки контроллера и перевоткнуть его еще раз в порт, после чего Вы должны увидеть окно, которое на скриншоте выше.
Рекомендуется оставить всё как есть и нажать в кнопку » Next «, обычно необходимые настройки будут подгружены автоматически о чем будет свидетельствовать соответствующее окно.

После чего нажать в кнопочку » Finish «. Если Вы увидите ошибку как на скриншоте ниже, то нажмите в кнопку » Продолжить «.
Если Вы всё сделали правильно (или наоборот никаких окон автоматически не появлялось и Вы ничего не поняли), то в первой вкладке у Вас должна определится некая раскладка (все эти Button 1, Button 2 и тп):
А по нажатию на кнопку Game Controller (скриншот выше кликабелен) открываться список игровых устройств, где, собственно должен быть джостик в состоянии ОК (он кстати может называться не так как в реальности, но не это главное).
Далее Вам необходимо либо:
- Оставить всё как есть (что часто срабатывает) и нажать кнопку » Save «, после чего закрыть программу;
- Либо настроить раскладку, что делается методом изменения значения кнопок.
Во втором случае назначение кнопок, чтобы потом выставить их соответствующим образом, можно узнать, нажимая их на вкладке с названием определившегося джойстика и наблюдая в соответствующие обозначения.
Например на скриншоте выше я зажал одну из клавиш и увидел, что ей назначен седьмой номер, потом перешел на первую вкладку и поставил Button 7 там, где я хочу, чтобы была, скажем, кнопка правого «курка».
Завершив все настройки и нажав в » Save » программу необходимо закрыть, после чего все три полученных файла в папку с игрой, а именно:
- Либо в то место, где лежит её exe -файл для запуска;
- Либо в то (это особенно актуально для Steam и игр-портов) место (это может быть папка bin или data в папке с игрой) где уже есть xinput1_3.dll (или его аналог), заменив его новосозданным (старый файл, перед заменой, можете предварительно куда-либо сохранить, на всякий случай).
Возможные вариации файла:
- xinput1_4.dll;
- xinput1_3.dll;
- xinput1_2.dll;
- xinput1_1.dll;
- xinput9_1_0.dll.
Т.е, иногда, перед заменой, полученный с помощью эмулятора Xbox 360 Controller Emulator , файл, необходимо (если потребуется замена) переименовать в то имя, которое Вы найдете в папке с игрой (если же не найдете, то положите как есть, т.е просто рядом с exe-шником).
На сим всё, можно запускать и играть.
А мы переходим к послесловию.
Послесловие
Вот такой вот инструмент, который, будем надеяться поможет Вам разобраться с проблемой или эмулировать контроллер, чтобы поиграть на нём в любимую игру.
Как и всегда, если есть какие-то вопросы, мысли, дополнения и всё такое прочее, то добро пожаловать в комментарии к этой записи.
- Распечатать
Оцените статью:
- 5
- 4
- 3
- 2
- 1
(0 голосов, среднее: 0 из 5)
Поделитесь с друзьями!

Перед началом настройки программы я кое-что поясню. Программы, собственно, две. Для 64-разрядных и для 32-разрядных систем. Как понять, какая из них нужна Вам – объяснить сложно. Но я попытаюсь.
Update от 05.01.2020 — Вышла новая версия программы x360ce, которая поддерживает любые игры, независимо от разрядности. Подробности читайте в статье Как настроить геймпад или джойстик на ПК? Там же Вы найдёте особенности настройки геймпадов с помощью Steam.
Первым делом, зайдите в «Мой компьютер» (или «Компьютер», «Этот компьютер»). На свободном месте нажмите правой кнопкой мыши и войдите в свойства. Где-то там должен быть указан тип операционной системы. Либо 32 (или 86 – это одно и тоже), либо 64.
Так вот, если у Вас 32-разрядная система – то и X360CE всегда нужен только 32-разрядный. Потому что 64-разрядные игры у Вас просто не запустятся. Если же Вы обладатель 64-разрядной системы – может понадобится как 32-разрядная версия, так и 64-разрядная. Тут уже всё зависит от самой игры.
Как же на 64-разрядной системе определить, какая версия программы нужна для игры? Самый простой способ – закинуть все файлы программы в папку с игрой, после чего запустить оттуда файл X360CE.exe.
Если разрядность не подходит, программа об этом сообщит и предложит скачать другую версию.
С этим вроде всё. В любом случае, в конце статьи я дам ссылку на обе версии программы, настроенные на мой самый дешёвый китайский геймпад. Если у Вас точно такой же – смело можете использовать мои файлы. Не забудьте, что откуда бы Вы ни скачали программу (с моего сайта или с официального), Вам может потребоваться архиватор. Типа 7zip или WinRar. Для работы программы её нужно распаковать, то есть перенести файлы из архива в обычную папку. Лучше в отдельную (новую), в которой кроме программы больше ничего не будет. Это облегчит Вам задачу в дальнейшем, если Вы с компьютером не на «ты».
Итак, начнём настройку программы X360CE. Запускаем программу — X360CE.exe.
1. Программе требуется файл xinput1_3.dll, нажимаем Create, чтобы создать его.
2. Ищем настройки в интернете. Это необходимо. И если Вам повезёт, то всё сразу заработает как надо и дальнейшая инструкция Вам не нужна. А если Вы такой же везунчик как я, придётся доделывать всё вручную. В любом из случаев, жмём Next. А затем Finish.
3. Обратите внимание на изображение геймпада в программе. Если оно цветное – переходим к пункту под номером четыре. Если серое – переходим на вкладку Advanced и убираем галочку с пункта Pass Through. Затем возвращаемся на вкладку General.
4. Некоторые китайские геймпады имеют два режима. Правда, я даже не знаю, как они называются. Но суть такова: они позволяют отключить стики и передать управление крестовине. Если даже стик и будет функционировать, то только как крестовина, по нескольким фиксированным положениям. То есть геймпад будет передавать игре резкий и максимальный сигнал, независимо от наклона стика. Если я правильно понимаю, то это включение и отключение эмуляции геймпада от XBOX или Playstation. В любом случае, пошевелите стиками и посмотрите, как реагирует программа. Если крестики на изображении стиков двигаются плавно – всё отлично. Двигаются точечно (из положения центра сразу к краю) – ищите переключатель. На моём джойстике кнопка переключения имеет название Mode. Но из-за бурной китайской фантазии она может называться как угодно. Иногда даже Select, хотя, по сути, это название служит совсем для другой кнопки. Но точно не Turbo или Macro – этих кнопок вообще избегайте при настройке, если они у Вас есть. Потому что это чисто китайская секретная разработка! Об этих двух кнопках я расскажу Вам как-нибудь потом. Возможно.
5. Теперь переходим к настройкам кнопок. Слева и справа Вы видите их названия. Раскрываем списки, начиная с левой стороны, напротив которой стоит надпись Trigger. В раскрывшимся списке выбираем Record. Программа начнёт подсвечивать на изображении ту кнопку, которая соответствует подобной на геймпаде Xbox. Ваша задача – нажать соответствующую кнопку на Вашем геймпаде.
6. Проделываем то же самое с Bumper, Back (на моём джойстике, к примеру, эта кнопка названа Select) и Start. Кнопку Guide не назначаем. Эта кнопка всё равно работает только на Xbox, на ПК она не нужна. D-pad я тоже не настраивал. По-моему, это нажатие на середину крестовины. Но так как использовать её неудобно – я не стал этим заморачиваться.
7. Переходим к настройке левого стика. Stick Axis X – это движение левого стика по горизонтали (лево-право). Чтобы записать эту кнопку – стик нужно отклонить вправо. Stick Axis Y — движение левого стика по вертикали (вверх-вниз). Также жмём Record и отклоняем стик вверх. Stick Button – нажатие на стик. При записи этой кнопки нажмите на центр стика – Вы услышите клацанье, похожее на клик мыши, а программа запишет эту кнопку. Обратите внимание, клавиши Stick Up, Stick Down, Stick Left и Stick Right настраивать не нужно!
8. Теперь переходим к настройке правой стороны геймпада. Настраиваем триггер и бампер, затем переходим к кнопкам. Ничего сложного тут нет, смотрите чтобы расположение кнопок на экране совпадало с положением выбираемых Вами кнопок на джойстике. К примеру, если у Вас геймпад от Playstation, то буквенные кнопки можно настроить таким образом:
A – записать крестик;
B – кружок;
X – квадрат;
Y – треугольник.
Мне же повезло и буквенные кнопки на моём китайском геймпаде полностью соответствуют аналогичным на Xbox-овском джойстике. Только цвета перепутаны.
9. Настраиваем правый стик. Если Вы уже настроили левый – то ничего нового я Вам не расскажу. Всё то же самое, что и в случае с левым стиком. Если же ещё не настроили, возвращаемся к седьмому пункту.
10. Последнее что осталось – это крестовина. D-pad Up, D-pad Down и т. д. Но у меня она работала как надо и без настройки. Если у Вас не работает, настраивайте ничего сложного уже после проделанных операций для Вас там не найдётся. Для справки: up – вверх, down – вниз, left – влево, right – вправо.
По сути, можно уже начинать играть. Если Ваш геймпад не поддерживает обратную связь – переходите к двенадцатому пункту.
11. Ну а если Вы ещё здесь – значит настраиваем обратную связь, то есть, вибрацию. Нам нужно перейти на вкладку Force Feedback.
Напротив пункта Enable Force Feedback ставим галочку. Готово! Ну, почти готово. Поясню по пунктам. В списке, где есть Constant, Periodic Sine и Periodic Sawtooth выбираем Constant. Как я понял – это режим самой обычной вибрации, которая срабатывает, когда получает соответствующий сигнал от игры. Periodic Sine – я не понял что это. А Periodic Sawtooth – постоянная вибрация. В последнем случае джойстик будет вибрировать всегда, пока Вы находитесь в игре.
Swap motor – не совсем понятно, что это… То ли этот пункт меняет вибрацию местами (левый бвижок будет крутится вместо правого и наоборот), то ли это выбор между совместным и независимым режимом движков… Смотрите, экспериментируйте сами. Я не стал заморачиваться. Вообще, движки на моём геймпаде работают раздельно – я проверял в другой программе. Но в программе X360CE, почему-то, отдельно друг от друга работать отказываются. Работают только парно.
Direction – это выбор движения движков, которые создают вибрацию. Движение может быть прямым, инвентированным (то есть, обороты будут совершаться в обратную сторону) или же можно оставить всё на усмотрение самой игры. То есть, это positive, negative и No direction.
Strength – сила вибрации. Я выкрутил на максимум, но Вы можете убавить её до более удобного уровня. Кстати, чтобы проверить работу вибрации – переместите бегунок под надписью Test до ста.
Period (ms) – этот пункт тоже остался для меня загадкой… Как это влияет на поведение обратной связи в игре – я не понял, потому, на всякий случай, тоже выкрутил на максимум.
12. Теперь нам нужно сохранить все настройки. Нажимаем кнопку Save в правом нижнем углу программы. После этого программу можно закрыть, она нам больше не понадобится.
13. Заглядываем в папку, из которой мы запускали программу X360CE. Там появилось ещё два файла: xinput1_3.dll и x360ce.ini. Эти два файла нужно скопировать в папку с игрой, в которой Вы планируете использовать геймпад. Как я уже говорил выше, можно закинуть туда и сам файл программы X360CE.exe для проверки разрядности.
Запускаем игру и проверяем работу геймпада. Может потребоваться ещё и настройка управления в самой игре, но там, я надеюсь, что там Вы разберётесь и без меня.
Текста хоть и много, но не спешите тревожиться. Настроить X360CE очень просто. И даже у не очень опытного пользователя ПК это займёт не более 5-10 минут. А гайд по настройке вышел у меня таким объёмным, так как хотелось всё рассказать поподробнее. Если есть вопросы – спрашивайте в комментариях, постараюсь помочь.
Обещанная ссылка на настройки X360CE под такой же геймпад, как и у меня: https://yadi.sk/d/8xIHbY0s3C9sLo. В архиве есть обе версии программы.
Также, я знаю решение проблемы, если у Вас сбились настройки джойстика или геймпада.
Важно: если при использовании программы X360CE игра начала тормозить, отключите в настройках программы обратную связь (вибрацию). Сделать это можно на вкладке «Force Feedback», убрав галочку с пунктов «Enable Force Feedback» и «Swap Motor».
Важно: если Вам нужен джойстик 360, который будет работать без всякий программ и дополнительных настроек — присмотритесь к геймпадам Gamesir на Алиэкспресс. Отличнейшее качество и управление даже в сравнении с оригинальными геймпадами от Sony PlayStation и XBOX. К примеру, я приобрёл джойстик GameSir T4 PRO. Из преимуществ — на задней части геймпада есть «лепестки», на которые можно назначить макросы или продублировать другие кнопки джойстика. Чувствительность, движения стиков и многое другое — всё на высоте. Работает без всяких эмуляторов джойстика в подавляющем большинстве игр.
Читайте также: дешёвые видеокарты на Ebay.
Расскажу о программе, которая пригодится обладателям геймпадов — TocaEdit Xbox 360 Controller Emulator или, если кратко, x360ce.
Зачем она нужна? Дело в том, что продающиеся на Алиэкспресс джойстики не подходят для современных игр. Им подавай либо оригинальный от приставки Xbox 360 (который очень удобный, кстати), либо от Xbox One. Чтобы игра увидела не оригинальный, требуется программа-эмулятор, маскирующая любое устройство с кнопками под искбоксовый.
Возникает противоречивая ситуация: игровой контроллер сам по себе отлично работает, но в современные игры им не поиграть. Почему производители так поступают, непонятно. Можно, конечно, купить нормальный универсальный геймпад вроде CBR CBG 959, но что, если хочется разобраться с уже имеющимся?
Тут и выручает эмулятор x360ce. Он работает не со всеми играми, не всегда идеально, но лучшего способа пока нет.
x360ce поможет:
- поиграть в Dark Souls, третьего Ведьмака и другие игры геймпадом, изначально не воспринимаемым игрой;
- поиграть рулём и педалями в играх, где есть только поддержка геймпада иксбокса;
- заодно настроить чувствительность стиков (рычажков).
возможны проблемы:
- в играх с защитой Denuvo эмуляция не заработает (есть исключения);
- с беспроводными (bluetooth) устройствами (эмулятор их не поддерживает!);
- если ваш геймпад определяется как несколько устройств;
- если ваша Windows давно не обновлялась (не хватит кое-каких программных библиотек, появится ошибка «Не найден указанный модуль»).
эмулятор не поможет:
- настроить геймпад, уже определяющийся в игре без всякого эмулятора;
- настроить/переназначить кнопки оригинального искбоксового геймпада;
- использовать одновременно оригинальный и не оригинальный геймпады;
- шпилить в игры, где геймпад не поддерживается в принципе никакой (различные MMORPG, например);
- подключить джойстик от Sony Playstation любой версии;
- использовать геймпад в играх на движке Unity.
Внимательно прочтите текст выше несколько раз. Слишком часто эту софтину пытаются использовать не по назначению.
Существует две версии эмулятора разной разрядности — 32 и 64. Если у вас 64-битная Windows, берите 64. Иначе — 32.
- 32-битный эмулятор x360ce.
- 64-битный эмулятор x360ce.
Эмулятор работает в Windows XP, Vista, 7, 8, 8.1 и 10. Для запуска необходимы .NET Framework 3.5 (Windows 7), .NET Framework 4.6 (Win 8-10), Visual C++ Redistributable for VS2003 и DirectX End-User Runtime. Если указанные компоненты не установлены, при запуске x360ce появится ошибка «Не найден указанный модуль» и ничего не заработает!
Что находится в архиве x360ce.zip:
- xinput1_3.dll — программная библиотека для трансляции вызовов DirectInput в XInput (это протоколы обычных геймпадов и от Xbox соответственно).
- x360ce.exe — программа настройки эмулятора.
- x360ce.ini — настройки эмулятора.
- x360ce.gdb — база данных готовых настроек к различным играм.
- Dinput8.dll — программная библиотека, улучшая в некоторых случаях работу эмулятора.
Настройка эмулятора
1. Распакуйте архив в отдельную папку.
Запомните: не распаковывайте архив x360ce.zip в папку с игрой или системные с Windows! Куда угодно — на Рабочий стол, Мои документы, в отдельно созданную папку, но только не в папку с игрой или системную. Так вы избежите 99% проблем.
2. Запустите x360ce.exe от имени администратора (правой кнопкой по значку с джойстиком — «Запуск от имени администратора»).
При первом запуске появится окно настроек, с помощью которого можно найти готовые настройки геймпада. К сожалению, функция бесполезна: совершенно разные геймпады, в том числе брендовые, в системе имеют одно и то же название «USB Vibration Joystick» или «PC Twin shock», из-за чего найти настройки для своего устройства крайне сложно, проще настроить с нуля. Поэтому в окне «New Device Detected…» жмите Cancel.
В главном окне программы есть вкладки — Controller 1-4, в которых и настраиваются геймпады. Цветные квадраты на этих вкладках сообщают о статусе подключения:
- серый — геймпад не подключён,
- зеленый — подключён и определяется правильно,
- красный — ошибка при подключении.
Избавиться от красного статуса поможет отключение опции «Pass Through» на вкладке Advanced.
3. Кнопки настраиваются легко, надо только понять принцип.
На картинке изображен виртуальный джойстик, вокруг него — настройки привязки отдельных кнопок к реально существующим кнопкам вашего геймпада. Просто выбирайте в меню каждой кнопки пункт «[Record]» и жмите реальный аналог или поворачивайте стик в нужную сторону.
Обратите внимание, что внизу окна часть опций дублирует друг друга. Причина в том, что есть такие убогие джойстики, у которых стики и крестовина — обычные кнопки вместо осей движения (Button вместо Axis). Играть в них то ещё мучение!
На скриншоте ниже я выделил зелёным то, что обычно настраивается на нормальных геймпадах, красным — дублированные варианты для примитивных кнопочных, которые скорее всего вам не нужны.
Кстати, кнопку Guide настраивать нет нужды — с её функциями справляется Esc клавиатуры.
Настройки сохраняются кнопкой Save.
4. Настройка чувствительности стиков важна для комфортной игры. Чем дешевле игровое устройство, тем хуже работают стики. Вы заметите эту проблему в играх, где важно точно нацеливать камеру (Dark Souls, Assassin’s Creed и др.) — при малейшем отклонении стика камера начнёт бешено вращаться. Хоть как-то понизить чувствительность можно на вкладках Left Thumb и Right Thumb параметром Sensitivity:
Подстройте так, как на скриншоте, целиться станет немного проще.
5. Функция виброотдачи работает, прямо скажу, так себе. Вибро настраивается на вкладке Force Feedback путём перебора всех опций и дергания туда-сюда для проверки ползунков «Test Left/Right Motor».
Если игра при включении эмулятора стала тормозить, причина во включённой виброотдаче — снимите галку с «Enable Force Feedback» и живите без обратной связи, но с высоким fps.
Настройка x360ce в играх
Итак, кнопки настроили, теперь надо включить эмуляцию в играх. В старых версиях x360ce нужно было скопировать некоторые файлы в папку с игрой, теперь эмулятор делает это сам.
Если на этом этапе конфигуратор вылетает с ошибкой, значит, вы не запустили его от имени администратора.
1. Идите на вкладку Options, ставьте галку на «Use Init Beep» — тогда при запуске игры, если эмулятор смог запуститься, будет звуковой сигнал.
2. Вкладка Game Settings, жмите Add… и выбирайте исполняемый файл игры. Не ярлык, не значок Steam/Origin, а именно запускаемый файл игры в её папке.
3. Игра появится в списке. Теперь нужно выбрать способ внедрения в неё.
Утилита x360ce использует весьма капризный метод подмены программной библиотеки xinput1_*.dll. Суть в том, что в папку с игрой кладётся файл xinput1_3.dll (или xinput1_4.dll, или ещё как-нибудь названный), игра загружает его вместо оригинального из папки C:WindowsSystem32, эмулятор запускается внутри игры, берёт настройки и начинает согласно им имитировать виртуальный джойстик.
Имя файла xinput1_*.dll может быть разным, как и его разрядность. Поэтому сначала проставьте галки так, как на скриншоте ниже:
И нажмите кнопку Save. В папке с игрой появятся новые файлы. Если этого не произошло, вы либо указали не ту папку, либо конфигуратор запущен не от имени администратора.
Затем запустите игру. В случае удачного запуска эмулятора раздастся звуковой сигнал. Если появится какая-нибудь ошибка, закрывайте и меняйте настройки вот так:
Нюанс: на 32-битной Windows 64-битные игры не запустятся, поэтому настройка для 64 бит не поможет. Переходите к следующему шагу, оставаясь на 32-битных пунктах в любом случае.
Мало выбрать нужную разрядность, нужно указать тип внедрения в игру. И тут я вам совершенно не помощник, правильную настройку можно выбрать только методом перебора или узнав у других игроков. Ещё есть вкладка «Default Settings for Most Popular Games» с онлайн-базой настроек, но там негусто игр:
При правильном выборе геймпад заработает. Каких-либо внутриигровых настроек обычно проводить не нужно — игра сразу начнёт откликаться на кнопки.
Всё, что нужно — правильно подобрать сочетание вот этих галок:
Начните с пункта COM и попеременно пройдите все, не забывая нажать кнопки сохранения настроек и перезапуская игру.
Если эмулятор не работает
Перебор опций не помог? Что ж, значит, не судьба. Препятствовать может что угодно: установленный антивирус, антипиратская защита, движок игры, защита против читеров.
Также существуют особо проблемные геймпады, которые вроде бы определяются игрой без x360ce, но кнопки перепутаны местами. Владельцам таких чудо-контроллеров нужно обратиться к производителю с вопросом: «почему ваш джойстик неправильно эмулирует протокол XInput?». Ситуация очень часта, многие дорогие устройства этим грешат. И здесь никакой эмулятор не поможет.
По возможности напишите в комментариях, какую игру (не) удалось настроить и какая у вас модель геймпада.
P.S. На другом сайте я написал более подробную инструкцию, все вопросы туда: x360ce — подключаем любой джойстик (инструкция к эмулятору геймпада Xbox 360)
Автор: Дмитрий Татаринцев
Содержание
- 1 Для чего нужно приложение Tocaedit Xbox 360 Controller Emulator
- 2 Особенности X360CE
- 3 Инструкция по настройке Xbox 360 Controller Emulator
- 3.1 Выбор версии X360CE (x32 или x64)
- 3.2 Загрузка настроек геймпада из интернета
- 3.3 Настройка подключения геймпада
- 3.4 Настройка кнопок, стрелок и стиков
- 3.5 Подключение к игре
- 4 Скачать
Эмулятор геймпада x360ce. Полное название данного эмулятора в интернете можно встретить под именем Xbox 360 Controller Emulator. Версия 3.2.9.81 от 04.10.2015, последняя. Проверено работает в Mortal Kombat X и Dying Light.
В архив включена версия программы для 64-разрядных и 32-разрядных игр, операционных систем.
В мире современного гейминга, к сожалению или к счастью, нет стандартов. Игровые приставки имеют собственные контроллеры, которые не совместимы ни между собой, ни с аксессуарами для компьютера. Хотя последнее поправимо. Программная эмуляция Tocaedit x360ce позволит вам настроить любой аксессуар так, что он будет распознаваться как джойстик Microsoft Xbox 360.
Для чего нужно приложение Tocaedit Xbox 360 Controller Emulator
Итак, вы привыкли играть на геймпаде Xbox 360. Контроллер вы находите удобным, и рука уже привыкла к расположению стиков и кнопок. Однако в данный момент вы играете на компьютере, и оригинального контроллера у вас под рукой нет.
К сожалению, периферия сторонних производителей не всегда воспринимается играми как «настоящая». Дело в политике их разработчиков — как правило, недорогие контроллеры для ПК разрабатываются в Китае, а там авторские права белых лаоваев традиционно игнорируют. В свою очередь, создателям игр выгодно, чтобы покупатели платили им за честные лицензии, поэтому они не очень-то спешат ввести поддержку устройств-«дженериков». Всё внимание — приставкам с «настоящим» железом.
Вот тут и приходит на помощь приложение Tocaedit Xbox 360 Controller Emulator. Расположившись как посредник между игрой и оборудованием, программа принимает сигналы от контроллера-дженерика, а игре передаёт те же сигналы, но переведенные на язык настоящего контроллера Xbox 360. Все довольны.
Единственное «но» — программа нуждается в некоторой настройке. Об этом поговорим ниже.
Особенности X360CE
Приложение Xbox 360 Controller Emulator имеет ряд особенностей, которые надо учесть. Не стоит думать, что программа сразу и автоматически превратит ваш китайский контроллер или простой джойстик в настоящее устройство от Microsoft. Для такого эффекта надо учесть ряд моментов:
- Во-первых, существует две разновидности эмулятора X360CE:
- x32 бит для win 10 и win7 — скачайте её, если пользуетесь Windows 32 bit.
- x64 бит для win 10 и win7 — выбирайте её, если у вас установлена 64 разрядная Windows;
Инструкция по настройке Xbox 360 Controller Emulator
Выбор версии X360CE (x32 или x64)
Чтобы выбрать, какую версию Xbox 360 Controller Emulator скачать, посмотрите на разрядность своего процессора и, соответственно, системы.
Как определить разрядность в Windows 10:
- Кликните правой кнопкой мыши по меню «Пуск»
- Выберите пункт «Система»
- В левом столбце открывшегося окна выберите нижний раздел — «О системе»
- В разделе «Характеристики устройства» см. пункт «Тип системы»
В более старых версиях Windows откройте Панель управления, выберите вкладку «Система» и так же смотрите раздел «Тип системы».
Если у вас 32-битная система, то вам подойдёт только X360CE x32.
Если 64-битная, то теоретически можете установить любую, но рекомендуем 64-битную. Впрочем, никто не мешает установить обе и настроить каждую независимо.
Установка предельно проста:
- Скачайте последнюю версию xbox 360 controller emulator для Win7 или 10 с нашего либо официального сайта.
- Создайте в нужном месте папку с произвольным названием
- Скопируйте туда скачанный файл x360ce.exe или x360ce_x64.exe.
Если вы намерены параллельно использовать две системы, то мы бы порекомендовали создать папки с одинаковым названием (допустим, X360CE) в каталогах C:Program Files (x86) и CProgram Files . В первый распакуйте 32-битный файл x360ce.exe, во второй — 64-битный x360ce_x64.exe. Таким образом, вы получите две независимые версии эмулятора для игр разной разрядности, что позволит более эффективно работать с разными типами программ. Для обеих версий процесс настройки выглядит совершенно одинаково.
Не забудьте дать программе Xbox 360 Controller Emulator права администратора Windows :
- Кликните правой кнопкой мыши на файле x360ce.exe, распакованном в нужное место.
- Выберите пункт «Свойства»
- В открывшемся меню свойств выберите вкладку «Совместимость»
- Поставьте галочку в строке «Выполнять от имени администратора»
Загрузка настроек геймпада из интернета
В теории, сразу после установки X360CE x32 или x64 на Windows 10 вам необходимо вручную настроить действия, которые будут интерпретироваться как команды от подлинного контроллера Xbox 360. Однако для наиболее популярных моделей устройств файлы конфигурации уже доступны в Интернет-базе проекта. Если вы используете распространённую модель универсального геймпада, то вручную настраивать его не придётся .
Если автоматическая настройка не удалась, то выполните следующие шаги:
- Подключите контроллер
- Нажмите кнопку «Presets» в левом нижнем углу
- Выберите название вашей модели
- Нажмите кнопку «Load»
Объём конфигурационных файлов ничтожен — считанные килобайты, их скачивание займёт секунды, даже если вы на мобильном Интернете.
Однако, даже если ваше устройство уже хранится в базе, стоит проверить его настройки.
Настройка подключения геймпада
- Убедитесь, что компьютер подключен к Интернету
- Подключите геймпад к компьютеру
- Запустите установленное приложение Xbox 360 Controller Emulator
Если геймпад корректно подключен, то в окне программы, в заголовке вкладки «Controller 1» , квадратик засветится зелёным. Это означает, что подключенный контроллер распознан. В случае, если вы подключили устройство, а X360CE не видит геймпад, попробуйте проверить качество соединения либо подключить геймпад к другому USB-порту.
Квадрат на вкладке геймпада сообщает цветом статус подключения:
Серый — геймпад не подключен.
Зеленый — геймпад подключен и определяется корректно.
Красный — проблемы с подключением геймпада.
Программа поддерживает создание до четырёх профилей для разных устройств (о чём свидетельствуют вкладки). Если вы имеете целую коллекцию игровых манипуляторов и будете подключать их один за одним, Xbox 360CE будет по очереди создавать для них профили, а в папке эмулятора появятся целые наборы конфигурационных файлов.
Настройка кнопок, стрелок и стиков
Как мы уже сказали, большинство типовых устройств уже хранится в базе. Если ваша модель не распознана системой и профиль не подгрузился автоматически, вы можете проверить его настройки и задать их вручную. Эта возможность реализуется штатными средствами для настройки x360ce.
Чтобы задать действие для каждой кнопки, можно поступить следующим образом:
- Нажать на кнопку выпадающего меню возле нужной нам кнопки (триггера, стрелки джойстика и т.д.)
- Выбрать пункт «Record» (Запись)
- Совершить соответствующее действие на геймпаде (нажать кнопку или стрелку джойстика, соответствующую выбранному элементу в программе)
Пока вы не совершили действие, выбранный элемент выделяется на экране миганием виртуального красного диода. Когда действие совершено и записано, диод меняет цвет на зелёный. После этого действие аппаратного контроллера будет поставлено в соответствие программной команде эмулятора. Привязка будет прописываться в конфигурационном файле. А вы можете быть уверены: нажимая на кнопку своего контроллера, вы отправляете игре именно ту команду, что соответствует этой кнопке. Только от лица «настоящего» геймпада Microsoft.
Аналогичным образом настраиваются джойстики. Движение по каждой оси предлагается подтвердить: для записи движения X-оси необходимо отклонить джойстик вправо или влево, по Y-оси — вверх или вниз.
Теоретически можно выбрать действие и в самой программе x360ce на русском, если у вас win 10 64 бит. В том самом выпадающем меню есть и список стандартных элементов: кнопки, оси, слайдеры и D-пады. Однако гораздо эффективнее будет делать это «пальцами».
Чтобы включить вибрационную отдачу, необходимо:
- Открыть вкладку Force Feedback (она находится в нижнем ряду вкладок, под списком контроллеров)
- Выбрать режим срабатывания ( Constant — постоянный, Periodic — периодический). Если в джойстике два вибромотора, параметры вибрации (периодичность, характер и т.д.) задаются для каждого отдельно.
Если ваш контроллер не распознался автоматически, то стоит потратить время и верифицировать каждый элемент управления описанным способом. На соответствующих вкладках можно также настроить чувствительность джойстиков или других элементов.
После окончания настройки элементов управления нажмите Save . Ваши настройки сохранятся в конфигурационном файле.
Кстати, эти файлы следует сохранить в надёжном месте, чтобы, например, при переустановке системы можно было просто скопировать их обратно в папку, после того как вы вновь скачаете x360ce на русском 64 бит для win 7, чтобы избежать долгой ручной настройки.
Подключение к игре
Чтобы подключить виртуальный контроллер к игре, необходимо сделать всего две процедуры. После них ваш игровой манипулятор (каким бы безымянным он ни был) будет восприниматься игрой как «подлинный Microsoft».
- Скопируйте файл конфигурации вашего устройства ini в папку, где находится исполняемый файл игры. Это нужно не всегда, но лучше потратить пару секунд и килобайт, чем потом обнаружить, что без конфигурации в папке игра «не видит» контроллер.
- В окне программы Xbox 360 Controller Emulator откройте вкладку « My Game Setting »
- Нажмите кнопку «Add»
- В открывшемся окне Проводника Windows выберите тот файл, который нужен для запуска игры. Иногда это непосредственный файл @игра.exe. Иногда — файл загрузчика, который обеспечивает запуск игры с нужными настройками. Нам в любом случае нужен тот файл, через который игра стартует. При необходимости его расположение можно посмотреть в свойствах ярлыка, через который вы запускаете игру.
- Добавив файлы игр, в которые собираетесь играть доработанным контроллером, убедитесь, что нужные файлы в списке отмечены галочками. Если галочки убрать, то настройки игр вернутся к умолчаниям. Нажмите кнопку « Apply / Synchronize Settings» , чтобы применить настройки.
- Закройте окно эмулятора x360ce для win 10, прежде чем запускать игру.
Теперь запущенные игры будут по умолчанию загружать виртуальный геймпад, которым вы, в свою очередь, будете управлять физически, через имеющееся устройство.
Отметим несколько нюансов:
- Если вы скачали старую версию x360ce 32 бит для win 7, то подключить настоящий контроллер Sony таким образом не получится. Дело в том, что японская и американская корпорации намеренно делают свои системы несовместимыми. А вот китайская имитация аксессуаров для PlayStation обычно прекрасно распознаётся. В этом случае советуем загрузить последнуюю версию Xbox 360 Controller Emulator
- Если в устройстве есть аппаратные проблемы (плохо работает вибрация, не всегда контактирует кнопка и т.д.), то программа этого не решит. Экономия — дело хорошее, но злоупотреблять ей — зло.
- Изучите английскую терминологию, если вы ей недостаточно владеете. Это знание поможет вам более тонко настроить программу.
- Экспериментируйте! Проект находится в постоянном развитии, поэтому в нём множество нюансов для доработки и множество возможностей нетривиального использования.
Помните: никто не гарантирует корректной работы эмулятора всегда. Совместимость с разными играми, устройствами и даже версиями Windows x32 или x64 может зависеть от случайных факторов. Пишите о своих успехах или проблемах в комментариях: возможно, вы сможете получить помощь или сами кому-то помочь.
Скачать
На нашем сайте вы можете скачать самую последнюю версию эмулятора X360CE x32 или x64 для Win7, 10 совершенно бесплатно. На русском программы не существует даже на официальном сайте, имейте это ввиду.

Перед началом настройки программы я кое-что поясню. Программы, собственно, две. Для 64-разрядных и для 32-разрядных систем. Как понять, какая из них нужна Вам – объяснить сложно. Но я попытаюсь.
Первым делом, зайдите в «Мой компьютер» (или «Компьютер», «Этот компьютер»). На свободном месте нажмите правой кнопкой мыши и войдите в свойства. Где-то там должен быть указан тип операционной системы. Либо 32 (или 86 – это одно и тоже), либо 64.
Так вот, если у Вас 32-разрядная система – то и X360CE всегда нужен только 32-разрядный. Потому что 64-разрядные игры у Вас просто не запустятся. Если же Вы обладатель 64-разрядной системы – может понадобится как 32-разрядная версия, так и 64-разрядная. Тут уже всё зависит от самой игры.
Как же на 64-разрядной системе определить, какая версия программы нужна для игры? Самый простой способ – закинуть все файлы программы в папку с игрой, после чего запустить оттуда файл X360CE.exe.
Если разрядность не подходит, программа об этом сообщит и предложит скачать другую версию.
С этим вроде всё. В любом случае, в конце статьи я дам ссылку на обе версии программы, настроенные на мой самый дешёвый китайский геймпад. Если у Вас точно такой же – смело можете использовать мои файлы. Не забудьте, что откуда бы Вы ни скачали программу (с моего сайта или с официального), Вам может потребоваться архиватор. Типа 7zip или WinRar. Для работы программы её нужно распаковать, то есть перенести файлы из архива в обычную папку. Лучше в отдельную (новую), в которой кроме программы больше ничего не будет. Это облегчит Вам задачу в дальнейшем, если Вы с компьютером не на «ты».
Итак, начнём настройку программы X360CE. Запускаем программу — X360CE.exe.
1. Программе требуется файл xinput1_3.dll, нажимаем Create, чтобы создать его.
2. Ищем настройки в интернете. Это необходимо. И если Вам повезёт, то всё сразу заработает как надо и дальнейшая инструкция Вам не нужна. А если Вы такой же везунчик как я, придётся доделывать всё вручную. В любом из случаев, жмём Next. А затем Finish.
3. Обратите внимание на изображение геймпада в программе. Если оно цветное – переходим к пункту под номером четыре. Если серое – переходим на вкладку Advanced и убираем галочку с пункта Pass Through. Затем возвращаемся на вкладку General.
4. Некоторые китайские геймпады имеют два режима. Правда, я даже не знаю, как они называются. Но суть такова: они позволяют отключить стики и передать управление крестовине. Если даже стик и будет функционировать, то только как крестовина, по нескольким фиксированным положениям. То есть геймпад будет передавать игре резкий и максимальный сигнал, независимо от наклона стика. Если я правильно понимаю, то это включение и отключение эмуляции геймпада от XBOX или Playstation. В любом случае, пошевелите стиками и посмотрите, как реагирует программа. Если крестики на изображении стиков двигаются плавно – всё отлично. Двигаются точечно (из положения центра сразу к краю) – ищите переключатель. На моём джойстике кнопка переключения имеет название Mode. Но из-за бурной китайской фантазии она может называться как угодно. Иногда даже Select, хотя, по сути, это название служит совсем для другой кнопки. Но точно не Turbo или Macro – этих кнопок вообще избегайте при настройке , если они у Вас есть. Потому что это чисто китайская секретная разработка! Об этих двух кнопках я расскажу Вам как-нибудь потом. Возможно.
5. Теперь переходим к настройкам кнопок. Слева и справа Вы видите их названия. Раскрываем списки, начиная с левой стороны, напротив которой стоит надпись Trigger. В раскрывшимся списке выбираем Record. Программа начнёт подсвечивать на изображении ту кнопку, которая соответствует подобной на геймпаде Xbox. Ваша задача – нажать соответствующую кнопку на Вашем геймпаде.
6. Проделываем то же самое с Bumper, Back (на моём джойстике, к примеру, эта кнопка названа Select) и Start. Кнопку Guide не назначаем . Эта кнопка всё равно работает только на Xbox, на ПК она не нужна. D-pad я тоже не настраивал. По-моему, это нажатие на середину крестовины. Но так как использовать её неудобно – я не стал этим заморачиваться.
7. Переходим к настройке левого стика. Stick Axis X – это движение левого стика по горизонтали (лево-право). Чтобы записать эту кнопку – стик нужно отклонить вправо. Stick Axis Y — движение левого стика по вертикали (вверх-вниз). Также жмём Record и отклоняем стик вверх. Stick Button – нажатие на стик. При записи этой кнопки нажмите на центр стика – Вы услышите клацанье, похожее на клик мыши, а программа запишет эту кнопку. Обратите внимание, клавиши Stick Up, Stick Down, Stick Left и Stick Right настраивать не нужно!
8. Теперь переходим к настройке правой стороны геймпада. Настраиваем триггер и бампер, затем переходим к кнопкам. Ничего сложного тут нет, смотрите чтобы расположение кнопок на экране совпадало с положением выбираемых Вами кнопок на джойстике. К примеру, если у Вас геймпад от Playstation, то буквенные кнопки можно настроить таким образом:
A – записать крестик;
Мне же повезло и буквенные кнопки на моём китайском геймпаде полностью соответствуют аналогичным на Xbox-овском джойстике. Только цвета перепутаны.
9. Настраиваем правый стик. Если Вы уже настроили левый – то ничего нового я Вам не расскажу. Всё то же самое, что и в случае с левым стиком. Если же ещё не настроили, возвращаемся к седьмому пункту.
10. Последнее что осталось – это крестовина. D-pad Up, D-pad Down и т. д. Но у меня она работала как надо и без настройки. Если у Вас не работает, настраивайте ничего сложного уже после проделанных операций для Вас там не найдётся. Для справки: up – вверх, down – вниз, left – влево, right – вправо.
По сути, можно уже начинать играть. Если Ваш геймпад не поддерживает обратную связь – переходите к двенадцатому пункту.
11. Ну а если Вы ещё здесь – значит настраиваем обратную связь, то есть, вибрацию. Нам нужно перейти на вкладку Force Feedback.
Напротив пункта Enable Force Feedback ставим галочку. Готово! Ну, почти готово. Поясню по пунктам. В списке, где есть Constant, Periodic Sine и Periodic Sawtooth выбираем Constant. Как я понял – это режим самой обычной вибрации, которая срабатывает, когда получает соответствующий сигнал от игры. Periodic Sine – я не понял что это. А Periodic Sawtooth – постоянная вибрация. В последнем случае джойстик будет вибрировать всегда, пока Вы находитесь в игре.
Swap motor – не совсем понятно, что это… То ли этот пункт меняет вибрацию местами (левый бвижок будет крутится вместо правого и наоборот), то ли это выбор между совместным и независимым режимом движков… Смотрите, экспериментируйте сами. Я не стал заморачиваться. Вообще, движки на моём геймпаде работают раздельно – я проверял в другой программе. Но в программе X360CE, почему-то, отдельно друг от друга работать отказываются. Работают только парно.
Direction – это выбор движения движков, которые создают вибрацию. Движение может быть прямым, инвентированным (то есть, обороты будут совершаться в обратную сторону) или же можно оставить всё на усмотрение самой игры. То есть, это positive, negative и No direction.
Strength – сила вибрации. Я выкрутил на максимум, но Вы можете убавить её до более удобного уровня. Кстати, чтобы проверить работу вибрации – переместите бегунок под надписью Test до ста.
Period (ms) – этот пункт тоже остался для меня загадкой… Как это влияет на поведение обратной связи в игре – я не понял, потому, на всякий случай, тоже выкрутил на максимум.
12. Теперь нам нужно сохранить все настройки. Нажимаем кнопку Save в правом нижнем углу программы. После этого программу можно закрыть, она нам больше не понадобится.
13. Заглядываем в папку, из которой мы запускали программу X360CE. Там появилось ещё два файла: xinput1_3.dll и x360ce.ini. Эти два файла нужно скопировать в папку с игрой, в которой Вы планируете использовать геймпад. Как я уже говорил выше, можно закинуть туда и сам файл программы X360CE.exe для проверки разрядности.
Запускаем игру и проверяем работу геймпада. Может потребоваться ещё и настройка управления в самой игре, но там, я надеюсь, что там Вы разберётесь и без меня.
Текста хоть и много, но не спешите тревожиться. Настроить X360CE очень просто. И даже у не очень опытного пользователя ПК это займёт не более 5-10 минут. А гайд по настройке вышел у меня таким объёмным, так как хотелось всё рассказать поподробнее. Если есть вопросы – спрашивайте в комментариях, постараюсь помочь.
Обещанная ссылка на настройки X360CE под такой же геймпад, как и у меня: https://yadi.sk/d/8xIHbY0s3C9sLo. В архиве есть обе версии программы.
Также, я знаю решение проблемы, если у Вас сбились настройки джойстика или геймпада.
Важно: если при использовании программы X360CE игра начала тормозить, отключите в настройках программы обратную связь (вибрацию). Сделать это можно на вкладке «Force Feedback», убрав галочку с пунктов «Enable Force Feedback» и «Swap Motor».
Hi all, I have a problem with x360ce, the library starts with «Failed to load «xinput1_3.dll»: the specified module could not be found».
I tried new and old versions, but both are not working. Also, I checked old librares — they are not working, too.
Can’t see any logs…
Took my old config from Dark Souls 2. Now it is working.
New version is still unusable.
we’ll worry about windows 10 when it is final.
Well…now it’s final and I still get the same error as he did. Has anyone found any solutions or any work around?
would help to know exactly what module could not be found.
Failed to load «xinput1_3.dll»: the specified module could not be found
that’s what is shown.
Although the file xinput1_3.dll is in the same folder.
I tried to just copy the app with the other files from win 7 to the same game on win 10 and now it shows this message.
did you run the d3d9 june 2010 update?
I will be upgrading to Windows 10 this weekend and will be able to check this issue.
Can you check if Passthrough is enabled in the app?
Confirmed. After installing DX Redist on Windows 10 I have all xinput dlls from 1.0 to 1.4 in system directories, and x360ce works fine.
Can confirm too. After installing requirements, mentioned on x360ce Home Page, x360ce started to work on clean Windows 10 Pro.
Just to chime in, I had trouble after installing all the dx/runtime stuff
on Windows 8.1 until I ran the troubleshooter and created a compatibility
profile. This might be worth mentioning on the documentation.
Frankly I feel the inclusion of the outdated tutorials in the readme does
more harm than good.
On Aug 1, 2015 9:24 AM, «Evaldas Jocys» notifications@github.com wrote:
Can confirm too. After installing requirements, mentioned on x360ce Home
Page, x360ce started to work on clean Windows 10 Pro.—
Reply to this email directly or view it on GitHub
#54 (comment).
from what has been said so far, no compatibility profile was required.
i will just add. on windows 8 i didnt have to install anything. My comment was only for win10