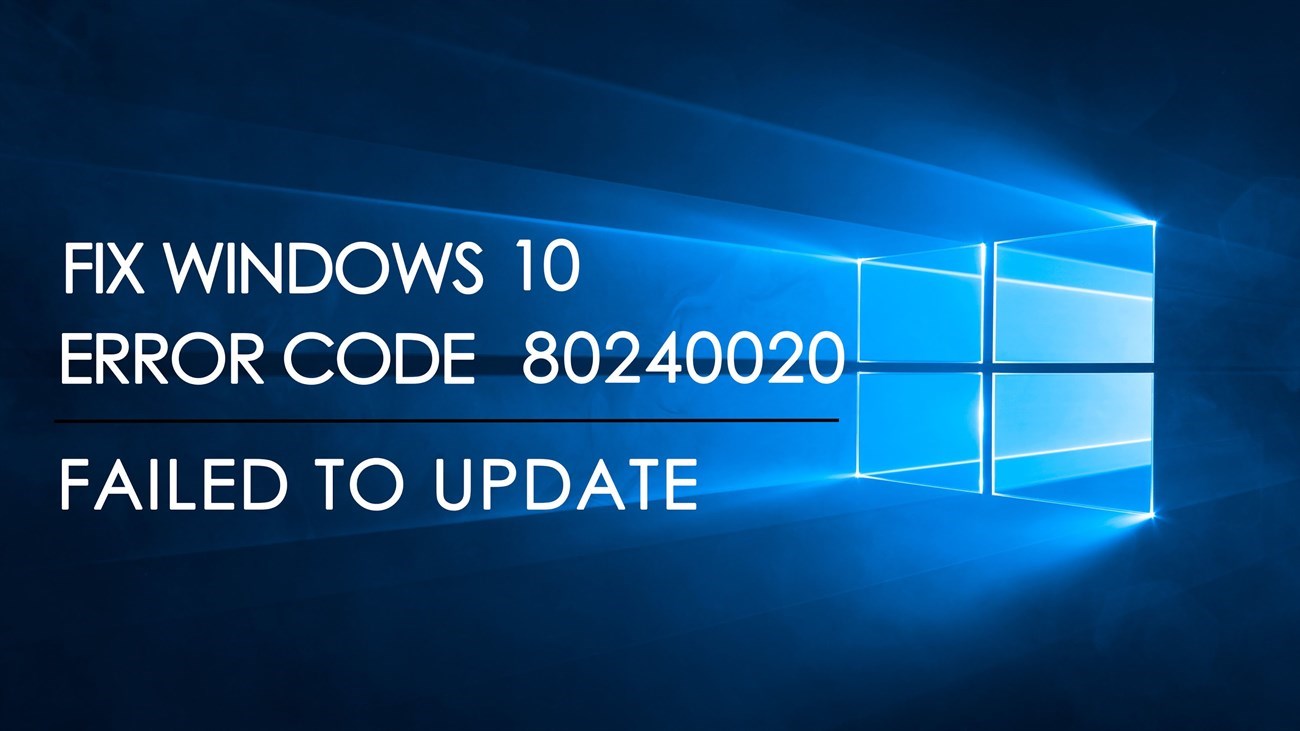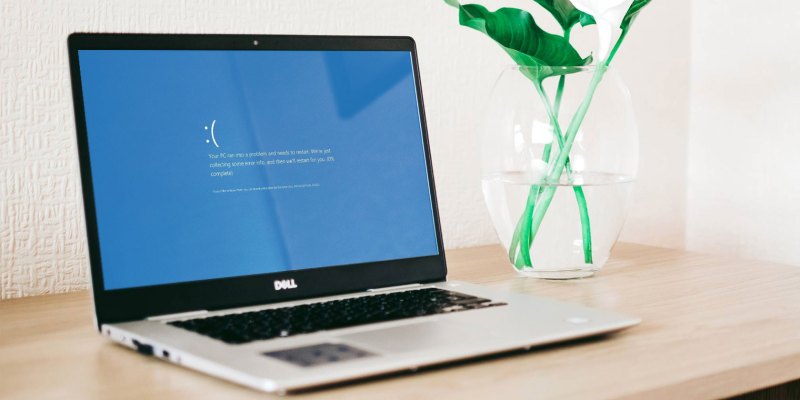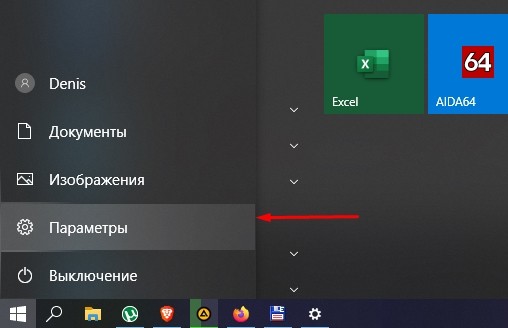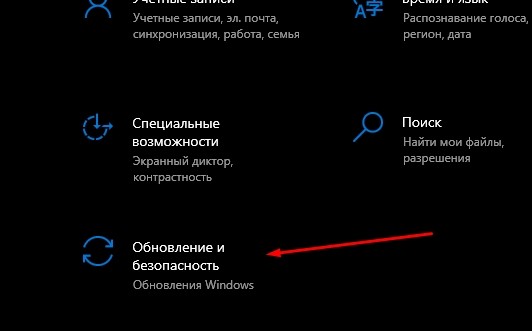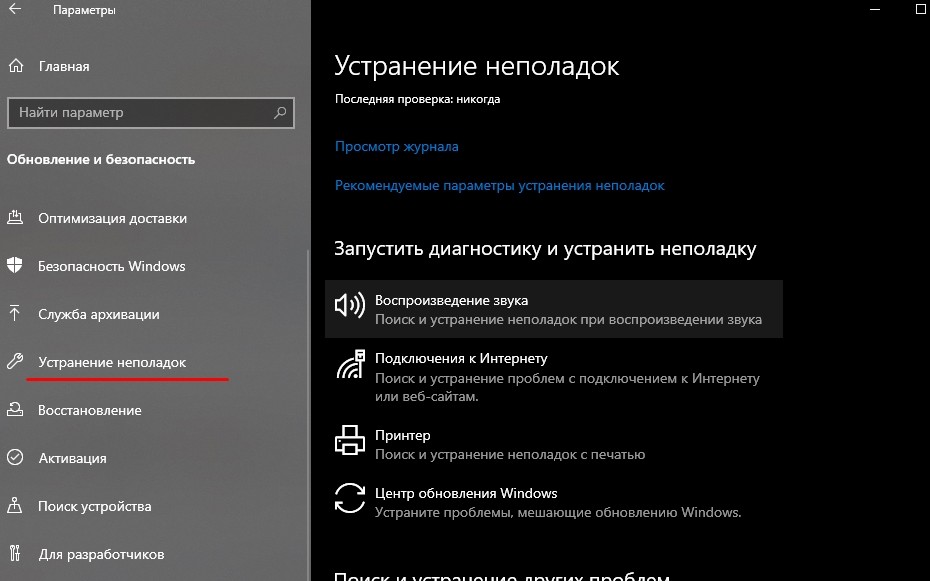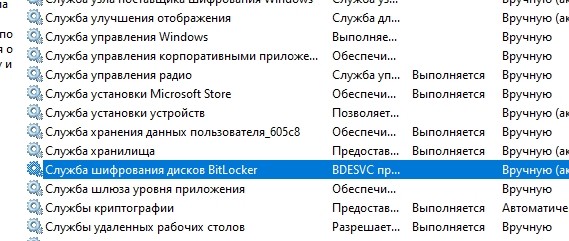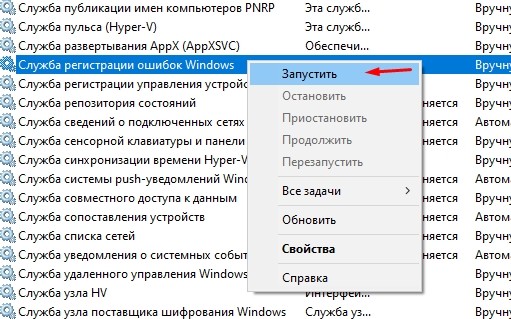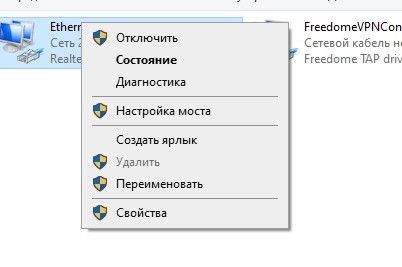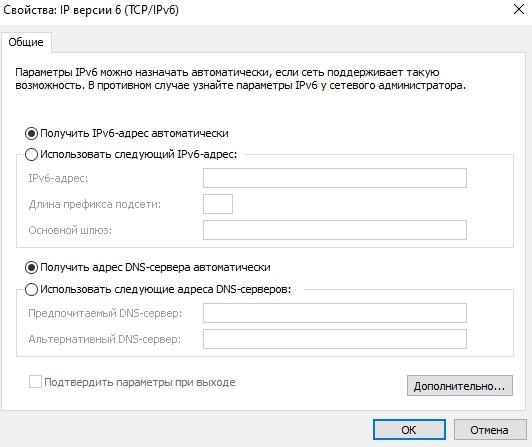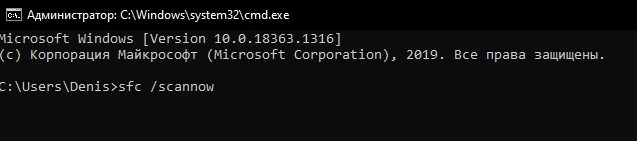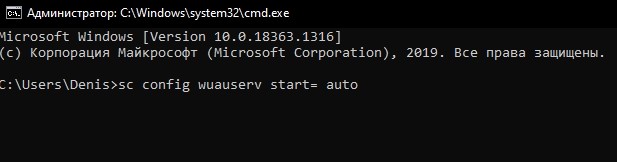- Содержание статьи
- Ошибки и её причина
- Исправление ошибки
- Через графический интерфейс
- Через командную строку
- Что делать, если проблема не решилась?
- Проверить работу службы «Инструментарий управления Windows»
- Перезапустить службу «Служба списка сетей»
- Запустить «Устранение неполадок с помощью Центра обновления Windows»
- Отключить использование ipv6
- Комментарии к статье ( 47 шт )
- Добавить комментарий
В данной статье будут даны рекомендации, которые помогут исправить ошибку 0x80070422 в операционных системах Windows 7, Windows 8 и Windows 10, в случае её возникновения.
Ошибки и её причина
Некоторые программы, например Internet Explorer, при попытке запуска могут выводить вот такую ошибку:
Автономный установщик обновлений Windows
Установщик обнаружил ошибку: 0x80070422
Указанная служба не может быть запущена, поскольку она отключена или все связанные с ней устройства отключены.
Такую же ошибку можно получить, при попытке установить какой-нибудь компонент Windows, например .NET Framework 3.5.
Эта ошибка может появляться в том случае, если отключена (или в данный момент не работает) служба «Центр обновления Windows». Для её устранения необходимо данную службу запустить.
Исправление ошибки
Методов запуска службы обновлений Windows несколько, и вот некоторые из них:
Через графический интерфейс
Для того, чтобы попасть в консоль управления службами, необходимо проделать следующее действие: нажимаем кнопки Win + R, и в появившемся окне набираем команду services.msc, после чего нажимаем ОК.
Откроется консоль с большим списком служб Windows, и нам надо найти ту, которая называется «Центр обновления Windows».
Чтобы её включить, необходимо щелкнуть на ней два раза левой кнопкой мыши, или же нажать правой кнопкой и выбрать пункт «Свойства«. В свойствах службы параметр «Тип запуска» следует поменять на «Автоматический» (или на «Вручную» — оба из них дадут возможность запустить службу, когда она понадобится). Сменив «Тип запуска» не следует торопиться, и закрывать данное окно, сначала нужно нажать кнопку «Применить«.
После нажатия кнопки «Применить» станут доступны кнопки управления состоянием службы. Для запуска службы необходимо нажать кнопку «Запустить«.
После этого может промелькнуть (а может и достаточно долго повисеть) окошко с запуском службы. Как только в окне свойств службы «Центра обновления Windows» состояние будет отображаться как «Выполняется», значит служба успешно запущена и работает.
Через командную строку
Открываем меню Пуск, начинаем в поле ввода вводить «Командная строка«. На найденном приложении «Командная строка» нажимаем правой кнопкой, и выбираем пункт «Запустить от имени администратора».
Затем выполняем в ней следующие команды:
sc config wuauserv start= auto
sc start wuauservПервая команда переводит режим запуска службы обновлений Windows в автоматический режим, а вторая команда запускает её.
Проверить состояние службы можно консольной командой :
sc query wuauservЕсли в полученном выводе команды в строке состояние написано «Running«, то значит служба запущена.
Что делать, если проблема не решилась?
Если вы сделали все, что написано в предыдущем пункте, но ошибка 0x80070422 не исчезла, то можно попробовать другие способы, которые описаны ниже.
Проверить работу службы «Инструментарий управления Windows»
В списке служб Windows необходимо найти службу «Инструментарий управления Windows», и убедится, что она включена.
После запуска данной службы, следует проверить, пропала ли ошибка 0x80070422 или нет.
Перезапустить службу «Служба списка сетей»
Открываем список служб Windows и ищем там службу «Служба списка сетей» (в английской версии Network List Service). После чего выделяем ее мышкой, жмем правую кнопку и выбираем пункт «Перезапустить«, как на скриншоте ниже:
Естественно, что данная служба должна работать (в строке Состояние должно быть написано Выполняется). После перезапуска, попытайтесь установить необходимый пакет, чтобы убедиться, что ошибка 0x80070422 исчезла. Если нет, то переходите к следующему пункту.
Запустить «Устранение неполадок с помощью Центра обновления Windows»
Открываем панель управления, ищем там пункт «Устранение неполадок» и открываем его.
В появившемся окне необходимо выбрать пункт «Устранение неполадок с помощью Центра обновления Windows» и запустить его, после чего нажать Далее и дождаться результатов работы.
Отключить использование ipv6
В некоторых случаях может помочь отключение протокола ipv6 в настройках сети. Более подробно прочитать о том, как это сделать на разных версиях Windows, вы можете в нашей статье: Как включить и отключить IPv6 в Windows
Содержание
- Исправляем ошибку с кодом 0x80070422 в Виндовс 10
- Способ 1: исправление ошибки 0x80070422 через запуск служб
- Способ 2: исправление ошибки с помощью проверки ПК на вирусы
- Вопросы и ответы
В процессе работы ОС Windows 10 могут возникать разного рода ошибки. Их достаточно много и каждая из них имеет свой код, по которому можно разобраться, что это за ошибка, с чем связано ее появления и как побороть возникшую проблему.
Одна из наиболее частых и интересных ошибок в Windows 10 — это ошибка с кодом 0x80070422. Она непосредственно связана с работой брандмауэра в этой версии операционной системы и возникает при попытке некорректного обращения к нему программного обеспечения или отключения служб ОС, которые нужны брандмауэру.
Способ 1: исправление ошибки 0x80070422 через запуск служб
- На элементе «Пуск» щелкните правой кнопкой мыши (ПКМ) и нажмите пункт «Выполнить» (можно просто воспользоваться комбинацией клавиш «Win+R»)
- В окне, которое появится, введите команду «services.msc» и нажмите «ОК».
- Найдите в списке служб графу «Центр обновления Windows», кликните по ней ПКМ и выберите элемент «Свойства».
- Далее, на вкладке «Общие» в поле «Тип запуска» пропишите значение «Автоматически».
- Нажмите кнопку «Применить» и перезагрузите ПК.
- Если в результате таких манипуляций проблема не исчезла, повторите пункты 1-2, и найдите графу «Брандмауэр Windows» и удостоверьтесь, что тип запуска установлен в режим «Автоматически».
- Перезагрузите систему.
Способ 2: исправление ошибки с помощью проверки ПК на вирусы
Предыдущей метод достаточно эффективен. Но если после исправления ошибки, через некоторое время, она начала опять появляться, то причиной ее повторного возникновения может быть наличие на ПК вредоносного ПО, которое блокирует работу брандмауэра и не позволяет ОС обновляться. В таком случае, необходимо провести комплексную проверку персонального компьютера с помощью специальных программ, таких как, Dr.Web CureIt, а потом выполнить действия, описанные в способе 1.
Для проверки Виндовс 10 на вирусы, выполните такие действия.
- С официально сайта скачайте утилиту и запустите ее.
- Примите условия лицензии.
- Нажмите кнопку «Начать проверку».
- По завершению процесса проверки будут показаны потенциальные угрозы, если таковые будут обнаружены. Их нужно будет удалить.
Код ошибки 0x80070422 имеет много так называемых, симптомов, среди которых блокировка окон, ухудшение производительности, ошибки при установке программ и обновлении системы. Исходя из этого нужно не игнорировать предупреждения системы и вовремя исправлять все ошибки.
Еще статьи по данной теме:
Помогла ли Вам статья?

В этой инструкции подробно о том, как исправить ошибку 0x80070422 в центре обновлений Windows 10, а также при использовании автономного установщика обновлений или попытке установить компоненты системы.
Исправление ошибки 0x80070422
В большинстве случаев рассматриваемая ошибка при установке обновлений Windows 10 бывает вызвана отключенными службами, необходимыми для такой установки. Причем эти службы требуются не только для использования центра обновлений, но и для их установки в виде автономных установщиков. Решение в данном случае обычно состоит из следующих шагов:
- Нажмите клавиши Win+R на клавиатуре (Win — клавиша с эмблемой Windows), введите services.msc и нажмите Enter.
- В открывшемся списке служб найдите службу «Центр обновления Windows» и дважды нажмите по ней.
- Если в поле «Тип запуска» установлено «Отключено», установите «Вручную» или «Автоматически», нажмите «Запустить», примените настройки. Если изменить тип запуска нельзя (поле неактивно), далее будет описан дополнительный метод. Если кнопка «Запустить» не активна, то по завершении всех действий просто перезагрузите компьютер.
- Повторите то же самое для «Фоновая интеллектуальная служба передачи (BITS)».
После этого попробуйте повторить установку обновления или компонента Windows 10 и проверить, сохранилась ли ошибка 0x80070422. Если при запуске служб вы видите ошибку о том, что не удалось запустить дочернюю службу, об этом здесь: Как исправить ошибку «Не удалось запустить дочернюю службу».
Если на 3-м шаге вы не можете изменить тип запуска, сделать то же самое можно в редакторе реестра:
- Нажмите клавиши Win+R, введите regedit и нажмите Enter.
- Перейдите к разделу реестра
HKEY_LOCAL_MACHINESYSTEMCurrentControlSetServiceswuauserv
- В правой панели редактора реестра дважды нажмите по параметру Start и задайте значение 2 для него.
- Повторите то же самое для раздела
HKEY_LOCAL_MACHINESYSTEMCurrentControlSetServicesBITS
- Выполните перезагрузку компьютера.
По завершении, опять же проверьте, была ли решена проблема.
Дополнительная информация
Некоторые дополнительные сведения, которые могут помочь при решении проблемы с ошибкой 0x80070422:
- В случае, если на компьютере используются какие-то средства для оптимизации или блокировки функций Windows 10, они могут вызывать такую ошибку.
- Дли исправления можно попробовать использовать встроенные средства устранения неполадок Windows 10, а именно «Панель управления» — «Устранение неполадок» — «Просмотр всех категорий», где следует выбрать пункты «Фоновая интеллектуальная служба передачи (BITS)» и «Центр обновления Windows».
- Если вы используете сторонние программы управления обновлениями Windows 10, они также могут вызывать проблему.
- Если на компьютере остались точки восстановления Windows 10 на дату, предшествующую появлению ошибки, попробуйте использовать их.
Код 0x80070422 указывает на ошибку, обнаруженную во время обновление Windows 10 и установке приложений из магазина windows store. Пользователи, которые столкнулись с этой проблемой видят сообщение об ошибке «С установкой обновлений возникли некоторые проблемы» в области центра обновлений windows 10 и магазине windows. Micosofr обновляет свою систему, чтобы сохранить безопасность и удобства для пользователей, но к сожалению, иногда появляются некоторые ошибки, которые сложно устранить из-за своей новизны.
Как исправить ошибку 0x80070422 обновления Windows 10 и установке приложений из Microsoft Store
Код ошибки 0x80070422 обычно возникает из-за служб или сбоев в сети. Виновниками могут быть: шифрование диска BitLocker, обновление Windows, служба запуска DCOM Server, брандмауэр Windows, сеть. Для пользователей, работающих с беспроводным контроллером DualShock 4, служба сетевых списков (Network List Service) является причиной ошибки 0x80070422. Иногда IPv6 также является причиной этой проблемы. По этому постараемся разобраться и найти решения данной проблемы.
1. Устранение неполадок
Первым делом, что нужно сделать это запустить средство устранения неполадок. Перейдите в «Параметры» > «Обновление и Безопасность» > «Устранение неполадок» и справа выберите Центр управления Windows, Приложения из магазина Windows.
2. Изменение состояния служб
Несколько служб в Windows обеспечивают загрузку файлов обновлений Windows. Неисправность любого из них, останавливает процесс обновления Windows 10, который может закончиться ошибкой 0x80070422.
- Нажмите Win+R и введите services.msc, чтобы открыть службы.
- После открытия окна «Службы» найдите следующие службы и убедитесь, что они должны находиться в состоянии, как в указанной в таблице.
Состояние служб
| ИМЯ | СОСТОЯНИЕ |
| Служба шифрования дисков BitLocker | Выполняется |
| Модуль запуска процессов DCOM-сервера | Выполняется |
| Брандмауэр защитника windows | Выполняется |
| Центр обновления windows | Выполняется |
| Служба списка сетей | Выполняется, если DualShock 4, то отключить |
| Сетевые подключения | Выполняется, если DualShock 4, то отключить |
3. Запуск и Остановка определенных системных служб
1. Найдите «Службу шифрования дисков BitLocker» и убедитесь, что оно запущена. Если в столбце состояние пусто, щелкните правой кнопкой мыши эту услугу и выберите «Запустить» из параметров.
2. Найдите строке службу «Модуль запуска процессов DCOM-сервера» и снова выполните тот же процесс. Если вы видите пустое место в столбце «Состояние», выполните щелчок правой кнопкой мыши и нажмите «Запустить«.
3. Теперь определите службу «Брандмауэр защитника windows» и посмотрите состояние. Обратите внимания, что если эта служба уже работает, то все ровно нажмите правой кнопкой мыши по ней и «Запустить«. Если кнопка не интерактивная, то пропустите этот шаг.
4. Вы должны знать, что «Центр обновления windows» — это самая важная служба для правильного обновления windows, по этому убедитесь, что она находится в рабочем состоянии. В противном случае повторите то же самое, щелкните правой кнопкой мыши и выберите «Запустить«.
5. Найдите «Служба списка сетей» и щелкните правой кнопкой мыши по ней. Выберите «Запустить» в списке меню.
Обратите внимание: если вы используете контроллер DualShock 4, сделайте правый щелчок и выберите «Свойства». Нажмите на раскрывающийся список «Тип запуска» и выберите «Отключено«.
6. Найдите «Сетевые подключения» в столбце имен и проверьте, работает ли она. Если нет, то правый щелчок мыши и выбрать «Запустить«.
Опять же, если вы являетесь пользователем игровой консоли DualShock 4 и находите ошибку 0x80070422, щелкните правой кнопкой мыши на службе и вместо «запустить», выберите «Свойства». В параметрах свойств, нажмите на раскрывающийся список рядом с типом запуска и выберите «Отключена«. Перезагрузите компьютер или ноутбук.
4. Отключить протокол IPv6
IPv6 генерирует ошибку 0x80070422 для многих пользователей, поэтому отключите его, а затем запустите «Проверить наличие обновлений» в центре обновлений.
- Нажмите Win+R и введите ncpa.cpl, чтобы открыть сетевые подключения.
Щелкните правой кнопкой мыши на сетевом подключении (WiFi), которая активна сейчас и выберите «свойства».
В окне свойств Wi-Fi найдите опцию «Протокол версии 6 (TCP / IPV6)» и снимите флажок. Наконец, нажмите «OK». Перезагрузитесь и перейдите в «Обновление и безопасность», нажмите «Проверить наличие обновлений».
Смотрите еще:
- Ошибка 0x80070643: Не удалось установить обновления Windows 10
- Ошибка 0x80070091: Папка не пуста
- Ошибка 0x80242006 обновления в Windows 10
- Как исправить ошибку 0xc004f074 при активации Windows 10
- Как исправить Ошибку 0xc1900101 0x20004 при установке Windows 10
[ Telegram | Поддержать ]
Привет друзья! Установка обновлений в Windows 10 часто сопровождается сбоями в системе. Одна из распространённых проблем – появление ошибки с кодом 0x80070422 при попытке пользователя проверить обновления. Также она может выводиться на экране при запуске «Защитника Windows» и при использовании функционала брандмауэра. Давайте разберёмся, почему появляется данная ошибка и как её можно исправить.
Ошибка обновления 0x80070422 в Windows 10
Причины появления ошибки
• Отключение службы обновлений
• Отключение фоновой интеллектуальной передачи (BITS).
• Отключение службы криптографии.
• На компьютере не включён брандмауэр.
• Отключён модуль архивации на уровне блоков.
• Отключены другие службы.
Сообщение об ошибке обычно выглядит так «Установщик обнаружил ошибку 0x80070422», «С установкой обновлений возникли некоторые проблемы. Код ошибки 0X80070422». Проводить действия по устранению неисправности следует под учётной записью «Администратор».
Как устранить ошибку
Способ № 1
Данный способ используется если ошибка появляется при попытке установить обновления. Последовательность действий:
• открыть диалоговое окно путём нажатия клавиш Windows Key + R;
• в строке вести services.msc и нажать «ОК»;
• кликнуть по этой службе правой кнопкой мышки, в открывшемся меню выбрать «Свойства»;
• перейти на вкладку «Общие»;
• в пункте «Тип запуска» следует указать «Автоматически», нажать «Запустить».

Способ № 2
Его используют если ошибка появляется при попытке запустить «Защитник Windows». Для включения этой службы делают следующее:
• открыть командную строку (Windows Key + R) и ввести в ней services.msc;
• кликнуть по ней мышкой и в контекстном меню выбрать пункт «Свойства»;
• на вкладке «Общие» возле пункта «Тип запуска» нужно указать «Автоматически» и нажать «Запустить»;
• возле пункта «Состояние» должно быть указано «Работает»;
• нажать «ОК».
Способ № 3
Ошибка 0x80070422 в Windows 10 нередко появляется из-за того, что на компьютере отключён брандмауэр. Он отвечает за проверку и фильтрацию данных, поступающих из Интернета, и обеспечивает защиту устройства. Брандмауэр извещает пользователя о том, что определённая программа запрашивает доступ к данным и спрашивает, можно ли открыть доступ. У некоторых пользователей сложилось мнение о том, что он тормозит систему и его нужно отключать. Однако, это в корне неверно.
Брандмауэр включают следующим образом:
• нажать «Пуск» — «Панель управления»;


• установить флажок возле пункта «Включить» и нажать «ОК».
Перед включением программного обеспечения рекомендуется на время отключить антивирус.
Способ № 4
Данный способ следует использовать если ранее рассмотренные методы не принесли результата. Пользователю надо проверить состояние фоновой интеллектуальной службы передачи (BITS) и при необходимости включить её. Эта служба используется системой для скачивания важных обновлений. Алгоритм действий аналогичен способу № 1, но в перечне служб следует выбрать «Фоновая интеллектуальная служба передачи (BITS)».

Способ № 5
Суть данного способа заключается в использовании встроенного средства устранения неполадок Windows 10. Последовательность действий:
• нажать «Пуск» — «Панель управления»;
• перейти в раздел «Устранение неполадок»;


Вместо послесловия
Ошибка с кодом 0x80070422 в Windows 10 может появиться при разных обстоятельствах, в том числе и при попытке выполнить обновление ОС. К её возникновению приводит деактивация определённых служб в системе. Проверить, устранена ли ошибка, можно после запроса обновлений Windows. Для этого нажимают «Пуск» — «Параметры» — «Обновление и безопасность». Затем выбирают пункт меню «Проверить наличие обновлений». Если сообщение об ошибке не выводится – проблему удалось устранить.

У многих пользователей при выполнении тех или иных задач может появляться ошибка 0x80070422. В частности, такое явление имеет место во время использования брандмауэра. В данной статье хотелось бы рассказать, как исправить ошибку 0x80070422 в Windows 10. На самом деле эту проблему в большинстве случаев удается решить достаточно быстро. Рассмотрим все способы, благодаря которым можно исправить ошибку 0x80070422.
Описание проблемы
При выполнении различных действий появляется окно, в котором указано, что «брандмауэру Windows не удалось изменить некоторые параметры» и выдает код ошибки 0x80070422. Но это не единственное место, где может появиться данное сообщение.
Чаще всего ошибка 0x80070422 в Windows 10 последнее время наблюдается следующих местах:
1При автоматическом обновлении.
2В магазине Windows 10.
3При активации Windows.
На картинке ниже пример ошибки связанный именно с брандмауэром.
Рис. 1. Один из вариантов ошибки
Также она может давать о себе знать во время запуска или исполнения различных программ. Если Вы увидели код 0x80070422 и ищите как исправить ошибку в Windows 10. Переходим к практике.
Независимо от причины появления и операций, которые выполнял пользователь, когда появился код ошибки 0x80070422, необходимо попробовать выполнить несколько несложных действий по ее устранению, теперь давайте по порядку, что и как нужно делать.
к оглавлению ↑
Как исправить ошибку 0x80070422
В Виндовс 10 проблема решается использованием фирменного ПО от Microsoft, установкой последних обновлений и запуском брандмауэра. Теперь мы пошагово рассмотрим, как исправить ошибку 0x80070422.
к оглавлению ↑
Проверка на наличие вредоносных программ
Первое, что нужно сделать, так это проверить компьютер на наличие всевозможных вирусов, сборщиков данных и тому подобного мусора. Но делать это лучше всего не обычным антивирусом, а специальной программой от Microsoft. Этот процесс выглядит следующим образом:
1Сначала скачайте нужную программу на сайте microsoft.com. После этого на рабочем столе (или в папке загрузок) появится ярлык «Сканер безопасности корпорации Майкрософт». Нажмите на него дважды, чтобы запустить.
Скачать Microsoft Safety Scanner
2Установите ее на свой компьютер. Для этого просто следуйте инструкциям. Этот процесс здесь традиционный. Сначала поставьте галочку возле надписи «Принять все условия лицензионного соглашения» и нажмите «Далее».
Рис. 2. Страница лицензии в сканере безопасности
3Желательно дальше поставить отметку напротив пункта «Полная проверка» и нажать «Далее». Также можно воспользоваться вариантом «Быстрая проверка».
Рис. 3. Полная проверка ПК Microsoft Safety Scanner
4Дальше абсолютно ничего делать не нужно. Программа самостоятельно выполнит проверку, вам останется только подождать, пока она закончит делать это.
Чтобы ошибка 0x80070422 пропала, крайне важно после этого сразу активировать брандмауэр. Для этого в меню «Пуск» найдите «Панель управления», в ней запустите ярлык «Брандмауэр Windows».
Подсказка: Чтобы увидеть ярлык «Брандмауэр Windows» в Панели управления, выберите крупные значки в правом верхнем углу.
Рис. 4. Брандмауэр в панели управления
Слева выберете «Включение и отключение брандмауэра Windows».
Рис. 5. Окно настроек защитника Виндовс
Откроется новое окно, в котором останется просто поставить отметки напротив надписей «Включить брандмауэр Windows» и нажать «ОК».
Рис. 6. Включение и отключение брандмауэра Windows
В принципе, такую проверку на вирусы можно выполнить и другими антивирусными программами, но лучше всего воспользоваться тем, что предлагает производитель.
к оглавлению ↑
Специальное средство устранения ошибок
У Майкрософт также существует программа Microsoft Fix it. Она выделяется среди других программ тем, что направлена исключительно на исправление всевозможных ошибок. Поэтому при появлении рассматриваемой проблемы скачиваем приложение с сайта support.microsoft.com и просто активируем его.
После этого в windows 10 ошибка должна пропасть. Если сообщение осталось и ошибка появляется снова, попробуйте другой способ, который описан ниже.
к оглавлению ↑
Установка последних обновлений системы
Теперь давайте разберемся как исправить ошибку 0x80070422, если выше описанные методы не помогли. Можно попробовать установить наиболее актуальную версию ОС. Разумеется, это актуально, так как Windows 10 можно бесплатно загрузить с официального сайта Microsoft.
Вполне вероятно, что программное обеспечение давно не обновлялось и это стало причиной появления исключения на запуск определенных функций. Легче всего выполнить обновление Windows 10 следующим путем:
1Загрузите помощник по обновлению на сайте microsoft.com. Запустите загруженный файл.
2Нажмите на кнопку «Обновить сейчас» для активации программы.
Рис. 7. Обновление до актуальной версии Windows 10
3Если компьютер совместим, появится соответствующая надпись. Нажмите «Далее».
Рис. 8. Совместимость системы с обновлениями
Рис. 4. Начало работы программы обновления
4Чтобы обновиться, программа загрузит нужные ей файлы. Это займет немного времени. После этого станет доступной кнопка «Перезагрузить сейчас». Нажмите на нее.
Рис. 9. Готовые обновления системы
5Подождите еще некоторое время, пока система обновляется. После этого появится окно настроек. В нем можно включить или выключить такие параметры, как местоположение, диагностика, распознавание речи и так далее. Установите их по желанию и нажмите «Принять».
Рис. 10. Настройки конфедициальности
Рис. 5. Окно перезапуска и настройки индивидуальных параметров
6На этом установка закончена.
После этого обязательно включите брандмауэр, или проверьте, чтобы он был включен, так, как описано выше.
Также обновления Windows 10 можно получить через Центр обновления Windows. Для этого в меню «Пуск» введите запрос «Обновление и безопасность», запустите найденную программу, включающую окно обновлений. Нажмите на кнопку «Проверка наличия обновлений». Если они есть, то Вам будет предложено их инсталлировать. Просто следуйте инструкциям.
Рис. 11. Проверка обновлений
Рис. 6. Центр обновления
Исправление ошибки с кодом 0x80070422 также может заключаться в том, чтобы настроить автоматический запуск брандмауэра при запуске системы.
к оглавлению ↑
Включение брандмауэра в службах Виндовс
Если установщик обнаружил ошибку 0x80070422, этот способ будет оптимальным выходом из ситуации. Необходимо через службы windows включить автоматический запуск брандмауэра. Настройка происходит так:
1Нажмите на клавиатуре кнопки «Win + R», чтобы открыть окно запуска команд. Введите там «services.msc» и жмите «ОК».
Рис. 11. Окно комманд — Выполнить
2Откроется окно служб. Среди них найдите «Брандмауэр…» Нажмите на нем правой кнопкой мыши и в выпадающем меню кликните «Свойства».
Рис. 12. Служба Брандмауэра
3Возле надписи «Тип запуска» выберите вариант «Автоматически». Нажмите «Применить», затем «ОК».
Рис. 13. Автоматический запуск службы MpsSvc
4То же самое сделайте со службой «Центр обновления Windows»
Рис. 14. Служба обновлений виндовс
Рис. 7. Настройка автоматического запуска центра обновлений
5Возле надписи «Тип запуска» выберите вариант «Автоматически». Нажмите «Применить», затем «ОК».
Рис. 15. Автоматический запуск службы обновлений
5Перезагрузите компьютер.
После выполнения этих инструкций ошибка должна исчезнуть.
к оглавлению ↑
Подведем итог
Вообще, рассматриваемая проблема появляется, в основном, из-за отключения брандмауэра или вирусов. Лучше всего не выключать внутренний защитник ОС. Решается же проблема путем удаления вирусов, обновления или включением этого самого брандмауэра.
Примечательно, что 0x80070422 появляется и в Windows 7. Там проблема решается таким же образом, как и в «десятке». В первую очередь, нужно включить брандмауэр Windows 7, потом уже проверить наличие обновлений на сайте Microsoft и удалить вирусы той же утилитой. Как бы там ни было, ошибка эта достаточно простая для устранения.
На чтение 4 мин Просмотров 38 Опубликовано 07.08.2020
В процессе обновления операционной системы Windows 10, а также, в ходе инсталляции определенных системных компонентов может неожиданно возникнуть ошибка 0x80070422, информирующая о том, что «С установкой обновлений возникли некоторые проблемы…» или что «Установщик обнаружил ошибку…».
Давайте разберемся, почему возникает данный сбой и как его можно устранить.
Содержание
- Исправляем ошибку через Службы
- Вносим изменения через Редактор реестра
- Прочие рекомендации
- Заключение
Исправляем ошибку через Службы
Смотрите также: «Не загружаются обновления Windows 10: что делать»
Чаще всего, причиной возникновения ошибки 0x80070422 во время установки апдейтов ОС является отключение служб, которые участвуют в процессе инсталляции (отвечают за работу Центра обновлений). В подобной ситуации в решении проблемы могут помочь следующие шаги:
- Жмем комбинацию Win+R, чтобы открыть окно «Выполнить».
- Вводим команду «services.msc» и щелкаем OK (или жмем Enter).
- На экране отобразится окно со службами. Пролистав список в правой части находим строку «Центр обновлений Windows» и дважды щелкаем по ней левой кнопкой мыши.
- В открывшихся свойствах во вкладке «Общие» проверяем параметр «Тип запуска». Для него должно быть выбрано значение: «Вручную» или «Автоматически».
Если установлен другой вариант, вносим требуемые изменения и жмем кнопку «Запустить», после чего закрываем окошко нажатием кнопки OK, чтобы применить новые настройки.
Примечание: при неактивной кнопке «Запустить», просто закрываем все окна и перезапускаем ПК или ноутбук. Ситуация, при которой параметр «Тип запуска» отредактировать нельзя, отдельно рассмотрена ниже.
- Аналогичные действия выполняем для службы «Фоновая интеллектуальная служба передачи (BITS)».
- Теперь можно проверить, устранена ли ошибка 0x80070422, запустив установку обновлений или компонентов ОС.
Вносим изменения через Редактор реестра
Смотрите также: «Как сделать загрузочный диск Windows 10 из ISO-образа»
Как мы ранее уже отметили, если через Службы изменить параметр «Тип запуска» не удается, в этом случае нам поможет Редактор реестра.
- Открываем окно «Выполнить» нажатием клавиш Win+R, пишем команду «regedit» и запускаем ее выполнением (жмем OK или Enter).
- В Редакторе реестра переходим по пути:
HKEY_LOCAL_MACHINESYSTEMCurrentControlSetServiceswuauserv.
В содержимом папки «wuaserv» в правой части окна дважды щелкаем по параметру «Start», чтобы открыть его свойства. - В поле «Значение» пишем цифру «2» и жмем OK.
- Аналогичные действия выполняем для параметра «Start» в папке «BITS», которая находится по адресу:
HKEY_LOCAL_MACHINESYSTEMCurrentControlSetServicesBITS. - Закрываем Редактор, перезапускаем компьютер и проверяем, исчезла ли ошибка.
Прочие рекомендации
В некоторых случаях исправить ошибку 0x80070422 можно, воспользовавшись рекомендациями ниже:
- К сбою могут приводить сторонние утилиты, предназначенные для оптимизации и управления обновлениями Windows 10, блокировки определенных системных функций и т.д. Пробуем приостановить работу таких программ (или удаляем их) и проверяем результат.
- В некоторых случаях решить проблему помогает стандартный инструмент по устранению неполадок:
- Если до недавнего времени компьютер корректно функционировал, можно попробовать откатить систему к более раннему состоянию с помощью точки восстановления (если она имеется).
- Если ни один из перечисленных способов решения проблемы не оказался действенным, можно вернуть компьютер в заводским настройкам.
Заключение
Смотрите также: «Не выключается компьютер после завершения работы в Windows 10»
Таким образом, в большинстве случаев исправить ошибку 0x80070422, связанную с обновлениями (установщиком), можно путем внесения соответствующих изменений в системные настройки через специальный инструмент «Службы» или через Редактор реестра. Если это не помогло, можно воспользоваться встроенной утилитой устранения неполадок, в крайнем случае — вернуть систему в более раннее состояние (при наличии сохраненных точек восстановления) или к базовым настройкам.
Операционка компьютера нуждается в регулярных обновлениях. Это помогает оптимизировать работу ПК. Однако при попытке установить апдейт нередко на экране появляется сообщение с кодом 0x80070422, и не понятно, как исправить ошибку на Windows 10. Чтобы устранить неполадки, сначала необходимо разобраться в причинах их возникновения, и только потом обратиться к вариантам решения проблемы.
Причины ошибки с кодом 0x80070422 на Windows 10
Проблема проявляется в том, что когда человек устанавливает апдейт ОС или загружает приложения через магазин Microsoft, на экране высвечивается сообщение «С установкой обновлений возникли некоторые проблемы». Оно сопровождается кодом 0x80070422. Такие неполадки не являются разовым явлением. Проблема возникает всякий раз, как только человек пытается обновиться.
Причины у подобного явления следующие:
- деактивация службы обновлений;
- вмешательство посторонних процессов;
- повреждение системных файлов;
- заражение компьютера вирусами.
Несмотря на то, что причин выделяется не так много, как в случае с другими ошибками Windows, решение проблемы не становится простым. Для устранения неполадок от пользователя потребуется должный уровень внимания.
Исправление проблемы
Чтобы исправить ошибку 0x80070422, рекомендуется действовать по принципу «от простого к сложному». В этой связи следует рассмотреть варианты автоматического решения проблемы, а затем переходить к ручным методам.
Устранение неполадок в работе приложений магазина и Центра обновления Windiws 10
Апдейты операционной системы загружает автономный установщик Windows. То есть операция выполняется не в ручном, а в автоматическом режиме. ОС сама ищет обновления и принимает решения, стоит ли их устанавливать. В работе службы нередко возникают ошибки, которые также устраняются встроенными методами.
Чтобы не тратить время на самостоятельный поиск причины появления ошибки, следует воспользоваться автоматическим средством устранения неполадок:
- Откройте параметры компьютера (через меню «Пуск»).
- Перейдите в раздел обновлений.
- Запустите диагностику.
На заметку. Окно параметров системы также открывается комбинацией кнопок «Win + I».
После выполнения указанных действий начнется тестирование Виндовса и установщика обновлений на предмет ошибок. Обычно на выполнение операции уходит не более 5 минут. По завершении средство устранения неполадок предоставляет информацию относительно обнаруженных проблем и предлагает их решить. Затем пользователю нужно проверить, повлияли ли изменения на установку апдейтов.
Изменение состояния служб
Загрузка и установка обновлений обеспечивается при содействии служб компьютера. Если в процессе вылезает ошибка 0x80070422, то не исключено, что она вызвана отключением одного или нескольких элементов. Решить проблему помогает раздел «Службы»:
- Откройте меню «Выполнить».
- Введите запрос «services.msc».
- Проверьте работу отдельных процессов.
В открывшемся меню нужно активировать следующие пункты:
- Служба шифрования дисков.
- Модуль запуска процессов.
- Центр обновлений.
- Брандмауэр.
- Сетевые подключения.
- Служба списка сетей.
Корректная установка апдейтов возможна только в случае, когда в разделе с состоянием каждой из указанных служб отображается статус «Выполняется». Если пользователь обнаружил, что один из модулей остановлен, то его понадобится включить. В то же время некоторые процессы, напротив, нужно выключить, поскольку они могут мешать выполнению операции по загрузке апдейтов.
Запуск и остановка определенных системных служб
Теперь, когда удалось обнаружить, какие процессы Windows 10 отключены, стоит попытаться их включить. Для этого можно вновь обратиться к меню «Службы», где не только появляется статус всех модулей, но и допускается изменение параметров.
В указанном меню включите все службы, которые были выделены в предыдущем пункте материала. Операция выполняется по инструкции:
- Наведите курсор мыши на требуемый процесс.
- Кликните ПКМ.
- Нажмите кнопку «Запустить».
Если все необходимые модули были уже запущены ранее, этот способ устранения неполадок можно пропустить. В то же время нельзя забывать, что некоторые службы препятствуют запуску и стабильной работе других процессов. Чаще всего проблема возникает у тех, кто на регулярной основе использует игровой контроллер DualShock 4. Его нужно принудительно отключить в службах сетевых подключений и списка сетей:
- Кликните ПКМ по указанному модулю.
- Перейдите в раздел «Свойства».
- В разделе «Общие» присмотритесь к пункту «Тип запуска». Здесь должно быть выставлено значение «Отключена», если служба исполняет процесс DualShock 4.
- Подтвердите изменения.
При условии правильного выполнения каждого шага инструкции службы, мешающие загрузке обновлений, будут остановлены. После этого необходимо сразу же проверить, установятся ли апдейты без ошибки 0x80070422.
Отключение IPv6
При подключении к интернету, которое требуется для скачивания обновлений Windows, чаще всего используется протокол IPv4. Он нередко вступает в конфликт с другим стандартом (IPv6). Решением проблемы является отключение лишнего протокола средствами операционной системы.
Инструкция:
- Откройте список доступных сетей.
- Кликните ПКМ по названию действующего соединения.
- Перейдите в раздел «Свойства».
- В подпункте «Сеть» снимите галочку с протокола IPv6.
- Сохраните новые настройки.
Совет. Если вы не можете найти список сетевых подключений, воспользуйтесь запросом «ncpa.cpl», который вводится через меню «Выполнить».
Для сохранения параметров нужно нажать кнопку «ОК». А чтобы понять, насколько отключение IPv6 повлияло на процесс загрузки апдейтов, необходимо снова попытаться обновить ОС.
Используем специальные команды в Командной строке
Ошибка 0x80070422 бывает вызвана нарушением работы системных файлов. В процессе решения проблемы пригодится интерфейс Командной строки. Для его запуска понадобится открыть меню «Выполнить» и ввести запрос «cmd».
А в КС следует вбить команду «sfc /scannow».
Проверка выявит «проблемные» файлы и попытается их исправить. Если ошибки не выявлены, можно попытаться запустить службу апдейтов через все ту же Командную строку. Для этого нужно поочередно ввести следующие запросы:
- sc config wuauserv start= auto;
- sc start wuauserv.
Наконец, для проверки состояния Центра обновлений останется ввести команду «sc query wuauserv». Помните, что ввод каждого запроса должен сопровождаться нажатием клавиши «Enter».
Проверка на вирусы
Пытаясь определить причину возникновения проблемы, нельзя забывать о вредоносном ПО. Оно может внести изменения в работу Windows 10, однако это не отразится в «Службах», а ошибка не исправится через средство устранения неполадок.
Установите любой антивирус (Kaspersky, Dr. Web, Avast или другой), а затем активируйте полную проверку компьютера на наличие «вредителей». Тест займет 20-30 минут, после чего будет предложено удалить вирусы.