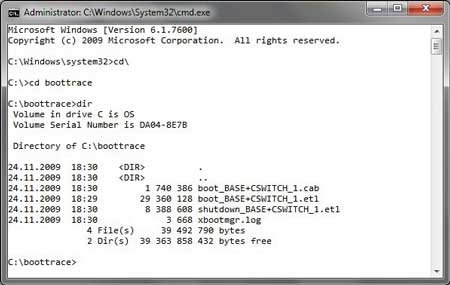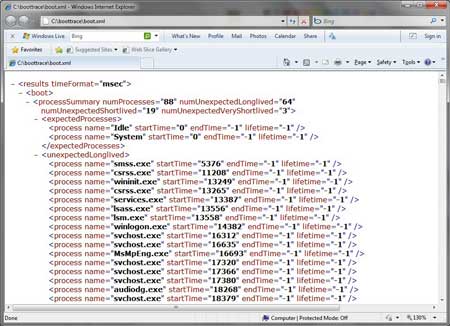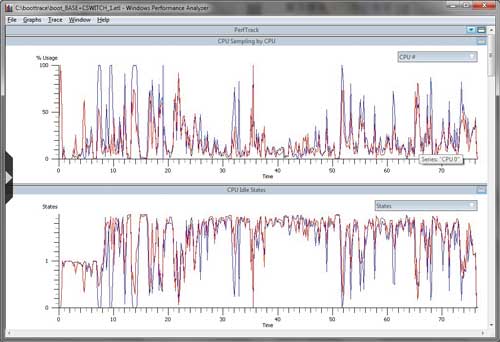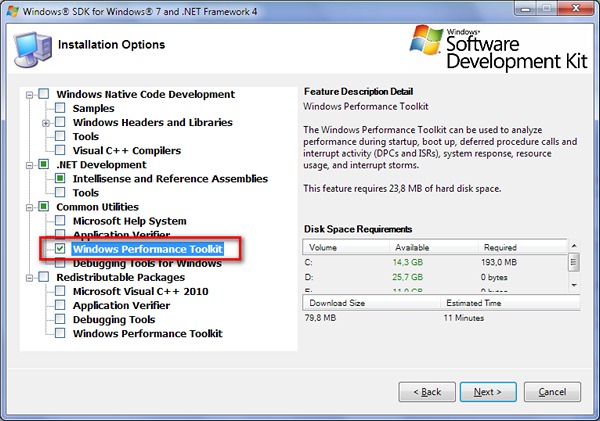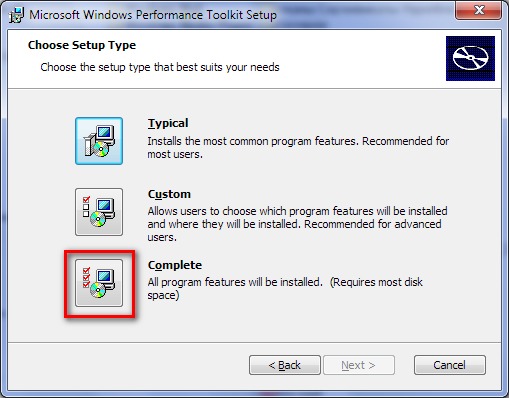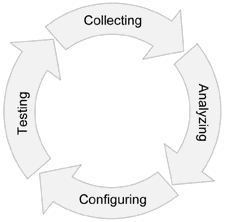
Про то, почему отключение pagefile-а скорее вредно, чем полезно — как нибудь в другой раз, а пока…
Конкретных и общеприменимых советов по оптимизации работы ОС быть не может точно так же как не может быть конкретных советов по ускорению работы любой случайно взятой программы. Точно так же как и в отдельных программах, работа всей системы может быть серьезно замедлена из-за одного-двух на первый взгляд незначительных мест. Для нахождения подобных «бутылочных горлышек» в программах существуют инструменты, называемые профайлерами. Нет ничего странного, что для нахождения «бутылочных горлышек» в операционной системе мы тоже будем использовать профайлер (никаких кавычек — это действительно профайлер причем одновременно и sampled и instrumented). С недавних пор WPA Tools распространяются в составе Windows SDK. Ставить полный SDK совершенно необязательно. Можно установить только «Windows Performance Toolkit»:
Собирать трейсы будем при помощи xbootmgr. Из магии используется только автологгер, включающий сбор ETW трейсов начиная с самого winload. Для вызова справки можно ввести xbootmgr -help — приводить ее здесь я не буду. Для желающих оценить масштаб можно ввести xperf -providers (или logman providers). Каждый провайдер имеет несколько «ключевых слов» (keywords), каждое «ключевое слово» включает/выключает несколько типов событий (event).
Итак начнем. Осторожно, следующая команда автоматически перегружает компьютер: xbootmgr -trace boot
После перезагрузки в каталоге, в котором эта команда была выполнена останется файл «boot_BASE+CSWITCH_1.etl» (BASE+CSWITCH это те самые «ключевые слова»): xperf boot_BASE+CSWITCH_1.etl
И можно начинать просмотр. Увиденное навевает печаль:
Explorer готов к 36-й секунде, но из-за 100% загрузки единственного (не особо быстрого) диска, система еще 2 минуты будет не очень отзывчивой (меню пуск будет открываться мгновенно, а вот с запуском программ придется подождать). ReadyBoot пытается чего то сделать и сначала у него даже получается (оранжевое и зеленое), но постепенно накапливающиеся отклонения от бутплана сводят его попытки на нет.
Что еще печальнее, так это то, что вместо собственно чтения данных, большую часть своей стопроцентной занятости диск проводит в метаниях головки к центру диска и обратно:
Небольшая справка: ReadyBoot собирает профиль использования диска при каждой загрузке и потом сервис SysMain строит бутплан на основании пяти последних загрузок. Соответственно, чем чаще загружаетесь, тем лучше будет «угадан» бутплан на следующую загрузку и тем быстрее она будет. Помимо этого, префетчер собирает статистику о том, какие файлы и в каком порядке были использованы во время загрузки и складывает эту информацию в %SystemRoot%PrefetchLayout.ini
Эту информацию использует встроенный дефрагментатор для принятия решений о размещении файлов.
Соответственно первой «оптимизацией» будет многократная перезагрузка и дефрагментация. Очень удобно, что xbootmgr может сделать это за нас.
xbootmgr -trace boot -prepSystem
По умолчанию выполняется шесть перезагрузок:
После второй начинается дефрагментация:
Когда все закончится, в каталоге, из которого был запущен xbootmgr останется 6 файлов с трейсами каждой из подготовительных перезагрузок а также все тот же boot_BASE+CSWITCH_1.etl
Смотрим, изменилось ли чего нибудь. А все изменилось довольно заметно:
ReadyBoot справляется со своей задачей значительно лучше и как следствие эксплорер готов на треть быстрее, а время активности диска сократилось почти вдвое.
Мы все еще ходим в центр диска и этим мы займемся позже, но disk seek-ов уже заметно меньше, и это уже какой никакой, а успех. Пока же, обратим внимание на такой график:
Это же безобразие. Пока кто то выкладывается на 100%, некоторые отдыхают. Будем исправлять. Как обычно разменивают процессоное время на размер читаемых данных? Правильно, компрессией. Исправлять будем сжатием папок Windows и обоих Program Files-ов. Попытку сделать это из загруженной системы нельзя назвать успешной — какие то файлы пакуются, какие то нет. В общем так жить нельзя:
Перегружаемся в System Recovery и выполняем оттуда compact /c /a /i /s: каталог для наших трех каталогов. Скриншотов не будет, так как мне было сильно лень делать скриншотилку для WinPE — придется поверить на слово (а лучше перепроверить экспериментально). prepSystem придется провести еще раз, так как layout диска после сжатия сильно поменялся.
Ну и проверяем, чего у нас вышло-то:
Эксплорер готов к 20-й секунде, еще чуть меньше минуты идет дисковая активность, но уже чуть меньше 100%.
И да, мы все еще ходим в центр диска:
Тултипы подсказывают нам виновника. Перепроверям
Заодно под раздачу попадают скайп и стим. И правильно — нечего им делать в автозагрузке с такими аппетитами. Их всегда можно запустить из супербара/старт меню.
Последние штрихи:
Совершенно невменяемое время загрузки одного сервиса:
И второго:
Мы договорились не отказываться от функционала, даже если он нам на фиг не уперся. Поэтому отключать сервисы мы не будем. Мы просто переключим их в «Automatic (Delayed start)»:
В случае с Microsoft Antimalware все несколько сложнее:
Достаточно быстро выясняем, что дело в том, что сервис относится к группе «COM Infrastructure» и не может быть загружен позже этой группы. Идем в реестр и вытаскиваем его из этой группы, после чего спокойно доделываем дело:
На всякий случай еще один prepSystem и вот финал:
Эксплорер загрузился на 17-й секунде, на 18-й фактически прекращается дисковая активность.
Можно полюбоваться на строго упорядоченный доступ к диску:
Быстрый SSD и/или тотальное вырезание функционала могло бы сократить время загрузки до десяти секунд и меньше.
А вывод из всего этого такой: прежде чем что либо «оптимизировать», стоит определить те минимальные изменения, которые возымеют максимальный результат.
Зачастую это всего лишь вопрос времени — когда замедлится загрузка компьютера на базе Windows. Как правило, всему виной постепенно заполняющийся жесткий диск, на котором лежат программы, автоматически запускающиеся вместе с операционной системой. Кроме того, не забывайте и о возрастающей фрагментации системных файлов.
С чем мы работаем:
> Windows
Описанная здесь оптимизация запуска подходит для версий 7, 8/8.1 и 10.
> Software Development Kit
Нужная нам утилита Xbootmgr входит в состав Windows Performance Analyzer, компонента Windows SDK.
> Магнитный жесткий диск
Оптимизация с помощью функции Prefetching работает только на компьютерах с магнитными дисками.
Уже давно в Windows реализована функция автоматической дефрагментации жесткого диска. Каждый раз, когда вы не используете компьютер некоторое время, но оставляете его включенным, система начинает себя оптимизировать. При этом Windows не только объединяет отдельные элементы, чтобы они быстрее загружались, но и переносит важные системные файлы на край жесткого диска.
Предварительная выборка в качестве ускорителя системы
Предвыборка (Prefetching) отвечает за то, чтобы Windows уже при запуске компьютера загружала важные файлы в гораздо более быструю оперативную память еще до того, как они понадобятся. Для оптимизации, однако, следует «втолковать» системе, какие файлы она должна пометить как «важные». Как именно это сделать с помощью утилиты Microsoft Xbootmgr, мы расскажем в данной статье.
Xbootmgr ускоряет процесс запуска в два этапа: на первом утилита автоматически дефрагментирует загрузочные файлы и заново их размещает. На втором вы можете провести детальную оптимизацию, при которой Xbootmgr анализирует систему во время многократных перезагрузок. На основании этих данных утилита сообщает, в каком порядке лучше сохранить необходимые для запуска ОС файлы.
На пересечении строчки «Post Boot» и колонки «End Time (s)» этой программы для анализа вы узнаете, сколько времени занимает загрузка вашего компьютера. На нашей системе она длилась 24,3 секунды
Xbootmgr входит в состав набора Windows Performance Toolkit, который, в свою очередь, является частью официального комплекта Software Development Kit (SDK). Впрочем, от вас не требуется устанавливать SDK целиком. Достаточно при установке выбрать необходимые опции.
Результаты, достигнутые с помощью Xbootmgr, зависят от того, насколько хорошо Windows уже оптимизировала ваш ПК. Компьютеры с магнитными дисками после этого способны запускаться за 30 секунд — имеется в виду интервал между включением и тем моментом, когда вы действительно можете работать в системе. Но даже если загрузка занимает меньше минуты, Xbootmgr все равно дает ощутимое ускорение: так, наш тестовый компьютер сначала запускался за 24,3 секунд, после — за 20,9.
Подготовка к оптимизации системы
Чтобы Xbootmgr смогла ускорить компьютер, функции Prefetcher и Superfetch должны быть задействованы как в реестре , так и в Службах Windows
Для начала проверьте в реестре, активна ли предварительная выборка и запущена ли соответствующая служба Windows. Для этого нажмите на клавиши «Win+R» и введите «regedit». Теперь в реестре перейдите к ключу «HKEY_LOCAL_MACHINESYSTEMCurrentControlSetControlSessionManagerMemory ManagementPrefetchParameters». В правой части окна дважды щелкните по DWORD-параметру «EnablePrefetcher» и установите его на «3». Повторите процедуру для параметра «EnableSuperfetch».
После этого убедитесь, что включена служба Windows «Superfetch». Нажмите на «Win+R», но теперь введите «services.msc». После вопроса «Контроля учетных записей» откроется окно «Службы». Найдите строчку «Superfetch» и дважды щелкните по ней. Вы увидите «Свойства: Superfetch». Убедитесь, что на вкладке «Общие» для «Типа запуска» выбран вариант «Автоматически». Под «Состоянием» также должно стоять «Выполняется». В противном случае нажмите на «Запустить». После внесения изменений перезагрузите компьютер.
Загрузка Windows SDK
Для установки Windows Performance Toolkit и Xbootmgr вам понадобится подходящий для вашей Windows пакет Software Development Kit. Пользователи Windows 10 могут скачать его по адресу https://developer.microsoft.com/ru-ru/windows/downloads/windows-10-sdk. Если у вас стоит Windows 7 или 8, зайдите на страницу https://developer.microsoft.com/ru-ru/windows/downloads/windows-8-sdk. В обоих случаях у вас скачается файл объемом примерно 1 Мбайт. Запустите его двойным щелчком мыши, чтобы вызвать «Мастера установки». Теперь нажимайте на «Next», пока не дойдете до «Условий лицензионного соглашения». Подтвердите свое согласие и в следующем окне под заголовком «Select the features you want to install» снимите все флажки, оставив только «Windows Performance Toolkit». По нажатию на «Install» программа скачает все необходимые файлы и установит их на ваш компьютер.
Замеряем точное время запуска
Xbootmgr — это мощная утилита для создания детальных протоколов с указанием времени загрузки компьютера. Папки, в которые будет сохраняться эта информация, вам придется заранее создать вручную в Проводнике. В нашем случае мы сделали на диске «C:» папку «temp», в ней сохранили еще две подпапки, «Before» и «After». Для того чтобы программа Xbootmgr действительно смогла измерить точное время, необходимо активировать автоматический вход в Windows — но только на время! Для этого нажмите «Win + R» и введите «netplwiz». В новом окне снимите флажок рядом с записью «Требовать ввод имени пользователя и пароля». Подтвердите свое решение нажатием на «ОК» и введите свое имя пользователя и дважды пароль.
Пора заняться ускорением запуска ПК. В принципе, оно осуществляется в три этапа: для сравнения, насколько быстрее стала загружаться операционная система, сначала измерьте с помощью Xbootmgr время до оптимизации. Затем Windows отрегулирует предвыборку, и в завершение уже на адаптированной системе будет определено, сколько было выиграно времени.
Оптимизация автозагрузки
Проблема, с которой не может справиться Xbootmgr, — слишком большое количество записей автозагрузки, которые накапливаются со временем. Для ее решения вам потребуется отдельная утилита, например, бесплатная Autoruns от Microsoft, которая составляет список всех записей и позволяет удобно их отключить.
> Запустите Autoruns с правами администратора и скройте все строчки, связанные с Microsoft. Для этого откройте «Options» и поставьте флажок рядом с записью «Hide Microsoft Entries».
> Перейдите к вкладке «Logons» и снимите все флажки с лишних строчек. Правой кнопкой мыши щелкните по программе, в чьем предназначении вы не уверены, и выберите «Search Online …». После отключения всех ненужных строчек автозагрузки закройте утилиту и перезагрузите компьютер.
Ускоряем запуск Windows
Предназначенная для измерения времени запуска утилита Xbootmgr не располагает графическим интерфейсом, из-за чего не особо удобна в использовании: управление осуществляется с правами администратора через окно командной строки. Полученные от утилиты протоколы вы затем сможете открыть и с комфортом проанализировать в Windows Performance Analyzer. Чтобы запустить Xbootmgr в Windows 10, кликните правой кнопкой мыши по иконке меню «Пуск» в левом нижнем углу и выберите «Командная строка (администратор)». Для Windows 7 вызовите «Пуск | Программы | Стандартные» и щелкните правой кнопкой мыши по «Командной строке». Выберите «Запуск от имени администратора». В обоих случаях положительно ответьте на запрос «Контроля учетных записей».
Завершите все задачи на ПК и сохраните открытые файлы. Затем введите команду «xbootmgr -trace boot -resultPath C:tempBefore». Спустя несколько секунд компьютер перезагрузится без дополнительных вопросов. Параметры, расположенные после названия программы, задают, что она должна делать. Например, «trace boot» отвечает за то, чтобы Xbootmgr измеряла время загрузки. «-resultPath» и следующий за ним путь к папке — в какую директорию программа сохранит файл протокола.
После перезагрузки Windows автоматически откроется небольшое окно с обратным отсчетом на 120 секунд. Не нажимайте здесь кнопку «Finish», а подождите, пока окно не закроется само. Также не запускайте никаких других программ, поскольку это может исказить результаты измерений. По завершении всего процесса вы найдете файл протокола в папке «C:tempBefore». Он имеет расширение «.ETL». Теперь запустите Проводник Windows, перейдите к папке «C:tempBefore» и двойным щелчком по файлу ETL откройте его в Windows Performance Analyzer.
Детальный анализ результатов измерений
Нажмите на маленький треугольник рядом с пунктом «Other», а затем произведите двойной щелчок по «Boot Phases». В верхней части экрана вы увидите различные фазы, которые проходит система Windows при загрузке. Каждая из них представлена в виде цветной полоски. Чем она длиннее, тем дольше длилась данная фаза. Таблица ниже сообщит более подробные значения. Общее время, которое занял процесс загрузки, вы увидите в строке «Post Boot» колонки «End Time (s)». Нашему компьютеру понадобилось чуть более 24 секунд для прохождения пяти фаз запуска.
В дальнейшем Xbootmgr перезагрузит ваш компьютер еще пять раз. В это время вы не сможете давать ему другие поручения. После каждого запуска даст о себе знать «Контроль учетных записей» и потребует подтверждения. Если это покажется вам слишком утомительным, на время измерений отключите защитный механизм. Для этого правой кнопкой мыши щелкните по значку меню «Пуск» и откройте Панель управления. Перейдите к «Учетным записям пользователей» и в следующем окне снова к «Учетным записям пользователей». Выберите пункт «Изменить параметры контроля учетных записей» и перетяните ползунок до конца вниз. Запомните первоначальную позицию, чтобы после оптимизации вернуть на нее ползунок.
Переход на SSD
Если время загрузки компьютера так и не сократилось, перенесите Windows на SSD и используйте его в качестве загрузочного накопителя.
> Программа EaseUS Partition Master Professional оснащена легким в управлении Мастером, который скопирует вашу Windows на SSD. Если у вас ноутбук, рекомендуем переходник с USB на SATA, который сейчас стоит не больше 700 рублей. К ПК вы можете подключить SSD напрямую через SATA-порт.
> Запуск переноса в EaseUS Partition Master Professional осуществляется из пункта «Миграция OS на SSD/HDD». Следуйте указаниям Мастера, а затем поменяйте в компьютере старый жесткий диск на новый SSD. Наш компьютер после оптимизации с помощью Xbootmgr и автозагрузки, а также переноса системы на SSD стал загружаться довольно быстро — за 36 секунд.
Оптимизация процесса загрузки
Чтобы начать оптимизацию, снова откройте окно командной строки с правами администратора и введите здесь команду «xbootmgr -trace boot -prepSystem -verboseReadyBoot -resultPath C:temp». Оба этих параметра («-prepSystem» и «-verboseReadyBoot») перемещают загрузочные файлы Windows на край жесткого диска и оптимизируют предварительную выборку. И в этом случае компьютер практически сразу же после отправки команды перезагрузится. Подождите, пока Xbootmgr не закончит шестую перезагрузку. При первой ядро анализирует поведение компьютера при запуске. При второй происходит дефрагментация загрузочных файлов и перемещение их на крайние дорожки жесткого диска. Следующие перезагрузки служат оптимизации порядка загрузки. Весь процесс, как правило, занимает от одного до двух часов. Не прерывайте его, даже если после сообщения «Preparing system …» кажется, что ничего не происходит уже вечность. Особенно долго длятся две первые перезагрузки.
на «Finish»
После проведения оптимизации компьютера повторно измерьте время, которое потребовалось Windows для запуска. Для этого снова откройте окно командной строки с правами администратора и введите команду «xbootmgr -trace boot -resultPath C:tempAfter». Тем самым результат измерения сохранится в подпапку «After». После проведения замеров дважды щелкните по новому файлу ETL и посмотрите, сколько времени понадобилось для загрузки системы. Наш компьютер стал запускаться за 20,9 секунды. Дополнительного ускорения можно добиться очисткой автозагрузки, а также благодаря установке твердотельного накопителя. Если вы по нашей рекомендации отключили «Контроль учетных записей» и активировали автоматический вход в Windows, по завершении оптимизации не забудьте вернуть их в исходное состояние.
Не стоит забывать и про то, что при старте системы вместе с ней запускается масса совсем не нужных пользователю программ и процессов. Это могут быть, например, сервисы справки от Adobe, программы автоматической проверки наличия обновлений, а также утилиты, которые «тихо» установились с другими программами. Отключить их загрузку можно с помощью бесплатной, но мощной программы для очистки и оптимизации — CCleaner. Установите программу, запустите ее и перейдите в раздел «Сервис | Автозагрузка». Выделите программу, которую вы хотите исключить из автозагрузки, и нажмите справа на «Выключить». Запуск отключенных программ при необходимости можно вновь включить.
В антивирусном пакете Kaspersky Internet Security 2017 интегрирован «Менеджер программ», который проконтролирует установку скрытых программ, а также выявит давно установленные ненужные приложения и предложит их удалить.
ФОТО: компании-производители; 3dsculptor/Fotolia.com
Надоело, что Windows 7,8,10 медленно загружается? ДА, чем больше времени установлена операционная система, тем больше начинает мучить эта тема. Компьютеры становятся всё мощнее и производительнее, но вместе с этим растут и запросы программ, которые разрабатываются под новое оборудование. Так, например, Windows XP загружается на порядок быстрее, чем Windows 7/10 на одинаковом оборудовании.
Так что теперь, отказаться от новых возможностей ради быстрой загрузки операционной системы? Нет, к счастью есть хитрые и не очень приёмы, которые помогут нам в решении данной проблемы. В этой статье вы узнаете как программно сократить время загрузки Windows до 20 секунд и менее.
Шаг первый, службы и процессы
В ОС Windows частенько запускаются лишние службы, которые тормозят загрузку и работу системы. Также предусмотрена поддержка разнообразного оборудования, поэтому службы, обеспечивающие его правильную работу, запускаются вместе с системой. Конечно, если система посчитала, что в службе нет необходимости (поскольку, соответствующего устройства в компьютере попросту нет), то она отключается. Но на запуск, проверку и остановку службы всё равно тратится время.
Запускаем программу «Конфигурация системы», для этого жмём «Win+ R», пишем в окошке: msconfig и жмём Enter. Чтобы отключить временно ненужные службы, переходим в одноимённую вкладку:
Но нужно понимать какие службы можно выключить, а какие необходимо оставить рабочими. По большинству служб легко найти информацию в интернете, поэтому останавливаться подробно на этом не буду. Скажу только: не надо торопиться и отключать всё подряд, это может печально отразиться на работе операционной системы.
Пользуясь той же логикой, отключаем программы, загружаемые при старте системы, на следующей вкладке «Автозагрузка». Более подробно как отключить автозапуск программ в Windows 7-10 рассказано в отдельной статье. Для применения новых параметров запуска необходимо будет перезагрузить компьютер.
Шаг второй, реестр
Существует в Windows слабое место – реестр. Так уж издревле повелось, что большинство жизненно важных параметров Windows хранятся в иерархической базе данных. От того, с какой скоростью ОС находит нужные записи в реестре, напрямую зависит как скорость загрузки, так и работа ОС Windows в целом.
Не редко деинсталляторы программ работают неэффективно, оставляя в реестре записи о своём присутствии и работе (параметры, регистрируемые библиотеки, привязка к определённым расширениям файлов и т.д.). Такие записи можно считать мусором, захламляющим БД. И от этого мусора необходимо избавляться, для чего стоит использовать такие утилиты как, например, Reg Organizer, CCleaner, Ashampoo WinOptimizer и другие.
Скачать CCleaner
Запускаем CCleaner, переходим в раздел «Реестр», нажимаем «Поиск проблем», и по окончанию — «Исправить выбранное»:
Во время такой очистки, да и просто во время работы Windows, реестр постоянно подвергается фрагментации. Значит необходимо будет выполнить ДЕфрагментацию реестра. Это можно сделать с помощью программы Defraggler, того же разработчика. Однако, сделаю важное замечание, что в некоторых случаях «чистка» реестра может затронуть и важные параметры. Поэтому обязательно предварительно создавайте точки восстановления системы, и в случае проблем в работе Windows вы сразу сможете восстановиться до предыдущего состояния.
Шаг третий, главный
Теперь можно приниматься за глубокую оптимизацию процесса загрузки системы и программ. Во время выполнения приложений может происходить множество побочных действий, таких как долгая загрузка дополнительных библиотек и подпрограмм, предсказание условных переходов, кеш промахи и всё в таком роде. Анализ таких данных называется профилированием.
Поскольку рассматриваемая ОС создана компанией Microsoft, то воспользуемся профилировщиком, созданным в той же компании – Windows Performance Toolkit. С недавних пор этот инструмент стал входить в состав Windows SDK. На сайте компании Microsoft можно скачать web-установщик.
Windows 7 SDK
Windows 8/10 SDK
Все входящие компоненты ставить необязательно, можно обойтись лишь Windows Performance Toolkit
Данный инструмент позволяет провести трассировку загрузки операционной системы с самого начала. Нам нужен исполняемый файл «xbootmgr.exe», который находится в той папке, куда вы соизволили установить Windows Perfomance Toolkit, по умолчанию он располагается в директории «C:Program FilesMicrosoft Windows Performance Toolkit».
Посмотрите видео или продолжите чтение статьи:
Для вызова утилиты следует запустить xbootmgr.exe с параметром, например параметр «-help» отобразит список всех возможных функций. Для этого нажимаем кнопки «Win + R» или идём в меню «Пуск -> Выполнить», и в окно вводим команду:
xbootmgr –help
Путь к файлу добавлять не обязательно, если и так запускается:
Ради интереса, если хотите посмотреть, как ваша система ведёт себя при запуске в данный момент, то выполните команду:
xbootmgr -trace boot
Она перезагрузит компьютер и соберёт данные во время запуска. Результат её работы можно посмотреть в файле boot_BASE+CSWITCH_1.etl, который xbootmgr сохранит в своей папке или в папке «C:Usersваше_имя». В этом файле содержится вся информация о поведении программ при запуске системы, можно увидеть много интересного. Для этого нужно кликнуть по файлу два раза, чтобы открылся Анализатор:
Если интересно, изучите информацию, здесь есть всё в мельчайших подробностях о процессе загрузки: сколько секунд ушло на запуск каждого процесса, как использовались ресурсы компьютера и др.
Теперь перейдём к делу — запустим процесс автоматического анализа и ускорения загрузки Windows. Выполните команду:
xbootmgr -trace boot –prepsystem
В ходе оптимизации, по умолчанию, будет выполнено 6 перезагрузок и в той же директории будет сохранено 6 файлов с информацией о поведении программ при каждой перезагрузке. Весь этот процесс довольно длительный, но участия пользователя не требует. С успехом можно пообедать пока программа работает. И не забудьте сначала проверить, что есть пару Гигабайт свободного места на диске «C:»!
После перезагрузок будут появляться сообщения в белом окошке, например «Delaying for boot trace 1 of 6» с отсчётом времени:
При этом не нужно пытаться работать за ноутбуком, просто ждите. Будут появляться и другие сообщения. На втором этапе окошко «Preparing system» у меня провисело минут 30, при этом процессор ничем загружен не был, но потом всё-таки перезагрузка произошла и остальные этапы прошли быстро. Реально на весь процесс может уйти час.
Что же делает Xbootmgr? Он не отключает не нужные службы и процессы, как могло показаться. Xbootmgr оптимизирует загрузку таким образом, чтобы в каждый момент времени ресурсы компьютера использовались максимально. Т.е., чтобы не было такого, когда процессор загружен на 100%, а жёсткий диск отдыхает, или наоборот. Также происходит дефрагментация системных файлов. После последней перезагрузки ничего делать не надо, Windows будет загружаться, и даже работать, быстрее.
Шаг четвёртый, опасный
Этот шаг стоит применять, только если вы уверены, что сможете восстановить прежние параметры Windows 7, если чё. Актуально только на первых (старых) многоядерных компьютерах.
В семёрке, как впрочем и в XP (хотя об этом догадываются не все), есть поддержка многоядерных процессоров. Непонятно только почему система не всегда сама в состоянии задействовать все имеющиеся ресурсы при своём запуске, а начинает их использовать только, когда уже полностью загрузилась и пользователь приступил к работе.
Значит надо помочь ей задействовать имеющиеся ресурсы в параметрах запуска системы. Для этого нужно покопаться в конфигурации. Сочетанием клавиш «Win + «R» открываем окно «Выполнить» и пишем команду msconfig , жмём «Ок». В появившемся окне конфигурирования системы выбираем вкладку «Загрузка»
Выбираем «Дополнительные параметры»
В появившемся окне выставляем на максимум параметры «Число процессоров» и «Максимум памяти». Теперь внимание! Закрываем и снова открываем программу, смотрим что значение «Максимум памяти» не сбросилось в «0». Если так, то снимаем отсюда галочку, иначе система может не запуститься вообще. Перезагружаемся, готово.
Замечание: Если вы решите добавить оперативной памяти или заменить процессор на другой (с большим количеством ядер), то вышеуказанные параметры необходимо будет изменить. В противном случае, система просто не будет использовать дополнительную память и/или дополнительные ядра процессора.
Заключение
Описанные выше шаги позволили сократить время загрузки ОС Windows 7 Ultimate на нетбуке (процессор Intel Atom N570, 2ГБ DDR3 и HDD со скоростью вращения 5400rpm) с 62 до 28 секунд. Скорость загрузки можно увеличивать не только программно, но и аппаратно. Так, например, замена винчестера на твёрдотельный SSD накопитель уменьшит время загрузки ОС примерно вдвое. Теперь можете перейти на новый уровень и ещё лучше оптимизировать Windows.
Вы тут: Главная → Windows → Этапы загрузки Windows под микроскопом Windows Performance Toolkit
Составить полное представление о загрузке Windows можно с помощью набора Windows Performance Toolkit. Утилиты командной строки xbootmgr и xperf позволяют создать подробный отчет о запуске системы и представить его в графическом и текстовом виде для всестороннего анализа загрузки.
Эта статья продолжает серию материалов о загрузке Windows. Вы уже знаете, как получить подробный отчет о загрузке и устранить основные системные проблемы, а также ускорить загрузку системы, не прилагая особых усилий. Вы также познакомились со способом диагностики загрузки с помощью журнала событий. Я уверен, что после изучения этих статей и применения полученных знаний на практике ваша система стала загружаться быстрее.
Однако эти простые способы не позволяют выявить скрытые факторы или проблемы, замедляющие загрузку Windows. Теперь настало время познакомиться поближе со всеми этапами загрузки Windows и провести их детальный анализ с помощью Windows Performance Toolkit (WPT).
[+] Сегодня в программе
Загрузка и установка WPT
С выходом каждой новой Windows обновляются средства для анализа производительности Windows, поэтому я рекомендую использовать Windows Performance Analyzer (WPA) из Windows ADK для диагностики загрузки всех поддерживаемых ОС Windows. Краткое руководство по работе с WPA включено в статью об изучении автозагрузки Windows. Изложенные далее сведения об этапах загрузки применимы ко всем поддерживаемым ОС Windows.
Посмотреть устаревшие инструкции по установке WPT для Windows 7
Подготовка к работе
Следуя трем простым правилам, вы застрахуете себя от возможных проблем, обеспечите правильную работу всех команд и точно измерите длительность загрузки.
- Прежде чем выполнить первую команду, создайте точку восстановления системы и убедитесь, что у вас есть под рукой установочный диск / флэшка или диск восстановления. Предупреждение вовсе не дежурное, ибо случаи неадекватного поведения WPT были отмечены у нас на форуме, да и сам я их видел.
- Включите автоматический вход в систему, чтобы задержка на ввод пароля не влияла на измерения.
- Убедитесь, что на разделе есть несколько гигабайт свободного пространства, поскольку при анализе могут создаваться файлы большого размера.
Все команды выполняйте в командной строке, запущенной от имени администратора. Там же можно добавить в меню пункт для ее запуска в нужной папке – пригодится.
Сбор данных
Все логи загрузки лучше хранить в одной папке, допустим, C:Trace. Откройте командную строку с полными правами и введите:
md c:Trace
Здесь и далее я буду использовать пути применительно к этой папке и стандартной установке WPT в 32-разрядной Windows 7. При необходимости изменяйте пути на свои.
Закройте все программы и сохраните все документы. Процесс сбора данных о загрузке системы запускается одной командой:
xbootmgr -trace boot -traceFlags BASE+CSWITCH+DRIVERS+POWER -resultPath C:Trace
Аналогичные команды можно использовать для диагностики
гибернации:
xbootmgr -trace hibernate -traceFlags BASE+CSWITCH+DRIVERS+POWER -resultPath C:Trace
сна:
xbootmgr -trace standby -traceFlags BASE+CSWITCH+DRIVERS+POWER -resultPath C:Trace
выключения:
xbootmgr -trace shutdown -noPrepReboot -traceFlags BASE+CSWITCH+DRIVERS+POWER -resultPath C:Trace
Примечание. Если при выполнении команд вы видите сообщение «xbootmgr не является внутренней или внешней командой», установка была неудачной. Вы найдете решение в этой теме форума.
Вернемся к загрузке, однако. Компьютер будет перезагружен. Если после входа в систему вы увидите запрос UAC от xbootmgr, разрешите утилите продолжить работу. Через две минуты вы увидите примерно такое окно.
Когда оно исчезнет, в папке C:Trace должно быть три файла, как показано на рисунке ниже.
Если вы вместо файла boot_BASE+CSWITCH+DRIVERS+POWER_1.etl видите там два других файла с расширением ETL, это может означать, что утилита еще работает, над их объединением в один – подождите несколько минут. При отсутствии изменений выполните в командной строке
xperf –stop
и перезагрузите систему. После чего попробуйте заново запустить сбор данных.
Примечание. Если в результате сбоя у вас продолжают записываться отчеты после каждой перезагрузки, выполните:
xbootmgr -remove
Анализируемые файлы и первый взгляд на этапы загрузки
Для анализа используются два файла: ETL и создаваемый из него XML.
ETL
Я думаю, что вы уже успели дважды щелкнуть файл boot_BASE+CSWITCH+DRIVERS+POWER_1.etl и полюбоваться красивыми графиками и диаграммами. В левой панели графики можно отображать и скрывать, а также переходить к ним двойным щелчком мыши.
В WPA из ADK для Windows 10 сводку этапов загрузки можно получить так. Из меню Profiles — Apply — Browse Catalog выберите FullBoot.Boot.wpaprofile. При этом автоматически открывается несколько вкладок с подборками сведений. Для отображения информации на отдельной вкладке из левой панели выберите Regions of interest — FullBoot. Получите такую диаграмму и таблицу.
В ADK для Windows 7 базовый график Boot Phases был доступен сразу
XML
Для удаленной диагностики по почте или в форуме можно создать текстовый отчет в виде XML-файла. Выполните команды:
cd c:trace xperf /tti -i boot_BASE+CSWITCH+DRIVERS+POWER_1.etl -o summary_boot.xml -a boot
Первая переходит в папку с логами, а вторая — создает требуемый XML-файл. Для его просмотра отлично подойдет Internet Explorer!
Увеличить рисунок
Сложите узлы, как показано на рисунке, чтобы лучше видеть общую картину. В узле timing указано время в миллисекундах, и там можно увидеть длительность двух больших, условно говоря, частей загрузки (выделены зеленым):
- bootDoneViaExplorer – время загрузки операционной системы вплоть до появления рабочего стола, в данном примере 37 секунд
- bootDoneViaPostBoot – полное время загрузки системы, рабочего стола и всех программ в автозагрузке, в данном примере 64 секунды (из этой цифры следует вычесть 10 секунд, в течение которых определяется полное бездействие системы)
Время первой части складывается из основных этапов загрузки операционной системы (обведены синим), вплоть до начала загрузки рабочего стола. В уже знакомом вам событии 100 журнала Diagnostics-Performance длительность этого этапа записывается в параметре MainPathBootTime.
Разница между этими двумя частями – это время от начала загрузки рабочего стола, до его полной готовности. В событии 100 журнала Diagnostics-Performance — это BootPostBootTime.
Для анализа загрузки нужно представлять, не только в какой последовательности эти этапы идут, но и что происходит на каждом из них. К сожалению, официальная документация по этому вопросу существует только на английском и достаточно сложна технически. Далее я предлагаю вам выдержки из этого документа в своем изложении, с дополнениями и в сопровождении собственных примеров диагностики.
На рисунке ниже представлены три основных этапа загрузки, причем главный из них состоит из четырех фаз.
Увеличить рисунок
Давайте рассмотрим все этапы подробно.
Этап OSLoader
Этап OSLoader следует сразу после инициализации BIOS. Визуально он начинается после заставки и диагностических экранов BIOS, а заканчивается примерно с появлением экрана «Загрузка Windows».
На этапе OSLoader:
- загрузчик Windows (winload.exe) загружает основные системные драйверы, которые необходимы для считывания минимально необходимого набора данных с диска
- затем загрузчик инициализирует систему до момента, с которого становится возможной загрузка ядра
- когда ядро начинает загружаться, winload.exe помещает в оперативную память системный раздел реестра и дополнительные драйверы, помеченные в качестве BOOT_START
Длительность этапа отражает значение параметра osLoaderDuration в узле timing XML-файла. Обычно, она в находится в пределах 2-3 секунд.
Этап MainPathBoot
Визуально этап MainPathBoot начинается с экрана «Загрузка Windows» и завершается при появлении рабочего стола. Если не настроен автоматический вход в систему, длительность этого этапа увеличивается за счет времени, которое требуется для ввода пароля.
Во время этапа MainPathBoot происходит основная работа по загрузке операционной системы:
- инициализируется ядро
- происходит определение устройств Plug and Play (PnP)
- запускаются службы
- выполняется вход в систему
- инициализируется Explorer, т.е. система готовится к загрузке рабочего стола
Этап состоит из четырех фаз, каждая из которых обладает собственными характеристиками и может по-своему влиять на длительность загрузки системы.
Фаза PreSMSS
Визуально фаза PreSMSS начинается примерно с экрана «Загрузка Windows», но ее окончание невозможно определить на глаз.
Фаза PreSMSS (в графическом представлении WPT она обозначена как Pre Session Init) начинается с инициализации ядра. Во время нее:
- ядро инициализирует структуры данных и компоненты, а затем запускает диспетчер PnP
- диспетчер PnP в свою очередь инициализирует драйверы BOOT_START, которые были загружены с помощью winload.exe на этапе OSLoader
- когда диспетчер PnP обнаруживает устройство, он загружает необходимый драйвер и выполняет его инициализацию
Диагностика
Если фаза занимает много времени, ищите в XML-файле в узле <PNP> драйвер, который долго загружается. Диагностику в графическом режиме я покажу на примере следующей фазы.
Фаза SMSSInit
Визуально начало фазы SMSSInit невозможно определить. Ее частью является пустой экран, который отображается между заставкой и экраном входа в систему, чье появление сигнализирует о завершении фазы.
Фаза SMSSInit (в графическом представлении WPT она обозначена как Session Init) начинается с того, что ядро передает контроль диспетчеру сессий (smss.exe). Во время этой фазы система:
- инициализирует реестр
- загружает и запускает устройства и вторую волну драйверов, которые не помечены как BOOT_START
- запускает процессы подсистемы
Фаза завершается с передачей контроля процессу winlogon.exe.
Диагностика

Сократив время запуска драйвера видеокарты, можно уменьшить длительность загрузки системы. Таким образом, если фаза SMSSInit затягивается, обновите драйвер видеокарты.
Более точную диагностику можно провести с помощью summary_boot.xml, где в узле PNP есть длительность запуска каждого драйвера. Впрочем, в Windows 10 он иногда отсутствует, и я не знаю, от чего это зависит и как это форсировать.
⚠ Показанного ниже графика Driver Delays в WPT больше нет, но во времена Windows 7 его можно было анализировать примерно так:
- На графике Boot Phases выделите фазу Session Init и выберите из контекстного меню команду Clone Selection. Выбранный период будет выделен на всех активных графиках.
- На графике Driver Delays щелкните правой кнопкой мыши и выберите из меню команду Set Delay Threshold. Она позволяет отфильтровать драйверы по времени задержки. Введите, например 2000, чтобы отобразить драйверы, загружавшиеся дольше двух секунд.
Увеличить рисунок
Вы увидите все драйверы, загружавшиеся в фазе Session Init дольше заданного времени. У меня вся фаза занимает 6 секунд, и двухсекундная задержка драйверов является нормальной. Но если у вас проблемы в этой фазе, с помощью фильтра вы сразу увидите, какой драйвер их вызывает.
Фаза WinLogonInit
Визуально фаза WinLogonInit начинается перед появлением экрана приветствия, а завершается перед появлением рабочего стола.
Фаза WinLogonInit начинается сразу после запуска winlogon.exe. Во время этой фазы:
- отображается экран приветствия
- диспетчер управления службами запускает сервисы
- происходит запуск сценариев групповой политики
Фаза завершается запуском оболочки Windows — процесса explorer.exe.
Диагностика
Во время фазы WinLogonInit выполняется множество параллельных операций. На многих системах она характеризуется нагрузкой на процессор и большим количеством операций ввода-вывода (I/O). Длительность фазы во многом зависит от поведения служб.
Чтобы обеспечить плавную загрузку системы, службы могут объявлять зависимости или использовать порядковые группы загрузки. Windows обрабатывает группы загрузки в последовательном порядке. Поэтому задержка даже одной службы в ранней группе может затягивать загрузку следующей группы служб и тормозить весь процесс загрузки.
Для выявления проблемной службы удобнее всего использовать графические возможности WPT. Откройте ETL-файл двойным щелчком мыши и прокрутите отчеты вниз до графика запуска служб.
Увеличить рисунок
Зачастую проблема вызвана не системными, а сторонними службами. На рисунке хорошо видно, что среди автоматически стартующих служб дольше всего загружаются три:
- Apache 2.2
- MySQL
- TeamViewer
При этом Apache блокирует загрузку следующей группы служб (очевидно, в ее отсутствие это сделала бы служба TeamViewer). Поскольку ни одна из этих служб не является системной, проблему легко решить. Можно в оснастке «Службы» изменить тип ее запуска на отложенный и посмотреть, будет ли она быстрее запускаться на более позднем этапе. Если это не дает эффекта, можно вовсе отключить службу и запускать ее вручную при необходимости. Во второй волне служб, имеющих отложенный тип запуска, видна задержка WSearch, отвечающей за поиск Windows, но я не стал ее трогать пока.
Чтобы увидеть время запуска каждой службы, щелкните точку начала запуска и растяните диапазон до ее конца. Для изменения масштаба графика крутите колесо мыши, удерживая нажатой клавишу CTRL.
Отключение трех вышеперечисленных служб позволило сократить общее время загрузки почти на 40 секунд! Обратите внимание, что группа автоматического запуска служб теперь стартовала намного быстрее (смотреть нужно относительно шкалы времени, т.к. масштаб графиков разный).
Wsearch все равно запускается дольше других служб, но уже всего 8 секунд вместо 30, что не дает мне достаточно оснований к ней придираться.
Если задержку вызывает антивирусная программа, отложенный запуск службы может понизить уровень защиты, а ручной запуск или отключение службы могут нарушить работу программы. В этом случае можно лишь посоветовать обновить антивирус до последней версии. Если это не дает эффекта, вам придется сделать выбор между любимой программой и длительностью загрузки.
Фаза ExplorerInit
Визуально фаза ExplorerInit начинается перед загрузкой рабочего стола, но ее окончание определить на глаз невозможно.
В фазе ExplorerInit:
- сначала запускается процесс explorer.exe
- затем система создает процесс диспетчера окон рабочего стола (DWM)
- DWM инициализирует рабочий стол и отображает его
Инциализация DWM и рабочего стола происходит на переднем плане, но в это же время в фоне диспетчер управления службами (SCM) запускает службы, а диспетчер памяти кеширует данные. Поэтому на многих системах эта фаза сопровождается нагрузкой на процессор, и нередко задержки при загрузке на этом этапе можно отнести на счет слабости аппаратных ресурсов.
Диагностика
В течение фазы ExplorerInit ресурсы процессора могут потреблять программы, работающие в качестве служб (например, защитные программы или серверы приложений). Они запускаются либо в этой фазе, либо продолжают свою загрузку, будучи запущенными в более ранних фазах. С другой стороны, некоторые службы (например, с отложенным запуском) могут быть еще не запущены на момент окончания фазы ExplorerInit.
Этап PostBoot
Этап PostBoot начинается после появления рабочего стола и завершается после того, как будет определено бездействие системы.
На этапе PostBoot рабочий стол уже загружен, и с ним можно взаимодействовать. Но при этом параллельно в фоне выполняется различная активность. Например, продолжается запуск служб и программ автозагрузки, что может сопровождаться появлением их значков в области уведомлений.
Средства WPT определяют бездействие системы по следующему алгоритму. Каждые 100 мс проверяется наличие активности в системе. Если бездействие системы составляет не менее 80% (за исключением низкоприоритетных процессов и дисковой активности), считается, что в этом интервале система бездействует. Проверка продолжается до тех пор, пока не наберется 10 секунд бездействия. Поэтому, определяя общее время загрузки системы, вычитайте из значения bootDoneViaPostBoot 10000 мс, т.е. 10 секунд.
Диагностика
На этапе PostBoot запускаются приложения, находящиеся в автозагрузке. Чтобы сократить длительность этого этапа, нужно навести там порядок. В графическом представлении WPT используйте график Process Lifetimes, чтобы увидеть все процессы, которые запускаются или продолжают запуск на данном этапе.
Безусловно, диагностика загрузки с помощью WPT требует навыка, и с наскоку разобраться в этом вопросе непросто. Но от вас и не требуется профессиональных знаний, поскольку текстовый отчет в XML файле вкупе с полным графическим представлением всех этапов загрузки позволяет быстро определить причину задержек при запуске Windows. Мне будет очень интересно узнать, полезна ли эта статья, помогла ли она выявить и устранить задержки с помощью WPT, а также насколько ускорилась загрузка системы в результате.
В этой статье мы рассмотрим несколько способов, которые помогут вам с легкостью восстановить скорость загрузки Windows 10 на ПК и ноутбуках.
Почти три года прошло с момента релиза новейшей версии операционной системы Windows — Windows 10. Она рекламировалась в первую очередь как лучшая для своего времени, однако ожидания большинства пользователей по определенным причинам оправдать не смогла. Если говорить откровенно, Windows 10 была далеко от той характеристики, которую ей изначально присвоили разработчики. Принудительная установка обновлений, проблемы с запуском, ошибки при перезагрузках и ряд других неполадок — все это сопровождало операционную систему в первые месяцы своего существования.
Не смотря на не самый благополучный старт, система Windows 10 продолжает свое активное развитие и обещает дальше радовать нас интересными дополнениями. Тем не менее такие неполадки как медленная загрузка системы все еще присутствует в ней и продолжает усложнять работу многих пользователей.
Отключить автозагрузку программ
Если вам важно знать, как ускорить загрузку windows 10 при включении, обязательно запоминайте — Запуск программ является очень важным фактором в медленной загрузке Windows. Если вы один из тех людей, у которых в области уведомлений панели задач отображается что-то более 5 значков, то, вероятно, ваше время загрузки может быть сокращено. Используя утилиту MSCONFIG, которая поставляется практически со всеми версиями Windows, вы можете быстро и легко отключить автозапуск программ.
Большинство запускаемых программ можно отключить, поскольку они предназначены для сторонних программ, таких как Adobe, Dropbox, Google Update и т. Д. Вы можете вручную запускать все эти программы самостоятельно, когда вам нужно их использовать, тем самым сокращая время загрузки Windows.
Освободить дисковое пространство
Первое, что нужно делать на любом компьютере, работающем медленно — очистить дисковое пространство, потому что я обнаружил, что это преступник чаще, чем я мог себе представить. Существует множество функций Windows, которые занимают довольно много места на диске, такие как корзина, восстановление системы, файл гибернации, резервные копии файлов пакета обновления, затем папка WinSxS, временные каталоги и т. Д.
Кроме того, на вашем жестком диске может быть много данных, которые вы сможете переместить на внешний жесткий диск или удалить как дубликаты файлов.
Чтобы понять работу этой функции, нужно рассказать про гибернацию. При использовании гибернации Windows 10 сохраняет данные в памяти в файле «hiberfil.sys» на жёстком диске, что позволяет возобновить предыдущий сеанс работы даже после отключения питания. Быстрый запуск работает аналогично, но с одним отличием. Вместо того, чтобы сохранять на жёсткий диск весь сеанс, пользователь выходит из системы до того, как состояние сохраняется в файле гибернации, что требует меньше места для хранения и позволяет быстрее возобновить работу. Вы можете ускорить процесс загрузки с помощью быстрого твердотельного накопителя или попробовав быстрый запуск.
Отключить визуальные эффекты
На большинстве современных ПК этот совет не будет иметь большого значения, но на более старых машинах он может иметь довольно большое значение. Это также может иметь значение, если у вас есть нормальный компьютер, но плохая видеокарта.
Проверьте наличие вредоносного ПО
Еще одним соображением является вредоносное ПО, которое может значительно сократить время загрузки вашей системы. Вредоносное ПО имеет неприятную привычку замедлять работу, помимо прочего. Более того, некоторые типы вредоносных программ чрезвычайно упрямы и отказываются покидать вашу систему.
Вы можете просканировать свою систему с помощью пакета Windows Security, чтобы найти любые вредоносные программы, а затем удалить их перед перезапуском системы. Введите безопасность Windows в строку поиска меню «Пуск», чтобы открыть Центр обеспечения безопасности Windows. Выберите в меню Защита от вирусов и угроз, затем запустите быстрое сканирование.
По окончании сканирования поместите в карантин и удалите все обнаруженные вредоносные или потенциально нежелательные программы.
Установите больше оперативной памяти
Я сталкивался с множеством современных машин под управлением Windows 8 с процессорами Core i3, i5 или i7, но управлял только 2 или 4 ГБ ОЗУ! 4 ГБ неплохо и должно быть достаточно для большинства людей, но нет никаких причин, по которым у любого современного компьютера должно быть меньше оперативной памяти, чем установлено. Если вы используете 64-разрядную версию Windows на рабочем столе, вам следует попробовать использовать 8 ГБ ОЗУ. Обратите внимание, что если у вас 32-битная ОС, Windows все равно не может видеть более 4 ГБ ОЗУ, поэтому это максимум, который вы должны были установить.
Ускорение загрузки Windows for fun and profit
Пожалуй, начну с того, что если перегружаться 15 раз в год, то любой «тюнинг» процесса загрузки отнимает больше времени, чем будет выиграно на перезагрузках за все время жизни системы. Однако, спортивный интерес берет свое, тем более, что люди интересуется процессом оптимизации быстродействия. А загрузка оказалась самым очевидным кандидатом в примеры того, как на мой взгляд должен выглядеть этот самый процесс. Сразу скажу, что грузиться будем с 5400 rpm винта, грузиться будем в «рабочую» систему: помимо недобитой вендорской крапвари там стоит еще куча всякого типа вижуал студии, антивируса, скайпа, стима, гуглапдейтера и пр… Про то, почему отключение pagefile-а скорее вредно, чем полезно — как нибудь в другой раз, а пока… Конкретных и общеприменимых советов по оптимизации работы ОС быть не может точно так же как не может быть конкретных советов по ускорению работы любой случайно взятой программы. Точно так же как и в отдельных программах, работа всей системы может быть серьезно замедлена из-за одного-двух на первый взгляд незначительных мест. Для нахождения подобных «бутылочных горлышек» в программах существуют инструменты, называемые профайлерами. Нет ничего странного, что для нахождения «бутылочных горлышек» в операционной системе мы тоже будем использовать профайлер (никаких кавычек — это действительно профайлер причем одновременно и sampled и instrumented). С недавних пор WPA Tools распространяются в составе Windows SDK. Ставить полный SDK совершенно необязательно. Можно установить только «Windows Performance Toolkit»:
Собирать трейсы будем при помощи xbootmgr. Из магии используется только автологгер, включающий сбор ETW трейсов начиная с самого winload. Для вызова справки можно ввести xbootmgr -help
— приводить ее здесь я не буду. Для желающих оценить масштаб можно ввести
xperf -providers
(или
logman providers
). Каждый провайдер имеет несколько «ключевых слов» (keywords), каждое «ключевое слово» включает/выключает несколько типов событий (event).
Итак начнем. Осторожно, следующая команда автоматически перегружает компьютер: xbootmgr -trace boot
После перезагрузки в каталоге, в котором эта команда была выполнена останется файл «boot_BASE+CSWITCH_1.etl» (BASE+CSWITCH это те самые «ключевые слова»): xperf boot_BASE+CSWITCH_1.etl
И можно начинать просмотр. Увиденное навевает печаль:
Explorer готов к 36-й секунде, но из-за 100% загрузки единственного (не особо быстрого) диска, система еще 2 минуты будет не очень отзывчивой (меню пуск будет открываться мгновенно, а вот с запуском программ придется подождать). ReadyBoot пытается чего то сделать и сначала у него даже получается (оранжевое и зеленое), но постепенно накапливающиеся отклонения от бутплана сводят его попытки на нет. Что еще печальнее, так это то, что вместо собственно чтения данных, большую часть своей стопроцентной занятости диск проводит в метаниях головки к центру диска и обратно:
Небольшая справка: ReadyBoot собирает профиль использования диска при каждой загрузке и потом сервис SysMain строит бутплан на основании пяти последних загрузок. Соответственно, чем чаще загружаетесь, тем лучше будет «угадан» бутплан на следующую загрузку и тем быстрее она будет. Помимо этого, префетчер собирает статистику о том, какие файлы и в каком порядке были использованы во время загрузки и складывает эту информацию в %SystemRoot%PrefetchLayout.ini
Эту информацию использует встроенный дефрагментатор для принятия решений о размещении файлов.
Соответственно первой «оптимизацией» будет многократная перезагрузка и дефрагментация. Очень удобно, что xbootmgr может сделать это за нас.
xbootmgr -trace boot -prepSystem
По умолчанию выполняется шесть перезагрузок:
После второй начинается дефрагментация:
Когда все закончится, в каталоге, из которого был запущен xbootmgr останется 6 файлов с трейсами каждой из подготовительных перезагрузок а также все тот же boot_BASE+CSWITCH_1.etl
Смотрим, изменилось ли чего нибудь. А все изменилось довольно заметно:
ReadyBoot справляется со своей задачей значительно лучше и как следствие эксплорер готов на треть быстрее, а время активности диска сократилось почти вдвое.
Мы все еще ходим в центр диска и этим мы займемся позже, но disk seek-ов уже заметно меньше, и это уже какой никакой, а успех. Пока же, обратим внимание на такой график:
Это же безобразие. Пока кто то выкладывается на 100%, некоторые отдыхают. Будем исправлять. Как обычно разменивают процессоное время на размер читаемых данных? Правильно, компрессией. Исправлять будем сжатием папок Windows и обоих Program Files-ов. Попытку сделать это из загруженной системы нельзя назвать успешной — какие то файлы пакуются, какие то нет. В общем так жить нельзя:
Перегружаемся в System Recovery и выполняем оттуда compact /c /a /i /s: каталог
для наших трех каталогов. Скриншотов не будет, так как мне было сильно лень делать скриншотилку для WinPE — придется поверить на слово (а лучше перепроверить экспериментально). prepSystem придется провести еще раз, так как layout диска после сжатия сильно поменялся.
Ну и проверяем, чего у нас вышло-то:
Эксплорер готов к 20-й секунде, еще чуть меньше минуты идет дисковая активность, но уже чуть меньше 100%.
И да, мы все еще ходим в центр диска:
Тултипы подсказывают нам виновника. Перепроверям
Заодно под раздачу попадают скайп и стим. И правильно — нечего им делать в автозагрузке с такими аппетитами. Их всегда можно запустить из супербара/старт меню.
Последние штрихи:
Совершенно невменяемое время загрузки одного сервиса:
И второго:
Мы договорились не отказываться от функционала, даже если он нам на фиг не уперся. Поэтому отключать сервисы мы не будем. Мы просто переключим их в «Automatic (Delayed start)»:
В случае с Microsoft Antimalware все несколько сложнее:
Достаточно быстро выясняем, что дело в том, что сервис относится к группе «COM Infrastructure» и не может быть загружен позже этой группы. Идем в реестр и вытаскиваем его из этой группы, после чего спокойно доделываем дело:
На всякий случай еще один prepSystem и вот финал:
Эксплорер загрузился на 17-й секунде, на 18-й фактически прекращается дисковая активность.
Можно полюбоваться на строго упорядоченный доступ к диску:
Быстрый SSD и/или тотальное вырезание функционала могло бы сократить время загрузки до десяти секунд и меньше.
А вывод из всего этого такой: прежде чем что либо «оптимизировать», стоит определить те минимальные изменения, которые возымеют максимальный результат
.
Обновление до SSD
Я не хотел упоминать много аппаратных вещей, но это может быть довольно дешевым вариантом с огромными преимуществами. Сегодня вы можете приобрести твердотельный накопитель на 64 или 128 ГБ менее чем за 100 долларов и установить на него только Windows. Очевидно, что перенести текущую установку или установку с нуля — это много работы, так что это не то, что может сделать каждый, но это определенно стоит того. Твердотельный накопитель значительно увеличил время загрузки на моем компьютере с Windows 7, а также значительно ускоряет запуск программ в Windows. Несмотря на то, что это непростая задача, она даст вам гораздо лучшие результаты, чем большинство советов по программному обеспечению, которые я здесь упоминаю.
Использование SSD-накопителя
Если ранее рассмотренные методы не помогли ускорить перезагрузку, придется обращаться к радикальным мерам. Владельцам ПК, использующим жесткий диск, стоит задуматься о замене накопителя на более современный SSD. Твердотелые накопители обеспечивают высокую скорость записи, что, в том числе, положительно сказывается на скорости включения компьютера.
Важно. Если ПК использует одновременно SSD и HDD, необходимо убедиться, что системные компоненты установлены именно на твердотелом накопителе.
Изменить настройки BIOS
Когда ваш компьютер загружается в первый раз, он загружает BIOS, который, в свою очередь, загружает операционную систему. На этом конкретном этапе можно потратить значительное количество времени загрузки, и ни один из упомянутых выше советов не поможет вообще ускорить этот процесс.
Дефрагментация диска
Процесс записи данных на жесткий диск не идеален. Зачастую файлы как бы дробятся на части, из-за чего обработка информации требует больше времени, чем того требуется для комфортного использования ПК. Поэтому всем, кто столкнулся с проблемой долгого запуска на ноутбуке или стационарном компьютере, рекомендуется выполнить дефрагментацию накопителя:
- Откройте меню «Пуск».
- Перейдите в «Оптимизацию дисков» через вкладку «Средства администрирования Windows».
- Щелкните ЛКМ по имени накопителя.
- Нажмите кнопку «Оптимизировать».
- Дождитесь завершения операции.
В процессе будет выполнена дефрагментация, которая позволит ускорить запуск компьютера. В то же время не стоит рассматривать данный метод в отрыве от ранее рассмотренных способов ускорения. Все они работают только в комплексе.
Отключить ненужное оборудование
Если вы можете уменьшить количество драйверов, которые Windows должна загружать при запуске, то вы также уменьшите время загрузки. Если вы зайдете в диспетчер устройств, вы увидите, что есть пара элементов, которые вы можете отключить, если вы больше не используете их.
Download PC Repair Tool to quickly find & fix Windows errors automatically
The Windows Assessment and Deployment Kit aka Windows ADK offers a performance analysis tool—xbootmgr—that can help you to time boot and also perform a boot trace in Windows 10. The kit is also used to measure the quality and performance of systems or components.

The ADK includes tools such as Windows Configuration Designer, Windows Pre-installation Environment (WinPE), Deployment Image Servicing and Management (DISM), Windows System Image Manager (WSIM), Windows Assessment Toolkit, Windows Performance Toolkit, User State Migration Toolkit (USMT), Volume Activation Management Tool (VAMT), User Experience Virtualization (UE-V) and Application Virtualization (App-V).
xbootmgr
This command can be used to initiate boot tracing or aboard a scheduled tracing. You can trace regular boot or standby or reboot and even fast startup. If you face any issue with any of these, it is the best tool to get it done. However, you will also need to understand the technical aspect when looking at the trace logs.
To initiate tracing:
xbootmgr -trace boot|hibernate|standby|shutdown|rebootCycle|fastStartup [options]
To abort tracing:
xbootmgr -remove
Here is how you can use various options and save the result in a folder. Do note that as soon as you execute the command, it will restart the system. So make sure you save all your work.
For boot tracing:
xbootmgr -trace boot -traceFlags BASE+CSWITCH+DRIVERS+POWER -resultPath C:TEMP
For shutdown tracing:
xbootmgr -trace shutdown -noPrepReboot -traceFlags BASE+CSWITCH+DRIVERS+POWER -resultPath C:TEMP
For Standby+Resume:
xbootmgr -trace standby -traceFlags BASE+CSWITCH+DRIVERS+POWER -resultPath C:TEMP
For Hibernate+Resume:
xbootmgr -trace hibernate -traceFlags BASE+CSWITCH+DRIVERS+POWER -resultPath C:TEMP
Replace C:TEMP with any temp directory on your machine as necessary to store the output files
All of these will shut down, hibernate, standby the computer, and then reboot to finish tracing. Once Windows does reboot, log back in as necessary, and once the countdown timer finishes, you should now have some tracing files in C:TEMP. If asked, upload or provide the file(s) generated in C:TEMP (or the directory you chose) on a download share for analysis.
Download the ADK tool for Windows 10 from Microsoft. The ADK tool is used by OEMs and ODM to customize Windows 10 images, access the quality and performance system or components when setting up a new computer.
Reads to help you:
- How to speed up Windows 10
- Free software to measure Boot or Startup Time
- Make Windows 10 boot faster using Windows Boot Performance Diagnostics.
I hope the post helps you perform a boot trace in Windows 10.
Anand Khanse is the Admin of TheWindowsClub.com, a 10-year Microsoft MVP (2006-16) & a Windows Insider MVP (2016-2022). Please read the entire post & the comments first, create a System Restore Point before making any changes to your system & be careful about any 3rd-party offers while installing freeware.
Время от времени в своей работе технический специалист сталкивается с проблемами различных этапов функционирования операционной системы Windows: проблемами загрузки, завершения, гибернации, сна и прч. В подавляющем большинстве случаев подобные инциденты проявляются в том, что операционная система долго стартует, либо долго завершается, визуально это может выражаться как непривычно долго «висящие» на экране надписи Загрузка Windows, Завершение работы либо черный экран с курсором или без при загрузке/завершении. Иногда подобные этапы могут затянуться очень уж надолго, переходя все грани приличия. К решению подобного рода проблем существует множество подходов, одни состоят в использовании проверенного временем “метода тыка”, когда отключаются стоящие в автозапуске программы, сервисы этапа загрузки, другие же являются более продвинутыми и заключаются в применении специализированного диагностического инструментария от команды Microsoft, который позволяет получить о проблеме достаточно подробную информацию. В данной статье мы будем рассматривать, пожалуй, один из самых результативных способов диагностики проблем загрузки и завершения Windows — использование утилит комплекта Windows Performance Toolkit, таких как xbootmgr, xperf, xperfview.
Сделаем небольшое отступление и поговорим об общих причинах подобного поведения системы. В общем случае, медленная загрузка/завершение Windows может быть вызвана проблемами в работе драйверов устройств (обычно сторонних), сервисов либо приложений этапа загрузки, стартующих на различных этапах загрузки ОС. Теоретически, любой компонент операционной системы, стартующий на этапах загрузки/завершения ОС, может являться источником существенного увеличения времени, требующегося для выполнения всех фаз процесса загрузки/завершения. Причиной может быть как некорректное проектирование данного программного обеспечения, так и неисправность аппаратной части компьютера. К примеру, программа может выполнять многочисленные (избыточные) обращения к реестру, что, в свою очередь, так же может являться причиной общего падения производительности.
Для того, чтобы локализовать проблему с точностью до участка кода проблемного компонента, Microsoft предлагает широкому кругу специалистов набор специализированных утилит для диагностики различных аспектов быстродействия системы, который носит название Windows Performance Toolkit. Инструментарий Windows Performance Toolkit использует технологию Трассировки Событий (Event Tracing for Windows, ETW). На самом деле, ETW это довольно обширная область знаний, изучение которой представляет особый интерес для специалиста и описание которой может развернуться на добрую серию статей, однако здесь я приведу лишь основные термины.
Event Tracing for Windows — Средство трассировки событий. Технология, предоставляющая возможность генерации (при помощи специального API) сообщений состояния для широкого спектра событий, возникающих в операционной системе Windows.
Сказать иначе, это своеобразный расширяемый механизм логирования, встроенный в систему Windows. Реализован на уровне ядра, позволяет по запросу собирать события от приложений пользовательского режима, драйверов режима ядра и непосредственно кода самого ядра. Дело в том, что во многие компоненты ядра Windows, да и некоторые драйверы устройств включена возможность отслеживания операций с целью дальнейшего использования накопленной статистики при поиске причин системных сбоев. ETW предоставляет обширнейшую информацию по функционированию, как то, переключение контекста, статистика по прерываниям, отложенные вызовы процедур (DPC), процедуры обработки прерываний (ISR), создание и уничтожение процессов и потоков, дисковый ввод-вывод, ошибки страниц, переходы процессора между режимами в рабочем состоянии (p-state), операции с реестром, и многое другое. Предоставляется возможность включать запись событий «на лету», без необходимости перезагрузки системы либо приложения. События трассировки содержат заголовок события и зависящие от поставщика (провайдера) данные, описывающие текущее состояние приложения или операции.
Провайдер (поставщик) — любой компонент системы (приложение, библиотека, ядро, драйвер, сервис), использующий API Event Trace for Windows, предоставляющий события по запросу. Определяет глобальные идентификаторы (GUID) для классов событий, данные по трассировке которых он предоставляет.
Сам по себе инструментарий Windows Performance Toolkit содержит достаточно большое количество средств диагностики, из которых, в свете решения проблем различных этапов работы операционной системы, нас будет интересовать лишь несколько приложений, это утилиты xbootmgr, xperf и xperfview.
- xperf — контроллер провайдеров и сессий трассировки. Утилита командной строки, имеющая широкий функционал: контроль процесса трассировки, обработка данных трассировки (поддержка анализаторов, называемых действиями, которые генерируют отчет об отдельных составляющих трассировки), старт/останов сессий трассировки, фильтрация собираемых событий, постобработка данных трассировки (конвертация из ETL в XML, объединение данных трассировки, добавление мета-данных в трассировку). В дополнение к основному функционалу, утилита может использоваться как анализатор результатов, однако, поскольку запускается только из командной строки, для визуализации вывода все-равно использует xperfview. Интересная особенность утилиты заключается в том, что она может использоваться как отдельный трассировщик событий уровня ядра прямо в процессе работы операционной системы.
- xbootmgr — контроллер провайдеров и сессий трассировки. По сути тот же
xperf, предназначенный для автоматизации определенных сценариев: по заданным условиям запускает/останавливает сеансы регистрации, автоматизирует процедуры изменения состояний операционной системы, выполняет автоматическую перезагрузку системы заданное количество раз, контролирует трассировку на всем протяжении переключений состояний, позволяет коллекционировать статистику по строго определенным системным событиям (загрузка, завершение, переход в/из режим сна, ожидание). - xperfview — потребитель, получатель или визуализатор результатов производительности с графическим интерфейсом. Основное назначение — извлечение данных трассировки из файлов протоколов сессий ETW и представление их в графическом виде в форме графиков и таблиц. По моему мнению, наиболее удобный инструмент для анализа результатов трассировки.
В дальнейшем, накопленные данные трассировки могут быть использованы для отладки приложения и диагностирования проблем быстродействия. Контроллеры xbootmgr/xperf коллекционируют данные событий трассировки в специальные регистрационные файлы формата .etl.
ETL — Event Trace Logs, собственный формат данных, хранящихся в виде набора записей, содержащих ETW-заголовок отслеживаемого события, который состоит из отметки времени, идентификатора процесса и потока и класса событий. Классы представляют дополнительные данные, характерные для своих событий.
Своим появлением ETW существенно расширила функционал встроенной системы журналирования Windows, благодаря чему она научилась получать данные от системных и пользовательских провайдеров ETW. В повседневной работе Вы можете наблюдать данные события через службу Журнала Событий, в оснастке «Просмотр Событий» (в разделе «Журналы приложений и служб»), потому как Служба событий может подписываться на любые события, которые предоставляет ETW посредством провайдеров событий.
Одна из основных особенностей ETW, поддерживаемой в WPT, заключается в поддержке символов для декодирования и профилирования стеков вызовов потоков, что дает возможность увидеть виновника сбоя вплоть до функции в коде, эта возможность крайне полезна и открывает такие перспективы, как отладка без отладчика.
Установка и настройка
На более-менее живой системе установить набор Windows Performance Toolkit может посредством полного инсталлятора Windows SDK. Я уже подробно описывал процесс установки Debugging Tools for Windows, по ней можно с легкостью установить и Windows Performance Toolkit. Просто во время установки не забудьте отметить пункт «Windows Performance Toolkit». Помните, что лучше было бы установить дистрибутив, соответствующий разрядности Вашей платформы. По окончании установки рабочий каталог инструментария при установке из пакета: C:Program FilesMicrosoft Windows Performance Toolkit, при установке посредством онлайн-инсталлятора: C:Program Files (x86)Windows KitsXXWindows Performance Toolkit, хотя пути могут в будущих дистрибутивах и измениться.
Несколько сложнее дела обстоят с системой, в которой имеются проблемы загрузки в нормальном режиме. Дело в том, что ..
WPT невозможно установить в безопасном режиме, по той причине что Служба установщика Windows недоступна в безопасном режиме, и это при том что WPT поставляются в виде .msi-файла. Теперь представьте распространенную ситуацию: система не грузится в нормальном режиме, и в то же время Вы не можете поставить средство диагностики в безопасном 
Для выхода из подобных обстоятельств имеется три решения:
- компоненты WPT могут работать в качестве переносных приложений, достаточно скопировать с рабочей системы каталог Microsoft Windows Performance Toolkit и использовать его в качестве портабельной версии. Единственное, учитывайте разрядность систем!!
- можно использовать хитрый твик реестра для установки .msi в безопасном режиме.
- можно использовать альтернативное решение — утилиту Process Monitor в режиме протоколирования этапа загрузки.
Запуск трассировки
Непосредственно перед запуском процедуры трассировки, желательно соблюсти следующие простые требования:
- Все нижеописанные действия рекомендуется производить не просто из командной строки, запущенной из-под учетной записи, входящей в группу «Пользователи журналов производительности» либо «Администраторы», а непосредственно из сеанса любой административной учетной записи во избежание проблем с доступом к провайдерам ядра в ходе многочисленных перезагрузок.
- Во всех случаях трассировки проблем этапов загрузки операционной системы Windows рекомендуется настроить автоматический вход пользователя в систему, дабы время, затраченное на ввод пароля пользователем, не повлияло существенно на измерения. Хотя я этого не делал.
Для запуска утилит переходить в каталог установки инструментария вовсе не обязательно, поскольку на этапе инсталляции инструментарий добавляет свой рабочий каталог в системную переменную пути, тем самым делая доступным свои файл из любого местоположения.
Для трассировки этапа загрузки выполняем команду:
xbootmgr -trace boot -traceflags BASE+CSWITCH+DRIVERS+POWER -numruns 1 –stackwalk Profile+CSwitch -resultpath C:TEMP
Для трассировки этапа завершения выполняем команду:
xbootmgr -trace shutdown -traceflags BASE+CSWITCH+DRIVERS+POWER -numruns 1 –stackwalk Profile+CSwitch -resultpath C:TEMP -noprepreboot
После выполнения данной команды, контроллер xbootmgr передает ETW-коду в ядре информацию о классах событий, к отслеживанию которых необходимо приступить.
Небольшая ремарка: для хранения результатов я использую директорию для временных файлов системы, описанную в переменной %TEMP%, у меня обычно это традиционно C:TEMP. Соглашусь, что порой достаточно проблематично найти требуемый файл результатов в нагромождении временных файлов, однако это мой личный выбор, Ваше же право использовать произвольную целевую директорию.
Думаю, опции командной строки утилиты xbootmgr требуют дополнительного пояснения:
| Опция | Описание |
|---|---|
| -trace | Режим трассировки.
|
| -traceFlags | Флаги трассировки. Так называемые «флаги» представляют собой провайдеры событий, с помощью которых можно получить доступ к тем или иным событиям. Более подробную информацию о провайдерах можно получить командой xperf -help providers. По-умолчанию используются опции BASE+CSWITCH. Описаны ниже. |
| -numRuns | Количество повторений заданной стадии. |
| -resultPath | Целевой каталог для формирования файла отчета. Опция задает режим мониторинга контроллера — запись результатов в файл. По-умолчанию логи сохраняются в директории %WINDIR%System32. |
| -stackWalk | Фильтр прохода по стеку. Используются для углубленного анализа событий с помощью логирования участков кода момента событий и их последующего анализа. В данной статье мы не будем рассматривать этот функционал. Вероятно, по-умолчанию используется комбинация ProcessCreate+CSwitch, однако данный факт не подтвержден. |
| -noPrepReboot | Отключить предварительную подготовительную перезагрузку. Применяю эту опцию в случае трассировки этапа перезагрузки, поскольку она позволяет отлавливать некоторые баги. |
| -prepSystem | Проводит подготовку системы перед началом очередного этапа трассировки. Подготовка, в зависимости от ситуации, может быть разной, но основная польза данного ключа состоит в запуске процесса дефрагментации диска. |
Понятное дело, что у утилиты xbootmgr значительно больше опций командной строки, нежели представлено в моей таблице, самостоятельно Вы можете познакомиться с ними, выполнив команду xbootmgr -help.
По информации по опциям утилиты xbootmgr меня больше всего заинтересовала информация о флагах трассировки (провайдерах) и фильтре прохода по стеку. Как выяснилось позже, провайдеров представлено в системе достаточно большое количество, к тому же, провайдеры могут добавляться пользовательскими приложениям. Многие из этих провайдеров требуют дополнительного пояснения.
| Флаг | Описание |
|---|---|
| BASE | Базовая информация. Какая именно? |
| PROC_THREAD | Создание/удаление процесса или потока. |
| LOADER | Загрузчик образов исполняемых файлов. События загрузки/выгрузки образа (библиотек, драйверов, программ) пользовательского режима или режима ядра. |
| PROFILE | Профилирование процессора. Дискретное событие, происходящее каждую 1 миллисекунду. Во время работы xbootmgr профилировщик прерывает процессор с интервалом в 1 миллисекунду и записывает стек вызова выполняющихся потоков. Помогает исследовать расход процессорного времени и выявить медленный код. |
| CSWITCH | Переключение контекста. Процедура сохранения контекста одной задачи и восстановления контекста другой. Количество переключений контекста в заданный промежуток времени? |
| COMPACT_CSWITCH | Компактное переключение контекста. Чем отличается от обычного? |
| DISPATCHER | Планировщик. Диспетчер, процесс, выполняющий принятие решений по переключению управления между задачами. |
| DPC | События вызовов отложенных процедур. |
| INTERRUPT | Прерывания. События возникновения программных и аппаратных прерываний. |
| SYSCALL | Системные вызовы. Обращения кода пользовательского режима к функциям ядра для выполнения каких-либо задач. Фиксируется количество вызовов? |
| PRIORITY | События по смене приоритета процесса/потока? |
| ALPC | Усовершенствованных вызов локальной процедуры, Advanced Local Procedure Call. Средство межпроцессового взаимодействия для быстрого обмена сообщениями. Механизм доступен только для внутренних системных процессов и не доступен для пользовательского кода. |
| PERF_COUNTER | Счетчики производительности процессов. Что имеется в виду? |
| DISK_IO | Дисковый ввод-вывод. |
| DISK_IO_INIT | Дисковый ввод-вывод. Инициализация. |
| FILE_IO | Файловый ввод-вывод. Время и результат выполнения операций файловой системы. |
| FILE_IO_INIT | Начало файлового ввода-вывода. Создание/Открытие. |
| HARD_FAULTS | Ошибки обращения к странице (Hard Pagefaults, ошибки страниц), требующие ее считывания с диска, соответственно, требующие иногда существенного времени для завершения. Прерывание, генерируемое в случае попытки доступа программы к странице памяти, которая отображена на виртуальное адресное пространство процесса, но фактически не загружена в оперативную память. Отличаются от Pagefaults тем, что это не просто событие ошибки обращения к странице, но требует её фактической загрузки в память. |
| FILENAME | Операции с файлами (создание / удаление / сводка). |
| SPLIT_IO | Раздробленный (разделенный) ввод-вывод. Частота разделений операций ввода-вывода физического диска на несколько составных более низкоуровневых операций. Указывает на то, что запросы ввода-вывода были расщеплены на множественные запросы ввода-вывода физического диска из-за более низкоуровневых аппаратных средств работы с диском. Позволяет диагностировать время отклика диска. Помогает определить концепцию дефрагментации диска. |
| REGISTRY | Активность системного реестра. Трассировка операций реестра. |
| DRIVERS | Событий драйверов. Задержки. |
| POWER | События электропитания. |
| NETWORKTRACE | События сетевого уровня (такие как прием и передача TCP/UDP пакетов). |
| VIRT_ALLOC | Операции с виртуальной памятью. Резервирование, передача, изменение, освобождение региона страниц в виртуальном адресном пространстве. |
| MEMINFO | Информация об использовании памяти. |
| ALL_FAULTS | Все ошибки страниц. Вероятно, отличаются от HARD_FAULTS тем, что включают еще и события Page_faults, то есть обычные ошибки обращения к странице, не требующие подгрузки с носителя. |
Особенное внимание еще уделяется так называемым флагам прохода по стеку (Stack Walking Flags). Вероятно, это атомарные события, при которых код трассировки лезет в стек вызовов текущего потока для записи данных при наступлении конкретного события. Перечислю в виде списка, поскольку пока что нет глубокого понимания ситуации:
ProcessCreate, ProcessDelete, ImageLoad, ImageUnload, ThreadCreate, ThreadDelete, CSwitch, ReadyThread, ThreadSetPriority, ThreadSetBasePriority, Mark, SyscallEnter, SyscallExit, Profile, ProfileSetInterval, DiskReadInit, DiskWriteInit, DiskFlushInit, FileCreate, FileCleanup, FileClose, FileRead, FileWrite, FileSetInformation, FileDelete, FileRename, FileDirEnum, FileFlush, FileQueryInformation, FileFSCTL, FileDirNotify, FileOpEnd, SplitIO, RegQueryKey, RegEnumerateKey, RegEnumerateValueKey, RegDeleteKey, RegCreateKey, RegOpenKey, RegSetValue, RegDeleteValue, RegQueryValue, RegQueryMultipleValue, RegSetInformation, RegFlush, RegKcbCreate, RegKcbDelete, RegVirtualize, RegCloseKey, HardFault, PagefaultTransition, PagefaultTransition, PagefaultDemandZero, PagefaultCopyOnWrite, PagefaultGuard, PagefaultHard, PagefaultAV, VirtualAlloc, VirtualFree, PagefileBackedImageMapping, HeapRangeCreate, HeapRangeReserve, HeapRangeRelease, HeapRangeDestroy, HeapCreate, HeapAlloc, HeapRealloc, HeapFree, HeapDestroy, AlpcSendMessage, AlpcReceiveMessage, AlpcWaitForReply, AlpcWaitForNewMessage, AlpcUnwait, ThreadPoolCallbackEnqueue, ThreadPoolCallbackDequeue, ThreadPoolCallbackStart, ThreadPoolCallbackStop, ThreadPoolCallbackCancel, ThreadPoolCreate, ThreadPoolClose, ThreadPoolSetMinThreads, ThreadPoolSetMaxThreads, PowerSetPowerAction, PowerSetPowerActionReturn, PowerSetDevicesState, PowerSetDevicesStateReturn, PowerDeviceNotify, PowerDeviceNotifyComplete, PowerSessionCallout, PowerSessionCalloutReturn, PowerPreSleep, PowerPostSleep, PowerPerfStateChange, PowerIdleStateChange, PowerThermalConstraint, ExecutiveResource, PoolAlloc, PoolAllocSession, PoolFree, PoolFreeSession.
Вернемся к процедуре трассировки. После запуска вышеописанной команды, xbootmgr создает сессии (буфера в памяти) и начинает собирать информацию, поступающую через программные интерфейсы ETW от провайдеров, указанных пользователем (в нашем случае это BASE, CSWITCH, DRIVERS, POWER). Параллельно, в зависимости от режима работы xbootmgr, выполняются те или иные ключевые этапы (загрузка, завершение, сон, гибернация). Запомните, что в зависимости от опций утилиты, Вы должны быть готовы к мгновенной перезагрузке операционной системы, поэтому не забудьте предварительно сохранить рабочие данные!
В нашем случае будет выполнена одна перезагрузка, потому как задана опция -noprepreboot, если бы опции не было, то было бы две перезагрузки, первая подготовительная, вторая трассировочная.
На каждом из ключевых этапов сессии, по мере заполнения буферов, данные сбрасываются на диск в отдельные файлы трассировки. Затем все эти файлы, на последнем этапе, объединяются контроллером в один единственный формата .etl. Поэтому особенно нетерпеливые могут наблюдать несколько .etl файлов в целевой директории отчета, это говорит о том, что процесс сборки еще не завершен! В ходе сборки разрозненных данных трассировки, на каждом из этапов будет создаваться отдельный etl-файл отчета и выводиться такое вот предупреждение:
После того, как оно исчезнет с экрана, можно быть уверенным, что целевой файл отчетов консолидирован и процесс (или один из этапов) трассировки завершен, а в целевом каталоге у нас появится файл shutdown_BASE+CSWITCH+DRIVERS+POWER_1.etl (имя которого зависит от указанных в командной строке провайдеров).
Анализ результатов трассировки
Непосредственно перед началом анализирования результатов трассировки необходимо обратить внимание вот на что:
Если в целевом каталоге имеется несколько файлов с расширением .etl, содержащих в названии суффикс premerge (например boot_BASE+CSWITCH+DRIVERS+POWER_1_km_premerge.etl), то это означает, что процесс трассировки не завершен и идет сборка отчета.
В этом случае необходимо дождаться окончания процесса и склеивания файлов отчетов в один. Интервал сбора данных утилитой xbootmgr после загрузки системы на финальном этапе задается при помощью опции командной строки –PostBootDelay и по-умолчанию равен 120 секундам.
Просмотр отчета
И так, на текущий момент на руках у нас имеется файл результатов трассировки, и следующим шагом, конечно же, мы преступим к его изучению. Для проведения анализа у нас в распоряжении имеется несколько способов:
- Открыть файл результатов через просмотрщик
xperfview. Сделать это можно либо непосредственно запустив утилиту и выбрав пункты File -> Open, либо запустив xperfview с параметром командной строки, эквивалентным имени файла результатов трассировки. - Сконвертировать .etl файл в .xml файл командой: xperf -i shutdown_BASE+CSWITCH+DRIVERS+POWER_1.etl -o shutdown_analysis.xml -a shutdown Затем открыть получившийся файл shutdown_analysis.xml в веб-браузере. Обратите внимание на опцию -a, которая задает фильтр вывода, она должна соответствовать конкретному режиму, в котором создавалась трасса, либо можно эту опцию просто убрать совсем.
- Открыть файл .etl утилитой xperf. Для этого выполняем команду: xperf shutdown_BASE+CSWITCH+DRIVERS+POWER_1.etl –a shutdown
Если Вы выбрали второй способ, то не забывайте запустить утилиту xperf в директории, где располагаются отчеты, либо указывать в командной строке полный путь к файлу .etl
А я бы на Вашем месте, не мудрствуя лукаво, выбрал бы первый способ с использованием утилиты xperfview, как наиболее простой. Потому как далее мы будем рассматривать как раз этот способ изучения результатов трассировки.
Общий алгоритм
- При анализе проблем загрузки, определить на каком из этапов происходит основная задержка:
- Pre Session Init (PreSMSS);
- Session Init (SMSSInit);
- Winlogon Init
- Explorer Init
- Post Boot
- При анализе проблем завершения, определить, какой именно компонент завершается дольше обычного;
- На графике, на котором виден проблемный компонент, выделить интересующий интервал, на нем по правой кнопке мыши вызвать меню и выбрать пункт Summary Table;
- В открывшемся окне по столбцам времени выполнения (содержащем слова Time), определить, какой из модулей (или процедур/функций) тратит изрядное время на свой функционал;
Пример
Тут мы разберем показательный пример из личного опыта. На одной из корпоративных рабочих станций появились проблемы с выключением/перезагрузкой, этап завершения операционной системы Windows 7 тянулся неоправданно долго, порой доходя до десятков минут. Поэтому, сразу имейте в виду, что дальнейшие отчеты и анализ у нас будут показаны для этапа завершения операционной системы.
Непосредственно после запуска утилиты xperfview и открытия файла трассировки, на экране появляется графическое представление результатов отчета. Картинка щелкабельна, поэтому Вы можете более внимательно ознакомиться с результатами нашей с вами трассировки:
По-умолчанию, графическое представление разбито на несколько (11) секций. Некоторые из этих секций соответствуют описанным ранее провайдерам данных, другие же требуют дополнительного пояснения:
- CPU Sampling — Замеры используемого процессорного времени (в процентах).
- CPU Frequency — Отслеживание изменения частоты процессора.
- CPU Idle States — Состояния процессора.
- Disk I/O — Дисковый ввод-вывод. Количество операций ввода-вывода.
- Disk Utilization — Использование диска (в процентах).
- Driver Delays >=100ms — Драйвера с задержкой, превышающей порог в 100 миллисекунд.
- Process Lifetimes — Карта времени завершения процессов.
- Hard Faults — Количество «тяжелых» ошибок страниц, требующих считывания информации с диска.
- Services — Карта сервисов. Обращайте внимание на ключевое слово (у нас «stop») после имени сервиса. В нашем случае говорит о том, что мы трассировали этап завершения.
- Winlogon — Основные контрольные точки этапа Winlogon.
- Generic Events — Карта всех событий.
Из всех, представленных на сриншотах, результатов интерес вызывают, пожалуй всего два раздела, а именно Services и Driver Delays >=100ms. Тут мы можем воочию наблюдать существенные отклонения от типовых диапазонов быстродействия. Три драйвера csc.sys, mup.sys, fltmgr.sys по какой-то необъяснимой причине очень долго выгружались. Так же и сервисы gpsvc и wuauserv завершались довольно продолжительное время.
- %SystemRoot%System32Driverscsc.sys — это драйвер удаленной файловой системы, мини-редиректор, поддерживающий функционал системного механизма автономных файлов и отвечающий за то, куда именно перенаправляются запросы ввода-вывода, к удаленной файловой системе или к локальному кешу (%SystemRoot%CSC). Драйвер поддерживает локальный кеш и обновляет кешированные данные при запросах ввода-вывода.
- %SystemRoot%System32Driversmup.sys — Многосетевой UNC-поставщик, драйвер удаленной файловой системы, непосредственно показывающий (отображающий) системным драйверам файловых систем удаленную файловую систему. Является эдаким центральным хабом самого низкого уровня, обрабатывающим запросы ввода-вывода для доступа к удаленным файловым системам через UNC-пути (\ServerUserPath) и маршрутизирующим ввод-вывод определенному редиректору.
- %SystemRoot%System32Driversfltmgr.sys — диспетчер фильтров файловых систем или высокоуровневый обработчик запросов к файловой системе, отвечает за функционирование всех драйверов фильтров в системе, которые могут представлять из себя модули различного назначения: антивирусные файловые сканеры, репликаторы файлов, шифровщики файлов, резервное копирование файлов и прч.
Судя по общей направленности всех этих проблемных компонентов, могу предположить, что проблема у нас кроется где-то в сетевом взаимодействии с каким-то сетевым ресурсом (возможно в рамках домена), а конкретнее можно начать с функционала Автономных файлов.
Привет друзья! Сегодня хочу рассказать о том, как ускорить загрузку компьютера
и тем самым немного сэкономить Ваше врем. Вы наверное замечали, как быстро включается Ваш компьютер после переустановки Windows, кстати об этом я писал здесь . Все потому, что только что установленная операционная система еще чистая и в автозагрузке
еще почти ничего нет. Вот именно о автозагрузке я сегодня и хочу Вам рассказать.
– это программы и службы, которые автоматически запускаются после включения компьютера. Я думаю Вы замечали, что компьютер уже вроде и включился, рабочий стол появился, но делать ничего невозможно так как система что-то грузит. Вот она как раз и запускает все эти программы с автозагрузки. Это конечно же полезная функция, например в автозагрузке запускается антивирус, ICQ и другие полезные программы, но вместе с тем и запускается много мусора. Такого как как сервис NERO, службы Google или Adobe, они практически не нужны и наша задача их убрать. Я когда прихожу к кому-то смотреть компьютер, я в обязательном порядку проверяю автозагрузку. Проверяю я ее специальной сборкой Total Commander, в котором встроена утилита “Автозапуск программ”
.
Есть и много других программ, которыми можно проверить автозагрузку, но я привык уже к этому Total Commander и пользуюсь только ним. Скачать его сможете . Например Автозагрузка у меня выглядит вот так:
Это у меня еще мало мусора, так как операционную систему переустанавливал совсем недавно. Мне попадались компьютеры с такой автозагрузкой, что я аж за голову брался 🙂
Если для того, что бы почистить свою систему от мусора вы будете использовать Total Commander, который можно скачать по ссылке выше, то делаем так:
Ускоряем загрузку ПК
1.
Качаем , распаковываем и запускаем.
2.
Когда он запустится,то в окне вверху будет вкладка “Оптимизация”
нажимаем и выбираем “Автозапуск программ”
3.
Вы уведите такое окно, примерно как у меня выше. В это окне нужно поснимать галочки с программ и служб, которые по Вашему мнению не нужны. Но мой Вам совет, если Вы не уверены, то лучше не снимайте галочку
, а то можно наделать делов 🙂 Я не могу точно сказать, что Вам нужно убрать, так как я не знаю, что у Вас установлено.
4.
После того, как Вы убрали Все ненужное, нажмите кнопку “Сохранить”
и перезагрузите компьютер, что бы посмотреть на результаты.
Доброго времени суток.
Каждый пользователь вкладывает в понятие «быстро» разный смысл. Для одного включение компьютера за минуту — это быстро, для другого — крайне долго. Довольно часто вопросы из подобной категории задают и мне…
В этой статье я хочу дать несколько советов и рекомендаций, которые помогают мне [обычно] ускорить загрузку компьютера. Думаю, что применив хотя бы часть из них, ваш ПК станет загружаться несколько быстрее (те пользователи, кто ожидает ускорения в 100 раз — могут не рассчитывать на эту статью, и не писать потом гневные комментарии… Да и скажу по секрету — такое увеличение производительности нереально без замены комплектующих или перехода на другие ОС
).
Как ускорить загрузку компьютера под управлением Windows (7, 8, 10)
1. «Тонкая» настройка BIOS
По умолчанию, в оптимальных настройках BIOS всегда включена проверка возможности загрузки с флешек, DVD дисков и т.д. Как правило, такая возможность нужна при установке Windows (редкий раз при лечении от вирусов) — в остальное время она лишь замедляет работу компьютера (тем более, если у вас CD-ROM’e, например, часто вставлен какой-нибудь диск).
Что нужно сделать?
1) Войти в настройки BIOS.
Для этого есть специальные клавиши, которые нужно нажимать после включения кнопки питания. Обычно это: F2, F10, Del и пр. У меня на блоге есть статья с кнопками для разных производителей:
Рис. 1. BIOS — Очередь загрузки (ноутбук Dell Inspiron)
3) Включить опцию Fast boot (в новых версиях BIOS).
Кстати, в новых версиях BIOS появилась такая возможность, как Fast boot
(ускоренная загрузка). Рекомендуется ее включить для ускорения загрузки компьютера.
Многие пользователи жалуются, что после включения данной опции они не могут войти в BIOS (видимо загрузка настолько быстрая, что время, даваемое ПК на нажатие кнопки входа в BIOS просто недостаточно для того, чтобы пользователь успел ее нажать). Решение в этом случае простое: нажмите и удерживайте кнопку входа в BIOS (обычно это F2 или DEL), а затем включите компьютер.
СПРАВКА (Fast boot)
Особый режим загрузки ПК, при котором ОС получает управление еще до проверки и готовности оборудования (инициализация оного проводит сама ОС). Таким образом Fast boot исключает двойную проверку и инициализацию устройств, за счет чего уменьшается время загрузки компьютера.
В «обычном» же режиме, сначала BIOS проводит инициализацию устройств, затем передает управление ОС, которая повторно делает тоже самое. Если учитывать, что инициализация некоторых устройств может занимать относительно длительное время — то выигрыш в скорости загрузки виден не вооруженным глазом!
Есть и обратная сторона медали…
Дело в том, что Fast Boot передает управление ОС раньше, чем пройдет инициализация USB, а значит пользователь с USB клавиатурой не может прервать загрузку ОС (например, чтобы выбрать для загрузки другую ОС). Клавиатура не будет работать до тех пор, пока не будет загружена ОС.
2. Чистка Windows от мусора и не используемых программ
Медленная работа ОС Windows часто связана с большим количеством «мусорных» файлов. Поэтому, одна из первых рекомендаций при подобной проблеме — почистить ПК от ненужных и «мусорных» файлов.
На моем блоге достаточно много статей на эту тему, чтобы не повторяться, приведу здесь несколько ссылок:
2) Затем в открывшемся окне конфигурации системы выберите раздел ««. Здесь нужно отключить все программы, которые вам не нужны (по крайней мере при каждом включении ПК).
В Windows 8 настроить автозагрузку можно аналогично. Можно, кстати, сразу открыть «Диспетчер задач
» (кнопки CTRL+SHIFT+ESC).
4. Оптимизация ОС Windows
Существенно ускорить работу Windows (в том числе и ее загрузку) помогает настройка и оптимизация под конкретного пользователя. Тема эта довольно обширная, поэтому здесь приведу только ссылки на пару своих статей…
Рис. 5. Жесткий диск (SSD) — Kingston Technology SSDNow S200 120GB SS200S3/30G.
Основные преимущества перед обычным HDD диском:
- Скорость работы — после замены HDD на SSD вы не узнаете свой компьютер! По крайней мере, такая реакция у большинства пользователей. Кстати, раньше, до появления SSD самым медленным устройством в ПК был HDD диск (в рамках загрузки Windows);
- Отсутствует шум — в них нет механического вращения как в HDD дисках. К тому же при работе они не греются, а значит не нужен кулер, который будет их охлаждать (опять же снижение шума);
- Большая ударо-прочность SSD диска;
- Более низкое энергопотребление (для большинства не актуально);
- Меньший вес.
Есть, конечно, у таких дисков и недостатки: высокая стоимость, ограниченное число циклов записи/перезаписи, невозможность* восстановления информации (в случае непредвиденных проблем…).
PS
На этом все. Всем быстрой работы ПК…
Если перед вами стоит задача – ускорить загрузку Windows, и сделать это нужно без использования сторонних программ, то вам определенно нужно прочесть эту статью. Поскольку в ней собраны простые, а главное действенные способы ускорения загрузки операционной системы Windows 7, влияние которых вы сможете почувствовать без секундомера.
Начиная работу любой компьютер первым делом запускает BIOS (от английского Basic Input/Output System – Базовая система Ввода/вывода), а потому ускорение запуска Windows нужно начать именно с него. В BIOS(е) нас интересуют две вещи: очередь приоритетов загрузки, и функция Fast boot.
Последняя способна значительно ускорить запуск системы, отменив поиск и проверку BIOS(ом) подключенных устройств. Однако в этой функции есть свои минусы – отключив ее, пользователь отключает использование устройств, подключенных через нестандартные разъемы (USB, S-Video, хосты для мобильных устройств). Они начнут работать после полного запуска Windows.
Для ускорения загрузки посредством настройки BIOS необходимо:
Важно! На рисунке показана «Очередь загрузки» для ноутбука Dell Inspiron. На других устройствах она может незначительно отличаться. Как правило, отличия касаются лишь визуальной составляющей, в то время как названия закладок и команд почти всегда идентичны (стандартизированы) для всех устройств.
Также следует отметить, Fast boot иногда работает слишком хорошо. Вследствие чего пользователи физически не успевают нажать вовремя нужную кнопку для повторного входа в BIOS. Это проблема решается нажатием кнопки открывающей настройки BIOS(а) до включения компьютера.
Второй шаг
Следующее действие по ускорению загрузки относится к подключению всех ядер процессора (если их больше одного) для запуска операционной системы. Для этого:
Проделанные манипуляции начнут работать при следующей перезагрузке операционной системы.
Шаг третий
Следующим шагом будет отключение ненужных программ и служб, влияющих на запуск системы.
Отключение служб
Здесь необходимо отключить ненужные службы, поскольку они нагружают систему, даже если не используются пользователем. Особенно при запуске Windows. Детально о том, что можно отключить, а что лучше не трогать можно прочесть в интернете, однако, про некоторые службы можно догадаться и самому. К примеру «Диспетчер печати» вам не нужен, если у вас нет принтера.
«Служба» выключается путем нажатия на нее правой кнопкой мышки, где нажимается пункта «Свойства». После чего откроется окошко, где в графе «Тип запуска» выберите «Отключена».
Шаг четвертый
Далее настраиваем то, какие программы Windows стоит автоматически запускаются при старте системы. Поскольку очень много программ любят прописываться в автозапуске, при этом пользователь мало того что не использует их, он даже не подозревает что они работают.
Настройка автозагрузки Windows 7
Внесенные изменения вступят в силу при следующем запуске операционной системы.
Шаг пятый
Последний пункт ускорения запуска системы — это упорядочивание занятого файлами пространства на жестком диске, иными словами – дефрагментация жесткого диска. Данная процедура напоминает упорядочивание расстановки книг в библиотеке. Что требуется для более удобного, быстрого поиска книг (в нашем случае файлов) и их использования.
Служба дефрагментация дисков в Windows 7 запускается отдельной командой — defrag.exe. Ее нужно ввести в поисковую строку меню «Пуска» либо в окне «Выполнить» (Win+R).
Запустив эту команду, вы откроете окно «Дефрагментации», где следует выбрать диск, на котором установлена операционная система и запустить его дефрагментацию.
Процесс дефрагментации может занять большое количество времени, иногда несколько часов.
Также в этом окошке лучше сразу включить функцию периодического запуска дефрагментации, нажав «Настроить расписание».
И выбрав оптимальные для вас параметры запуска. После этого можно начать дефрагментацию жесткого диска.
Совет. Не стоит во время дефрагментации загружать компьютер, лучше всего оставить его пока процесс не закончится.
Один из самых простых (и, скорее всего, наиболее дорогих) способов ускорить загрузку ОС — использовать в качестве загрузочного диска SSD. Твердотельные накопители отличаются высокими показателями скорости чтения и записи, если сравнить их с традиционными жёсткими дисками. Невероятная разница между временем доступа, характерным для HDD и SSD в пользу последнего и есть причина ускорения процесса загрузки системы, работающей на базе SSD: система получает доступ к необходимым секторам намного быстрее. Если вас заинтересовала данная возможность, стоит прочитать обзор лучших SSD на рынке .
Результат: очень заметный, но стоит помнить о том, что придётся потратить достаточно много времени на перенос системы с накопителя на накопитель.
Установить больше оперативной памяти
Ещё один аппаратный подход к ускорению загрузки системы (да и всех процессов вообще) – это увеличение объёма оперативной памяти. Больше модулей ОЗУ обеспечивают заметное ускорение всех действий, совершаемых вашей системой, то есть у неё появляется больше ресурсов для работы и, следовательно, её общая производительность и быстродействие повышаются.
Оптимизировать программы, загружающиеся автоматически при запуске системы
Ещё одна распространённая причина того, что при загрузке ваша система тормозит – это большое количество программ, загружающихся автоматически при начале работы Windows. Широкий спектр программ имеет обыкновение загружаться при запуске ОС в соответствии с тем, каким образом они были установлены. Такие программы имеют различную природу – от критически важных программ (антивирусы, системные утилиты и так далее) до определяемых пользователем приложений (чат-клиенты, плагины социальных сетей, утилиты некоторых производителей оборудования). Если в панели задач всё забито иконками программ, пора задуматься о том, чтобы запретить автоматический запуск некоторых из них, что позволит ускорить загрузку системы.
В меню «Пуск» нужно ввести «msconfig» и посмотреть на выпадающий список программ: они запускаются автоматически при старте Windows. Некоторые (например, антивирусы) являются очень важными и должны запускаться сразу же после загрузки ОС, но есть ряд других программ (в том числе Skype), которые можно исключить из данного списка и, в конечном итоге, сделать загрузку ОС быстрее. Но удостоверьтесь в том, что знаете, что делаете, в случае каждой из таких программ.
Результат: различный. В зависимости от того, сколько программ загружается автоматически, можно сэкономить от нескольких секунд до нескольких минут.
Во время старта Windows загружает множество сервисов, которые нужны для исполнения некоторых функций во время запуска ОС. Многие из них критически важны – с ними лучше не шутить, но при этом существуют и те, которые не так уж и нужны. Можно перевести их запуск в мануальный режим, а, может, вообще от них отказаться, воспользовавшись системной утилитой «services.msc» (соответствующий запрос нужно ввести в строку поиска в меню «Пуск»). Какие из утилит можно отключить, не опасаясь за стабильность системы? Сначала стоит почитать об этом – и для данной задачи пригодятся многие интернет-ресурсы. В их число входит замечательный веб-сайт Black Viper, на котором опубликованы сведения о конфигурациях, применимых для различных версий Windows и отличающихся степенью стабильности и оптимизации.
Результат: от несущественного до умеренного. Данный подход не для слабых духом, так как отключение автоматического запуска некоторых сервисов может негативно повлиять на стабильность системы, но при этом способ вполне имеет право на существование.
Поменять настройки приоритета загрузки в BIOS
Это ещё один способ сэкономить немного времени на загрузке Windows. Некоторые конфигурации BIOS по умолчанию сначала проверяют состояние DVD-привода или портов USB, чтобы распознать загрузочный диск, диск аварийного восстановления системы или другие загрузочные опции. Это происходит до того, как ОС запускает системный диск. Можно сократить время загрузки ОС на несколько секунд, убрав оптические приводы и USB-порты из списка приоритетов загрузки, чтобы система сразу выбирала для этого системный диск по умолчанию. При этом не забудьте восстановить функции «Загрузить с CD/USB», если собираетесь воспользоваться диском восстановления или другим накопителем для загрузки Windows.
Результат: умеренный. Получится сэкономить несколько секунд.
Фрагментация диска заключается в том, что различные части файла разбросаны по физическим секторам жёсткого диска. На практике это означает, что понадобится больше времени для того, чтобы получить доступ к определённому файлу, так как головка винчестера должна дольше искать различные сегменты диска. Задержка загрузки системы при этом может быть минимальной или весьма заметной, в зависимости от степени фрагментации, хотя скоростные характеристики современных жёстких дисков нивелируют негативный эффект фрагментации. Но даже с учётом данного факта, регулярная дефрагментация винчестера повысит эффективность операций чтения и записи и, следовательно, увеличит быстродействие системы и сократит время загрузки – хотя, скорее всего, незначительно.
Результат: незначительный, но, в целом, это весьма полезная рекомендация для оптимизации быстродействия всей системы и также для ускорения её запуска.
Стоит отметить: никогда не проводите дефрагментацию SSD. Это не нужно, а множество незначительных операций чтения и записи может укоротить срок жизни твердотельного накопителя.
Ускорьте процесс завершения работы, оптимизировав реестр
Существует не так много способов ускорить процесс завершения работы, хотя можно перечислить огромное количество решений для ускорения загрузки системы. Но есть некоторые фокусы, связанные с работой реестра, при использовании которых процедура завершения работы ОС проходит быстрее. Это весьма просто, но, как и в случае с любой операцией, задействующей системный реестр, невнимательность или небольшая ошибка могут привести к нестабильности системы. Так что предупреждаем: резервная копия системного реестра повысит безопасность работы.
Введите «regedit» в поисковую строку меню «Пуск», чтобы вызвать редактор реестра, а затем перейдите в директорию HKEY_LOCAL_MACHINESYSTEMCurrentControlSetControl. Найдите переменную «WaitToKillServiceTimeout», данное значение по умолчанию должно быть равно 12000 (или 12 секундам). Это то самое время, которое ОС Windows тратит на ожидание остановки работы сервиса до того, как автоматически завершить его работу. Данное значение можно установить вручную, задав его в диапазоне от 2000 до 20000, то есть, установив более низкое значение, можно немного ускорить процесс завершения работы. Но это не всегда желательно: если на компьютере открыто множество приложений, а вы привели в действие процесс завершения работы, приложения будут использовать заданное время для сохранения изменений и совершения других важных операций до того, как закрыться. Если снизить необходимое для этого время, можно столкнуться с известными проблемами.
Для того чтобы воспользоваться следующей частью данной настройки, нужно зайти в директорию «HKEY_CURRENT_USERControl PanelDesktop». Следует проверить, существует ли там переменная»WaitToKillAppTimeout». Если нет, то нужно создать её и задать значение 2000. Как и в случае с переменной «WaitToKillServiceTimeout», данная переменная устанавливает время, в течение которого Windows будет ждать закрытия приложения до того, как завершить его принудительно. Также стоит проверить, имеется ли переменная «AutoEndTasks», в противном случае её следует создать и задать значение 1.
«AutoEndTasks» отвечает за то, чтобы ОС Windows спрашивала или не спрашивала пользователя, завершить ли работу приложения, которое не отвечает, принудительно либо всё-таки ждать завершения работы программы. Комбинация этих небольших трюков позволит Windows принудительно завершать работу зависших или не отвечающих приложений, не запрашивая ответа пользователя.
Результат: умеренный.
Создать ярлык «Быстрое завершение работы»
Ещё один способ ускорить завершение работы системы – это создание ярлыка «Быстрое завершение работы», который использует некоторые из описанных выше операций, проводимых с реестром, чтобы создать кастомизированную процедуру быстрого завершения. На рабочем столе надо создать новый ярлык, ведущий к «shutdown.exe -s -t 00 -f». При помощи данного ярлыка можно быстро организовать запуск утилиты shutdown.exe, используя кастомный таймер (-t 00) и задав параметры, при которых система принудительно закрывает работающие программы, не спрашивая пользователя (-f). Двойной клик по новому ярлыку должен запустить процедуру завершения работы. Убедитесь в том, что иконка ярлыка заметна на Рабочем столе и размещена там, где вы не сможете кликнуть по ней случайно.
Зачастую это всего лишь вопрос времени — когда замедлится загрузка компьютера на базе Windows. Как правило, всему виной постепенно заполняющийся жесткий диск, на котором лежат программы, автоматически запускающиеся вместе с операционной системой. Кроме того, не забывайте и о возрастающей фрагментации системных файлов.
С чем мы работаем:
> Windows
Описанная здесь оптимизация запуска подходит для версий 7, 8/8.1 и 10.
> Software Development Kit
Нужная нам утилита Xbootmgr входит в состав Windows Performance Analyzer, компонента Windows SDK.
> Магнитный жесткий диск
Оптимизация с помощью функции Prefetching работает только на компьютерах с магнитными дисками.
Уже давно в Windows реализована функция автоматической дефрагментации жесткого диска. Каждый раз, когда вы не используете компьютер некоторое время, но оставляете его включенным, система начинает себя оптимизировать. При этом Windows не только объединяет отдельные элементы, чтобы они быстрее загружались, но и переносит важные системные файлы на край жесткого диска.
Предварительная выборка в качестве ускорителя системы
Предвыборка (Prefetching) отвечает за то, чтобы Windows уже при запуске компьютера загружала важные файлы в гораздо более быструю оперативную память еще до того, как они понадобятся. Для оптимизации, однако, следует «втолковать» системе, какие файлы она должна пометить как «важные». Как именно это сделать с помощью утилиты Microsoft Xbootmgr, мы расскажем в данной статье.
Xbootmgr ускоряет процесс запуска в два этапа: на первом утилита автоматически дефрагментирует загрузочные файлы и заново их размещает. На втором вы можете провести детальную оптимизацию, при которой Xbootmgr анализирует систему во время многократных перезагрузок. На основании этих данных утилита сообщает, в каком порядке лучше сохранить необходимые для запуска ОС файлы.
На пересечении строчки «Post Boot» и колонки «End Time (s)» этой программы для анализа вы узнаете, сколько времени занимает загрузка вашего компьютера. На нашей системе она длилась 24,3 секунды
Xbootmgr входит в состав набора Windows Performance Toolkit, который, в свою очередь, является частью официального комплекта Software Development Kit (SDK). Впрочем, от вас не требуется устанавливать SDK целиком. Достаточно при установке выбрать необходимые опции.
Результаты, достигнутые с помощью Xbootmgr, зависят от того, насколько хорошо Windows уже оптимизировала ваш ПК. Компьютеры с магнитными дисками после этого способны запускаться за 30 секунд — имеется в виду интервал между включением и тем моментом, когда вы действительно можете работать в системе. Но даже если загрузка занимает меньше минуты, Xbootmgr все равно дает ощутимое ускорение: так, наш тестовый компьютер сначала запускался за 24,3 секунд, после — за 20,9.
Подготовка к оптимизации системы

Чтобы Xbootmgr смогла ускорить компьютер, функции Prefetcher и Superfetch должны быть задействованы как в реестре, так и в Службах Windows
Для начала проверьте в реестре, активна ли предварительная выборка и запущена ли соответствующая служба Windows. Для этого нажмите на клавиши «Win+R» и введите «regedit». Теперь в реестре перейдите к ключу «HKEY_LOCAL_MACHINESYSTEMCurrentControlSetControlSessionManagerMemory ManagementPrefetchParameters». В правой части окна дважды щелкните по DWORD-параметру «EnablePrefetcher» и установите его на «3». Повторите процедуру для параметра «EnableSuperfetch».
После этого убедитесь, что включена служба Windows «Superfetch». Нажмите на «Win+R», но теперь введите «services.msc». После вопроса «Контроля учетных записей» откроется окно «Службы». Найдите строчку «Superfetch» и дважды щелкните по ней. Вы увидите «Свойства: Superfetch». Убедитесь, что на вкладке «Общие» для «Типа запуска» выбран вариант «Автоматически». Под «Состоянием» также должно стоять «Выполняется». В противном случае нажмите на «Запустить». После внесения изменений перезагрузите компьютер.
Загрузка Windows SDK

Для установки Windows Performance Toolkit и Xbootmgr вам понадобится подходящий для вашей Windows пакет Software Development Kit. Пользователи Windows 10 могут скачать его по адресу https://developer.microsoft.com/ru-ru/windows/downloads/windows-10-sdk. Если у вас стоит Windows 7 или 8, зайдите на страницу https://developer.microsoft.com/ru-ru/windows/downloads/windows-8-sdk. В обоих случаях у вас скачается файл объемом примерно 1 Мбайт. Запустите его двойным щелчком мыши, чтобы вызвать «Мастера установки». Теперь нажимайте на «Next», пока не дойдете до «Условий лицензионного соглашения». Подтвердите свое согласие и в следующем окне под заголовком «Select the features you want to install» снимите все флажки, оставив только «Windows Performance Toolkit». По нажатию на «Install» программа скачает все необходимые файлы и установит их на ваш компьютер.
Замеряем точное время запуска

Xbootmgr — это мощная утилита для создания детальных протоколов с указанием времени загрузки компьютера. Папки, в которые будет сохраняться эта информация, вам придется заранее создать вручную в Проводнике. В нашем случае мы сделали на диске «C:» папку «temp», в ней сохранили еще две подпапки, «Before» и «After». Для того чтобы программа Xbootmgr действительно смогла измерить точное время, необходимо активировать автоматический вход в Windows — но только на время! Для этого нажмите «Win + R» и введите «netplwiz». В новом окне снимите флажок рядом с записью «Требовать ввод имени пользователя и пароля». Подтвердите свое решение нажатием на «ОК» и введите свое имя пользователя и дважды пароль.
Пора заняться ускорением запуска ПК. В принципе, оно осуществляется в три этапа: для сравнения, насколько быстрее стала загружаться операционная система, сначала измерьте с помощью Xbootmgr время до оптимизации. Затем Windows отрегулирует предвыборку, и в завершение уже на адаптированной системе будет определено, сколько было выиграно времени.
Оптимизация автозагрузки
Проблема, с которой не может справиться Xbootmgr, — слишком большое количество записей автозагрузки, которые накапливаются со временем. Для ее решения вам потребуется отдельная утилита, например, бесплатная Autoruns от Microsoft, которая составляет список всех записей и позволяет удобно их отключить.
> Запустите Autoruns
с правами администратора и скройте все строчки, связанные с Microsoft. Для этого откройте «Options» и поставьте флажок рядом с записью «Hide Microsoft Entries».
> Перейдите к вкладке «Logons»
и снимите все флажки с лишних строчек. Правой кнопкой мыши щелкните по программе, в чьем предназначении вы не уверены, и выберите «Search Online …». После отключения всех ненужных строчек автозагрузки закройте утилиту и перезагрузите компьютер.
Ускоряем запуск Windows
Предназначенная для измерения времени запуска утилита Xbootmgr не располагает графическим интерфейсом, из-за чего не особо удобна в использовании: управление осуществляется с правами администратора через окно командной строки. Полученные от утилиты протоколы вы затем сможете открыть и с комфортом проанализировать в Windows Performance Analyzer. Чтобы запустить Xbootmgr в Windows 10, кликните правой кнопкой мыши по иконке меню «Пуск» в левом нижнем углу и выберите «Командная строка (администратор)». Для Windows 7 вызовите «Пуск | Программы | Стандартные» и щелкните правой кнопкой мыши по «Командной строке». Выберите «Запуск от имени администратора». В обоих случаях положительно ответьте на запрос «Контроля учетных записей».
Завершите все задачи на ПК и сохраните открытые файлы. Затем введите команду «xbootmgr -trace boot -resultPath C:tempBefore». Спустя несколько секунд компьютер перезагрузится без дополнительных вопросов. Параметры, расположенные после названия программы, задают, что она должна делать. Например, «trace boot» отвечает за то, чтобы Xbootmgr измеряла время загрузки. «-resultPath» и следующий за ним путь к папке — в какую директорию программа сохранит файл протокола.
После перезагрузки Windows автоматически откроется небольшое окно с обратным отсчетом на 120 секунд. Не нажимайте здесь кнопку «Finish», а подождите, пока окно не закроется само. Также не запускайте никаких других программ, поскольку это может исказить результаты измерений. По завершении всего процесса вы найдете файл протокола в папке «C:tempBefore». Он имеет расширение «.ETL». Теперь запустите Проводник Windows, перейдите к папке «C:tempBefore» и двойным щелчком по файлу ETL откройте его в Windows Performance Analyzer.
Детальный анализ результатов измерений
Нажмите на маленький треугольник рядом с пунктом «Other», а затем произведите двойной щелчок по «Boot Phases». В верхней части экрана вы увидите различные фазы, которые проходит система Windows при загрузке. Каждая из них представлена в виде цветной полоски. Чем она длиннее, тем дольше длилась данная фаза. Таблица ниже сообщит более подробные значения. Общее время, которое занял процесс загрузки, вы увидите в строке «Post Boot» колонки «End Time (s)». Нашему компьютеру понадобилось чуть более 24 секунд для прохождения пяти фаз запуска.
В дальнейшем Xbootmgr перезагрузит ваш компьютер еще пять раз. В это время вы не сможете давать ему другие поручения. После каждого запуска даст о себе знать «Контроль учетных записей» и потребует подтверждения. Если это покажется вам слишком утомительным, на время измерений отключите защитный механизм. Для этого правой кнопкой мыши щелкните по значку меню «Пуск» и откройте Панель управления. Перейдите к «Учетным записям пользователей» и в следующем окне снова к «Учетным записям пользователей». Выберите пункт «Изменить параметры контроля учетных записей» и перетяните ползунок до конца вниз. Запомните первоначальную позицию, чтобы после оптимизации вернуть на нее ползунок.
Переход на SSD
Если время загрузки компьютера так и не сократилось, перенесите Windows на SSD и используйте его в качестве загрузочного накопителя.
> Программа EaseUS Partition Master Professional
оснащена легким в управлении Мастером, который скопирует вашу Windows на SSD. Если у вас ноутбук, рекомендуем переходник с USB на SATA, который сейчас стоит не больше 700 рублей. К ПК вы можете подключить SSD напрямую через SATA-порт.
> Запуск переноса в EaseUS Partition Master Professional
осуществляется из пункта «Миграция OS на SSD/HDD». Следуйте указаниям Мастера, а затем поменяйте в компьютере старый жесткий диск на новый SSD. Наш компьютер после оптимизации с помощью Xbootmgr и автозагрузки, а также переноса системы на SSD стал загружаться довольно быстро — за 36 секунд.
Оптимизация процесса загрузки
Чтобы начать оптимизацию, снова откройте окно командной строки с правами администратора и введите здесь команду «xbootmgr -trace boot -prepSystem -verboseReadyBoot -resultPath C:temp». Оба этих параметра («-prepSystem» и «-verboseReadyBoot») перемещают загрузочные файлы Windows на край жесткого диска и оптимизируют предварительную выборку. И в этом случае компьютер практически сразу же после отправки команды перезагрузится. Подождите, пока Xbootmgr не закончит шестую перезагрузку. При первой ядро анализирует поведение компьютера при запуске. При второй происходит дефрагментация загрузочных файлов и перемещение их на крайние дорожки жесткого диска. Следующие перезагрузки служат оптимизации порядка загрузки. Весь процесс, как правило, занимает от одного до двух часов. Не прерывайте его, даже если после сообщения «Preparing system …» кажется, что ничего не происходит уже вечность. Особенно долго длятся две первые перезагрузки.

на «Finish»
После проведения оптимизации компьютера повторно измерьте время, которое потребовалось Windows для запуска. Для этого снова откройте окно командной строки с правами администратора и введите команду «xbootmgr -trace boot -resultPath C:tempAfter». Тем самым результат измерения сохранится в подпапку «After». После проведения замеров дважды щелкните по новому файлу ETL и посмотрите, сколько времени понадобилось для загрузки системы. Наш компьютер стал запускаться за 20,9 секунды. Дополнительного ускорения можно добиться очисткой автозагрузки, а также благодаря установке твердотельного накопителя. Если вы по нашей рекомендации отключили «Контроль учетных записей» и активировали автоматический вход в Windows, по завершении оптимизации не забудьте вернуть их в исходное состояние.

Не стоит забывать и про то, что при старте системы вместе с ней запускается масса совсем не нужных пользователю программ и процессов. Это могут быть, например, сервисы справки от Adobe, программы автоматической проверки наличия обновлений, а также утилиты, которые «тихо» установились с другими программами. Отключить их загрузку можно с помощью бесплатной, но мощной программы для очистки и оптимизации — CCleaner. Установите программу, запустите ее и перейдите в раздел «Сервис | Автозагрузка». Выделите программу, которую вы хотите исключить из автозагрузки, и нажмите справа на «Выключить». Запуск отключенных программ при необходимости можно вновь включить.
В антивирусном пакете Kaspersky Internet Security 2017 интегрирован «Менеджер программ», который проконтролирует установку скрытых программ, а также выявит давно установленные ненужные приложения и предложит их удалить.
ФОТО: компании-производители; 3dsculptor/Fotolia.com
Модернизация приложений
В предыдущих частях данной статьи мы познакомились с утилитами XPerf и XPerfView, рассмотрели несколько примеров использования утилиты XPerf для нахождения проблем в работе приложений.
Последняя утилита, которую мы рассмотрим в рамках обсуждения Windows Performance Toolkit, — это утилита XBootMgr, позволяющая собирать информацию в процессе загрузки компьютера, его выключения, перехода в режим Standby и выхода из этого режима.
Данные, собираемые этой утилитой, помогут, например, определить процессы, увеличивающие время перехода компьютера из одного состояния в другое, влияющие на корректное завершение работы, и т.п.
Основные команды утилиты XBootMgr показаны в табл. 1.
Рассмотрим несколько примеров использования утилиты XBootMgr. Начнем с простого — получим данные трассировки завершения работы системы и ее перезапуска. Для этого откроем консоль в режиме повышенных привилегий: Start ® All Programs ® Accessories, нажмем правую кнопку мыши на Command Prompt и выберем команду Run as administrator — и выполним следующие команды:
C:>mkdir c:boottrace
C:>cd c:boottrace
Для начала трассировки и перезапуска системы нужно выполнить команду:
C:>xbootmgr –trace rebootCycle -noPrepReboot
Обратите внимание на то, что XBootMgr автоматически перезапустит компьютер примерно через 5 с после выполнения приведенной выше команды.
Перед перезагрузкой будет показана диалоговая панель с предупреждением, затем система будет перезагружена.
После перезагрузки и подключения к интерактивной сессии появится диалоговая панель с отсчетом 2-минутной задержки.
Далее потребуется подтвердить повышение привилегий для выполнения утилиты XBootMgr и нажать кнопку Continue для продолжения работы утилиты.
Затем появится диалоговая панель, отражающая ход записи и объединения трассировочной информации.
По завершении процесса мы будем готовы посмотреть результаты работы утилиты.
Для этого перейдем в каталог boottrace и убедимся в том, что он содержит файлы, показанные на рис. 1.
Рис. 1. Результат трассировки процесса загрузки системы
Используя утилиту XPerf, изучим содержимое протокола, выполнив следующую команду:
C:boottrace>xperf – I boot_BASE+CSWITCH_1.etl –a boot
Для сохранения результатов в файле выполним команду:
C:boottrace>xperf – I boot_BASE+CSWITCH_1.etl –o boot.xml –a boot
Откроем файл boot.xml в Internet Explorer для того, чтобы посмотреть его содержимое, или используем утилиту XPerfView для графического представления информации (рис. 2 и 3) — для этого выполним команду:
Рис. 2. Отображение результата трассировки в XML-файле
Рис. 3. Графическое отображение результата трассировки
C:boottrace>xperfview boot_BASE+CSWITCH_1.etl
Обратите внимание на то, что график Process Lifetimes показывает последовательность загрузки компонентов операционной системы: smss.exe, winlogon.exe и т. д. Так что с помощью трассировки загрузки можно изучить, как запускается Windows. Для этих целей также будут полезны графики Winlogon и Services, а для того, чтобы посмотреть событийную модель загрузки, изучите график Generic Events.
Чтобы изучить процесс завершения работы системы, следует использовать второй трассировочный файл — shutdown_BASE+CSWITCH_1.etl.
Рассмотрим основные опции командной строки утилиты XBootMgr — они показаны в табл. 2.
Завершая наш обзор утилиты XBootMgr, отметим, что для начала трассировки можно использовать одну из следующих опций (в зависимости от интересующего этапа — загрузка, гибернация, переход в режим Standby, выключение системы или перезагрузка):
C:boottrace>xperfview boot | hibernate | standby | shutdown | rebootCycle
а для принудительного завершения трассировки и сбора всех параметров — команду:
C:boottrace>xperfview -remove
Следующая статья будет посвящена подсистеме Event Tracing For Windows.
КомпьютерПресс 08’2012
- ПК и комплектующие
- Настольные ПК и моноблоки
- Портативные ПК
- Серверы
- Материнские платы
- Корпуса
- Блоки питания
- Оперативная память
- Процессоры
- Графические адаптеры
- Жесткие диски и SSD
- Оптические приводы и носители
- Звуковые карты
- ТВ-тюнеры
- Контроллеры
- Системы охлаждения ПК
- Моддинг
- Аксессуары для ноутбуков
- Периферия
- Принтеры, сканеры, МФУ
- Мониторы и проекторы
- Устройства ввода
- Внешние накопители
- Акустические системы, гарнитуры, наушники
- ИБП
- Веб-камеры
- KVM-оборудование
- Цифровой дом
- Сетевые медиаплееры
- HTPC и мини-компьютеры
- ТВ и системы домашнего кинотеатра
- Технология DLNA
- Средства управления домашней техникой
- Гаджеты
- Планшеты
- Смартфоны
- Портативные накопители
- Электронные ридеры
- Портативные медиаплееры
- GPS-навигаторы и трекеры
- Носимые гаджеты
- Автомобильные информационно-развлекательные системы
- Зарядные устройства
- Аксессуары для мобильных устройств
- Фото и видео
- Цифровые фотоаппараты и оптика
- Видеокамеры
- Фотоаксессуары
- Обработка фотографий
- Монтаж видео
- Программы и утилиты
- Операционные системы
- Средства разработки
- Офисные программы
- Средства тестирования, мониторинга и диагностики
- Полезные утилиты
- Графические редакторы
- Средства 3D-моделирования
- Мир интернет
- Веб-браузеры
- Поисковые системы
- Социальные сети
- «Облачные» сервисы
- Сервисы для обмена сообщениями и конференц-связи
- Разработка веб-сайтов
- Мобильный интернет
- Полезные инструменты
- Безопасность
- Средства защиты от вредоносного ПО
- Средства управления доступом
- Защита данных
- Сети и телекоммуникации
- Проводные сети
- Беспроводные сети
- Сетевая инфраструктура
- Сотовая связь
- IP-телефония
- NAS-накопители
- Средства управления сетями
- Средства удаленного доступа
- Корпоративные решения
- Системная интеграция
- Проекты в области образования
- Электронный документооборот
- «Облачные» сервисы для бизнеса
- Технологии виртуализации
Архив изданий
- О нас
- Размещение рекламы
- Контакты
Популярные статьи
В настоящем обзоре мы рассмотрим модель моноблока от компании HP, которая является признанным лидером в производстве компьютеров как для домашнего использования, так и для офисов. Моноблок HP 205 G4 22 — модель нового семейства, которая построена на базе процессоров AMD последнего поколения и отличается неплохой производительностью вкупе с привлекательной ценой
Швейцарская компания Logitech G представила беспроводную игровую мышь Logitech G PRO X Superlight. Новинка предназначена для профессиональных киберспортсменов, а слово Superlight в ее названии указывает на малый вес этой модели, который не превышает 63 г. Это почти на четверть меньше по сравнению с анонсированным пару лет тому назад манипулятором Logitech G PRO Wireless
Как показало недавнее исследование Кембриджского университета — количество людей, которые пользуются сегодня криптовалютами, приближается к размеру населения небольшой страны и это только начало, мир меняется. Поэтому компания ASRock разработала и выпустила в продажу весьма необычную материнскую плату — H110 PRO BTC+, которую мы и рассмотрим в этом обзоре
Компания Rapoo анонсировала в Китае беспроводную клавиатуру Ralemo Pre 5 Fabric Edition. Новинка выполнена в формате TKL (без секции цифровых клавиш) и привлекает внимание оригинальным дизайном. Одна из отличительных особенностей этой модели — верхняя панель, обтянутая тканью с меланжевым рисунком
Линейку компьютерных мониторов MSI пополнила модель Optix MAG301 CR2, адресованная любителям игр. Она оборудована ЖК-панелью типа VA со сверхширокоформатным (21:9) экраном изогнутой формы (радиус закругления — 1,5 м). Его размер — 29,5 дюйма по диагонали, разрешение — 2560×1080 пикселов
Каталог продукции компании SilverStone пополнил комплект MS12. Он позволяет создать портативный накопитель на базе стандартного SSD типоразмера M.2 2280 с интерфейсом PCI Express
Компания ADATA Technology анонсировала твердотельные накопители серии XPG Spectrix S20G. Они предназначены для оснащения игровых ПК и, как утверждают их создатели, сочетают высокую производительность и эффектный внешний вид
Линейку видеоадаптеров ASUS на базе графических процессоров NVIDIA пополнила модель GeForce RTX 3070 Turbo (заводской индекс TURBO-RTX3070-8G), предназначенная для оснащения игровых ПК. Одной из особенностей новинки является конструкция системы охлаждения
КомпьютерПресс использует
Одна из сильных сторон Windows 7 по сравшению с Windows XP — это отсутствие «тупняка» на старте и завершении работы по прошествии года использования. И как показывает практика время старта Windows Seven можно уменьшить еще более, оптимизировав процесс загрузки операционной системы.
Речь в статье пойдет не о ковырянии в реестре и шаманских заклинаниях, что чаще приносит результат в конкретных случаях и при массовом использовании малоэффективно, либо вообще вредно, а о официальном программном обеспечении.
Корпорация Microsoft осталась верной себе. Как и для Windows XP была выпущена специальная утилита оптимизирующая процесс загрузки. Но она также не попала в состав самой операционной системы.
Напомню, что процесс оптимизации заключается в более «правильном» расположении на диске загружаемых операционной системой файлов. По сути является дефрагментацией. Но сама программа оптимизации делает несколько больше, чем просто дефрагментация диска.
Набор утилит по оптимизации процесса загрузки Windows 7 называется «Windows Performance Toolkit». Но продукт не распространяется отдельно, а входит в состав Windows SDK. Скачать свежую версию которого можной с официального сайта http://www.microsoft.com/en-us/download/details.aspx?id=8279
И хотя Windows Performance Toolkit не распространяется отдельно, у меня все же есть прямые ссылки на скачивание с официального сайта:
Performance Tools Kit 4.1.1 (x86)
Performance Tools Kit 4.1.1 (Itanium)
Performance Tools Kit 4.1.1 (x64)
Установка Windows SDK
Скачиваем с официального сайта Microsoft http://www.microsoft.com/en-us/download/details.aspx?id=8279 Microsoft Windows SDK for Windows 7 and .NET Framework 4 и запускаем winsdk_web.exe
После формальных «I Agree» и пару нажатий «Next». Выбираем только Windows Performance Toolkit из предлагаемого к установке списка продуктов.
Опять жмем «Next» и ждем окончания загрузки и установки коспонентов.
Установка xPerf из дистрибутива
Если Вы скачали Windows Performance Toolkit по прямым ссылкам, то установка утилиты ничем не отличается от обычной установки программного обеспечения.
Как всегда со всем соглашаемся и жмем «Next».
Анализ процесса загрузки Windows 7
Заходим в каталог куда установили утилиту. У меня она находится здесь: «c:Program FilesMicrosoft Windows Performance Toolkit».
И запускаем команду
xbootmgr -trace boot (Будьте внимательны, компьютер автоматически перезагрузится!)
После перезагрузки в каталоге, в котором эта команда была выполнена останется файл «boot_BASE+CSWITCH_1.etl»
При желании проанализировать процесс текущей загрузки можно выполнить команду
xperf boot_BASE+CSWITCH_1.etl
Оптимизация процесса загрузки Windows Seven
Но если Вы не сильны в анализе и доверяете автоматике, то выполните следующую команду:
xbootmgr -trace boot -prepSystem
По умолчанию выполняется шесть перезагрузок.
По окончании этой процедуры, а в зависимости от производительности компьютера она может длиться 30..60 минут, в каталоге откуда была запущена команда появятся 6 трайсов после каждого этапа. И Вы можете оценить скорость загрузки после каждой перезагрузки и оптимизации.
Результаты оптимизации времени загрузки Windows 7
С помощью утилиты Windows Performance Toolkit мне удалось уменьшить время загрузки моего ноутбука на 45 сек с 2-х минут до 1 минуты 15 секунд.

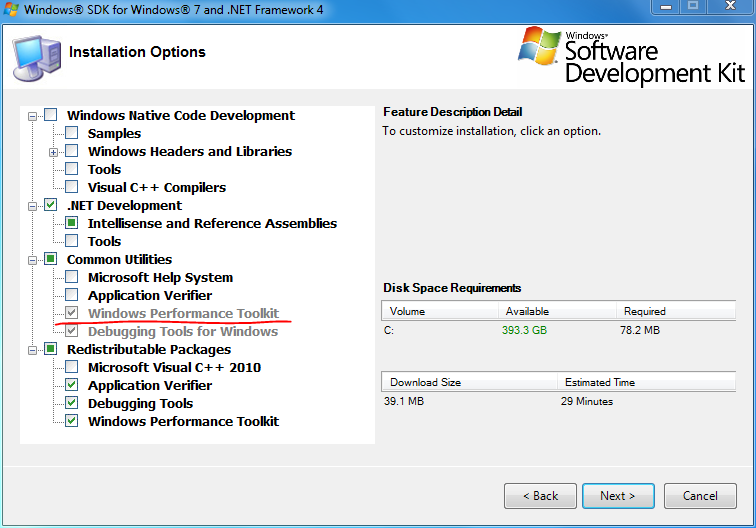
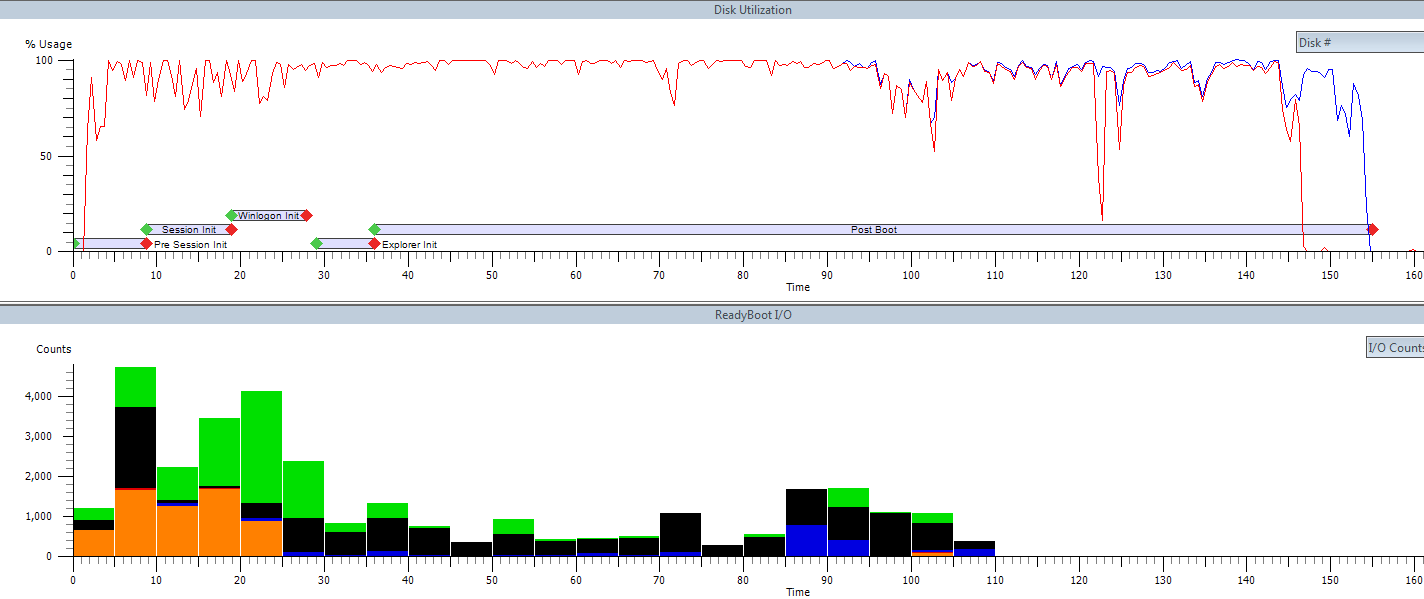
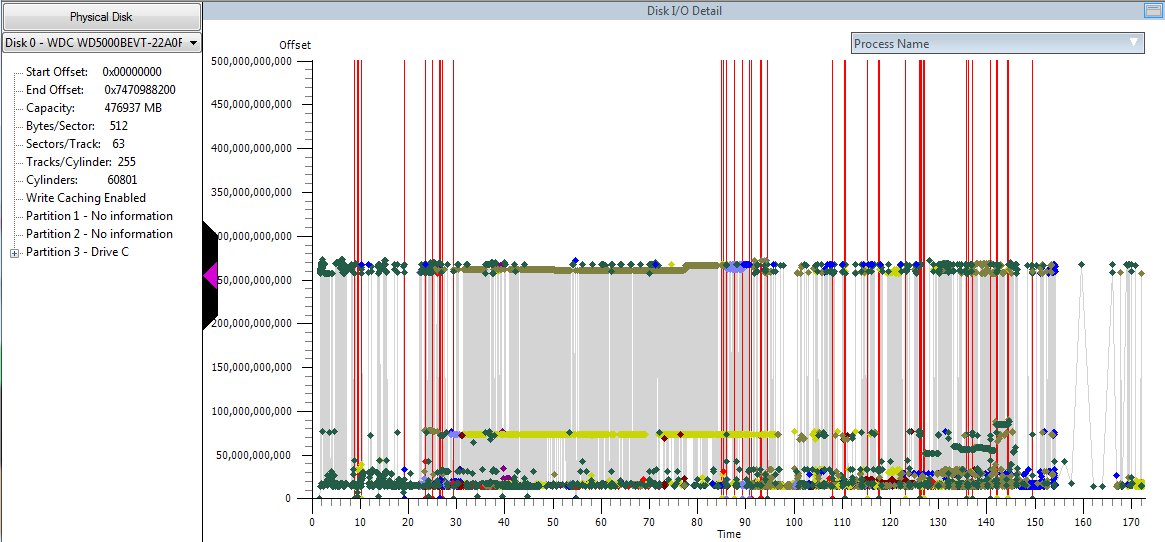


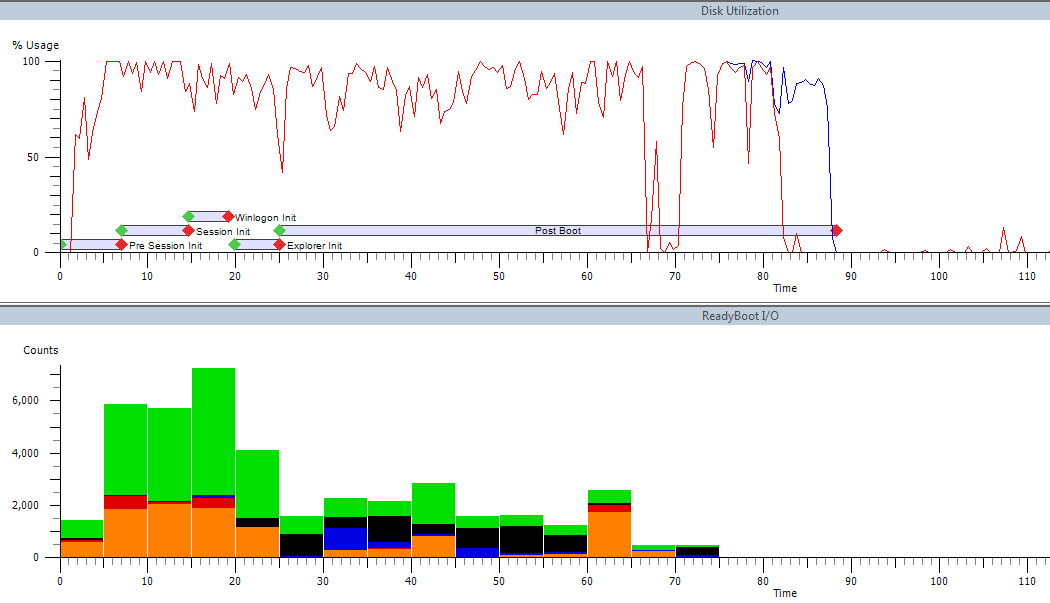
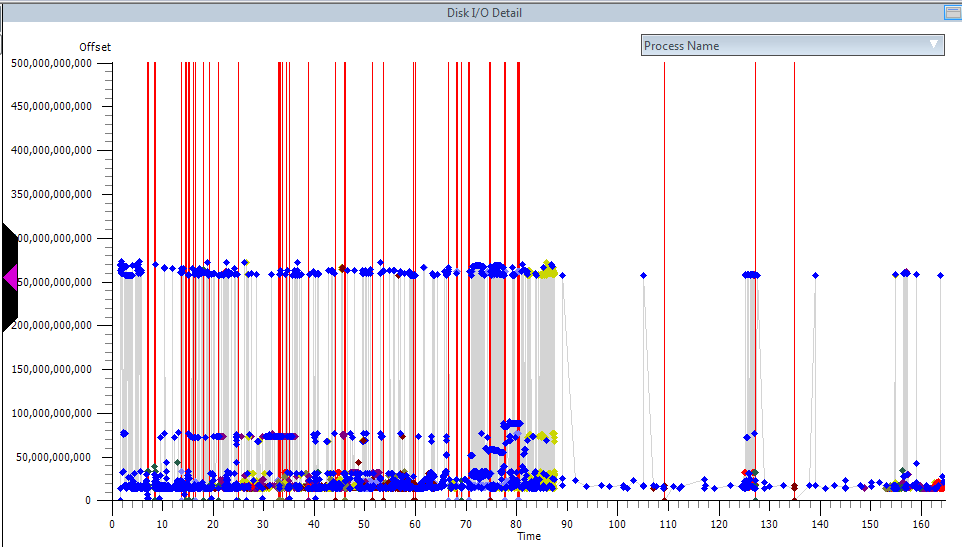

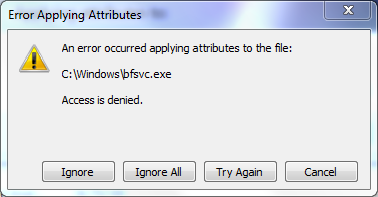


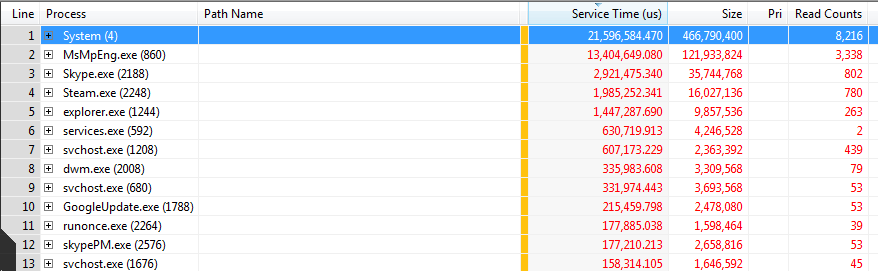
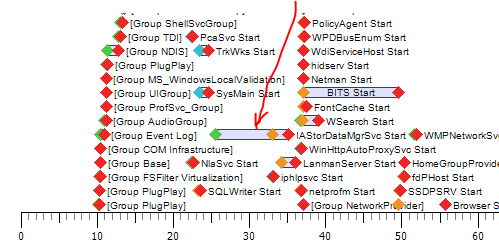
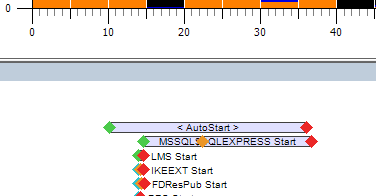

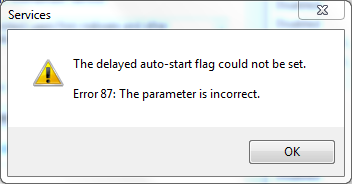
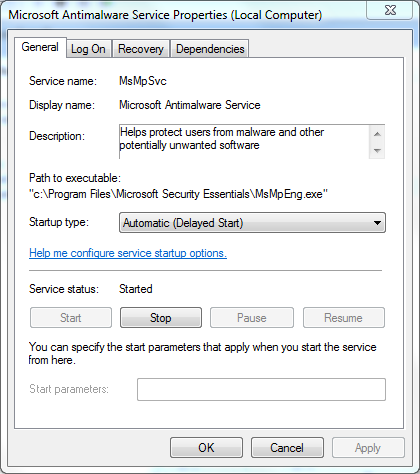


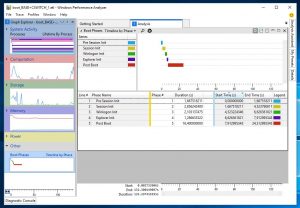
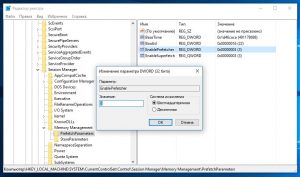
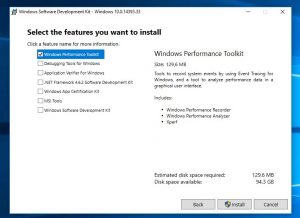
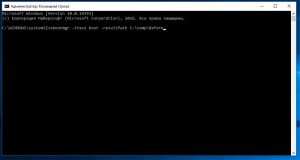
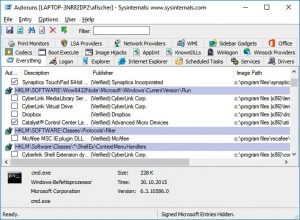 Проблема, с которой не может справиться Xbootmgr, — слишком большое количество записей автозагрузки, которые накапливаются со временем. Для ее решения вам потребуется отдельная утилита, например, бесплатная Autoruns от Microsoft, которая составляет список всех записей и позволяет удобно их отключить.
Проблема, с которой не может справиться Xbootmgr, — слишком большое количество записей автозагрузки, которые накапливаются со временем. Для ее решения вам потребуется отдельная утилита, например, бесплатная Autoruns от Microsoft, которая составляет список всех записей и позволяет удобно их отключить.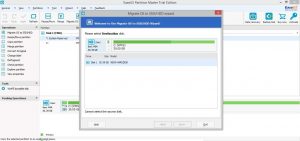 Если время загрузки компьютера так и не сократилось, перенесите Windows на SSD и используйте его в качестве загрузочного накопителя.
Если время загрузки компьютера так и не сократилось, перенесите Windows на SSD и используйте его в качестве загрузочного накопителя.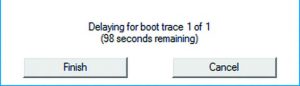
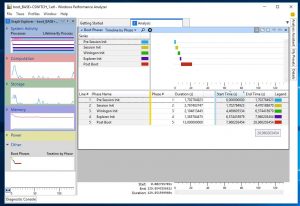




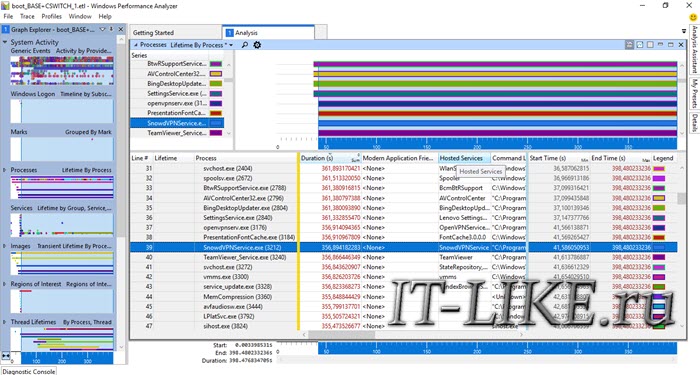



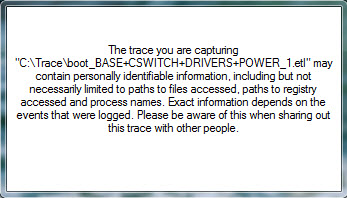
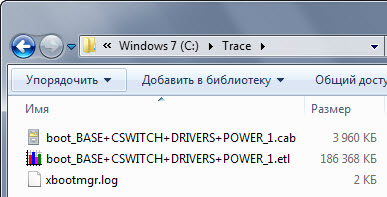
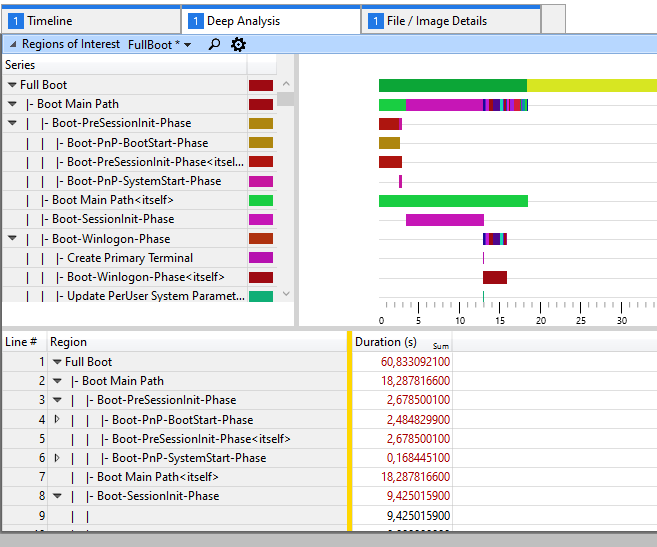
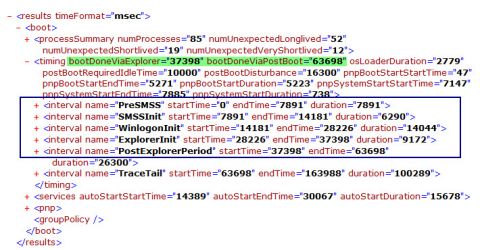

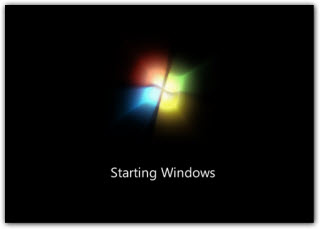
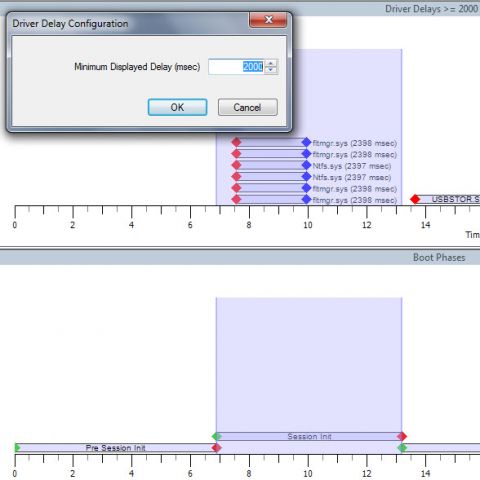
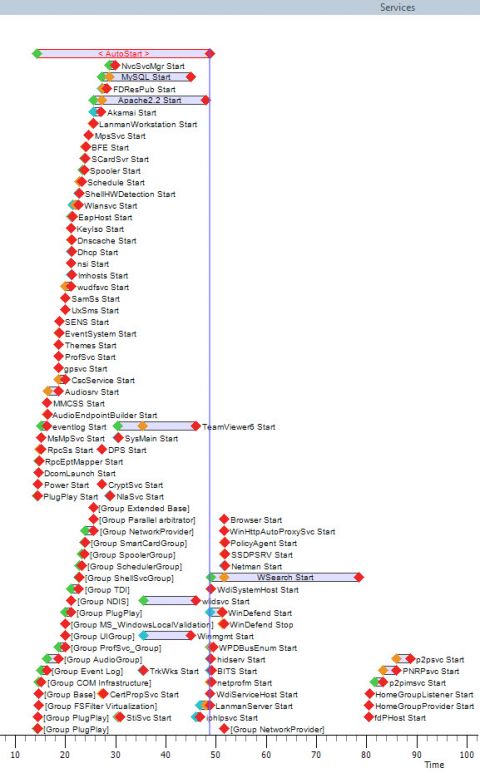
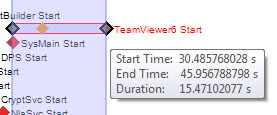
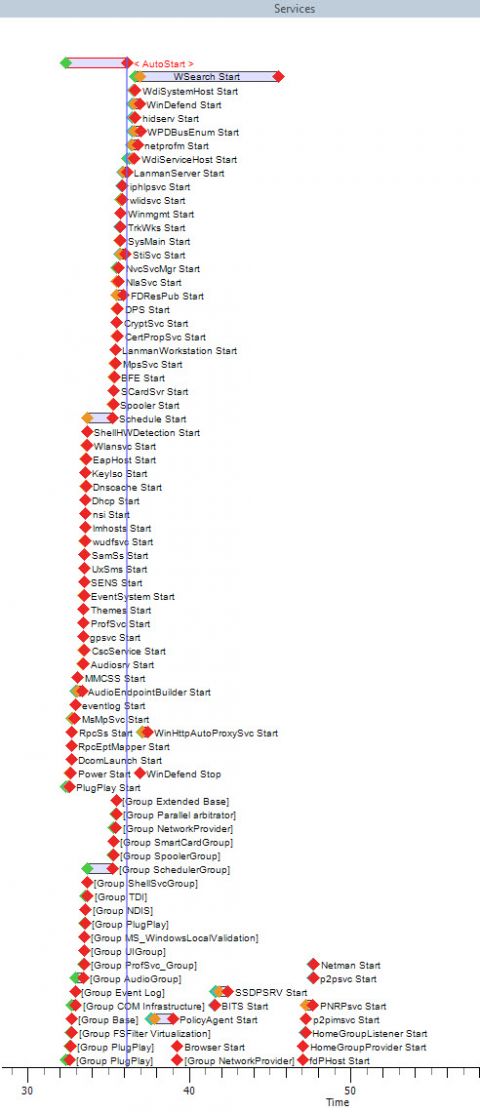































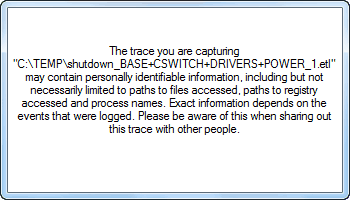
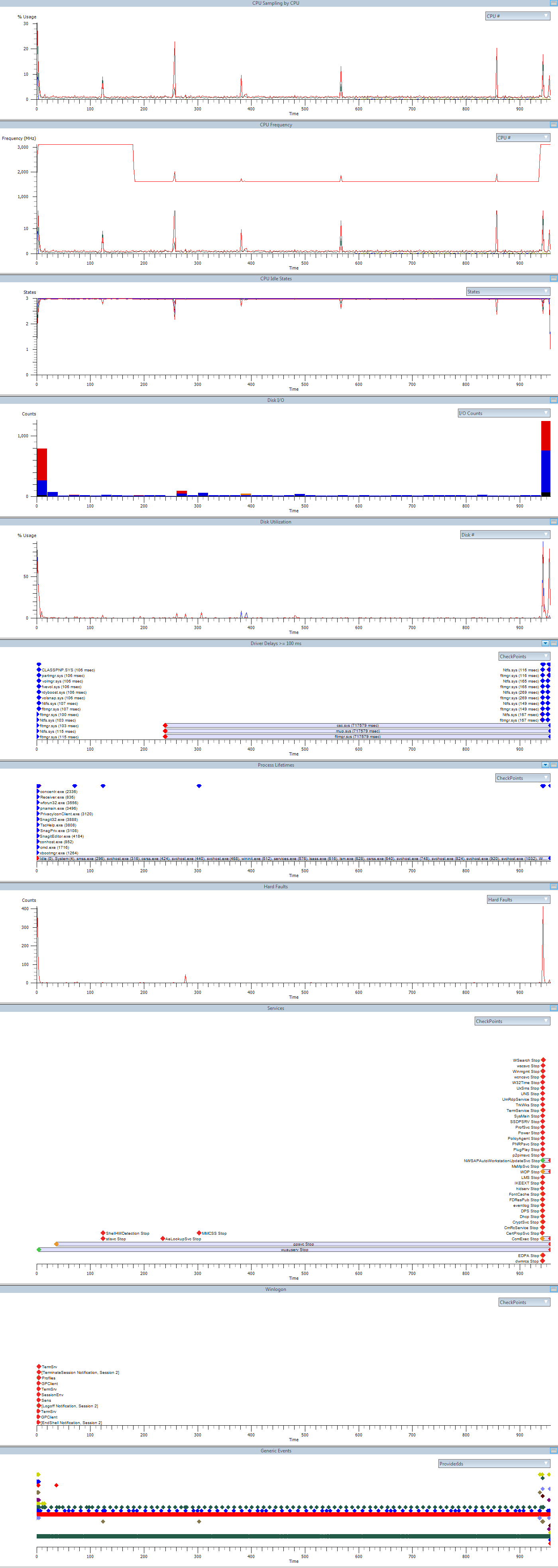















 Проблема, с которой не может справиться Xbootmgr, — слишком большое количество записей автозагрузки, которые накапливаются со временем. Для ее решения вам потребуется отдельная утилита, например, бесплатная Autoruns от Microsoft, которая составляет список всех записей и позволяет удобно их отключить.
Проблема, с которой не может справиться Xbootmgr, — слишком большое количество записей автозагрузки, которые накапливаются со временем. Для ее решения вам потребуется отдельная утилита, например, бесплатная Autoruns от Microsoft, которая составляет список всех записей и позволяет удобно их отключить. Если время загрузки компьютера так и не сократилось, перенесите Windows на SSD и используйте его в качестве загрузочного накопителя.
Если время загрузки компьютера так и не сократилось, перенесите Windows на SSD и используйте его в качестве загрузочного накопителя.