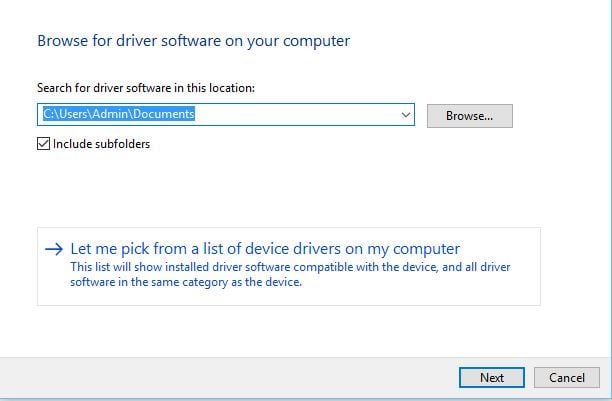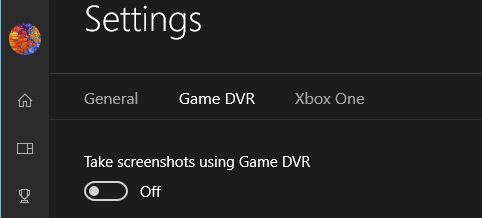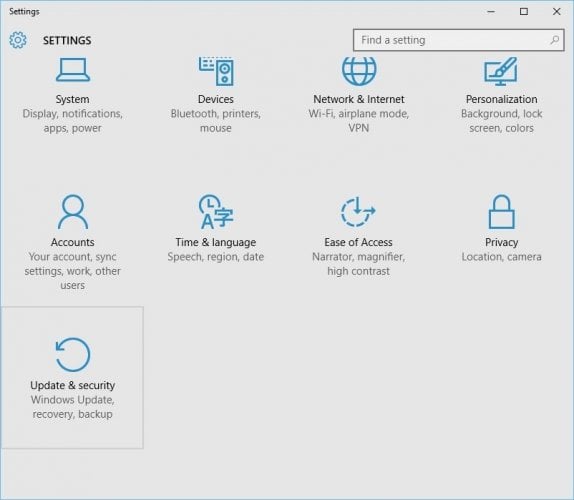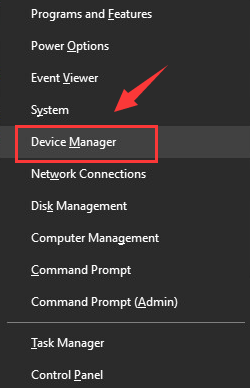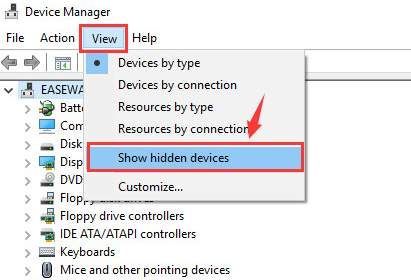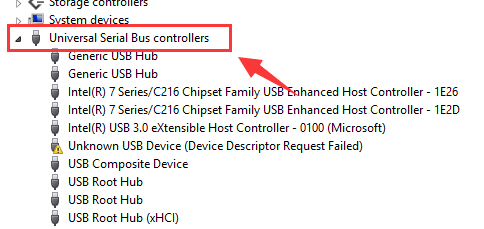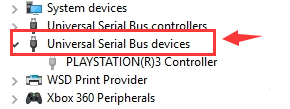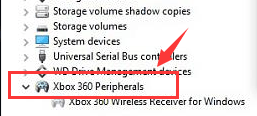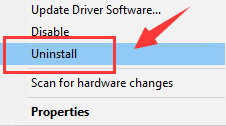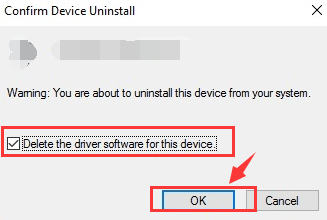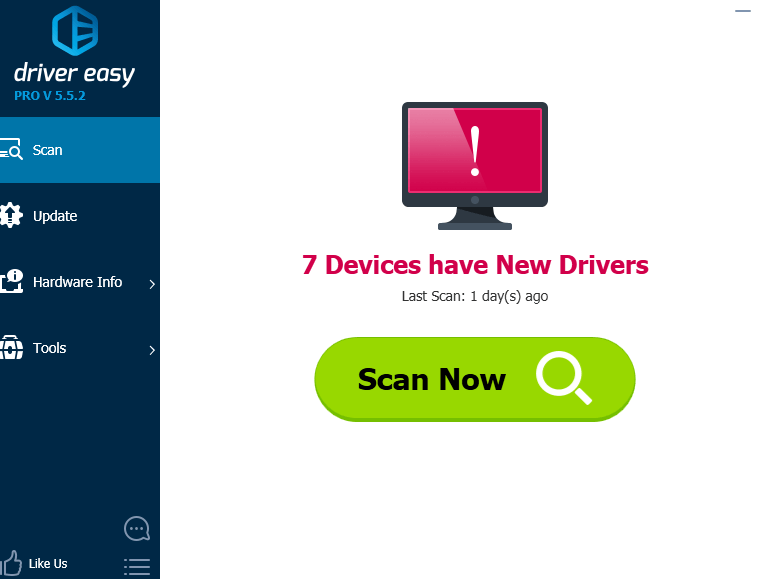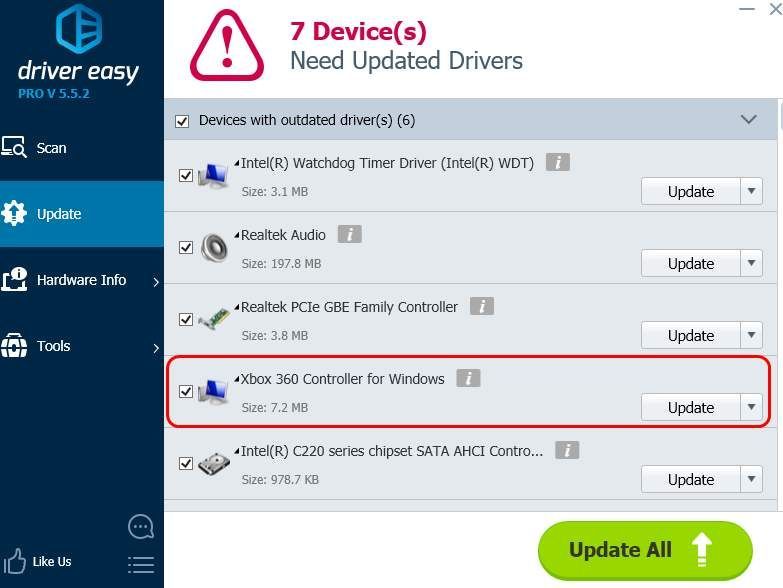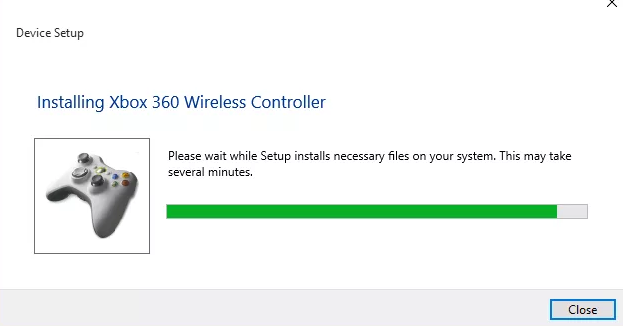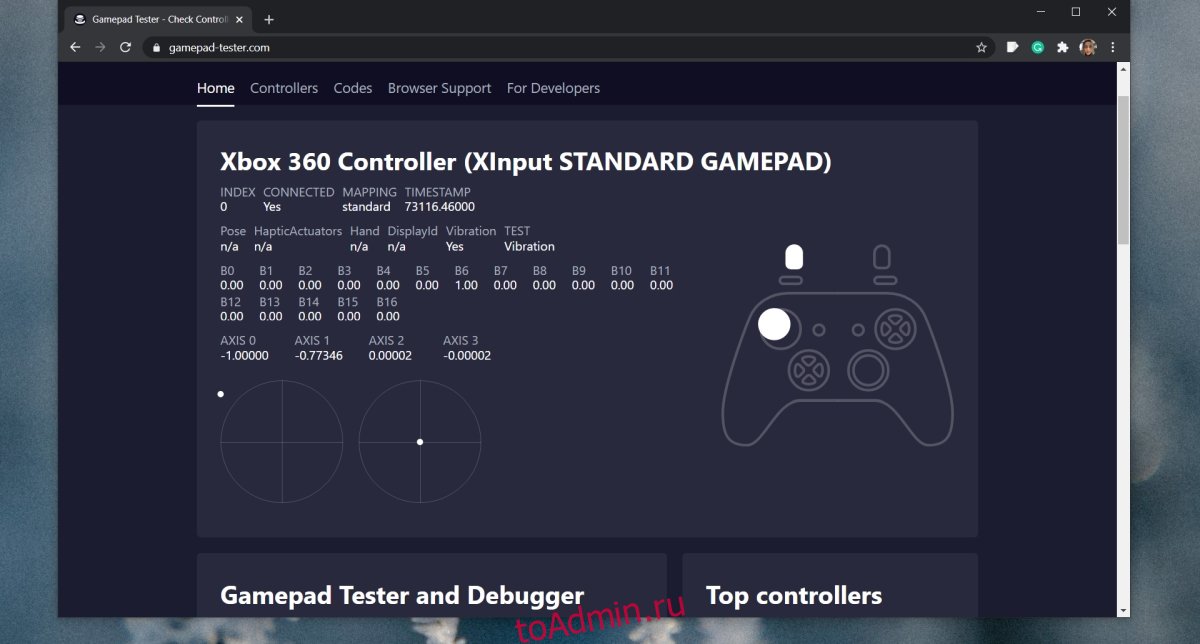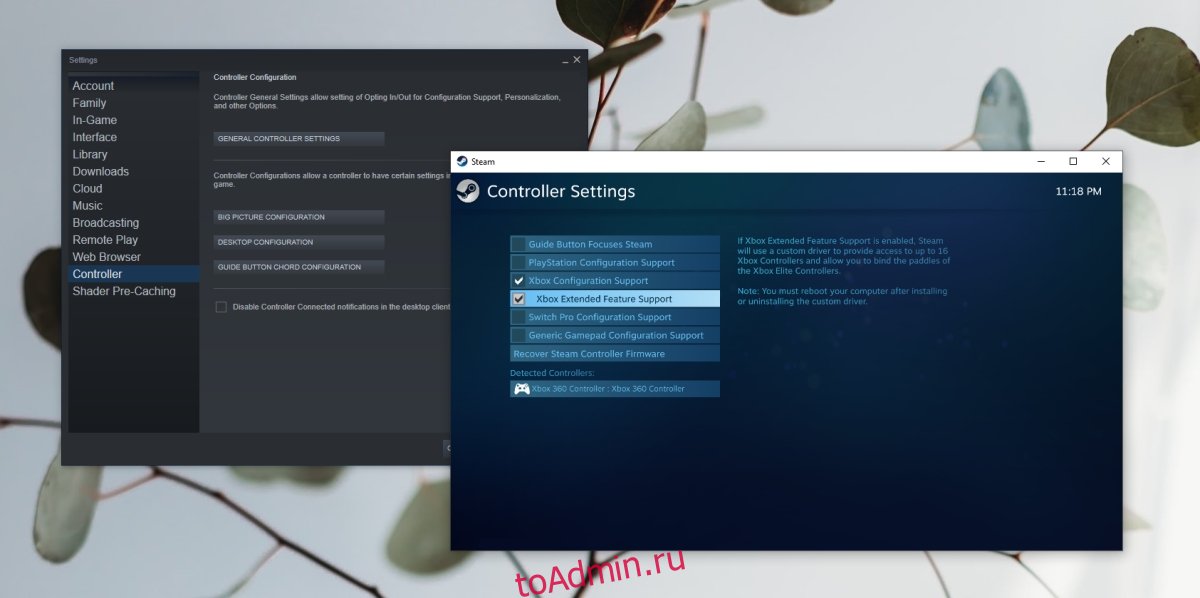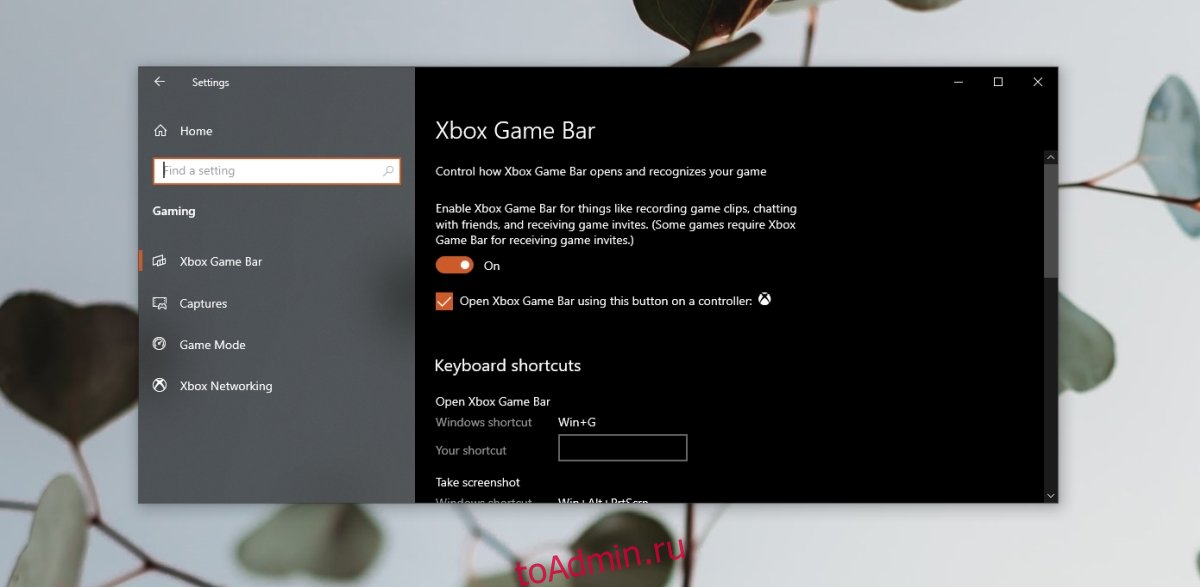На чтение 9 мин. Просмотров 20.7k. Опубликовано 03.09.2019
Многие геймеры любят использовать свой контроллер Xbox 360 с Windows 10, играя в свои любимые игры.
Это замечательно, если вы не хотите тратить деньги на дополнительный контроллер, но были сообщения, что контроллер Xbox 360 не работает с Windows 10, и сегодня мы попытаемся это исправить.
Есть много вещей, которые могут пойти не так, и мы постараемся сосредоточиться на всех из них:
- Проблемы с драйвером контроллера Xbox 360
- Проблемы с паром контроллера Xbox 360
- Мигающие кнопки контроллера Xbox 360
- Проблемы с воспроизведением и зарядкой контроллера Xbox 360 в Windows 10
- Проблемы с проводным контроллером Xbox 360 в Windows 10
Содержание
- Действия по решению проблемы драйвера Xbox 360 для контроллера Windows 10:
- Решение 1. Установите драйвер вручную
- Решение 2 – удалить драйвер
- Решение 3 – Установите последние версии драйверов
- 3 способа исправить проблемы с парой контроллера Xbox 360 в Windows 10:
- Решение 1. Снимите флажок Запомнить это приложение как игру в оверлее Windows Game.
- Решение 2 – Отключить игровой видеорегистратор в приложении Xbox
- Решение 3 – Отключить игровую панель
- Как исправить мигание кнопок контроллера Xbox 360:
- Решение 1. Убедитесь, что у вас установлены последние обновления
- Решение 2. Повторно подключите контроллер
- Как исправить проблемы с воспроизведением и зарядкой контроллера Xbox 360 в Windows 10:
- Что делать, если у вас проблемы с проводным контроллером Xbox 360:
Действия по решению проблемы драйвера Xbox 360 для контроллера Windows 10:
- Установите драйвер вручную
- Удалить драйвер
- Установите последние версии драйверов
Решение 1. Установите драйвер вручную
Если вы используете беспроводной контроллер Xbox 360, вам необходимо использовать беспроводной приемник , чтобы подключить его к компьютеру. Иногда необходимо обновить драйверы беспроводного приемника, иначе ваш контроллер Xbox 360 может не работать в Windows 10.
Чтобы обновить драйверы для вашего приемника, выполните следующие действия:
-
Откройте Диспетчер устройств . Чтобы открыть Диспетчер устройств , нажмите Ключ Windows + X и выберите Диспетчер устройств из списка.
-
Когда откроется Диспетчер устройств , убедитесь, что ваш ресивер подключен к вашему ПК. Перейдите в раздел Другие устройства и разверните его. Нажмите правой кнопкой мыши Неизвестное устройство и выберите в меню Обновить программное обеспечение драйвера .
-
Нажмите Просмотреть мой компьютер для поиска драйверов .
-
Теперь нажмите Позвольте мне выбрать из списка драйверов устройств на моем компьютере .
- Вы должны увидеть список драйверов устройств. Выберите Периферийные устройства Xbox 360 и нажмите Далее .
- Выберите последнюю версию драйвера Receiver , которая есть в списке, и нажмите Далее . Если вы получили предупреждение, просто нажмите ОК и дождитесь установки драйвера.
- Теперь вам просто нужно удерживать кнопку сопряжения на приемнике Bluetooth и на контроллере Xbox 360 в течение примерно 3 секунд. После этого ваш компьютер должен распознать ваш контроллер.
После установки драйвера ваш контроллер Xbox 360 должен начать работать в Windows 10 без каких-либо проблем.
Сообщалось, что это решение работает и со сторонними приемниками, поэтому даже если вы не используете приемник Microsoft, оно должно работать без проблем, пока вы устанавливаете драйверы Microsoft.
- ЧИТАЙТЕ ТАКЖЕ: Загрузите нужный драйвер контроллера Xbox 360 для ПК с Windows
Решение 2 – удалить драйвер
Иногда контроллер Xbox 360 может не работать в Windows 10 из-за плохого драйвера, и в этом случае лучшим решением будет удалить этот драйвер и разрешить Windows установить его снова.
Чтобы удалить драйвер, выполните следующие действия:
- Запустите Диспетчер устройств .
- В Диспетчере устройств найдите Беспроводной приемник Xbox 360 для Windows и щелкните правой кнопкой мыши .
-
Выберите в меню Удалить .
- После удаления драйвера перезагрузите компьютер. Когда ваш компьютер перезагрузится, Windows 10 автоматически установит отсутствующий драйвер.
Решение 3 – Установите последние версии драйверов
Иногда ваш контроллер Xbox 360 может быть не распознан из-за устаревшего драйвера, и если это так, убедитесь, что в вашей Windows 10 установлены последние исправления.
Кроме того, вы также можете скачать необходимые драйверы по этой ссылке. После того, как вы загрузили и установили соответствующий драйвер, контроллер Xbox 360 должен снова начать работать.
Если этот метод не работает или у вас нет необходимых навыков работы с компьютером для обновления/исправления драйверов вручную, мы настоятельно рекомендуем сделать это автоматически с помощью инструмента Tweakbit Driver Updater.
Этот инструмент одобрен Microsoft и Norton Antivirus. После нескольких испытаний наша команда пришла к выводу, что это лучшее автоматизированное решение. Ниже вы можете найти краткое руководство, как это сделать.
-
Загрузите и установите средство обновления драйверов TweakBit
-
После установки программа начнет сканирование вашего компьютера на наличие устаревших драйверов автоматически. Driver Updater проверит установленные вами версии драйверов по своей облачной базе данных последних версий и порекомендует правильные обновления. Все, что вам нужно сделать, это дождаться завершения сканирования.
-
По завершении сканирования вы получите отчет обо всех проблемных драйверах, найденных на вашем ПК. Просмотрите список и посмотрите, хотите ли вы обновить каждый драйвер по отдельности или все сразу. Чтобы обновить один драйвер за раз, нажмите ссылку «Обновить драйвер» рядом с именем драйвера. Или просто нажмите кнопку Обновить все внизу, чтобы автоматически установить все рекомендуемые обновления.
Примечание. Некоторые драйверы необходимо установить в несколько этапов, поэтому вам придется нажмите кнопку «Обновить» несколько раз, пока все ее компоненты не будут установлены.
Отказ от ответственности : некоторые функции этого инструмента не являются бесплатными.
- ЧИТАЙТЕ ТАКЖЕ: Вот 2 из лучших программ для контроллеров Xbox для ПК
3 способа исправить проблемы с парой контроллера Xbox 360 в Windows 10:
- Снимите флажок Запомнить это приложение как игру в оверлее Windows Game.
- Отключить игровой видеорегистратор в приложении Xbox
- Выключить игровой бар
Решение 1. Снимите флажок Запомнить это приложение как игру в оверлее Windows Game.
Сообщалось, что у контроллера Xbox 360 есть некоторые проблемы со Steam, и, по словам пользователей, они не могут получить доступ к функциям Steam, нажав центральную кнопку на контроллере Xbox 360.
По умолчанию нажатие центральной кнопки на контроллере Xbox 360 должно дать вам наложение Steam, но по какой-то причине вместо этого появляется наложение игры Windows.
Это не то, что хотят многие геймеры, и если вы хотите решить эту проблему, выполните следующие действия:
- Нажмите центральную кнопку на контроллере Xbox 360 во время игры в Steam.
- Когда появится Наложение игр Windows , снимите флажок Запомнить это приложение как игру .
После того, как вы это сделаете, наложение Windows Game будет отключено, пока вы играете в игры в Steam, и наложение Steam должно быть восстановлено.
Решение 2 – Отключить игровой видеорегистратор в приложении Xbox
Сообщалось, что функциональность Game DVR приложения Xbox иногда может создавать проблемы с контроллером Xbox 360 и Steam.
Пользователи сообщают, что центральная кнопка не работает должным образом, и это дает им наложение Windows Game во время игры в Steam. Это не большая проблема, и ее можно исправить, отключив функцию Game DVR в приложении Xbox.
Для этого выполните следующие действия:
-
Нажмите Windows Key + S и введите Xbox . Выберите приложение Xbox из списка результатов.
-
Когда запустится приложение Xbox , нажмите Настройки (значок шестеренки).
-
Перейдите на вкладку Game DVR и убедитесь, что параметр Делать снимки экрана с помощью Game DVR отключен.
После отключения опции Game DVR контроллер Xbox 360 должен без проблем работать со Steam. Отключив опцию Game DVR, вы не сможете записывать игровой процесс или делать скриншоты с помощью приложения Xbox, но вы всегда можете использовать альтернативное программное обеспечение для решения этой проблемы.
Решение 3 – Отключить игровую панель
- Нажмите центральную кнопку на вашем контроллере Xbox 360.
- Выберите Да, это игра , чтобы получить доступ к игровой панели .
- Теперь выберите значок Настройки справа.
- Снимите флажок Открыть игровую панель, используя * на контроллере .
- ЧИТАЙТЕ ТАКЖЕ: Панель игр Windows 10 отображает уровень заряда батареи контроллера Xbox
Как исправить мигание кнопок контроллера Xbox 360:
- Убедитесь, что у вас установлены последние обновления
- Повторно подключите ваш контроллер
Решение 1. Убедитесь, что у вас установлены последние обновления
Пользователи сообщают о мигающих кнопках на контроллере Xbox 360, и если у вас возникла эта проблема, рекомендуется установить последние обновления для Windows 10. Для этого выполните следующие действия:
-
Откройте приложение Настройки и перейдите в раздел Обновление и безопасность .
-
Перейдите в раздел Центр обновления Windows и загрузите все доступные обновления. Кроме того, вы можете также загрузить дополнительные обновления, поскольку эти обновления часто предназначены для обновления ваших игровых устройств и оборудования.
- После загрузки обновлений перезагрузите компьютер.
- После перезагрузки компьютера проверьте, устранена ли проблема.
Решение 2. Повторно подключите контроллер
Пользователи сообщают, что их проводной контроллер Xbox 360 мигает после выхода Windows 10 из спящего режима.
Чтобы исправить мигающий контроллер Xbox 360, вам просто нужно отключить его и снова подключить к компьютеру.
По словам пользователей, это решение работает, если вы используете проводной контроллер Xbox 360, но если вы используете беспроводной контроллер Xbox, вы можете отключить приемник Bluetooth и снова подключить его.
Кроме того, вам может потребоваться выполнить сопряжение беспроводного контроллера Xbox 360, нажав кнопку сопряжения на приемнике Bluetooth и контроллере Xbox 360.
- Читайте также: подключите свои контроллеры Xbox 360, Xbox One к Windows 10
Как исправить проблемы с воспроизведением и зарядкой контроллера Xbox 360 в Windows 10:
Если у вас есть проблемы с воспроизведением и зарядкой, решение состоит в том, чтобы использовать проводной контроллер или купить приемник Bluetooth для контроллера Xbox 360.
Кабель Xbox 360 Play and Charge предназначен для зарядки беспроводного контроллера Xbox 360 во время игры в Xbox 360.
Кабель Play and Charge работает с Windows 10, но использование кабеля Play и Charge не позволит вам играть в игры на Windows 10 с беспроводным контроллером Xbox 360.
Кабель Play and Charge предназначен только для перезарядки батарей на вашем беспроводном контроллере Xbox 360, и даже если ваш контроллер подключен к консоли или ПК, контроллер все еще использует беспроводные сигналы для связи с консолью вашего ПК/Xbox.
Поэтому, если вы хотите перезарядить свой беспроводной контроллер Xbox 360 во время игры в Windows 10, вам необходимо приобрести специальный приемник Bluetooth для контроллера Xbox 360.
- ЧИТАЙТЕ ТАКЖЕ: Код ошибки беспроводного контроллера Xbox 10 в Windows 10 [FIX]
Что делать, если у вас проблемы с проводным контроллером Xbox 360:
Решение довольно простое: вы должны убедиться, что используете USB-порт с питанием.
Иногда проводной контроллер Xbox 360 может не работать с Windows 10, если вы подключите его к порту USB на передней панели компьютера.
Чтобы устранить любые потенциальные проблемы с проводным контроллером Xbox 360, всегда лучше подключать его к USB-порту на задней панели компьютера, поскольку эти порты обычно являются USB-портами с питанием.
Если вы используете USB-концентратор, также рекомендуется не подключать к нему проводной контроллер Xbox 360, поскольку большинство USB-концентраторов не имеют подключенных USB-портов.
Использование контроллера Xbox 360 в Windows 10 – отличный способ сэкономить деньги, поскольку как беспроводные, так и проводные контроллеры Xbox 360 совместимы с Windows 10.
Хотя у контроллера Xbox 360 могут быть некоторые проблемы в Windows 10, большинство из них можно легко решить, следуя нашим решениям.
Не забудьте рассказать о своей проблеме и о том, как вы ее решили, в разделе комментариев ниже.
Use your Xbox 360 controller to play your favorite games on PC
by Milan Stanojevic
Milan has been enthusiastic about technology ever since his childhood days, and this led him to take interest in all PC-related technologies. He’s a PC enthusiast and he… read more
Updated on December 20, 2022
Reviewed by
Vlad Turiceanu
Passionate about technology, Windows, and everything that has a power button, he spent most of his time developing new skills and learning more about the tech world. Coming… read more
- One of the best things about PC gaming is that you can use a multitude of controllers instead of the traditional keyboard/mouse combo.
- This way, you can still use your old Xbox 360 controller for what it was meant to do. This guide will help you if you should encounter any issues.
- Whenever your Xbox controller is acting up, in this guide you will find exactly what solution you need.
XINSTALL BY CLICKING THE DOWNLOAD FILE
This software will repair common computer errors, protect you from file loss, malware, hardware failure and optimize your PC for maximum performance. Fix PC issues and remove viruses now in 3 easy steps:
- Download Restoro PC Repair Tool that comes with Patented Technologies (patent available here).
- Click Start Scan to find Windows issues that could be causing PC problems.
- Click Repair All to fix issues affecting your computer’s security and performance
- Restoro has been downloaded by 0 readers this month.
Many gamers like to use their Xbox 360 Controller with Windows 10 while playing their favorite games.
This is great if you don’t want to spend money on an additional controller, but there have been reports that Xbox 360 Controller is not working with Windows 10, and today we’ll try to fix that.
There are many things that could go wrong, and we will try to focus on all of them:
- Xbox 360 Controller driver problems
- Xbox 360 Controller Steam issues
- Xbox 360 Controller blinking buttons
- Xbox 360 Controller Play and Charge issues on Windows 10
- Problems with wired Xbox 360 Controller on Windows 10
- How do I fix Xbox 360 controller driver issues on Windows 10?
- 1. Install the driver manually
- 2. Uninstall the driver
- 3. Install the latest drivers
- 3 ways to fix Xbox 360 Controller Steam issues in Windows 10
- 1. Uncheck Remember this application is a game in Windows Game overlay
- 2. Disable Game DVR in Xbox app
- 3. Turn off the Game bar
- How can I fix Xbox 360 controller blinking buttons?
- 1. Make sure that you have the latest updates installed
- 2. Reconnect your controller
- How to fix Xbox 360 controller Play and Charge issues on Windows 10
- Fix Xbox 360 wired controller not working
How do I fix Xbox 360 controller driver issues on Windows 10?
1. Install the driver manually
If you’re using a wireless Xbox 360 Controller, you need to use a wireless receiver in order to connect it to your computer.
Sometimes, drivers for wireless receivers have to be updated, or your Xbox 360 Controller might not work on Windows 10.
To update the drivers for your receiver, follow these steps:
- Open Device Manager. You can access Device Manager by pressing Windows Key + X and choosing Device Manager from the list.
- When Device Manager opens, make sure that your receiver is connected to your PC. Navigate to Other Devices section and expand it. Right-click the Unknown device and choose Update Driver Software from the menu.
- Click Browse my computer for driver software.
- Now click on Let me pick from a list of device drivers on my computer.
- You should see a list of device drivers. Select Xbox 360 peripherals and click Next.
- Choose the latest Receiver driver that’s on the list and click Next. If you get a warning message, just click OK and wait for the driver to install.
- Now you just need to hold the pairing button on your Bluetooth receiver and on your Xbox 360 Controller for about 3 seconds. After doing that, your computer should recognize your controller.
After the driver has been installed, your Xbox 360 Controller should start working on Windows 10 without any problems.
It has been reported that this solution works with third-party receivers as well, so even if you don’t use Microsoft receiver, it should work without any problems as long as you install Microsoft’s drivers.
2. Uninstall the driver
Sometimes Xbox 360 Controller might not work on Windows 10 due to bad driver, and if that’s the case, the best solution is to uninstall that driver and allow Windows to install it again.
To uninstall the driver, follow these steps:
- Start Device Manager.
- In Device Manager locate Xbox 360 Wireless Receiver for Windows and right-click it.
- Choose Uninstall from the menu.
- After the driver has been uninstalled, restart your computer. When your computer restarts, Windows 10 will automatically install the missing driver.
3. Install the latest drivers
Sometimes your Xbox 360 Controller might not be recognized due to outdated driver, and if that’s the case, make sure that your Windows 10 is up to date with latest patches.
In addition, you can also download the necessary drivers from this link. After you’ve downloaded and installed the appropriate driver, Xbox 360 Controller should start working again.
If this method doesn’t work or you do not have the necessary computer skills to update/fix the drivers manually, we strongly suggest doing it automatically by using the DriverFix tool.
After several tests, our team concluded that this is the best-automatized solution.
Most of the time, the generic drivers for your PC’s hardware and peripherals are not properly updated by the system. There are key differences between a generic driver and a manufacturer’s driver.Searching for the right driver version for each of your hardware components can become tedious. That’s why an automated assistant can help you find and update your system with the correct drivers every time, and we strongly recommend DriverFix. Here’s how to do it:
- Download and install DriverFix.
- Launch the software.
- Wait for the detection of all your faulty drivers.
- DriverFix will now show you all the drivers that have issues, and you just need to select the ones you’d liked fixed.
- Wait for the app to download and install the newest drivers.
- Restart your PC for the changes to take effect.

DriverFix
Keep your PC components drivers working perfectly without putting your PC at risk.
Disclaimer: this program needs to be upgraded from the free version in order to perform some specific actions.
3 ways to fix Xbox 360 Controller Steam issues in Windows 10
1. Uncheck Remember this application is a game in Windows Game overlay
- Press center button on your Xbox 360 Controller while you’re playing any Steam game.
- When Windows Game overlay appears, uncheck Remember this application as a game.
After you’ve done that, Windows Game overlay will be disabled while you’re playing games on Steam, and the Steam overlay should be restored.
It has been reported that Xbox 360 Controller has some issues with Steam, and according to the users, they cannot access Steam functions by pressing the center button on Xbox 360 controller.
By default, pressing the center button on your Xbox 360 Controller should give you Steam overlay, but for some reason, Windows Game overlay appears instead.
2. Disable Game DVR in Xbox app
- Press Windows Key + S and type Xbox. Choose Xbox app from the list of results.
- When Xbox app starts, click Settings (gear icon).
- Now go to Game DVR tab and make sure that Take screenshots using Game DVR option is disabled.
It has been reported that the Game DVR functionality of the Xbox app can sometimes create problems with Xbox 360 Controller and Steam.
Users report that the center button isn’t working properly, and it’s giving them Windows Game overlay while playing Steam games.
Some PC issues are hard to tackle, especially when it comes to corrupted repositories or missing Windows files. If you are having troubles fixing an error, your system may be partially broken.
We recommend installing Restoro, a tool that will scan your machine and identify what the fault is.
Click here to download and start repairing.
This isn’t a big problem, and it can be fixed by disabling the Game DVR functionality in the Xbox app.
After disabling the Game DVR option, Xbox 360 Controller should work with Steam without any problems.
By disabling the Game DVR option you won’t be able to record gameplay or take screenshots using the Xbox app, but you can always use alternative software to fix this problem.
3. Turn off the Game bar

- Open the Windows 10 Settings app
- Go to Gaming
- Turn it off via the toggle switch at the top
How can I fix Xbox 360 controller blinking buttons?
1. Make sure that you have the latest updates installed
- Open the Settings app and go to Update & Security section.
- Go to Windows Update section and download all available updates. In addition, you might want to download optional updates as well because those updates are often designed to update your gaming devices and hardware.
- After the updates have been downloaded, restart your computer.
- After your computer restarts, check if the issue is resolved.
Users have reported blinking buttons on Xbox 360Controller, and if you have this issue, it’s advised that you install the latest updates for Windows 10.
2. Reconnect your controller
Users report that their wired Xbox 360 Controller is blinking after Windows 10 wakes up from Sleep Mode.
In order to fix the blinking Xbox 360 Controller, you just need to unplug it and connect it to your computer again.
According to users, this solution works if you’re using a wired Xbox 360 Controller, but if you’re using a wireless Xbox controller, you might want to unplug your Bluetooth receiver and connect it back again.
In addition, you might have to pair your wireless Xbox 360 Controller by pressing the pairing button on the Bluetooth receiver and Xbox 360 Controller.
How to fix Xbox 360 controller Play and Charge issues on Windows 10
If you have Play and Charge problems, the solution is to use a wired controller or purchase a Bluetooth receiver for Xbox 360 Controller.
Xbox 360 Play and Charge cable is designed to recharge your wireless Xbox 360 Controller while you play games on Xbox 360.
Play and Charge cable works with Windows 10, but using Play and Charge cable won’t allow you to play games on Windows 10 with a wireless Xbox 360 Controller.
The Play and Charge cable is designed just to recharge batteries on your wireless Xbox 360 Controller, and even if you have your controller connected to your console or PC, the controller still uses wireless signals to communicate with your PC / Xbox console.
Therefore, if you want to recharge your wireless Xbox 360 Controller while playing games on Windows 10, you’ll have to purchase a special Bluetooth receiver for Xbox 360 controller.
Fix Xbox 360 wired controller not working
The solution is pretty simple: you’ll have to make sure that you’re using a powered USB port.
Sometimes wired Xbox 360 Controller might not work with Windows 10 if you connect it to the USB port on the front of your computer.
In order to fix any potential issues with wired Xbox 360 Controller, it’s always better to connect it to the USB port on the back of your computer since those ports are usually powered USB ports.
If you’re using a USB hub, it’s also advised that you don’t connect the wired Xbox 360 Controller to it since most USB hubs don’t come with powered USB ports.
Using Xbox 360 controller on Windows 10 is a great way to save money since both wireless and wired Xbox 360 Controllers are compatible with Windows 10.
Although Xbox 360 Controller might have some issues on Windows 10, you can easily resolve most of them by following our solutions.
Don’t forget to share your problem and how you solved it in the comments section below.
Newsletter
Use your Xbox 360 controller to play your favorite games on PC
by Milan Stanojevic
Milan has been enthusiastic about technology ever since his childhood days, and this led him to take interest in all PC-related technologies. He’s a PC enthusiast and he… read more
Updated on December 20, 2022
Reviewed by
Vlad Turiceanu
Passionate about technology, Windows, and everything that has a power button, he spent most of his time developing new skills and learning more about the tech world. Coming… read more
- One of the best things about PC gaming is that you can use a multitude of controllers instead of the traditional keyboard/mouse combo.
- This way, you can still use your old Xbox 360 controller for what it was meant to do. This guide will help you if you should encounter any issues.
- Whenever your Xbox controller is acting up, in this guide you will find exactly what solution you need.
XINSTALL BY CLICKING THE DOWNLOAD FILE
This software will repair common computer errors, protect you from file loss, malware, hardware failure and optimize your PC for maximum performance. Fix PC issues and remove viruses now in 3 easy steps:
- Download Restoro PC Repair Tool that comes with Patented Technologies (patent available here).
- Click Start Scan to find Windows issues that could be causing PC problems.
- Click Repair All to fix issues affecting your computer’s security and performance
- Restoro has been downloaded by 0 readers this month.
Many gamers like to use their Xbox 360 Controller with Windows 10 while playing their favorite games.
This is great if you don’t want to spend money on an additional controller, but there have been reports that Xbox 360 Controller is not working with Windows 10, and today we’ll try to fix that.
There are many things that could go wrong, and we will try to focus on all of them:
- Xbox 360 Controller driver problems
- Xbox 360 Controller Steam issues
- Xbox 360 Controller blinking buttons
- Xbox 360 Controller Play and Charge issues on Windows 10
- Problems with wired Xbox 360 Controller on Windows 10
- How do I fix Xbox 360 controller driver issues on Windows 10?
- 1. Install the driver manually
- 2. Uninstall the driver
- 3. Install the latest drivers
- 3 ways to fix Xbox 360 Controller Steam issues in Windows 10
- 1. Uncheck Remember this application is a game in Windows Game overlay
- 2. Disable Game DVR in Xbox app
- 3. Turn off the Game bar
- How can I fix Xbox 360 controller blinking buttons?
- 1. Make sure that you have the latest updates installed
- 2. Reconnect your controller
- How to fix Xbox 360 controller Play and Charge issues on Windows 10
- Fix Xbox 360 wired controller not working
How do I fix Xbox 360 controller driver issues on Windows 10?
1. Install the driver manually
If you’re using a wireless Xbox 360 Controller, you need to use a wireless receiver in order to connect it to your computer.
Sometimes, drivers for wireless receivers have to be updated, or your Xbox 360 Controller might not work on Windows 10.
To update the drivers for your receiver, follow these steps:
- Open Device Manager. You can access Device Manager by pressing Windows Key + X and choosing Device Manager from the list.
- When Device Manager opens, make sure that your receiver is connected to your PC. Navigate to Other Devices section and expand it. Right-click the Unknown device and choose Update Driver Software from the menu.
- Click Browse my computer for driver software.
- Now click on Let me pick from a list of device drivers on my computer.
- You should see a list of device drivers. Select Xbox 360 peripherals and click Next.
- Choose the latest Receiver driver that’s on the list and click Next. If you get a warning message, just click OK and wait for the driver to install.
- Now you just need to hold the pairing button on your Bluetooth receiver and on your Xbox 360 Controller for about 3 seconds. After doing that, your computer should recognize your controller.
After the driver has been installed, your Xbox 360 Controller should start working on Windows 10 without any problems.
It has been reported that this solution works with third-party receivers as well, so even if you don’t use Microsoft receiver, it should work without any problems as long as you install Microsoft’s drivers.
2. Uninstall the driver
Sometimes Xbox 360 Controller might not work on Windows 10 due to bad driver, and if that’s the case, the best solution is to uninstall that driver and allow Windows to install it again.
To uninstall the driver, follow these steps:
- Start Device Manager.
- In Device Manager locate Xbox 360 Wireless Receiver for Windows and right-click it.
- Choose Uninstall from the menu.
- After the driver has been uninstalled, restart your computer. When your computer restarts, Windows 10 will automatically install the missing driver.
3. Install the latest drivers
Sometimes your Xbox 360 Controller might not be recognized due to outdated driver, and if that’s the case, make sure that your Windows 10 is up to date with latest patches.
In addition, you can also download the necessary drivers from this link. After you’ve downloaded and installed the appropriate driver, Xbox 360 Controller should start working again.
If this method doesn’t work or you do not have the necessary computer skills to update/fix the drivers manually, we strongly suggest doing it automatically by using the DriverFix tool.
After several tests, our team concluded that this is the best-automatized solution.
Most of the time, the generic drivers for your PC’s hardware and peripherals are not properly updated by the system. There are key differences between a generic driver and a manufacturer’s driver.Searching for the right driver version for each of your hardware components can become tedious. That’s why an automated assistant can help you find and update your system with the correct drivers every time, and we strongly recommend DriverFix. Here’s how to do it:
- Download and install DriverFix.
- Launch the software.
- Wait for the detection of all your faulty drivers.
- DriverFix will now show you all the drivers that have issues, and you just need to select the ones you’d liked fixed.
- Wait for the app to download and install the newest drivers.
- Restart your PC for the changes to take effect.

DriverFix
Keep your PC components drivers working perfectly without putting your PC at risk.
Disclaimer: this program needs to be upgraded from the free version in order to perform some specific actions.
3 ways to fix Xbox 360 Controller Steam issues in Windows 10
1. Uncheck Remember this application is a game in Windows Game overlay
- Press center button on your Xbox 360 Controller while you’re playing any Steam game.
- When Windows Game overlay appears, uncheck Remember this application as a game.
After you’ve done that, Windows Game overlay will be disabled while you’re playing games on Steam, and the Steam overlay should be restored.
It has been reported that Xbox 360 Controller has some issues with Steam, and according to the users, they cannot access Steam functions by pressing the center button on Xbox 360 controller.
By default, pressing the center button on your Xbox 360 Controller should give you Steam overlay, but for some reason, Windows Game overlay appears instead.
2. Disable Game DVR in Xbox app
- Press Windows Key + S and type Xbox. Choose Xbox app from the list of results.
- When Xbox app starts, click Settings (gear icon).
- Now go to Game DVR tab and make sure that Take screenshots using Game DVR option is disabled.
It has been reported that the Game DVR functionality of the Xbox app can sometimes create problems with Xbox 360 Controller and Steam.
Users report that the center button isn’t working properly, and it’s giving them Windows Game overlay while playing Steam games.
Some PC issues are hard to tackle, especially when it comes to corrupted repositories or missing Windows files. If you are having troubles fixing an error, your system may be partially broken.
We recommend installing Restoro, a tool that will scan your machine and identify what the fault is.
Click here to download and start repairing.
This isn’t a big problem, and it can be fixed by disabling the Game DVR functionality in the Xbox app.
After disabling the Game DVR option, Xbox 360 Controller should work with Steam without any problems.
By disabling the Game DVR option you won’t be able to record gameplay or take screenshots using the Xbox app, but you can always use alternative software to fix this problem.
3. Turn off the Game bar

- Open the Windows 10 Settings app
- Go to Gaming
- Turn it off via the toggle switch at the top
How can I fix Xbox 360 controller blinking buttons?
1. Make sure that you have the latest updates installed
- Open the Settings app and go to Update & Security section.
- Go to Windows Update section and download all available updates. In addition, you might want to download optional updates as well because those updates are often designed to update your gaming devices and hardware.
- After the updates have been downloaded, restart your computer.
- After your computer restarts, check if the issue is resolved.
Users have reported blinking buttons on Xbox 360Controller, and if you have this issue, it’s advised that you install the latest updates for Windows 10.
2. Reconnect your controller
Users report that their wired Xbox 360 Controller is blinking after Windows 10 wakes up from Sleep Mode.
In order to fix the blinking Xbox 360 Controller, you just need to unplug it and connect it to your computer again.
According to users, this solution works if you’re using a wired Xbox 360 Controller, but if you’re using a wireless Xbox controller, you might want to unplug your Bluetooth receiver and connect it back again.
In addition, you might have to pair your wireless Xbox 360 Controller by pressing the pairing button on the Bluetooth receiver and Xbox 360 Controller.
How to fix Xbox 360 controller Play and Charge issues on Windows 10
If you have Play and Charge problems, the solution is to use a wired controller or purchase a Bluetooth receiver for Xbox 360 Controller.
Xbox 360 Play and Charge cable is designed to recharge your wireless Xbox 360 Controller while you play games on Xbox 360.
Play and Charge cable works with Windows 10, but using Play and Charge cable won’t allow you to play games on Windows 10 with a wireless Xbox 360 Controller.
The Play and Charge cable is designed just to recharge batteries on your wireless Xbox 360 Controller, and even if you have your controller connected to your console or PC, the controller still uses wireless signals to communicate with your PC / Xbox console.
Therefore, if you want to recharge your wireless Xbox 360 Controller while playing games on Windows 10, you’ll have to purchase a special Bluetooth receiver for Xbox 360 controller.
Fix Xbox 360 wired controller not working
The solution is pretty simple: you’ll have to make sure that you’re using a powered USB port.
Sometimes wired Xbox 360 Controller might not work with Windows 10 if you connect it to the USB port on the front of your computer.
In order to fix any potential issues with wired Xbox 360 Controller, it’s always better to connect it to the USB port on the back of your computer since those ports are usually powered USB ports.
If you’re using a USB hub, it’s also advised that you don’t connect the wired Xbox 360 Controller to it since most USB hubs don’t come with powered USB ports.
Using Xbox 360 controller on Windows 10 is a great way to save money since both wireless and wired Xbox 360 Controllers are compatible with Windows 10.
Although Xbox 360 Controller might have some issues on Windows 10, you can easily resolve most of them by following our solutions.
Don’t forget to share your problem and how you solved it in the comments section below.
Newsletter
Для игроков вроде вас, которые предпочитают для игры использовать контроллер Xbox, а не клавиатуру или мышь, очень удобно, что многие компьютерные игры позволяют играть в игры через контроллер Xbox с доступным USB-портом, независимо от версии вашей ОС Windows. . Вы можете играть в игры с помощью контроллера Xbox в Windows 10, 8.1, 8 или 7.
Если ваш контроллер внезапно перестает работать, как раньше, или должен работать, вы можете подумать о том, чтобы решить проблему самостоятельно.
Причины этой проблемы неизвестны, поэтому существует множество решений. Вам нужно пробовать их один за другим, пока вы не найдете правильный для вашей ситуации.
1. Обновите драйвер контроллера Xbox 360 вручную.
2. Автоматическое обновление драйвера контроллера Xbox 360 (рекомендуется)
Окончательный вариант
Запись : Убедитесь, что ваш контроллер Xbox 360 не подключен.
1) Если вы установили аксессуары для Xbox 360, пожалуйста, удалить это из Панель управления .
2) На клавиатуре нажмите Клавиша Windows и Икс в то же время, затем выберите Диспетчер устройств .
3) На верхней панели выберите Посмотреть вариант, затем выберите Показать скрытые устройства .
4) Затем проверьте, где может быть ваш драйвер Xbox 360. В большинстве случаев он находится под Контроллеры универсальной последовательной шины категория.
Некоторые пользователи замечают это под Устройства с универсальной последовательной шиной вариант
И некоторые пользователи видят, что они перечислены в Периферийные устройства Xbox 360 категория.
Вам нужно проверить, где вы можете найти его в конкретном месте.
5) После того, как вы определились, какой драйвер устройства является правильным для вашего контроллера Xbox 360, щелкните его правой кнопкой мыши и выберите Удалить .
При появлении запроса со следующим уведомлением:
Поставьте галочку напротив Удалите программное обеспечение драйвера для этого устройства . Затем нажмите Хорошо продолжать.
6) После этого перезагрузите компьютер. После перезагрузки подключите устройство, Windows поможет вам установить последнюю версию контроллера Xbox 360, которую она могла найти. Но нет никакой гарантии, что он найдет для вас последнюю версию драйвера.
2: обновить драйвер контроллера Xbox автоматически (рекомендуется)
Windows предоставляет драйвер для Xbox 360 только в сборках, предшествующих Windows 7. Поэтому, если вы используете Windows 10 (а это то, что большинство из вас использует сейчас), Windows 8.1 или 8, вы обнаружите, что драйвер, предоставляемый Windows, недостаточно полезен.
Если у вас нет времени, терпения или компьютерных навыков для обновления драйвера Xbox 360 вручную, вы можете сделать это автоматически с помощью Водитель Easy .
Driver Easy автоматически распознает вашу систему и найдет для нее подходящие драйверы. Вам не нужно точно знать, в какой системе работает ваш компьютер, вам не нужно рисковать, загружая и устанавливая неправильный драйвер, и вам не нужно беспокоиться о том, что вы ошиблись при установке.
Вы можете автоматически обновлять драйверы с помощью БЕСПЛАТНОЙ или Pro версии Driver Easy. Но с версией Pro это займет всего 2 клика:
1) Скачать и установите Driver Easy.
2) Запустите Driver Easy и нажмите Сканировать сейчас кнопка. Затем Driver Easy просканирует ваш компьютер и обнаружит проблемы с драйверами.
3) Щелкните значок Обновить рядом с драйвером контроллера Xbox, чтобы автоматически загрузить и установить правильную версию этого драйвера (вы можете сделать это в БЕСПЛАТНОЙ версии).
Или нажмите Обновить все для автоматической загрузки и установки правильной версии всех драйверов, которые отсутствуют или устарели в вашей системе (для этого требуется Pro версия — вам будет предложено выполнить обновление, когда вы нажмете Обновить все ).
Окончательный вариант
Если описанные выше методы не помогли решить проблему, вам следует подумать о переустановке Windows. Если вам нужны дополнительные инструкции, посетите сообщение ниже:
Как переустановить Windows 10?
Вот что удалось найти:
«Начиная с версии Windows 10 2004 обычным способом драйвера на китайский ресивер для джойстиков Xbox 360 не ставятся. Под обычным способом подразумевается установка через ручной выбор устройства из списка, даже если выбрать более старые официальные драйвера.
Теперь для установки придётся немного по шаманить с драйверами…
1 — Для начала скачиваем и устанавливаем официальные [LINK=https://www.microsoft.com/accessories/en-my/d/xbox-360-wireless-controller-for-windows]драйвера Microsoft для Windows 7[/LINK].
2 — Редактируем файл C:Program FilesMicrosoft Xbox 360 AccessoriesXusb21.inf и меняем содержимое на
Кликните здесь для просмотра всего текста
; Copyright 2006-2007 Microsoft Corporation;; XUSB21.INF file;; Installs the XUSB21 device driver;; Supports the following devices; Wired Common Controller USBVid_045E&Pid_028E; Wireless Common Controller USBVid_045E&Pid_0719; Wired CC Compatible USBMS_COMP_XUSB10; Wireless CC Compatible USBMS_COMP_XUSB20;; Installs a NULL Service for the Play and Charge Cable; Play and Charge Cable USBVid_045E&Pid_028F;; Uses Version 1.9 of the WDF Coninstaller;[Version]Signature=»$WINDOWS NT$»Class=XnaCompositeClassGUID={D61CA365-5AF4-4486-998B-9DB4734C6CA3}Provider=%MSFT%CatalogFile=xusb21.cat DriverVer=08/13/2009,2.1.0.1349[ClassInstall32]AddReg=XnaComposite_AddReg[XnaComposite_AddReg]HKR,,,,%XUSB21.ClassName%HKR,,Icon,,-24; Add source disk stuff to allow chkinf to work properly[SourceDisksNames]1=%XUSB21.DiskName%; Add source disk stuff to allow chkinf to work properly[SourceDisksFiles.x86]xusb21.sys=1,x86WdfCoInstaller01009.dll=1,×86[SourceDisksFiles.amd64]xusb21.sys=1,x64WdfCoInstaller01009.dll=1,×64[ControlFlags]ExcludeFromSelect=*[DestinationDirs]DefaultDestDir=12CC_Install_CoInstaller_CopyFiles= 11[Manufacturer]%MSFT%=MSFT,NTx86,NTamd64,NTx86.6.0,NTamd64.6.0[MSFT.NTx86.6.0]%XUSB21.DeviceName.Wired%=CC_Install, USBVid_045E&Pid_028E%XUSB21.DeviceName%=CC_Instal l, USBVid_045E&Pid_0291%XUSB21.DeviceName.Wired%=CC_ Install, USBMS_COMP_XUSB10%XUSB21.DeviceName%=CC_Install, USBMS_COMP_XUSB20%XUSB21.DeviceName.Jump%=CC_Inst all, USBVid_045E&Pid_028F[MSFT.NTamd64.6.0]%XUSB21.DeviceName.Wired%=CC_Install, USBVid_045E&Pid_028E%XUSB21.DeviceName%=CC_Instal l, USBVid_045E&Pid_0291%XUSB21.DeviceName.Wired%=CC_ Install, USBMS_COMP_XUSB10%XUSB21.DeviceName%=CC_Install, USBMS_COMP_XUSB20%XUSB21.DeviceName.Jump%=CC_Inst all, USBVid_045E&Pid_028F[MSFT.NTx86]%XUSB21.DeviceName.Wired%=CC_Install, USBVid_045E&Pid_028E%XUSB21.DeviceName%=CC_Instal l, USBVid_045E&Pid_0291%XUSB21.DeviceName.Wired%=CC_ Install, USBMS_COMP_XUSB10%XUSB21.DeviceName%=CC_Install, USBMS_COMP_XUSB20%XUSB21.DeviceName.Jump%=CC_Inst all, USBVid_045E&Pid_028F[MSFT.NTamd64]%XUSB21.DeviceName.Wired%=CC_Install, USBVid_045E&Pid_028E%XUSB21.DeviceName%=CC_Instal l, USBVid_045E&Pid_0291%XUSB21.DeviceName.Wired%=CC_ Install, USBMS_COMP_XUSB10%XUSB21.DeviceName%=CC_Install, USBMS_COMP_XUSB20%XUSB21.DeviceName.Jump%=CC_Inst all, USBVid_045E&Pid_028F[CC_Install]CopyFiles=CC_Install.CopyFilesAddReg=CC_Install.Ad dReg[CC_Install.CopyFiles]xusb21.sys[CC_Install.AddReg]HKR,,»AudioOutTerminalType» , 0x00010001, 0x00000306;HKR,,»LiveCallButtonVidPid» , 0x045e0001, 0x00000306;HKR,,»WheelUsage» , 0x00000004, 0x00000306;HKR,,»SwapFFWirelessWheelVibration», 0x00000001, 0x00000306[CC_Install.Services]AddService=xusb21,0x00000002,CC_XUSB21_Service[CC_Install.CoInstallers]AddReg=CC_Install_CoInstaller_AddRegCopyFiles=CC_I nstall_CoInstaller_CopyFiles[CC_Install_CoInstaller_AddReg]HKR,,CoInstallers32,0x00010000, «WdfCoInstaller01009.dll,WdfCoInstaller»[CC_Install_CoInstaller_CopyFiles]WdfCoInstaller01009.dll[CC_Install.Wdf]KmdfService = XUSB21, XUSB21_wdfsect[XUSB21_wdfsect]KmdfLibraryVersion = 1.9[CC_XUSB21_Service]DisplayName = %XUSB21.ServiceName%ServiceType = 1 ; SERVICE_KERNEL_DRIVERStartType = 3 ; SERVICE_DEMAND_STARTErrorControl = 0 ; SERVICE_ERROR_IGNOREServiceBinary = %12%xusb21.sys[strings];localized stringsMSFT = «Microsoft»StdMfg = «(Standard system devices)»XUSB21.ClassName = «XBOX 360 Peripherals»XUSB21.DeviceName = «Xbox 360 Wireless Receiver for Windows»XUSB21.DeviceName.Wired = «Xbox 360 Controller for Windows»XUSB21.DeviceName.Jump = «Xbox 360 Wireless Controller via Play & Charge Kit»XUSB21.ServiceName = «Xbox 360 Wireless Receiver Driver Service 21″XUSB21.DiskName = «Xbox 360 Wireless Receiver for Windows Install Disk»
3 — Теперь устанавливаем этот драйвер вручную (У меня есть диск…) запустив Windows с отключенной проверкой драйвера (Параметры — Безопасность — Восстановление — Расширенные варианты загрузки)»
0
Содержание
- 1 Для чего на компьютере программа Xbox?
- 2 Steps to solve Xbox 360 Controller Windows 10 driver problems:
- 3 How to fix Xbox 360 Controller Play and Charge issues on Windows 10:
- 4 What to do if you have problems with wired Xbox 360 Controller:
- 5 Скачать и обновить нужные драйверы автоматически
| Категория: | Драйвера |
| Cистема: | Windows |
| Статус программы: | Бесплатно |
| Язык: | Русский |
| Загрузок: | 9556 |
| <center>Скачать</center> |
Все пользователи, у которых имеется современная игровая консоль Xbox могут воспользоваться нашим интернет-сайтом для того чтобы загрузить на свой персональный компьютер или ноутбук установочные файлы приложения этой приставки и таким образом расширить функционал своего ПК. Чаще всего этот пакет называют драйверами, хотя на самом деле файл ими не является.
Некоторые пользователи почему-то считают, что программное обеспечение работает исключительно с новыми консолями, однако это не совсем так. Приложение по-прежнему поддерживает и другие, более устаревшие варианты консоли, а значит скачать Xbox для Windows 10 стоит всем, кто хочет объединить игровую приставку и персональный компьютер или ноутбук.
Разработчики добавили в программу огромное количество различных функций и возможностей.
Некоторым хватает и Microsoft Solitaire Collection на своём компьютере, а другие играют в приставку Xbox 360 и желают связать её с компьютером, чтобы при необходимости не на долго заглянуть в любимую среду обитания.
Стоит отметить, вдруг кто-то не знает, что и операционную систему, и игровую приставку разрабатывали специалисты одной компании – Microsoft. Изначально функционал приложения создавался для того чтобы позволить расширить границы инфраструктуры приставки на компьютеры пользователей. Если скачать драйвер Xbox 360 для Windows 10, можно будет:
- Просматривать собственную статистику в любимых играх;
- Отыскивать игровые команды;
- Общаться с остальными пользователями;
- Соревноваться с друзьями;
- Пересылать другим игрокам всевозможные данные.
Хотя с помощью представленной программы не удастся запустить игру от приставки на ПК или ноутбуке, пользователи смогут получить неограниченный доступ ко всей статистической информации. Стоит оговориться, что без данного программного обеспечения, любой пользователь может и дальше играть в приставку. Благодаря нему у человека появляется больше возможностей в плане общения с другими и развлечения.
Приложение не требовательно к ресурсам компьютера и мало весит, а значит не займёт на компьютере много места. Если дополнить эту программу приложением Games for Windows Live, тогда возможностей для развлечения на своём ПК станет в несколько раз больше!
Программа может быть установлена не только на персональный компьютер или ноутбук с операционной системой Виндовс 10. Приложение без проблем встанет и будет функционировать на любом планшете, который функционирует на представленной ОС.
Сделайте свой компьютер ещё удобнее, скачав программу объединяющую функционал игровой приставки Xbox и Вашего ПК! Подобное решение существует и для других приставок, например, PlayStation, и для каждой необходимо загружать собственный драйвер. Чтобы вручную не искать их каждый раз, используйте DriverPack Solution, эта утилита автоматически загрузит все необходимое.
<center>Скачать</center>Пожалуйста, Оцените:<thea>Бесплатно!uFiler</th>check</td>Официальный дистрибутив Драйвер Xbox 360</td>check</td></tr>close</td>Тихая установка без диалоговых окон</td>check</td></tr>close</td>Рекомендации по установке необходимых программ</td>check</td></tr>close</td>Пакетная установка нескольких программ</td>check</td></tr>Скачать</td></tr></tbody></thea>
НашиРЕКОМЕНДАЦИИ




Many gamers like to use their Xbox 360 Controller with Windows 10 while playing their favourite games.
This is great if you don’t want to spend money on an additional controller, but there have been reports that Xbox 360 Controller is not working with Windows 10, and today we’ll try to fix that.
There are many things that could go wrong, and we will try to focus on all of them:
- Xbox 360 Controller driver problems
- Xbox 360 Controller steam issues
- Xbox 360 Controller blinking buttons
- Xbox 360 Controller Play and Charge issues on Windows 10
- Problems with wired Xbox 360 Controller on Windows 10
Steps to solve Xbox 360 Controller Windows 10 driver problems:
Solution 1 – Make sure that you have latest updates installed
Users have reported blinking buttons on Xbox 360 Controller, and if you have this issue, it’s advised that you install the latest updates for Windows 10. To do that, follow these steps:
- Open Settings app and go to Update & Security section.
- Go to Windows Update section and download all available updates. In addition, you might want to download optional updates as well because those updates are often designed to update your gaming devices and hardware.
- After the updates have been downloaded, restart your computer.
- After your computer restarts, check if the issue is resolved.
Xbox 360 controller not working on Windows 10? Here is what you need to do!
Solution 2 – Reconnect your controller
Users report that their wired Xbox 360 Controller is blinking after Windows 10 wakes up from the Sleep Mode.
In order to fix the blinking Xbox 360 Controller, you just need to unplug it and connect it to your computer again.
According to users, this solution works if you’re using wired Xbox 360 Controller, but if you’re using wireless Xbox controller, you might want to unplug your Bluetooth receiver and connect it back again.
In addition, you might have to pair your wireless Xbox 360 Controller by pressing the pairing button on Bluetooth receiver and Xbox 360 Controller.
How to fix Xbox 360 Controller Play and Charge issues on Windows 10:
If you have Play and Charge problems, the solution is to use a wired controller or purchase a Bluetooth receiver for Xbox 360 Controller.
Xbox 360 Play and Charge cable is designed to recharge your wireless Xbox 360 Controller while you play games on Xbox 360.
Play and Charge cable works with Windows 10, but using Play and Charge cable won’t allow you to play games on Windows 10 with wireless Xbox 360 Controller.
Play and Charge cable is designed just to recharge batteries on your wireless Xbox 360 Controller, and even if you have your controller connected to your console or PC, the controller still uses wireless signals to communicate with your PC / Xbox console.
Therefore, if you want to recharge your wireless Xbox 360 Controller while playing games on Windows 10, you’ll have to purchase a special Bluetooth receiver for Xbox 360 controller.
Xbox Wireless Controller error in Windows 10? Here’s how to fix this!
What to do if you have problems with wired Xbox 360 Controller:
The solution is pretty simple: you’ll have to make sure that you’re using a powered USB port.
Sometimes wired Xbox 360 Controller might not work with Windows 10 if you connect it to the USB port on the front of your computer.
In order to fix any potential issues with wired Xbox 360 Controller, it’s always better to connect it to the USB port on the back of your computer since those ports are usually powered USB ports.
If you’re using a USB hub, it’s also advised that you don’t connect the wired Xbox 360 Controller to it since most USB hubs don’t come with powered USB ports.
Using Xbox 360 controller on Windows 10 is a great way to save money, since both wireless and wired Xbox 360 Controllers are compatible with Windows 10.
Although Xbox 360 Controller might have some issues on Windows 10, you can easily resolve most of them by following our solutions.
Don’t forget to share your problem and how you solved it in the comments section below.
Editor’s Note:This post was originally published in March 2016 and has been since completely revamped and updated for freshness, accuracy, and comprehensiveness
Установить драйверы автоматически
Бесплатное ПО
Доступные драйверы (4)Xbox 360 Controller for Windows
- Тип драйвера: XnaComposite
- Производитель: Microsoft
- Версия: 10.0.19041.1 (06 дек 2019)
- Файл *.inf: xusb22.inf
<nobr>Windows Vista x64</nobr>, <nobr>7 x64</nobr>, <nobr>8 x64</nobr>, <nobr>8.1 x64</nobr>, <nobr>10 x64</nobr>
Драйверы для Xbox 360 Controller for Windows собраны с официальных сайтов компаний-производителей и других проверенных источников. Официальные пакеты драйверов помогут исправить ошибки и неполадки в работе Xbox 360 Controller for Windows (сетевые устройства). Скачать последние версии драйверов на Xbox 360 Controller for Windows для компьютеров и ноутбуков на Windows.
Скачать драйвер
Скачать и обновить нужные драйверы автоматически
Версия: 1.1.2.1563 для Windows 7, 8, 10 Бесплатное ПО Скачивая программу, Вы принимаете условия Пользовательского соглашения и Политик конфиденциальности. В комплекте идет опциональное ПО В комплекте идет опциональное ПО
- Yandex Browser
- Opera Browser
- Avast Free Antivirus
- McAfee Webadvisor
- Disk-O
- Yandex Советник
- Tesla Browser
- Tesla Start
Используемые источники:
- https://win10m.ru/drayver-xbox-360.html
- https://windowsreport.com/xbox-360-controller-not-working-windows-10/
- https://ru.drvhub.net/devices/network/xbox/360-controller-for-windows
Если вы планируете играть в игры в системе Windows 10 с игровым контроллером, вам следует купить контроллер Xbox в комплекте с ним. Он легко подключается и поддерживается «из коробки». Xbox и Windows 10 разработаны Microsoft, что делает контроллер Xbox 360 идеальным контроллером для игр на ПК.
Подключить контроллер Xbox 360 к ПК довольно просто. К нему можно будет подключиться как в проводной, так и в беспроводной версии.
Подключите контроллер, если это беспроводной контроллер, и убедитесь, что он включен.
Подключите контроллер и убедитесь, что его индикатор горит, т. Е. Горит X на контроллере.
Дайте Windows 10 несколько минут, чтобы настроить новое устройство и проверить, работает ли оно. Вы можете проверить ввод контроллера вне игры.
Посещение Тестер геймпада.
Ваш контроллер должен быть обнаружен автоматически.
Нажмите кнопки или один из джойстиков, и вы должны увидеть ввод на экране.
Если контроллер загорается, но во время тестов входной сигнал не обнаруживается, значит, контроллер настроен неправильно. Если вход контроллера обнаружен, но в играх он не работает. Попробуйте исправления ниже.
1. Проверьте поддержку контроллера Xbox.
Не все игры, как бы вы ни хотели, будут поддерживать контроллер. В такие игры, как Among Us или Inside, лучше всего играть с помощью клавиатуры. Убедитесь, что игра, в которой вы пытаетесь использовать контроллер, поддерживает контроллер.
Вы можете проверить это, перейдя в настройки игры для управления / клавиатуры / мыши. Если в игре явно указано, что в нее лучше всего играть с помощью клавиатуры, лучше не пытаться играть в нее с помощью контроллера.
2. Поддержка контроллера Steam.
Steam может добавить поддержку контроллера для любых игр. Обычно он включен по умолчанию при подключении контроллера, однако, возможно, вам придется включить его вручную.
Подключите контроллер к вашей системе.
Откройте Steam.
В строке меню перейдите в Steam> Настройки.
Перейдите на вкладку Контроллер.
Щелкните Общие настройки контроллера.
Включите поддержку контроллеров Xbox.
Перезагрузите Steam и вашу систему.
3. Установите драйверы контроллера Xbox вручную.
Драйверы для Xbox могли быть установлены неправильно или вообще. В этом случае лучше всего установить их вручную.
Подключите контроллер к ПК.
Откройте диспетчер устройств.
Разверните Другие устройства.
Под ним вы увидите «Неизвестное устройство».
Щелкните его правой кнопкой мыши и выберите «Обновить программное обеспечение устройства».
Выберите «Найти на моем компьютере драйверы».
Выберите вариант «Я выберу из списка…».
Прокрутите вниз и выберите параметр «Периферийные устройства Xbox 360».
Выберите самый новый из доступных драйверов.
Установите его и примите любые запросы, которые вы видите на экране.
Драйвер будет установлен, и вы сможете использовать контроллер в своих играх.
4. Измените порт USB.
Проводному контроллеру Xbox требуется питание для работы, как и беспроводному контроллеру. Проводной контроллер получает питание через порт USB, к которому он подключен.
Убедитесь, что порт USB, к которому вы подключаете контроллер, является портом зарядки. Обычно это обозначается знаком молнии или аналогичным символом. Если вы не знаете, какой именно, выключите систему или переведите ее в спящий режим и подключите телефон к порту. Если порт заряжает устройство, даже когда система выключена, это порт зарядки. Все остальные USB-порты не будут заряжать устройство, пока система не будет включена.
5. Поверните игровую панель.
Панель игр Windows 10 была добавлена, чтобы пользователи могли записывать и транслировать игры с помощью собственных инструментов вместо установки сторонних приложений, таких как OBS. К сожалению, игровая панель не работает. Иногда это работает, а иногда вызывает проблемы.
Коснитесь сочетания клавиш Win + I, чтобы открыть приложение «Настройки».
Перейти к играм.
Выберите вкладку «Игровая панель».
Выключите переключатель вверху.
Заключение
После обнаружения контроллер Xbox не вызовет проблем. При настройке соединения вы можете столкнуться с проблемами, но установка драйвера для него вручную — верное решение. Убедитесь, что оборудование, то есть сам контроллер, не поврежден и все кнопки работают. Если вы запускаете приложения для переназначения контроллера, закройте их все.