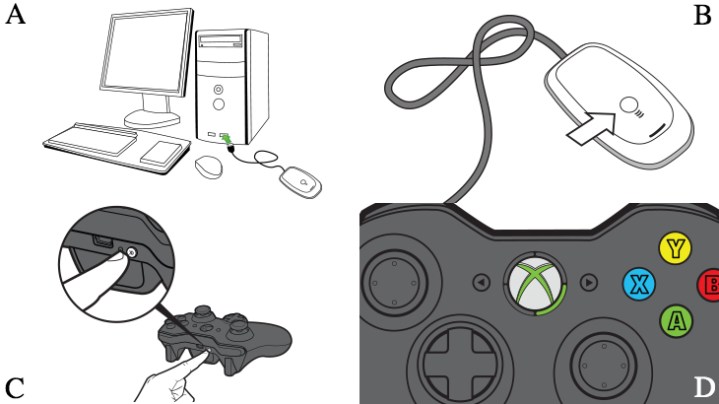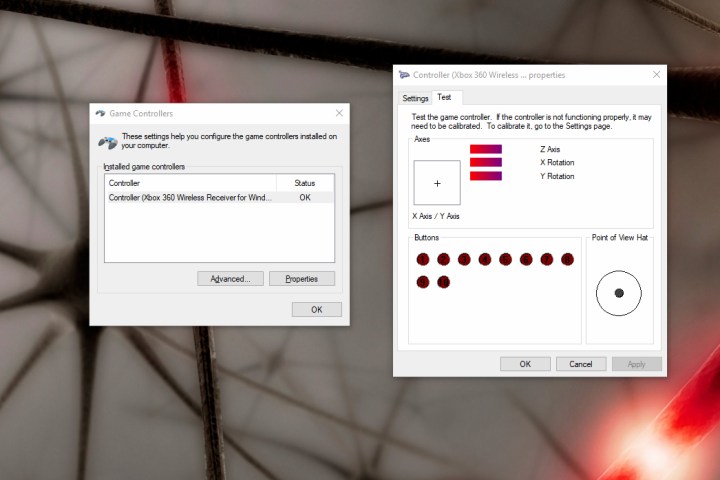Download Article
Download Article
This wikiHow teaches you how to connect a wireless Xbox 360 controller to your Xbox 360, to a Windows computer, and to a Mac computer.
-
1
Turn on your Xbox 360. Press the Power button on the right side of the console’s face.
- Make sure your console is plugged into a power source.
-
2
Turn on the controller. Press and hold the Guide button, which is the Xbox logo in the middle of the controller. It will start flashing.
Advertisement
-
3
Press the Xbox 360’s connection button. It has a >>> icon next to it; pressing it will cause the Xbox 360’s light to begin circling the Power button. The connection button is in one of three places, depending on your Xbox 360 model:
- Original Xbox 360 — Right of the memory card slots.
- Xbox 360 S — Left of the USB slots that are in the lower-right side of the Xbox 360’s face.
- Xbox 360 E — Bottom-right corner of the Xbox 360’s face.
-
4
Press the controller’s connection button. It’s a button with the >>> icon on the front of the controller, between the shoulder buttons (LB and RB). You will have 20 seconds after pressing the button on the console to press the button on the controller.
-
5
Wait for your controller to connect. Once the controller’s Guide light turns constant and the Xbox 360’s Power light stops circling, your controller is synchronized to your console.
Advertisement
-
1
Buy an Xbox 360 USB Wireless Receiver. You can find these on Amazon or in tech department stores like Best Buy.
- Be sure to buy an officially licensed Microsoft receiver and not a third-party one, since third-party receivers do not work.
-
2
Attach the receiver to your PC. It should plug into one of your computer’s USB ports. Plugging the receiver into your computer will prompt its drivers to install.
- If the drivers don’t automatically install, you can insert the disc that comes with your receiver to prompt them to install.
-
3
Unplug your Xbox 360 from its power source. If you have an Xbox 360, disconnect it from its power source before continuing; otherwise, your controller will attempt to connect to the Xbox 360 instead.
-
4
Turn on the controller. Press and hold the Guide button, which is the Xbox logo in the middle of the controller. It will start flashing.
-
5
Press the receiver’s connection button. It’s a circular button in the middle of the receiver. The receiver’s light will turn on.
-
6
Press the controller’s connection button. It’s a button with the >>> icon on the front of the controller, between the shoulder buttons (LB and RB). Once the Xbox 360 controller’s Guide light stops flashing, it is connected to your PC’s wireless receiver.
-
7
Test the controller in a game. Your controller’s settings will differ from game to game, and you may need to customize your controller’s settings in a game before you can use the controller.
Advertisement
-
1
Buy an Xbox 360 USB Wireless Receiver. You can find these on Amazon or in tech department stores like Best Buy.
- Be sure to buy an officially licensed Microsoft receiver and not a third-party one, since third-party receivers do not work.
-
2
-
3
Click the «360ControllerInstall» link. This is the .dmg file listed just below the «Downloads» heading. The file will download to your Mac.
-
4
Install the Xbox 360 driver. Double-click the .dmg file, then click and drag the driver’s icon into the Applications folder. If you encounter an error during this process, do the following:
- Open the Apple menu.
- Click System Preferences.
- Click Security & Privacy.
- Click the lock icon and enter your password if prompted.
- Click Open Anyway next to the file name.
- Click Open when prompted.
-
5
Restart your Mac. Click the Apple menu
, click Restart, and click Restart when prompted. This will ensure that the .dmg file’s drivers are incorporated.
-
6
Attach the receiver to your Mac. It should plug into one of the USB ports on your computer’s housing.
- If your Mac doesn’t have USB ports, you’ll need to purchase a USB-C to USB adapter.
-
7
Unplug your Xbox 360 from its power source. If you have an Xbox 360, disconnect it from its power source before continuing; otherwise, your controller will attempt to connect to the Xbox 360 instead.
-
8
Turn on the controller. Press and hold the Guide button, which is the Xbox logo in the middle of the controller. It will start flashing.
-
9
Press the receiver’s connection button. It’s a circular button in the middle of the receiver. The receiver’s light will turn on.
-
10
Press the controller’s connection button. It’s a button with the >>> icon on the front of the controller, between the shoulder buttons (LB and RB). Once the Xbox 360 controller’s Guide light stops flashing, it is connected to your computer’s wireless receiver.
-
11
Open the Apple menu
. It’s in the upper-left corner of the screen.
-
12
Click System Preferences. This option is near the top of the drop-down menu. Doing so opens the System Preferences window.
-
13
Click the Xbox 360 Controllers icon. It resembles an Xbox 360 controller. Doing so opens the controller window, where you should see your controller listed in the box at the top of the window. This means that your Xbox 360 controller is connected to your Mac.
-
14
Test the controller in a game. Your controller’s settings will differ from game to game, and you may need to customize your controller’s settings in a game before you can use the controller.
Advertisement
Add New Question
-
Question
How do you turn off the controller?
A quick way is to just press the button to release the battery pack or just turn off the console.
-
Question
Is it possible for a controller to confuse two Xbox consoles?
No. Once a controller is synced it always knows what Xbox it is connected to.
-
Question
Can a Xbox One adapter be used with the Xbox 360 controller?
No, the Xbox One adapter is too big to fit. Also, the cables for the two controllers are completely different.
See more answers
Ask a Question
200 characters left
Include your email address to get a message when this question is answered.
Submit
Advertisement
-
Always make sure your controller has batteries in it before attempting to connect it to your Xbox 360 or a computer.
Thanks for submitting a tip for review!
Advertisement
-
You cannot connect an Xbox 360 controller to an Xbox One or an original Xbox.
Advertisement
About This Article
Article SummaryX
1. Turn on your Xbox 360.
2. Turn on the controller.
3. Press the Xbox’s connection button.
4. Press the controller’s connection button.
Did this summary help you?
Thanks to all authors for creating a page that has been read 644,738 times.
Did this article help you?
Playing with a mouse and keyboard can become frustrating if you’re a hardcore video gamer.
You have to sit by your PC, hold on to WASD keys and memorize several other buttons to take immediate action in games.
Worst of all, your hands are in an uncomfortable elevated position for hours.
That’s where an Xbox 360 Controller for PC comes into play.
As relieving as they are, it’s sometimes very challenging or pricey to pair these controllers with your PC.
You’re probably wondering if you can connect an Xbox 360 controller to a PC without a receiver.
Keep reading to see whether that’s possible.
Ways to Connect Xbox 360 Controller to Computer
Here’s the sour news:
- You can never connect a wireless Xbox controller to your PC without a receiver.
That’s because these gadgets come with a proprietary connection protocol that’s only recognizable by an adaptor.
- There’s no chance to link an Xbox 360 controller via Bluetooth.
Why?
These controllers work on a different frequency than your Bluetooth transceiver.
Therefore, you can’t pair the two.
This leaves you with only three options to pair Xbox 360 controllers to PC:
1. Go with the Traditional Wired Option
Although outdated, this method is as easy as A-B-C.
As soon as you insert the controller into the USB port, your computer will recognize the device and download the necessary drivers.
You can start playing right away with no headache.
2. Get the Microsoft Official Xbox Package for Windows
This approach involves a controller, an adaptor, and a few other accessories to get things up and running.
The bundle is a bit expensive, and there’s no way around buying the extras.
Unless you already have a Windows-friendly controller, we recommend choosing this method because it ensures a more hassle-free experience.
Even if you have a controller, you can buy the bundle and then try to sell the extra controller on eBay.
3. Buy a Receiver
Microsoft doesn’t offer separate adaptors.
If you own a wireless controller and want to pair it with your PC, you can get it from third-party providers.
However, remember that these tools are a knockoff version of Microsoft adapter, and they’re likely to come with inferior quality.
Next, we’ll discuss how to pair your wireless controller using methods two and three.
How to Install the Microsoft Xbox 360 Wireless Receiver
The steps to install Microsoft receivers will vary, depending on your Windows version.
Windows 8 and 10 will automatically recognize the hardware as soon as you plug it into your computer.
Your PC will download and install the drivers without you even lifting a finger.
To check, go to your Device Manager by searching through the Start menu and look up “Xbox 360 Wireless Receiver for Windows.”
On Windows 7 and lower, though, things are different.
You need to introduce the adaptor to your gadget driver.
Once you insert the USB drive, a wizard appears on the screen asking you to enter your current operating system.
If your Windows has the files, you can choose “Install the software automatically” and proceed.
If it doesn’t, use the CD that comes with the package or go to the Microsoft official website to download and install them.
Go to your system’s Device Manager to verify if they’re installed. Only then, click on “Pairing Your Controllers to Your PC.”
How to Install an Individual Aftermarket Receiver
Installing the duplicate versions requires multiple steps and is much more demanding than the previous method.
However, it still works.
Regardless of what Windows version you’re using, continue as follows to set up a duplicate adaptor.
1. Install the Driver
- Plug the piece into the USB jack at the back of your computer.
- Use your Windows Search Bar to open the Device Manager.
- Expand the “Other Devices” category.
- Right-click on “Unknown Device” and press “Update Driver Software.”
- A new window will pop up where you need to choose “Browse my computer.”
- Then, select “Let me pick from a list of device drivers.”
- Browse through the list until you come to “Xbox 360 Peripherals.”
- Select the device and hit “Next.”
- You’ll see a list of various models from which you should choose the latest.
- A notification will warn you against installing the driver, but pass over it and click “YES.”
2. Sync the Controller
- Press the small “pair” button on the receiver, together with the connect button on the top of the controller.
- Shortly after that, hit the “Guide button” in the middle of your wireless controller.
- At this moment, one of the backlights around the Guide key will turn green.
- Start playing.
Note: Don’t unplug the receiver, or you’ll have to repeat all the above annoying steps.
You can also memorize the instructions, take notes from it, print, or bookmark this page so you know what to do if the dongle jumps out accidentally.
3. Confirm that You’ve Done It Right
To check the controller’s function, type “game controllers” in your search bar at the bottom of the screen, and search for “Set up USB game controllers.”
Play with the sticks, triggers, and pads to make sure the application recognizes your moves.
By pushing and rolling each button, one of the circles in the window should illuminate.
If it is working, close the window and enjoy your games.
How to Buy a Receiver
First Option
As we mentioned, the ideal way to get a receiver is to buy Microsoft’s official controller/receiver combo.
It’ll cost you about 60 dollars, and you can find it both online and at physical electronics stores, amazon, or the official website.
Many people don’t go with this option because they already have a controller.
Here’s the trick: Buy the pack and sell the extras on eBay.
This way, you won’t risk buying an invalid or incompatible adapter and have to pay for another one.
Also, you can save the extra bucks and get the full value of your money.
Second Option
If selling items isn’t your thing, an easier but riskier option is to navigate the web if someone else has separated the bundle for you.
You can always find gray market websites that offer Microsoft receivers.
These adaptors are usually inexpensive—15–20 dollars.
Remember, since you won’t get them with sealed packaging, you can’t be sure they’re original or fake.
To make the business safer, consider a few details:
- Go for options that come with a manual and driver disk.
You don’t necessarily need the support items, but copy makers usually don’t waste their time and budget to make “fake CDs and booklets.”
If someone is selling these items, chances are they’re selling a real orphaned Microsoft receiver.
- Read customer reviews. Take advantage of the buyers’ experiences.
They’ll definitely warn you against buying the product if they discover it’s fake or doesn’t last long.
- Check to see if there’s a refund option.
- Buy products that are labeled as “fulfilled by Amazon.”
Although it won’t guarantee the item’s originality, it ensures you can return it if you find out it’s fake.
- Check the associated photos.
First, make sure the seller is showing the item’s images.
Then, pay attention to its branding, and compare its appearance with original bundles.
Third Option
It’s not always easy to find a reliable vendor to buy isolated Microsoft adaptors, or maybe
you’re just not willing to take the gamble.
If you don’t mind getting a second-class adapter for less money, duplicate adaptors are your third choice.
These receivers come at a remarkably lower price than Microsoft’s—around 5 to 15 dollars.
You can locate them almost everywhere: retail departments, off-the-shelf outlets, and online shops such as Amazon.
Although you can find some decent devices, most of these dongles are poorly manufactured and may give you a hard time installing them.
You can see labels such as “PC Wireless Gaming Receiver” or “X360” above their central sync button.
How to Determine an Authentic from an Off-Brand Receiver
On the back of an authentic Microsoft adapter, you read “Microsoft Xbox 360 Wireless Receiver for Windows,” and on its front, you’ll see the “Microsoft” branding.
Any additions or omissions are a sign of a fake dongle.
The stamps or prints on imitative clones usually show “X360,” “PC Wireless Gaming Receiver,” or similar remarks.
It wasn’t that long ago that trying to connect a controller to your PC was either impossible or you needed plenty of wires and cords to get it done. However, new technology has finally made it easier to connect your controller to your PC by using Bluetooth and similar methods.
Contents
- Plug in your wireless receiver
- Install software
- Syncing the controller
- Testing the controller
- Start Playing
Syncing your Xbox 360 Controller is not an exception, and even older models should connect to your laptop or desktop without too much trouble. Here is a basic rundown of how to connect an Xbox 360 controller to your PC.
Further reading:
- How to connect a PS4 controller to a PC
- How to connect an Xbox One controller to a PC
- How to connect a Switch controller to a PC
Plug in your wireless receiver
This section only applies to those with wireless controllers. If you’ve got a wired Xbox 360 controller, skip straight to Install software.
For those of you that own wireless Xbox 360 controllers, connecting to a PC isn’t as straightforward as simply plugging in the device. First off, you’ll need to purchase a capable receiver, then run the proper setup wizard.
If you don’t already have a receiver, they typically cost between $10 and $20. The official Microsoft version will cost a bit more than that, but there are many third-party versions available that work perfectly well.
After purchasing the wireless receiver, connect it to a compatible USB port on your computer (see Figure A below). Once plugged in, a green light will appear on the receiver indicating the device is working properly.
Install software
For the wireless gaming receiver and the wireless Xbox 360 controller to properly sync with one another, users must download the necessary software via Microsoft’s website, or the bundled installation disc packaged with their receiver.
If you have the aforementioned installation CD (probably not, but it’s possible), insert it into your PC’s main optical drive and follow the on-screen wizard. You may need to restart your computer. If not, you can download from the Xbox 360 Wireless Controller for Windows link; if wired, select Xbox 360 Controller for Windows instead. Choose which version of Microsoft Windows you’re using — the Windows 7 drivers will work for Windows 8 and Windows 10 — select the operating system language and click Download.
Once the download screen pops up, hit Run and allow the Xbox 360 Accessories Setup program to install the required files. Again, you may be required to restart your computer upon completion of the install.
Syncing the controller
If you’re using a wired controller, just plug it in. You’re good to go. Scroll down to Testing the Controller to make sure everything is working correctly.
If not, you’ll need to connect the wireless Xbox 360 controller with the receiver plugged into your computer. To do so, first turn on the controller by holding down the Xbox Guide button in the center of the controller, and wait for the green backlight to turn on. Afterward, press the connect button on top of the wireless receiver (Figure B) until it begins to flash green, then press the corresponding button on your controller (Figure C).
The pairing process should only take a few seconds, after which the light on the receiver will return to solid green and one of the four corners around the controller’s Guide button will light up (Figure D). If you’re still having issues, check Microsoft’s support page for more help.
Testing the controller
Once the necessary software is installed and the controller plugged in or synced, it’s time to test the connection. Open the Start menu on your PC, click the search menu, and look for “game controllers.” You should see an option that reads: Set up USB game controllers.
To ensure that your controller is functioning properly, test it by turning the joysticks, pulling on the triggers, and pressing all the buttons. If everything is working correctly, you’ll see the corresponding action highlighted in the app. Your system should reflect when every button is pushed. If it’s reflecting all of your actions, it doesn’t matter which area of the screen is lighting up.
If your app isn’t fully pairing with your controller and certain buttons aren’t lighting up the screen, you can check out Xbox’s support website for detailed troubleshooting tips.
Start Playing
To keep things convenient, the company labeled the Xbox 360 controller as the default setup for most new PC games. You likely won’t need to play around with settings or set up key bindings to start playing.
We recommend that you check that your controller is fully paired while you load your game because if the two devices aren’t connected, the game won’t recognize your controller. Some newer games support quick and convenient controller changes; Users can switch to 360 controllers, even if they’re in the middle of playing.

Today’s tech news, curated and condensed for your inbox
Check your inbox!
Please provide a valid email address to continue.
This email address is currently on file. If you are not receiving newsletters, please check your spam folder.
Sorry, an error occurred during subscription. Please try again later.
Editors’ Recommendations
-
How to use PS5 voice commands
-
Best Gaming PC Deals: Save on RTX 3070, 3080, 3090 PCs
-
Best Alienware Deals: Save on gaming laptops, PCs and monitors
-
MLB The Show 23 returns to Xbox, PlayStation, and Nintendo Switch this March
-
Legends of Runeterra 2023 road map outlined by Riot Games
-
Partition Wizard
-
Partition Magic
- How to Connect an Xbox 360 Controller to a Windows PC
By Irene | Follow |
Last Updated January 05, 2023
How to connect Xbox 360 controller to PC? This article from MiniTool will show you how to connect a wired or wireless Xbox 360 controller to a Windows PC especially for Windows 10 users. If you want to use your Xbox 360 controller on a Windows PC, check out this post now.
The first part will show you how to connect an Xbox 360 wired controller to a Windows PC with detailed steps. If you use a wireless Xbox 360 controller, you can skip straight to the second part to connect the Xbox 360 controller to a Windows PC wirelessly.
Connect a Wired Xbox 360 Controller to a Windows PC
If you are using a Xbox 360 wired controller, you can follow these steps to install your Xbox 360 wired controller on Windows 10.
Step 1. Plug the USB connector of your Xbox 360 controller into any USB 2.0 or 3.0 port on your Windows PC.
Step 2. Then Windows 10 will automatically install drivers for the Xbox 360 controller. Just wait patiently and Windows will download or install the related driver software very quickly.
Step 3. When you see the pop-up notification that shows the drivers have been installed, you can use your controller immediately.
Step 4. Open a game that support your controller and then press a button, pull a trigger, or move a stick on the controller to test if your controller works properly.
Tip:
- If the Xbox 360 wired controller is not detected by your Windows PC, try re-plugging it into a different USB port, and then try again.
- If your controller still does not work, try installing latest Windows updates and then try again.
Connect a Wireless Xbox 360 Controller to a Windows PC
If you own a wireless Xbox 360 controller, you can connect the Xbox 360 wireless controller to a Windows PC with an Xbox 360 Wireless Gaming Receiver. Then you can follow the steps below to setup a wireless Xbox 360 controller on a Windows PC and to play games with it.
Step 1. Prepare an Xbox 360 wireless gaming receiver. If you don’t have one, you can purchase a wireless receiver on Amazon, which may cost you about $10 to $20.
Step 2. Insert the gaming receiver’s USB connector into an USB 2.0 port on your Windows computer.
Note: If USB ports on the front of your computer doesn’t work, try using one of the ports on the back of your computer.
Step 3. Once it is plugged in, you will see a green light appeared on the receiver, which indicates that the unit is working properly.
Step 4. Install software to make sure the gaming receiver and the wireless Xbox 360 controller to properly sync with one another.
- If the Add New Hardware Wizard automatically appears on your PC, select Install the software automatically (Recommended), and then select Next. Then follow the prompts to install the software driver.
- If the wizard fails to install the software, use the installation disc that came with your Xbox 360 Wireless Gaming Receiver to install the software from the disc. Insert it into your Windows PC’s main optical drive and follow the on-screen instruction to finish the installation.
- If you don’t have the disc, you can install the software by downloading it from the Xbox 360 Wireless Controller for Windows link. The Windows 7 drivers will also work for Windows 8 and Windows 10. Just select the proper operating system and language, and click the Download button.
Note: You may be required to restart your computer after the installation is completed.
Step 5. Then you need to turn on the Xbox 360 wireless controller. Press and hold the Xbox Guide button to turn on it.
Step 6. On the gaming receiver, press the Connect button. It is a small circular button located near the middle of the receiver.
Step 7. The lights on the controller and on the receiver will flash green, which indicate that the device is trying to establish a connection. When the lights stop flashing and one of the lights around the Guide button remains lit, this means that the controller is connected.
You can press the controller’s buttons, pull the triggers and move the stick to ensure the controller is functioning properly. After that, you can enjoy the games on your Windows PC.
Bottom Line
The above is all you need to do if you want to connect an Xbox 360 controller to a Windows PC. And depending on what Xbox 360 controller you use, the steps can be rather simple. Now open a game that supports the Xbox 360 controller and whether if your controller works properly.
If you are using Xbox One controller and want to know how to connect Xbox One controller to a Windows PC, you may check out this post listed below.
Наверное, каждый согласится, что на геймпаде играть удобнее, чем на клавиатуре. Это удобный аксессуар, оснащенный всеми необходимыми элементами управления, который заточен специально под игры. Поэтому перед владельцами ПК встает вопрос о том, как подключить геймпад от Xbox 360 к ПК на операционной системе Windows 10. Можно ли это сделать? Конечно, да, но важно соблюсти требования инструкции, чтобы не возникло проблем с распознаванием аксессуара.
Подключение геймпада к компьютеру
Как правило, для игр на ПК люди приобретают проводные геймпады от Xbox 360. Они намного дешевле беспроводных аналогов, а также подключаются без лишних «костылей». Подобные джойстики отличаются наличием одного штекера USB, который и необходим для настройки соединения. Пользователю достаточно вставить его в свободный порт USB-A на компьютере, и практически сразу можно запускать игру.
На заметку. Если вы используете беспроводной геймпад Xbox 360, то вам дополнительно придется купить специальный коннектор, который подключается к свободному USB-порту компьютера.
Свидетельством того, что подключение выполнено успешно, станет появление сообщения в строке уведомлений. Обычно здесь высвечивается надпись вроде «Обнаружено новое устройство» или «Подключение настроено». Если процесс не сопровождается уведомлением или звуковым сигналом, то есть повод задуматься о правильности подключения. О решении этой и других проблем будет рассказано в конце материала.
Установка драйверов
Несмотря на кажущуюся простоту, геймпад является умным устройством, которое работает за счет фирменного ПО. Как правило, после подключения к компьютеру драйверы устанавливаются автоматически, но здесь нужно сделать важное замечание. Чтобы автоматическая установка прошла успешно, ПК должен иметь выход в интернет. В противном случае «дрова» придется загружать самостоятельно.
И тут мы должны рассказать о том, где взять драйверы для геймпада Xbox 360, если они не подгрузились автоматически. ПО можно бесплатно скачать с официального сайта разработчика, указав версию операционной системы. В нашем случае – Windows 10. На компьютер будет загружен установочный пакет, который нужно запустить двойным кликом ЛКМ и подтвердить выполнение операции.
В дальнейшем драйверы придется обновлять. Это можно будет сделать вручную, скачав актуальную версию ПО с сайта Microsoft, или пойти более рациональным путем:
- Щелкните ПКМ по значку «Пуск».
- Перейдите в «Диспетчер устройств».
- Раскройте вкладку «Microsoft Xbox 360 Controller».
- Кликните ПКМ по названию джойстика.
- Перейдите в свойства.
- Откройте вкладку «Драйвер».
- Нажмите на кнопку «Обновить».
Как видите, в этом нет ничего сложного, а с постоянными обновлениями контроллер всегда будет работать стабильно, не вызывая негативных эмоций.
Настройка
Геймпад не нуждается в дополнительной настройке, так как большинство игр адаптировано под него. То есть при запуске того или иного проекта уже будут заданы игровые действия при нажатии тех или иных кнопок. Впрочем, в настройках каждой конкретной игры можно изменить управление по собственному желанию.
Проверка работоспособности
Понять, что контроллер работает, можно только в игре. Запустите понравившийся проект и перемещайте стики в разные стороны для передвижения в меню. Демонстрация конкретных действий на экране – свидетельство правильной настройки джойстика, позволяющая рассчитывать на его стабильную работу. Если же никакой отдачи не чувствуется, и перемещаться в меню удается только при помощи клавиатуры или компьютерной мыши, то рекомендуется ознакомиться с последним пунктом материала.
Возможные проблемы
Ранее мы неоднократно говорили об удобстве и простоте подключения геймпадов Xbox 360 к ПК на операционной системе Windows 10. Тем не менее, в интернете доводится встречать огромное количество жалоб от самых разных пользователей. В частности, люди жалуются на то, что компьютер не обнаруживает контроллер. Для решения проблемы воспользуйтесь рекомендациями:
- Осмотрите геймпад, а также задействованный USB-разъем. Особое внимание уделите проводу контроллеру. Любое повреждение станет поводом заявить, что проблема кроется в неисправности оборудования.
- Попробуйте подключить контроллер к другому порту.
- Даже если ПК не видит джойстик, установите драйверы. Возможно, после этого видимость будет восстановлена.
- Посетите «Диспетчер устройств», обновите ПО устройства и при необходимости переустановите его.
Наконец, ПК может распознать контроллер, но в процессе гейминга все равно используются клавиатура и мышь. Эта проблема решается путем изменения настроек в самой игре. Перейдите в раздел «Управление» и отметьте тот факт, что для игры нужно задействовать геймпад.

Проводной контролер Xbox 360 к компьютеру можно подключить с помощью провода, вставив его в любой порт USB 2.0/3.0.
Стоит заметить, что в данной статье будут описаны способы подключения и установки драйверов только для джойстиков приставки Xbox 360, так как подключение беспроводных геймпадов xbox one сильно отличаются, и требуют особых манипуляций с джойстиком.
- Настройка джойстика на Windows 10
- Настройка джойстика на Windows 8/8.1
- Настройка джойстика на Windows 7
- Настройка беспроводного геймпада на Windows
Содержание
- Настройка джойстика на windows 10
- Настройка джойстика на Windows 8/8.1
- Первым делом необходимо скачать и установить программное обеспечение для джойстика Xbox 360
- Подключение проводного геймпада к компьютеру
- Настройка джойстика на Windows 7
- Установка драйверов с CD-диска
- Установка драйверов, скачанных с официального сайта
- Настройка беспроводного геймпада на Windows
- Установка драйверов для ресивера (приёмника) Xbox 360
- Установить драйвер с диска идущего в комплекте с приёмником
- Установить драйвер с официального сайта производителя
- Настройка беспроводного приёмника Xbox 360
- Заключение
Настройка джойстика на windows 10
Для того, чтобы установить проводной контролер xbox 360 на компьютер под управлением операционной системы Windows 10, необходимо выполнить действия, описанные в инструкции:
- Первым делом USB шнур джойстика необходимо подключить в любой свободный порт USB, не играет роль будет это USB 3.0 либо 2.0.
- После того, как вы вставите геймпад в порт должна начаться автоматическая установка драйверов, по средствам автоматического обновления драйверов на Windows 10. Если все прошло без ошибок, в конце вы должны увидеть уведомление об успешной установке драйверов.
- По окончанию настройки джойстика запускайте приложение или игру и попробуйте проверить работу геймппада с помощью нажатий кнопок и отслеживанием реакции на эти действия приложений.
Проблемы, которые могут возникнуть во время подключения:
- В том случае, если джойстик не определился системой, попробуйте сменить USB порт в который хотите вставить устройство. После чего проверьте определиться ли устройство.
- В том случае если геймпад определился, но не работает, проверьте включено ли автоматическое обновление в Windows 10. Это можно сделать, зайдя в «Параметры» — «обновления и безопасность» и нажать кнопку «Проверка наличия обновления».
- Также стоит посмотреть документацию, которая идет вместе с джойстиком, возможно именно ваша модель требует особого обращения и подключения.
Настройка джойстика на Windows 8/8.1
Принцип подключения геймпада в операционных системах Windows 8/8.1 такой же, как и в инструкции, выше.
В том случае, если у вас не вышло автоматически установить программное обеспечение для устройства, тогда необходимо проверить включена ли функция автоматического обновления, или произвести установку драйверов в совместимости с Windows 7. Для установки драйверов в совместимости и подключения геймпада произведите следующие действия:
Первым делом необходимо скачать и установить программное обеспечение для джойстика Xbox 360
Ссылка на скачивание драйверов с официального сайта производителя: https://www.microsoft.com/accessories/uk-ua/d/xbox-360-controller-for-windows
Когда перейдете на официальный сайт, в перечне поддерживаемых операционных систем выберите подходящую вам по разрядности. Например, если у вас Windows 8 32bit, тогда следует выбрать пункт «Windows 7 (только 32-разрядная)».
После того как выбрали разрядность системы, выберите язык драйвера и нажмите на ссылку для скачивания файла.
Когда файл скатается, нажмите на него правой кнопкой мыши и в выпавшем меню выберите пункт «Свойства», после чего откроется окно.
Перейдите во вкладку «Совместимость» и в разделе «Режим совместимости» из списка выберите операционную систему в совместимости, с которой необходимо запустить файл, в нашем случаи это «Windows 7». После выбора нажимаем «Ок» и запускаем фал установки драйвера.
После завершения установки рекомендуется перезагрузить компьютер.
Подключение проводного геймпада к компьютеру
После того как установили драйвер и перезагрузили компьютер, вставьте провод джойстика в любой свободный USB порт компьютера. Он должен определится компьютером.
Для проверки правильной работы контролера Xbox 360 вы можете запустить специальное приложение:
- Нажмите сочетание клавиш Win+R, и в открывшейся строке «Выполнить» введите следующую команду «joy.cpl».
- Откроется окно «Игровые устройства», в котором должен быть отображен ваш контролер.
- Для проверки его работы дважды кликните левой кнопкой мыши по-вашему геймпаду, и в открывшемся окне проверьте работу и соответствие кнопок.
Настройка джойстика на Windows 7
При подключении джойстика к компьютеру с операционной системой Windows 7 автоматической установки драйверов не произойдёт и придется сделать все самом. Есть 2 способа как установить драйвера для данного контролера:
- Установка драйверов с CD-диска.
- Установка драйверов, скачанных с официального сайта.
Установка драйверов с CD-диска
В комплекте с джойстиком в коробке должен находится CD-диск с программным обеспечение, с помощью которого и будет производиться установка драйверов.
- Вставьте компакт диск в компьютер и запустите программу установки драйверов.
- Установку можно производить, не изменяя никаких параметров.
- После завершения установки перезагрузите ваш компьютер.
- После того как компьютер загрузится, вставьте джойстик в любой свободный USB порт.
Установка драйверов, скачанных с официального сайта
- Ссылка на скачивание драйверов с официального сайта производителя:https://www.microsoft.com/accessories/uk-ua/d/xbox-360-controller-for-windows
- Перейдя по ссылке в разделе «ПО и драйверы» выберите Windows 7, после чего язык драйвера – «Русский».
- После этого нажмите на сгенерированную ссылку для загрузки файла установки.
- Когда скачивание закончится, откройте файл. Если появится окно уведомления Брандмауэра, нажмите кнопку «Да», чтобы запустить установку.
- Выберите команду Запустить. Программа Xbox 360 установит необходимые файлы на компьютер. Когда установка завершится, перезагрузите компьютер.
- После того как компьютер загрузится, вставьте джойстик в любой свободный USB порт.
Для проверки правильной работы контролера Xbox 360 вы можете запустить специальное приложение, инструкция к которому описана выше.
В том случаи, если приложение не определило геймпад, попробуйте сменить USB порт или запустить «Устранение неисправностей Windows»
Настройка беспроводного геймпада на Windows
Для подключения стандартного беспроводного джойстика xbox 360 к компьютеру с операционной системой Windows, вам понадобится беспроводной приёмник геймпада Xbox 360.
Зарядное устройство не подойдет для работы джойстика с компьютером.
Первым делом, необходимо подключить беспроводной приёмник к компьютеру в любой свободный USB порт. Лучше всего производить подключение в заднюю панель компьютера, для постоянной и хорошей подачи питания и сигнала.
После того как подсоединили устройство к компьютеру, проверьте чтобы на нём загорелся зеленый индикатор, который сигнализирует о нормальной и правильной работе устройства.
Установка драйверов для ресивера (приёмника) Xbox 360
После того как вы подключили приёмник к компьютеру проведите автоматическую установку драйверов. В том случаи, если автоматическая установка увенчалась неудачей, попробуйте следовать одному из следующих вариантов:
- Установить драйвер с диска идущего в комплекте с приёмником.
- Установить драйвер с официального сайта производителя.
Установить программного обеспечение с диска довольно просто.
Установить драйвер с диска идущего в комплекте с приёмником
Вставьте диск, идущий в комплекте с приёмником в дисковод компьютера, и запустите его. Если не произошло автоматического запуска, тогда произведите его вручную двойным кликом по вставленному диску.
Далее следуйте инструкции по установке программного обеспечения, и после завершения установки произведите перезагрузку компьютера, для того, чтобы изменения вступили в силу.
Установить драйвер с официального сайта производителя
- Для поиска и скачивания подходящего драйвера на приёмник Xbox 360, следует перейти на официальный сайт по ссылке: https://www.microsoft.com/accessories/ru-ru/d/xbox-360-wireless-controller-for-windows . И произвести загрузку по тому же принципу, что описан для других инструкций выше в статье
- Главное выберите свою версию ОС Windows и язык операционной системы после чего щелкните по образовавшейся ссылке.
- После загрузки файла запустите его и пройдите шаги стандартной установки не переживая, что установится, что-то лишнее.
- Программа установки аксессуаров для Xbox 360 установит необходимые файлы на компьютер.
- После завершения установки произведите перезагрузку компьютера.
- Включите приёмник, для этого нажмите и удерживайте кнопку запуска «Guide».
- После того как устройство запуститься (загорится зеленый индикатор), нажмите на кнопку подключения, которая расположена по центру приёмника. Если индикатор начал моргать, тогда устройство готово к подключению Геймпада.
- Затем нажмите кнопку подключения на джойстике (маленькая круглая кнопка расположена на передней панели геймпада).
- Поднесите джойстик к приёмнику, для быстрого сопряжения. Сигналом успешного соединения будет прекращение моргания индикаторов на обоих устройствах, и загорание диода, находящегося рядом с кнопкой «Guide» расположенной на геймпаде. Именно это и означает, что джойстик подключен (смотреть изображение ниже)
Заключение
В статье постарался максимально подробно и понятно описать способы и нюансы подключения геймпада Xbox 360 к компьютеру. Следуя данным инструкциям вы с лёгкостью сможете подключить джойстик Xbox к компьютеру, а также без затруднений найти и установить нужный драйвер с официального сайта.
How do I connect my wireless Xbox 360 controller to Windows 10?
Follow these steps to pair your controller to your PC using Bluetooth:
- Make sure you have updated your PC to the Windows 10 Anniversary Update.
- For best performance, update your controller.
- Turn on your Xbox Wireless Controller by pressing the Xbox button.
How to Use a Wireless Xbox 360 Controller on a PC
- Plug the wireless receiver into an available USB port.
- Visit Microsoft.com and download the most recent driver for the Xbox 360 Controller for PC.
- Install the driver.
- Go to Device Manager, right click Unknown Device under the Other Device header and select Update Driver Software.
Why is my Xbox 360 controller not working on PC?
You can download the latest drivers for the Xbox 360 Controller for Windows from the Microsoft Hardware website. The Xbox 360 Controller for Windows needs a powered USB port. If the controller is not working correctly, try changing it to a different USB port. Avoid using USB hubs or the front ports on a PC.
How do I test my Xbox 360 controller on Windows 10?
To calibrate the Xbox 360 Controller for Windows, plug your controller into one of your computer’s USB ports and follow these steps. Open the Game Controllers window: In Windows 10, type joy.cpl in the Search box, and then select the joy.cpl result to bring up the Game Controllers window.
How do I connect my wired Xbox 360 controller to my PC Windows 10?
Follow these steps to install your Xbox 360 wired controller on Windows 10:
- Plug the Xbox 360 controller into any USB 2.0 or 3.0 port on the computer.
- Windows 10 will automatically install drivers for your controller, so you won’t have to download or install software other than Windows 10 updates.
How do you connect a wireless Xbox 360 controller to a PC?
If you want to connect wirelessly, you’ll need to buy the Xbox Wireless Adapter. Plug it into a USB port on your PC and let Windows install drivers. Then, press the button on the adapter, turn your controller on, and press the Bind button on the top of the controller to link it. Option 3: Use Bluetooth.
How do I connect my Xbox 360 controller to my PC with receiver?
- Step 1: Connect the Xbox 360 Wireless Gaming Receiver to your computer. Remove the green label from the USB connector on the receiver.
- Step 2: Install the Wireless Gaming Receiver software.
- Step 3: Connect an Xbox 360 wireless accessory to your computer.
How do I use a wired Xbox 360 controller on Windows 10?
Follow these steps to install your Xbox 360 wired controller on Windows 10:
- Plug the Xbox 360 controller into any USB 2.0 or 3.0 port on the computer.
- Windows 10 will automatically install drivers for your controller, so you won’t have to download or install software other than Windows 10 updates.
How do I connect my Xbox 360 controller to my PC via USB?
If you are using a wired Xbox 360 controller, plug the USB connector of your Xbox 360 controller into a USB port on your computer. If you are using a wireless controller, insert the USB connector of your Xbox 360 Wireless Gaming Receiver into a USB port on your computer.
How do you use Xbox 360 controller on PC?
Using a wired Xbox One controller on PC is as simple as it gets. Plug your micro-USB cable into the controller and into a USB port on your PC. Windows should install the necessary driver, the Xbox Guide button in the center will light up, and you’re in business!
How do you fix an Xbox 360 controller button?
Clean the sticky controller buttons. It is most likely a mixture of dirt and sweat that is keeping the button stuck down. Take a cotton swab and dip it into rubbing alcohol. Rub the alcohol around the crevices of the button.
Why is my wired Xbox controller not working?
If you are using a wired controller, unplug the cable and then plug it back. If the problem persists, try using another cable or USB port to see if it is resolved. 1) Hold down the wireless connect button on the controller until the Xbox button on your controller flashes.
How do I remap my Xbox 360 controller to my PC?
Remap Xbox One Controller buttons on PC & Xbox One
- Launch the Xbox Accessories app.
- If your controller is not connected, it will ask you “Connect an Xbox One controller to get started.”
- You can connect your Xbox One controller to your PC either by USB Cable or if you have the Wireless USB adapter or Bluetooth.
How do I get my PC controller to work?
On this page
- Connect a controller to a Windows 10 PC. Option 1: USB.
- Connect a controller to a Windows 8.1 or Windows 7 PC. When you connect an Xbox Wireless Controller to your Windows 8.1 or Windows 7 PC with a micro-USB cable, Windows will automatically download and install the drivers for the controller.
What controller should I buy for PC?
Zoom In: Our Top 10 list of the Best Controllers for PC Gaming
- Logitech F310.
- Microsoft Xbox 360 Controller.
- Logitech F710.
- Sony Playstation Dualshock 4.
- Microsoft Xbox One Controller.
- Razer Tartarus Gaming Keypad.
- Valve Steam Controller.
- Razer Wildcat Controller.
How do I install a controller on Windows 10?
Type game in the search box on desktop, and choose Set up USB game controllers from the result. Use Windows+R to display Run, input joy.cpl and click OK. Step 2: Type joy.cpl and press Enter. Way 4: Turn it on via Windows PowerShell.
How can I use Dualshock 4 on PC?
Now you’ll be able to connect your PS4 DualShock 4 controller to your PC. You can do this in two ways – either via a USB cable or via Bluetooth. To connect the PS4 DualShock controller to your PC via a USB cable you just need a regular micro USB cable – the same one that comes with many modern smartphones.
How do I connect my Xbox controller to my laptop?
Connect the Xbox 360 wireless controller to your computer.
- Turn on the Xbox 360 wireless controller by pressing and holding the Guide button in the middle of the controller.
- On the receiver, press the connect button.
- Press the connect button located on the back of the controller.
How do I connect my xbox360 to my PC?
- Connect you Xbox 360 to your network.
- Update your Xbox 360.
- Download Windows Media Player 11 to your PC.
- Change settings to allow media sharing with your Xbox 360.
- Check for media access on your Xbox 360 console menu.
- Play or open a shared media file.
Is my Xbox one wireless controller compatible with my PC?
The Xbox One Wireless Controller can be used to play Xbox games on your PC when connected via micro-USB cable. Find out more. Find out what you can do with an Xbox One Wireless Controller and its compatibility differences on Windows 10, Windows 8.1, and Windows 7.
How do you connect a controller to the Xbox 360?
Connect a wireless Xbox controller
- Turn on your console.
- Press and hold the Guide button on the controller until it turns on.
- Press and release the connect button on the console.
Can I use Xbox One controller on PC?
Unlike the Xbox 360 wireless controller, which required a separate dongle for PC use, all you need to use the Xbox One controller on PC is a standard Micro-USB cable. The wired connection provides the power, so you don’t even need batteries.
How do I hook up my Xbox one controller to my PC?
How to remap the Xbox One controller buttons
- Install the Xbox Accessories apps from the Microsoft Store by clicking the Get button.
- Open the Xbox Accessories app.
- Connect your Xbox One Wireless controller to your PC using a USB cable, Xbox One Wireless USB adapter, or Bluetooth (if supported).
How do I connect my Xbox controller to my tablet?
Using a wireless Xbox 360 controller is almost as easy. Connect your OTG cable to your Android device, and then plug the Xbox 360 controller wireless receiver into the OTG cable. Your Android device should supply power to the wireless receiver. You will now be able to pair your controller as you normally would.
Can I use a wireless Xbox 360 controller on my PC with Play and Charge?
Plug the USB connector end of your play and charge kit into a USB port on your computer. Plug the Xbox controller connector end of your play and charge kit into your Xbox 360 wireless controller. Most Microsoft PC video games will be compatible with this controller.
How do I connect my Xbox controller to steam?
Here’s how to connect it:
- Boot up your Steam Link.
- Let it update.
- Head into Bluetooth in the settings.
- Hit the small connection button on top of your Xbox One S controller until it blinks.
- Find “Xbox Wireless Controller” from the list of devices.
- Select it (you’ll need a controller or mouse that is already connected).
Photo in the article by “Wikipedia” https://en.wikipedia.org/wiki/Mars_Science_Laboratory