Этот материал написан посетителем сайта, и за него начислено вознаграждение.
О существовании приложения «Аксессуары XBox» известно многим владельцам игровых контроллеров XBox One. Это приложение предназначено для настройки, проверки функций и обновления прошивки актуальных геймпадов Microsoft. Оно доступно на консоли XBox One (во всех проявлениях) и ОС Windows 10. Мы рассмотрим возможности приложения для платформы Windows 10, применительно к обычному XBox One контроллеру и контроллеру XBox Elite Series 2.
рекомендации
3070 Gigabyte Gaming за 50 тр с началом
MSI 3050 за 25 тр в Ситилинке
3080 дешевле 70 тр — цены снова пошли вниз
3070 Gainward Phantom дешевле 50 тр
13700K дешевле 40 тр в Регарде
16 видов <b>4070 Ti</b> в Ситилинке — все до 100 тр
3060 Gigabyte Gaming за 30 тр с началом
13600K дешевле 30 тр в Регарде
4080 почти за 100тр — дешевле чем по курсу 60
12900K за 40тр с началом в Ситилинке
RTX 4090 за 140 тр в Регарде
Компьютеры от 10 тр в Ситилинке
3060 Ti Gigabyte за 42 тр в Регарде
3070 дешевле 50 тр в Ситилинке
По умолчанию, эта утилита не предустановлена в Windows 10, её необходимо скачать из Microsoft Store. Так получилось, что пару недель назад я купил геймпад XBox Elite Series 2 (ссылка на обзор доступна из FAQ темы по геймпадам в конференции), поэтому мы сможем ознакомиться с функционалом приложения не только для обычного, но и для нового, элитного, геймпада:
После вступления с кратким описанием достоинств контроллера XBox Elite Series 2:
приложение предлагает выбрать индивидуальный никнейм для нашего геймпада (возможность доступна только для элитного варианта):
и залить свежую прошивку (версия 4.8.190 для Elite Series 2):
Сразу после нас встречает основное окно программы. На консоли XBox приложение привязано к учётной записи XBox, а на ПК данные учётной записи XBox можно ввести в клиенте «Компаньон консоли XBox»:
Все созданные в приложении профили улетают в облако, поэтому они не потеряются при переустановке Windows, смене ПК, консоли и пр. Достаточно просто зайти в свою учётную запись, общую для консоли и ПК (если вы не захотите завести отдельный аккаунт). В контроллере XBox Elite Series 2 доступны три программируемых (встроенных) профиля, они хранятся в памяти геймпада. Есть ещё один, четвёртый, непрограммируемый профиль, в нём не используются дополнительные лепестки-кнопки — это своего рода режим обычного XBox One геймпада. Профили переключаются специальной кнопкой, а для индикации текущего слота служат три белых светодиода на лицевой части контроллера:
Для обычного геймпада доступен только один софтовый программируемый слот. Слот не сохраняется в память геймпада:
Помимо сопоставления кнопок, в приложении есть тест работы моторов в курках, кнопка проверки актуальной прошивки и переключатель Copilot. Copilot дублирует управление на второй геймпад XBox One (если он у вас есть):
Ещё есть вкладка проверки сопоставления кнопок, стиков и курков после внесённых изменений:
В приложении можно создать любое количество болванок-профилей и применять их по мере необходимости:
Для геймпада Elite 2 возможен более широкий функционал сопоставления кнопок. Сразу оговорюсь, назначить кнопки клавиатуры или мыши на кнопки геймпада, естественно, не получится. API XInput ограничен строгими рамками по количеству осей и кнопок и выйти за эти рамки нельзя. Комбинации кнопок (макросы) также невозможны. Наверное ненужно объяснять, почему:
Есть даже режим шифта, который позволяет переключаться на альтернативную раскладку:
Для обычного контроллера возможности сопоставления поскромнее. Можно поменять местами кнопки, инвертировать оси стиков и переключить триггеры (левый на правыйправый на левый). Плюс, отключить вибрацию (полностью):
Следующие настройки доступны только для элитных геймпадов. Это настройки кривой стиков:
Мёртвых зон для триггеров:
Интенсивности вибрации для любого из четырёх вибромоторов:
И яркости для кнопки XBox:
Собственно всё. От себя могу добавить, что в реальных условиях более всего у меня востребованы настройки кривой для стиков и сопоставление кнопок на лепестки. Возможность поменять кнопки местами мне пока нигде не пригодилась.
Вот небольшое видео, для визуализации вышеизложенного:
Этот материал написан посетителем сайта, и за него начислено вознаграждение.
Лучший ответ: абсолютно. Контроллер Xbox Elite Series 2 можно использовать на ПК с различными способами подключения.
- Xbox Wireless на ПК: беспроводной адаптер Xbox ($ 25 в Microsoft)
- Поднимите свою игру на следующий уровень: Xbox Elite Controller Series 2 (180 долларов в Microsoft)
Как вы можете использовать Xbox Elite Controller Series 2 на ПК?
Существует три способа использования контроллера Xbox Elite Series 2 на ПК. Первый способ — использовать Bluetooth; Конечно, это работает только на компьютерах с Bluetooth, но если вы хотите использовать контроллер на своем современном ноутбуке или планшете, это отличный способ сделать это без проводов. Второй вариант — использовать кабель USB-C для подключения контроллера к компьютеру, что выполнимо из коробки, поскольку контроллер поставляется с одним в комплекте. Это заставляет вас оставаться привязанным к вашему компьютеру, но это предотвращает необходимость подзарядки батареи вашего контроллера.
Последний доступный вариант — использовать беспроводной адаптер Xbox, отличный аксессуар, который вставляется в разъем USB и излучает тот же беспроводной сигнал, что и консоль Xbox One. Любой контроллер, включая Xbox Elite Controller Series 2, можно затем подключить к адаптеру и использовать с компьютером, к которому он подключен, без проводов. Если на вашем ПК нет Bluetooth, это вариант для вас, если вы хотите беспроводного воспроизведения.
Беспроводная связь на ПК
Беспроводной адаптер Xbox
В любом случае, кому нужен шнур?
Беспроводной адаптер Xbox позволяет использовать контроллеры на ПК без проводов, что делает его невероятно полезным аксессуаром.
- 25 долларов в Microsoft
Зачем покупать Xbox Elite Controller Series 2?
Если вам нужен контроллер, который предлагает невероятные возможности настройки и дополнительные опции, Xbox Elite Controller Series 2 будет идеальным для вас. По сравнению с первым выпуском Elite Controller, этот имеет несколько улучшений производительности. Усилители, такие как более прочный пластик и петли, резиновые рукоятки, которые имеют большую долговечность, и контроль натяжения для ручек, которые позволяют вам настраивать свою цель в игре со стороны аналогового ввода вещей. Вдобавок к этому контроллер имеет Bluetooth-соединение для использования с ПК и Project xCloud , а также фантастическое время автономной работы 40 часов на одну зарядку. И наконец, все преимущества первого Elite Controller приносят здесь большую прибыль. К ним относятся множество различных D-панелей, джойстики и кнопки, которые вы можете выбрать для использования и замены на досуге, а также блокируемые триггеры и кнопки на задней панели контроллера. Этот контроллер может быть не дешевым, но вы точно получите качество, за которое платите.
Самый лучший
Контроллер Xbox Elite Series 2
Вероятно, лучший контроллер когда-либо
С улучшенными деталями и долговечностью, Series 2 — это все, что должен был быть оригинальный контроллер Elite, и многое другое, но это все еще очень дорого.
- 180 долларов в магазине Microsoft
Мы можем заработать комиссию за покупки, используя наши ссылки. Узнайте больше
Конечно, для тех, кто действительно любит играть, во многих случаях они используют разные платформы, игры и устройства, в зависимости от момента. Это в определенных случаях может принести нам некоторые важные преимущества, о чем мы вам расскажем ниже. Фактически, в этих же строках мы собираемся показать вам, как установить и использовать контроллер вашего любимого Microsoft. Xbox , на Windows ПК 10.

Это то, что будет более полезным для нас сейчас, чем когда-либо, больше для тех, кто имеет Xbox Game Pass Ultimate подписка. И, как некоторые из вас, возможно, знают, это позволяет нам использовать огромное количество игр как на самой консоли, так и на ПК с Windows 10. Фактически, это тип подписки, которая в настоящее время не перестает расти с точки зрения ассоциированности из-за всего, что она нам предлагает. Что ж, может случиться так, что мы пользуемся одним и тем же названием на обеих платформах, и то, что мы вам покажем, будет полезно.
В любом случае, независимо от того, так ли это, возможность использования самого контроллера Xbox на ПК с Windows, вероятно, будет очень полезна для многих из вас. По всем этим причинам мы покажем вам способ сделать это самым простым способом.
Содержание
- Первые шаги для подключения контроллера Xbox в Windows
- Подключите контроллер Xbox к ПК через Bluetooth
- Загрузите контроллеры Xbox вручную
- Как настроить и откалибровать контроллер в Windows
- Используйте пользовательские профили на контроллере
Ну, первое, что вы должны знать на этом этапе, это то, что для того, чтобы Windows 10 обнаружила команду как таковую, это то, чего мы добились из приложения «Системные настройки». Мы получаем к нему доступ через Win + I комбинация клавиш, чтобы открыть новое окно. Поэтому в этом случае мы должны обратить особое внимание на раздел «Устройства».
Конечно, прежде всего мы должны принять во внимание и знать, совместим ли наш контроллер Xbox с Bluetooth или нет. Поэтому важно знать, что элементы управления первого Xbox One не имеют Bluetooth-соединения. Напротив, в случае, если у нас есть Xbox One S или Xbox One X У нас не будет проблем. Таким образом, как только мы убедимся, что в устройстве есть Bluetooth, первое, что мы сделаем, это включим пульт ДУ как таковой, чтобы ПК мог обнаружить его через вышеупомянутую связь.
Подключите контроллер Xbox к ПК через Bluetooth
Но нам нужно будет не только запустить пульт дистанционного управления, чтобы загорелась центральная кнопка, но и нажать кнопку сопряжения. Сказать, что он расположен в верхней задней части пульта, это маленькая кнопка. Поэтому, после его обнаружения, нажмите их на несколько секунд, и когда Кнопка Xbox индикатор быстро мигает, он уже будет в режиме сопряжения.
Тогда это будет, когда мы поместим себя в упомянутый раздел «Конфигурация / Устройства». В Bluetooth и других устройствах на левой панели нажмите Добавить Bluetooth или другое устройство.
После нажатия на папку Блютуз В следующем окне система сама начнет сканирование среды на наличие продуктов с этим подключением. Как правило, вы увидите несколько из них, которые покажут нам на экране, но нас интересует так называемый Контроллер Xbox Wireless , Поэтому нам останется только выбрать его, чтобы он мог быть связан с ПК.
Имейте в виду, что это процесс, который может занять несколько секунд, после чего команда уже будет отображаться в Windows как Paired.
Загрузите контроллеры Xbox вручную
Со всем этим может быть маловероятный случай, когда наша команда или система не смогут обнаружить продукт консоли, о которой мы говорим. Вот почему при необходимости мы всегда можем использовать альтернативное решение. И это сама Microsoft, в своем официальном каталоге Центр обновления Windows , не предлагает драйверов, нам нужно для этого.
Таким образом, мы будем иметь доступ только к эту ссылку из нашего любимого браузера, чтобы загрузить драйверы на локальный компьютер.
Как настроить и откалибровать контроллер в Windows
Как только пульт дистанционного управления уже работает, обнаружен и синхронизирован через Bluetooth в Windows, нам придется его откалибровать и настроить. Для этого одним из наиболее эффективных решений, которые мы можем использовать прямо сейчас, является приложение Xbox Accessories, которое можно загрузить с официального Windows 10 хранения.
Разработчик: Microsoft Corporation
Если у нас нет синхронизированного контроллера, первое, о чем нас спросит приложение, это запустить его в Windows , Для этого достаточно выполнить описанные выше действия. Как только это будет сделано и все будет работать правильно, фотография самого устройства появится в Аксессуарах Xbox.
Чтобы проверить реакцию всех кнопок и джойстиков на контроллере, нам просто нужно нажать на кнопку, которая представлена флягой. Здесь мы уже воочию можем увидеть реакцию всех этих элементов команды как таковых.
Но мы должны знать, что для выполнения настройки из этого приложения необходимо, чтобы мы подключили устройство с помощью USB-кабель , Через Bluetooth это не позволит нам выполнить настройку пульта ДУ. После подключения по USB мы увидим, как активируется кнопка «Конфигурация» основного интерфейса программы.
Как только мы получим доступ к этому разделу, который мы обсуждали, первое, что мы сделаем, это присвоим имя профилю конфигурации, который мы собираемся создать из Новый профиль кнопку.
Используйте пользовательские профили на контроллере
Это уступит место тому, что нас действительно интересует в данном случае, — окну конфигурации продукта. Это очень простая в использовании программа, которая фактически позволяет нам настраивать поведение элементов контроллера Xbox. Среди них мы находим возможность переназначения кнопок, замены палочки , переворачивая их оси или меняя триггеры .
На этом этапе мы должны думать, что, как мы упоминали ранее, мы можем создавать различные профили использования. Таким образом, в зависимости от человек кто будет его использовать, или игру, с которой мы будем работать, мы можем переключаться между ними.
Not many people thought that Microsoft was serious about bringing its Xbox experiences to PCs. Whatever the reason, hardly anyone doubts the company is serious now. It all started with the Xbox Elite Controller that Gotta Be Mobile reviewed earlier this year.
The Xbox Elite Controller is Microsoft’s first piece of serious hardware made specifically for hardcore gamers. Revealed last year at the Electronics Entertainment Expo, the Xbox Elite Controller offers up premium build quality and customization options that simply weren’t viable for the regular Xbox One Wireless Controller. Among those features, is the ability to connect the controller to a Windows 10 PC for updates, customization and button mapping.
Here’s how to use the Xbox Elite Controller on Windows PCs.
Why Use an Xbox Elite Controller
Before we begin, I think it’s necessary to answer a few obvious questions about the Xbox Elite Controller. The first of those is why bother using the Xbox Elite Controller for PC gaming at all? Why not use a joystick or a gaming keyboard?
Truth is that both of those options are great if you’re a PC gaming native. The Xbox Elite Controller is perfect for the gamer that isn’t native to PC gaming or prefers a controller. Having a controller means being able to lean back and enjoy your game without something in your lap. You’re no longer chained to the immediate area in front of your gaming PC.
Read: Xbox Elite Wireless Controller Review
Through key mapping, you can decide which buttons on the Xbox Elite Controller match the keys on your keyboard. Games that already support controllers simply map to the Xbox One Controller without issue. With the right accessories, there are no wires involved in the setup at all either.
Getting Started
Before you even purchase the $149.99 Xbox Elite Controller, consider how’ll you want to use it on your PC. Gone are the days when you had to choose between whether you wanted your controller to be wired or wireless; the Elite Controller handles both ways of interacting with your gaming PC. Included with the controller is a braided mini-USB cable that allows you to charge from and connect to your PC.
What’s not included with the Xbox Elite Controller is the Xbox Wireless Adapter. You’ll need the Xbox Wireless Adapter before your Windows PC can communicate with your controller. The Xbox Wireless Adapter costs $24.99 from Amazon.
Another important thing you’ll need to consider is the operating system that you have installed on your PC. The Xbox for Windows app and Xbox Accessories apps are how Microsoft extends the Xbox experience onto your computer. Both of those are only available to Windows 10 and Xbox One owners. Really, you’ll need to have a computer with Windows 10 pre-loaded on it or have taken advantage of the Free Windows 10 Upgrade Offer to get the best out of the Xbox Elite Controller.
Read: How to Use Xbox on Windows 10
Mapping Buttons with the Xbox Accessories App
Download the Xbox Accessories app to start mapping buttons to your Xbox Elite Controller. You’ll be guided through the process of naming your controller and get a tour of all the features that it offers.
Every Windows game that already features Xbox 360 controller support that you own won’t require any fine tuning beyond downloading the app and choosing what you’d like the paddles on the controller’s rear to replicate.
You can give each controller configuration a name and assign it to a specific slot so that it’s easy to switch in and out of it. There are also options for joystick sensitivity, logo brightness and reversing some of the controller’s functions.
Mapping Keys with the JoyToKey
For whatever reason, there are a ton of games available outside of the Windows Store that do not come with support for controllers. Usually, these are games that depend heavily on mouse input for whatever reason. Cities Skylines is a perfect example. Steam lists the game as having partial controller support, but it doesn’t work with any controllers on PC. That is, without some added handholding. Put in some work and you can make any game at all support your Xbox Elite Controller.
The best software to do this that I’ve found is called JoyToKey. Once your Xbox Elite Controller is connected, you can assign it to replicate the actions of specific keys on your keyboard. For example, the left joystick on the Xbox Elite Wireless Controller can replicate a PC mouse. The buttons can pretend to be the A key on your PC.
Download JoyToKey from here, and extract the files to safe place on your PC. There’s no installation per se, simply double-click on the program to open it and begin mapping keys to your controller.
As you begin setup, push a specific button on your controller and JoyToKey will tell you what button that is with a yellow highlight. For the best results, I recommend getting a list of keys your PC game requires and then using the Bulk Assignment Wizard.
To fine tune individual keys, you’ll need to select the button from the list and double-click. Hit the key on your keyboard that you want to map.
Select Mouse from the list of options if you’d like to map a joystick on the Xbox Elite Controller to your mouse.
Note that going forward, you’ll need to start JoyToKey before playing any games that you need to map keys for. The app makes this a bit easier by letting you force it to startup for specific games in the Settings menu. Note that Xbox Live games downloaded through the Windows Store shouldn’t require you to do any key mapping.
Good luck with your Xbox Elite Wireless Controller.
Not many people thought that Microsoft was serious about bringing its Xbox experiences to PCs. Whatever the reason, hardly anyone doubts the company is serious now. It all started with the Xbox Elite Controller that Gotta Be Mobile reviewed earlier this year.
The Xbox Elite Controller is Microsoft’s first piece of serious hardware made specifically for hardcore gamers. Revealed last year at the Electronics Entertainment Expo, the Xbox Elite Controller offers up premium build quality and customization options that simply weren’t viable for the regular Xbox One Wireless Controller. Among those features, is the ability to connect the controller to a Windows 10 PC for updates, customization and button mapping.
Here’s how to use the Xbox Elite Controller on Windows PCs.
Why Use an Xbox Elite Controller
Before we begin, I think it’s necessary to answer a few obvious questions about the Xbox Elite Controller. The first of those is why bother using the Xbox Elite Controller for PC gaming at all? Why not use a joystick or a gaming keyboard?
Truth is that both of those options are great if you’re a PC gaming native. The Xbox Elite Controller is perfect for the gamer that isn’t native to PC gaming or prefers a controller. Having a controller means being able to lean back and enjoy your game without something in your lap. You’re no longer chained to the immediate area in front of your gaming PC.
Read: Xbox Elite Wireless Controller Review
Through key mapping, you can decide which buttons on the Xbox Elite Controller match the keys on your keyboard. Games that already support controllers simply map to the Xbox One Controller without issue. With the right accessories, there are no wires involved in the setup at all either.
Getting Started
Before you even purchase the $149.99 Xbox Elite Controller, consider how’ll you want to use it on your PC. Gone are the days when you had to choose between whether you wanted your controller to be wired or wireless; the Elite Controller handles both ways of interacting with your gaming PC. Included with the controller is a braided mini-USB cable that allows you to charge from and connect to your PC.
What’s not included with the Xbox Elite Controller is the Xbox Wireless Adapter. You’ll need the Xbox Wireless Adapter before your Windows PC can communicate with your controller. The Xbox Wireless Adapter costs $24.99 from Amazon.
Another important thing you’ll need to consider is the operating system that you have installed on your PC. The Xbox for Windows app and Xbox Accessories apps are how Microsoft extends the Xbox experience onto your computer. Both of those are only available to Windows 10 and Xbox One owners. Really, you’ll need to have a computer with Windows 10 pre-loaded on it or have taken advantage of the Free Windows 10 Upgrade Offer to get the best out of the Xbox Elite Controller.
Read: How to Use Xbox on Windows 10
Mapping Buttons with the Xbox Accessories App
Download the Xbox Accessories app to start mapping buttons to your Xbox Elite Controller. You’ll be guided through the process of naming your controller and get a tour of all the features that it offers.
Every Windows game that already features Xbox 360 controller support that you own won’t require any fine tuning beyond downloading the app and choosing what you’d like the paddles on the controller’s rear to replicate.
You can give each controller configuration a name and assign it to a specific slot so that it’s easy to switch in and out of it. There are also options for joystick sensitivity, logo brightness and reversing some of the controller’s functions.
Mapping Keys with the JoyToKey
For whatever reason, there are a ton of games available outside of the Windows Store that do not come with support for controllers. Usually, these are games that depend heavily on mouse input for whatever reason. Cities Skylines is a perfect example. Steam lists the game as having partial controller support, but it doesn’t work with any controllers on PC. That is, without some added handholding. Put in some work and you can make any game at all support your Xbox Elite Controller.
The best software to do this that I’ve found is called JoyToKey. Once your Xbox Elite Controller is connected, you can assign it to replicate the actions of specific keys on your keyboard. For example, the left joystick on the Xbox Elite Wireless Controller can replicate a PC mouse. The buttons can pretend to be the A key on your PC.
Download JoyToKey from here, and extract the files to safe place on your PC. There’s no installation per se, simply double-click on the program to open it and begin mapping keys to your controller.
As you begin setup, push a specific button on your controller and JoyToKey will tell you what button that is with a yellow highlight. For the best results, I recommend getting a list of keys your PC game requires and then using the Bulk Assignment Wizard.
To fine tune individual keys, you’ll need to select the button from the list and double-click. Hit the key on your keyboard that you want to map.
Select Mouse from the list of options if you’d like to map a joystick on the Xbox Elite Controller to your mouse.
Note that going forward, you’ll need to start JoyToKey before playing any games that you need to map keys for. The app makes this a bit easier by letting you force it to startup for specific games in the Settings menu. Note that Xbox Live games downloaded through the Windows Store shouldn’t require you to do any key mapping.
Good luck with your Xbox Elite Wireless Controller.
В некоторых играх стандартная схема управления с геймпада бывает неудобной, а сменить её можно далеко не всегда. Это недоразумение можно исправить с помощью сторонних методов. О них и пойдёт речь в статье.
Способ №1: через приложение «Аксессуары Xbox»
Этот метод распространяется на все игры, из-за чего может быть не столь гибок, как второй вариант, но зато может использоваться и со сторонними проектами.
Шаг 1. Для начала установите приложение «Аксессуары Xbox» из фирменного магазина Microsoft Store.
Шаг 2. Подключите геймпад по USB-кабелю к компьютеру. Программа определит манипулятор и по беспроводному соединению, но настроить его таким образом не даст.
Шаг 3. Зайдите в «Аксессуары Xbox» и нажмите кнопку «Настроить».
Шаг 4. В открывшемся окне выберите «Новый профиль» и дайте название будущему пресету.
Шаг 5. Теперь вы можете поменять местами любые кнопки на геймпаде.
Шаг 6. После успешной настройки вернитесь назад с помощью кнопки в левом верхнем углу.
Шаг 7. Чтобы активировать пресет, поставьте его в «Слот 1» с помощью выпадающего списка.
Шаг 8. Вернуть обратно стандартную схему управления можно, выбрав пункт «Нет слота» для текущей конфигурации.
Способ №2: через приложение Steam
Отмечу, что данный метод работает только с играми, запускаемыми через Steam, но зато переназначение клавиш работает только для конкретной программы.
Шаг 1. Запустите Steam и войдите в режим Big Picture, выбрав его в разделе «Вид», расположенном в верхней части приложения.
Шаг 2. Зайдите в настройки, нажав на иконку шестерни в верхнем правом углу, и в разделе «Настройки контроллера» включите пункты в соответствии со скриншотом.
Шаг 3. Перезагрузите компьютер, если Steam предложит это сделать.
Шаг 4. Снова зайдите в Steam в режиме Big Picture, откройте библиотеку и выберите нужную игру.
Шаг 5. В разделе «Настройки» откройте подпункт «Настройки управления».
Шаг 6. Настройте удобное расположение кнопок и нажмите «Готово». Выйдите из режима Big Picture.
Шаг 8. Теперь кастомная конфигурация будет применяться только к выбранной игре. Режим Big Picture для этого включать необязательно, он нужен лишь для перенастройки клавиш.
- Этот контроллер от Razer превращает смартфон в портативную консоль. Обзор Kishi V2
- Лучшие геймпады для Android
Любая консоль Xbox One или ПК под управлением Windows 7 и старше. В ОС Windows 10 поддерживается подключение по Bluetooth, подключение через USB-С кабель (идёт в комплекте) и подключение через
беспроводной адаптер Xbox
(продается отдельно). В ОС Windows
7 или 8.1 поддерживается только проводное подключение (подробнее тут).
Для проверки конфигурирования и обновления прошивки
понадобится установка приложения Аксессуары XBox. Приложение доступно для XBox и ПК с Windows 10.
Разъем 3,5 мм для стереонаушников или стереогарнитуры. Геймпад
совместим с любыми аксессуарами производства Microsoft, выпущенными для стандартного Xbox One контроллера и элитного
контроллера первой ревизии.
Два стандартных вибромотора в рукоятках геймпада и два
импульсных вибромотора в курках. Настройка интенсивности вибрации доступна в вышеупомянутом приложении.
Вес 345 г (+/- 15 г) при использовании с 4-мя лепестками, насадкой D-pad и
стандартными стиками.
Беспроводное подключение к консоли Xbox One с помощью Xbox Wireless или
с помощью прилагаемого кабеля USB-C. Беспроводное подключение к ПК и планшетам
на Window 10 с помощью Bluetooth, беспроводного адаптера (продаётся отдельно)
или с помощью прилагаемого кабеля USB-C. Подключение к ПК с Windows 78.1 с
помощью прилагаемого кабеля USB-C (некоторые функции не
поддерживаются).
С помощью специального ключа из комплекта можно выставить
три уровня натяжения стиков, а с помощью
приложения Аксессуары XBox можно
настраивать, программно, кривую для стиков.
Встроенный аккумулятор обеспечивает до 40 часов автономной
работы от одного заряда. Срок службы аккумулятора зависит от сценария использования
и других факторов.
Сопоставление доступно для кнопок: A, B, X и Y; D-pad; левого
и правого бамперов; левого и правого триггеров; кнопок под стиками (thumbstick);
4 лепестков. Для настройки сопоставлений и записи их в память геймпада используется приложение XBox Accessories.
3. Распаковка. Комплект поставки
Кому лень смотреть картинки, вот видео с распаковкой геймпада:
Геймпад продаётся в солидной и тяжёлой коробке. Я не поленился и взвесил, 1.4 кг, однако:
Как и писал в предыдущем разделе, в Россию официально поставляется геймпад с кодом производителя FST-00004. Контроллеры с другими кодами производителя сертифицированы для других стран и регионов. Технически — это одинаковые устройства, но могут возникнуть проблемы с официальным гарантийным обслуживанием, если вы приобретёте «серый» контроллер:
История с гарантией в три месяца (указано на стикере поставщика), достаточно странная. Это касается не только этого геймпада, а любого XBox One геймпада официально продающегося в РФ. Гарантия производителя — год. И теоретически, в случае наступления гарантийного случая, можно обращаться по гарантии не только к продавцу, но и напрямую в Microsoft. По крайней мере прецеденты были. Ребята из GAMEBUY пишут на сайте, что у них гарантия 12 месяцев. Так что тут всё нормально:
Коробка защищена двумя наклейками-пломбами с специальными язычками, потянув за которые, пломбы аккуратно снимаются, без возможности приклеить «как было». Это хорошо:
Внутри коробки, в специальной картонной нише, лежит кейс-переноска:
Помимо кейса-переноски, к которому мы вернёмся чуть позже, в коробке находятся: стандартный набор буклетов, флаер с кодом XBox Game Pass Ultimate на 14 дней и продолговатая коробка с USB-C — USB кабелем. Кабель в тканевой оплётке, длинна 2.5 метра:
Кейс переноска выполнен из добротного материала чёрного цвета и закрывается на молнию. Более всего он мне напоминает несессер для бритвенных принадлежностей:
В задней части кейса находится отверстие с резиновым клапаном. Это отверстие предназначено для подключения кабеля в док-станцию, которую можно не вынимать из кейса и заряжать геймпад прямо в нём:
Открываем кейс. Нашему взгляду предстаёт красавец геймпад:
а в нижней части кейса, в специальных резиновых пазах, находятся дополнительные стики, дополнительная крестовина и ключ для регулировки натяжения (упругости) стиков. Свободные пазы предназначены для лепестков-вёсел, которые сразу закреплены на геймпаде:
Под геймпадом находится док-станция:
Док-станция никак специально не закреплена, она плотно устанавливается на резиновую подложку и за счёт того, что подложка и станция намагничены, станция хорошо держится, но при этом легко снимается:
Док-станция можно подключать к любой зарядке с USB-разъёмом, с номинальной силой тока не менее 500mA. Для этого можно использовать комплектный кабель, конечно если вы не планируете использовать его для постоянного проводного подключения геймпада к ПК или консоли:
Геймпад заряжается от док-станции через специальные контактные площадки, расположенные на задней поверхности. За счёт магнита и трёх направляющих пазов, геймпад очень ловко ставится на зарядку. Не нужно елозить контроллером по станции, чтобы поймать контакты — это крайне удобно:
В процессе заряда специальный индикатор на лицевой стороне игрового контроллера неторопливо моргает, а по окончанию заряда начинает светится непрерывно:
Сам геймпад, выглядит и собран просто шикарно. Визуально и по ощущениям, в сравнении с обычным XBox One геймпадом, элитный геймпад второй версии ощущается, как дорогостоящий автомобиль в максимальной комплектации. Качество сборки и то, как геймпад лежит в руках, просто не оставляют шансов другим контроллерам:
Далее перейдём к подробному описанию элементов управления и возможностей.
4. Элементы управления и возможности
В сравнении с обычными игровыми контроллерами, в контроллере XBox Elite Series 2 имеется целый ряд дополнительных функциональных нововведений.
Стики
Главный элемент управления в любом игровом контроллере — это безусловно стик, точнее два стика. От качества работы стиков зависит многое в играх, если не всё. В XBox Elite Series 2 этому аспекту уделено много внимания. В первую очередь — это возможность регулировки натяжения стиков. Регулировка осуществляется специальным ключом из комплекта:
Реализовано три уровня натяжения: мягкий (с выкрученным до упора центральным винтом):
средний и упругий (с закрученным до упора центральным винтом):
По ощущениям, минимальное и среднее натяжения похожи на стики XBox One геймпада и стики 360-го геймпада, соответственно. На минимальном натяжении ощущается незначительный люфт стиков, но он не превышает 10% хода, что с лихвой перекрывается лимитами заложенными в API XInput. Впрочем, это стандартная история для любых геймпадов XBox, начиная с 360-го контроллера — так было всегда. На максимальном натяжении, в долговременном процессе игры (со стиком стандартной высоты), ход стиков начинает казаться несколько тугим. Но! Максимальное и среднее натяжения хорошо работают в паре с высоким стиком, например в гонках. Ведь в гонках важно плавно и точно дозировать ход рулевого колеса, а среднее и максимальное натяжения компенсируют возросшую высоту стика и не делают управление излишне мягким. Очевидно, что мягкий вариант также отлично зайдёт и тем, кто играет за снайпера в шутерах. Впрочем, всё индивидуально. Как и где вы будете настраивать натяжение на стиках, будет зависит от конкретной игры и ваших игровых предпочтений. Главное, что у вас есть инструмент, который позволяет вам индивидуально подстроить стики геймпада под себя.
Как вы уже догадались, стики на геймпаде съёмные, с железным основанием, и держатся на 3D-аналогах за счёт магнитов:
Казалось бы, конструкция выглядит ненадёжно, но это совсем не так. Всё реализовано просто идеально. В комплекте, помимо основных стиков стандартного размера:
идут два стика с гладким покрытием, без насечек с протекцией:
и ещё один, высокий стик. За счёт своей высоты, этот вариант даёт более плавное, точное и не резкое управление:
и наконец стик с шляпкой «грибком». Этот стик позволяет делать в играх резкие, отрывистые движения, при которых палец не цепляется за стик:
Многообразие вариантов контроля для стиков, вкупе с возможностью настраивать кривую стиков (через приложение), плюс возможность сохранять настройки в память геймпада (об этом будет в следующем разделе), дают существенное преимущество этому геймпаду над обычным контроллером.
Кнопки, курки и лепестки
Геймпад оснащён классическим для XBox геймпадов набором элементов управления.
Четыре кнопки AXYB: кнопки нажимаются и ощущаются чётко, ход короткий и мягкий:
Бамперы LBRB и аналоговые курки LTRT: бамперы LBRB прожимаются мягко с лёгким щелчком. Нажатие отрабатывается отчётливо, вне зависимости от точки приложения. Работа аналоговых курков LTRT реализована на датчиках Холла, за счёт этого они ходят абсолютно мягко и равномерно, без какого-либо трения, характерного для классических курков на потенциометрах. Для курков предусмотрена возможность регулировки глубины хода с помощью трехпозиционного механического переключателя-фиксатора, расположенного на задней поверхности геймпада (для каждого курка отдельно). Это позволяет вам «на лету» выставлять нужную глубину газатормоза или стрельбыприцеливания в играх, в зависимости от игровой ситуации:
Крестовина: крестовина оснащена магнитным основанием, что позволяет менять насадки (в комплекте идут две насадки из металла). Крестовина отличная, ход не ватный, нажатия чёткие и точные, без промахов в направлениях:
Кнопка переключения встроенных профилей: для индикации текущего профиля, на передней панели расположены три белых светодиода. Профилей на самом деле четыре, три программируемых и один профиль не программируемый, с заблокированными вёслами-лепестки, можно назвать этот режим, режимом стандартного XBox геймпада:
Кнопка XBox (она же Guide): кнопка служит для включениявыключения геймпада и для индикации статуса подключения. Яркость кнопки можно настроить в приложении XBox Accessories:
Стандартные кнопки Start и Back: не знаю, что про них написать. Кнопки, как кнопки:
Помимо классического набора элементов управления, контроллер XBox Elite Series 2 оснащён дополнительными кнопками — это четыре съёмных лепестка-весла, выполненные из металла. На лепестки можно сопоставить любые кнопки и курки геймпада:
Лепестки легко крепятся и снимаются. Крепление реализовано за счёт магнитной основы. Что касается использования, два нижних (больших) лепестка идеально ложатся под пальцы рук при любом хвате. Два верхних (маленьких) лепестка не так универсальны в использовании и подойдут не для любого хвата. Если что, их всегда можно снять:
Для хранения неиспользуемых лепестков предусмотрены посадочные места внутри кейса-переноски:
К геймпаду можно подключить любую гарнитуру (или обычные наушники) через разъём 3.5мм, расположенный на торце геймпада. Для аудио теста я подключил гарнитуру из комплекта своего Galaxy S10, звук есть, микрофон работает. Нужно учитывать, что при подключении по Bluetooth гарнитура или наушники работать не будут. Порт расширения остался неизменным для всей линейки геймпадов XBox One, Xbox Elite Series 2 совместим со всеми аксессуарами Microsoft, выпущенными ранее для XBox One контроллеров:
Ручки геймпада имеют прорезиненное покрытие с протекцией, приятное и хваткое:
5. Подключение к ПК. Совместимость
Геймпад XBox Elite Series 2 совместим со всеми консолями XBox One. Уровень совместимости с ОС Windows зависит от версии. В Windows 78.1 официально поддерживается только проводное подключение с сильно урезанным функционалом. Насчёт подключение через большой адаптер, пока не совсем ясно. Маленький адаптер точно не поддерживается в Windows 78.1. Полноценное подключение по Bluetooth из под семёрки и восьмёрки опять же не поддерживается. Теоретически вы сможете подключить геймпад по Bluetooth, но поддержки XInput в Windows 78.1 не будет. Поэтому, если вы хотите в полной мере наслаждаться возможностями этого замечательного геймпада на ПК, советую сразу нацеливаться на установку актуальной версии ОС Windows 10.
Windows 10: подключение через беспроводной адаптер и проводное подключение:
У меня есть в наличии и старый, большой, беспроводные адаптер и новый. Старый адаптер я использую, как Wi-Fi свисток, поэтому я подключаю всё свои XBox One геймпады к новому, маленькому адаптеру. Но геймпад совмести с обеими версиями адаптеров:
Процесс подключения прост и ничем не отличается от процесса подключения любого XBox One геймпада. Включаете геймпад кнопкой Guide (логотип XBox), зажимаете на несколько секунд кнопку сопряжения на торце геймпада и жмёте кнопку на адаптере. Всё. 5-10 секунд и геймпад подключён:
Проводное подключение, естественно, тоже работает. Если вы периодически подключаетесь, и через родной адаптер, и по проводу (для зарядки геймпада без отрыва от процесса игры), геймпад автоматически отключается от беспроводного адаптера и переходит на проводное подключение, при этом геймпад полноценно работает и одновременно заряжается. Переключение практически мгновенное. При проводном подключении (и подключении через фирменный адаптер) к геймпаду можно подключать гарнитуры или наушники и использовать геймпад, как беспроводную звуковую карту:
Windows 10: подключение по Bluetooth:
Геймпад можно подключить к ПК под управлением Windows 10 не только через родной адаптер, но и по Bluetooth. Вот небольшое видео процесса подключения по Bluetooth:
Но имейте ввиду, при подключении геймпада по Bluetooth к ПК есть ряд существенных ограничений:
- при подключении по Bluetooth, невозможно использовать гарнитуры и наушники;
- при подключении по Bluetooth, невозможно конфигурировать геймпад с помощью приложения аксессуары XBox, это можно делать только при проводном подключении и подключении через родной беспроводной адаптер;
- при подключении по Bluetooth, cвязь с ПК может быть нестабильной. Это выражается в лагах управления и касается любого XBox One геймпада с поддержкой Bluetooth. Всё сильно зависит от конкретного Bluetooth адаптера, а точнее того, как его собрал noname вендор из поднебесной. Такой тип подключения предназначен в первую очередь для подключения к мобильным устройствам и ноутбукам;
- при подключении по Bluetooth, переключение на проводное соединение сбрасывает Bluetooth соединение и после отключения кабеля приходится создавать пару с геймпадом повторно.
6. Приложение Аксессуары XBox
Для конфигурирования геймпада, обновления прошивки и проверки функционала, в Microsoft создали специальное приложение — Аксессуары XBox (XBox Accessories). Приложение можно скачать из Microsoft Store. При первом запуске приложения проводится небольшой инструктаж для юзера и предлагается дать геймпаду имя (тамагочи вспомнился):
Далее приложение предложило обновить прошивку геймпада:
Версия прошивки после обновления — 4.8.190:
И наконец появилось основное окно приложения:
Кликнув кнопку с тремя точками можно протестировать работу виброкурков, проверить обновление прошивки, переименовать геймпад и включить режим Copilot, для работы которого предполагается наличие двух XBox геймпадов. Этот режим дублирует управление на оба контроллера:
Нажав на кнопку с изображением химической колбы, можно протестировать работу осей, курков и кнопок. Это нужно для проверки сделанных в профиле сопоставлений:
Кнопка с изображением лампочки открывает сайт XBox, на котором видимо должны быть инструкции, но пока их там немного. Поэтому будем осваивать приложение своими силами, нажав на кнопку «Настроить»:
Как выяснилось, у геймпада не три, а четыре встроенных профиля. Один светящийся диод, два светящихся диода и три светящихся диода — это настраиваемые профили. Но есть ещё один профиль, четвёртый, не настраиваемый, он активен, когда все три диода не горят. По сути это дефолтный режим обычного XBox One геймпада, без возможности использовать лепестки. Режимы встроенных профилей переключаются по кругу с помощью кнопки:
Попав на экран с настройками, мы можем создать сколько угодно заготовок профилей, но в память геймпада можно записать только три из них:
Нажав на значок карандаша мы попадаем на вкладку «Сопоставление» — это режим редактирования назначения кнопок:
На любую кнопку, лепесток или курок можно сопоставить любую другую кнопку или курок:
Любую кнопку, лепесток или курок можно сделать шифтом, зажав который мы переключимся на вторую раскладку управления:
Для осей также можно сделать некоторые сопоставления:
На вкладки «Левый джойстик» и «Правый джойстик» нам позволяют выбирать пресеты кривой, донастраивать их и тут же проверять:
Вкладка «Триггеры» позволяет выставить мёртвые зоны для аналоговых курков LTRT:
Вкладка «Вибрация» позволяет выставить силу вибрации для любого из четырёх вибромоторов:
И наконец вкладка «Яркость» регулирует яркость кнопки Guide (XBox):
Сконфигурировав профиль вы просто записываете его в память геймпада или оставляете в запасе. Всё:
Беглый видео осмотр вышеописанных настроек:
видео
7. Подключение к мобильным устройствам
Android
К своему смартфону Galaxy S10 я подключил геймпад по Bluetooth легко и непринужденно. Всё прекрасно работает в тех играх, где есть нативная поддержка геймпадов:
Видео
iOS 13 и iPadOS 13
Что касается iOS 13 и iPadOS 13. В этих мобильных ОС есть полноценная поддержка обычного XBox One геймпада и геймпада DUALSHOCK 4. А вот поддержки XBox Elite Series 2 нет. Обещают добавить, но когда это будет, одному Тиму Куку известно. Если появятся новости я обязательно об этом тут напишу.
Windows 10 Mobile
К уже почившей Windows 10 Mobile (на смартфоне Nokia Lumia 930) контроллер без проблем подключился по Bluetooth:
И даже работает в парочке игр:
Видео
8. Плюсы и минусы
В плюсы геймпаду запишем следующие позиции:
- широченный функционал настроек стиков;
- качество сборки и богатая комплектация;
- док-станция;
- крестовина со сменными насадками;
- дополнительные лепестки;
- дополнительные стики;
- поддержка Bluetooth;
- четыре встроенных профиля;
- практичный кейс-переноска;
- встроенный аккумулятор — это одновременно и плюс и минус. Хорошо, что не нужно докупать аккумулятор отдельно, плохо, что аккумулятор нельзя легко заменить;
В минусы запишем:
- геймпад запоминает только одно подключённое устройство. Нельзя «на лету» переключиться между консолью, ПК, смартфономпланшетом;
- цена, но с оговоркой, что в сравнении с тем же элитным геймпадом первой ревизии, тут за чуть большую цену дают значительно больше плюшек. Не стоит также забывать, что и другие подобные контроллеры от конкурирующих вендоров стоят +- также. При этом некоторые из них проводные;
- концепция API XInput подразумевает строго ограниченный набор кнопок и осей, поэтому, несмотря на наличие возможности переназначения кнопок, всё ограничивается только сопоставлением;
- до сих пор нет поддержки геймпада Elite Series 2 в iOSiPadOS 13;
- несъёмный аккумулятор;
- если верить отзывам в сети (сам не столкнулся), люди часто жалуются на брак геймпадов «из коробки»: плохо прожимаются кнопки ABXY, люфт стиков, неравномерное нажатие крестовины. Т.е. контроль качества, при выпуске геймпадов, хромает.
9. Прочее. Полезные ссылки
Все геймеры знают, как важно поддерживать свое оборудование в исправном состоянии, в том числе следить за тем, чтобы контроллеры были в идеальном состоянии. Некоторые проблемы могут часто мешать вам прицеливаться или даже двигаться, поскольку соревновательные шутеры требуют самых точных действий. К счастью, есть способы сбросить оси контроллера в Windows 10.
Если вы хотите научиться калибровать контроллер на Windows 10, эта статья поможет вам. Есть много вариантов для подражания. Мы также ответим на некоторые животрепещущие вопросы, которые могут у вас возникнуть.
Все ПК с Windows 10 поставляются с программой под названием Calibration Tool. Он работает со всеми USB-контроллерами, включая контроллеры PlayStation и Xbox. Вы даже можете использовать его для своего контроллера Nintendo Switch Pro, если хотите.
Прежде чем мы перейдем к шагам, давайте попробуем что-нибудь еще.
Сброс калибровки контроллера по умолчанию
Этот метод отлично подходит для решения мелких проблем. По сути, он обновляет калибровку контроллера, точно так же, как вы обновляете неисправную или медленную веб-страницу в своем браузере. Шаги чрезвычайно просты, и вы можете завершить весь этот процесс менее чем за минуту.
Это шаги для сброса калибровки контроллера:
- Убедитесь, что ваш контроллер подключен и доступен для чтения ПК с Windows 10.
- Перейдите к своему “Устройства и принтеры”.
- Найдите свой контроллер и щелкните его правой кнопкой мыши. Выберите “Настройки игрового контроллера” из раскрывающегося меню.
- Выберите “Свойства” в новом окне.
- На странице “Настройки” выберите “Восстановить настройки по умолчанию”
- По завершении выберите “ОК” до конца.
- Сделайте то же самое для исходного окна контроллера.
- Теперь ваш контроллер должен пройти заводскую калибровку, и вы можете закрыть <“Устройства и принтеры” если хотите.
Это быстрое исправление эффективно устраняет странные настройки чувствительности и калибровки. Однако иногда это может не сработать. Если метод быстрого сброса не работает, попробуйте следующий метод.
Калибровка игрового контроллера с помощью инструмента калибровки
Инструмент калибровки надежно вернет контроллер в рабочее состояние. Этот процесс займет больше времени, так как вам придется следовать инструкциям. Однако инструмент подскажет, что делать.
Вот как с помощью инструмента калибровки вручную откалибровать игровой контроллер:
- Перейдите в раздел “Устройства и принтеры”
< бр>
- Найдите свой контроллер на оборудовании. Щелкните контроллер правой кнопкой мыши и выберите “Настройки игрового контроллера”
- Убедитесь, что вы выбрали правильный контроллер, а затем выберите “Свойства”
- Перейдите на страницу “Настройки” в новом окне.
- Выберите “Калибровать”
- Инструмент калибровки запустится. Просто нажмите “Далее” для начала.
- Оставьте D-pad (Xbox) или левый мини-джойстик (PS) в центре и нажмите любую кнопку.
- Переместите крестовину (Xbox) или левый мини-джойстик (PS) во все четыре угла, а затем нажмите любую кнопку.< br>
- Повторите шаг 8 для правого мини-джойстика. Когда закончите, выберите “Готово”, чтобы завершить процесс.
- Проверьте, все ли работает. Выберите “ОК” когда закончите.
- Выберите “ОК&rdquo ; для исходного окна настроек контроллера.
Ручная калибровка может решить проблемы, которые не может решить сброс. Обычно после повторной калибровки ваш контроллер будет как новый.
Если вы хотите узнать, как выполнить калибровку с помощью Steam, ознакомьтесь со следующим разделом.
Калибровка Ваш игровой контроллер со Steam
Знаете ли вы, что в Steam есть собственная функция калибровки контроллера? Он более подробный и даже позволяет настраивать мертвые зоны. Вы даже можете точно настроить параметры контроллера для каждой игры, даже если игра не поддерживает USB-контроллеры.
Вот как выполнить базовую калибровку в Steam:
- Запустите клиент Steam.
- Откройте режим большого изображения, нажав его на верхней панели.
- Нажмите на шестеренку настроек.
- Перейдите в “Контроллер” а затем “Настройки контроллера”
- Выберите свой контроллер, а затем выберите “Калибровать”
- Во-первых, включите “Блокировать навигацию с помощью джойстика”
- После этого выберите “Начать полную автокалибровку”
- Следуйте инструкциям и переместите аналоговые джойстики по 10 раз в разные стороны.
После этого вам нужно вернуться и выполнить следующие действия:
- Снова выберите “Калибровать”.
- На этот раз отключите “Блокировку навигации с помощью джойстика”
< img src=»/wp-content/uploads/2022/11/47a43df8711199e4a6907ad2a7278446.png» />
- Настройте оба джойстика’ мертвые зоны, пока не освоитесь с настройками.
- Когда закончите, вернитесь на экран “Настройки контроллера”.
Чтобы настроить параметры для отдельных игр, выберите «Поддержка конфигурации Xbox» или «Поддержка конфигурации PlayStation» в зависимости от вашего контроллера. После этого выберите игру, для которой хотите выполнить настройку, и при желании измените настройки.
Калибровка игрового контроллера с помощью третьей стороны
Некоторые веб-сайты позволяют откалибровать контроллер. Одним из них является Gamepad Tester, и им можно пользоваться совершенно бесплатно. Это очень грубо, но все же хорошо работает, когда вы используете его для калибровки контроллера.
Gamepad Tester имеет некоторые экспериментальные функции, но они не особенно важны, если вы не отлаживаете контроллер. Вам должен подойти простой процесс.
Проверка калибровки
Вы могли протестировать калибровку с помощью инструмента калибровки ранее, но нет лучшего способа проверить ее, чем сыграть в игру, требующую точности. Например, вы можете загрузить шутер от первого лица (FPS) или гоночную игру. Оба жанра требуют очень точного ввода, чтобы преуспеть в игровом процессе.
Попробуйте и посмотрите, станет ли ваш ввод и движения более плавными. . Обычно калибровка может восстановить ощущение контроллера до заводского состояния. Конечно, это не означает, что ваши внутриигровые настройки чувствительности и мертвой зоны стираются, поскольку они зависят от игры.
В некоторых видеоиграх даже есть возможность калибровки контроллера. Обычно это одинаково для разных платформ, поэтому вы можете откалибровать контроллер в видеоигре, независимо от того, играете ли вы на ПК, PS5 или Xbox One.
Дополнительные часто задаваемые вопросы
Зачем мне это нужно?
Бывают случаи, когда контроллер выдает странные показания и настройки, особенно если вы используете его на не предназначенных для вас платформах. Например, использование контроллера PS4 или PS5 на ПК может привести к неоптимальным настройкам и мертвым зонам.
Благодаря калибровке вы улучшаете работу на той платформе, на которой работаете. повторное использование. Конечно, изменение настроек игры может помочь, но бывают случаи, когда калибровка лучше.
Обычно контроллеры Xbox предварительно откалиброваны для правильной работы на ПК, но если вы заметите, что это странно, вы всегда можете откалибруйте его, чтобы убедиться, что он работает правильно.
Старые контроллеры также могут стать менее точными, если вы используете их в течение длительного времени. Калибровка помогает дать ему новую жизнь, хотя и не решает всех проблем. Если для вашего контроллера не работает даже интенсивная калибровка, пришло время приобрести новый.
Что такое ось Z на контроллере?
Ось Z — это ось для ваших триггерных кнопок на вашем контроллере Xbox. Когда оба триггера находятся в нейтральном положении, значение должно быть равно 50%. Левый триггер уменьшает его до 0%, а правый триггер увеличивает значение до 100%.
Какие контроллеры поддерживает Steam?
Существует множество различных контроллеров, которые вы можете использовать в Steam. Вот наиболее распространенные из них:
• Контроллер Steam
• Все контроллеры Xbox, новые или старые, проводные или беспроводные
• Контроллер PS4, проводной или беспроводной
• Контроллер PS5, проводной или беспроводной
• Проводной контроллер Nintendo Switch Pro
Для получения очень подробной базы данных поддерживаемых контроллеров посетите эту страницу, чтобы узнать, есть ли ваш в списке. В общем, почти все USB или беспроводные контроллеры будут работать со Steam. В настоящее время редко можно найти что-то, что Steam не поддерживает.
Потенциально вы можете использовать контроллер GameCube с адаптером и некоторым дополнительным программным обеспечением. Это может занять некоторое время, но вы всегда можете попробовать и найти хорошие настройки.
Наконец-то все в порядке
После калибровки ваш контроллер, безусловно, будет работать намного лучше, чем раньше. Теперь, когда вы знаете, как это сделать в различном программном обеспечении, вы можете настроить параметры для достижения оптимального игрового процесса. Ваш успех зависит от того, насколько комфортно вы себя чувствуете.
Вы предпочитаете большие или маленькие мертвые зоны на своем контроллере? Какой контроллер вам больше всего нравится? Расскажите нам в разделе комментариев ниже.
































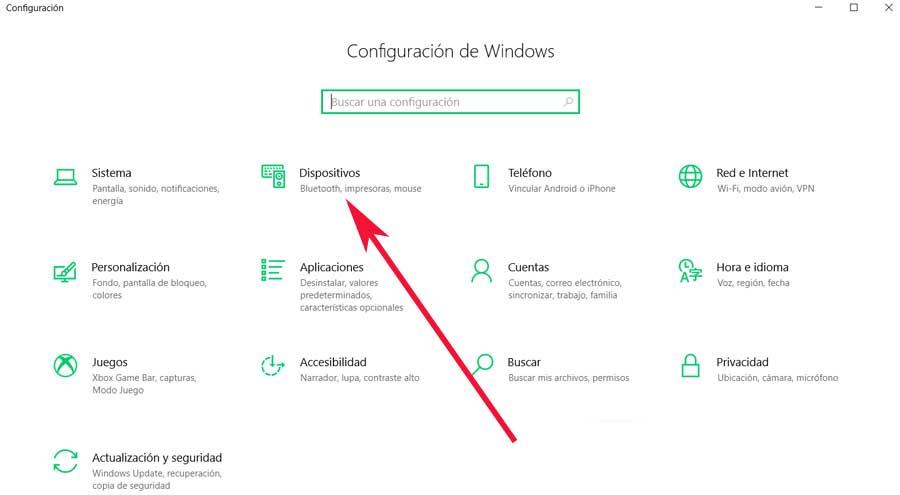



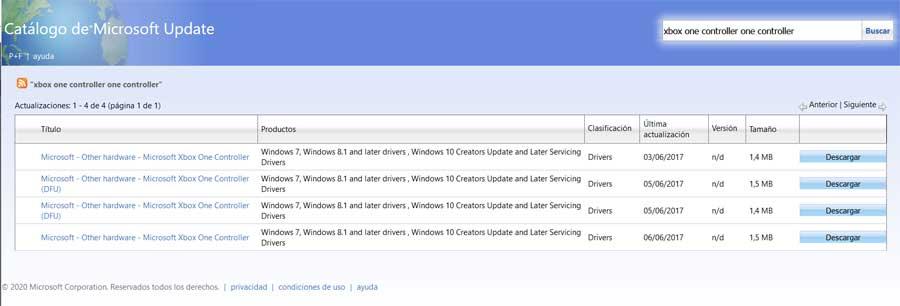






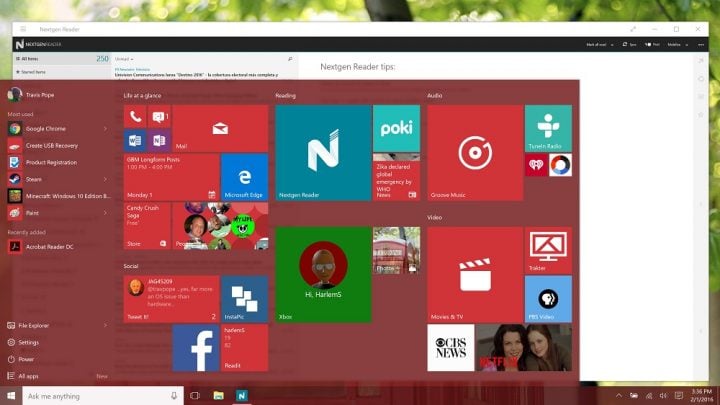
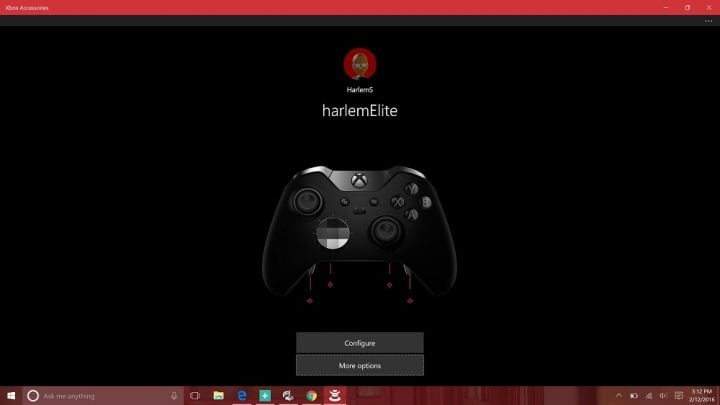
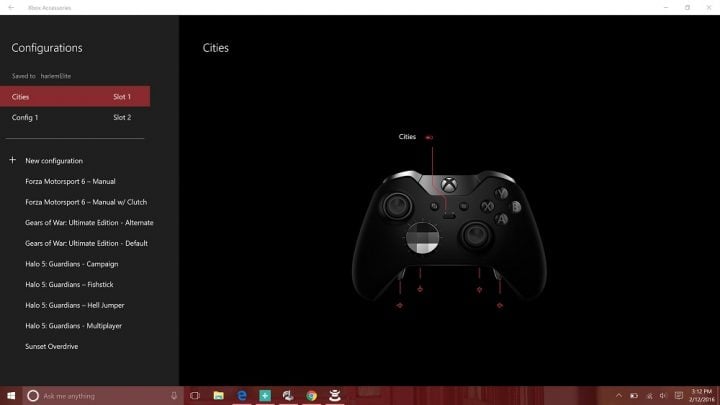
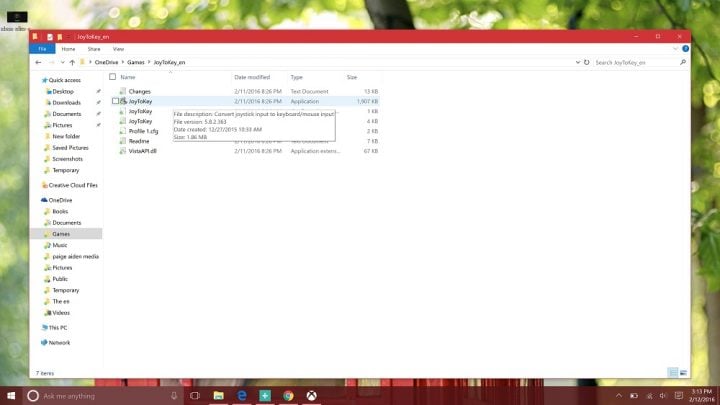
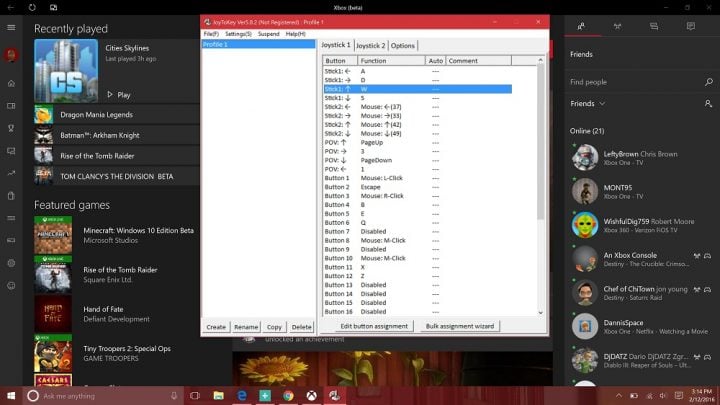
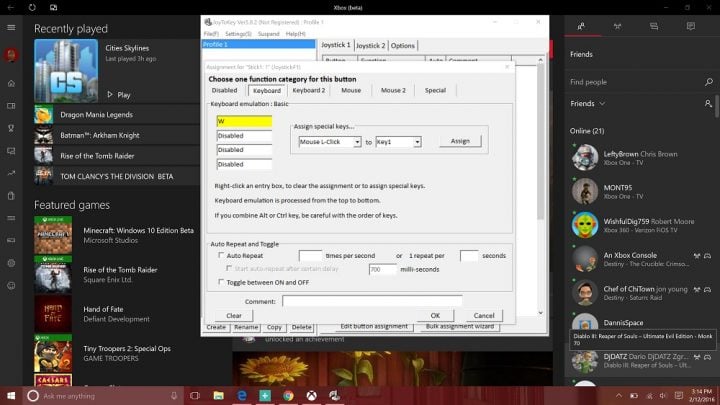
















































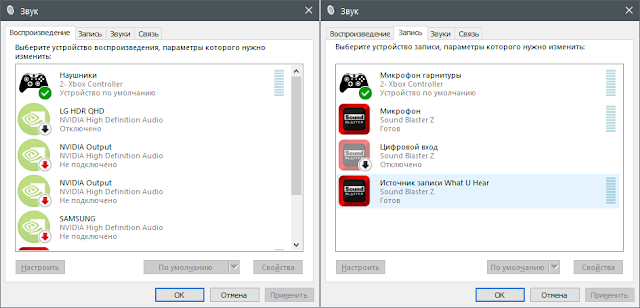

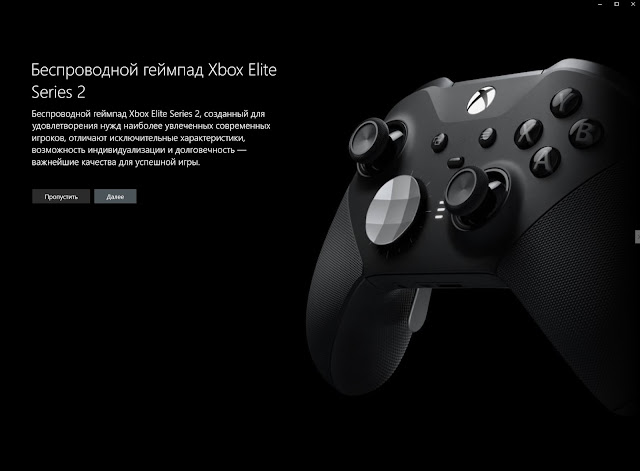
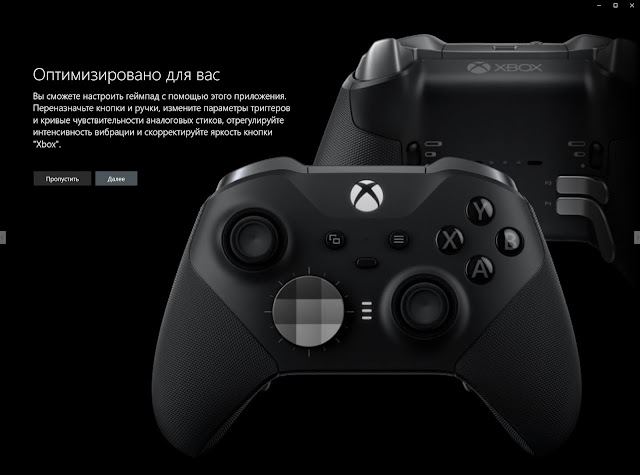
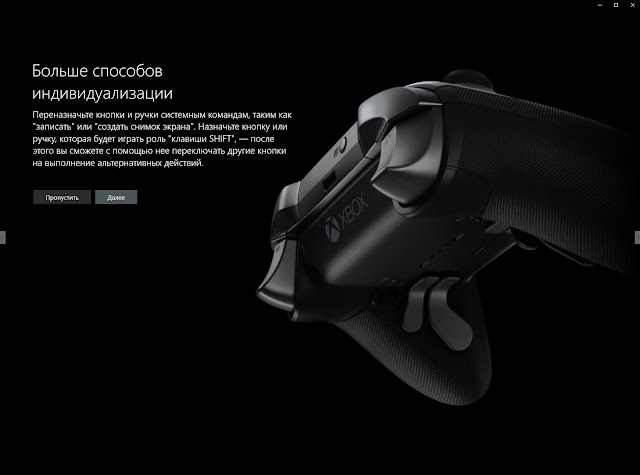
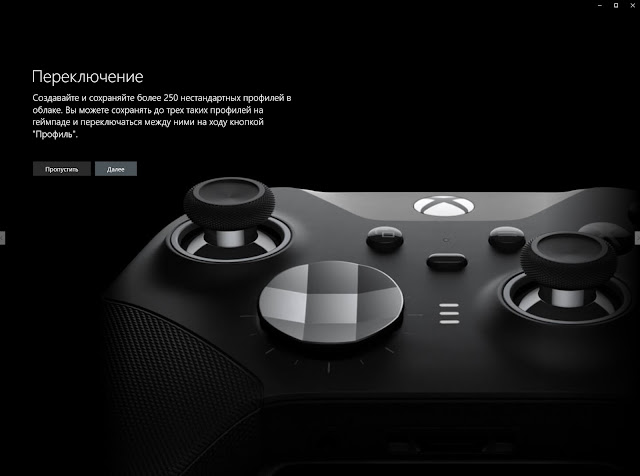
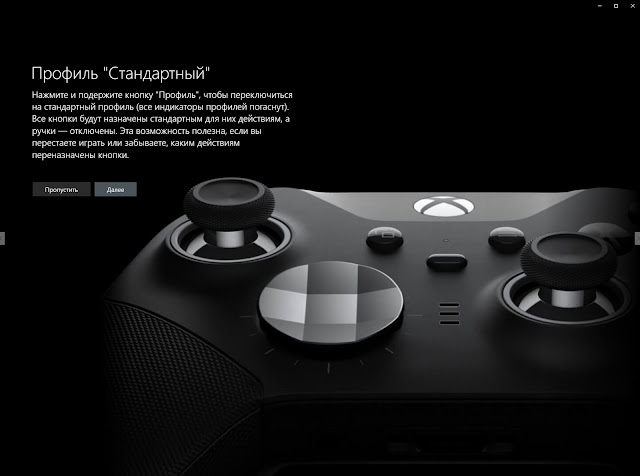
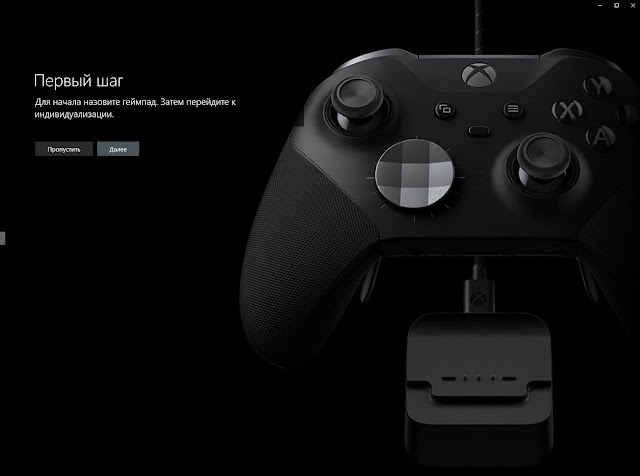
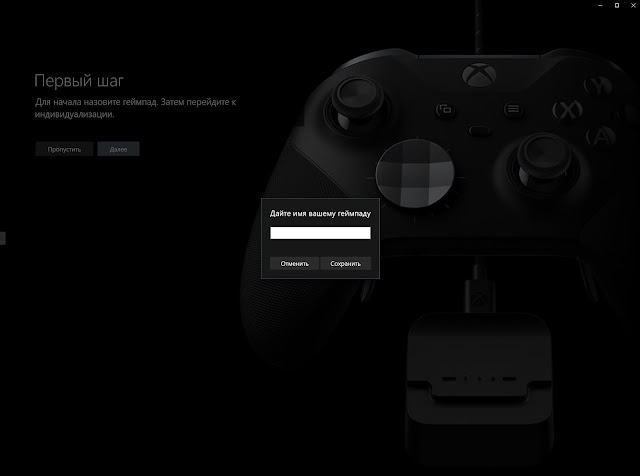

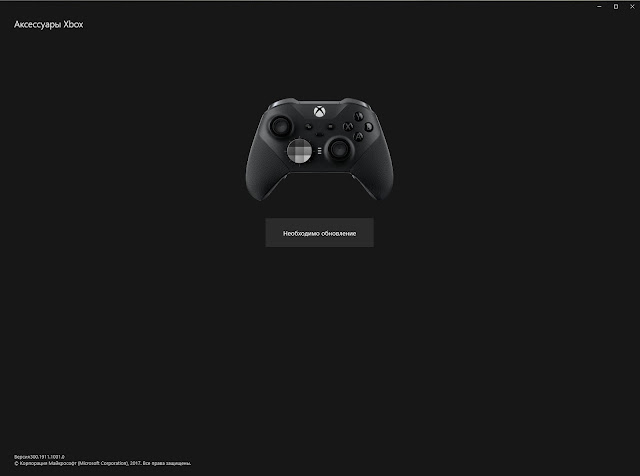
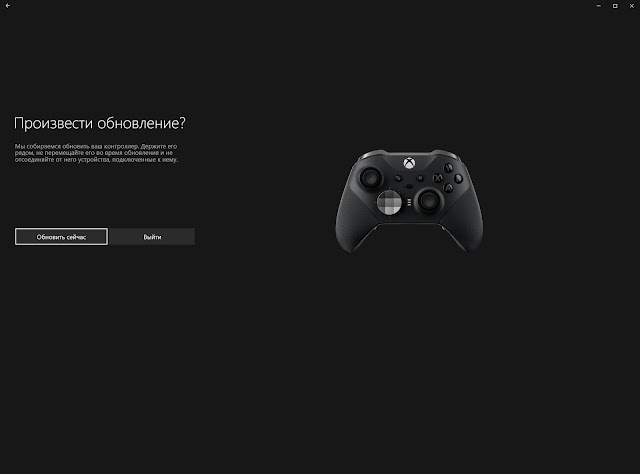
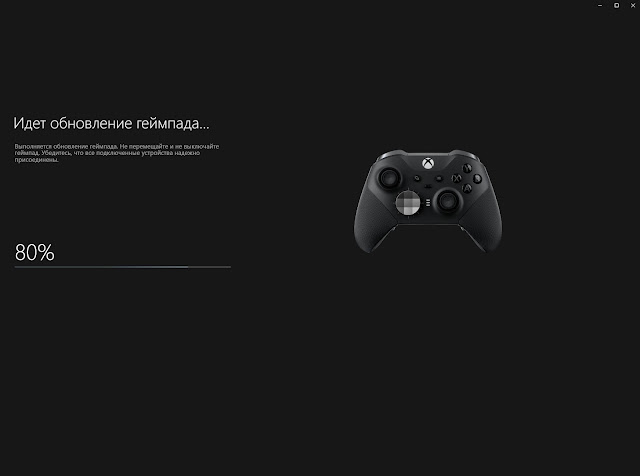
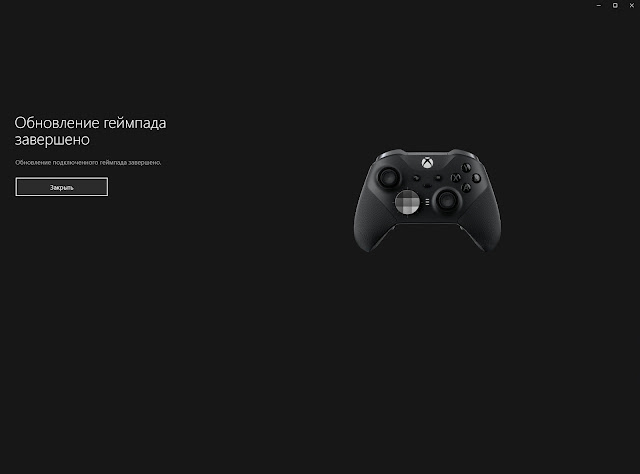
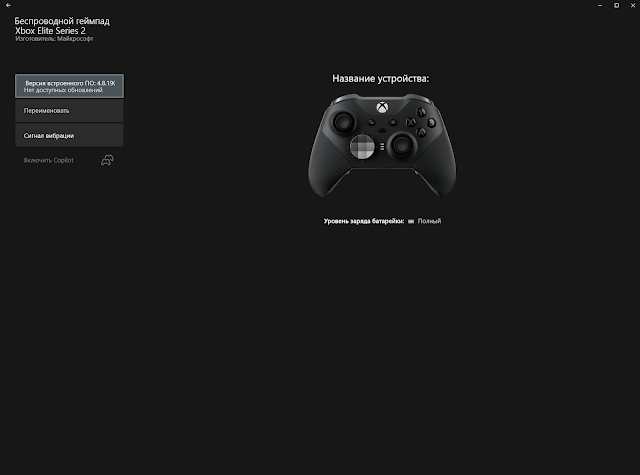
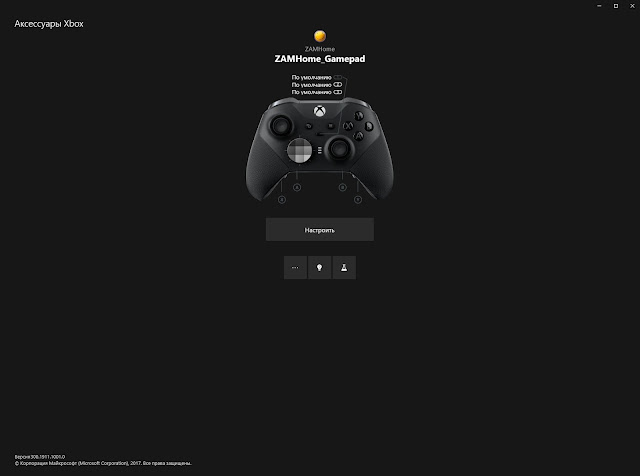

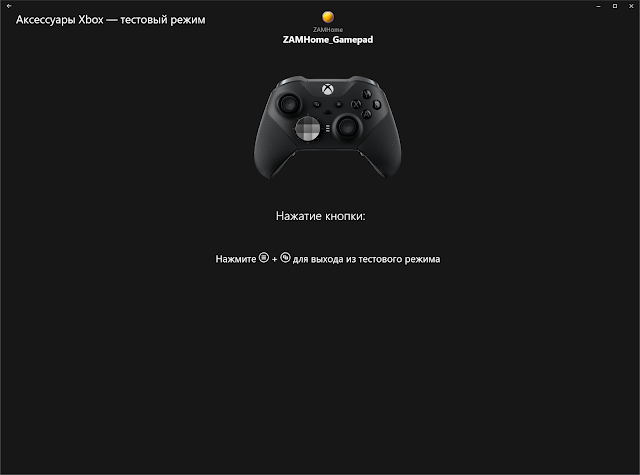






















 < бр>
< бр>





















