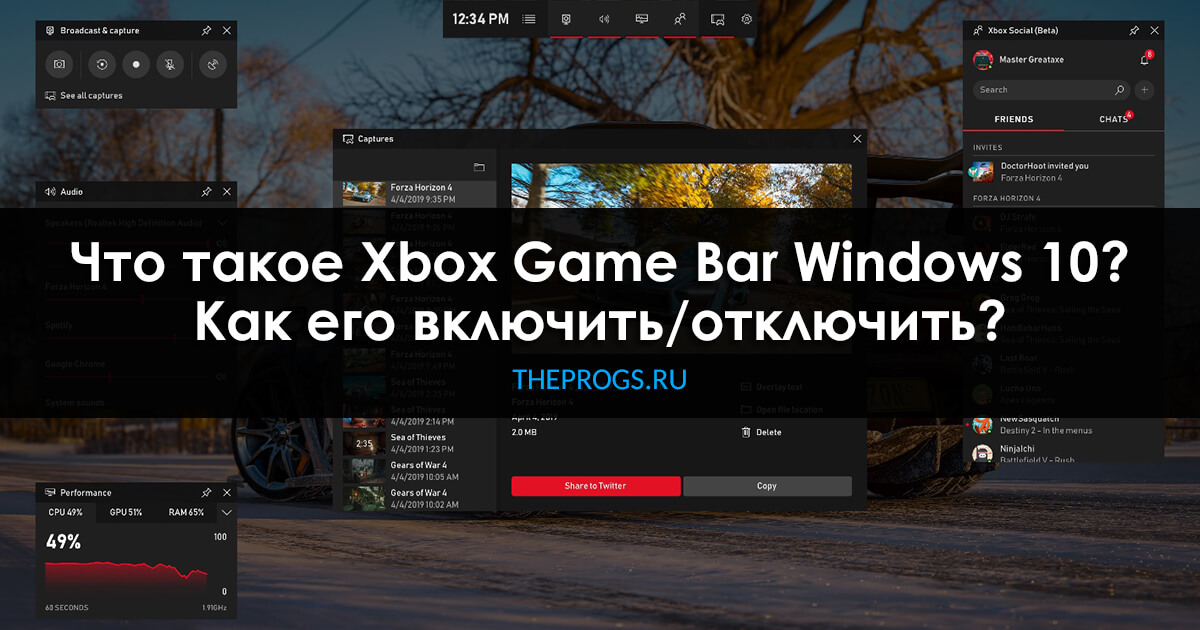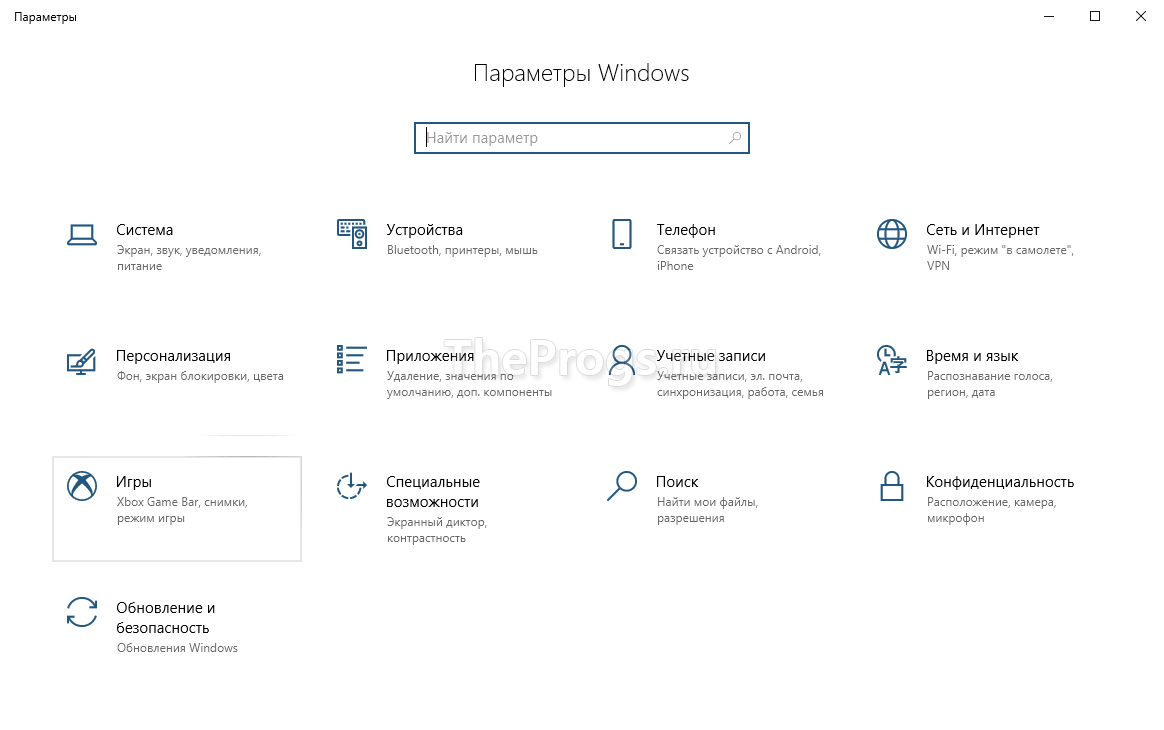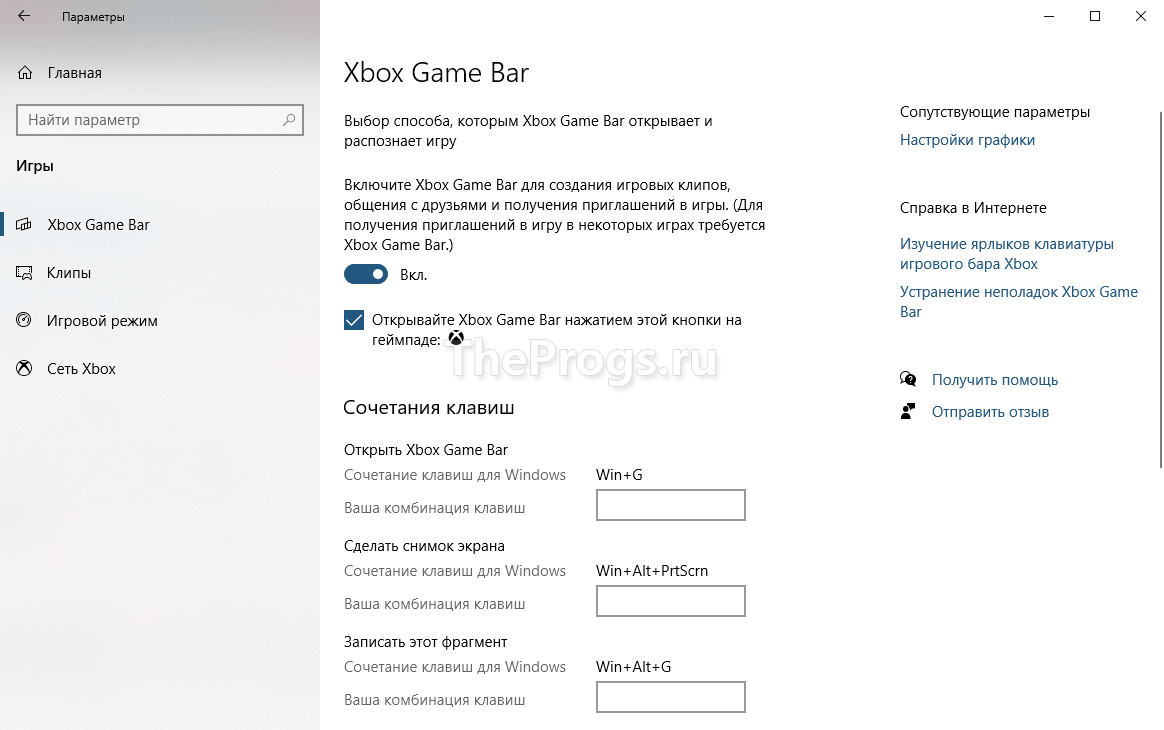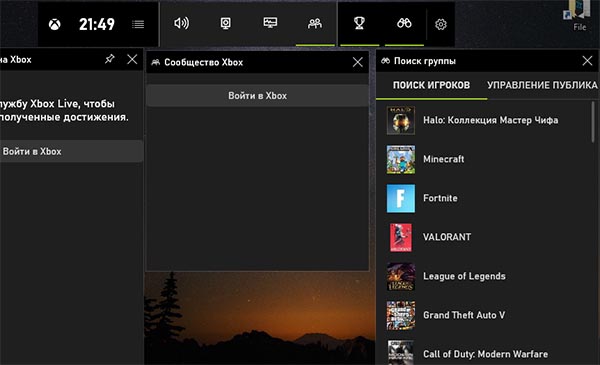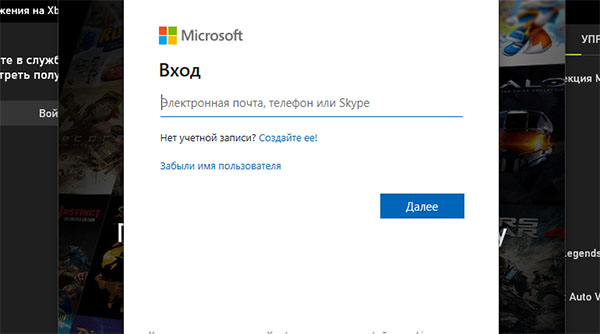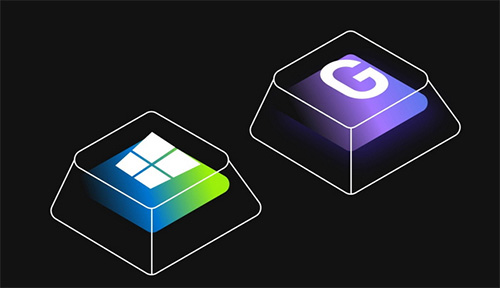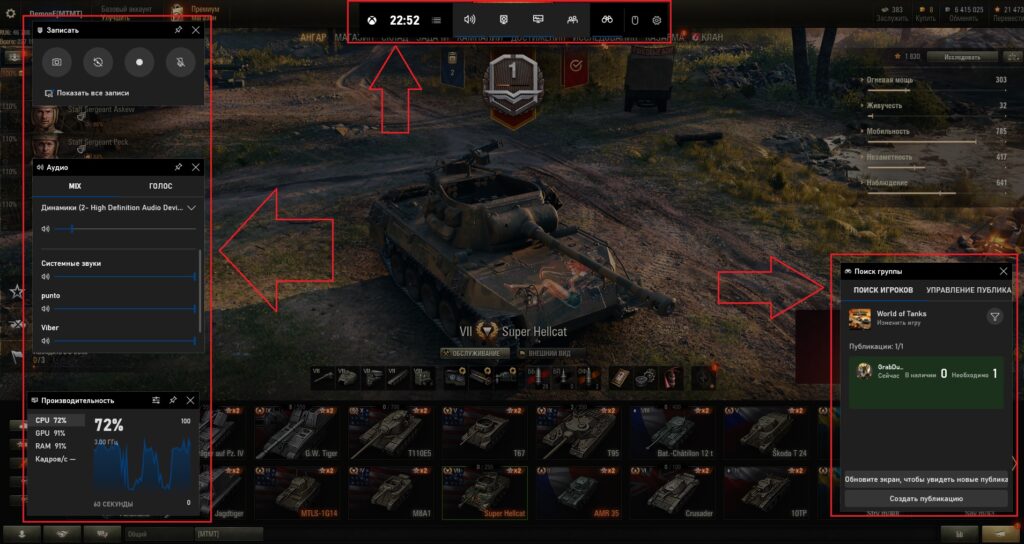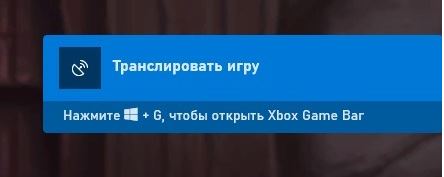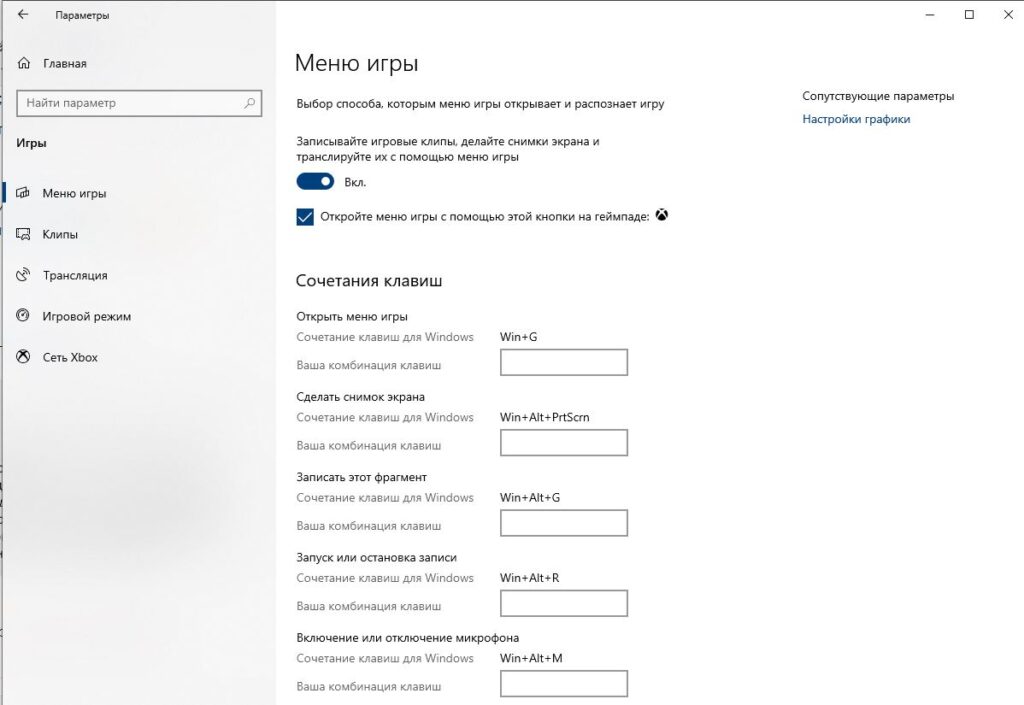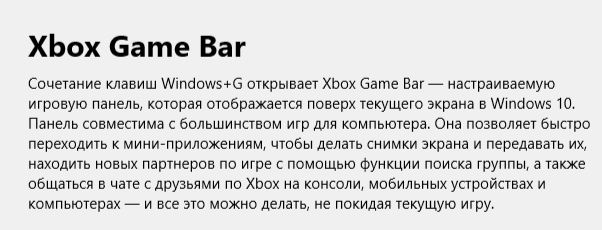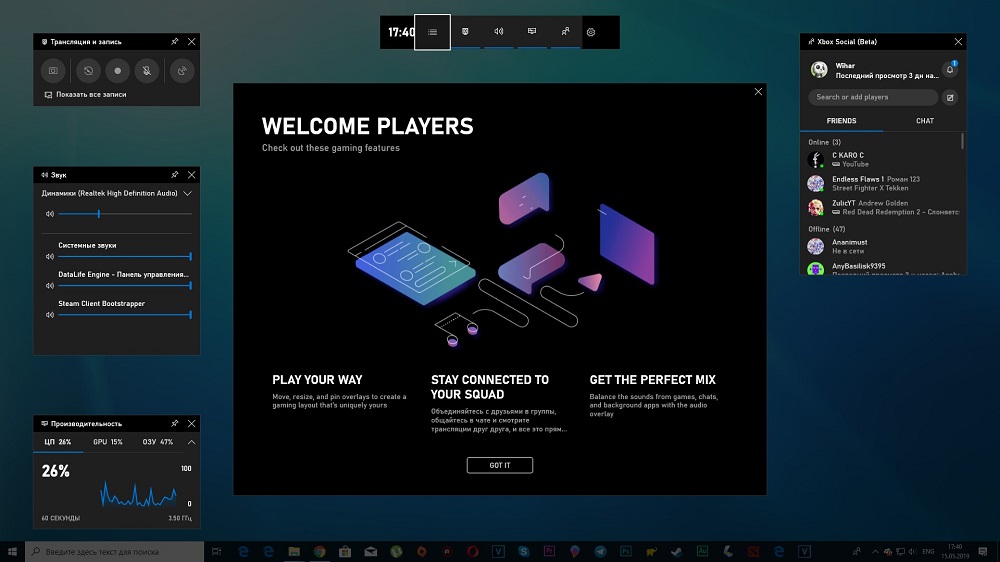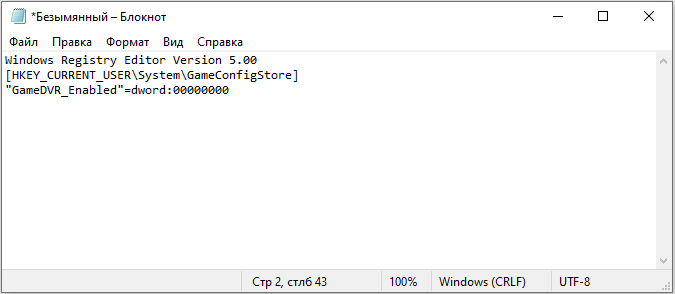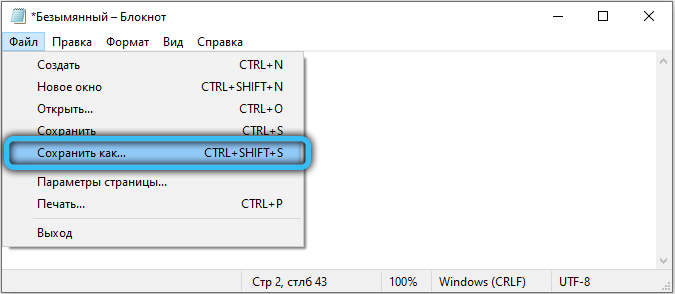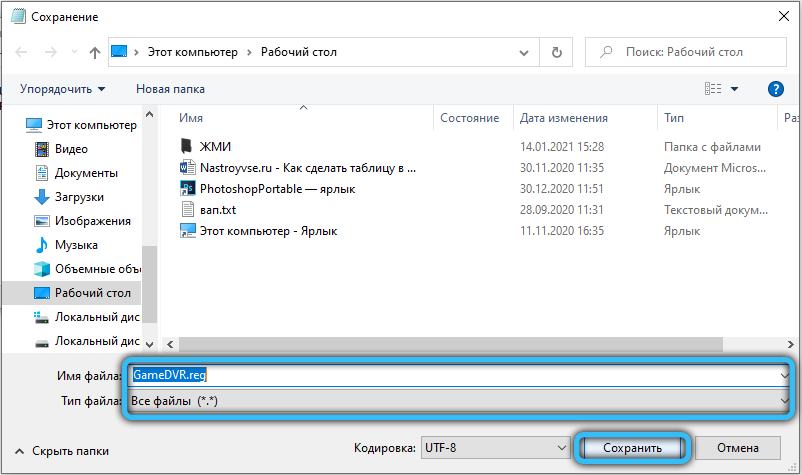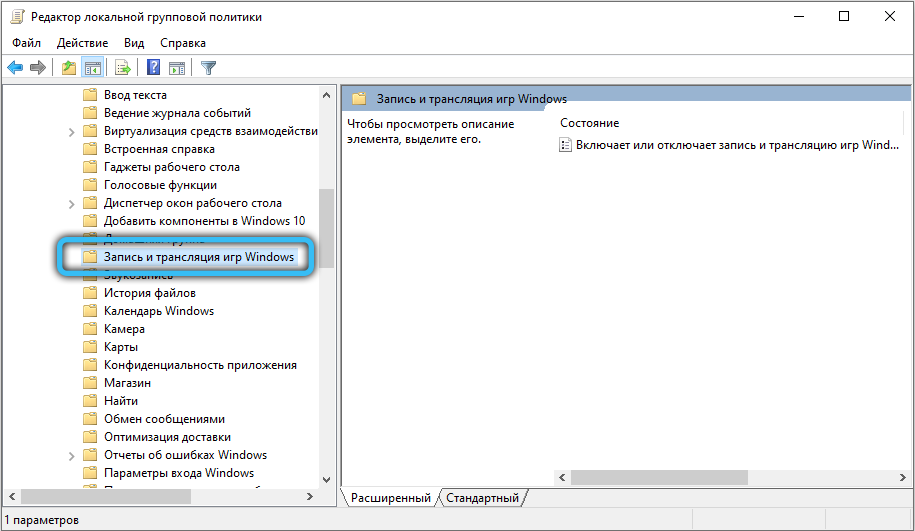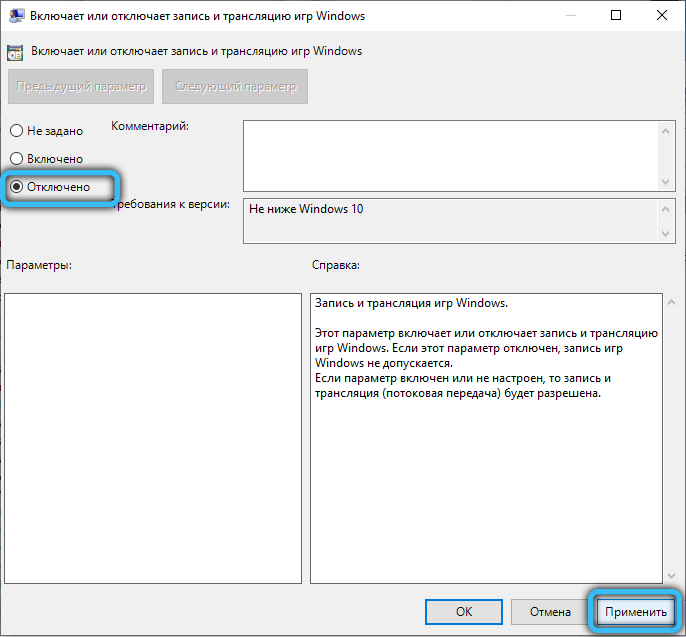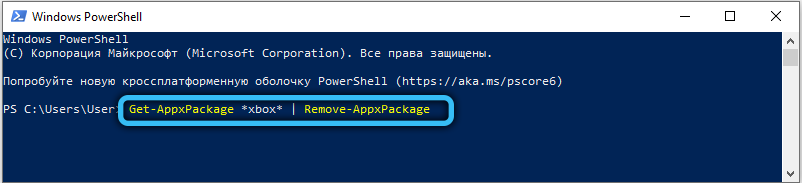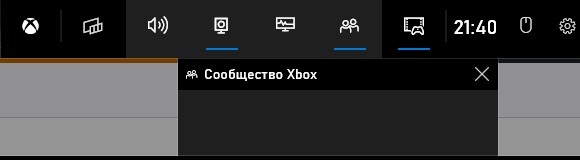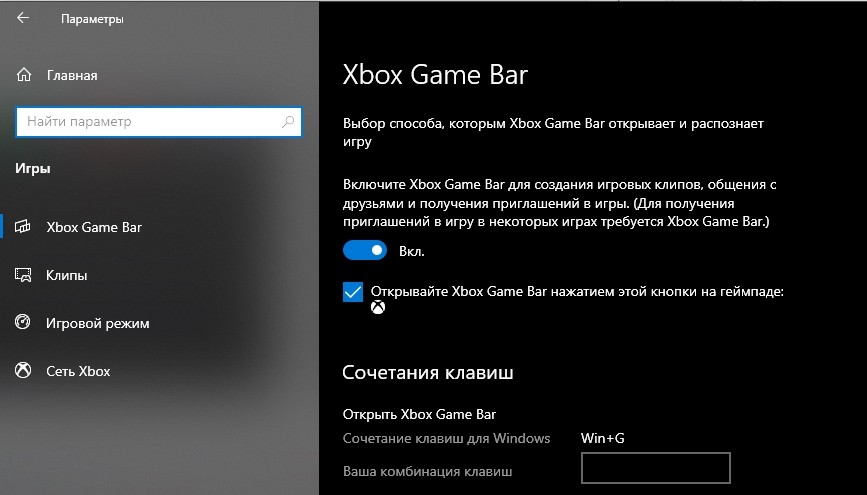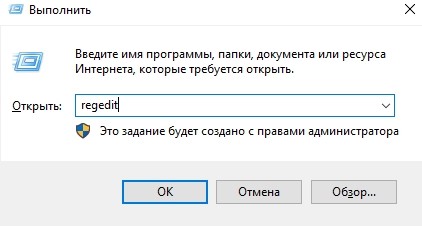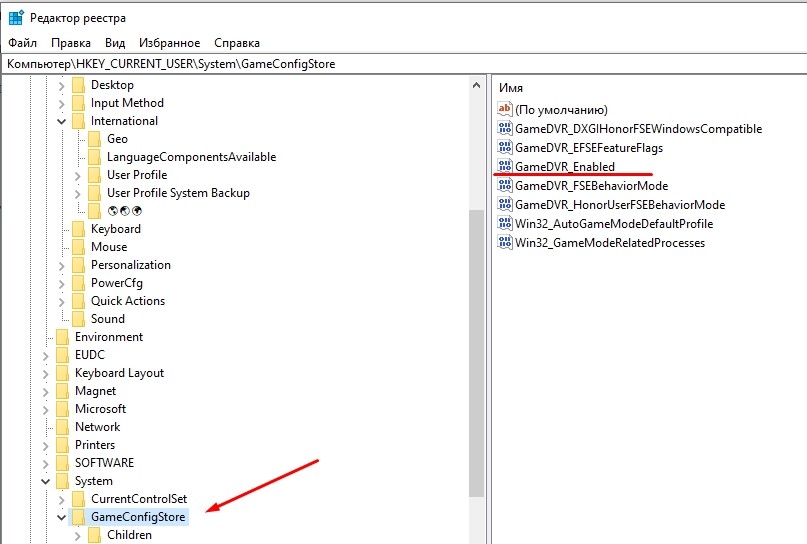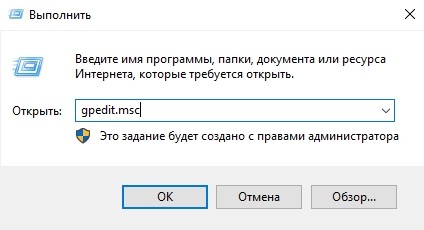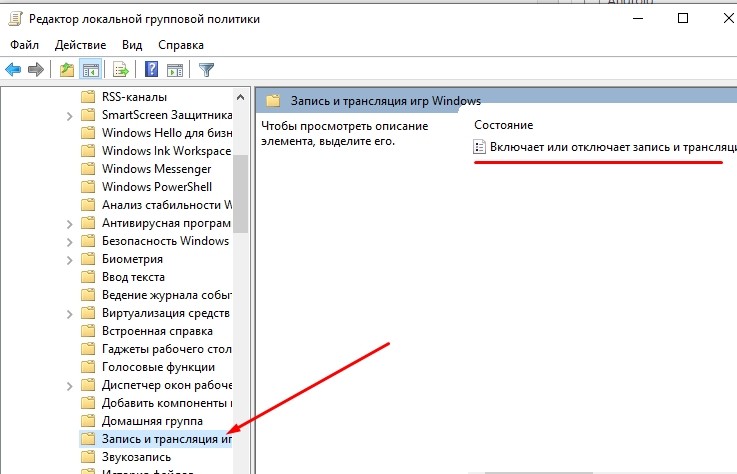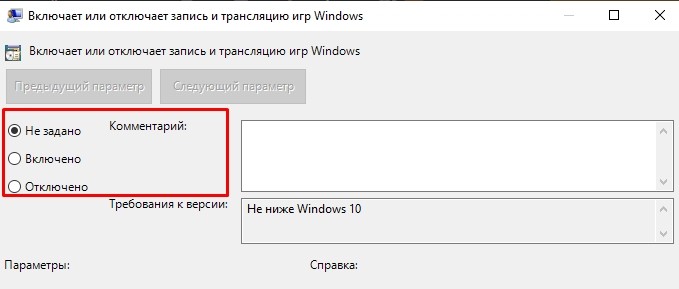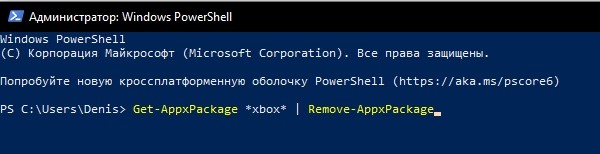Содержание
- Xbox Game Bar: что это за программа, нужна ли она на ноутбуке с Windows 10
- Отключение программы Xbox Game Bar в Windows
- Для чего нужна программа Xbox Game Bar
- Как отключить Xbox Game Bar в Windows 10
- Деактивация Xbox DVR
- Удаление Xbox Game Bar
- Для чего нужен Xbox Game Bar? Как его включить или отключить?
- Как включить Xbox Game Bar?
- Как отключить Xbox Game Bar?
- Особенности использования в играх и софте
- Предназначение кнопок
- Настройка DVR
- Как удалить Xbox Game Bar
- Что такое и для чего нужен Xbox Game Bar
- Каким образом удалить игровую платформу Xbox Game Bar
- Способ полностью деинсталлировать Xbox Game Bar
- Дальнейший порядок действий для удаления утилиты Xbox Game Bar:
- Другие способы избавиться от утилиты
- Видео-инструкция
- Представляем полностью обновленный Xbox Game Bar
Xbox Game Bar: что это за программа, нужна ли она на ноутбуке с Windows 10
26.04.2020 3,423 Просмотры
Компания Microsoft известна не только операционной системой Windows, но и семейством игровых консолей Xbox. Не так давно компания начала активно продвигать сервисы Xbox для платформы персональных компьютеров. Одним из таких сервисов является Xbox Game Bar, который стал всё чаще появляться в обновлениях ОС Windows.
Game Bar от Microsoft является игровой панелью, целевой аудиторией которой являются геймеры. Это ПО предназначено для оптимизации игрового процесса. Оно включает в себя счётчик кадров внутри игры, датчики температуры процессора, оперативной памяти и видеокарты, возможность регулировать общую громкость игры и некоторые элементы социальной сети для игроков. Так же стоит отметить наличие API Spotify для проигрывания музыки внутри игрового процесса.
Основные особенности Xbox Game Bar:
Всё это даёт игроку незабываемый опыт использования Xbox Game Bar, который сейчас сложно найти среди других аналогичных приложений.
Владельцам игровых компьютеров и ноутбуков данное приложение будет по душе, но вот тем пользователям, кто использует устройство в качестве рабочего инструмента, данная программа не принесёт никакой пользы. Она занимает место на жестком диске и при этом включена в автозагрузке Windows. На слабых ПК и ноутбуках программа будет потреблять оперативную память в фоновом режиме, что является непозволительной роскошью для владельцев таких устройств.
Источник
Отключение программы Xbox Game Bar в Windows
Игровая панель Xbox для операционной системы Windows 10 является полезным и удобным встроенным инструментом, с помощью которого можно оптимизировать игры и транслировать игровой процесс в режиме реального времени. Однако, данная утилита ощутимо нагружает систему, и это может отразится на производительности на компьютерах со слабым процессором. Не обязательно выключать всё приложение целиком, можно оставить некоторые нужные вам компоненты. Рассказываем, как отключить продукт Xbox Game Bar при помощи простых способов, не прибегая к использованию стороннего программного обеспечения.
Для чего нужна программа Xbox Game Bar
Пользователи операционной системы Windows 10 заметили новое предустановленное приложение, содержащее большой набор инструментов и возможностей, которые будут полезны для геймеров и стримеров. С помощью удобной и компактной панели можно в одно нажатие создавать скриншоты, начинать/останавливать запись видео с экрана, а также проводить трансляции (если предварительно в настройках был указан сервис и проведены соответствующие операции для подключения аккаунта).
Зачем скачивать дополнительный софт для просмотра монитора использования системных ресурсов, если все нужные значения вместе с текущим количеством частоты кадров можно просмотреть в специальном разделе производительности Xbox Game Bar? Система автоматически проводит оптимизацию игрового процесса при запуске любой игры на компьютере, так что вы можете не беспокоиться за большое количество запущенных в фоновом режиме программ или служб. Если у вас часто проходят зрелищные баталии, которые хотелось бы запечатлеть для того, чтобы поделиться с друзьями либо пересматривать красивые моменты самому – в разделе опций утилиты можно разрешить запись всех сеансов в фоне (директория для сохранения создаваемых клипов указывается в том же разделе настроек).
Вы можете общаться с контактами из вашего списка друзей Xbox, не выходя из игры, с помощью интерактивного меню. Все панели легко сворачиваются, перемещаются и закрываются. Вызвать Game Bar можно при помощи комбинации клавиш Win + G, либо при необходимости закрыть таким же методом.
Как отключить Xbox Game Bar в Windows 10
Сперва необходимо убрать возможность запуска сервиса Xbox DVR (Digital Video Recorder). Возникают жалобы, что данное приложение способно вызывать сбои в работе игр, а также проблемы со стабильностью. После отключения можно заметить некоторый прирост в производительности.
Деактивация Xbox DVR
Если у вас на компьютере установлена ОС Windows 10 с обновлением Creators Update:
Алгоритм действий для Windows 10 без обновления Creators Update:
Аналогичный результат принесёт и изменение особого реестрового параметра с помощью редактора реестра. Проще всего это сделать, создав текстовый документ в любом месте и вставив следующее содержимое:
Windows Registry Editor Version 5.00
[HKEY_CURRENT_USERSystemGameConfigStore]
«GameDVR_Enabled»=dword:00000000
Предлагаем для ознакомления ещё один способ отключения возможности проведения записи игр с помощью изменения опции в редакторе групповых политик:
Удаление Xbox Game Bar
Данное приложение легко может быть удалено с компьютера, так как обновления программа получает из Магазина Windows. Можно произвести деинсталляцию через него, а можно обратиться к любым другим методам удаления стандартных приложений.
Для того чтобы упростить процесс, мы рекомендуем воспользоваться средством Powershell, представляющее собой специальную командную строку, в котором можно исполнять различные скриптовые команды по администрации компьютером. Вызвать данную утилиту легко можно прямиком из контекстного меню, удерживая Shift и щёлкнув правой кнопкой мыши на рабочем столе (выберите пункт «Открыть окно Powershell здесь»).
Чтобы полностью удалить утилиту, выполните следующую команду:
Get-AppxPackage *xbox* | Remove-AppxPackage
Надеемся, статья оказалась полезной, а инструкции помогли удалить встроенное приложение для геймеров. Если остались какие-то вопросы, задавайте их с помощью специальной формы комментариев, расположенной внизу.
Источник
Для чего нужен Xbox Game Bar? Как его включить или отключить?
Game Bar — это одна из функций системы Windows 10, позволяющая создавать скриншоты, видеозаписи и стриминги игрового процесса, не пользуясь внешними приложениями.
Как включить Xbox Game Bar?
Сначала необходимо убедиться в работоспособности игровой панели. Чтобы проверить этот факт, необходимо:
Как отключить Xbox Game Bar?
Отключить Xbox Gaming Bar для вашей учетной записи можно тем же способом, описанным выше, установив переключатель из 3-го пункта списка в положение «Выкл».
Особенности использования в играх и софте
Стандартные способы предлагают вызвать Game Bar, нажав кнопки «Win+G» на компьютерной клавиатуре или клавишу Xbox на контроллере одноименной игровой консоли. Пользователям рекомендуется знать, что панель:
Предназначение кнопок
Когда игровая панель работает, курсор мыши перемещается на участок ее окна. Там можно нажимать разные кнопки, выясняя их функции. Но лучше всего просмотреть подаваемый слева направо обзор:
Настройка DVR
Когда через Game Bar пользователь записывает видеоролики и создает снимки экрана, он волен изменить некоторые опции для улучшения результатов работы. Чтобы их обнаружить, по открытию меню «Пуск» рекомендуется зайти в пункт настроек, в его окне нажать «Игры» или «Клипы» и выбрать раздел DVR.
Xbox Game Bar — отличное встроенное приложение в ОС Windows 10, позволяющее записывать видео без сторонних сервисов и программ.
Источник
Как удалить Xbox Game Bar
Последняя версия Windows пополнилась рядом дополнительных программ, системных утилит и элементами интерфейса, которых не было в предыдущих. В нашем обзоре вы узнаете, каким образом удалить игровую платформу Xbox Game Bar. А также, как избавиться от других подобных приложений в Виндовс 10.
Что такое и для чего нужен Xbox Game Bar
Вы должны согласиться с тем, что прежде, чем удалять программу, нужно знать её назначение. Возможно, не такая уж она и бесполезная в вашем компьютере. Игровая платформа Xbox принадлежит компании Microsoft. И не удивительно, что сегодня мы наблюдаем её встроенной в свою систему на ПК.
Xbox Game Bar представляет собой игровую платформу, к которой можно получить доступ, если авторизоваться или зарегистрироваться в системе Microsoft.
После авторизации мы получаем систему, в которой сможем при помощи горячих клавиш записывать ролики из игр. Гейм Бар даёт возможность создавать полноценные стримы. Но при этом не нужно переключаться между программами. Все инструменты для создания трансляции вашей игры в реальном времени уже есть в Xbox Game Bar. Другими словами, если вы стримите какую-нибудь игру, то рекомендуем не удалять, а детально разобраться в этой платформе. И использовать её, как лучшую альтернативу прочим стриминговым приложениям и системам.
Более того, в ней можно записывать происходящее на экране вне игр. Чтобы вызвать программу на главном экране в Windows, где бы вы не находились, нажмите на клавиши WIN+G.
В программе доступны панели отображения нагрузки на компьютер, панель игровых достижений. Легко и просто найти напарника для любой популярной игры онлайн.
Каким образом удалить игровую платформу Xbox Game Bar
Если все перечисленные возможности приложения Game Bar не интересуют вас, то можете избавиться от него. Рассмотрим более простой способ, как вы можете забыть об этом приложении в Windows 10. Пока не будем полностью удалять его, а только отключим. После этого панель не побеспокоит вас больше.
Порядок действий для удаления Xbox Game Bar
Эти параметры при отключении не позволят окнам Гейм Бара появляться при запуске игр и в других местах. Возможно, этих настроек достаточно, чтобы вы передумали удалять платформу Xbox Game Bar на компьютере.
Способ полностью деинсталлировать Xbox Game Bar
Обычно, разработчики из Майкрософт не дают возможности пользователям совсем удалять приложения, которые входя в пакет Windows. Но сегодня большинство из таких системных программ могут быть удалены при помощи оболочки PowerShell. Которая в системе является хорошей заменой командной строки. Есть специальные команды, с их помощью можно избавиться от многих модулей в Виндовс. Теперь вы можете удалить календарь, «People», телефонную книгу, «Кино и ТВ» и другие программы, которые появились в последней версии. В том числе, Xbox Game Bar.
Запуск PowerShell может производиться из разных мест. Открыть строку можно так: нажмите WIN+R и введите « powershell ».
Или нажмите на иконку лупы возле кнопки Windows внизу слева и введите название нужной программы в строке поиска.
Лучше всего запускать её с помощью кнопки « Пуск », нажав по ней ПКМ. В этом случае мы сможем запустить приложение от имени администратора.
Без этого может ничего не выйти, так как для доступа к удалению системных приложений требуются особые права.
Дальнейший порядок действий для удаления утилиты Xbox Game Bar:
Если вы хотите избавиться от других системных приложений в компьютере с Windows 10, посетите эту страницу. И найдите в списке команду для удаления встроенного приложения.
Другие способы избавиться от утилиты
Встроенные программы в последней версии Виндовс могут удаляться при помощи сторонних менеджеров для удаления игр и приложений. Одной из таких является популярная CCleaner. Скачать программу можно на данном сайте, а после установки перейдите в раздел « Uninstall » или « Удаление программ ». Этот модуль в программе предназначен для утилит, приложений и папок, которые невозможно удалить стандартным способом.
CCleaner предназначена для чистки памяти, а также реестра Виндовс. Установка этой программы будет полезной, если вы не умеете чистить память системы в компьютере. В программе можно настроить периодическую проверку на мусор и удаление его.
Видео-инструкция
Каким образом удалить навсегда Xbox Game Bar при помощи программы CCleaner, вы узнаете в этом обучающем видео.
Источник
Представляем полностью обновленный Xbox Game Bar
24 May 2019 | Пресс-Центр
Xbox Game Bar – это полностью настраиваемая игровая панель, встроенная в Windows 10. Она работает практически со всеми доступными играми и благодаря ей вы сможете легко делать скриншоты экрана, управлять музыкой, искать новых товарищей по команде, общаться с друзьями, владеющими консолями Xbox, мобильными устройствами или ПК – и все это, не выходя непосредственно из игры. Получить доступ ко всем новым функциям можно, одновременно нажав клавишу Windows и клавишу «G» (Win + G). Именно это сочетание откроет игровую панель Xbox для Windows 10.
Вот только малая часть функций, которые теперь доступны в Xbox Game Bar:
Друзья, чат, Mixer и поиск групп
Благодаря Xbox Game Bar вы можете общаться не только с друзьями, играющими ПК, но и владельцами Xbox One и мобильных устройств, а также просматривать трансляции в Mixer и мгновенно отправлять сделанные скриншоты или видеозаписи. Воспользовавшись функцией «Поиск групп» в игровой панели, вы сможете легко найти новых боевых товарищей для будущих совместных рейдов, не используя никаких дополнительных сайтов или приложений.
Геймеры со всего мира могут переписываться и посылать голосовые сообщения друг другу благодаря Xbox Game Bar, Xbox One или фирменному мобильному приложению. Все переписки автоматически сохраняются в облаке, поэтому можно спокойно продолжать общаться, делиться мемами и отслеживать статус следующей игровой сессии, не отрываясь непосредственно от самой игры. Просто нажмите сочетание клавиш Win + G, чтобы вызвать Xbox Game Bar, остальное дело техники.
Прямые трансляции и запись игрового процесса
Прямо сейчас вы можете легко делать скриншоты игр, чтобы потом ими легко делиться в Twitter, не выходя из игры. Однако, с последним обновлением Xbox Game Bar у всех пользователей появилась еще одна возможность – превращать любые скриншоты в мемы. Что для этого нужно сделать?
Полностью настраиваемый интерфейс
Вы можете настроить игровую панель Xbox полностью под себя, выбрав или скрыв виджеты и многое другое. Обновленная панель Xbox Game Bar – это только начало долгого пути по улучшению игровых функций, доступных на Windows 10. Вы можете поделиться своими идеями и пожеланиями в Xbox Idea Hub.
Spotify
Музыка – одна из важнейших частей любой игры. Именно поэтому в Xbox Game Bar так легко управлять композициями и подкастами Spotify из специального виджета сервиса, встроенного в игровую панель. Пользователи могут легко создавать плей-листы по интересам, а также подбирать из тех, которые выпадут в рекомендациях Spotify. Чтобы воспользоваться данной функцией, вам нужно установить специальное приложение Spotify для Windows, которое доступно в Microsoft Store или на сайте Spotify.com (сервис Spotify ожидается в России летом этого года).
Далее нужно выполнить три простых действия:
Настроить громкость любой песни и звуков из разных источников можно прямо в виджете, не выходя из панели. Просто потяните специальный виджет вверх, чтобы быстро и легко изменять любые настройки, не выходя из игры.
Источник
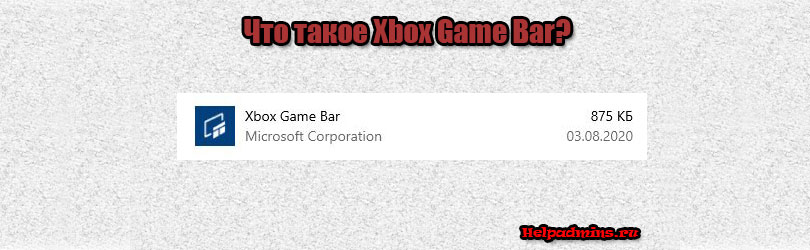
Возможности и назначение программы Xbox Game Bar
Данная программа является стандартным приложением Windows 10, которое устанавливается вместе с операционной системой или же с каким – либо ее обновлением.
По названию можно догадаться, что она связана с играми или игровым процессом. Как именно мы и рассмотрим в данной статье, на основании которой вы сможете решить нужна ли Вам программа Xbox Game Bar.
Что умеет делать Xbox Game Bar?
Запускается она нажатием сочетания клавиш Win+G прямо во время игрового процесса и представляет собой некую панель инструментов. Выглядит это примерно вот так:
Вид панели Xbox Game Bar
Если вы играете в полноэкранные игры, то наверняка могли обратить внимание на предложение запустить Xbox Game Bar вышеуказанной комбинацией клавиш.
Предложение запустить xbox game bar
Среди основных возможностей программы стоит отметить:
- Запись игрового процесса, а также создание скриншотов. Все это сохраняется в папку C:ПользователиИмя пользователяВидеоКлипы;
- Отображение количества кадров;
- Просмотр загрузки основных компонентов ПК (ЦП, ОЗУ, Видеокарта);
- Общение с другими игроками.
В глобальных параметрах Windows 10 присутствует специальный раздел “Игры”, в котором можно настраивать горячие клавиши, а также иные параметры Xbox Game Bar:
Параметры Xbox Game Bar
Вот такое описание прилагается в магазине Microsoft Store:
Описание Xbox Game Bar на Microsoft Store
В общем любителям компьютерных игр Xbox Game Bar может быть действительно полезным.
Лучшая благодарность автору — репост к себе на страничку:
Игровая панель Xbox для операционной системы Windows 10 является полезным и удобным встроенным инструментом, с помощью которого можно оптимизировать игры и транслировать игровой процесс в режиме реального времени. Однако, данная утилита ощутимо нагружает систему, и это может отразится на производительности на компьютерах со слабым процессором. Не обязательно выключать всё приложение целиком, можно оставить некоторые нужные вам компоненты. Рассказываем, как отключить продукт Xbox Game Bar при помощи простых способов, не прибегая к использованию стороннего программного обеспечения.
Для чего нужна программа Xbox Game Bar
Пользователи операционной системы Windows 10 заметили новое предустановленное приложение, содержащее большой набор инструментов и возможностей, которые будут полезны для геймеров и стримеров. С помощью удобной и компактной панели можно в одно нажатие создавать скриншоты, начинать/останавливать запись видео с экрана, а также проводить трансляции (если предварительно в настройках был указан сервис и проведены соответствующие операции для подключения аккаунта).
Зачем скачивать дополнительный софт для просмотра монитора использования системных ресурсов, если все нужные значения вместе с текущим количеством частоты кадров можно просмотреть в специальном разделе производительности Xbox Game Bar? Система автоматически проводит оптимизацию игрового процесса при запуске любой игры на компьютере, так что вы можете не беспокоиться за большое количество запущенных в фоновом режиме программ или служб. Если у вас часто проходят зрелищные баталии, которые хотелось бы запечатлеть для того, чтобы поделиться с друзьями либо пересматривать красивые моменты самому – в разделе опций утилиты можно разрешить запись всех сеансов в фоне (директория для сохранения создаваемых клипов указывается в том же разделе настроек).
Вы можете общаться с контактами из вашего списка друзей Xbox, не выходя из игры, с помощью интерактивного меню. Все панели легко сворачиваются, перемещаются и закрываются. Вызвать Game Bar можно при помощи комбинации клавиш Win + G, либо при необходимости закрыть таким же методом.
Как отключить Xbox Game Bar в Windows 10
Сперва необходимо убрать возможность запуска сервиса Xbox DVR (Digital Video Recorder). Возникают жалобы, что данное приложение способно вызывать сбои в работе игр, а также проблемы со стабильностью. После отключения можно заметить некоторый прирост в производительности.
Деактивация Xbox DVR
Если у вас на компьютере установлена ОС Windows 10 с обновлением Creators Update:
Алгоритм действий для Windows 10 без обновления Creators Update:
Аналогичный результат принесёт и изменение особого реестрового параметра с помощью редактора реестра. Проще всего это сделать, создав текстовый документ в любом месте и вставив следующее содержимое:
Windows Registry Editor Version 5.00
[HKEY_CURRENT_USERSystemGameConfigStore]
"GameDVR_Enabled"=dword:00000000
Разверните меню «Файл» (расположено в верхней панели программы «Блокнот») и выберите «Сохранить как». В поле «Тип файла» укажите «Все файлы», после чего дайте любое наименование документу с расширением .reg в конце (должно получиться примерно так: «GameDVR.reg»). Запустите созданный скрипт и на предупреждение системы ответьте «Да».
Предлагаем для ознакомления ещё один способ отключения возможности проведения записи игр с помощью изменения опции в редакторе групповых политик:
- Используйте комбинацию клавиш «Win + R» для вызова служебного окна «Выполнить». Введите запрос «gpedit.msc» в поле «Открыть» и нажмите ОК.
- В ветви «Политика локального компьютера» выполните навигацию следующим образом: Конфигурация компьютера -> Административные шаблоны -> Компоненты Windows -> Запись и трансляция игр Windows.
- Отключите политику с названием «Отключает или включает запись и трансляцию игр Windows», примените операцию и нажмите ОК.
Удаление Xbox Game Bar
Данное приложение легко может быть удалено с компьютера, так как обновления программа получает из Магазина Windows. Можно произвести деинсталляцию через него, а можно обратиться к любым другим методам удаления стандартных приложений.
Для того чтобы упростить процесс, мы рекомендуем воспользоваться средством Powershell, представляющее собой специальную командную строку, в котором можно исполнять различные скриптовые команды по администрации компьютером. Вызвать данную утилиту легко можно прямиком из контекстного меню, удерживая Shift и щёлкнув правой кнопкой мыши на рабочем столе (выберите пункт «Открыть окно Powershell здесь»).
Чтобы полностью удалить утилиту, выполните следующую команду:
Get-AppxPackage *xbox* | Remove-AppxPackage
Надеемся, статья оказалась полезной, а инструкции помогли удалить встроенное приложение для геймеров. Если остались какие-то вопросы, задавайте их с помощью специальной формы комментариев, расположенной внизу.
Обновлено: 09 декабря, 2020 года
Game Bar — это одна из функций системы Windows 10, позволяющая создавать скриншоты, видеозаписи и стриминги игрового процесса, не пользуясь внешними приложениями.
Как включить Xbox Game Bar?
Сначала необходимо убедиться в работоспособности игровой панели. Чтобы проверить этот факт, необходимо:
- Нажатием кнопку с эмблемой Windows в левом нижнем углу экрана, чтобы открыть меню «Пуск». Там щелкаем на пиктограмму шестеренки с подписью «Параметры» для показа окна «Параметры Windows» с инструментами конфигурирования ОС.
- В нем нажимаем на пункт под названием «Игры» для открытия раздела Xbox Game Bar.
- В упомянутом разделе настраивается возможность открытия панели кнопкой контроллера Xbox. В расположенном ниже перечне задаются и редактируются сочетания клавиш для быстрого запуска поддерживаемых программой функций.
- Теперь можно открыть панель нажатием клавиш «Win+G».
Как отключить Xbox Game Bar?
Отключить Xbox Gaming Bar для вашей учетной записи можно тем же способом, описанным выше, установив переключатель из 3-го пункта списка в положение «Выкл».
Особенности использования в играх и софте
Стандартные способы предлагают вызвать Game Bar, нажав кнопки «Win+G» на компьютерной клавиатуре или клавишу Xbox на контроллере одноименной игровой консоли. Пользователям рекомендуется знать, что панель:
- Стабильно функционирует с установленными из онлайнового магазина Microsoft играми. Там первоначально существует возможность ее применения.
- Хорошо совмещается с некоторыми игровыми приложениями для 32-разрядной Windows 10, которые действуют в режиме полного экрана. Если панель не показывается, игру перевести можно в оконный режим или сделать нужную операцию нажатием назначенной комбинации клавиш.
- Игровая панель беспрепятственно применяется со всеми программами из магазина или Microsoft. Также ее разрешено задействовать вместе с софтом Universal Windows Platform, даже если оно не принадлежит игровому типу. Это сработает при записи операций в браузере Edge, но в классических программах не поможет.
Предназначение кнопок
Когда игровая панель работает, курсор мыши перемещается на участок ее окна. Там можно нажимать разные кнопки, выясняя их функции. Но лучше всего просмотреть подаваемый слева направо обзор:
- Шестеренка — открывает окно с дополнительными опциями.
- Game capturing section — предоставляет доступ к инструментам управления снимками экрана.
- Камера — «замораживает» происходящие на дисплее события в скриншотах.
- Запись со стрелками — записывает прошедшие полминуты игры, подгружая их из буфера DVR.
- Микрофон — активирует или деактивирует устройство ввода звуковой информации.
- Трансляция — передает игровой процесс в потоковом режиме на присоединенный аккаунт Mixer.
- Show all captures — открывает директорию, где накапливаются сделанные через панель записи.
- Аудио — контролирует звук, издаваемый всеми устройствами и программами на компьютере.
Настройка DVR
Когда через Game Bar пользователь записывает видеоролики и создает снимки экрана, он волен изменить некоторые опции для улучшения результатов работы. Чтобы их обнаружить, по открытию меню «Пуск» рекомендуется зайти в пункт настроек, в его окне нажать «Игры» и затем выбрать подраздел «Клипы» («Записи», «DVR для игр»).
Там разрешается:
- Указать произвольную папку, куда начнут сохраняться формируемые снимки.
- Пользоваться поддержкой записи видео в фоне при съемке последних моментов.
- Настроить сохранение фоновых записей (включенная батарея, истощенный аккумулятор и другие условия).
- Настроить запись звукового сопровождения (битрейт, громкость, частота кадров, кодек и так далее).
- Задействовать или предотвратить отображение курсора на записываемом видео или скриншоте.
Итог
Xbox Game Bar — отличное встроенное приложение в ОС Windows 10, позволяющее записывать видео без сторонних сервисов и программ.
Компьютеры используются для выполнения самых разных задач. Кто-то покупает ПК, чтобы работать, а кто-то приобретает его с игровыми целями. Для второй категории людей разработчики предусмотрели специальное ПО, получившее название Xbox Game Bar. Однако игровая панель может активироваться на компьютере человека, которому она не нужна, и тогда придется разбираться, как отключить Game Bar в операционной системе Windows 10.
Что это за программа
Xbox Game Bar – это специальная игровая панель, позволяющая оптимизировать процесс гейминга. В частности, она предназначена для мониторинга расхода ресурсов ПК во время игры, а также для регулировки звуков и других настроек. Среди дополнительных функций в Game Bar есть возможность записи голоса и происходящего на экране.
Неудобство, заставляющее пользователя отключить панель, заключается в ее отображении на мониторе компьютера. Она открывается поверх всех остальных окон, тем самым мешая просмотру контента. Разумеется, когда в мониторинге ресурсов ПК нет серьезной потребности, такую панель нужно скрыть. И вот как раз здесь у многих пользователей возникают проблемы, так как XGB не исчезает.
Как отключить Xbox Game Bar в Windows 10
Для вызова панели используется комбинация клавиш «Win» + «G». Следовательно, вы можете закрыть мешающий элемент интерфейса, воспользовавшись теми же самыми клавишами. Кроме того, XGB исчезает, когда пользователь кликает ЛКМ по свободной области экрана.
Основная проблема заключается в том, что вызов панели нередко происходит случайно. Владелец компьютера не хочет ее открывать, а она появляется автоматически, как только пальцы сходятся на указанных выше клавишах. Если вы не желаете больше пользоваться геймерским интерфейсам, то его предлагается отключить одним из способов, которые будут приведены далее.
Через параметры системы
Это самый простой и оптимальный вариант отключения меню игры, разработанного компанией Microsoft. С поставленной задачей справится даже новый пользователь при условии соблюдения требований инструкции:
- Откройте «Параметры» через меню «Пуск».
- Перейдите в раздел «Игры», а затем – «Xbox Game Bar».
- Передвиньте ползунок в положение «Откл.».
На заметку. Если вы хотите продолжать использовать игровую панель, но не хотите открывать ее горячими клавишами «Win» + «G», в меню настроек предлагается задать собственную комбинацию.
После выполнения указанных действий интерфейс перестанет появляться на экране компьютера. Но не забывайте, что у геймерской панели есть ряд достоинств, которые могут пригодиться в будущем.
С помощью редактора реестра
Еще один способ отключить Гейм Бар – обратиться к редактору реестра. Этот вариант вряд ли окажется удобным, но если предыдущий способ не поможет, то его можно использовать в качестве альтернативы:
- Откройте окно «Выполнить» комбинацией клавиш «Win» + «R».
- Введите запрос «regedit» и нажмите на кнопку «ОК».
- Перейдите по пути HKEY_CURRENT_USER/ System/ GameConfigStore.
- Двойным щелчком ЛКМ откройте настройки параметра «GameDVR_Enabled».
- Установите значение «0» и сохраните новые настройки.
Несмотря на отличия в реализации второго способа, последствия будут одни и те же: XGB перестанет отображаться после нажатия горячих клавиш. Но в любой момент интерфейс можно вновь вернуть через редактор реестра, установив значение «1».
Групповые политики
Этот вариант не подойдет пользователям Windows 10 Home. В то же время владельцы ПК на ОС с любой другой приставкой могут отключить Гейм Бар именно через редактор групповых политик:
- Запустите окно «Выполнить».
- Обработайте запрос «gpedit.msc».
- Перейдите по пути Конфигурация компьютераАдминистративные шаблоныКомпоненты WindowsЗапись и трансляция игр Windows.
- Откройте настройки политики «Включает или отключает запись и трансляцию игр Windows» двойным щелчком ЛКМ.
- Установите значение «Отключено».
- Сохраните изменения.
Тот же алгоритм можно использовать для повторной активации интерфейса. Но никто не запрещает прибегнуть к помощи меню «Параметры», которые в этом отношении кажется намного более удобным.
Можно ли удалить Xbox Game Bar?
Хотя Гейм Бар выступает в качестве отдельной программы, его нельзя удалить через раздел «Приложения», который отображается в меню «Параметры». Однако есть альтернативный вариант деинсталляции:
- Запустите консоль PowerShell (например, через поисковую строку).
- Введите запрос «Get-AppxPackage *xbox* | Remove-AppxPackage».
- Нажмите на клавишу «Enter».
Для повторной установки программного обеспечения потребуется посетить магазин приложений Microsoft Store. На странице Game Bar нажмите на кнопку «Получить», после чего софт начнет загружаться, а затем автоматически инсталлируется.
Главная » ИТ » Xbox Game Bar: что это за программа, нужна ли она на ноутбуке с Windows 10
26.04.2020
5,064 Просмотры
Компания Microsoft известна не только операционной системой Windows, но и семейством игровых консолей Xbox. Не так давно компания начала активно продвигать сервисы Xbox для платформы персональных компьютеров. Одним из таких сервисов является Xbox Game Bar, который стал всё чаще появляться в обновлениях ОС Windows.
Game Bar от Microsoft является игровой панелью, целевой аудиторией которой являются геймеры. Это ПО предназначено для оптимизации игрового процесса. Оно включает в себя счётчик кадров внутри игры, датчики температуры процессора, оперативной памяти и видеокарты, возможность регулировать общую громкость игры и некоторые элементы социальной сети для игроков. Так же стоит отметить наличие API Spotify для проигрывания музыки внутри игрового процесса.
Программа запускается одновременным нажатием клавиш Win + G. Данное ПО создаёт условия для комфортного гейминга, позволяя игроку мониторить в режиме реального времени некоторые параметры ПК.
Основные особенности Xbox Game Bar:
- Возможность делать скриншоты, которые сохраняются в отдельную папку. После сохранения их можно опубликовать прямо в Twitter не выходя из программы.
- Управление музыкой при помощи плагина Spotify.
- Поиск друзей для совместной игры, с которыми можно как переписываться, так и совершать видеозвонки.
- Мониторинг состояния ПК.
- Отображение количества кадров.
Всё это даёт игроку незабываемый опыт использования Xbox Game Bar, который сейчас сложно найти среди других аналогичных приложений.
Приложение появилось внезапно при очередном обновлении Windows 10. На первых порах пользователи жаловались на плохую оптимизацию приложения, что заставило разработчиков выпустить срочное обновление.
Владельцам игровых компьютеров и ноутбуков данное приложение будет по душе, но вот тем пользователям, кто использует устройство в качестве рабочего инструмента, данная программа не принесёт никакой пользы. Она занимает место на жестком диске и при этом включена в автозагрузке Windows. На слабых ПК и ноутбуках программа будет потреблять оперативную память в фоновом режиме, что является непозволительной роскошью для владельцев таких устройств.
Стоит учесть, что данное приложение разработано специально для геймеров, и если пользователь не играет в компьютерные игры, то это приложение стоит выключить в автозагрузке или удалить.
Загрузка…

Отключение Xbox Game Bar уберёт в пользователей возможность использования игрового режима Windows 10. Непосредственно сочетание клавиш Win+G и запускает Xbox Game Bar. Он совместим с большинством игр для компьютера. Но ничего не бывает бесследно, даже интегрированная игровая панель непосредственно влияет на производительность системы.
Эта статья расскажет, как отключить Xbox Game Bar в Windows 10. Рекомендуем не полностью отключать панель Xbox Game Bar, а только тех функций, которые Вам не нужны. Например, игровой режим позволяет системе оптимизировать компьютер для игры (выставлением высокого и низкого приоритетов игре и другим процессам).
Обновлённый Xbox Game Bar получил большое количество доработок. Даже сама панель, которая открывается поверх игры стала очень удобной в использовании. Для получения всех возможностей нужно обновить до последней версии Windows 10.
- Быстрая запись игровых клипов, создание снимков экрана и трансляция игрового процесса.
- Запись всех предыдущих сеансов игры в фоновом режиме с возможностью их сохранения.
- Автоматическая оптимизация игрового процесса средствами самой операционной системы.
- Использование средств мониторинга нагрузки и просмотра количества кадров в секунду.
- Общение с друзьями без необходимости отвлечения от игрового процесса и сворачивания.
Как отключить Xbox Game Bar в Windows 10
Параметры системы
Перейдите в раздел Параметры > Игры > Меню игры. Теперь ползунок пункта Записывайте игровые клипы, делайте снимки экрана и транслируйте их с помощью меню игры перетяните в положение Отключено.
Дополнительно перейдите в Клипы и ползунок Вести запись в фоновом режиме, пока идёт игра аналогично установите Отключено. Как предупреждают нас разработчики, это может повлиять на качество игры.
Редактор реестра
Перед внесением любых изменений рекомендуем создать резервную копию реестра Windows 10. Вовремя созданная резервная копия даёт возможность в любой момент откатить все изменения.
- Запустите редактор реестра, выполнив команду regedit в окне Win+R.
- Перейдите в раздел HKEY_CURRENT_USER/ System/ GameConfigStore.
- Для отключения измените значение параметра GameDVR_Enabled на 0.
Групповые политики
- Откройте изменение групповой политики, выполнив команду gpedit.msc в окне Win+R.
- Перейдите в расположение Конфигурация компьютера > Административные шаблоны > Компоненты Windows > Запись и трансляция игр Windows.
- Значение политики Включает или отключает запись и трансляцию игр Windows измените на Отключено.
Этот параметр включает или отключает запись и трансляцию игр Windows 10. Если этот параметр отключён, запись игр не допускается. Если параметр включён или не настроен, то запись и трансляция (потоковая передача) будет разрешена.
Как удалить Xbox Game Bar Windows 10
Приложение Xbox Game Bar хоть и предустановлено в системе, но обновляется через Магазин Windows 10. А значит его можно и полностью удалить, как и много других стандартных приложений. Смотрите подробно, как удалить стандартные приложения Windows 10.
Можно воспользоваться некоторой хитростью, чтобы обойти все пути поиска нужного идентификатора приложения. Достаточно в контекстном меню пуска выбрать Windows PowerShell (администратор). Теперь в открывшемся окне выполните команду: Get-AppxPackage *xbox* | Remove-AppxPackage.
Заключение
Обновлённая версия Xbox Game Bar принесла действительно много полезных функций, которые ждали все. Но даже сейчас обладатели слабых компьютеров предпочитают просто её отключить. Хотя прирост производительности будет совсем небольшой, но как говорится, надежда умирает последней. Если же пользователь верит что это увеличит количество кадров, значит вариантов больше нет.

Администратор и основатель проекта Windd.ru. Интересуюсь всеми новыми технологиями. Знаю толк в правильной сборке ПК. Участник программы предварительной оценки Windows Insider Preview. Могу с лёгкостью подобрать комплектующие с учётом соотношения цены — качества. Мой Компьютер: AMD Ryzen 5 3600 | MSI B450 Gaming Plus MAX | ASUS STRIX RX580 8GB GAMING | V-COLOR 16GB Skywalker PRISM RGB (2х8GB).
Вы должны согласиться с тем, что прежде, чем удалять программу, нужно знать её назначение. Возможно, не такая уж она и бесполезная в вашем компьютере. Игровая платформа Xbox принадлежит компании Microsoft. И не удивительно, что сегодня мы наблюдаем её встроенной в свою систему на ПК.
Xbox Game Bar представляет собой игровую платформу, к которой можно получить доступ, если авторизоваться или зарегистрироваться в системе Microsoft.
После авторизации мы получаем систему, в которой сможем при помощи горячих клавиш записывать ролики из игр. Гейм Бар даёт возможность создавать полноценные стримы. Но при этом не нужно переключаться между программами. Все инструменты для создания трансляции вашей игры в реальном времени уже есть в Xbox Game Bar. Другими словами, если вы стримите какую-нибудь игру, то рекомендуем не удалять, а детально разобраться в этой платформе. И использовать её, как лучшую альтернативу прочим стриминговым приложениям и системам.
Более того, в ней можно записывать происходящее на экране вне игр. Чтобы вызвать программу на главном экране в Windows, где бы вы не находились, нажмите на клавиши WIN+G.
В программе доступны панели отображения нагрузки на компьютер, панель игровых достижений. Легко и просто найти напарника для любой популярной игры онлайн.
Что означают все эти кнопки?
При включении Game Bar ваш курсор переходит в зону этого окна. Вы можете навести его на различные кнопки и посмотреть, для чего они, однако вот краткий обзор слева направо:
- Шестеренка открывает дополнительные настройки.
- Game capturing section дает доступ к панели управления скриншотами.
- Иконка с камерой делает скриншоты.
- Иконка записи со стрелочками отвечает за запись видео. Нажмите, чтобы записать прошедшие 30 секунду вашей игры, которые будут подгружены из буфера DVR (возможно, это нужно будет настроить отдельно через Настройки).
- Нажмите на эту кнопку, чтобы начать запись.
- Символ микрофона позволяет включить или выключить микрофон во время записи.
- Символ трансляции позволят вам стримить в подключенный аккаунт Mixer.
- Show all captures откроет папку со всеми сохраненными записями.
- Под всеми этими кнопками находится секция Аудио, которая нужна для контроля звука всех устройств и приложений, подключенных к вашему ПК.
Настройка DVR
Когда дело доходит до записи видео и съемки скриншотов с помощью Game Bar, есть ряд настроек, которые вы можете изменить, чтобы улучшить запись. Вот краткая информация о том, где их найти и что можно исправить.
- Откройте меню Настройки, нажав на шестеренку в меню Пуск.
- Выберите пункт Игры в меню настроек.
- Выберите DVR, как показано выше.
Здесь вы можете настроить следующие параметры:
- Вы можете изменить местоположение сохраненных снимков.
- Установить DVR для поддержания фоновой записи для съемки последних моментов.
- Изменение настроек для сохранения фоновой записи (при включенной, выключенной батарее и т.д.).
- Изменить настройки записи звука, например, уровень громкости микрофона.
- Изменить качество записи, включая разрешение и частоту кадров (для лучшей производительности лучше выставить настройки пониже).
- Включить или отключить функцию захвата курсора на записи.
Каким образом удалить игровую платформу Xbox Game Bar
Если все перечисленные возможности приложения Game Bar не интересуют вас, то можете избавиться от него. Рассмотрим более простой способ, как вы можете забыть об этом приложении в Windows 10. Пока не будем полностью удалять его, а только отключим. После этого панель не побеспокоит вас больше.
Порядок действий для удаления Xbox Game Bar
- Для этого нужно открыть параметры системы любым подходящим способом (Win+I);
- Выбрать пункт «Игры»;
- Справа в окне параметр «Записывать игровые клипы» нужно выключить, а также убрать ниже другие галочки;
- Выберите слева в меню «Игровой режим» и найдите этот пункт (режим игры) справа в окне, чтобы выключить.
Эти параметры при отключении не позволят окнам Гейм Бара появляться при запуске игр и в других местах. Возможно, этих настроек достаточно, чтобы вы передумали удалять платформу Xbox Game Bar на компьютере.
Это может быть полезным:
Отключение XG Monitoring в операционной системе Windows 10
Разбирая способы отключения XGB нельзя не упомянуть «Xbox Game Monitoring» — службу ОС Виндовс 10, работающую вместе с приложением Xbox. Данная служба следит за тем, в какую игру на данный момент играют на вашем ПК. По заявлению ряда пользователей данная служба существенно снижает производительность ПК, особенно если на компьютере используются игры от «Steam». При этом данная служба работает даже когда Game Bar отключен.
Деактивировать данную службу можно только благодаря редактированию реестра, чем мы и займёмся:
- Нажмите на клавиши Win+R;
- В открывшемся специальном окне введите regedit и нажмите на клавишу Энтер;
- Перейдите по пути HKEY_LOCAL_MACHINESYSTEMCurrentControlSetServices;
- В самом низу установите курсор на ветке «xbgm»;
- Дважды кликните справа на параметр «Start»;
- Выберите «Изменить»;
- Вместо использующейся по умолчанию 3 введите «4»; Установите параметр на «4», и нажмите на «ОК»
- Нажмите на «ОК»;
- Служба будет отключена.
Способ полностью деинсталлировать Xbox Game Bar
Обычно, разработчики из Майкрософт не дают возможности пользователям совсем удалять приложения, которые входя в пакет Windows. Но сегодня большинство из таких системных программ могут быть удалены при помощи оболочки PowerShell. Которая в системе является хорошей заменой командной строки. Есть специальные команды, с их помощью можно избавиться от многих модулей в Виндовс. Теперь вы можете удалить календарь, «People», телефонную книгу, «Кино и ТВ» и другие программы, которые появились в последней версии. В том числе, Xbox Game Bar.
Запуск PowerShell может производиться из разных мест. Открыть строку можно так: нажмите WIN+R и введите «powershell».
Или нажмите на иконку лупы возле кнопки Windows внизу слева и введите название нужной программы в строке поиска.
Лучше всего запускать её с помощью кнопки «Пуск», нажав по ней ПКМ. В этом случае мы сможем запустить приложение от имени администратора.
Без этого может ничего не выйти, так как для доступа к удалению системных приложений требуются особые права.
Дальнейший порядок действий для удаления утилиты Xbox Game Bar:
- Когда программа будет запущена правильно, вы увидите в строке возле мигающего курсора путь от корня системного диска до папки System. Это значит, что вы всё сделали верно;
- Вводим следующую команду в строку: GetAppxPackage *XboxApp* | Remove-AppxPackage — между словами и знаками один пробел. Не нужно писать большими буквами, вводим в PowerShell все символы в нижнем регистре. Тем более, что сама программа не даст вам этого сделать;
- Нажимаем на клавишу ENTER и ждём завершения удаления программы.
Если вы хотите избавиться от других системных приложений в компьютере с Windows 10, посетите эту страницу. И найдите в списке команду для удаления встроенного приложения.
Как открыть игровую панель
Чтобы открыть игровую панель, нажмите Win+G. Она будет отображаться поверх игры, в которую вы играете. Она также будет отображаться на вашем рабочем столе или в любом другом приложении, которое вы используете, но она наиболее полезна, когда вы играете в игру. Снова нажмите Win+G, чтобы закрыть её.
Хотя Microsoft по-прежнему называет это «игровой панелью», на данный момент это название вводит в заблуждение. Теперь это правильный оверлей с несколькими панелями, а не только с одной полосой.
Пока игровая панель видна, вы можете щёлкнуть значок «Главная» на верхней панели — он выглядит как кнопка меню — чтобы выбрать, какие панели будут отображаться в среде наложения.
Если Win+G ничего не делает, убедитесь, что игровая панель включена. Перейдите в «Настройки» → «Игры» → «Игровая панель», убедитесь, что опция «Записывать игровые клипы, снимки экрана и трансляцию с помощью игровой панели» включена, и убедитесь, что вы не изменили сочетание клавиш с Win+G на что-либо ещё. Если вы установили собственную комбинацию, используйте её вместо Win+G.
Другие способы избавиться от утилиты
Встроенные программы в последней версии Виндовс могут удаляться при помощи сторонних менеджеров для удаления игр и приложений. Одной из таких является популярная CCleaner. Скачать программу можно на данном сайте, а после установки перейдите в раздел «Uninstall» или «Удаление программ». Этот модуль в программе предназначен для утилит, приложений и папок, которые невозможно удалить стандартным способом.
CCleaner предназначена для чистки памяти, а также реестра Виндовс. Установка этой программы будет полезной, если вы не умеете чистить память системы в компьютере. В программе можно настроить периодическую проверку на мусор и удаление его.
Как сделать любую панель всегда сверху
Для этой или любой другой панели вы можете щёлкнуть значок «Закрепить», чтобы панель всегда отображалась наверху, пока вы используете свою систему. Если закрепить панель громкости, она всегда будет отображаться поверх всего, что вы делаете, предлагая быстрый доступ к настройкам громкости приложения.
Вы можете перетаскивать строки заголовка в наложении, чтобы перемещать панели (или виджеты, как их называет Microsoft) по экрану.
Полное удаление Икс Бокс
Последний аккорд – инструкция, как удалить Xbox в Windows 10 полностью через командную строку. Но имейте в виду, что сработает она только в старых сборках, поскольку в новых соответствующий функционал уже тесно интегрирован в ОС. Поэтому нужно комбинировать его с правкой реестра.
Вызовите powershell.
В появившемся терминале наберите Get-AppxPackage *xbox* | Remove-AppxPackage, то есть полностью понятную системе команду отключения Xbox DVR Windows 10.
Дождитесь, когда она выполнится и появится новая строка приглашения.
Мини приложения для Игровой панели
Вы могли обратить внимание на пункт «Магазин мини-приложений».
Пока что мини-приложений очень мало, но среди них есть вполне полезные: небольшое окно YouTube чтобы смотреть видео поверх остальных окон — в этом приложении есть функция поиска; окно настроек Intel; часы; калькулятор и другие небольшие виджеты.
Настройка внешнего вида виджетов игровой панели
В данный момент настройки присутствуют только для виджета «Производительность» — вы можете поменять место, где находится график, выбрать степень прозрачности, выбрать цвет графика, а также указать, какая информация должна выводиться на этом виджете.
Прозрачность работает только когда виджет закреплён и когда смещён фокус с игровой панели.
( 1 оценка, среднее 5 из 5 )