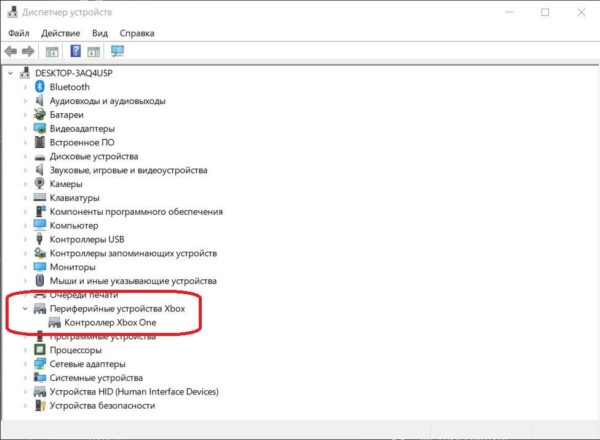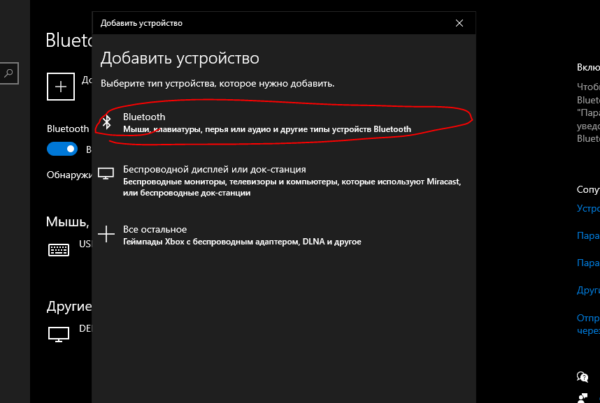Геймпад от приставки Xbox One поддерживается операционной системой Windows 10 и считается одним из лучших геймпадов для ПК. Данный геймпад может подключаться к компьютеру по USB или по беспроводному интерфейсу Bluetooth. В данной статье мы рассмотрим подключение геймпада Xbox One к ПК по Bluetooth. В качестве операционной системы будет использоваться Windows 10.
Способы беспроводного подключения геймпада Xbox One
Беспроводное подключение джойстика Xbox One можно реализовать двумя способами
- Стандартное подключение по Bluetooth. В этом случае компьютер должен быть оснащен модулем Bluetooth. Такие модули могут быть внутренними (как в ноутбуках или новых настольных ПК) или внешними (с подключением к USB).
- Подключение с помощью Xbox адаптера. Данный адаптер также работает через интерфейс Bluetooth, но имеет ряд преимуществ перед стандартным подключением по Bluetooth. Так адаптер обеспечивает более быстрое соединение, поддержку большего количества джойстиков и возможность передачи звука.
Подключение беспроводного джойстика Xbox One без адаптера
Для начала рассмотрим подключение контроллера Xbox One без фирменного адаптера, через стандартное подключение Bluetooth. Чтобы этот способ сработал, на компьютере должен быть установлен модуль Bluetooth и все драйверы для его работы.
- Откройте меню «Параметры». Для этого нужно открыть меню «Пуск» и нажать на кнопку с шестеренкой либо воспользоваться комбинацией клавиш Win-i.
- Откройте раздел «Устройства»
- В разделе «Устройства – Bluetooth и другие устройства» нажмите на кнопку «Добавление Bluetooth или другого устройства».
- В результате появится окно «Добавить устройство».
- Включите геймпад Xbox One. Для этого нужно нажать на кнопку «Хbox» в самом центре контроллера.
- Нажмите на кнопку привязки на тыльной стороне контроллера Xbox и удерживайте 3 секунды. Кнопка привязки обозначена знаком волны и расположена там, где должен быть кабель при подключении по USB.
- После 3-х секундного удержания кнопки привязки, кнопка «Xbox» на верхней части геймпада начнет быстро мигать. Это означает, что устройство готово к подключению к ПК.
- В этот момент нужно нажать поиск устройства на компьютере. Для этого выберите пункт «Bluetooth» в окне «Добавить устройство» на компьютере.
- После этого нужно подождать пока ПК обнаружит геймпад. После появления геймпада Xbox в списке устройств, по нему нужно кликнуть мышкой.
После этого контроллер Xbox должен подключиться к ПК. Нажмите на кнопку «Xbox», если все сработало, то вы должны увидеть оверлей «Game Bar».
Если подключение не произошло, то попробуйте повторить процедуру еще раз.
Подключение беспроводного джойстика Xbox One через адаптер
Если у вас есть фирменный адаптер, то процесс подключения джойстика Xbox One к компьютеру с Windows 10 будет значительно быстрее и проще.
- Подключите адаптер в любой USB-порт компьютера.
- Включите геймпад Xbox One. Для этого нужно нажать на кнопку «Хbox» в самом центре.
- Нажмите и удерживайте кнопку на Xbox адаптере, который подключен к компьютеру. На новых адаптерах данная кнопка находится напротив USB порта, а на старых адаптерах – сбоку.
- Нажмите и удерживайте кнопку привязки на тыльной стороне контроллера.
- Удерживайте обе кнопки несколько секунд для соединения устройств.
После этого компьютер и геймпад должны соединиться. Чтобы проверить подключение нажмите на кнопку «Xbox», если все нормально, то вы должен появиться оверлей «Game Bar».
Если подключение не произошло, то попробуйте отключить адаптер повторить подключение еще раз.
Автор
Александр Степушин
Создатель сайта comp-security.net, автор более 2000 статей о ремонте компьютеров, работе с программами, настройке операционных систем.
Остались вопросы?
Задайте вопрос в комментариях под статьей или на странице
«Задать вопрос»
и вы обязательно получите ответ.
Download Article
Download Article
This wikiHow teaches you how to connect an Xbox One controller to your Windows PC. There are a few ways you can connect an Xbox One controller to your PC. You can connect your Xbox One controller using a USB cable, Bluetooth, or the Xbox wireless adapter for Windows.
-
1
Plug the Xbox One controller into the charging cable. Use the charging cable that came with the Xbox controller and connect it to the charging port on the controller.
-
2
Plug the charging cable into your PC. Use the other end of the charging cable to plug the controller into a USB port on your PC. You can connect up to eight controllers to your PC using USB charging cables.
Advertisement
-
1
Plug the wireless adapter into your computer. Use the USB ports on your computer to connect the external Xbox Wireless Adapter.
-
2
Power on your Xbox One controller. Press the Xbox button on your controller to power on the controller.
-
3
Press the button on the Xbox Wireless Adapter. The button is on the front of the adapter.
-
4
Press the bind button on the Xbox One controller. The bind button is the circular button on the top of the controller. The LED lights will blink while it’s connecting. Once the LED lights on the controller and the adapter go solid, the Xbox One controller is connected. You can connect up to eight controllers using the Xbox Wireless adapter, or four with chat headsets, and two with stereo headsets.
Advertisement
-
1
Power on your Xbox One controller. Press the Xbox button on your controller to power on the controller.
-
2
Click Start
. It’s the Windows logo icon in the lower-left corner in the taskbar.
-
3
Click
. It’s the button that resembles a gear in the Windows Start menu.
-
4
Click Devices. It’s the button that has an image that resembles a keyboard and an iPod.
-
5
Click Add Bluetooth and other device. It’s at the top of the page, next to a plus sign.
-
6
Click Everything Else. It’s at the bottom of the Bluetooth setup menu, next to the plus sign.
-
7
Click Xbox Wireless Controller. If your Xbox One controller is powered on, it should be detectable through the Xbox Wireless Adapter.
-
8
Click Done. Your Xbox One controller is connected to windows. You can connect up to eight controllers using the Xbox Wireless adapter, or four with chat headsets, and two with stereo headsets.
Advertisement
-
1
Power on your Xbox One controller. Press the Xbox button on your controller to power on the controller.
-
2
Press the bind button on the controller for three seconds. The pairing button is the circular button on the top of the controller. This will make the controller discoverable in Windows.
-
3
Click Start
. It’s the Windows logo icon in the lower-left corner in the taskbar.
-
4
Click
. It’s the button that resembles a gear in the Windows Start menu.
-
5
Click Devices. It’s the button that has an image that resembles a keyboard and an iPod.
-
6
Click + Add Bluetooth and other device. It’s at the top of the page, next to a plus sign.
-
7
Click Bluetooth. This option allows you to pair Bluetooth devices.
-
8
Click Xbox Wireless Controller. If you don’t see this option, press and hold the «pair» button on the controller for three seconds, again.
-
9
Click Pair. Your controller is now paired in via Bluetooth in Windows.
Advertisement
Add New Question
-
Question
Can we connect an Xbox controllor with led connect from the computer?
Matthew Ray
Community Answer
First, you can only connect Xbox One controllers to Windows 10, and in order for this to work you will need to buy a Microsoft Xbox One wireless adapter for Windows 10.
Ask a Question
200 characters left
Include your email address to get a message when this question is answered.
Submit
Advertisement
Thanks for submitting a tip for review!
About This Article
Article SummaryX
* To connect an Xbox One controller to your PC, connect the controller to its charging cable, then plug the cable’s other end into your PC’s USB port.
Did this summary help you?
Thanks to all authors for creating a page that has been read 74,444 times.
Did this article help you?
Download Article
Download Article
This wikiHow teaches you how to connect an Xbox One controller to your Windows PC. There are a few ways you can connect an Xbox One controller to your PC. You can connect your Xbox One controller using a USB cable, Bluetooth, or the Xbox wireless adapter for Windows.
-
1
Plug the Xbox One controller into the charging cable. Use the charging cable that came with the Xbox controller and connect it to the charging port on the controller.
-
2
Plug the charging cable into your PC. Use the other end of the charging cable to plug the controller into a USB port on your PC. You can connect up to eight controllers to your PC using USB charging cables.
Advertisement
-
1
Plug the wireless adapter into your computer. Use the USB ports on your computer to connect the external Xbox Wireless Adapter.
-
2
Power on your Xbox One controller. Press the Xbox button on your controller to power on the controller.
-
3
Press the button on the Xbox Wireless Adapter. The button is on the front of the adapter.
-
4
Press the bind button on the Xbox One controller. The bind button is the circular button on the top of the controller. The LED lights will blink while it’s connecting. Once the LED lights on the controller and the adapter go solid, the Xbox One controller is connected. You can connect up to eight controllers using the Xbox Wireless adapter, or four with chat headsets, and two with stereo headsets.
Advertisement
-
1
Power on your Xbox One controller. Press the Xbox button on your controller to power on the controller.
-
2
Click Start
. It’s the Windows logo icon in the lower-left corner in the taskbar.
-
3
Click
. It’s the button that resembles a gear in the Windows Start menu.
-
4
Click Devices. It’s the button that has an image that resembles a keyboard and an iPod.
-
5
Click Add Bluetooth and other device. It’s at the top of the page, next to a plus sign.
-
6
Click Everything Else. It’s at the bottom of the Bluetooth setup menu, next to the plus sign.
-
7
Click Xbox Wireless Controller. If your Xbox One controller is powered on, it should be detectable through the Xbox Wireless Adapter.
-
8
Click Done. Your Xbox One controller is connected to windows. You can connect up to eight controllers using the Xbox Wireless adapter, or four with chat headsets, and two with stereo headsets.
Advertisement
-
1
Power on your Xbox One controller. Press the Xbox button on your controller to power on the controller.
-
2
Press the bind button on the controller for three seconds. The pairing button is the circular button on the top of the controller. This will make the controller discoverable in Windows.
-
3
Click Start
. It’s the Windows logo icon in the lower-left corner in the taskbar.
-
4
Click
. It’s the button that resembles a gear in the Windows Start menu.
-
5
Click Devices. It’s the button that has an image that resembles a keyboard and an iPod.
-
6
Click + Add Bluetooth and other device. It’s at the top of the page, next to a plus sign.
-
7
Click Bluetooth. This option allows you to pair Bluetooth devices.
-
8
Click Xbox Wireless Controller. If you don’t see this option, press and hold the «pair» button on the controller for three seconds, again.
-
9
Click Pair. Your controller is now paired in via Bluetooth in Windows.
Advertisement
Add New Question
-
Question
Can we connect an Xbox controllor with led connect from the computer?
Matthew Ray
Community Answer
First, you can only connect Xbox One controllers to Windows 10, and in order for this to work you will need to buy a Microsoft Xbox One wireless adapter for Windows 10.
Ask a Question
200 characters left
Include your email address to get a message when this question is answered.
Submit
Advertisement
Thanks for submitting a tip for review!
About This Article
Article SummaryX
* To connect an Xbox One controller to your PC, connect the controller to its charging cable, then plug the cable’s other end into your PC’s USB port.
Did this summary help you?
Thanks to all authors for creating a page that has been read 74,444 times.
Did this article help you?
Xbox One Controller – один из лучших геймпадов. Он позволяет комфортно играть в любые проекты и по уровню удобства на голову превосходит классические клавиатуру и мышь. Поэтому важно знать, как подключить геймпад от Xbox One к ПК на операционной системе Windows 10. Тем более, что у этой, казалось бы, простой операции есть ряд нюансов, способных доставить немало проблем компьютерному геймеру.
Как подключить геймпад от Xbox One к ПК
Разумеется, комфортнее всего использовать контроллер в связке с консолью Xbox One. Однако он также подключается к ПК, благо за разработку игровой приставки и операционной системы Windows 10 отвечает одна и та же компания Microsoft.
Здесь стоит заметить, что контроллеры бывают двух типов:
- проводные;
- беспроводные.
Не сложно догадаться, что они отличаются способом подключения к ПК. Также важно отметить разницу в цене и удобстве использования, которая становится очевидна не сразу. Впрочем, Xbox One Controller – универсальный геймпад, который можно подключать как по проводу, так и без него.
Проводное подключение
Легче всего подключить к компьютеру проводной контроллер, так как подобный вид сопряжения используется уже несколько десятков лет и досконально изучен. Чтобы соединить ПК и геймпад, нам нужен интерфейс USB. Соответствующим штекером оснащается кабель контроллера, а порт для его подключения располагается на большинстве компьютеров и ноутбуков.
На заметку. Производители некоторых ПК и ноутбуков отказываются от установки портов USB-A, делая выбор в пользу более современного разъема USB-C. В таком случае тоже можно выполнить подключение, но вам придется докупить переходник.
Просто вставьте штекер в разъем, и подключение будет выполнено. Операция должна сопровождаться звуковым сигналом и уведомлением об обнаружении нового устройства. Если все это есть – можете смело запускать игру.
Беспроводное подключение
Подобный вид подключения на бумаге выглядит намного более удобным, поскольку в процессе игры геймер не будет путаться в проводах. Но, несмотря на использование распространенного протокола Bluetooth для сопряжения, подключить беспроводной геймпад сложнее проводного. Загвоздка кроется в ограничениях аксессуара Xbox, заставляющего использовать дополнительный адаптер даже в том случае, если на компьютере уже установлен модуль блютуз.
Да, в Windows 10 удалось обойти это ограничение, однако функция подключения гарнитуры в таком случае будет недоступна. Так что покупка адаптера Xbox является единственным способом использования всех возможностей контроллера.
Для подключения понадобится:
- Убедиться, что геймпад заряжен.
- Активировать блютуз на ПК, вставив в USB-разъем адаптер.
- Зажмите большую круглую кнопку контроллера, расположенную в верхней части лицевой панели.
- На верхнем торце Xbox One Controller зажмите кнопку сопряжения, пока она не начнет моргать.
- На компьютере откройте «Параметры».
- Перейдите в раздел «Устройства», а затем – «Bluetooth и другие устройства».
- Нажмите на кнопку «Добавление Bluetooth…».
- Найдите в списке контроллер и выполните сопряжение.
Свидетельством успешного сопряжения станет прекращение моргания индикатора джойстика. Он будет гореть одним цветом, подтверждая правильную настройку подключения.
Проверка работоспособности
Чтобы убедиться в работоспособности аксессуара и его правильном подключении, достаточно открыть любую игру после сопряжения. Перемещение между пунктами меню будет осуществляться при помощи стиков или кнопок. Если это так – вы все сделали правильно.
Важно. Некоторые игровые проекты принудительно используют клавиатуру и мышь в качестве основных средств управления. Поэтому нужно принудительно переключиться на контроллер в настройках игры.
Решение возможных проблем
Нередко пользователи жалуются на то, что компьютер не видит джойстик. Для решения проблемы воспользуйтесь следующей инструкцией:
- При использовании проводного контроллера проверьте состояние аксессуара и задействованного порта. По возможности подключитесь к другому разъему.
- Вне зависимости от типа геймпада установите драйверы. Как правило, они подгружаются автоматически, но если этого не произойдет – придется скачивать дистрибутив самостоятельно с официального сайта Microsoft.
- Откройте «Диспетчер устройств» и убедитесь в наличии джойстика в списке. При необходимости обновите ПО или переустановите его. Также есть смысл в переподключении устройства.
Помните, что при соблюдении всех требований инструкции проблемы с подключением встречаются крайне редко. А если у вас все-таки возникли сложности, и предложенные рекомендации не помогли, нужно обратиться в службу поддержки Microsoft.
Содержание
- Соединения контроллера с ПК
- Способ 1: Проводное подключение
- Способ 2: Беспроводное подключение
- Решение некоторых проблем
- Заключение
- Вопросы и ответы
Многие владельцы приставок Xbox последнего поколения часто переключаются на компьютер в качестве игровой платформы, и желают использовать для игры привычный контроллер. Сегодня мы расскажем вам, как подключать геймпад от этой приставки к ПК или ноутбуку.
Соединения контроллера с ПК
Геймпад от Xbox One существует в двух вариантах – проводной и беспроводной. Отличить их можно по внешнему виду – верхняя передняя часть проводного варианта чёрная, тогда как у Wireless-контроллера эта зона белого цвета. Беспроводной девайс, к слову, может подключаться как проводным методом, так и по Bluetooth.
Способ 1: Проводное подключение
Проводное соединение геймпада для всех поддерживаемых вариантов Виндовс производится элементарно.
- Вставьте кабель в свободный USB-порт вашего компьютера.
- Другой конец кабеля вставьте в разъём microUSB на корпусе контроллера.
- Подождите немного, пока система определит устройство. Обычно никаких дополнительных действий при этом не требуется на всех версиях операционной системы. Ранее для подключения геймпада на Windows 7 и 8 требовалось отдельно загружать драйвера, но сейчас они скачиваются автоматически через «Центра обновления».
- Запускайте игру, поддерживающую это устройство ввода, и проверяйте работоспособность – девайс скорее всего будет функционировать без проблем.
Способ 2: Беспроводное подключение
Этот вариант несколько сложнее в силу особенностей работы контроллера. Дело в том, что подключение рассматриваемого геймпада по Bluetooth предполагает использование отдельного аксессуара под названием Xbox Wireless Adapter, который выглядит следующим образом:
Конечно, можно подключать джойстик и так, через встроенный приёмник ноутбука или сторонний гаджет для настольного ПК, но в этом случае не заработает функция подключения гарнитуры к девайсу. Однако без фирменного адаптера не обойтись, если желаете использовать беспроводные возможности на Виндовс 7 и 8.
- Первым делом убедитесь, что на компьютере включён Bluetooth. На настольном компьютере перед этим подключите адаптер в разъём USB.
Подробнее: Как включить Bluetooth на Windows 7, Windows 8, Windows 10
- Далее переходите к геймпаду. Проверьте, есть ли в нём аккумуляторы и заряжены ли они, затем нажмите большую кнопку Xbox вверху контроллера.
Затем найдите спереди кнопку сопряжения – она расположена на панели между курками девайса – нажмите её и подержите несколько секунд, пока кнопка Xbox не начнёт быстро моргать. - На «десятке» в панели устройств выберите «Добавить устройство Bluetooth»
На Windows 7 воспользуйтесь ссылкой «Добавить устройство». - На Windows 10 выберите опцию «Bluetooth», если подключаете геймпад напрямую, или «Другие», если задействуется адаптер.
На «семёрке» устройство должно появиться в окошке подключаемых девайсов. - Когда индикатор на кнопке Xbox засветится ровным светом, это означает, что устройство сопряжено успешно, и его можно использовать для игры.
Решение некоторых проблем
Компьютер не распознаёт геймпад
Самая распространённая проблема. Как показывает практика, возникает по множеству причин, начиная от проблем с соединением и заканчивая аппаратными неисправностями. Попробуйте выполнить следующие действия:
- При проводном подключении попробуйте установить кабель в другой разъём, заведомо рабочий. Также имеет смысл проверить кабель.
- При беспроводном соединении стоит удалить устройство и провести процедуру сопряжения заново. Если используется адаптер, переподключите его. Также убедитесь, что Блютуз включён и активен.
- Перезапустите контроллер: зажмите кнопку Xbox на 6-7 секунд и отпустите, затем включите девайс повторным одиночным нажатием этой кнопки.
Если указанные действия не помогают, проблема скорее всего носит аппаратный характер.
Геймпад подключён успешно, но не работает
Такого рода сбой возникает относительно редко, и справиться с ним можно установкой нового соединения. В случае беспроводного подключения возможной причиной являются помехи (например, от Wi-Fi или другого Bluetooth-устройства), поэтому убедитесь, что используете контроллер вдали от подобных источников. Также не исключено, что игра или приложение, где вы хотите использовать геймпад, попросту им не поддерживается.
Заключение
Процедура подключения геймпада от Xbox One несложная, но его возможности зависят как от версии используемой ОС, так и от самого типа соединения.
Еще статьи по данной теме:
Помогла ли Вам статья?
Как подключить и настроить геймпад от Xbox 360 к ПК на системе Windows 10
Наверное, каждый согласится, что на геймпаде играть удобнее, чем на клавиатуре. Это удобный аксессуар, оснащенный всеми необходимыми элементами управления, который заточен специально под игры. Поэтому перед владельцами ПК встает вопрос о том, как подключить геймпад от Xbox 360 к ПК на операционной системе Windows 10. Можно ли это сделать? Конечно, да, но важно соблюсти требования инструкции, чтобы не возникло проблем с распознаванием аксессуара.
Подключение геймпада к компьютеру
Как правило, для игр на ПК люди приобретают проводные геймпады от Xbox 360. Они намного дешевле беспроводных аналогов, а также подключаются без лишних «костылей». Подобные джойстики отличаются наличием одного штекера USB, который и необходим для настройки соединения. Пользователю достаточно вставить его в свободный порт USB-A на компьютере, и практически сразу можно запускать игру.
На заметку. Если вы используете беспроводной геймпад Xbox 360, то вам дополнительно придется купить специальный коннектор, который подключается к свободному USB-порту компьютера.
Свидетельством того, что подключение выполнено успешно, станет появление сообщения в строке уведомлений. Обычно здесь высвечивается надпись вроде «Обнаружено новое устройство» или «Подключение настроено». Если процесс не сопровождается уведомлением или звуковым сигналом, то есть повод задуматься о правильности подключения. О решении этой и других проблем будет рассказано в конце материала.
Установка драйверов
Несмотря на кажущуюся простоту, геймпад является умным устройством, которое работает за счет фирменного ПО. Как правило, после подключения к компьютеру драйверы устанавливаются автоматически, но здесь нужно сделать важное замечание. Чтобы автоматическая установка прошла успешно, ПК должен иметь выход в интернет. В противном случае «дрова» придется загружать самостоятельно.
И тут мы должны рассказать о том, где взять драйверы для геймпада Xbox 360, если они не подгрузились автоматически. ПО можно бесплатно скачать с официального сайта разработчика, указав версию операционной системы. В нашем случае – Windows 10. На компьютер будет загружен установочный пакет, который нужно запустить двойным кликом ЛКМ и подтвердить выполнение операции.
В дальнейшем драйверы придется обновлять. Это можно будет сделать вручную, скачав актуальную версию ПО с сайта Microsoft, или пойти более рациональным путем:
- Щелкните ПКМ по значку «Пуск».
- Перейдите в «Диспетчер устройств».
- Раскройте вкладку «Microsoft Xbox 360 Controller».
- Кликните ПКМ по названию джойстика.
- Перейдите в свойства.
- Откройте вкладку «Драйвер».
- Нажмите на кнопку «Обновить».
Как видите, в этом нет ничего сложного, а с постоянными обновлениями контроллер всегда будет работать стабильно, не вызывая негативных эмоций.
Настройка
Геймпад не нуждается в дополнительной настройке, так как большинство игр адаптировано под него. То есть при запуске того или иного проекта уже будут заданы игровые действия при нажатии тех или иных кнопок. Впрочем, в настройках каждой конкретной игры можно изменить управление по собственному желанию.
Проверка работоспособности
Понять, что контроллер работает, можно только в игре. Запустите понравившийся проект и перемещайте стики в разные стороны для передвижения в меню. Демонстрация конкретных действий на экране – свидетельство правильной настройки джойстика, позволяющая рассчитывать на его стабильную работу. Если же никакой отдачи не чувствуется, и перемещаться в меню удается только при помощи клавиатуры или компьютерной мыши, то рекомендуется ознакомиться с последним пунктом материала.
Возможные проблемы
Ранее мы неоднократно говорили об удобстве и простоте подключения геймпадов Xbox 360 к ПК на операционной системе Windows 10. Тем не менее, в интернете доводится встречать огромное количество жалоб от самых разных пользователей. В частности, люди жалуются на то, что компьютер не обнаруживает контроллер. Для решения проблемы воспользуйтесь рекомендациями:
- Осмотрите геймпад, а также задействованный USB-разъем. Особое внимание уделите проводу контроллеру. Любое повреждение станет поводом заявить, что проблема кроется в неисправности оборудования.
- Попробуйте подключить контроллер к другому порту.
- Даже если ПК не видит джойстик, установите драйверы. Возможно, после этого видимость будет восстановлена.
- Посетите «Диспетчер устройств», обновите ПО устройства и при необходимости переустановите его.
Наконец, ПК может распознать контроллер, но в процессе гейминга все равно используются клавиатура и мышь. Эта проблема решается путем изменения настроек в самой игре. Перейдите в раздел «Управление» и отметьте тот факт, что для игры нужно задействовать геймпад.
Источник
Как подключить геймпад Xbox к компьютеру, от 360 и One.
С помощью геймпада от Xbox One и 360 можно управлять играми как на консоли, так и на компьютере, заменив тем самым мышь и клавиатуру. Рассмотрим варианты подключения геймпадов от Xbox к ПК.
Беспроводной контроллер от Xbox One + ПК
1) Проводная связь через кабель micro-USB
Рекомендуем использовать контроллер от Microsoft, однако всегда можно сэкономить и купить качественный проводной геймпад для Xbox One по сниженной цене.
Геймпад от Xbox One можно подключить к ПК с помощью USB-кабеля. Для этого необходимо иметь:
- Беспроводной контроллер от Xbox One;
- Кабель «USB — micro-USB»;
- ПК с Windows 7 и выше.
Одну часть провода подключаем к геймпаду, другую вставляем в USB разъем на компьютере. Чаще всего, загрузка драйверов происходит автоматически. Для обладателей Windows 10 ничего настраивать самостоятельно не придется.
- Заходим в «Настройки», затем в «Устройства» и внизу «Диспетчер устройств»;
- Выбираем строку «Геймпад Microsoft XboxOne», затем правой кнопкой и «Обновление драйверов»;
- Делаем «Автоматический поиск…» (нужен интернет);
- Ждем установки драйвера и проверяем.
Если джой не заработал, то переключаем его в другой USB разъем на компьютере.
2) Беспроводной адаптер Xbox для PC
Для работы контроллера выполняем следующие действия:
- Подключаем к ПК адаптер через USB разъем;
- Заходим в «Настройки» – «Устройства» – «Bluetooth и другие уст-ва»;
- Там жмем «Добавить Bluetooth или другое уст-во»;
- Находим «Все остальные» и жмем на «Геймпад от XboxOne»
- Устанавливаем и проверяем работоспособность контроллера.
3) Подключение через Bluetooth
Отличительной особенностью обновленного геймпада от Xbox One S и будущего X, является то, что он обладает технологией Bluetooth. Устройство совместимо с любым железом, на котором установлена операционная система Windows-10.
Для связи геймпада с ПК через Bluetooth выполняем следующее:
- Включаем контроллер Xbox One S;
- Включаем Bluetooth на компьютере и переходим в «Настройки» — «Устройства» — «Добавить Bluetooth или другое уст–во»;
- Ищем «Геймпад от XboxOne» и активируем устройство;
- Проверяем и наслаждаемся.
Геймпады от Xbox 360 для ПК
1) Проводной джойстик Xbox 360.
На Win10 драйверы устанавливаются автоматически, сложностей возникнуть не должно.
На Виндовс 7, 8 или 8.1, возможно, придется выполнить установку программного обеспечения самостоятельно:
- Заходим в магазин Microsoft, ищем нужный геймпад, и кликаем «Загрузки».
- Выбираем нужную версию операционки (7, Vista или XP).
- Загружаем, устанавливаем и перезагружаем ПК;
- Подключаем геймпад Xbox 360 и проверяем.
Для Windows 8 и 8.1 используйте режим совместимости с Win7. Для этого необходимо:
- Скачать ПО для 7-ки;
- После загрузки, щелкнуть по файлу правой кнопкой мыши и выбрать команду «Свойства»;
- Вкладка «Совместимость» и поставить галочку «Запускать эту программу в режиме совместимости»;
- Выбираем ОС «Windows 7» и кнопка «ОК»;
- Запускаем установку драйверов, после чего подключаем геймпад и проверяем настройки.
2) Беспроводной джойстик Xbox 360.
- Подключаем приемник во вход USB-2.0 на ПК.
- Установка драйверов начнется автоматически, но их можно поставить с диска или из интернета.
- Включаем контролер от ИксБокс 360.
- Нажимаем кнопочку на Приемнике, а затем нажимаем кнопочку «Подключение» на Геймаде 360 (сверху между курками).
- Связь установится, когда лампочки перестанут моргать и загорятся ровным зеленым цветом.
Заключение.
На сегодняшний день, нет смысла покупать джой от 360 бокса. Стоит дорого, а возможностей предлагает мало. Другое дело, если он уже есть в наличии.
Оптимальным вариантом для покупки, на момент публикации статьи, является контролер от XBOX-ONE. Он работает с Вин-10 по Bluetooth и имеет разъем для наушников 3,5мм.
«На Win10 драйверы устанавливаются автоматически, сложностей возникнуть не должно.»
Я наверное везунчик, не качается))0) и я не могу с геймпада играть))0)
— Включите автоматическое обновление в Windows 10.
— Обновите ПО самого геймпада.
Подробнее про подключения указано на официальной странице Microsoft:
https://support.xbox.com/ru-RU/xbox-on-windows/accessories/connect-xbox-one-controller-to-pc
У меня есть беспроводной приемник от геймпада xbox 360, будет ли на нем работать джойстик от xbox one или нужен новый адаптер?
Геймпад от Xbox One не будет работать с беспроводным приемником от Xbox 360.
Можно подключить геймпад от Xbox One к компьютеру кабелем USB-MicroUSB.
Добрый вечер! скажите, а геймпад xbox one можно будет подключить к компьютеру через адаптер от геймпада xbox 360?
Источник
2 способа, как подключить контроллер от Xbox 360 к компьютеру
Некоторые игры для ПК: слешеры, файтинги, гонки, аркады и прочие, намного приятнее проходить, используя контроллер, а не клавиатуру. Именно поэтому многие пользователи интересуются, как подключить геймпад Xbox 360 к компьютеру.
Кроме того, сидеть за столом, играя на клавиатуре, не всегда удобно. Другое дело, удобно устроиться на диване или в кресле, чтобы ничего не отвлекало вас от игры.
Способы подключения джойстика от Xbox 360 к компьютеру
Многие уже знают, что часть контроллеров от Xbox 360 – беспроводные, но они также могут быть подключены и по кабелю. Именно поэтому мы рассмотрим оба варианта, а какой из них вы выберите, будет зависеть уже от ваших предпочтений.
Самый простой вариант – подсоединить джойстик от Xbox 360 к компьютеру, вооружившись специальным кабелем USB. Почему этот способ проще, чем его аналог, вы скоро узнаете.
Для начала вам понадобится загрузить пакет драйверов, чтобы геймпад определился в системе как новое устройство. В этом поможет официальный сайт Microsoft.
Выбор драйвера должен быть основан на версии вашей операционной системы, то есть, если у вас Windows 7, то и архив должен быть скачан именно для «семерки».
Если на вашем ПК установлена Windows 10, а в ней включен режим автообновления программного обеспечения — система сама скачает все необходимые драйвера, как только вы подсоедините геймпад. Разумеется, компьютер должен быть подключен к интернету.
После установки системных файлов, ОС предупредит вас об определении нового устройства, а спустя несколько секунд скажет, что оно готово к использованию.
Переходим к варианту «посложнее» — беспроводное подключение контроллера от Xbox 360 к компьютеру. Чтобы все заработало, вам понадобится раздобыть ресивер, принимающий сигнал от джойтика и передающий его на ПК. Только если у вас нет этого устройства, данный способ будет сложным, так как приемник придется поискать. Учитывая, что консоль далеко не новая, это может вызвать определенные трудности.
В остальном, этот способ очень удобен. Подключив ресивер к ПК, вам нужно нажать на кнопку синхронизации — сначала на нем, а потом на геймпаде.
Обратите внимание на кнопку Guide, расположенную в центре джойстика, если она загорелась зеленым, все сделано верно.
Решение проблем с подключением геймпада Xbox 360 к компьютеру
Бывает, что при попытке подключить джойстик от Xbox 360 к ПК, Windows не может распознать тип устройства. Для начала вставьте кабель или ресивер в другой USB-порт, часто это помогает.

Если вы давно не обновляли операционную систему или используете старые версии: 98, XP, Vista, – могут возникнуть проблемы с совместимостью. Подробнее об этом можно почитать на официальном сайте Microsoft. Там же вы можете найти подробные гайды по решению ситуаций с системными ошибками, лагами ОС и прочими нюансами, возникающими при подключении новых устройств.
Настройка геймпада и выбор игры
После того, как мы разобрались с подключением, можно переходить к вопросу, как пользоваться геймпадом от Xbox 360 на ПК. На самом деле, в этом нет ничего сложного, если вы уже играли до этого на консоли.
В любой игре, поддерживающей управления с геймпада, в настройках будет вкладка «Управление», где вы можете посмотреть, какая кнопка отвечает за то или иное действие. В некоторых играх кнопки можно переназначить, а в некоторых эта опция недоступна.
Чтобы узнать, поддерживает ли игра управление через джойстик, обратите внимание на описание к ней, например, в Steam или на сайте, откуда вы будете ее скачивать. Если об этом не написано, можете поискать информацию на форумах, ведь наверняка кто-то уже играл в нее, используя джойстик, или пытался это сделать.
Источник
Если вы любите игры на ПК и предпочитаете геймпад мышке и клавиатуре, у вас есть возможность использовать контроллер (геймпад) Xbox One. А так как Windows 10 изначально поддерживает контроллер Xbox One, установка невероятно проста. Однако способ подключения контроллера к компьютеру может немного отличаться в зависимости от типа используемого контроллера Xbox One и способа подключения.
В этой статье я покажу как подключить геймпад Xbox One к ПК через USB, Bluetooth и беспроводной ключ Microsoft. Я также покажу как определить, поддерживает ли ваш контроллер подключения с через Bluetooth.
Содержание
- Как подключить геймпад Xbox One к ПК через USB
- Как подключить контролер Xbox One S к ПК через Bluetooth
- Подключение геймпада Xbox One к ПК с помощью беспроводного адаптера Xbox
Как подключить геймпад Xbox One к ПК через USB
Подключение Xbox One с помощьщ USB — безусловно, самый простой способ подружить контроллер Xbox One с компьютером. Этот метод работает для геймпадов Xbox One, Xbox One S и Xbox One Elite.
Все версии контроллера Xbox One имеют разъем Micro USB. Это позволяет подключать их напрямую к ПК с помощью кабеля Micro-USB-USB типа A. И поскольку Windows может автоматически распознавать подключенные устройства Xbox One, для подключения больше ничего не понадобиться.
Шаг 1: Подключите USB-кабель к включенному компьютеру Windows
Шаг 2: Подключите конец провода с разъемом Micro USB к вашему контроллеру Xbox One.
Шаг 3: Нажмите логотип Xbox на вашем геймпаде, чтобы включить его. (Если логотип кратковременно мигает, а затем выключается, возможно, батарея разряжена или используемый вами кабель может использоваться только для зарядки, а не для передачи данных. Если вы знаете, что ваш контроллер заряжен, попробуйте использовать другой кабель Micro USB.)
Шаг 4: После подключения Windows 10 автоматически обнаружит контроллер Xbox One, и вы сможете использовать его с играми, поддерживающими ввод с контроллера.
РЕКОМЕНДУЕМ:
Как обновить прошивку геймпада Xbox One
Как подключить контролер Xbox One S к ПК через Bluetooth
Хотя оригинальный контроллер Xbox One не поддерживал Bluetooth, некоторые версии контроллера Xbox One поддерживают его. Здесь вы найдете инструкцию, о том, как определить совместимость контроллера. Чтобы подключиться, вам также необходимо, чтобы на вашем компьютере была установлена Windows 10 Anniversary Update или более поздняя версия операционной системы.
Когда вы будете готовы, выполните следующие действия:
Шаг 1: Включите контроллер Xbox One, удерживая логотип Xbox.
Шаг 2: Включите Bluetooth на вашем ПК, либо переключив его из Центра поддержки, либо включив его в меню настроек Bluetooth, которое можно найти на следующем этапе.
Шаг 3: При включенном Bluetooth подготовьтесь к сопряжению, перейдя в меню «Bluetooth и другие устройства». Это можно сделать, выбрав «Настройки»> «Устройства»> «Bluetooth» или набрав «Bluetooth» в строке поиска Windows 10.
Шаг 4: Нажмите и удерживайте кнопку подключения на контроллере Xbox в течение трех секунд. Вы можете найти его на передней панели контроллера рядом с портом USB рядом с символом, который выглядит следующим образом: «(((»
Шаг 5: Ваш компьютер может автоматически обнаружить контроллер Xbox Wireless и предложить вам выполнить сопряжение устройств. Если это произойдет, выберите «Pair» в приглашении в меню настроек Bluetooth. Если нет, продолжайте ниже.
Шаг 6: в меню «Bluetooth и другие устройства» нажмите знак +, чтобы «Добавить Bluetooth или другое устройство».
Шаг 7 В новом окне «Добавить устройство» выберите «Bluetooth» (Для компьютеров со встроенным беспроводным адаптером Xbox вы можете выбрать «Все остальное» для подключения контроллеров Xbox, просто отметьте, что эта опция не для Bluetooth) , Начнется поиск доступных устройств.
Шаг 8: Выберите свой элемент управления Xbox из списка доступных устройств.
РЕКОМЕНДУЕМ:
Как изменить настройки DNS на Xbox One
Windows 10 полностью настроена и готова к работе с беспроводным адаптером Xbox. Драйверы автоматически устанавливаются при подключении устройства, поэтому процесс значительно упрощается
(Примечание. Если у вас есть беспроводной адаптер Xbox, встроенный в ваш компьютер, следуйте инструкциям по сопряжению Bluetooth, но на шаге 7 выберите вариант «Все остальное»).
Шаг 1: подключите беспроводной адаптер Xbox к ПК с Windows и разрешите автоматическую установку драйверов.
Постарайтесь убедиться, что адаптер подключен к вашему ПК и обеспечивает лучшую видимость для контроллера.
Шаг 2: Включите контроллер Xbox One, нажав логотип Xbox в центре контроллера.
Шаг 3: найдите и нажмите кнопку на беспроводном адаптере Xbox
Шаг 4: Нажмите кнопку подключения на вашем контроллере Xbox One. Его можно найти на передней панели устройства рядом с портом micro USB. Он отмечен символом, который выглядит следующим образом: «(((»
Шаг 5: Убедитесь, что логотип Xbox на вашем контроллере мигает. Это указывает на то, что он соединяется.
На этом все. Теперь вы знаете как подключить геймпад Xbox One к ПК

Загрузка…
Подключаем правильно геймпад Xbox к ПК на Windows 10 так, что бы он всегда соединялся автоматически по Bluetooth
Оказалось, что подключить джойстик (геймпад) от Xbox One к компьютеру на Windows 10 по BlueTooth — не совсем очевидный процесс. Даже успешное подключение не будет гарантировать корректную работу геймпада, а после перезагрузки ПК, джойстик может автоматически не подключаться.
Внимание! Информация ниже в первую очередь относится к геймпадам Xbox Ревизии 3, работающие как без адаптера так и с ним. В геймпаде есть встроенный BlueTooth. Так же подключение можно осуществлять кабелем.
Что бы избежать проблем в работе джойстика Xbox совместно с компьютером на Виндовс 10, выполните несколько простых шагов:
- В первую очередь подключите геймпад к ПК по кабелю и дождитесь, когда автоматически установятся драйвера. Подождите минуту, затем откройте диспетчер устройств и убедитесь, что геймпад действительно корректно определился, что на него установились драйвера. (При подключении сторонними кабелями джойстик может не определяться, поэтому рекомендую использовать родной кабель Xbox для подключения)
- После успешно выполненного первого шага, не отключайте от кабеля геймпад. Установите эту программу из Windows Store Аксессуары Xbox. Благодаря ей сможете подключить несколько геймпадов к одному ПК (если это понадобиться), настроить под себя свой джойстик Xbox и обновить прошивку. Вообще самое главное в нашем случае — это обновить ПО, поэтому желательно сделайте это. Когда запустите программу, она сама выдаст предложение загрузить обновления, если они будут. Поэтому смело соглашайтесь и обновляйтесь.
- Третьим шагом будет подключение геймпада по BlueTooth к компьютеру. Убедитесь что в ноутбуке/ПК есть Bluetooth версии 4 или выше (в основном на всех современных ноутбках и у адаптеров не ниже версии 4), в левом углу монитора возле часов должен быть соответствующий значок. В ином случае используйте блютуз-адаптер. Предположим, что в компьютере присутствует Bluetooth, делаем следующее:
- Отключаем геймпад Xbox от кабеля
- В Windows 10 нажимаем Пуск, затем «Параметры»
- Зайдите в пункт «Устройства»
- Берём в руки геймпад Xbox. Если он выключен, то нажмите на логотип, он медленно замигает — это значит, что включился и ищет куда бы подсоединиться. Но конечно же пока никуда не подсоеденится, так как ещё «не подружился» с компьютером.
- Теперь зажмите кнопку на задней части джойстика, на секунды 3, пока логотип не начнёт мигать быстро.
- Возвращаемся в окно настроек, где уже открыт раздел «Устройства». Нажмите тут на «Добавление Bluetooth или другого устройства» и в открывшемся окошке выбирите первый пункт «Bluetooth»
- Теперь джойстик Xbox корректно найдётся по блютузу, просто нажмите на него и он подключится.
После этого, геймпад Xbox будет автоматически подключаться к ПК.
Приятной игры 😉