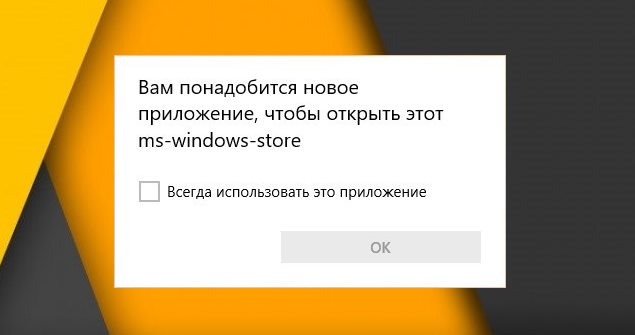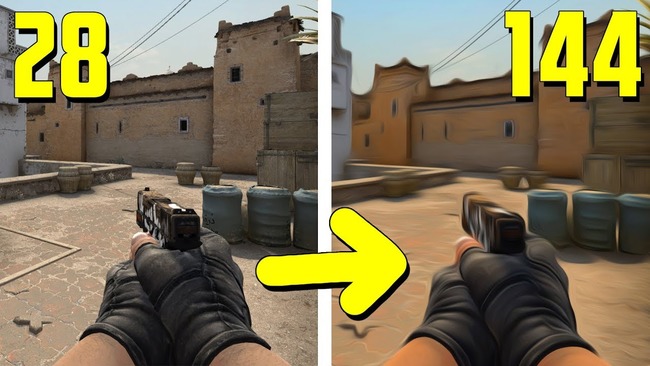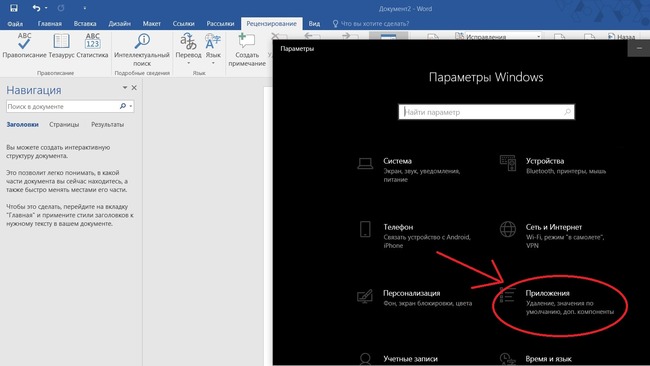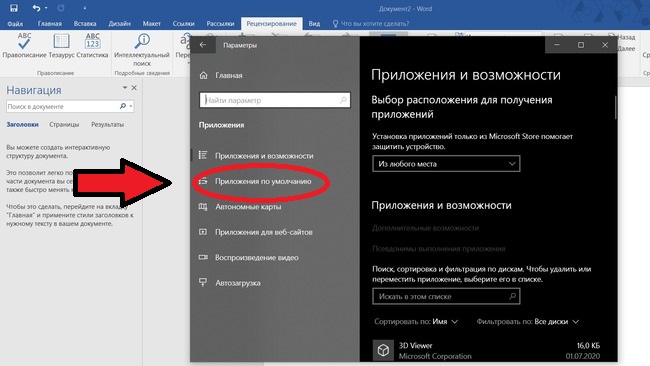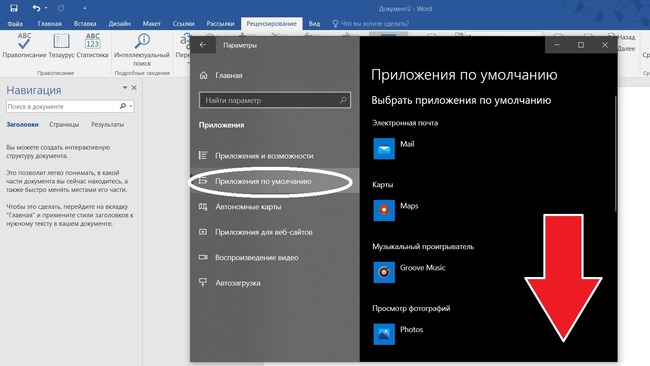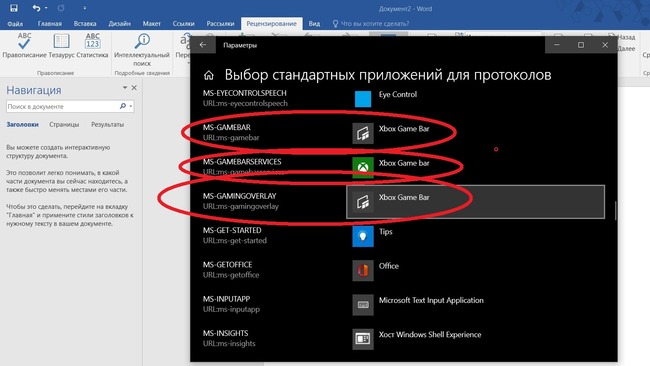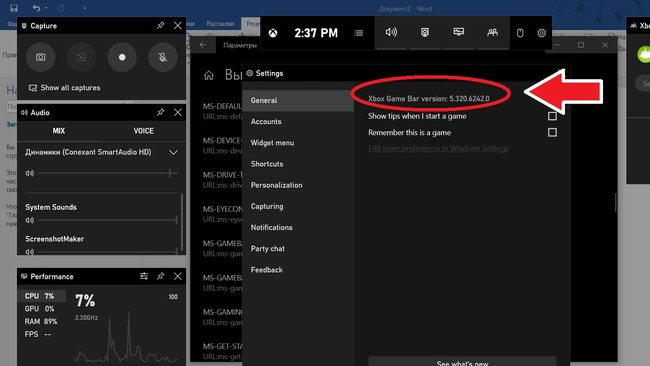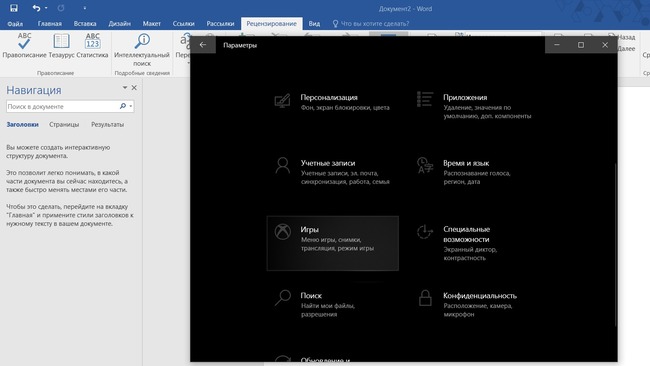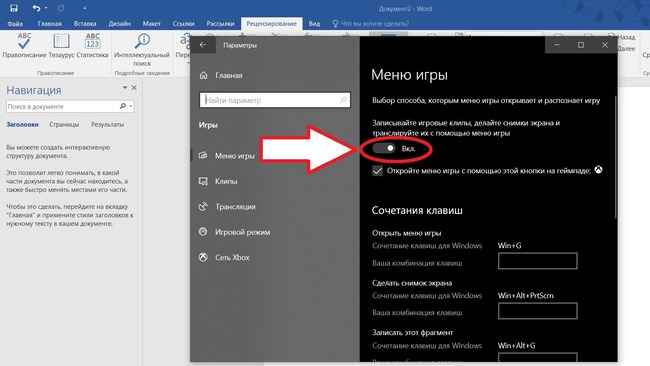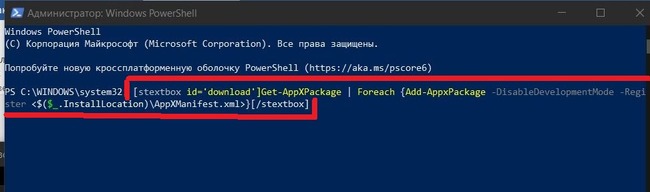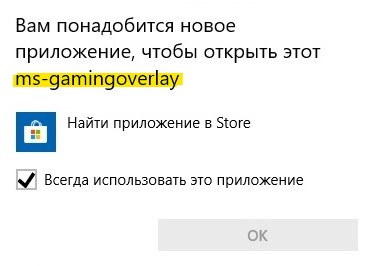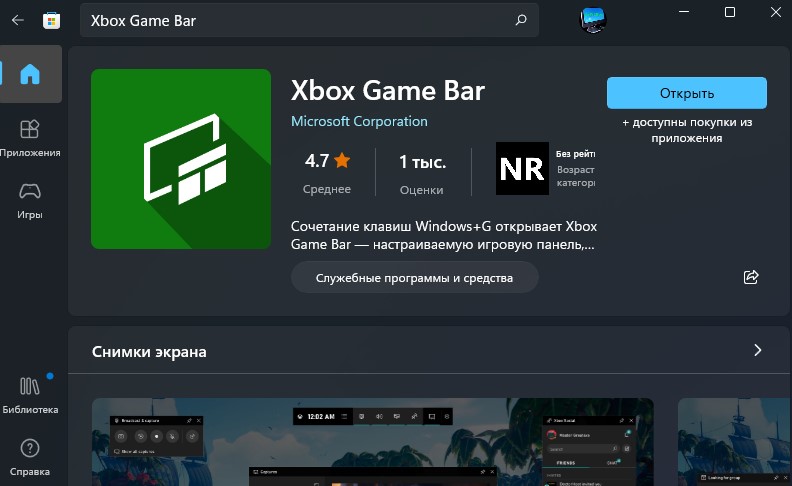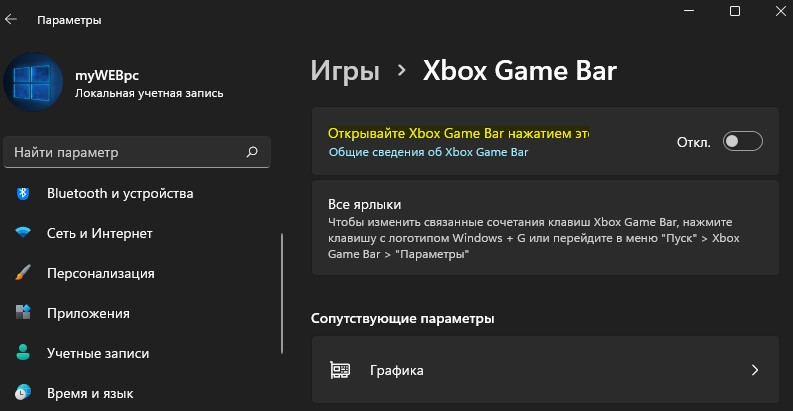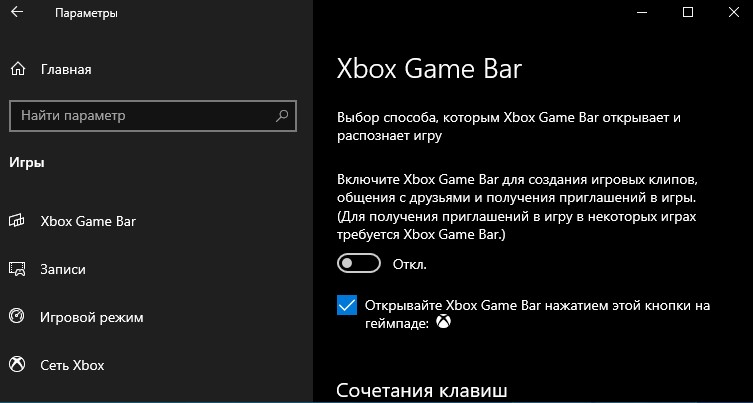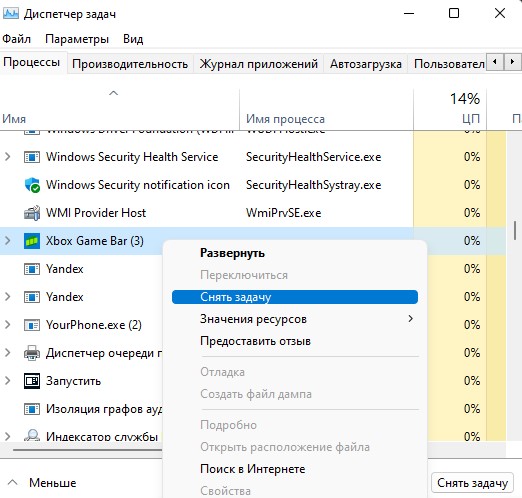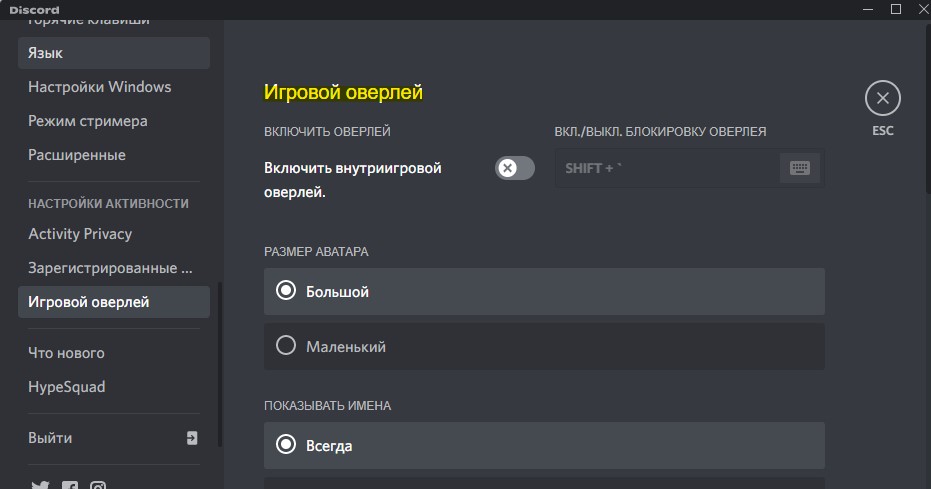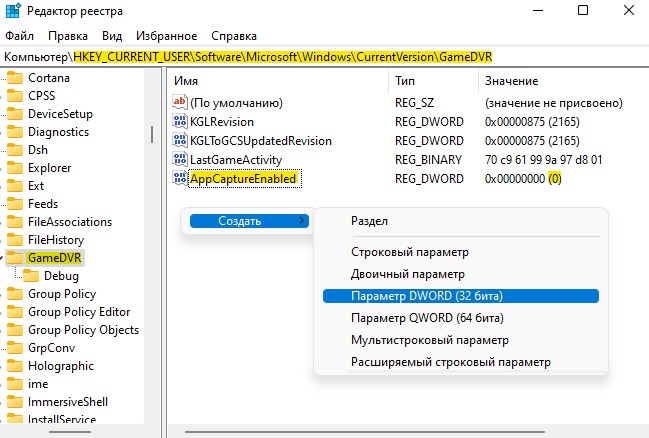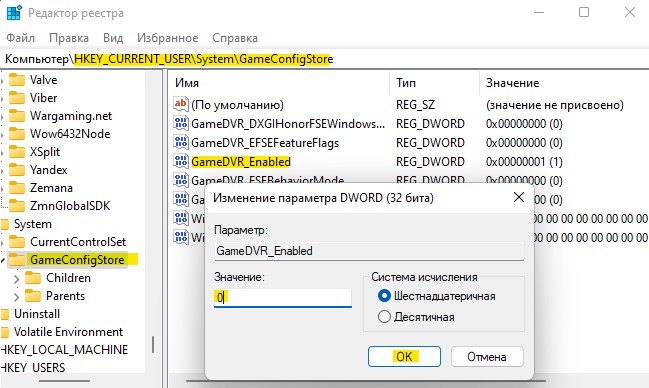Обновлено 14.04.2022
Содержание
- Причины ошибки
- Как исправить
- 2 способ
- Скачать
MS Gamingoverlay в Windows 10 — как исправить ошибку и запустить нужное приложение? Подобная проблема указывает на то, что стандартное приложение операционной системы неисправно. В 95% случаев он связан с Microsoft Store. Когда возникает такая проблема, возможность использовать приложения, установленные из магазина, полностью утрачивается. Поэтому возможность его удаления будет полезна всем пользователям.
Причины ошибки
Проблема исходит из игрового режима, точнее из-за сбоев в его работе, которые условно можно разделить на три группы:
- параметры операционной системы по умолчанию потеряны, и она больше не понимает, как использовать системные компоненты. В результате при каждой попытке связаться с ними Windows начинает паниковать. Исправляется внесением корректировок в эти настройки, чтобы десяток понимал, где у них что находится;
- система включает в себя Xbox DVR, специальный компонент, который в первую очередь предназначен для записи игрового процесса. Это дополнение сильно ненавидят геймеры за удаление FPS, из-за чего появляется ошибка MS Gamingoverlay. Чтобы исправить это, выключите видеорегистратор;
- настройки верны, игровой режим и запись игрового процесса работают, но сами файлы по тем или иным причинам были повреждены (например, при попытках удалить этот же видеорегистратор путем варварского удаления папки, из-за действий вируса, так далее.). Исправляется перерегистрацией приложений в системе с целью повторного развертывания файлов и восстановления связей с ними.
Если вы любите рисковать, вы можете попробовать обновить операционную систему до последней версии. Но имейте в виду, что в свете проблем с получением ряда обновлений (у кого-то сбрасываются драйверы видео / звука, кто-то переходит в вечный BSOD), это может привести к новым проблемам и не решить старую.
Как исправить
- Открываем Пуск и вызываем Параметры.
- В поисковой строке вводим Приложения.
- Выбираем Выбор стандартных приложения для Протоколов.
- Проверяем два пункта: ms-gamingoverlay должен обрабатываться компонентом Xbox, ms-gamebarservices должен соответствовать Xbox Game bar.
2 способ
- Открываем меню с помощью команды Windows + R и вводим PowerShell.
- Используем системную команду Get-AppXPackage.
- Перезагружаем компьютер.
Скачать
Содержание
- Способ 1: Отключение XBOX DVR
- Способ 2: Восстановление компонентов Microsoft Store
- Вариант 1: «Windows PowerShell»
- Вариант 2: Параметры Microsoft Store
- Способ 3: Штатное средство для устранения неполадок
- Вопросы и ответы
Способ 1: Отключение XBOX DVR
Режим XBOX DVR – это встроенная функция системы, позволяющая записывать происходящее на экране во время игр. Она требует много ресурсов компьютера, поэтому иногда может спровоцировать зависания из-за понижения производительности или ошибку ms-gamingoverlay в Windows 10. В первую очередь проверьте, активно ли средство записи, и при необходимости отключите его:
- Перейдите в «Параметры» системы, кликнув левой кнопкой мыши по значку Windows и выбрав иконку в виде шестерни.
- Откройте раздел «Игры» в новом окне.
- На вкладке «Запись» отключите функцию «Вести запись в фоновом режиме, пока идет игра», переведя тумблер в неактивное состояние.

На этом отключение XBOX DVR завершено. Иногда тумблер деактивации функции находится на вкладке «DVR для игры» или «Меню игры», если такие разделы есть в окне раздела «Игры».
Способ 2: Восстановление компонентов Microsoft Store
Восстановление компонентов виртуального магазина помогут избавиться от некоторых ошибок. Причем вернуть их к рабочему состоянию можно с помощью штатного средства системы, а также используя раздел с параметрами Microsoft Store.
Вариант 1: «Windows PowerShell»
Если встроенное приложение Microsoft Store начало работать некорректно, может появиться ошибка, связанная с игровым режимом. Штатное средство Windows позволит восстановить целостность компонентов магазина путем перерегистрации базовых приложений. Для этого можно воспользоваться «Windows PowerShell»:
- Через системный поиск отыщите приложение, затем запустите его с правами администратора, выбрав соответствующий пункт.
- Чтобы перерегистрировать приложение «Microsoft Store», введите команду
Get-AppXPackage | Foreach {Add-AppxPackage -DisableDevelopmentMode-Register «$($_.InstallLocation)AppXManifest.xml»}и нажмите на клавишу «Enter».


После этого остается дождаться, пока приложение завершит процедуру перерегистрации, и перезагрузить систему.
Вариант 2: Параметры Microsoft Store
Через приложение «Параметры», встроенное в Windows 10, можно перейти в системное окно для восстановления и сброса настроек:
- Запустите «Параметры», нажав по иконке Windows на нижней панели.
- Откройте раздел «Приложения».
- В открывшемся списке установленного софта найдите Microsoft Store и щелкните по его названию левой кнопкой мыши. В результате этого появятся различные функции, среди которых вам нужны «Дополнительные параметры».
- Пролистайте до блока «Сбросить». Чтобы исправить ошибку, нажмите на одноименную кнопку.
- Если восстановление не помогло, вернитесь в это же окно и сбросьте его настройки. При этом все данные приложения будут полностью уничтожены.


Способ 3: Штатное средство для устранения неполадок
Если ни один способ не помог, попробуйте воспользоваться встроенным средством, позволяющим проанализировать компоненты системы на наличие неполадок и исправить их.
- Запустите «Параметры» любым удобным для вас методом. Выберите раздел «Обновление и безопасность».
- В новом окне на вкладке «Устранение неполадок» нажмите на строку «Дополнительные средства устранения неполадок».
- Найдите строку «Приложения из Магазина Windows» и кликните по ней левой кнопкой мыши. Нажмите на появившуюся кнопку запуска средства устранения неполадок.


В новом окне отобразится процесс диагностики компонентов системы и фирменного «Магазина». Мастер устранения неполадок предложит пути решения, если проблемы будут найдены. В некоторых случаях все исправится автоматически.

После проверки и устранения ошибок рекомендуется перезагрузить компьютер.
Еще статьи по данной теме:
Помогла ли Вам статья?
MS Gamingoverlay на ОС Windows 10 – как исправить ошибку и запустить нужное приложение? Подобная неполадка говорит о том, что нарушена работа какого-либо стандартного приложения операционной системы. В 95 % случаев она связана с магазином Microsoft Store. При возникновении подобной неполадки возможность использовать приложения, установленные из магазина, полностью пропадает. Поэтому умение устранять ее будет полезно всем пользователям.
Причины возникновения ошибки MS Gaming Overlay
Описываемая ошибка связана с «игровым режимом», встроенным в десятую версию операционной системы от Microsoft. По задумке, встроенный Game Mode предназначен для увеличения значения частоты кадров в играх и 3D приложениях. Однако на практике прироста практически нет, а зачастую активация режима вовсе снижает FPS.
Зато с чем «помогает» Game Mode, так это с багами, в результате которых возможность пользоваться Microsoft Store пропадает. Чаще других встречается ошибка «Вам понадобится новое приложение для открытия этого MS Gamingoverlay».
В силу нестабильности игрового режима нельзя выделить какую-либо одну явную причину, вследствие которой появляется описываемая проблема. Однако их можно разделить на три группы:
- Нарушение базовых настроек операционной системы, в результате которых алгоритм работы с компонентами ОС не может быть запущен.
- Активированный режим XBOX DVR, предназначенный для записи экрана.
- Повреждение файлов магазина приложений.
Исправление проблемы на Windows 10
Исправить ошибку MS Gamingoverlay можно тремя способами. В зависимости от причины появления сбоя исправить его можно посредством:
- отключения функции записи игрового процесса XBOX DVR;
- восстановления базовых компонентов магазина приложений;
- сбросом настроек операционной системы в целом и Microsoft Store в частности до дефолтных параметров.
Отключение XBOX DVR
XBOX DVR – это компонент, позволяющий пользователю записывать происходящее на экране в видеофайлы. Пользователи «десятки», а особенно любители игр, в буквальном смысле ненавидят DVR, так как оно использует очень много ресурсов, тем самым снижая производительность.
Если включить режим записи, то в некоторых случаях он может вызвать описываемую ошибку. Конечно, можно попытаться установить обновления в надежде, что это поможет. Однако проще всего выключить службу XBOX DVR.
Чтобы сделать это, нужно следовать алгоритму:
- Открыть меню настроек Windows. Проще всего нажать на иконку шестерни в правой части меню Пуск.
- Выбрать категорию игр.
- Переместить значение «Записывайте игровые клипы…» в положение «Выкл».
- Перезагрузить компьютер.
Перерегистрация приложений
Восстановление компонентов Microsoft Store может помочь в решении ошибки. Особенно это актуально в случаях, когда в попытках отключить режим DVR пользователь просто удалил файлы приложения XBOX Game Bar.
Восстановление осуществляется посредством перерегистрации базовых приложений через оболочку Windows Power Shell. Чтобы сделать это, нужно:
- Открыть консоль Power Shell с правами Администратора.
- Ввести команду перерегистрации приложений без кавычек:
«Get-AppXPackage | Foreach {Add-AppxPackage -DisableDevelopmentMode-Register «$($_.InstallLocation)AppXManifest.xml»}»
- Дождаться завершения процесса и перезагрузить ОС.
Встроенное средство устранения неполадок
Вариант использования службы устранения неполадок помогает в исправлении ошибки MS Gamingoverlay в ситуации, когда причиной ее появления является сбой стандартных настроек магазина приложений.
Запустить службу можно следующим образом:
- Открыть меню настроек ОС.
- Перейти в раздел «Обновления и Безопасность».
- В левой части экрана выбрать раздел «Устранение неполадок».
- В списке справа найти пункт «Приложения из магазина Windows» и запустить службу устранения.
- В ходе поиска соглашаться со всеми исправлениями и изменениями, которые будут предлагаться.
- В завершении перезагрузить ПК.
На заметку: если в системе отключена функция контроля деятельности учетных записей (UAC), то перед запуском среды исправления неполадок потребуется активировать ее.
Xbox Game Bar представляет собой главную игровую панель в Windows 10. Обычно ее легко открыть, нажав сочетание кнопок Win+G. Однако если такая функция отсутствует или связанные с ней файлы повреждены, протокол не может быть выполнен. В результате можно прочитать уведомление «Вам понадобится новое приложение, чтобы открыть этот ms-gamingoverlay».
Содержание
- Суть ошибки «Вам понадобится новое приложение, чтобы открыть этот ms-gamingoverlay»
- Почему возникают проблемы с запуском игр
- Каким образом исправить ситуацию и открыть ms-gamingoverlay
- Отключение клипов Xbox, чтобы открыть приложение
- Перезагрузка магазина для запуска игры на ПК
- Встроенное средство устранения неполадок с ms-gamingoverlay
- Настройки региона для магазина Майкрософт
- Видео-инструкция
Суть ошибки «Вам понадобится новое приложение, чтобы открыть этот ms-gamingoverlay»
Магазин Microsoft Store по умолчанию встроен в систему Виндовс 10. Он представляет собой программное окно. Именно через него фирме удобно доносить свою продукцию до пользователя. Если функционировании данного магазина наблюдаются какие-либо неполадки, то появится надпись «Вам понадобится новое приложение, чтобы открыть этот ms-gamingoverlay».
Аналогичная проблема может возникать с такими программами как:
- Microsoft Edge;
- Steam;
- Paint;
- Skype;
- Калькулятор.
В каждом перечисленном случае форма уведомления остается одинаковой. Меняется только конец сообщения, поясняющий, что именно не удается открыть без наличия «нового приложения». Такое происходит из-за повреждения системных файлов, неосторожного удаления и отключения важных функций, или же по причине установки на компьютер сильно урезанной сборки операционной системы.
Это может быть полезным: Как играть Snowrunner по сети на пиратке.
Почему возникают проблемы с запуском игр
После очередного обновления Windows можно столкнуться с проседанием частоты смены кадров в современных играх. Проблема обычно вызвана функцией «Клипы», прежде носившей название Xbox DVR. Она позволяет делать снимки экрана, записывать видеоролики, проводить трансляции. Если ее отключить, гипотетически можно изменить FPS и получить больше удовольствия от игры. Однако этого не всегда можно добиться.
Вместе с тем, отключение функции или ошибки в ее работе сталкивает пользователя с оповещением о необходимости обзавестись «новым приложением». Прежде чем пытаться это исправить, проверьте, насколько актуальна установленная на вашем устройстве версия ОС Windows. Если потребуется, обновите операционку. Хотя обычно Windows 10 устанавливает наиболее свежие версии системы без участия пользователя, а то и против его воли.
Каким образом исправить ситуацию и открыть ms-gamingoverlay
В десятой Виндовс самые простые функции вынесены из «Панели Управления» в отдельный автономный центр «Параметры». Между собой эти блоки почти не пересекаются. Мы расскажем, как пользоваться новым центром управления в Windows 10.
Чтобы открыть ms-gamingoverlay, нужно проверить соответствие ассоциаций и выбрать приложения для протокола.
Для этого следуйте данной инструкции:
- Зайдите в «Параметры», зажав клавиши Win+I.
- Откройте раздел «Приложения». Здесь же находится центр управления установленными программами.
Где находится ссылка на Приложения в окне Параметры - Выберите строчку «Приложения по умолчанию».
Окно Приложения - Пролистайте вниз открывшееся окно.
Страница Приложения по умолчанию - Щелкните на кнопку «Выбор стандартных приложений».
- Откроется новое окно. Проверьте, установлена ли между Xbox gaming overlay и ms-gamingoverlay ассоциация. Им следует находиться в одной строке по горизонтали. Вместе с тем, Xbox Game Bar должен стоять напротив ms-gamebarservices.
Выбор стандартных приложений для протоколов - Выберите те же самые приложения для протоколов.
- Выполните перезагрузку устройства.
Даже если ассоциации выставлены правильно, это может помочь. В некоторых случаях следование подобному алгоритму сразу же решает проблему.
Почитайте также, что делать, если: Зависает компьютер и не реагирует ни на что Windows 7/10.
Отключение клипов Xbox, чтобы открыть приложение
Решить проблему с ассоциациями поможет отключение видео. После очередного обновления, привычный раздел «Xbox DVR» был переименован в «Клипы». Существует много способов отключения функции записи клипов.
Пример инструкции, если возникает ошибка «Вам понадобится приложение, чтобы открыть этот ms-gamingoverlay»:
- Проверьте, стоит ли у вас на компьютере самая новая версия Xbox. Если нет, обновите ее.
Где отображается версия Xbox GameBar - Запустите центр управления «Параметры». Полистайте страницу вниз. Откройте страницу «Игры».
Где находится раздел Игры - Перейдите в «Меню». Найдите визуально пункт «Записывайте игровые клипы».
Где находится переключатель - Сдвиньте тумблер в положение «Отключено».
- Найдите раздел «Клипы». Переведите тумблер «Вести запись в фоновом режиме» в отключенное состояние.
Переключатель в позиции Отключено в разделе Клипы
Прежде чем приступать к запуску стандартных приложений, убедитесь в целостности системных файлов.
Если вы прежде специально или ненароком успели удалить Xbox GameBar, нужно сделать следующее:
- От имени администратора вызовите средство автоматизации Power Shell. В Windows 10 это оболочка для командной строки.
- Восстановите все стандартные приложения. Для этого введите следующую команду:
Команда в Power Shell - Перезагрузите компьютер.
Когда восстановление будет выполнено, Xbox GameBar заработает в штатном режиме. Проблема будет исправлена.
Перезагрузка магазина для запуска игры на ПК
Попробуйте решить проблемы, сбросив настройки и память Windows Store. Для этого:
- Вызовите строку поиска. Вбейте в нее надпись WSRESET.
- Выберите строчку с аналогичным названием в результатах выдачи. Кликните, чтобы запустить привязанный к ней файл.
- Перед вами откроется окно Windows Store. Выскочит сообщение с подтверждением сброса.
После этого проверьте, правильно ли работают нужные вам программы. Ситуация должна быть исправлена.
Встроенное средство устранения неполадок с ms-gamingoverlay
Заставьте систему проверить приложение Microsoft Store на ошибки с помощью встроенных средств. Для этого:
- Откройте окно «Настройки»;
- Вызовите окно «Обновление и безопасность»;
- Кликните на пункт «Устранение неполадок», расположенный в левом меню;
- Найдите справа строчку «Магазин приложений»;
- Щелкните по опции «Включить средство устранения неполадок».
Всплывающие окна будут подсказывать, что делать дальше для успешного завершения задачи. Если программа останавливается до завершения полного цикла, перезагрузите устройство и попробуйте выполнить алгоритм снова.
Настройки региона для магазина Майкрософт
Магазин Майкрософт по-разному работает, в зависимости от вашего местонахождения. Дело в уникальных ограничениях, наложенных должностными лицами в отдельно взятых странах. Политика компании Майкрософт в отношении разных государств и областей тоже различается.
С ошибками вроде «Вам понадобится новое приложение, чтобы открыть этот ms-gamingoverlay» также можно столкнуться, если у вас на компьютере указан регион, не соответствующий месту вашего фактического пребывания.
Как проверить, насколько правильно система определяет, где вы находитесь:
- Запустите «Настройки». Выберите пункт «Время и язык».
- На размещенной слева панели выберите строчку «Регион и языковая вкладка».
- Убедитесь в корректности обозначенного местонахождения. В случае несоответствия действительности, измените страну пребывания и регион.
Все то же самое можно сделать, вызвав Панель Управления. Что нужно для этого сделать:
- Откройте Панель Управления и выберите раздел «Регион»;
- Обозначьте, где вы находитесь, на вкладке «Местоположение»;
- Кликните на клавишу «Применить», чтобы изменения вступили в силу;
- Щелкните на кнопку «Ок», чтобы закрыть окно.
Закончив настройки региона, перезагрузите компьютер. После этого система должна заработать без ошибок. Проверьте, удалось ли вам избавиться от проблемы.
Если ничего не помогает, можно попробовать сбросить кэш магазина или вернуть Виндовс в точку восстановления системы того времени, когда все работало исправно. К сожалению, разработчики не позволяют пользователям десятки возвращать слишком «старые» версии своего продукта. С этим могут возникнуть проблемы. Вы также можете зайти в систему через новую учетную запись и попробовать получить доступ к нужным функциям MicrosoftStore через нее.
Рекомендуем к прочтению: Как забиндить прыжок, руки, колесико в КС ГО.
Видео-инструкция
В видео подробно расписана проблема, когда вам понадобится новое приложение, чтобы открыть этот ms-gamingoverlay.
При нажатии сочетании кнопок Win+G для вызова Game Bar (игровой панели) пользователь может столкнуться с ошибкой Вам понадобится новое приложение, чтобы открыть Ms-Gamingoverlay в Windows 11/10.
В большинстве случаев, ошибка Ms-Gamingoverlay возникает, когда горячие клавиши Win+G переназначены на другие действия в системе или имеют конфликт с другими программами, которые тоже использую данную комбинацию кнопок. Кроме того, проблема может быть и в самом приложении, которое может быть не установлено или иметь поврежденные файлы.
В данной инструкции разберем, что делать и как исправить, когда возникает ошибка в Game Bar «Вам понадобится новое приложение, чтобы открыть Ms-Gamingoverlay» при нажатии Win+G в Windows 11/10.
1. Обновить Xbox Game Bar
Перейдите в Microsoft Store и убедитесь, что приложение не требует обновлений. В противном случае, обновите до последней версии.
- Обновить Xbox Game Bar из Store
2. Отключите Game Bar
Если сторонняя программа или комбинация кнопок Win+G задействована для других целей, то нужно отключить нажатие кнопок Game Bar.
Для Windows 11:
- Откройте Параметры > Игры > справа Xbox Game Bar
- Отключите Открывайте Xbox Game Bar нажатием этой кнопки на геймпаде
- Проверьте, устранена ли ошибка
Для Windows 10:
- Откройте Параметры > Игры > справа Xbox Game Bar
- Справа отключите создание игровых клипов
! Если не помогло, то снимите ниже галочку. Кроме того, включите обратно клипы и снимите галочку.
3. Снять задачу Game Bar
Если каким-либо образом работают несколько фоновых процессов Xbox Game Bar, то это может быть причиной ошибки Ms-Gamingoverlay. Завершите все процессы игровой панели.
- Нажмите сочетание кнопок Ctrl+Shift+Esc, чтобы открыть диспетчер задач
- Нажмите правой кнопкой мыши по процессу Xbox Game Bar
- Выберите из контекстного меню Снять задачу
- Нажмите Win+G, чтобы проверить, устранена ли ошибка Ms Gamingoverlay
4. Отключить оверлей в Discord
Если вы используете приложение Discord с включенной функцией игрового оверлея, то это может вызывать конфликт с вызовом Game Bar.
- Нажмите на шестеренку слева снизу около никнейма
- Внизу выберите Игровой оверлей
- Справа отключите Внутриигровой оверлей
5. Переустановить Game Bar
Если вы использовали различные команды для переустановки всех UWP приложений или же, каким-либо образом удаляли приложения, и при этом удалил Game Bar или часть его файлов, то нужно переустановить отсутствующие по умолчанию приложения.
- Откройте проводник (этот компьютер)
- Нажмите сверху Посмотреть > Показать > включите Скрытые элементы
- Перейдите по пути C:ПользователиВаше имяAppDataLocalPackages
- Удалите всё содержимое в папке Packages
- Далее запустите PowerShell от имени администратора и введите следующую команду, которая переустановит приложения по умолчанию, после чего перезагрузите ПК.
Get-AppXPackage -AllUsers | Foreach {Add-AppxPackage -DisableDevelopmentMode -Register “$($_.InstallLocation)AppXManifest.xml”}
6. Редактирование в реестре GameDVR
Чтобы исправить ошибку Вам понадобится новое приложение чтобы открыть Ms Gamingoverlay нужно отредактировать параметр в реестре. Для этого:
- Нажмите Win+R и введите regedit, чтобы открыть редактор реестра
- В реестре перейдите ниже по пути
HKEY_CURRENT_USERSOFTWAREMicrosoftWindowsCurrentVersionGameDVR
- Нажмите правой кнопкой мыши справа на пустом поле
- Выберите Создать > Параметр DWORD (32 бита)
- Назовите новый параметр AppCaptureEnabled
! Если параметр AppCaptureEnabled уже существует, то щелкните по нему дважды и установите значение 0
Далее переходим по еще одному пути:
HKEY_CURRENT_USERSystemGameConfigStore
- Справа дважды щелкните по GameDVR_Enabled
- Установите значение 0 и нажмите OK
- Перезагрузите ПК и ошибка Ms-Gamingoverlay устранится
7. Сброс кэша Microsoft Store
Microsoft Store содержит данные кэша приложений для правильной их работы и, если данные кеша будут повреждены, то будут проблемы с приложениями, в том числе и Game Bar с ошибкой Ms-Gamingoverlay. Чтобы очистить кэш Store:
- Нажмите Win+R и введите wsreset
- Дождитесь пока Microsoft Store не запустится сам
Смотрите еще:
- Безопасность Windows: нужно приложение, чтобы открыть ссылку
- Виджет «Ресурсы» в Game Bar для мониторинга загруженности системы при игре
- Исправить ошибку 0x803f8001 Xbox Game Bar
- Мониторинг CPU, GPU и RAM поверх окон
- Как включить или отключить игровой режим в Windows 11/10
[ Telegram | Поддержать ]
Если вы геймер, панель Xbox Game Bar — одна из лучших функций Windows 10 для вас! Она дает вам доступ к так называемому Xbox DVR, который позволяет записывать видео с экрана и делать скриншоты игр, в которые вы играете. Панель Xbox Game Bar — это то, что вам нужно, если вы хотите пообщаться с другими игроками, не выходя из игры и не прибегая к сторонним инструментам. Однако, прежде чем вы сможете использовать все, что он может предложить, вы должны сначала узнать, как включить и открыть панель Xbox Game в Windows 10.
Содержание
- Как включить Xbox Game Bar в Windows 10
- Как открыть игровую панель Xbox в Windows 10
- Не работает Xbox Game Bar (Win+G)
- Решение 1. Установка пакета дополнительных компонентов мультимедиа
- Решение 2. Редактируем реестр
- Решение 3. Используем Windows PowerShell
- Решение 4. Сбрасываем настройки приложения Xbox Game Bar
Как включить игровую панель Xbox в Windows 10
Панель Xbox Game по умолчанию включена в Windows 10. Однако, если вы хотите убедиться, в том, что она включена выполните следующие действия:
- Нажмите кнопку Пуск, затем на Параметры.
- На экране Параметры перейдите в категорию Игры.
- В левой части окна выберите Xbox Game Bar, а затем в правой части окна включите переключатель как показано на скриншоте ниже.
- Чтобы открыть панель Xbox Game, запустите свою любимую игру и нажмите клавиши Win + G на клавиатуре.
Как открыть игровую панель Xbox в Windows 10
Чтобы открыть Xbox Game Bar, запустите свою любимую игру и нажмите клавиши Win + G на клавиатуре. Если вы изменили комбинацию клавиш по умолчанию для панели Xbox Game, вместо этого нажимайте заданные вами клавиши. Обратите внимание, что вы можете запустить панель Xbox Game в любое время, даже во время игры.
Внимание! Если вы используете контроллер Xbox, вы также можете нажать на Xbox кнопку на контроллере, чтобы запустить Game Bar. Эта функция должно работать по умолчанию, но, если это не так, проверьте включена ли опция Открывайте Xbox Game Bar нажатием этой кнопки на геймпаде (Настройки -> Игры -> Xbox Game Bar).
Не работает Xbox Game Bar (Win+G)
У пользователей иногда возникает проблема, Xbox Game Bar не открывается даже после многократного нажатия сочетаний клавиш Win + G. Ниже приведем решения, которые помогут исправить ситуацию когда Xbox Game Bar не работает или не открывается.
Решение 1. Установка пакета дополнительных компонентов мультимедиа
- Нажмите на ссылку ниже, чтобы перейти на официальную страницу загрузки Microsoft для загрузки пакета мультимедиа:
https://www.microsoft.com/en-us/software-download/mediafeaturepack
- Перейдите в раздел Downloads и выберите свою версию Windows из раскрывающегося списка. Нажмите Confirm.
- Если вы не нашли свою версию Windows 10 в списке, нажмите ссылку KB3145500, указанную в описании в разделе Downloads. Далее следуйте инструкциям и загрузите пакет мультимедиа в соответствии с вашей версией Windows 10.
- Запустите установочный файл и следуйте инструкциям для завершения установки. После завершения перезагрузите компьютер и попробуйте открыть Xbox Game Bar. Теперь он должен работать нормально.
Если игровая панель по-прежнему не открывается после нажатия Win + G или не работает, попробуйте следующий способ.
Решение 2. Редактируем реестр
Предупреждение! Прежде чем вносить какие-либо изменения в редактор реестра, убедитесь, что вы создали резервную копию данных реестра. Это поможет вам восстановить любые данные, которые могут быть потеряны в процессе редактирования.
- Нажмите одновременно клавиши Win + R на клавиатуре, чтобы открыть окно Выполнить.
- Введите regedit и нажмите Enter, чтобы открыть окно Редактора реестра.
- Скопируйте и вставьте указанный ниже путь в адресную строку Редактора реестра, чтобы получить доступ к ключу GameDVR:
HKEY_CURRENT_USERSoftwareMicrosoftWindowsCurrentVersionGameDVR
- Теперь в правой части панели выберите все ключи, нажмите правой кнопкой мыши и выберите Удалить.
- Теперь закройте окно реестра и перезагрузите компьютер. Затем нажмите клавиши Win + G, чтобы открыть Xbox Game Bar. Он должен открыться сейчас и Windows автоматически создаст новые удаленные ключи реестра внутри раздела GameDVR. Если, что-то пошло не так, то восстановите резервную копию реестра и перейдите к следующему решению.
Решение 3. Используем Windows PowerShell
- Нажмите правой кнопкой мыши Пуск и выберите в меню Windows PowerShell(Администратор).
- Скопируйте приведенную ниже команду и вставьте ее в окно PowerShell (скопируйте и вставьте сразу все строки кода). Нажмите Enter, чтобы выполнить:
# Get all the provisioned packages
$Packages = (get-item ‘HKLM:SoftwareMicrosoftWindowsCurrentVersionAppxAppxAllUserStoreApplications’) | Get-ChildItem# Filter the list if provided a filter
$PackageFilter = $args[0]
if ([string]::IsNullOrEmpty($PackageFilter))
{
echo «No filter specified, attempting to re-register all provisioned apps.»
}
else
{
$Packages = $Packages | where {$_.Name -like $PackageFilter}if ($Packages -eq $null)
{
echo «No provisioned apps match the specified filter.»
exit
}
else
{
echo «Registering the provisioned apps that match $PackageFilter»
}
}ForEach($Package in $Packages)
{
# get package name & path
$PackageName = $Package | Get-ItemProperty | Select-Object -ExpandProperty PSChildName
$PackagePath = [System.Environment]::ExpandEnvironmentVariables(($Package | Get-ItemProperty | Select-Object -ExpandProperty Path))# register the package
echo «Attempting to register package: $PackageName»Add-AppxPackage -register $PackagePath -DisableDevelopmentMode
} - Закройте окно PowerShell и перезагрузите компьютер. Xbox Game Bar должен запуститься. Однако, если он все равно не открывается, попробуйте следующий способ.
Решение 4. Сбрасываем настройки приложения Xbox Game Bar
- Нажмите Пуск, далее нажмите Параметры.
- В окне Параметры Windows 10, нажмите Приложения.
- Вы попадете прямо в раздел Приложения и возможности. В правой части панели прокрутите вниз и выберите приложение Xbox Game Bar. Теперь нажмите на ссылку Дополнительные параметры под названием приложения.
- Затем прокрутите вниз и найдите раздел Сбросить и нажмите кнопку Сброс.
- Откроется окно с предупреждением, внимательно прочтите его, прежде чем продолжить, и после прочтения нажмите на нем кнопку Сброс.
- Наберитесь терпения, пока не завершится процесс сброса. Приложение Xbox будет сброшено в настройки по умолчанию. Теперь вы можете открыть игровую панель, и она должна работать нормально.
Внимание! Повторите действия выше и для приложения Компаньон консоли XboX, произведите его сброс в настройки по умолчанию.
Хотя описанные выше методы должны решить, проблемму Xbox Game Bar не открывается или не запускается, но если вы все еще сталкиваетесь с данной ошибкой, удалите приложение Xbox, а затем переустановите его снова.
Если и это не работает, скорее всего, ваш брандмауэр Windows или стороннее антивирусное программное обеспечение на вашем ПК с Windows 10 блокирует работу приложения Xbox и его компоненты. Эта проблема возникает, когда брандмауэр блокирует исполняемые файлы этого приложения. В таком случае вы должны добавить приложение Xbox в доверенную зону брандмауэра или другого антивирусного программного обеспечения.
В народе говорят: если тебе стало скучно – установи «десятку», и больше этой проблемы не будет. Как минимум у тех, кто регулярно запускает игры, ведь в Microsoft серьезно взялись за разработку собственных вспомогательных сервисов для геймеров. Сегодня на роль героя статьи возьмем ошибку MS Gamingoverlay Windows 10: как исправить её с минимальными усилиями и почему вообще она появляется.
Проблема возникает из-за игрового режима. Точнее, из-за сбоев в его работе, которые условно можно разбить на три группы:
- сбились дефолтные настройки ОС, и она больше не понимает, как работать с системными компонентами. Соответственно, при каждой попытке к ним обратиться у Windows начинается паника. Исправляется внесением корректировок в эти самые настройки, чтобы десятка поняла, где у нее что лежит;
- в системе включен Xbox DVR, специальный компонент, который предназначен в основном для записи игрового процесса. Это дополнение жестоко ненавидят геймеры за просадку FPS, и из-за него же выскакивает ошибка MS Gamingoverlay. Для исправления отключаем DVR;
- настройки правильные, игровой режим и запись геймплея работают, но сами файлы были по той или иной причине повреждены (например, в попытках убрать этот самый DVR варварским удалением папок, из-за действий вируса и т.д.). Правится повторной регистрацией приложений в системе, чтобы заново развернуть файлы и восстановить связи с ними.
Если любите риск, можно попробовать обновить ОС до наиболее свежего билда. Но учтите, что в свете проблем с получением ряда апдейтов (у кого-то драйвера на видео/звук отваливаются, кто-то в вечный BSOD уходит) это может привести к новым проблемам, а не решить старую.
Как исправить MS Gamingoverlay на Windows 10
Начнем с тривиального способа, когда система упорно твердит, что Вам понадобится новое приложение, и дадим ей его, чтобы открыть этот несчастный MS Gamingoverlay.
Перейдите к параметрам системы, вызвав их шестеренкой в Пуске.
Настройки прячутся в разделе приложений, а точнее в той его части, где указываются программы по умолчанию. Можно просто вбить «приложения» в поисковой строке и выбрать нужный пункт.
Дальше прокрутите подраздел и перейдите к выбору того, как обрабатываются протоколы.
И вот тут нужно очень и очень внимательно проверить две вещи. Во-первых, сам ms-gamingoverlay должен обрабатываться одноименным компонентом Xbox. Во-вторых, ms-gamebarservices должен соответствовать Xbox Game bar и никак иначе.
Если они уже указаны – выберите повторно, не помешает. Далее перезагрузитесь и возрадуйтесь, если проблема исчезла.
Отключение Xbox DVR
Если же добавки MS к игровому процессу в Windows 10 вам не нужны, то не остается иного выхода, кроме как отключить этот самый Xbox DVR вместе с Gamingoverlay на корню. Кстати, удаление Xbox Game Bar не поможет, так как все равно надо будет отключать DVR в системных настройках. Поэтому рекомендуется сначала обновить Game Bar и попробовать эти самые настройки поправить.
Точно так же перейдите в системные Параметры, только на этот раз к разделу Игры.
На открывшейся странице снимите галочку с записи, снимков и трансляции.
В зависимости от ревизии ОС выглядеть это счастье может по-разному, так что не поленитесь поснимать вредные галочки еще и в остальных вкладках раздела.
Узнайте также:
- Как настроить RDP на Windows 10,
- Как открывать RAR файлы на Windows 10.
Перерегистрация приложений
Более деликатный способ, как убрать надоедливый сбой с MS Gamingoverlay Windows 10 – заново зарегистрировать системные приложения. Пригодится, если вы активно используете DVR или если предыдущие пункты не сработали из-за проблем с файлами.
Откройте PowerShell.
Для пользователей без администраторских прав используйте поиск и затем из контекстного меню выберите старт от имени Админа.
Дальше используйте системную команду Get-AppXPackage с волшебными параметрами.
После выполнения перезагрузитесь.