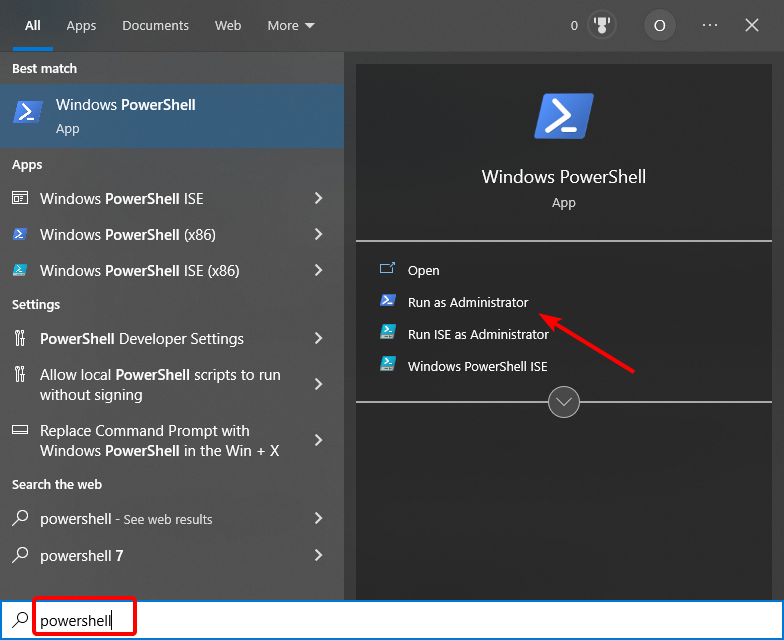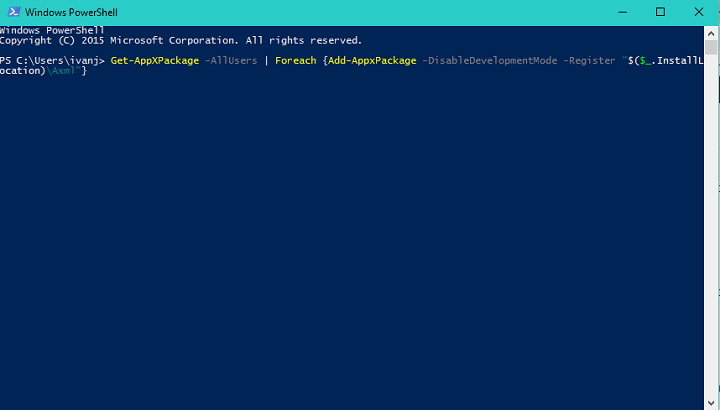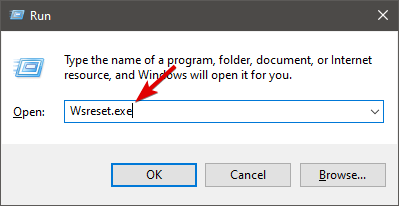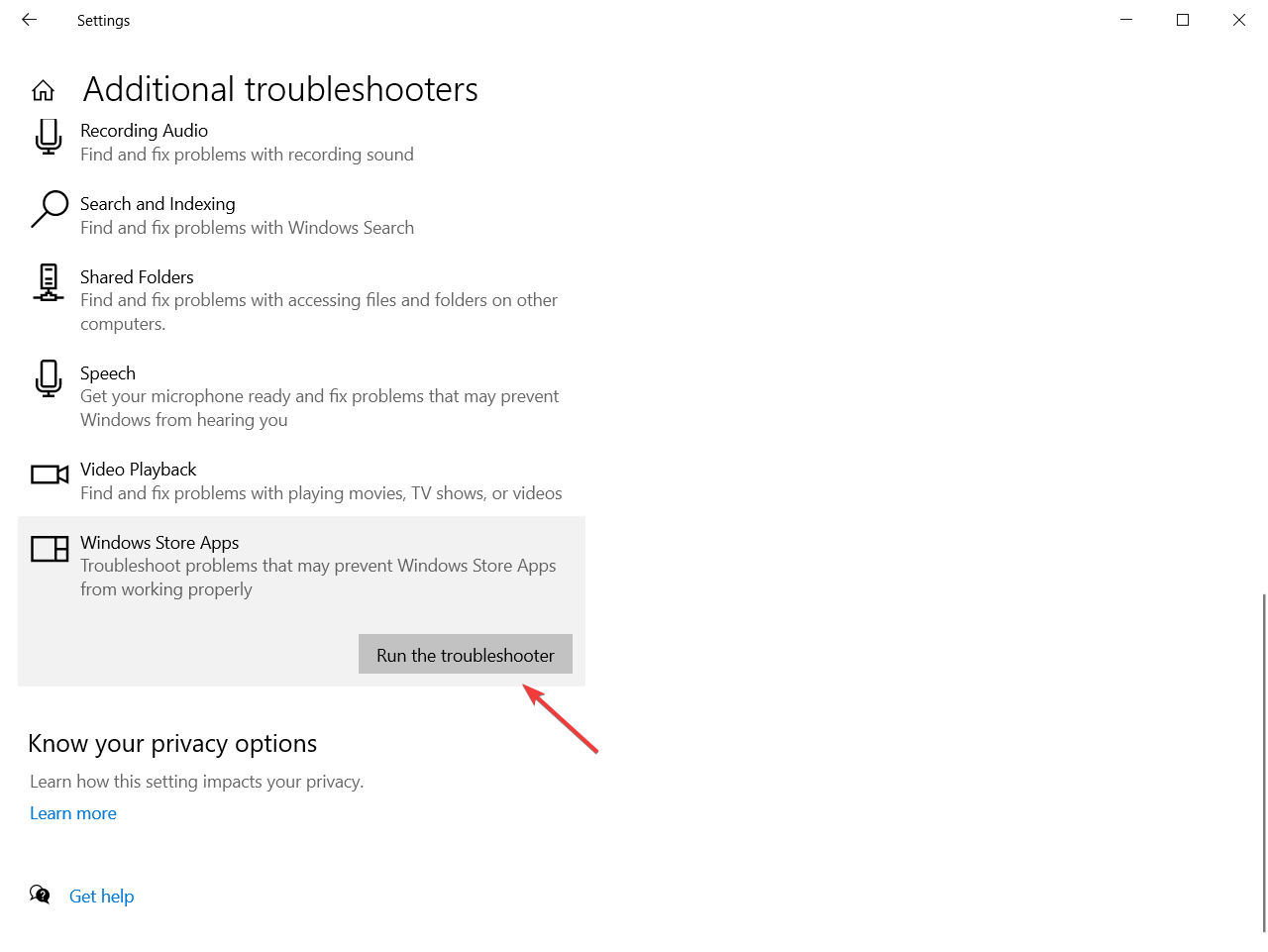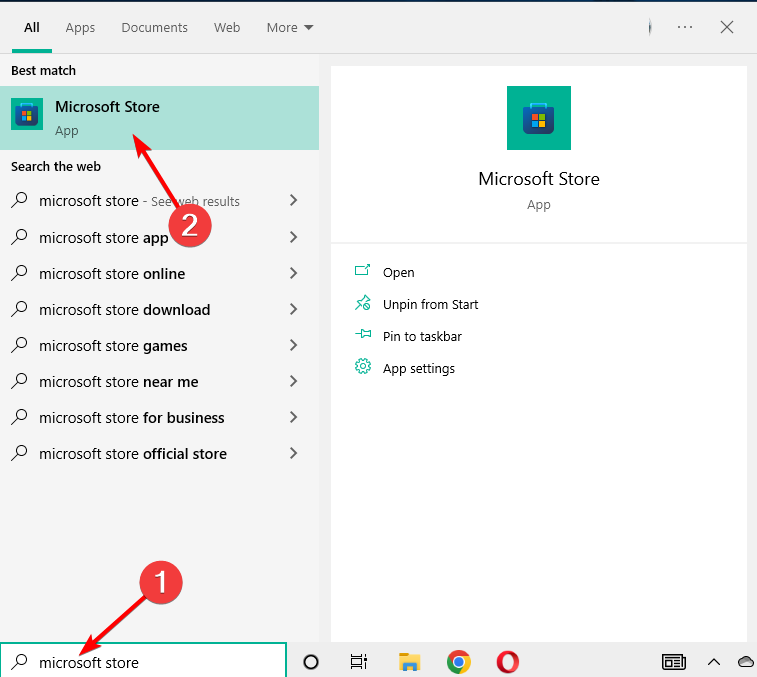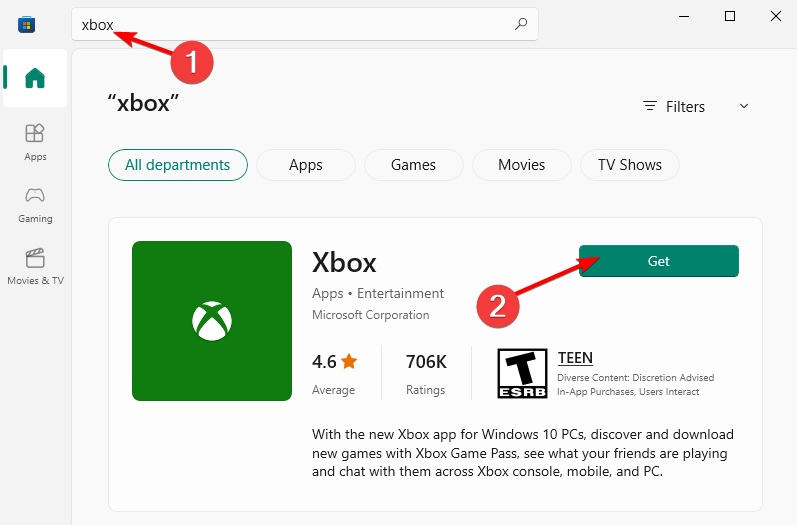Go through our solutions below to get back to error-free gaming
by Ivan Jenic
Passionate about all elements related to Windows and combined with his innate curiosity, Ivan has delved deep into understanding this operating system, with a specialization in drivers and… read more
Published on January 9, 2023
Reviewed by
Alex Serban
After moving away from the corporate work-style, Alex has found rewards in a lifestyle of constant analysis, team coordination and pestering his colleagues. Holding an MCSA Windows Server… read more
- If the Xbox app won’t install in Windows 10 it’s pretty sad because you can’t play with your friends.
- Start by resetting the app package by running the command below in Powershell.
- Another, more complicated solution is to run the License Service Script.
- The wsreset app is useful in clearing the Microsoft Store cache. Try installing the Xbox app after.
XINSTALL BY CLICKING THE DOWNLOAD FILE
This software will repair common computer errors, protect you from file loss, malware, hardware failure and optimize your PC for maximum performance. Fix PC issues and remove viruses now in 3 easy steps:
- Download Restoro PC Repair Tool that comes with Patented Technologies (patent available here).
- Click Start Scan to find Windows issues that could be causing PC problems.
- Click Repair All to fix issues affecting your computer’s security and performance
- Restoro has been downloaded by 0 readers this month.
The Xbox app allows users to play games from the Microsoft Store with fellow Xbox players, create scoreboards, share their social content, and more.
However, some of our readers reported that the Xbox app won’t install, so we’re going to find a solution for this problem in this article.
Why is my Xbox app not installing on my PC?
There is a vast number of possible explanations as to why the Xbox application cannot be installed on your Windows PC.
The most common known causes might be any one or a combination of damaged or corrupted system files as well as interference from an antivirus or firewall.
For optimal functionality, the Xbox App must have the Microsoft Store App installed first. If there is a problem with the App Store app, then many applications won’t run, and they won’t download anything.
How do I fix Xbox app if it won’t install?
- Why is my Xbox app not installing on my PC?
- How do I fix Xbox app if it won’t install?
- 1. Reset the Xbox app package
- 2. Run the License Service Script
- 3. Clear the Microsoft Store cache
- 4. Check for the latest Windows updates
- 5. Run the Windows Apps troubleshooter
- How do I manually install the Xbox app?
Before getting to the actual software tweaks, make sure that you’ve got through these preliminary steps:
- Make sure that you’ve got a stable Internet connection. If you use a VPN client or a proxy server, also try disabling and removing them if the Xbox app won’t install.
- Besides software interferences, a VPN can also create mismatches between the time and date of your system. Make sure your Region, respectively, Time & Date settings are set to the USA.
- Run an SFC scan to repair any file corruption at the system level and reboot your system.
- Download and install the Xbox app from Microsoft Store directly, not from third-party websites.
If you have checked these prerequisite measures, go ahead and apply the following fixes. Enter
1. Reset the Xbox app package
In order to repair the Xbox app on your PC, you can follow the quick guide below using the PowerShell commands.
1. Go to Search, type Powershell, and click on Run as administrator.
2. Enter the following command, and press Enter: Get-AppXPackage -AllUsers | Foreach {Add-AppxPackage -DisableDevelopmentMode -Register "$($_.InstallLocation)AppXManifest.xml"}
3. Wait for the process to finish
After performing this PowerShell command, try to run your Xbox app for Windows 10 again. If you’re still unable to run it, try the solution listed below.
Keep in mind that resetting the cache will remove any saved passwords and private information stored in the app. It’s not ideal, but sometimes the cache can deem the software unusable.
2. Run the License Service Script
- Open Notepad.
- Paste the following text into Notepad:
echo offnet stop clipsvcif “%1″==”” ( echo ==== BACKING UP LOCAL LICENSES move %windir%serviceprofileslocalserviceappdatalocalmicrosoftclipsvctokens.dat %windir%serviceprofileslocalserviceappdatalocalmicrosoftclipsvctokens.bak )if “%1″==”recover” ( echo ==== RECOVERING LICENSES FROM BACKUP copy %windir%serviceprofileslocalserviceappdatalocalmicrosoftclipsvctokens.bak %windir%serviceprofileslocalserviceappdatalocalmicrosoftclipsvctokens.dat )net start clipsvc - Save the file as license.bat.
- Execute the script.
- The script will uninstall the app, so head over to the Microsoft Store, and reacquire Xbox app.
This script was introduced in Windows 10 Technical Preview when users had problems running certain Windows 10 apps.
Some PC issues are hard to tackle, especially when it comes to corrupted repositories or missing Windows files. If you are having troubles fixing an error, your system may be partially broken.
We recommend installing Restoro, a tool that will scan your machine and identify what the fault is.
Click here to download and start repairing.
You could give it a try, it won’t hurt. Now, should you need more information, we helped diagnosed and fix a similar problem with the Xbox app not opening on Windows 10.
You could also try refreshing the Client License Service. In this case, you’ll need to download the ClipSVC.reg file on your PC, double-click it and allow it to merge with the one already running.
A restart should suffice to make it work again.
3. Clear the Microsoft Store cache
- Press Windows + R to launch Run, type wsreset.exe, and hit Enter.
- Once the reset process is finished, restart your PC and then check if the Windows Store App works as it should.
The Xbox App depends on the Microsoft Store App to run properly. So, if there is something wrong with the Store app, many apps won’t launch or won’t download anything.
In this case, resetting the Store cache can fix the problem, so make sure you do that by following the steps above.
4. Check for the latest Windows updates
- Click the Start button and select Settings.
- Pick Update & Security to open the Windows Update window.
- Click the Check for updates button and wait a few seconds to see if there are any new ones.
- If there are, click on Install now. The Xbox app won’t install on the D drive issue will be solved afterward.
Not having the latest Windows updates installed can cause problems with the installation or run of any apps, so this is an important step to take.
Alternatively, you could refresh the Windows update service by downloading a .reg file and merging it, just like we showed you in one of our previous solutions.
- FIX: Xbox Game Pass remote install not working in Windows 11
- Xbox game bar not opening/not working on Windows 10/11 [Fix]
- Can’t install Game Pass games on PC [Guaranteed Fix]
5. Run the Windows Apps troubleshooter
- Click on the Start button and select Settings.
- Now click on Update & security.
- Select Troubleshoot from the left pane, and then click on Additional troubleshooters from the right pane.
- Scroll down until you find Windows Store Apps, click on it, and select the Run the troubleshooter button.
- Follow the steps to carry on the troubleshooting process. The Xbox app not working on PC issue will be fixed.
Like any app, the Xbox one is prone to regular problems, but you can fix them by running the Windows Store Apps troubleshooter as shown in the steps above.
How do I manually install the Xbox app?
- Press Windows then type Microsoft Store and open the top result.
- Input Xbox inside the search bar at the top of the window, press Enter then click the Get button next to the Xbox app result.
Obviously, this method will only work if the store is also working as intended. However, if the Microsoft Store won’t download anything, you might need to perform an in-place upgrade.
- To do that, go to the Windows 11 download page and select the multi-edition ISO.
- Use the Mount option, select Setup.exe, and follow the prompts to install.
- Don’t forget to check the boxes allowing you to keep both your personal files and your apps.
A lot of users also reported that the Xbox app keeps closing in Windows 10. We have an excellent guide dedicated to fixing Xbox app closing issues.
As was the case with solution #1, you’ll have to keep in mind that, deleting the cache will remove any saved information from the MS Store, including login credentials, payments, etc.
Some of our readers also suggested changing the Windows region from Settings to the United States and reset the Microsoft Store service before downloading and installing the Xbox app so you should try that too.
If you also have problems opening the Xbox app in Windows 10, our team has devised a comprehensive step-by-step guide to resolve that issue.
That’s about that, as you can see, the solution to this problem lies in resetting the app. In case these solutions didn’t work for you, or you have some solutions of your own, let us know in the comments.
Still having issues? Fix them with this tool:
SPONSORED
If the advices above haven’t solved your issue, your PC may experience deeper Windows problems. We recommend downloading this PC Repair tool (rated Great on TrustPilot.com) to easily address them. After installation, simply click the Start Scan button and then press on Repair All.
Newsletter
Go through our solutions below to get back to error-free gaming
by Ivan Jenic
Passionate about all elements related to Windows and combined with his innate curiosity, Ivan has delved deep into understanding this operating system, with a specialization in drivers and… read more
Published on January 9, 2023
Reviewed by
Alex Serban
After moving away from the corporate work-style, Alex has found rewards in a lifestyle of constant analysis, team coordination and pestering his colleagues. Holding an MCSA Windows Server… read more
- If the Xbox app won’t install in Windows 10 it’s pretty sad because you can’t play with your friends.
- Start by resetting the app package by running the command below in Powershell.
- Another, more complicated solution is to run the License Service Script.
- The wsreset app is useful in clearing the Microsoft Store cache. Try installing the Xbox app after.
XINSTALL BY CLICKING THE DOWNLOAD FILE
This software will repair common computer errors, protect you from file loss, malware, hardware failure and optimize your PC for maximum performance. Fix PC issues and remove viruses now in 3 easy steps:
- Download Restoro PC Repair Tool that comes with Patented Technologies (patent available here).
- Click Start Scan to find Windows issues that could be causing PC problems.
- Click Repair All to fix issues affecting your computer’s security and performance
- Restoro has been downloaded by 0 readers this month.
The Xbox app allows users to play games from the Microsoft Store with fellow Xbox players, create scoreboards, share their social content, and more.
However, some of our readers reported that the Xbox app won’t install, so we’re going to find a solution for this problem in this article.
Why is my Xbox app not installing on my PC?
There is a vast number of possible explanations as to why the Xbox application cannot be installed on your Windows PC.
The most common known causes might be any one or a combination of damaged or corrupted system files as well as interference from an antivirus or firewall.
For optimal functionality, the Xbox App must have the Microsoft Store App installed first. If there is a problem with the App Store app, then many applications won’t run, and they won’t download anything.
How do I fix Xbox app if it won’t install?
- Why is my Xbox app not installing on my PC?
- How do I fix Xbox app if it won’t install?
- 1. Reset the Xbox app package
- 2. Run the License Service Script
- 3. Clear the Microsoft Store cache
- 4. Check for the latest Windows updates
- 5. Run the Windows Apps troubleshooter
- How do I manually install the Xbox app?
Before getting to the actual software tweaks, make sure that you’ve got through these preliminary steps:
- Make sure that you’ve got a stable Internet connection. If you use a VPN client or a proxy server, also try disabling and removing them if the Xbox app won’t install.
- Besides software interferences, a VPN can also create mismatches between the time and date of your system. Make sure your Region, respectively, Time & Date settings are set to the USA.
- Run an SFC scan to repair any file corruption at the system level and reboot your system.
- Download and install the Xbox app from Microsoft Store directly, not from third-party websites.
If you have checked these prerequisite measures, go ahead and apply the following fixes. Enter
1. Reset the Xbox app package
In order to repair the Xbox app on your PC, you can follow the quick guide below using the PowerShell commands.
1. Go to Search, type Powershell, and click on Run as administrator.
2. Enter the following command, and press Enter: Get-AppXPackage -AllUsers | Foreach {Add-AppxPackage -DisableDevelopmentMode -Register "$($_.InstallLocation)AppXManifest.xml"}
3. Wait for the process to finish
After performing this PowerShell command, try to run your Xbox app for Windows 10 again. If you’re still unable to run it, try the solution listed below.
Keep in mind that resetting the cache will remove any saved passwords and private information stored in the app. It’s not ideal, but sometimes the cache can deem the software unusable.
2. Run the License Service Script
- Open Notepad.
- Paste the following text into Notepad:
echo offnet stop clipsvcif “%1″==”” ( echo ==== BACKING UP LOCAL LICENSES move %windir%serviceprofileslocalserviceappdatalocalmicrosoftclipsvctokens.dat %windir%serviceprofileslocalserviceappdatalocalmicrosoftclipsvctokens.bak )if “%1″==”recover” ( echo ==== RECOVERING LICENSES FROM BACKUP copy %windir%serviceprofileslocalserviceappdatalocalmicrosoftclipsvctokens.bak %windir%serviceprofileslocalserviceappdatalocalmicrosoftclipsvctokens.dat )net start clipsvc - Save the file as license.bat.
- Execute the script.
- The script will uninstall the app, so head over to the Microsoft Store, and reacquire Xbox app.
This script was introduced in Windows 10 Technical Preview when users had problems running certain Windows 10 apps.
Some PC issues are hard to tackle, especially when it comes to corrupted repositories or missing Windows files. If you are having troubles fixing an error, your system may be partially broken.
We recommend installing Restoro, a tool that will scan your machine and identify what the fault is.
Click here to download and start repairing.
You could give it a try, it won’t hurt. Now, should you need more information, we helped diagnosed and fix a similar problem with the Xbox app not opening on Windows 10.
You could also try refreshing the Client License Service. In this case, you’ll need to download the ClipSVC.reg file on your PC, double-click it and allow it to merge with the one already running.
A restart should suffice to make it work again.
3. Clear the Microsoft Store cache
- Press Windows + R to launch Run, type wsreset.exe, and hit Enter.
- Once the reset process is finished, restart your PC and then check if the Windows Store App works as it should.
The Xbox App depends on the Microsoft Store App to run properly. So, if there is something wrong with the Store app, many apps won’t launch or won’t download anything.
In this case, resetting the Store cache can fix the problem, so make sure you do that by following the steps above.
4. Check for the latest Windows updates
- Click the Start button and select Settings.
- Pick Update & Security to open the Windows Update window.
- Click the Check for updates button and wait a few seconds to see if there are any new ones.
- If there are, click on Install now. The Xbox app won’t install on the D drive issue will be solved afterward.
Not having the latest Windows updates installed can cause problems with the installation or run of any apps, so this is an important step to take.
Alternatively, you could refresh the Windows update service by downloading a .reg file and merging it, just like we showed you in one of our previous solutions.
- FIX: Xbox Game Pass remote install not working in Windows 11
- Xbox game bar not opening/not working on Windows 10/11 [Fix]
- Can’t install Game Pass games on PC [Guaranteed Fix]
5. Run the Windows Apps troubleshooter
- Click on the Start button and select Settings.
- Now click on Update & security.
- Select Troubleshoot from the left pane, and then click on Additional troubleshooters from the right pane.
- Scroll down until you find Windows Store Apps, click on it, and select the Run the troubleshooter button.
- Follow the steps to carry on the troubleshooting process. The Xbox app not working on PC issue will be fixed.
Like any app, the Xbox one is prone to regular problems, but you can fix them by running the Windows Store Apps troubleshooter as shown in the steps above.
How do I manually install the Xbox app?
- Press Windows then type Microsoft Store and open the top result.
- Input Xbox inside the search bar at the top of the window, press Enter then click the Get button next to the Xbox app result.
Obviously, this method will only work if the store is also working as intended. However, if the Microsoft Store won’t download anything, you might need to perform an in-place upgrade.
- To do that, go to the Windows 11 download page and select the multi-edition ISO.
- Use the Mount option, select Setup.exe, and follow the prompts to install.
- Don’t forget to check the boxes allowing you to keep both your personal files and your apps.
A lot of users also reported that the Xbox app keeps closing in Windows 10. We have an excellent guide dedicated to fixing Xbox app closing issues.
As was the case with solution #1, you’ll have to keep in mind that, deleting the cache will remove any saved information from the MS Store, including login credentials, payments, etc.
Some of our readers also suggested changing the Windows region from Settings to the United States and reset the Microsoft Store service before downloading and installing the Xbox app so you should try that too.
If you also have problems opening the Xbox app in Windows 10, our team has devised a comprehensive step-by-step guide to resolve that issue.
That’s about that, as you can see, the solution to this problem lies in resetting the app. In case these solutions didn’t work for you, or you have some solutions of your own, let us know in the comments.
Still having issues? Fix them with this tool:
SPONSORED
If the advices above haven’t solved your issue, your PC may experience deeper Windows problems. We recommend downloading this PC Repair tool (rated Great on TrustPilot.com) to easily address them. After installation, simply click the Start Scan button and then press on Repair All.
Newsletter
- Если Xкоробочное приложение не устанавливается в Windows 10 это довольно печально, потому что нельзя играть с друзьями.
- Начните с сброса пакета приложения, выполнив приведенную ниже команду в Powershell.
- Другое, более сложное решение — запустить сценарий службы лицензий.
- Приложение wsreset полезно для очистки кеша Microsoft Store. После этого попробуйте установить приложение Xbox.
Для решения различных проблем с ПК мы рекомендуем Restoro PC Repair Tool:
Это программное обеспечение исправит распространенные компьютерные ошибки, защитит вас от потери файлов, вредоносных программ, сбоев оборудования и оптимизирует ваш компьютер для достижения максимальной производительности. Исправьте проблемы с ПК и удалите вирусы прямо сейчас, выполнив 3 простых шага:
- Скачать Restoro PC Repair Tool который поставляется с запатентованными технологиями (патент доступен здесь).
- Нажмите Начать сканирование чтобы найти проблемы с Windows, которые могут вызывать проблемы с ПК.
- Нажмите Починить все для устранения проблем, влияющих на безопасность и производительность вашего компьютера
- Restoro был загружен 0 читатели в этом месяце.
Microsoft представила свое новое приложение Xbox для Windows 10, когда система еще находилась на этапе предварительного просмотра. Программное обеспечение позволяет пользователям подключать свои Xbox на свое устройство Windows.
Это означает, что приложение Xbox позволяет пользователям играть в игры из Microsoft Store с другими игроками Xbox, создавать табло, делиться своим социальным контентом и т. Д.
Кросс-платформенные игры объединяют людей с разных платформ, а это значит, что вы можете играть с большим количеством друзей, а сообщества в играх больше.
В целом, это отличное изменение, и в этом нет никаких недостатков! Кроме того, многие игры Xbox имели порты для ПК и исправления совместимости, и наоборот, после того, как система была внедрена.
Однако некоторые пользователи сообщали о том, что приложение Xbox не устанавливается в Windows 10, поэтому мы собираемся найти решение этой проблемы в этой статье.
Во-первых, если приложение Xbox не устанавливается на ПК, попробуйте перезагрузить систему. После этого проверьте, сможете ли вы открыть приложение в обычном режиме, если ответ отрицательный, попробуйте одно из решений, перечисленных ниже.
Что делать, если приложение Xbox Windows 10 не работает?
1. Сбросить пакет приложения Xbox
- Перейти к Поиск, тип Powershell, и откройте PowerShell от результатов.
- Введите следующую команду и нажмите Входить:
Get-AppXPackage -AllUsers | Для каждого {Add-AppxPackage -DisableDevelopmentMode -Register "$ ($ _. InstallLocation) AppXManifest.xml"} - Подождите, пока процесс завершится
После выполнения этой команды PowerShell попробуйте снова запустить приложение Xbox для Windows 10. Если вам по-прежнему не удается запустить его, попробуйте решение, указанное ниже.
Имейте в виду, что сброс кеша приведет к удалению всех сохраненных паролей и личной информации, хранящейся в приложении. Это не идеально, но иногда в кеше программное обеспечение может оказаться непригодным для использования.
2. Запустите сценарий службы лицензий
- Открыть Блокнот.
- Вставьте следующий текст в Блокнот:
echo offnet stop clipsvcif «% 1 ″ ==» »(echo РЕЗЕРВНОЕ КОПИРОВАНИЕ ЛОКАЛЬНЫХ ЛИЦЕНЗИЙ move% windir% serviceprofileslocalserviceappdatalocalmicrosoftclipsvctokens.dat % windir% serviceprofileslocalserviceappdatalocalmicrosoftclipsvctokens.bak), если «% 1 ″ ==« восстановить »(эхо ВОССТАНОВЛЕНИЕ ЛИЦЕНЗИЙ ИЗ РЕЗЕРВНОЙ копии % windir% serviceprofileslocalserviceappdatalocalmicrosoftclipsvctokens.bak% windir% serviceprofileslocalserviceappdatalocalmicrosoftclipsvctokens.dat ) чистый старт clipsvc - Сохраните файл как license.bat.
- Выполните скрипт из Командная строка (найдите cmd и нажмите Запуск от имени администратора).
- Сценарий удалит приложение, поэтому перейдите к Магазин Microsoftи повторно приобретите приложение Xbox.
Этот сценарий был представлен в Windows 10 Technical Preview, когда у пользователей возникали проблемы с запуском определенных приложений Windows 10.
Запустите сканирование системы, чтобы обнаружить потенциальные ошибки
Скачать Restoro
Инструмент для ремонта ПК
Нажмите Начать сканирование чтобы найти проблемы с Windows.
Нажмите Починить все для устранения проблем с запатентованными технологиями.
Запустите сканирование ПК с помощью Restoro Repair Tool, чтобы найти ошибки, вызывающие проблемы с безопасностью и замедление. После завершения сканирования в процессе восстановления поврежденные файлы заменяются новыми файлами и компонентами Windows.
Мы не проверяли, работает ли он в полной версии Windows 10 и с приложением Xbox, но вы можете попробовать, это не повредит.
Вы можете найти больше информации о подобной проблеме в этом краткое пособие посвящена исправлению приложения Xbox, если оно не открывается в Windows 10.
3. Очистить кеш Microsoft Store
- НажмитеКлавиша Windows + Rдля запуска Run.
- Входить wsreset.exeи ударилВходить.
- После завершения процесса сброса перезагрузите компьютер и проверьте, работает ли приложение Windows Store должным образом.
Приложение Xbox зависит от Магазин Microsoft Приложение должно работать правильно. Таким образом, если с приложением «Магазин» что-то не так, многие приложения не запускаются или не скачивают ничего.
В этом случае сброс кеша Магазина может решить проблему, поэтому обязательно сделайте это, выполнив шаги, описанные выше.
3. Проверьте последние обновления Windows
- Щелкните значок Начинать кнопку и выберите Настройки.
- Выбирать Обновление и безопасность открыть Центр обновления Windows окно.
- Нажмите кнопку Проверить наличие обновлений и подождите несколько секунд, чтобы увидеть, есть ли новые.
- Если есть, нажмите Установить сейчас.
Отсутствие последних обновлений Windows может вызвать проблемы с установкой или запуском каких-либо приложений, поэтому это важный шаг.
4. Запустите средство устранения неполадок приложений Windows.
- Нажми на Начинать кнопку и выберите Настройки.
- Теперь нажмите на Обновление и безопасность.
- Выбирать Устранение неполадок из левой панели.
- Нажмите на Дополнительные средства устранения неполадок из правой панели.
- Прокрутите вниз, пока не найдете Приложения Магазина Windows, щелкните по нему и выберите Запустите средство устранения неполадок кнопка.
- Следуйте инструкциям, чтобы продолжить процесс устранения неполадок.
Как и любое приложение, Xbox one подвержена регулярным проблемам, но вы можете исправить их, запустив средство устранения неполадок приложений Магазина Windows, как показано в шагах выше.
Многие пользователи также сообщили, что приложение Xbox закрывается в Windows 10. У нас есть отличное руководство, посвященное устранению проблем с закрытием приложений Xbox.
Как и в случае с решением №1, вы должны помнить, что удаление кеша приведет к удалению любой сохраненной информации из MS Store, включая учетные данные для входа, платежи и т. Д.
Если у вас также есть проблемы с открытием приложения Xbox в Windows 10, наша команда разработала подробное пошаговое руководство чтобы решить эту проблему.
Как видите, решение этой проблемы заключается в сбросе настроек приложения. Если эти решения не помогли вам или у вас есть собственные решения, сообщите нам об этом в комментариях.

- Загрузите этот инструмент для ремонта ПК получил рейтинг «Отлично» на TrustPilot.com (загрузка начинается на этой странице).
- Нажмите Начать сканирование чтобы найти проблемы с Windows, которые могут вызывать проблемы с ПК.
- Нажмите Починить все исправить проблемы с запатентованными технологиями (Эксклюзивная скидка для наших читателей).
Restoro был загружен 0 читатели в этом месяце.
В Приложение Xbox это приложение для платформ ОС Windows, Android и iOS, которое позволяет пользователям получать доступ к консолям видеоигр Xbox, Функции сообщества Xbox Live, функция удаленного управления, функция второго экрана с избранными играми, приложениями и содержание. Однако некоторые несчастные пользователи сообщают, что приложение Xbox не загружается или не устанавливается в Windows 10.
Если вы тоже являетесь жертвой, обязательно следуйте этому руководству по устранению неполадок, чтобы решить такую проблему. Приложение Xbox позволяет пользователям очень легко играть в игры из Microsoft Store с другими игроками Xbox, создавать табло, обмениваться социальным контентом и т. Д. Но из-за конкретной проблемы пользователи не могут играть со своими друзьями из Xbox. Итак, что делать, если эта проблема вас сильно беспокоит.
Содержание страницы
-
Исправлено: приложение Xbox не загружается или не устанавливается в Windows 10
- 1. Перезагрузите Windows
- 2. Сбросить пакет приложения Xbox
- 3. Запустить сценарий службы лицензий
- 4. Очистить кеш Microsoft Store
Исправлено: приложение Xbox не загружается или не устанавливается в Windows 10
Что ж, не теряя больше времени, давайте перейдем к шагам, описанным ниже.
1. Перезагрузите Windows
Если в этом случае ваше приложение Xbox не загружается или не устанавливается на ваш компьютер, то сначала просто перезагрузите систему. Этот метод довольно распространен, но в большинстве случаев эффективен. Перезагрузка системы Windows может устранить возможные временные сбои или проблемы с кешем в приложении Xbox.
- Щелкните значок Windows, чтобы открыть Стартовое меню.
- Теперь нажмите на Мощность значок> Выбрать Запустить снова.
Однако, если этот метод вам не подходит, попробуйте воспользоваться другим, приведенным ниже.
2. Сбросить пакет приложения Xbox
Во-вторых, вам следует попробовать сбросить пакет приложения Xbox на вашем компьютере с Windows, чтобы решить эту проблему. Для этого:
- Нажмите клавишу Windows, чтобы открыть Стартовое меню.
- Теперь введите PowerShell и щелкните по нему в результатах поиска.
- Введите следующую команду и нажмите Enter, чтобы выполнить ее:
Get-AppXPackage -AllUsers | Для каждого {Add-AppxPackage -DisableDevelopmentMode -Register "$ ($ _. InstallLocation) AppXManifest.xml"}
- Подождите, пока процесс завершится.
- После этого попробуйте снова запустить приложение Xbox на Windows 10.
Однако, если вы по-прежнему видите, что приложение Xbox не загружается или не устанавливается в Windows 10, следуйте следующему методу.
3. Запустить сценарий службы лицензий
- Прежде всего, щелкните значок Windows, чтобы открыть Стартовое меню.
- Затем введите Блокнот и нажмите на Открыть чтобы запустить его из результатов поиска.
- Скопируйте и вставьте в Блокнот следующий текст:
echo offnet stop clipsvcif «% 1 ″ ==» »(echo РЕЗЕРВНОЕ КОПИРОВАНИЕ ЛОКАЛЬНЫХ ЛИЦЕНЗИЙ move% windir% serviceprofileslocalserviceappdatalocalmicrosoftclipsvctokens.dat % windir% serviceprofileslocalserviceappdatalocalmicrosoftclipsvctokens.bak), если «% 1 ″ ==« восстановить »(эхо ВОССТАНОВЛЕНИЕ ЛИЦЕНЗИЙ ИЗ РЕЗЕРВНОЙ копии % windir% serviceprofileslocalserviceappdatalocalmicrosoftclipsvctokens.bak% windir% serviceprofileslocalserviceappdatalocalmicrosoftclipsvctokens.dat ) чистый старт clipsvc
- Нажмите на Файл > Перейти к Сохранить как.
- Выберите имя файла как license.bat > Откройте Стартовое меню очередной раз.
- Введите cmd и щелкните правой кнопкой мыши Командная строка.
- Выбирать Запустить от имени администратора и нажмите на да при запросе UAC.
- Теперь правильно запустите сценарий license.bat в командной строке.
- Этот метод удалит приложение Xbox из Windows 10.
- После этого перезагрузите компьютер и переустановите приложение Xbox напрямую из Microsoft Store.
- Наконец-то все готово.
4. Очистить кеш Microsoft Store
Если ни один из способов не помог вам, попробуйте правильно очистить кеш Microsoft Store на вашем компьютере, выполнив следующие действия. Скорее всего, ваш кеш Microsoft Store требует нового запуска, поскольку он собирает временные сбои.
- Нажмите Windows + R ключи, чтобы открыть Запустить чат.
- Тип wsreset.exe в поле и ударил Входить выполнить это.
- Подождите, пока процесс завершится, и он автоматически очистит кеш MS Store.
- После этого обязательно перезагрузите компьютер.
- Наконец, вы сможете исправить проблему, из-за которой приложение Xbox не загружает или не устанавливает Windows 10.
Вот и все, ребята. Мы предполагаем, что это руководство было для вас полезным. Если у вас возникнут дополнительные вопросы, дайте нам знать в комментарии ниже.
Если при установке приложения Xbox вы видите, что установщик Xbox застрял с индикатором выполнения с надписью Making Things awesome, этот пост поможет вам решить проблему. Ошибка возникает при загрузке и установке приложения Xbox Installer или при переустановке приложения Xbox из Магазина Microsoft. Хотя Windows поставляется с приложением Xbox, если вы удалили его ранее, а затем попробуйте переустановить приложение.

Попробуйте предложенные решения и проверьте, поможет ли это решить проблему:
- Перезапустите службу установщика.
- Перезапустите и переустановите приложение Xbox.
- Запустить инструмент SFC.
- Запустите средство устранения неполадок приложения Windows.
- Восстановление и сброс Microsoft Store.
- Обязательно используйте учетную запись администратора для решения проблемы.
Перезапустите службу установщика Windows
Любое программное обеспечение или приложение нуждаются в помощи службы установщика Windows. Если он по какой-то причине застрял, то любая установка застрянет. Выполните шаги, чтобы перезапустить его:
- Введите Services.msc в строке «Выполнить» (Win + R) и нажмите клавишу Enter.
- Найдите установщик Windows и щелкните его правой кнопкой мыши.
- Нажмите «Перезагрузить» или «Пуск» и дайте ему завершить процесс.
- Попробуйте переустановить приложение Xbox еще раз.
Служба установщика Windows вызывается вручную любой программой, которая хочет ее установить. Если он не может работать должным образом, вы можете запустить его вручную.
Перезапустите и переустановите приложение Xbox
Если установка застряла надолго, лучше всего перезагрузить компьютер и попробовать переустановить приложение с правами администратора. Многие проблемы решаются после перезагрузки ПК, и если что-то останавливает процесс, перезагрузите ПК.
Если вы пытались установить его из Магазина, вы всегда можете скачать установщик отсюда и попробовать.
Запустите инструменты DISM и SFC
Рекомендуется запускать инструмент SFC, чтобы исключить проблемы с поврежденными системными файлами. Запустите следующую команду в командной строке с повышенными привилегиями и дождитесь завершения процесса.
sfc /scannow
Если инструмент обнаружит проблему в каком-либо из системных файлов, поврежденных или несоответствующих версиях, он будет заменен и исправлен.
Запустите средство устранения неполадок приложения Windows
Если вы ранее удалили приложение и пытаетесь переустановить приложение только для решения этой проблемы, вам необходимо запустить средство устранения неполадок приложения Windows. Перейдите в «Настройки» > «Устранение неполадок» > «Другое средство устранения неполадок» и запустите средство устранения неполадок, связанных с совместимостью программных приложений, и приложений Магазина Windows.
Восстановить или сбросить Microsoft Store
Если средство устранения неполадок не работает, вы можете сбросить приложение Microsoft Store, а затем снова попробовать переустановить приложение. Перейдите в «Настройки» > «Приложения и функции». Найдите приложение «Магазин», а затем нажмите кнопку меню с тремя точками > Дополнительные параметры. Прокрутите экран до конца и нажмите кнопки «Восстановить» и «Сброс». После этого попробуйте переустановить приложение еще раз и посмотрите, решена ли проблема.
Ускоряет ли закрытие приложения Xbox установку игр?
Приложение Xbox на ПК с Windows предназначено только для доступа к играм и инициации загрузки. Однако фактическая загрузка происходит через Microsoft Store в фоновом режиме. Так что даже если вы закроете приложение, оно будет работать как обычно и не быстрее.
Почему установщик Xbox не работает?
Если все работает должным образом, это может быть связано с безопасностью или антивирусом, блокирующим подключения из приложения Xbox к вашим серверам Microsoft. Поэтому вы можете отключить его на время, а затем повторить попытку.
Приложение Xbox позволяет пользователям играть в игры из Microsoft Store с другими игроками Xbox, создавать таблицы результатов, делиться своим контентом в социальных сетях и т. д.
Однако некоторые из наших читателей сообщили, что приложение Xbox не устанавливается, поэтому в этой статье мы найдем решение этой проблемы.
Почему мое приложение Xbox не устанавливается на мой компьютер?
Существует множество возможных объяснений того, почему приложение Xbox не может быть установлено на вашем ПК с Windows.
Наиболее распространенными известными причинами могут быть любая одна или комбинация поврежденных или поврежденных системных файлов, а также вмешательство антивируса или брандмауэра.
Для оптимальной функциональности в приложении Xbox сначала должно быть установлено приложение Microsoft Store. Если есть проблема с приложением App Store, то многие приложения не запустятся и ничего не загрузят.
Как исправить приложение Xbox, если оно не устанавливается?
Прежде чем приступить к реальным настройкам программного обеспечения, убедитесь, что вы выполнили следующие предварительные шаги:
- Убедитесь, что у вас есть стабильное подключение к Интернету. Если вы используете VPN-клиент или прокси-сервер, также попробуйте отключить и удалить их, если приложение Xbox не устанавливается.
- Помимо программных помех, VPN также может создавать несоответствия между временем и датой в вашей системе. Убедитесь, что ваш регион, соответственно, настройки времени и даты установлены на США.
- Запустите сканирование SFC, чтобы исправить любые повреждения файлов на системном уровне, и перезагрузите систему.
- Загрузите и установите приложение Xbox напрямую из Microsoft Store, а не со сторонних веб-сайтов.
Если вы проверили эти предварительные меры, примените следующие исправления.Enter
1. Сбросьте пакет приложения Xbox.
Чтобы восстановить приложение Xbox на вашем ПК, вы можете следовать приведенному ниже краткому руководству, используя команды PowerShell.
1. Перейдите в «Поиск», введите Powershell и нажмите «Запуск от имени администратора».
2. Введите следующую команду и нажмите Enter: Get-AppXPackage -AllUsers | Foreach {Add-AppxPackage -DisableDevelopmentMode -Register "$($_.InstallLocation)AppXManifest.xml"}
3. Дождитесь завершения процесса
После выполнения этой команды PowerShell попробуйте снова запустить приложение Xbox для Windows 10. Если вы по-прежнему не можете запустить его, попробуйте решение, указанное ниже.
Имейте в виду, что сброс кеша удалит все сохраненные пароли и личную информацию, хранящуюся в приложении. Это не идеально, но иногда кеш может считать программное обеспечение непригодным для использования.
2. Запустите сценарий службы лицензий
- Откройте Блокнот.
- Вставьте следующий текст в Блокнот:
echo offnet stop clipsvcif “%1″==”” (echo ==== BACKING UP LOCAL LICENSES move %windir%serviceprofileslocalserviceappdatalocalmicrosoftclipsvctokens.dat %windir%serviceprofileslocalserviceappdatalocalmicrosoftclipsvctokens.bak)if “%1″==”recover” (echo ==== RECOVERING LICENSES FROM BACKUP copy %windir%serviceprofileslocalserviceappdatalocalmicrosoftclipsvctokens.bak %windir%serviceprofileslocalserviceappdatalocalmicrosoftclipsvctokens.dat)net start clipsvc - Сохраните файл как license.bat.
- Выполните сценарий.
- Скрипт удалит приложение, поэтому зайдите в Microsoft Store и повторно приобретите приложение Xbox.
Этот сценарий был представлен в Windows 10 Technical Preview, когда у пользователей возникли проблемы с запуском определенных приложений Windows 10.
Можешь попробовать, не повредит. Теперь, если вам нужна дополнительная информация, мы помогли диагностировать и устранить аналогичную проблему с приложением Xbox, которое не открывается в Windows 10.
Вы также можете попробовать обновить службу клиентских лицензий. В этом случае вам необходимо загрузить файл ClipSVC.reg на свой компьютер, дважды щелкнуть его и позволить ему объединиться с уже запущенным файлом.
Перезапуска должно быть достаточно, чтобы он снова заработал.
3. Очистите кэш Магазина Microsoft.
- Нажмите Windows + R , чтобы запустить «Выполнить», введите wsreset.exe и нажмите Enter .
- После завершения процесса сброса перезагрузите компьютер и проверьте, работает ли приложение Магазина Windows должным образом.
Приложение Xbox зависит от приложения Microsoft Store для правильной работы. Таким образом, если с приложением Store что-то не так, многие приложения не запустятся или ничего не загрузят.
В этом случае сброс кеша Магазина может решить проблему, поэтому убедитесь, что вы сделали это, выполнив описанные выше действия.
4. Проверьте наличие последних обновлений Windows.
- Нажмите кнопку «Пуск» и выберите «Настройки».
- Выберите «Обновление и безопасность», чтобы открыть окно Центра обновления Windows.
- Нажмите кнопку «Проверить наличие обновлений» и подождите несколько секунд, чтобы увидеть, есть ли новые.
- Если они есть, нажмите «Установить сейчас». Приложение Xbox не устанавливается на диск D. Проблема будет решена позже.
Отсутствие последних обновлений Windows может вызвать проблемы с установкой или запуском любых приложений, поэтому это важный шаг.
В качестве альтернативы вы можете обновить службу обновления Windows, загрузив файл. reg и объединив его, как мы показали вам в одном из наших предыдущих решений.
5. Запустите средство устранения неполадок приложений Windows.
- Нажмите кнопку «Пуск» и выберите «Настройки».
- Теперь нажмите «Обновление и безопасность».
- Выберите «Устранение неполадок» на левой панели, а затем нажмите «Дополнительные средства устранения неполадок» на правой панели.
- Прокрутите вниз, пока не найдете Приложения Магазина Windows, нажмите на него и выберите кнопку Запустить средство устранения неполадок.
- Следуйте инструкциям, чтобы продолжить процесс устранения неполадок. Приложение Xbox, не работающее на ПК, будет исправлено.
Как и любое приложение, Xbox one подвержен регулярным проблемам, но вы можете исправить их, запустив средство устранения неполадок приложений Магазина Windows, как показано в шагах выше.
Как вручную установить приложение Xbox?
- Нажмите Windows , затем введите Microsoft Store и откройте верхний результат.
- Введите Xbox в строке поиска в верхней части окна, Enter затем нажмите кнопку «Получить» рядом с результатом приложения Xbox.
Очевидно, что этот метод будет работать только в том случае, если магазин также работает по назначению. Однако, если Microsoft Store ничего не загружает, вам может потребоваться выполнить обновление на месте.
- Для этого перейдите на страницу загрузки Windows 11 и выберите многосерийный ISO-образ.
- Используйте параметр Mount, выберите Setup.exe и следуйте инструкциям по установке.
- Не забудьте поставить галочки, позволяющие сохранить как личные файлы, так и приложения.
Многие пользователи также сообщили, что приложение Xbox продолжает закрываться в Windows 10. У нас есть отличное руководство, посвященное устранению проблем с закрытием приложения Xbox.
Как и в случае с решением № 1, вы должны помнить, что при удалении кеша из магазина MS Store будет удалена вся сохраненная информация, включая учетные данные для входа, платежи и т. д.
Некоторые из наших читателей также предложили изменить регион Windows с «Настройки» на «США» и сбросить службу Microsoft Store перед загрузкой и установкой приложения Xbox, так что вам тоже стоит попробовать это.
Вот примерно так, как видите, решение этой проблемы кроется в сбросе настроек приложения. Если эти решения не сработали для вас или у вас есть собственные решения, сообщите нам об этом в комментариях.
Приложение Xbox для Windows 11/10 позволяет пользователям играть в игры из Microsoft Store с другими игроками Xbox, создавать табло, делиться своим социальным контентом и т. д. Некоторые компьютерные геймеры сообщают, что не могут загрузить и/или установить приложение Xbox на свой ПК с Windows. В этом сообщении предлагаются решения этой проблемы.
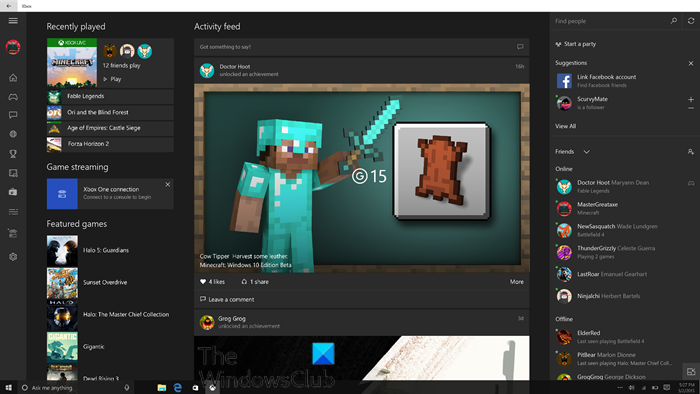
Почему приложение Xbox не устанавливается на мой компьютер?
Существует множество причин, по которым Приложение Xbox не устанавливается на ваш компьютер с Windows. Наиболее частыми известными причинами могут быть любые из следующих причин или их сочетание:
Вмешательство антивируса/брандмауэра (обычно стороннего). Поврежденный кеш Microsoft Store. Поврежденные или поврежденные системные файлы.
Как исправить приложение Xbox не устанавливается?
Если приложение Xbox не устанавливается на ваш игровой компьютер с Windows, вы можете сначала перезагрузить компьютер и посмотреть, поможет ли это. Если этого не произойдет, вы можете проверить наличие обновлений и установить все доступные биты на свой Устройство с Windows 10/11 и посмотрите, сможете ли вы теперь успешно загрузить и установить приложение Xbox. См. Подробные решения ниже, если ни одно из этих действий не помогло вам.
Если вы столкнулись с этой ошибкой установки DirectX, возникла внутренняя ошибка. возникла проблема, вы можете попробовать наши рекомендуемые решения ниже в произвольном порядке и посмотреть, поможет ли это решить проблему.
Запустите сканирование SFC Удалите VPN-клиент или удалите прокси-сервер (если применимо) Исправьте ошибку 0x80070005 при установке или обновлении Microsoft Магазин приложений: Общее исправление проблемы с загрузкой или установкой приложений из Магазина Windows
Давайте посмотрим на описание процесса, связанного с каждым из перечисленных решений.
1] Запустить сканирование SFC
Это решение требует, чтобы вы запускали SFC отсканируйте и посмотрите, поможет ли это решить проблему, когда приложение Xbox не загружается или не устанавливается на вашем устройстве с Windows.
2] Удалите VPN-клиент или удалите прокси-сервер (если это применимо le)
VPN-клиент или прокси-сервер потенциальный виновник этой проблемы из-за какого-либо вмешательства, которое в конечном итоге блокирует связь между вашим клиентским компьютером Windows и Microsoft Store. В этом случае вы можете попробовать удалить программное обеспечение VPN или удалите все прокси-серверы со своего компьютера и посмотрите, решит ли это проблему.
3] Исправление ошибки 0x80070005 при установке или обновлении приложений Microsoft Store
В случае, если вы столкнетесь с этой проблемой и выдает код ошибки 0x80070005, вы можете попробовать решения для ошибки 0x80070005 при установке приложений из Магазина Windows .
4] Общие исправление проблемы с загрузкой или установкой приложений из Магазина Windows
В этом руководстве содержится исчерпывающий решения проблем с загрузкой или установкой приложений из Microsoft Store .
Надеюсь, это руководство окажется полезным!
Связанное сообщение : Не удается загрузить или установить Xbox Game Pass Games на ПК с Windows.
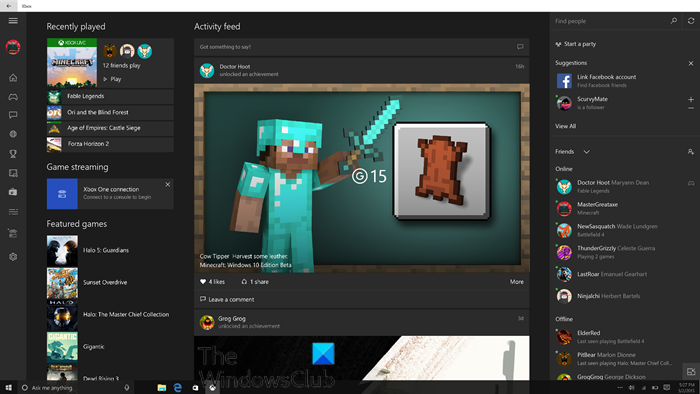
Содержание
- Приложение Xbox не работает/загружается в Windows 10
- Решено: приложение Xbox для Windows 10 не работает
- Решение 1 – Сброс пакета приложений Xbox
- Решение 2. Запустите сценарий обслуживания лицензии
- Решение 3 – Очистить кеш Microsoft Store
- Исправлено: приложение Xbox не открывает Windows 10 —
- Почему приложение Xbox не открывается?
- Решение 1. Включение служб Xbox
- Решение 2. Проверка на наличие вредоносных программ
- Решение 3. Переустановка приложения Xbox
- Решение 4: Создание нового профиля пользователя
- Решение 5. Установка свежей копии / Обновление Windows
- Ошибка 0x406 в приложении Xbox на Windows 10: причины и решения
- Избавляемся от ошибки 0x406
- Метод №1 Сброс приложения Xbox
- Метод №2 Переустановка магазина Windows и приложения Xbox
- Метод №3 Создание новой учетной записи
- Метод №4 Активация диспетчера учетных веб-записей
- Метод №5 Установка Xbox Identity Provider
- FIX: Xbox app not downloading or installing on Windows 10
- What can I do if the Xbox Windows 10 app doesn’t work?
- 1. Reset the Xbox app package
- 2. Run the License Service Script
- Исправить ошибку Xbox или Microsoft Store 0x87e00017 в Windows 10
- Ошибка Microsoft Store 0x87e00017
- 1]Очистить кеш Microsoft Store
- 2]Сброс кеша Xbox Game Pass
- 3]Обновите сервисы Steam / Xbox
- 4]Используйте средство устранения неполадок приложений Магазина Windows
- 5]Сбросить конкретную игру
- 6]Проверьте обновления служб Xbox.
- 7]Используйте приложение Xbox Beta, чтобы исправить 0x87e00017
- 8]Другие предложения
Приложение Xbox не работает/загружается в Windows 10
Microsoft представила свое новое приложение Xbox для Windows 10, когда система еще находилась в фазе предварительного просмотра. Приложение Xbox позволяет пользователям играть в игры из Магазина Windows с другими игроками Xbox, создавать табло, обмениваться социальным контентом и многое другое. Но некоторые пользователи недавно сообщили, что не могут открыть приложение Xbox для Windows 10, поэтому мы собираемся найти решение этой проблемы в этой статье.
Решено: приложение Xbox для Windows 10 не работает
Прежде всего, если вы не можете запустить приложение Xbox на компьютере с Windows 10, попробуйте перезагрузить систему. После этого посмотрите, можете ли вы открыть приложение в обычном режиме, если ответ отрицательный, попробуйте одно из решений, перечисленных ниже.
Решение 1 – Сброс пакета приложений Xbox
Следующая вещь, которую мы собираемся попробовать, это сбросить пакет приложения Xbox. Это решение обычно используется, когда пользователи сталкиваются с проблемами в своих приложениях Windows 10, и оно также может быть полезно в этом случае. Чтобы сбросить пакет приложения Xbox, просто выполните следующие действия:
После выполнения этой команды PowerShell попробуйте снова запустить приложение Xbox для Windows 10. Если вы все еще не можете запустить его, попробуйте решение, указанное ниже.
Решение 2. Запустите сценарий обслуживания лицензии
Этот сценарий был представлен в Windows 10 Technical Preview, когда у пользователей возникали проблемы с запуском определенных приложений Windows 10. Мы не проверяли, работает ли он в полной версии Windows 10 и с приложением Xbox, но вы можете попробовать, это не помешает. Чтобы запустить этот скрипт, сделайте следующее:
СВЯЗАННО: окончательно исправлено ли «Появление в автономном режиме» на Xbox One? Вот что говорят пользователи
Решение 3 – Очистить кеш Microsoft Store
Приложение Xbox зависит от приложения Microsoft Store для правильной работы. Поэтому, если с приложением Store что-то не так, многие приложения не будут запускаться или ничего не загружать. В этом случае сброс кеша Store может решить проблему.
Это, как вы видите, решение этой проблемы заключается в перезагрузке приложения. Если эти решения не сработали для вас или у вас есть какие-то собственные решения, сообщите нам об этом в комментариях.
Источник
Исправлено: приложение Xbox не открывает Windows 10 —
Приложение Xbox изначально было запущено как сопутствующее приложение для игровых приставок Xbox, включая Xbox 360 и Xbox One, но вошло как полноценные приложения в Windows, Android и iOS. Это приложение предоставляет информацию о достижениях, рекомендуемых играх, мгновенных сообщениях, друзьях и т. Д.

Приложение Xbox устанавливается по умолчанию в новых итерациях Windows 10. Тем не менее, есть несколько случаев, когда пользователи не могут запустить приложение. Либо просто остается на начальный экран или же вообще не открывается. Такое поведение обычно продолжается до тех пор, пока приложение не будет закрыто вручную.
Почему приложение Xbox не открывается?
После обширных исследований и экспериментов с нашими системами мы пришли к выводу, что причины, по которым приложение Xbox не запускается, представляют собой сочетание нескольких разных причин. Поскольку модуль тесно связан с вашей учетной записью пользователя и настройками системы, причины могут быть разными в вашем случае. Некоторые из причин:
Прежде чем приступить к реализации обходных путей и решений, убедитесь, что у вас есть активное подключение к Интернету и вы вошли в систему как администратор в своей учетной записи. Кроме того, убедитесь, что вы не используете какие-либо VPN или же полномочие.
Решение 1. Включение служб Xbox
Каждое приложение связано и связано со службой, которая работает в фоновом режиме, выполняя задачи приложения, чтобы оно работало. Если эти службы отключены или не работают должным образом, приложение Xbox может зайти в тупик, и ничего не произойдет. В этих решениях мы попытаемся включить эти службы и проверить, имеют ли они какое-либо значение.


Решение 2. Проверка на наличие вредоносных программ
Если описанный выше метод не работает, весьма вероятно, что на вашем компьютере установлены вредоносные программы, вызывающие эту проблему. Эти программы, наряду с мониторингом вашей активности и атакой на ваши данные, также приводят к тому, что системные операции останавливаются и перехватывают такие сигналы, прежде чем они даже отправляются в ОС.

Сканирование компьютера с помощью известных антивирусных программ, таких как Malwarebytes или Microsoft Security Essentials и убедитесь, что все определения вирусов обновлены. Убедитесь, что на вашем компьютере не работает программа, которая может иметь службы прямого доступа. Как только вы абсолютно уверены, что ваш компьютер чист и свободен от всех вредоносных программ, только тогда переходите к другим решениям.
Решение 3. Переустановка приложения Xbox
Если вышеуказанные методы не работают, мы можем попробовать переустановить приложение Xbox. Это удалит все сохраненные конфигурации и системные файлы с вашего компьютера. Поскольку приложение не отображается в диспетчере приложений Windows, мы сначала удалим его из командной строки, а затем попытаемся переустановить через Store.


Решение 4: Создание нового профиля пользователя
Были многочисленные случаи, когда приложение не запускалось из-за проблем в профиле пользователя. Приложение Xbox тесно связано с вашим профилем пользователя, и для каждого профиля пользователя это уникальные конфигурации. Если они повреждены или отсутствуют, приложение не запустится.

Вы можете пойти дальше и попробовать создать новый профиль. Если приложения работают должным образом и не показывают проблем, вы можете перенести в него все свои данные. Вы можете ознакомиться с нашей статьей Как создать новую учетную запись пользователя и перенести в нее все данные? Убедитесь, что вы проверять Приложение тщательно, прежде чем начать передачу данных.
Решение 5. Установка свежей копии / Обновление Windows
Если каждое решение дает сбой и вы все еще не можете правильно запустить приложение Xbox, попробуйте переустановить Windows на своем компьютере. Это может быть тот случай, когда системные файлы не подлежат восстановлению, а приложение Xbox возвращается, не может запускаться и работать должным образом. Прежде чем продолжить, убедитесь, что вы правильно сделали резервную копию своих данных на внешнем жестком диске и сохранили все данные в облаке.

Вы можете проверить наши следующие статьи, чтобы восстановить или полностью переустановить Windows на вашем компьютере.
Источник
Ошибка 0x406 в приложении Xbox на Windows 10: причины и решения
Пользователи Windows 10 могут столкнуться с ошибкой 0x406 при попытке войти в приложение Xbox при помощи своей учетной записи. Было подтверждено, что проблема имеет локальный характер, так что неполадки на серверах Майкрософт сразу можно откинуть в сторону.
Возникать ошибка 0x406 может по следующий причинам:
Давайте теперь пытаться исправлять ошибку 0x406 в приложении Xbox.
Избавляемся от ошибки 0x406
Метод №1 Сброс приложения Xbox
Зачастую ошибка с данным кодом является самым обычный багом в приложении Xbox, который возникает после внезапного выключения компьютера во время работы этого самого приложения. К счастью, избавиться от бага очень просто.
Проверяем, исчезла ли ошибка 0x406 в приложении Xbox.
Метод №2 Переустановка магазина Windows и приложения Xbox
Как утверждают некоторые пользователи, в решении этой проблемы помогает переустановка самого приложения Xbox и такого компонента системы, как магазин Windows 10. Сделать это можно при помощи следующего ряда шагов:
Попробуйте открыть приложение Xbox и проверьте, исчезла ли ошибка с кодом 0x406.
Метод №3 Создание новой учетной записи
Возможно, вы столкнулись с каким-то багом в работе аккаунта Microsoft. В таком случае можно попробовать создать новый аккаунт, а затем попробовать войти в приложение Xbox со своего основного. Для этого вам потребуется сделать следующее:
Многие пользователи утверждают, что именно такой метод помог им избавиться от ошибки 0x406.
Метод №4 Активация диспетчера учетных веб-записей
В некоторых случаях проблемы с приложением Xbox могут возникать по причине деактивированного диспетчера учетных веб-записей — одной из системных служб Windows. Если это так, то достаточно лишь включить эту службу, чтобы исправить возникшую ошибку. Выполните эти шаги:
Пробуем зайти в приложение Xbox и проверяем наличие проблемы.
Метод №5 Установка Xbox Identity Provider
Возможно, в вашей системе что-то случилось с приложением Xbox Identity Provider, которое позволяет видеоиграм и компьютеру подключаться к сервисам Xbox Live. Без наличия Xbox Identity Provider вы навряд ли сможете нормально войти под своими данными в приложение Xbox.
Перейдите по этой ссылке для загрузки последней версии приложения Xbox Identity Provider. Нажмите на синюю кнопку «Получить». Разрешите запуск Microsoft Store в своем браузере, если возникнет такая необходимость. Подождите окончания установки приложения и перезагрузите компьютер. Ошибка 0x406 в Xbox должна исчезнуть при условии, что у вас в системе не было Xbox Identity Provider.
Источник
FIX: Xbox app not downloading or installing on Windows 10
Microsoft introduced its new Xbox app for Windows 10 when the system was still in the Preview phase. The software allows users to connect their Xbox account to their Windows device.
This means that the Xbox app allows users to play games from the Microsoft Store with fellow Xbox players, create scoreboards, share their social content, and more.
Cross-platform games bring people together from different platforms, which means that you can play with more friends, and the games have bigger communities.
Overall, the change is great, and there is no downside to it! Additionally, many Xbox games had PC ports and compatibility patches, and vice versa, after the system was implemented.
However, some users have reported about the Xbox app not installing in Windows 10, so we’re going to find a solution for this problem in this article.
First, if the Xbox app is not installing on PC, try to reboot your system. After that, see if you can open the app normally, if the answer is negative, try one of the solutions listed below.
What can I do if the Xbox Windows 10 app doesn’t work?
1. Reset the Xbox app package
After performing this PowerShell command, try to run your Xbox app for Windows 10 again. If you’re still unable to run it, try the solution listed below.
Keep in mind that resetting the cache will remove any saved passwords and private information stored in the app. It’s not ideal, but sometimes the cache can deem the software unusable.
2. Run the License Service Script
This script was introduced in Windows 10 Technical Preview, when users had problems running certain Windows 10 apps.
Источник
Исправить ошибку Xbox или Microsoft Store 0x87e00017 в Windows 10
Многие пользователи спрашивают, как исправить ошибку 0x87e00017 который Магазин Microsoft может вырвать при попытке скачать или обновить Xbox игры. С этой ошибкой чаще всего сталкиваются пользователи игр, использующие на своих компьютерах игровые абонементы для ПК.
Игра Microsoft Xbox — это видеоподписка, которую пользователи могут использовать для установки нескольких компьютерных игр. Без лишних слов, давайте посмотрим, как исправить ошибку 0x87e00017 в Windows 10.
Ошибка Microsoft Store 0x87e00017
Мы понимаем, что код также показывает себя тем, кто пользуется услугами Xbox Game Pass. Теперь многие пользователи могут задаваться вопросом, что делать и как сделать следующий шаг, увидев ошибку. Что ж, не стоит волноваться, потому что есть способ исправить это раз и навсегда, и мы собираемся обсудить это прямо сейчас.
Прежде чем вы продолжите и примените шаги, которые будут описаны ниже, мы советуем вам проверить следующие предварительные условия:
Если это будет сделано, а игра по-прежнему не будет работать, вы можете попробовать следующие предложения.
Вот подробные инструкции по решению этой проблемы.
1]Очистить кеш Microsoft Store
Очистка кеша хранилища решает почти все проблемы, включая 0x87e00017. Вот как можно очистить кеш Microsoft Store на компьютере с Windows 10:
Сначала запустите командную строку с правами администратора на консоли с повышенными привилегиями, затем введите wsreset.exe, и нажмите Войти.
Подождите некоторое время, пока код начнет работать и очищать кеш хранилища.
Когда этот процесс завершится, Microsft Store запустится автоматически.
2]Сброс кеша Xbox Game Pass
После очистки кеша магазина Microsoft очистите также абонемент Xbox Games Pass. Это устранит любую проблему, возникающую из-за накопленного кеша. Вот как сбросить кеш Xbox Game Pass:
нажмите Windows + S комбинация для запуска панели поиска и введите Xbox Game Pass в текстовом поле.
Нажмите на верхний результат и нажмите Настройки приложения.
Прокрутите вниз до Перезагрузить кнопку и щелкните по ней.
Наконец, если вас попросят дать согласие, нажмите Перезагрузить опять таки.
3]Обновите сервисы Steam / Xbox
Когда вы начинаете получать ошибку 0x87e00017 во время игры на своем компьютере, убедитесь, что все службы, связанные с игрой, обновлены, и если это не так, вот как это сделать:
Щелкните значок значок корзины для запуска приложения Microsoft Store. Затем перейдите в правый верхний угол и щелкните три горизонтальные точки.
Выберите Загрузки и обновления вариант. Затем снова перейдите в правый верхний угол и нажмите Получайте обновления.
При этом будут загружены и установлены все ожидающие обновления для консоли Steam или Xbox.
Если это сделано, попробуйте перезапустить игру. Ошибка 0x87e00017 больше не должна появляться.
4]Используйте средство устранения неполадок приложений Магазина Windows
В сценарии, при котором 0x87e00017 все еще появляется во время игры, запустите средство устранения неполадок приложений Магазина Windows.
Идти к Настройки > Обновление и безопасность > Устранение неполадок. Перейти вправо и щелкнуть Дополнительные средства устранения неполадок.
На экране дисплея выберите Приложения из магазина Windows и нажмите Запустите средство устранения неполадок.
Средство устранения неполадок немедленно приступит к поиску основных проблем. Если он предоставляет какое-либо исправление, нажмите на Применить это исправление кнопка. Наконец, перезагрузите компьютер.
5]Сбросить конкретную игру
Если ошибка 0x87e00017 возникает только для определенной игры, сбросьте эту конкретную игру. Вы можете сделать это, выполнив следующие действия —
Щелкните правой кнопкой мыши Значок Windows и выберите опцию вверху. т.е. Приложение и функции.
На правой панели прокрутите вниз до проблемное приложение и щелкните его правой кнопкой мыши. Нажмите «Дополнительно» на расширенной панели.
В открывшемся окне прокрутите вниз и щелкните Перезагрузить.
Когда появится всплывающее окно с запросом разрешения, сбросьте снова.
6]Проверьте обновления служб Xbox.
Открой Магазин Microsoft, затем нажмите кнопку вверху с тремя точками. Выбирать Скачать и обновления, затем на вновь загруженном экране нажмите Получать обновления чтобы загрузить новые доступные обновления для приложений, которым они нужны. Это также может включать Xbox приложение.
7]Используйте приложение Xbox Beta, чтобы исправить 0x87e00017
Если ошибка 0x87e00017 появляется во время игры на консоли Xbox, попробуйте установить бета-версию этого приложения.
Перейти к Сайт Xbox Betaи щелкните СКАЧАТЬ ПРИЛОЖЕНИЕ.
Когда загрузка будет завершена, откройте папку, содержащую файл установки и двойной-нажмите здесь.
Примите все условия для установки Приложение Xbox Beta. Теперь попробуйте установить любую игру, которая изначально вызывала проблемы.
8]Другие предложения
Если эта статья была полезной, вы также можете посмотреть 10 советов и приемов Xbox one.
Источник