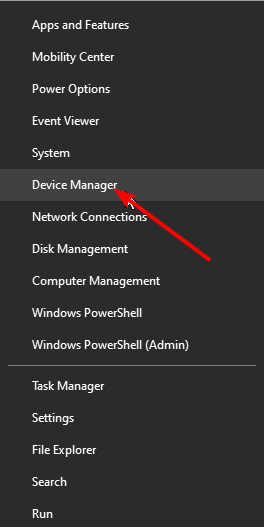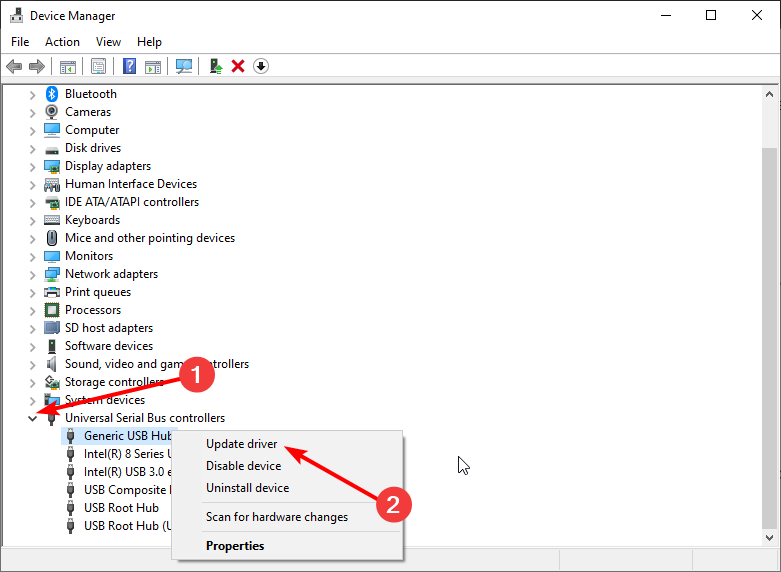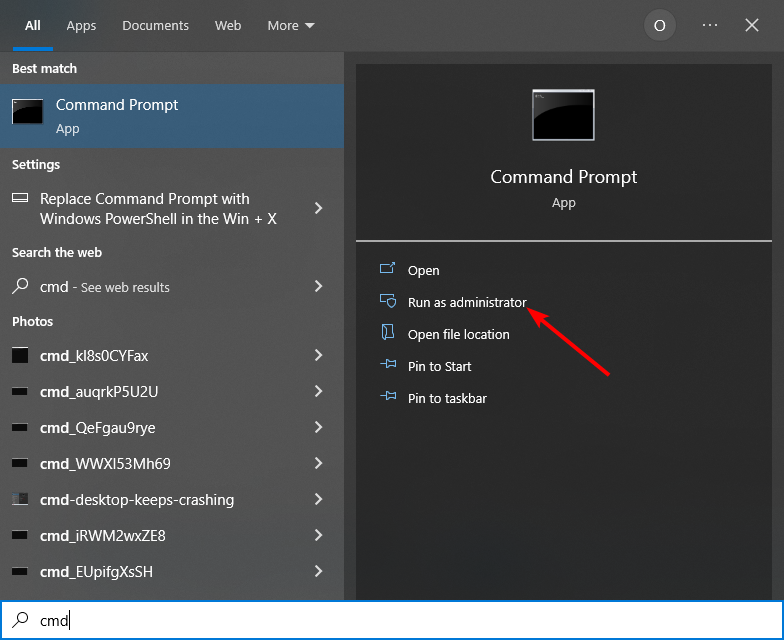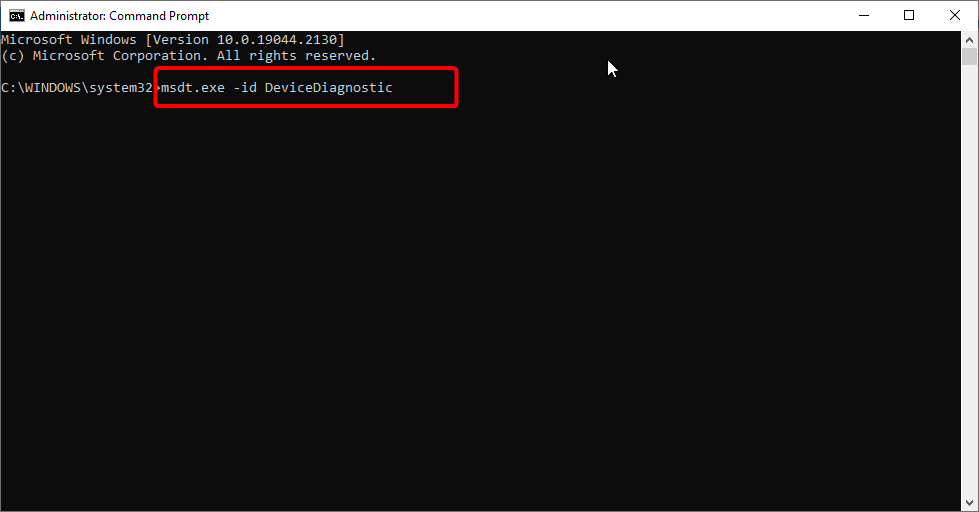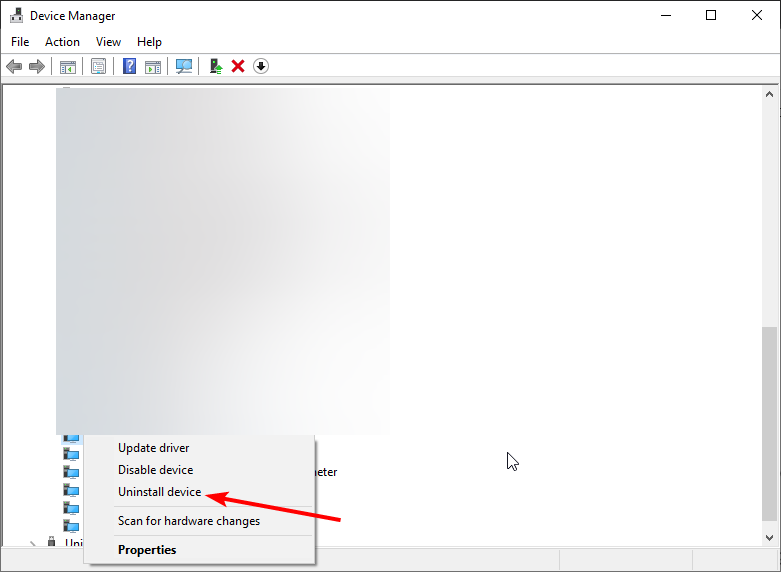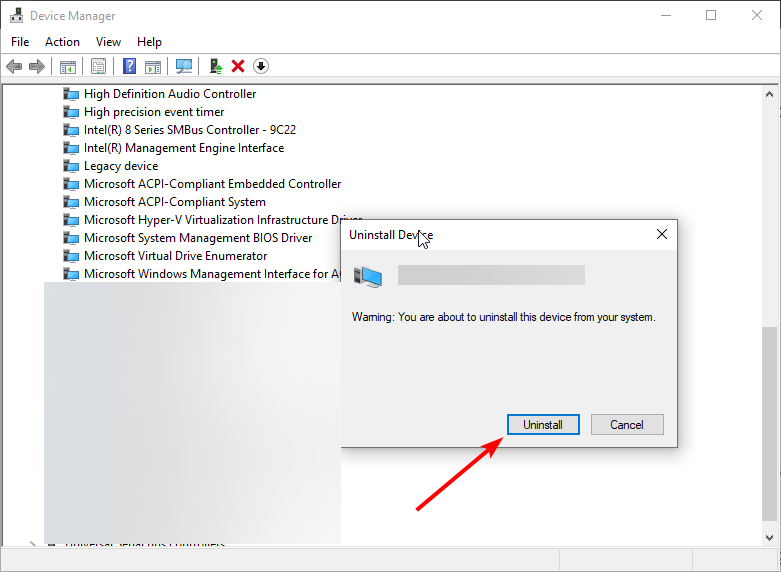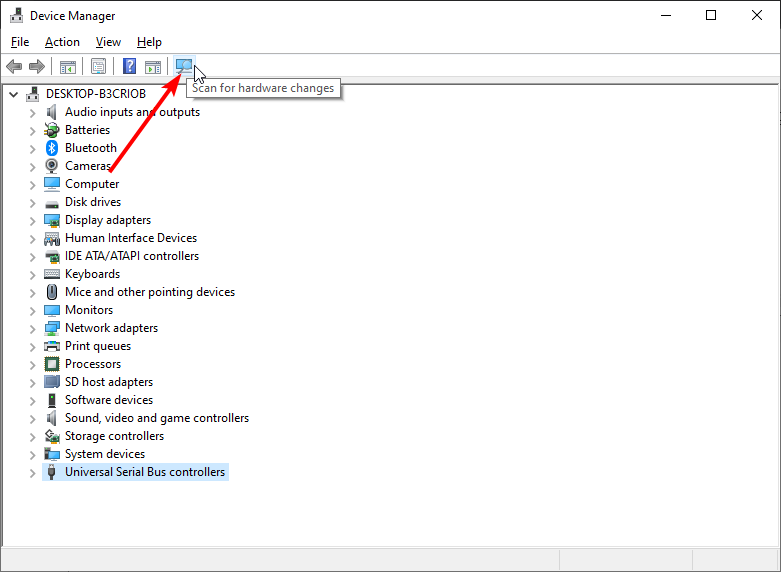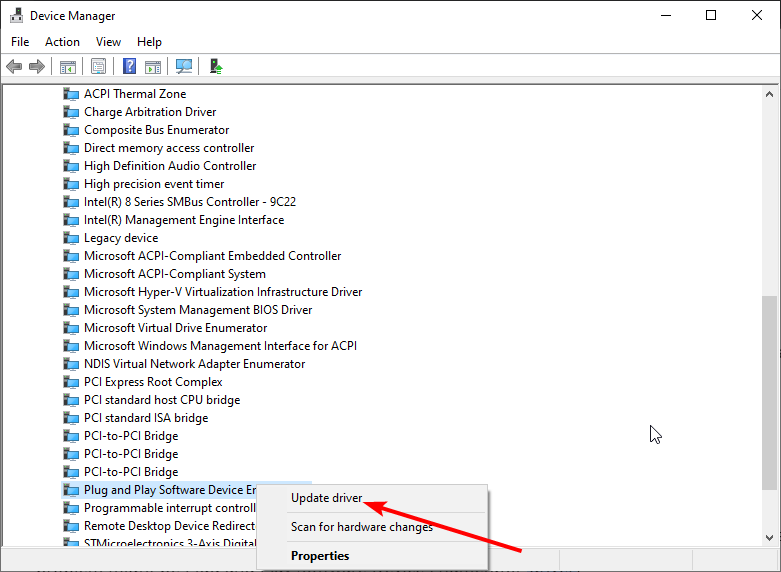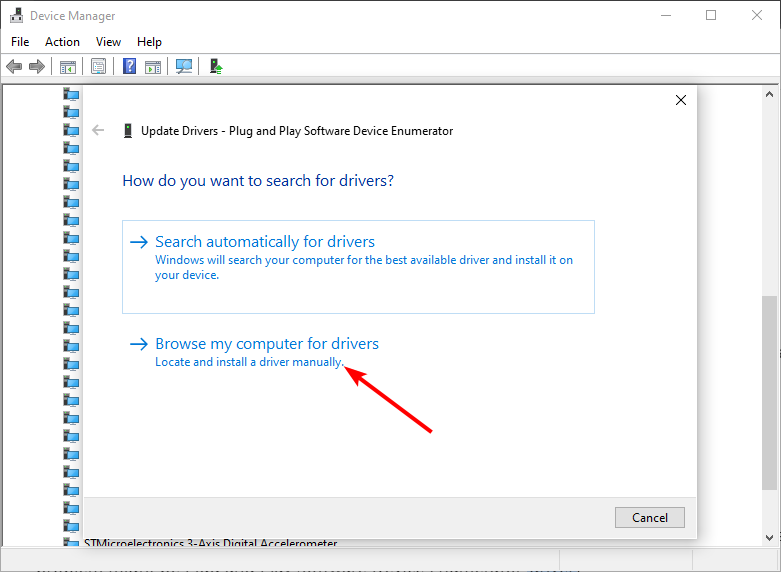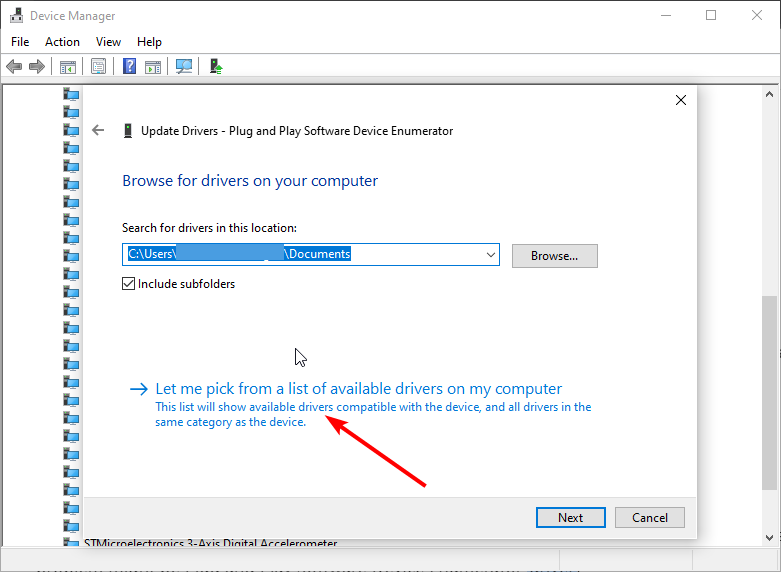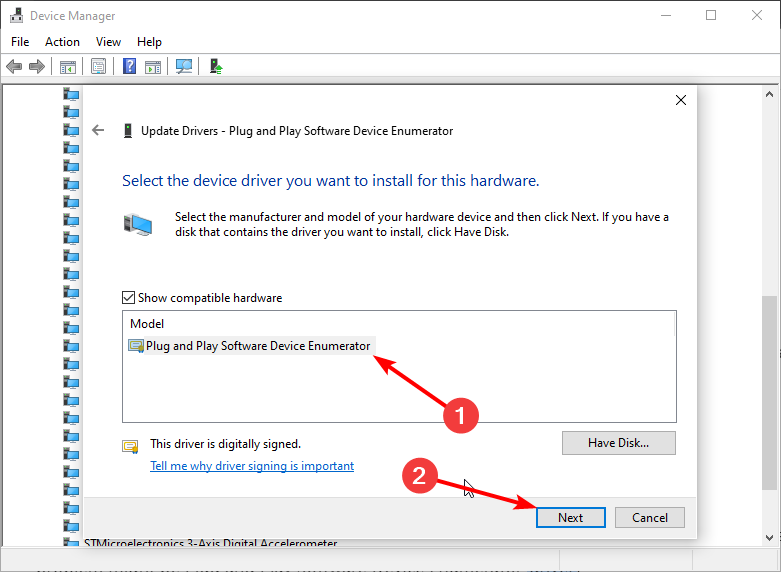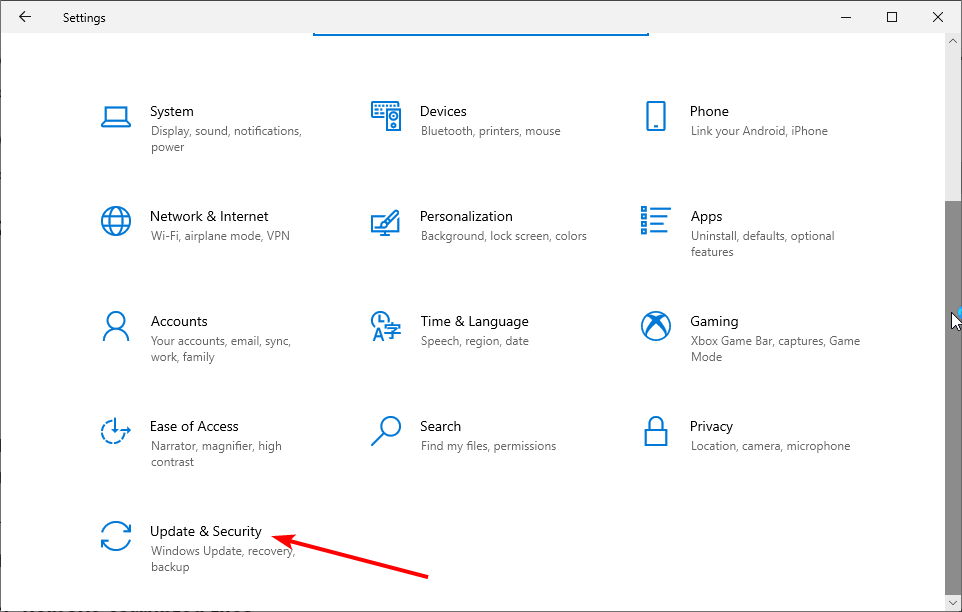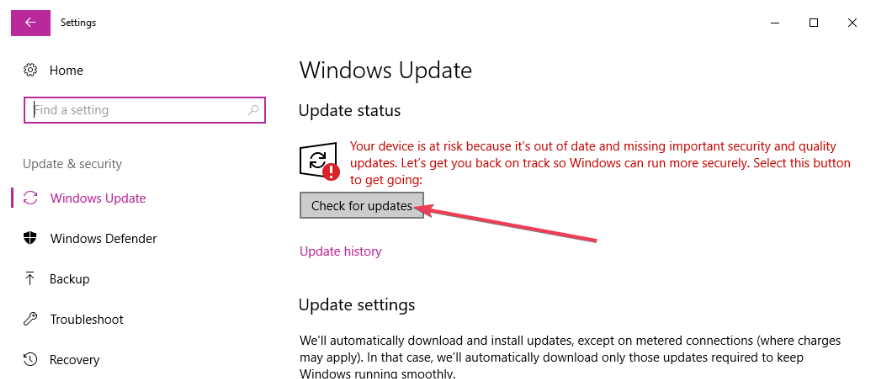На чтение 5 мин Просмотров 1.4к. Опубликовано 24 января, 2022
Содержание
- Вот все простые шаги, которые вы можете предпринять, чтобы легко исправить ошибку драйвера беспроводного контроллера Xbox.
- Как исправить ошибку драйвера контроллера Xbox (январь 2022 г.)
- Используйте провод для подключения контроллера к ПК
- Обновите драйвер контроллера Xbox One
- Обновите ОС Windows для устранения ошибки драйвера геймпада Xbox
- Подключиться к консоли Xbox & Обновить
- Удалите драйвер и amp; Переустановите
- Обратитесь в службу поддержки
Вот все простые шаги, которые вы можете предпринять, чтобы легко исправить ошибку драйвера беспроводного контроллера Xbox.
Беспроводные контроллеры Xbox, безусловно, являются одними из лучших аксессуаров, которые вы можете купить для игр на своем ПК. Они улучшают вашу игру в определенных жанрах, таких как гоночные игры (например, Forza Horizon 5), и добавляют обратную связь с вибрацией, которую не может обеспечить обычная клавиатура. И, будучи произведены Microsoft, они без проблем работают с вашим ПК с Windows, если только вы не столкнетесь с проблемой драйвера. Эта проблема с драйвером, кажется, возникла из ниоткуда, и Microsoft не предлагает прямого решения в рамках опций сразу. Но есть несколько настроек, которые вы можете сделать, чтобы легко решить эту проблему и быстро запустить свой аксессуар. Итак, сегодня мы рассмотрим, как исправить ошибку драйвера беспроводного контроллера Xbox. Итак, без лишних слов, давайте сразу перейдем к решению.
Как исправить ошибку драйвера контроллера Xbox (январь 2022 г.)
Вот несколько простых шагов, чтобы исправить ошибку драйвера беспроводного контроллера Xbox:
- Используйте провод для подключения контроллера С ПК
- Обновите драйвер контроллера Xbox One
- Обновите ОС Windows
- Подключитесь к консоли Xbox & Обновите
- Удалите драйвер & Переустановите
- Обратитесь в службу поддержки
Используйте провод для подключения контроллера к ПК
Это первое, что вам нужно сделать. Подключение драйвера автоматически определит контроллер как официальный аксессуар Microsoft, а не просто еще один контроллер BlueTooth, и принудительно установит необходимый драйвер с текущей обновленной версией. Если у вас возникли проблемы с управлением беспроводным контроллером Xbox, попробуйте другие USB-кабели, которые у вас есть. Некоторые USB-шнуры имеют ограничения по скорости передачи данных и обеспечивают достаточную мощность для вашего контроллера. Поэтому рекомендуется использовать самый высокоскоростной USB-порт, который у вас есть, чтобы выяснить проблему с устройством и найти решение.
Обновите драйвер контроллера Xbox One
Если проблема не устранена, вы можете подключить беспроводной геймпад Xbox к ПК любым USB-кабелем и выполнить следующие действия:
- Откройте Microsoft Store на своем ПК.
- Найдите “Аксессуары Xbox”
- Установите официальное приложение со значком аналогового джойстика
- Теперь откройте приложение с подключенным контроллером
- Это автоматически отобразит ваш контроллер в приложении
- Нажмите “Обновить”< /strong>
- Пока это происходит, вам нужно будет положить контроллер на ровную поверхность.
- После этого забудьте о контроллере с устройств Bluetooth.
- Теперь используйте <сильный>кнопку “sync”, чтобы снова выполнить сопряжение с ПК.
- Для этого найдите устройства Bluetooth на ПК.
- Кроме того, удерживайте синхронизацию кнопку (возле бампера) на контроллере в течение 3 секунд.
- Индикатор на контроллере будет быстро мигать
- Подтвердите сопряжение на ПК.
- Это остановит мигает, и геймпад светится стабильно
- Теперь все готово
li>
Обновите ОС Windows для устранения ошибки драйвера геймпада Xbox
Если вы по-прежнему сталкиваетесь с той же проблемой, выполните следующие действия:
- Нажмите клавишу “Windows” на клавиатуре
- Нажмите “Проверить наличие обновлений”
- Возможно, новые драйверы контроллера потребуют обновления системы для работы
- После этого перезагрузите компьютер
- Отключите контроллер от сети. провод
- Теперь попробуйте подключиться к BlueTooth
- Это должно устранить все проблемы с драйверами, которые у вас есть
< li>Введите “Обновить”
< li>Обязательно загрузите и установите последние обновленные версии.
Подключиться к консоли Xbox & Обновить
Переходите к следующим шагам только в том случае, если предыдущие не сработали для вас. Вам также понадобится консоль Xbox, чтобы протестировать этот метод. Если у вас его нет, то вы можете сделать это у одного из ваших друзей’ места. Вам необходимо подключить беспроводной геймпад Xbox к консоли Xbox. Затем откройте приложение “Аксессуары” из “Мои игры & Приложения”. Если вы случайно не видите приложение на Xbox, вы можете получить его бесплатно в магазине Microsoft. После этого следуйте инструкциям на экране, чтобы обновить беспроводной контроллер. Теперь проверьте свой контроллер на ПК. Если вы уже обновили ОС Windows и контроллер Xbox через консоль, то последний драйвер будет распознан вашим ПК. Если вы по-прежнему получаете сообщение об ошибке, то быстрое удаление и переустановка драйвера из вашей системы обязательно исправит эту ошибку навсегда.
Удалите драйвер и amp; Переустановите
Вот как удалить и переустановить драйвер беспроводного контроллера Xbox, чтобы исправить это:
- Щелкните правой кнопкой мыши значок меню «Пуск» Windows (не на панели задач). )
- Нажмите “Диспетчер устройств”
- Откроется диспетчер устройств со всеми вашими драйверами
- Щелкните правой кнопкой мыши и выберите “Удалить”
- Появится новое окно подтверждения.
- Нажмите “Удалить”, чтобы подтвердить это.
- Дождитесь завершения процесса
- Теперь нажмите “Сканировать на предмет изменений оборудования”
- Это доступно на панели инструментов диспетчера устройств выше.
- Появится сообщение об ошибке, показывающее, что ваш USB-аксессуар не распознан
- Следуйте инструкциям, чтобы драйвер установился автоматически< /ли> <ли>Убедитесь, что у вас есть активное подключение к Интернету для последнего обновления.
- Это должно решить вашу проблему
< li>Прокрутите, чтобы найти драйвер беспроводного контроллера Xbox.
Обратитесь в службу поддержки
Если вы не можете Чтобы решить проблему с драйвером прямо сейчас, вам необходимо обратиться в службу поддержки клиентов. Вместо Microsoft вам необходимо связаться со службой поддержки со страницы Xbox после входа в свой профиль. Это значительно облегчит дальнейшие действия. Есть много руководителей службы поддержки, которые могут пошагово помочь вам решить эти проблемы, но не забудьте сообщить им, что вы уже приняли вышеуказанные решения, чтобы сделать все быстрее.
Надеюсь, это гайд помогло вам исправить ошибку драйвера беспроводного контроллера Xbox. Пока вы здесь, обязательно ознакомьтесь с другими нашими руководствами по Xbox, такими как Как играть со скоростью 120 кадров в секунду на Xbox Series X|S, Как получить Discord на Xbox Series X|S. и COD Missing Data Pack Xbox Fix 2022 для Modern Warfare, Warzone, Vanguard.
На чтение 7 мин. Просмотров 9.4k. Опубликовано 03.09.2019
Некоторые пользователи используют свои контроллеры Xbox One на своих ПК, но иногда они могут встретить сообщение USB-устройство не распознано . Это может быть досадной проблемой, и в сегодняшней статье мы покажем вам, как ее исправить.
Иногда могут возникать проблемы с USB-устройствами, и многие пользователи сообщают, что их контроллер Xbox One не был распознан. Это может быть проблемой, но есть и другие подобные проблемы, которые могут возникнуть. Говоря о подобных проблемах, вот наиболее распространенные проблемы, о которых сообщили пользователи:
- Контроллер Xbox One не работает на ПК, USB-устройство не отображается на ПК, USB-устройство не найдено, постоянно отключается от ПК – Эта проблема обычно возникает из-за драйверов, и для ее устранения переустановите драйвер контроллера Xbox One и проверьте, помогает ли это.
- Контроллер Xbox не распознается Windows 10 . Если эта проблема возникает на вашем компьютере, обязательно проверьте кабель. Иногда кабель может быть несовместим с вашим контроллером, поэтому вам придется заменить его.
- Устройство USB контроллера Xbox One не распознается, просто мигает, мигает . Если ваш контроллер неправильно сопряжен с ПК, вы можете столкнуться с этой проблемой. Чтобы устранить проблему, попробуйте снова подключить контроллер и проверьте, работает ли он.
- Проводной контроллер Xbox One не работает . Иногда эта проблема может возникать из-за вашего USB-порта. Чтобы устранить проблему, подключите контроллер к USB-порту на задней панели ПК и проверьте, решает ли это проблему.
Содержание
- Контроллер Xbox One выдает на USB-устройство не опознанное сообщение, как это исправить?
- Решение 1. Переустановите драйверы контроллера Xbox
- Решение 2. Запустите средство устранения неполадок оборудования и устройств
- Решение 3 – Обновление драйверов USB
- Решение 4. Выключите антивирус и переустановите драйвер.
- Решение 5. Попробуйте использовать другой USB-кабель
- Решение 6. Обновите драйвер перечислителя устройств программного обеспечения Plug and Play
- Решение 7. Обновите Windows и подключите контроллер к портам на задней панели.
- Решение 8 – Подключите контроллер
Контроллер Xbox One выдает на USB-устройство не опознанное сообщение, как это исправить?
- Переустановите драйверы контроллера Xbox
- Запустите средство устранения неполадок оборудования и устройств
- Обновление драйверов USB
- Отключите антивирус и переустановите драйвер .
- Попробуйте использовать другой USB-кабель
- Обновить драйвер перечислителя устройств программного обеспечения Plug and Play
- Обновите Windows и подключите контроллер к портам на задней панели
- Подключите контроллер
Решение 1. Переустановите драйверы контроллера Xbox
Распространенной причиной появления сообщения USB-устройство не распознано могут быть ваши драйверы. Если ваш компьютер не может распознать контроллер Xbox One, возможно, вы можете решить эту проблему, просто переустановив драйверы. Для этого просто выполните следующие действия:
-
Запустите Диспетчер устройств . Чтобы сделать это быстро, нажмите Windows Key + X , чтобы открыть меню Win + X, и выберите Диспетчер устройств из списка.
-
Когда откроется Диспетчер устройств , найдите контроллер Xbox One, щелкните его правой кнопкой мыши и выберите в меню Удалить устройство .
-
Теперь вы должны увидеть диалог подтверждения. Нажмите кнопку Удалить , чтобы удалить драйвер.
-
После удаления драйвера нажмите значок Сканировать на предмет изменений оборудования .
Через пару секунд драйвер по умолчанию будет установлен, и проблема должна быть решена. Некоторые пользователи также предлагают установить драйвер контроллера Xbox One вручную. Чтобы узнать, как установить драйверы вручную, обратитесь к Solution 6 за некоторыми рекомендациями.
- ЧИТАЙТЕ ТАКЖЕ: вот 2 из лучших программ для контроллеров Xbox для ПК
Решение 2. Запустите средство устранения неполадок оборудования и устройств
Если вы получаете сообщение USB-устройство не распознано при использовании контроллера Xbox One на вашем компьютере, проблема может заключаться в незначительных сбоях. Эти глюки могут появляться по разным причинам, и, если вы столкнулись с этой проблемой, возможно, вы можете исправить ее с помощью средства устранения неполадок оборудования и устройств.
В Windows доступно множество средств устранения неполадок, и они предназначены для автоматического устранения различных проблем. Чтобы использовать средство устранения неполадок, просто сделайте следующее:
- Используйте Ключ Windows + I , чтобы открыть Настройки приложения .
- Когда запустится Приложение настроек , перейдите в раздел Обновление и безопасность .
-
Выберите Устранение неполадок в меню слева. На правой панели выберите Оборудование и устройства и нажмите Запустить средство устранения неполадок .
После завершения процесса устранения неполадок проверьте, сохраняется ли проблема.
Решение 3 – Обновление драйверов USB
По словам пользователей, если контроллер Xbox One выдает сообщение USB-устройство не распознано , проблема, скорее всего, связана с драйвером USB-контроллера. Чтобы решить эту проблему, рекомендуется посетить производителя вашей материнской платы и загрузить последние версии драйверов USB для вашей материнской платы.
Этот процесс довольно прост, если вы знаете модель вашей материнской платы и где искать необходимые драйверы. Однако, если вам этот процесс кажется немного сложным или утомительным, вы всегда можете использовать сторонние приложения, такие как TweakBit Driver Updater .
Используя этот инструмент, вы сможете автоматически обновить все драйверы на вашем компьютере всего за пару кликов.
- Загрузить сейчас TweakBit Driver Updater
Решение 4. Выключите антивирус и переустановите драйвер.

В некоторых редких случаях ваш антивирус может создавать помехи определенным драйверам и вызывать проблемы с определенными устройствами. Если при использовании контроллера Xbox One вы получаете сообщение USB-устройство не распознано , возможно, вам следует отключить антивирус и переустановить драйвер.
В некоторых случаях вам может даже понадобиться удалить антивирус, чтобы решить эту проблему. Если удаление антивируса решает проблему, вам следует рассмотреть возможность использования другого антивирусного решения.
Bitdefender предлагает потрясающую защиту, и она никак не повлияет на вашу систему или другие устройства, поэтому мы рекомендуем вам попробовать.
- Получить сейчас Bitdefender 2019 (скидка 35%)
Решение 5. Попробуйте использовать другой USB-кабель
Если при попытке использовать контроллер Xbox One вы получаете сообщение USB-устройство не распознано , возможно, проблема в кабеле. По словам пользователей, существует несколько типов USB-кабелей, и некоторые кабели могут быть предназначены только для зарядки, в то время как другие поддерживают как зарядку, так и передачу данных.
Если ваш контроллер Xbox One не работает должным образом или не распознается, попробуйте заменить USB-кабель и проверьте, решает ли это проблему.
Решение 6. Обновите драйвер перечислителя устройств программного обеспечения Plug and Play
По словам пользователей, если ваш контроллер Xbox One выдает сообщение о том, что устройство USB не распознано, проблема может заключаться в драйвере перечислителя программного устройства Plug and Play. Чтобы решить эту проблему, пользователи предлагают обновить этот драйвер. Вы можете сделать это вручную, выполнив следующие действия:
- Откройте Диспетчер устройств .
-
Найдите Перечислитель программных устройств Plug and Play , щелкните его правой кнопкой мыши и выберите в меню Обновить d река . < br />
-
Выберите Просмотреть мой компьютер для поиска драйверов .
-
Выберите Разрешить мне выбирать из списка драйверов устройств на моем компьютере .
- Выберите Перечислитель программного обеспечения Plug and Play и нажмите Далее .
После обновления драйвера проверьте, сохраняется ли проблема.
Решение 7. Обновите Windows и подключите контроллер к портам на задней панели.
Если ваш контроллер Xbox One не распознается, возможно, проблема в USB-порте. Иногда может появляться сообщение USB-устройство не распознано , если есть проблема с USB-портом или если устройство просто не работает с этим портом.
Чтобы устранить проблему, подключите контроллер к порту на задней панели компьютера и проверьте, решает ли это проблему. Если проблема не устранена, попробуйте обновить систему и проверить, помогает ли это. Для этого выполните следующие действия:
-
Откройте приложение Настройки и перейдите в раздел Обновление и безопасность .
-
Нажмите кнопку Проверить обновления на правой панели.
Если какие-либо обновления доступны, они будут загружены в фоновом режиме. После установки обновлений вам будет предложено перезагрузить компьютер, чтобы установить их. После того, как ваша система обновится, проверьте, сохраняется ли проблема.
- Читайте также: подключите свои контроллеры Xbox 360, Xbox One к Windows 10, 8.1
Решение 8 – Подключите контроллер
По словам пользователей, если вы получаете сообщение USB-устройство не распознано , проблема может заключаться в том, что контроллер неправильно сопряжен с вашим ПК. Чтобы это исправить, просто нажмите кнопку сопряжения на адаптере, а затем нажмите кнопку сопряжения на контроллере.
После этого контроллер будет сопряжен с вашим ПК, и будут установлены необходимые драйверы USB.После сопряжения контроллера проверьте, сохраняется ли проблема.
Иногда могут возникать проблемы с контроллером Xbox One, и если вы получаете сообщение USB-устройство не распознано , обязательно попробуйте некоторые из наших решений.
Updating and reinstalling a few drivers should solve this problem
by Milan Stanojevic
Milan has been enthusiastic about technology ever since his childhood days, and this led him to take interest in all PC-related technologies. He’s a PC enthusiast and he… read more
Updated on November 8, 2022
Reviewed by
Vlad Turiceanu
Passionate about technology, Windows, and everything that has a power button, he spent most of his time developing new skills and learning more about the tech world. Coming… read more
- If your Xbox One USB device controller is not recognized on your PC, it might be due to some hardware issues.
- One of the solutions to this problem is to update your USB controller drivers.
- Another effective solution is to run the Hardware and Devices troubleshooter.
XINSTALL BY CLICKING THE DOWNLOAD FILE
This software will keep your drivers up and running, thus keeping you safe from common computer errors and hardware failure. Check all your drivers now in 3 easy steps:
- Download DriverFix (verified download file).
- Click Start Scan to find all problematic drivers.
- Click Update Drivers to get new versions and avoid system malfunctionings.
- DriverFix has been downloaded by 0 readers this month.
Some users are using their Xbox One controller on their PC, but sometimes they might encounter a USB device not recognized message. This can be an annoying problem, as it stops you from playing games with your controller.
Problems with USB devices can sometimes occur, and in this guide, we will show you how to fix it for good and get back to enjoying your games.
Why won’t my Xbox controller connect via USB?
There are different reasons for the Xbox controller not recognized on Windows 10 issue. Below are some of the common ones:
- Driver issues: Outdated drivers can be the cause of the Xbox controller not being detected on Windows 10 issue. Also, it might be down to a faulty driver. The fix here is to reinstall or update your controller driver.
- Faulty USB cord or port: If your USB cord is faulty or the port you are connecting to is not working, then your controller will not be recognized.
- Outdated PC: If your PC is outdated, you might experience Xbox one controller USB device not recognized issue. To fix this, download and install the latest updates. If Windows Update is not working, rest assured that Microsoft’s troubleshooter is great for diagnosing the issue.
What can I do if the Xbox Controller USB device is not recognized?
Before exploring the sophisticated fixes in this section, don’t hesitate to:
- Try changing the USB cord you are using.
- You can change between USB ports and check if the Xbox controller works.
If these preliminary checks do not work, you can now explore the fixes below.
1. Update USB drivers
- Press the Windows key + X and select Device Manager.
- Click the arrow next to USB Serial Bus controllers to expand it and right-click each of the drivers there.
- Choose the Update driver option.
- Now, select the Search automatically for drivers option and install any available update.
According to users, if Xbox One controller is giving you USB device not recognized message, the problem is most likely your USB controller driver. Alternatively, you can visit your motherboard manufacturer and download the latest USB drivers for your motherboard.
However, if you need a surefire way to update all your drivers, you should use a dedicated tool in DriverFix. This tool is ultra-lightweight and does not only update your drivers, but also fixes the broken ones, and fills in the missing ones.
Simply download and install DriverFix, and upon the first launch, it will already start scanning your system for drivers. You then only need to select the ones you want to fix, and this tool will take care of the rest.

DriverFix
Update all your drivers with ease so all your devices can be recognized instantly.
2. Run Hardware and Devices troubleshooter
- Press the Windows key + R, type cmd, and choose Run as administrator under Command Prompt.
- Type the command below and hit Enter:
msdt.exe -id DeviceDiagnostic - Finally, wait for the command to complete.
If you’re getting USB device not recognized or unknown message while using the Xbox One controller on your PC, the problem might be some minor glitches. Using the Hardware and Devices troubleshooter should fix these glitches.
3. Reinstall Xbox controller drivers
- Open the Device Manager and locate your Xbox One controller.
- Right-click the driver and choose Uninstall device from the menu.
- Click the Uninstall button to confirm the action.
- After removing the driver, click Scan for hardware changes icon.
Some PC issues are hard to tackle, especially when it comes to corrupted repositories or missing Windows files. If you are having troubles fixing an error, your system may be partially broken.
We recommend installing Restoro, a tool that will scan your machine and identify what the fault is.
Click here to download and start repairing.
A common cause for USB device not recognized message can be your drivers. If your PC can’t recognize Xbox One controller, perhaps you can fix this problem simply by reinstalling your drivers
Clicking the Hardware changes icon should reinstall the driver. Some users are also suggesting installing the Xbox One controller driver manually.
- Xbox One wireless controller doesn’t work
- Gamepad is not recognized on Windows 10/11
- Xbox controller driver error/not recognized in Windows 10/11
- Xbox One controller USB device not recognized on Windows 10/11
- USB not recognized in Windows 10/11
4. Update Plug and Play Software Device Enumerator driver
- Open the Device Manager, expand the System devices option and right-click Plug and Play Software Device Enumerator.
- Choose Update driver from the menu.
- Select Browse my computer for driver software.
- Now, choose Let me pick from a list of devices on my computer.
- Select Plug and Play Software Enumerator and click Next.
According to users, if your Xbox One controller is giving you USB device not recognized message, the problem might be Plug and Play Software Device Enumerator driver.
To fix the issue, you need to use the default driver available for it on your PC.
5. Update your PC
- Press the Windows key + I to open the Settings app and select the Update & Security option.
- Click the Check for updates button in the right pane.
- Download and install any available updates and restart your PC.
An outdated PC can cause different problems. This can be the reason your Xbox controller USB device is not working.
To fix the problem, you need to update your PC. After installing the updates, you can try reconnecting your PC from a USB port at the back of your PC.
There you have it: Everything you need to solve this problem. You only need to follow the steps above and you should be back playing games with your controller.
If your Xbox controller is not recognized on Windows 11, check our excellent guide to do it easily.
Please, let us know the solution that helped you solve the problem in the comments below.
Still having issues? Fix them with this tool:
SPONSORED
If the advices above haven’t solved your issue, your PC may experience deeper Windows problems. We recommend downloading this PC Repair tool (rated Great on TrustPilot.com) to easily address them. After installation, simply click the Start Scan button and then press on Repair All.
Newsletter
Updating and reinstalling a few drivers should solve this problem
by Milan Stanojevic
Milan has been enthusiastic about technology ever since his childhood days, and this led him to take interest in all PC-related technologies. He’s a PC enthusiast and he… read more
Updated on November 8, 2022
Reviewed by
Vlad Turiceanu
Passionate about technology, Windows, and everything that has a power button, he spent most of his time developing new skills and learning more about the tech world. Coming… read more
- If your Xbox One USB device controller is not recognized on your PC, it might be due to some hardware issues.
- One of the solutions to this problem is to update your USB controller drivers.
- Another effective solution is to run the Hardware and Devices troubleshooter.
XINSTALL BY CLICKING THE DOWNLOAD FILE
This software will keep your drivers up and running, thus keeping you safe from common computer errors and hardware failure. Check all your drivers now in 3 easy steps:
- Download DriverFix (verified download file).
- Click Start Scan to find all problematic drivers.
- Click Update Drivers to get new versions and avoid system malfunctionings.
- DriverFix has been downloaded by 0 readers this month.
Some users are using their Xbox One controller on their PC, but sometimes they might encounter a USB device not recognized message. This can be an annoying problem, as it stops you from playing games with your controller.
Problems with USB devices can sometimes occur, and in this guide, we will show you how to fix it for good and get back to enjoying your games.
Why won’t my Xbox controller connect via USB?
There are different reasons for the Xbox controller not recognized on Windows 10 issue. Below are some of the common ones:
- Driver issues: Outdated drivers can be the cause of the Xbox controller not being detected on Windows 10 issue. Also, it might be down to a faulty driver. The fix here is to reinstall or update your controller driver.
- Faulty USB cord or port: If your USB cord is faulty or the port you are connecting to is not working, then your controller will not be recognized.
- Outdated PC: If your PC is outdated, you might experience Xbox one controller USB device not recognized issue. To fix this, download and install the latest updates. If Windows Update is not working, rest assured that Microsoft’s troubleshooter is great for diagnosing the issue.
What can I do if the Xbox Controller USB device is not recognized?
Before exploring the sophisticated fixes in this section, don’t hesitate to:
- Try changing the USB cord you are using.
- You can change between USB ports and check if the Xbox controller works.
If these preliminary checks do not work, you can now explore the fixes below.
1. Update USB drivers
- Press the Windows key + X and select Device Manager.
- Click the arrow next to USB Serial Bus controllers to expand it and right-click each of the drivers there.
- Choose the Update driver option.
- Now, select the Search automatically for drivers option and install any available update.
According to users, if Xbox One controller is giving you USB device not recognized message, the problem is most likely your USB controller driver. Alternatively, you can visit your motherboard manufacturer and download the latest USB drivers for your motherboard.
However, if you need a surefire way to update all your drivers, you should use a dedicated tool in DriverFix. This tool is ultra-lightweight and does not only update your drivers, but also fixes the broken ones, and fills in the missing ones.
Simply download and install DriverFix, and upon the first launch, it will already start scanning your system for drivers. You then only need to select the ones you want to fix, and this tool will take care of the rest.

DriverFix
Update all your drivers with ease so all your devices can be recognized instantly.
2. Run Hardware and Devices troubleshooter
- Press the Windows key + R, type cmd, and choose Run as administrator under Command Prompt.
- Type the command below and hit Enter:
msdt.exe -id DeviceDiagnostic - Finally, wait for the command to complete.
If you’re getting USB device not recognized or unknown message while using the Xbox One controller on your PC, the problem might be some minor glitches. Using the Hardware and Devices troubleshooter should fix these glitches.
3. Reinstall Xbox controller drivers
- Open the Device Manager and locate your Xbox One controller.
- Right-click the driver and choose Uninstall device from the menu.
- Click the Uninstall button to confirm the action.
- After removing the driver, click Scan for hardware changes icon.
Some PC issues are hard to tackle, especially when it comes to corrupted repositories or missing Windows files. If you are having troubles fixing an error, your system may be partially broken.
We recommend installing Restoro, a tool that will scan your machine and identify what the fault is.
Click here to download and start repairing.
A common cause for USB device not recognized message can be your drivers. If your PC can’t recognize Xbox One controller, perhaps you can fix this problem simply by reinstalling your drivers
Clicking the Hardware changes icon should reinstall the driver. Some users are also suggesting installing the Xbox One controller driver manually.
- Xbox One wireless controller doesn’t work
- Gamepad is not recognized on Windows 10/11
- Xbox controller driver error/not recognized in Windows 10/11
- Xbox One controller USB device not recognized on Windows 10/11
- USB not recognized in Windows 10/11
4. Update Plug and Play Software Device Enumerator driver
- Open the Device Manager, expand the System devices option and right-click Plug and Play Software Device Enumerator.
- Choose Update driver from the menu.
- Select Browse my computer for driver software.
- Now, choose Let me pick from a list of devices on my computer.
- Select Plug and Play Software Enumerator and click Next.
According to users, if your Xbox One controller is giving you USB device not recognized message, the problem might be Plug and Play Software Device Enumerator driver.
To fix the issue, you need to use the default driver available for it on your PC.
5. Update your PC
- Press the Windows key + I to open the Settings app and select the Update & Security option.
- Click the Check for updates button in the right pane.
- Download and install any available updates and restart your PC.
An outdated PC can cause different problems. This can be the reason your Xbox controller USB device is not working.
To fix the problem, you need to update your PC. After installing the updates, you can try reconnecting your PC from a USB port at the back of your PC.
There you have it: Everything you need to solve this problem. You only need to follow the steps above and you should be back playing games with your controller.
If your Xbox controller is not recognized on Windows 11, check our excellent guide to do it easily.
Please, let us know the solution that helped you solve the problem in the comments below.
Still having issues? Fix them with this tool:
SPONSORED
If the advices above haven’t solved your issue, your PC may experience deeper Windows problems. We recommend downloading this PC Repair tool (rated Great on TrustPilot.com) to easily address them. After installation, simply click the Start Scan button and then press on Repair All.
Newsletter

Если геймпад Xbox One (беспроводной или проводной) не работает на вашем ПК, вы не сможете успешно играть в игры. Это очень расстраивает. Есть несколько причин, вызывающих эту проблему. Но не волнуйтесь. Вы можете быстро решить проблему, используя методы, описанные в этом посте.
Есть четыре метода решения проблемы. Возможно, вам не придется пробовать их все. Просто двигайтесь вниз в верхней части списка, пока не найдете тот, который вам подходит.
- Отключите и снова подключите контроллер (только проводной)
- Используйте другой USB-кабель (только проводной)
- Обновите драйвер контроллера Xbox One
- Обновите драйвер с помощью Driver Easy
Примечание: метод 1 и Способ 2 работает только для проводного геймпада Xbox One. Если вы используете беспроводной контроллер, пропустите и перейдите к другим методам.
Метод 1: отключите контроллер, затем снова подключите его (только проводной)
Попробуйте отключить и снова подключить контроллер к компьютеру. Этот простой метод должен быть первым методом, который вы можете попробовать, поскольку он всегда работает как шарм.
Метод 2: используйте другой USB-кабель (только проводной)
Если вы используете проводной контроллер, причиной может быть обрыв кабеля USB. Попробуйте использовать кабель без проблем и проверьте, решена ли проблема.
Метод 3. Обновите драйвер контроллера Xbox One.
Если драйвер контроллера Xbox One отсутствует или поврежден, контроллер не может правильно работать на вашем ПК. Так что вы можете попробовать обновить драйвер контроллера. Есть два способа обновить драйвер. Этот метод заключается в обновлении драйвера вручную через диспетчер устройств. Если у вас нет времени, терпения или компьютерных навыков для обновления драйвера вручную, вы можете сделать это автоматически с помощью Driver Easy (перейдите к Метод 4 ).
Выполните следующие действия, чтобы обновить драйвер через диспетчер устройств.
1) На клавиатуре нажмите кнопку Win + R (Клавиша Windows и клавиша R) одновременно, чтобы вызвать окно запуска.
2) Тип devmgmt.msc и нажмите Войти на клавиатуре. Это необходимо для открытия диспетчера устройств.
3) Развернуть Контроллер Microsoft Xbox One . Щелкните его правой кнопкой мыши и выберите Обновление программного обеспечения драйвера .
4) Выберите Автоматический поиск обновленного программного обеспечения драйвера . Затем Windows установит новый драйвер.
Если проблема не исчезнет, выполните следующие действия, чтобы снова обновить драйвер:
1) В диспетчере устройств щелкните правой кнопкой мыши на Контроллер Microsoft Xbox One и нажмите Обновление программного обеспечения драйвера .
2) Нажмите Найдите на моем компьютере драйверы .
3) Нажмите Разрешите мне выбрать из списка драйверов устройств на моем компьютере .
4) Выберите Контроллер Microsoft Xbox One затем щелкните следующий кнопка.
Метод 4: обновите драйвер с помощью Driver Easy
Приведенные выше действия могут решить проблему, но если это не так, попробуйте использовать Водитель Easy для автоматического обновления драйверов.
Driver Easy автоматически распознает вашу систему и найдет для нее подходящие драйверы. Вам не нужно точно знать, в какой системе работает ваш компьютер, вам не нужно рисковать, загружая и устанавливая неправильный драйвер, и вам не нужно беспокоиться о том, что вы ошиблись при установке.
Вы можете автоматически обновлять драйверы с помощью БЕСПЛАТНОЙ или Pro версии Driver Easy. Но с версией Pro требуется всего 2 клика (и вы получаете полную поддержку и 30-дневную гарантию возврата денег):
1) Скачать и установите Driver Easy.
2) Запустите Driver Easy и нажмите Сканировать сейчас . Затем Driver Easy просканирует ваш компьютер и обнаружит проблемы с драйверами.
3) Щелкните значок Обновить рядом с отмеченным драйвером Xbox, чтобы автоматически загрузить и установить правильную версию этого драйвера (вы можете сделать это в БЕСПЛАТНОЙ версии).
Или нажмите Обновить все для автоматической загрузки и установки правильной версии все драйверы, которые отсутствуют или устарели в вашей системе (для этого требуется версия Pro — вам будет предложено обновить, когда вы нажмете «Обновить все»).
Надеюсь, вы сможете решить проблему с неработающим контроллером Xbox One с помощью описанных выше методов. Если у вас есть какие-либо вопросы, пожалуйста, оставьте комментарий ниже. Мы будем рады услышать любые идеи и предложения.
Содержание
- Код ошибки беспроводного контроллера Xbox 10 в Windows 10 [FIX]
- Решите код ошибки 10 с беспроводным контроллером Xbox
- 1. Измените настройки питания
- 2. Установите последние версии драйверов
- 3. Установите последнюю версию Windows 10
- 4. Купить новый контроллер
- Контроллер Xbox не подключается к ПК? 9 исправлений
- Определите свой контроллер Xbox
- Соблюдаете ли вы правильную процедуру?
- Соедините это с чем-то еще в качестве теста
- Просто используйте USB
- Включите Bluetooth и снимите батареи
- Замените батареи
- Обновление прошивки Windows и контроллера
- Проверьте наличие проблем с мощностью сигнала
- Обновите драйверы и попробуйте USB-адаптер Bluetooth или официальный беспроводной ключ
- Снова под контролем!
- Контроллер Xbox 360 не работает в Windows 10
- Действия по решению проблемы драйвера Xbox 360 для контроллера Windows 10:
- Решение 1. Установите драйвер вручную
- Решение 2 – удалить драйвер
- Решение 3 – Установите последние версии драйверов
- 3 способа исправить проблемы с парой контроллера Xbox 360 в Windows 10:
- Решение 1. Снимите флажок Запомнить это приложение как игру в оверлее Windows Game.
- Решение 2 – Отключить игровой видеорегистратор в приложении Xbox
- Решение 3 – Отключить игровую панель
- Как исправить мигание кнопок контроллера Xbox 360:
- Решение 1. Убедитесь, что у вас установлены последние обновления
- Решение 2. Повторно подключите контроллер
- Как исправить проблемы с воспроизведением и зарядкой контроллера Xbox 360 в Windows 10:
- Что делать, если у вас проблемы с проводным контроллером Xbox 360:
- Геймпад не распознается в Windows 10 [ПОДТВЕРЖДЕНО ИСПРАВЛЕНИЕ]
- Что делать, если USB-геймпад не распознается на ПК
- Решение 1. Запустите средство устранения неполадок оборудования и устройств.
- Решение 2 – Загрузите последнюю версию драйвера геймпада
- Решение 3 – Отключите другие устройства
- Решение 4. Не допускайте автоматического отключения подключенных устройств на компьютере.
- Решение 5 – Отключить геймпад
- Решение 6 – Измените настройки вашего плана
- Решение 7. Установите универсальные драйверы USB-концентраторов.
- Решение 8 – Переустановите ваш геймпад
- Решение 9 – Проверьте, правильно ли работает ваш контроллер
Код ошибки беспроводного контроллера Xbox 10 в Windows 10 [FIX]
Windows 10 – самая универсальная операционная система в мире, поскольку Microsoft разработала ее для работы с большим количеством периферийных устройств и других устройств, чтобы предоставить пользователям наилучшие возможности.
Неудивительно, что беспроводной контроллер Xbox стал одним из самых популярных периферийных устройств для Windows 10, поскольку у многих пользователей есть Xbox One, а наличие этого геймпада на обеих платформах убивает двух зайцев одним выстрелом.
Тем не менее, не все идет гладко для тех, кто использует беспроводной контроллер Xbox в качестве основного геймпада на своих компьютерах: существует постоянная проблема, которая заставляет беспроводные контроллеры Xbox бороться за то, чтобы оставаться на связи с Windows 10.
Эта проблема называется ошибка 10 и может возникать и с другими периферийными устройствами. Это очень раздражающая проблема, поскольку она заставляет пользователей повторно подключать свои контроллеры каждый раз, когда это происходит.
Если эта проблема касается и вас, мы подготовили несколько решений, которые, надеюсь, решат проблему.
Решите код ошибки 10 с беспроводным контроллером Xbox
1. Измените настройки питания
Возможно, наиболее распространенным решением для кода ошибки Xbox Wireless Controller 10 является изменение его настроек питания.
В Windows 10 есть опция, позволяющая системе отключать некоторые периферийные устройства для экономии энергии. Итак, все, что вам нужно сделать, это отключить эту функцию.
Вот именно то, что вам нужно сделать:
После этого перезагрузите компьютер, и у вас не должно возникнуть проблем с подключением беспроводного контроллера Xbox.
Хотя это решение эффективно в большинстве случаев, есть пользователи, которым этот обходной путь не помог. Если вы один из них, проверьте решения, перечисленные ниже.
2. Установите последние версии драйверов
Еще одно решение, которое предлагают некоторые люди, – установка последних версий драйверов беспроводного контроллера Xbox.
Однако мы должны сказать, что это решение в большинстве случаев ничего не решит, потому что у большинства людей уже установлены последние версии драйверов. С другой стороны, если у вас нет последних версий драйверов, перейдите и обновите их прямо сейчас.
Вот как обновить драйверы Xbox Wireless Controler в Windows 10:
Обратите внимание, что загрузка и установка неправильных версий драйверов может привести к необратимому повреждению вашего компьютера, поэтому соблюдайте особую осторожность.
Мы настоятельно рекомендуем Модуль обновления драйверов TweakBit (одобрен Microsoft и Norton) автоматически загружать все устаревшие драйверы на ваш компьютер. Отказ от ответственности : некоторые функции этого инструмента не являются бесплатными.
3. Установите последнюю версию Windows 10
Эта ошибка возникает не только в Windows 10, но и в предыдущих версиях системы.
Из-за этого, возможно, что установка последнего основного обновления для Windows 10 может решить проблему, особенно если мы знаем, что Microsoft работает над улучшенной интеграцией Xbox/Windows 10 в каждом новом обновлении.
Фактически, некоторые пользователи подтвердили, что проблема исчезла после установки последней версии Windows 10. Так что вам может повезти и с этим исправлением.
4. Купить новый контроллер
Причиной проблемы может быть сам контроллер. В этом случае замена контроллера может устранить ошибку Code 10.
Очень редкая возможность заключается в том, что контроллер не совместим с текущей версией Windows.
Мы надеемся, что хотя бы один из этих советов поможет вам решить проблему с беспроводным контроллером Xbox в Windows 10. Если у вас есть какие-либо вопросы, комментарии или предложения, просто сообщите нам об этом в разделе комментариев ниже.
Источник
Контроллер Xbox не подключается к ПК? 9 исправлений
Благодаря стандарту контроллера Microsoft Xinput, почти каждая игра для Windows за последние несколько лет без проблем работает с Контроллер Xbox. То есть, если сам контроллер Xbox правильно подключен к вашему ПК. Если ваш контроллер Xbox не подключается к вашему ПК, вот самые эффективные исправления.
Определите свой контроллер Xbox
Было много поколений консолей Xbox и даже больше контроллеров Xbox. Не все из них изначально работают с Windows, а некоторым требуется дополнительное оборудование для работы с Windows.
В общем, вы можете использовать Xbox 360 Контроллер с Windows через USB или по беспроводной сети с помощью специального адаптера от Microsoft. Когда дело доходит до контроллеров Xbox One, это зависит от того, какая у вас версия контроллера. Исходная модель контроллера использует собственный стандарт беспроводной связи, для которого требуется донгл аксессуар работать.
В более новой модели используется стандартный Bluetooth. Старую модель можно узнать по направляющей кнопке, которая делит пластик с пластиной переднего бампера. Более новая модель с Bluetooth имеет управляющую кнопку, окруженную тем же пластиком, что и лицевая панель. Это пластик вокруг джойстиков и лицевых кнопок.
Все контроллеры последней серии Xbox имеют стандартный Bluetooth и не требуют специального ключа. Если у вас есть одна из моделей, для которой требуется фирменный ключ, это важно знать, потому что вы никогда не подключите их через Bluetooth.
Соблюдаете ли вы правильную процедуру?
Прежде чем приступить к устранению неполадок, убедитесь, что вы правильно подключаетесь к контроллеру Xbox. В некоторых случаях это может быть немного сложнее, чем вы могли ожидать.
Прежде чем углубляться в советы по устранению неполадок, взгляните на Простые шаги по подключению геймпада Xbox One к ПК чтобы убедиться, что вы не пропустите ни одного шага.
Соедините это с чем-то еще в качестве теста
Если у вас есть другое совместимое устройство, например настоящая консоль Xbox, другой ПК с Windows или подходящее мобильное устройство, попробуйте подключить к нему свой контроллер Xbox. Если он работает с другими устройствами, это указывает на то, что проблема связана с вашим компьютером, а не с самим контроллером.
Просто используйте USB
Вам действительно нужно использовать беспроводное соединение? Большинство компьютерных геймеров сидят в пределах одного-двух футов от своего компьютера. Так почему бы просто не использовать USB-кабель для прямого подключения? Это не только мгновенное соединение, вам не нужно беспокоиться о разрядке батарей в середине игры, задержках или прерывистом соединении.
Даже если вы не хотите играть через USB, это отличный способ проверить, правильно ли работает сам контроллер. Если вы подключите его с помощью заведомо исправного кабеля, но он по-прежнему не работает, значит, либо контроллер мертв, либо на вашем компьютере возникла серьезная проблема, которая, вероятно, решается наиболее эффективно путем проверки и восстановления поврежденных системных файлов.
Включите Bluetooth и снимите батареи
Выключение и повторное включение Bluetooth в Windows часто решает проблему, при которой вы не видите свой контроллер в списке доступных устройств. Вы также должны вытащить батареи из вашего контроллера и вставить их обратно без подключенного USB-кабеля. Надеюсь, это вытряхнет все временные гремлины, мешающие подключению вашего контроллера.
Замените батареи
Вы также должны учитывать возможность того, что с вашими батареями что-то не так. Если вы используете батарейки типа AA, попробуйте другой набор. Если вы используете аккумуляторная батарея на вторичном рынке, переключитесь обратно на одноразовые батарейки типа AA, чтобы увидеть, имеет ли это значение.
Обновление прошивки Windows и контроллера
Поддержка контроллера Xbox — это встроенная функция Windows. Это означает, что при обновлении Windows вы также обновляете программное обеспечение контроллера Xbox. Если у вас установлена последняя версия Windows, а ваш контроллер по-прежнему не подключается, возможно, вам также потребуется обновить контроллер.
Возможно, ваш контроллер перестал работать должным образом, потому что внутренняя прошивка, на которой он работает, слишком устарела, чтобы работать с последней версией Windows. Вы можете исправить это, обновив прошивку и убедившись, что все новое. Обновить микропрограмму вашего контроллера легко, если у вас также есть консоль для рассматриваемого контроллера, поскольку это произойдет автоматически и по беспроводной сети, когда вы подключите его к этому устройству.
Однако, если вы пользователь ПК, у которого нет подходящей консоли Xbox, вам необходимо убедиться, что вы используете как минимум Windows 10 Anniversary Edition. Затем установите Приложение Xbox Accessories из Microsoft Store и подключите контроллер через USB. Затем приложение предложит вам обновить прошивку.
Проверьте наличие проблем с мощностью сигнала
Обычно Bluetooth очень хорошо обеспечивает четкое соединение между вашим контроллером и вашим компьютером. Однако есть несколько различных факторов, которые могут повлиять на то, насколько хорошо этот сигнал распространяется.
Типичные устройства Bluetooth работают в диапазоне около 30 футов (примерно 10 м), но если вокруг много других беспроводных устройств, это значение можно уменьшить. То же самое касается предметов, которые находятся между вами и антенной Bluetooth компьютера.
Кстати, если на вашем компьютере есть внешняя антенна Bluetooth, убедитесь, что он находится на прямой видимости с вашим контроллером и, например, не находится за металлическим корпусом компьютера. Отключение устройств Wi-Fi и Bluetooth, которые находятся поблизости, также может помочь снизить уровень шума, который должен пропускать контроллер.
Обновите драйверы и попробуйте USB-адаптер Bluetooth или официальный беспроводной ключ
Поскольку контроллеры Bluetooth для ПК очень сильно различаются и производятся разными компаниями, может быть просто у вас нет хорошей совместимости с контроллером Xbox. В этих случаях использование адаптера Bluetooth стороннего производителя может решить проблему.
Однако, если вы идете по этому пути, вы можете также выбрать официальную Беспроводной адаптер Xbox для Windows 10. Здесь используется тот же стандарт беспроводной связи, что и в консолях Xbox, а не Bluetooth. Он также предоставляет вам большинство тех же функций, которые недоступны через Bluetooth:
Этот новый адаптер работает с контроллерами Xbox One и Xbox Series, но не с контроллерами Xbox 360.
Снова под контролем!
Надеюсь, ваш контроллер Xbox вернулся в нормальное состояние и работает должным образом. Если ни одно из этих исправлений не помогло вам, скорее всего, ваш контроллер требует внимания специалиста. Однако, если он еще не находится на гарантии, было бы более экономично просто замените его новым.
Источник
Контроллер Xbox 360 не работает в Windows 10
Многие геймеры любят использовать свой контроллер Xbox 360 с Windows 10, играя в свои любимые игры.
Это замечательно, если вы не хотите тратить деньги на дополнительный контроллер, но были сообщения, что контроллер Xbox 360 не работает с Windows 10, и сегодня мы попытаемся это исправить.
Есть много вещей, которые могут пойти не так, и мы постараемся сосредоточиться на всех из них:
Действия по решению проблемы драйвера Xbox 360 для контроллера Windows 10:
Решение 1. Установите драйвер вручную
Чтобы обновить драйверы для вашего приемника, выполните следующие действия:
После установки драйвера ваш контроллер Xbox 360 должен начать работать в Windows 10 без каких-либо проблем.
Сообщалось, что это решение работает и со сторонними приемниками, поэтому даже если вы не используете приемник Microsoft, оно должно работать без проблем, пока вы устанавливаете драйверы Microsoft.
Решение 2 – удалить драйвер
Иногда контроллер Xbox 360 может не работать в Windows 10 из-за плохого драйвера, и в этом случае лучшим решением будет удалить этот драйвер и разрешить Windows установить его снова.
Чтобы удалить драйвер, выполните следующие действия:
Решение 3 – Установите последние версии драйверов
Иногда ваш контроллер Xbox 360 может быть не распознан из-за устаревшего драйвера, и если это так, убедитесь, что в вашей Windows 10 установлены последние исправления.
Кроме того, вы также можете скачать необходимые драйверы по этой ссылке. После того, как вы загрузили и установили соответствующий драйвер, контроллер Xbox 360 должен снова начать работать.
Если этот метод не работает или у вас нет необходимых навыков работы с компьютером для обновления/исправления драйверов вручную, мы настоятельно рекомендуем сделать это автоматически с помощью инструмента Tweakbit Driver Updater.
Этот инструмент одобрен Microsoft и Norton Antivirus. После нескольких испытаний наша команда пришла к выводу, что это лучшее автоматизированное решение. Ниже вы можете найти краткое руководство, как это сделать.
Отказ от ответственности : некоторые функции этого инструмента не являются бесплатными.
3 способа исправить проблемы с парой контроллера Xbox 360 в Windows 10:
Решение 1. Снимите флажок Запомнить это приложение как игру в оверлее Windows Game.
Сообщалось, что у контроллера Xbox 360 есть некоторые проблемы со Steam, и, по словам пользователей, они не могут получить доступ к функциям Steam, нажав центральную кнопку на контроллере Xbox 360.
По умолчанию нажатие центральной кнопки на контроллере Xbox 360 должно дать вам наложение Steam, но по какой-то причине вместо этого появляется наложение игры Windows.
Это не то, что хотят многие геймеры, и если вы хотите решить эту проблему, выполните следующие действия:
После того, как вы это сделаете, наложение Windows Game будет отключено, пока вы играете в игры в Steam, и наложение Steam должно быть восстановлено.
Решение 2 – Отключить игровой видеорегистратор в приложении Xbox
Сообщалось, что функциональность Game DVR приложения Xbox иногда может создавать проблемы с контроллером Xbox 360 и Steam.
Пользователи сообщают, что центральная кнопка не работает должным образом, и это дает им наложение Windows Game во время игры в Steam. Это не большая проблема, и ее можно исправить, отключив функцию Game DVR в приложении Xbox.
Для этого выполните следующие действия:
После отключения опции Game DVR контроллер Xbox 360 должен без проблем работать со Steam. Отключив опцию Game DVR, вы не сможете записывать игровой процесс или делать скриншоты с помощью приложения Xbox, но вы всегда можете использовать альтернативное программное обеспечение для решения этой проблемы.
Решение 3 – Отключить игровую панель
Как исправить мигание кнопок контроллера Xbox 360:
Решение 1. Убедитесь, что у вас установлены последние обновления
Пользователи сообщают о мигающих кнопках на контроллере Xbox 360, и если у вас возникла эта проблема, рекомендуется установить последние обновления для Windows 10. Для этого выполните следующие действия:
Решение 2. Повторно подключите контроллер
Пользователи сообщают, что их проводной контроллер Xbox 360 мигает после выхода Windows 10 из спящего режима.
Чтобы исправить мигающий контроллер Xbox 360, вам просто нужно отключить его и снова подключить к компьютеру.
По словам пользователей, это решение работает, если вы используете проводной контроллер Xbox 360, но если вы используете беспроводной контроллер Xbox, вы можете отключить приемник Bluetooth и снова подключить его.
Кроме того, вам может потребоваться выполнить сопряжение беспроводного контроллера Xbox 360, нажав кнопку сопряжения на приемнике Bluetooth и контроллере Xbox 360.
Как исправить проблемы с воспроизведением и зарядкой контроллера Xbox 360 в Windows 10:
Если у вас есть проблемы с воспроизведением и зарядкой, решение состоит в том, чтобы использовать проводной контроллер или купить приемник Bluetooth для контроллера Xbox 360.
Кабель Xbox 360 Play and Charge предназначен для зарядки беспроводного контроллера Xbox 360 во время игры в Xbox 360.
Кабель Play and Charge работает с Windows 10, но использование кабеля Play и Charge не позволит вам играть в игры на Windows 10 с беспроводным контроллером Xbox 360.
Кабель Play and Charge предназначен только для перезарядки батарей на вашем беспроводном контроллере Xbox 360, и даже если ваш контроллер подключен к консоли или ПК, контроллер все еще использует беспроводные сигналы для связи с консолью вашего ПК/Xbox.
Поэтому, если вы хотите перезарядить свой беспроводной контроллер Xbox 360 во время игры в Windows 10, вам необходимо приобрести специальный приемник Bluetooth для контроллера Xbox 360.
Что делать, если у вас проблемы с проводным контроллером Xbox 360:
Решение довольно простое: вы должны убедиться, что используете USB-порт с питанием.
Иногда проводной контроллер Xbox 360 может не работать с Windows 10, если вы подключите его к порту USB на передней панели компьютера.
Чтобы устранить любые потенциальные проблемы с проводным контроллером Xbox 360, всегда лучше подключать его к USB-порту на задней панели компьютера, поскольку эти порты обычно являются USB-портами с питанием.
Если вы используете USB-концентратор, также рекомендуется не подключать к нему проводной контроллер Xbox 360, поскольку большинство USB-концентраторов не имеют подключенных USB-портов.
Использование контроллера Xbox 360 в Windows 10 – отличный способ сэкономить деньги, поскольку как беспроводные, так и проводные контроллеры Xbox 360 совместимы с Windows 10.
Хотя у контроллера Xbox 360 могут быть некоторые проблемы в Windows 10, большинство из них можно легко решить, следуя нашим решениям.
Не забудьте рассказать о своей проблеме и о том, как вы ее решили, в разделе комментариев ниже.
Источник
Геймпад не распознается в Windows 10 [ПОДТВЕРЖДЕНО ИСПРАВЛЕНИЕ]
Геймпады являются незаменимым помощником для геймеров. Они могут иметь разные названия – игровой контроллер, джойстик, геймпад – но они выполняют одну функцию: подключить игрока к игровой приставке.
Геймпад состоит из нескольких кнопок и до двух джойстиков, позволяющих пользователю управлять объектами в видеоиграх.
Хотя портативные игровые системы поставляются со встроенным геймпадом, некоторые геймпады предназначены для подключения к компьютеру через USB-соединение.
Это стало серьезной проблемой для пользователей, которые обновились до Windows 10, поскольку последняя операционная система, похоже, не распознает существующие геймпады для некоторых пользователей.
Более опытные пользователи считают, что проблема в том, что Microsoft заменила оригинальные драйверы оборудования при установке Windows 10.
Другие пользователи сообщают, что проблема связана с тем, что драйвер оборудования не имеет цифровой подписи. Тем не менее, другие столкнулись с проблемой после перехода на Windows 10, когда геймпад был подключен к компьютеру.
Другими словами, ошибку можно было бы предотвратить, если бы периферийное устройство было отключено во время выполнения обновления.
Но для тех, кто уже испытывает проблему, мы постараемся предоставить лучшие решения.
Мы уже много писали о проблемах с геймпадом. Добавьте эту страницу в закладки, если она понадобится вам позже.
Что делать, если USB-геймпад не распознается на ПК
Многие геймеры предпочитают использовать геймпады на своих ПК, однако иногда могут возникнуть проблемы с вашим геймпадом. Говоря о проблемах геймпада, вот некоторые из распространенных проблем, о которых сообщили пользователи:
Решение 1. Запустите средство устранения неполадок оборудования и устройств.
Нераспознанный геймпад в Windows 10 может возникнуть из-за конфликтующих драйверов. Чтобы устранить проблему, перезагрузите компьютер и подключите геймпад. Теперь запустите средство устранения неполадок оборудования и устройств, выполнив следующие действия:
После устранения неполадок проверьте, устранена ли проблема.
Решение 2 – Загрузите последнюю версию драйвера геймпада
Иногда игровые планшеты могут не работать с Windows 10, поскольку был заменен старый драйвер устройства. Загрузка и установка последней версии драйвера с веб-сайта производителя может помочь решить проблему.
Если обновленный драйвер недоступен, попробуйте загрузить и установить доступный драйвер в режиме совместимости с Windows 8 или Windows 7. Этот метод запускает драйвер, используя предыдущие настройки, когда он нормально работал с Windows.
Вот пошаговая инструкция по установке последней версии драйвера в режиме совместимости:
Ознакомьтесь с этим полным руководством, чтобы стать экспертом по обновлению драйверов!
Автоматическое обновление драйверов (рекомендуется сторонний инструмент)
Загрузка и установка драйверов вручную – это процесс, который несет в себе риск установки неправильного драйвера, что может привести к серьезным неисправностям.
Этот инструмент одобрен Microsoft и Norton Antivirus, и после нескольких тестов наша команда пришла к выводу, что это наиболее автоматизированное решение. Вот как использовать это программное обеспечение:
Отказ от ответственности : некоторые функции этого инструмента не являются бесплатными.
Решение 3 – Отключите другие устройства
Иногда Windows может не обнаружить ваш геймпад из-за перегрузки устройств, подключенных к вашей машине. Попробуйте отсоединить другие устройства plug-and-play и посмотрите, сохраняется ли проблема.
Кроме того, если вы используете USB-концентратор, обязательно отсоедините геймпад от USB-концентратора и подключите его непосредственно к компьютеру.
В некоторых редких случаях другие устройства, подключенные к вашему концентратору, могут создавать помехи вашему контроллеру, вызывая проблему.
Наконец, вы также можете попробовать подключить контроллер к другому USB-порту. Ваш контроллер не может использовать всю полосу пропускания порта USB 3.0, поэтому обязательно подключите его к порту USB 2.0 на вашем ПК.
Решение 4. Не допускайте автоматического отключения подключенных устройств на компьютере.
Если после выполнения описанных выше действий Windows по-прежнему не распознает ваш геймпад, попробуйте запретить системе автоматически отключать определенные устройства.
Решение 5 – Отключить геймпад
Если ваш геймпад не распознается в Windows 10, вы можете решить эту проблему, просто отключив и включив контроллер. Это может заставить Windows повторно инициализировать устройство и установить необходимые драйверы.
Чтобы отключить ваше устройство, вам просто нужно сделать следующее:
После включения геймпада Windows распознает его и попытается установить для него необходимые драйверы.
Решение 6 – Измените настройки вашего плана
По словам пользователей, иногда ваш геймпад может не распознаваться в Windows 10. В этом случае вам необходимо изменить настройки выборочной приостановки USB.
Вы можете сделать это, изменив расширенные настройки вашего плана питания.
Это не сложно, и вы можете сделать это, выполнив следующие действия:
После этого проблема с вашим геймпадом должна быть решена.
План питания постоянно меняется? Решите проблему легко с нашим подробным руководством!
Решение 7. Установите универсальные драйверы USB-концентраторов.
Если ваш геймпад не распознается в Windows 10, возможно, проблема в драйверах USB-концентратора.
Ваш компьютер имеет несколько встроенных USB-концентраторов, и если у вас возникнут проблемы с драйверами, вы можете столкнуться с этой проблемой.
Однако вы можете исправить это, установив драйверы USB-концентратора. Для этого просто выполните следующие действия:
Кроме того, вы также можете скачать необходимые драйверы от производителя вашей материнской платы и проверить, решают ли они вашу проблему.
Решение 8 – Переустановите ваш геймпад
Если у вас есть проблемы с геймпадом, попробуйте переустановить его. Иногда в вашей системе может возникать сбой, приводящий к возникновению этой и подобных проблем.
Однако вы можете решить эту проблему, просто переустановив геймпад. Для этого просто выполните следующие действия:
После удаления драйвера перезагрузите компьютер. После перезагрузки ПК Windows установит отсутствующие драйверы, и проблема должна быть решена.
Решение 9 – Проверьте, правильно ли работает ваш контроллер
Если ваш контроллер не распознается, возможно, он не работает. Иногда ваш USB-кабель может сломаться, и это может привести к этой проблеме.
Чтобы проверить, правильно ли работает ваш контроллер, мы советуем вам подключить его к другому ПК и посмотреть, работает ли он.
Если контроллер работает на другом ПК без каких-либо проблем, проблема, скорее всего, связана с вашей системой. С другой стороны, если другой компьютер не может распознать контроллер, скорее всего, проблема в самом контроллере.
Если вы можете, обязательно попробуйте контроллер на ПК с Windows 8 или 7. Если контроллер работает в этих системах, это означает, что производитель не выпустил совместимый драйвер для Windows 10.
Невозможность использовать ваш геймпад в Windows 10 может быть проблемой, но мы надеемся, что вы решили эту проблему с помощью одного из наших решений.
Примечание редактора . Этот пост был первоначально опубликован в ноябре 2016 года и с тех пор был полностью переработан и обновлен для обеспечения свежести, точности и полноты.
Источник
Содержание
- Способ 1: Проверка подключения к интернету
- Способ 2: Включение функции скачивания через лимитные подключения
- Способ 3: Проверка обновлений Windows
- Способ 4: Проверка Wireless-адаптера
- Способ 5: Переустановка драйвера устройства
- Способ 6: Проверка USB-портов
- Способ 7: Настройка электропитания адаптера
- Вопросы и ответы
Драйвер для геймпада Xbox One на Windows 7 или 10 нельзя скачать в интернете, поскольку он уже встроен в саму операционную систему и добавляется вместе с последними обновлениями. Важно понимать, что предыдущие версии Windows не поддерживаются, и даже при подключении не через адаптер, а по кабелю, могут возникнуть трудности с обнаружением самого контроллера. Далее речь пойдет о том, как исправить проблемы с работой драйвера, если тот не был установлен автоматически или возникли другие неполадки.
Способ 1: Проверка подключения к интернету
При первом присоединении консольного контроллера к компьютеру операционная система автоматически определяет его и начинает загрузку недостающих файлов, необходимых для работы устройства. Если подключение к сети отсутствует, загрузка не начнется и взаимодействовать с геймпадом не получится, поэтому мы рекомендуем проверить соединение. После включения интернета повторно подключите девайс, чтобы ОС определила его и начала скачивание драйвера.
Читайте также: Как подключить компьютер к интернету
Способ 2: Включение функции скачивания через лимитные подключения
Этот метод тоже связан с загрузкой драйвера, что чаще всего и становится проблемой при подключении геймпада. В Windows есть встроенная функция, блокирующая скачивание через лимитные подключения — при использовании интернета с ограничением по трафику загрузка файлов для новых устройств никогда не начинается автоматически. Во избежание этого придется вручную разрешить скачивание, выполнив простой алгоритм:
- Откройте «Пуск» и перейдите в «Параметры».
- В появившемся окне нажмите по плитке «Устройства».
- В списке с подключенными девайсами найдите пункт «Скачивание через лимитные подключения». Поставьте возле него галочку, после чего можно закрыть данное окно.

Если контроллер Xbox One не обнаружился автоматически, переподключите его адаптер, затем дождитесь появления соответствующего уведомления в операционной системе.
Способ 3: Проверка обновлений Windows
Вы уже знаете, что драйвер для геймпада Xbox One встроен в операционную систему и обновляется вместе с остальными компонентами при помощи стандартного средства. Если вы не загрузили последние обновления или некоторые из них не установились автоматически, это может повлечь за собой трудности с обнаружением игрового контроллера. Рекомендуется установить недостающие обновления или запустить их поиск, если это не осуществлялось уже слишком длительное время.
- Для этого откройте приложение «Параметры», нажав по значку шестеренки в меню «Пуск».
- Найдите раздел «Обновление и безопасность».
- Кликните на кнопку «Проверить наличие обновлений» или запустите установку найденных ранее апдейтов.
Если у вас возникают трудности с установкой обновлений описанным методом или же на экране появляются ошибки, советуем воспользоваться другими инструкциями на нашем сайте, перейдя по следующим ссылкам. Там вы найдете всю вспомогательную информацию по данной теме.
Подробнее:
Установка обновлений Windows 10
Решение проблем с работоспособностью Центра обновлений Windows 10
Решаем проблему с загрузкой обновлений в Windows 10
Устанавливаем обновления для Windows 10 вручную
Способ 4: Проверка Wireless-адаптера
Вместе с контроллером Xbox One для Windows обычно идет специальный USB-адаптер, который и позволяет подключить данную периферию к компьютеру без использования кабелей. У вас не получится обнаружить геймпад через Bluetooth или какие-либо другие адаптеры, поэтому важно использовать оригинальное устройство и проверить его работоспособность, обратив внимание на индикаторы.
Windows 7, скорее всего, не поддерживает такой адаптер, о чем заявляют и сами разработчики. Используйте фирменный кабель для подключения или обратитесь в специализированный магазин, чтобы приобрести его. Если у вас Windows 10, но стандартный геймпад, в комплекте которого не было адаптера, его можно приобрести отдельно за несколько тысяч рублей.
Способ 5: Переустановка драйвера устройства
Иногда первое подключение геймпада проходит не совсем успешно — например, при загрузке файлов произошел обрыв соединения или некоторые из них не были установлены по другим причинам. В таком случае их повторная попытка добавления уже не произойдет отдельно даже при загрузке обновлений для ОС, поэтому нужно полностью удалить драйвер, чтобы ПК не видел контроллер, а при следующем подсоединении повторно начал скачивание недостающих компонентов.
- Кликните правой кнопкой мышки по «Пуск» и из появившегося контекстного меню выберите пункт «Диспетчер устройств».
- Разверните категорию «Сетевые адаптеры».
- Найдите среди них пункт с названием, соответствующим консоли, щелкните по нему ПКМ и выберите «Удалить устройство».
- Перед удалением обязательно отметьте галочкой параметр «Удалить программы драйверов для этого устройства», после чего подтвердите операцию.

Способ 6: Проверка USB-портов
Упомянутый ранее Wireless-адаптер для подключения игрового контроллера подсоединяется к компьютеру при помощи USB-порта. Соответственно, если сам порт отключен или неисправен, дальнейшее взаимодействие с оборудованием невозможно. Мы советуем проверить, все ли порты работают нормально и отображается ли контроллер в списке доступных в «Диспетчере устройств». Вспомогательную информацию по этой теме вы найдете в других статьях на нашем сайте.
Подробнее:
Включаем USB-порты в BIOS
Не работают USB-порты на материнской плате
Еще одна рекомендация — попробуйте подключить адаптер к другому свободному USB-порту, отдав предпочтение версии 3.0, расположенному на материнской плате, а не корпусе системного блока.
Способ 7: Настройка электропитания адаптера
Последний вариант по большей части подходит тем пользователям, кто сталкивается с проблемой, когда геймпад резко перестает работать и включается только после перезагрузки адаптера или операционной системы. Вероятнее всего, он просто отключается и не может использоваться для вывода ОС из ждущего режима, что исправляется в настройках устройства.
- Находясь в «Диспетчере устройств», разверните «Сетевые адаптеры», найдите там строку, связанную с Xbox One, и кликните по ней ПКМ. Из контекстного меню выберите пункт «Свойства».
- Перейдите на вкладку «Управление электропитанием».
- Поставьте галочку возле пункта «Разрешить этому устройству выводить компьютер из ждущего режима». В вашем случае он будет доступен для изменения, в отличие от примера на скриншоте ниже.