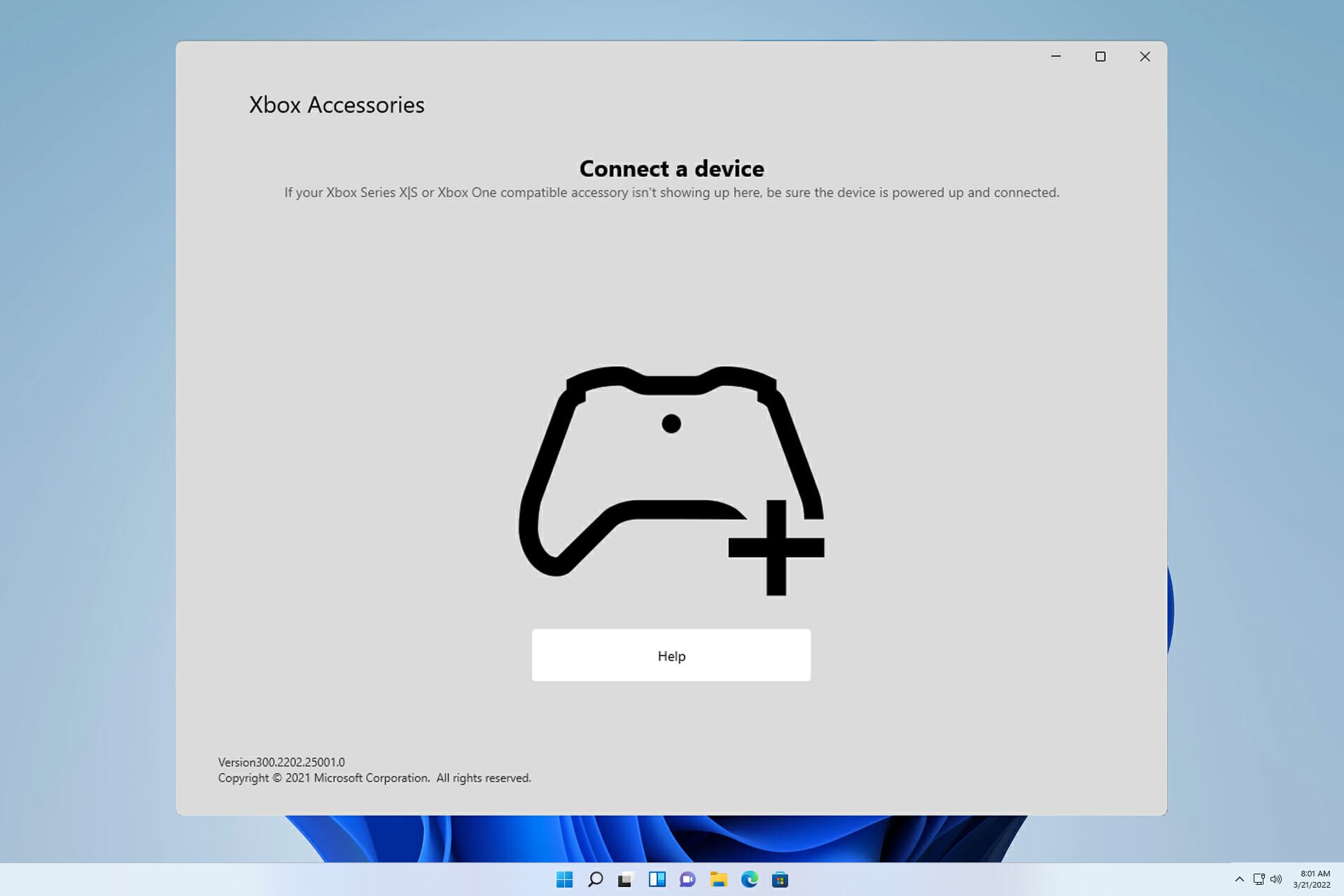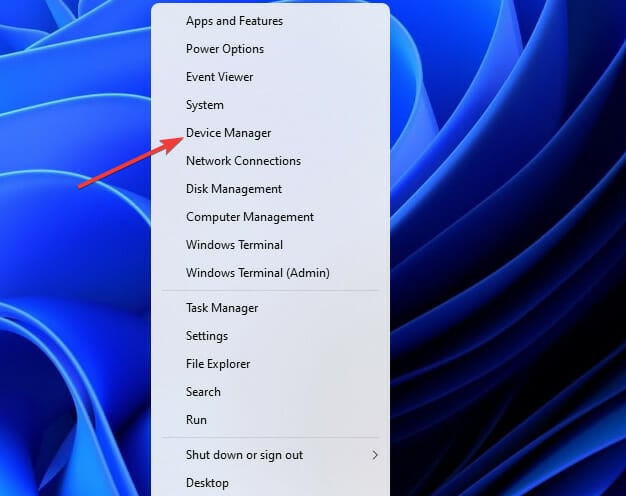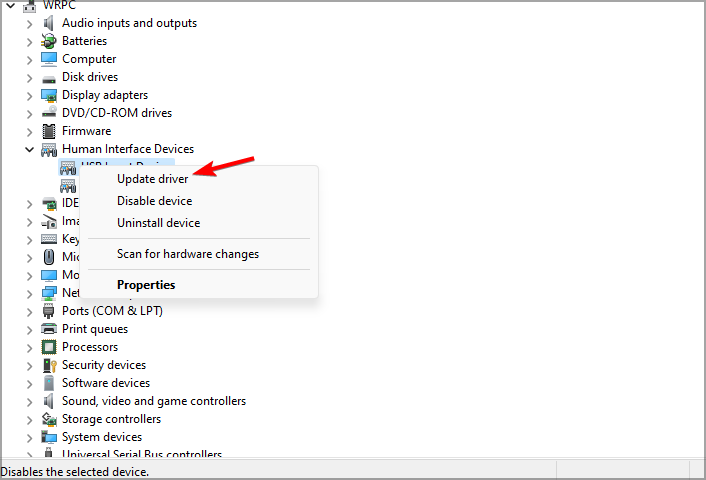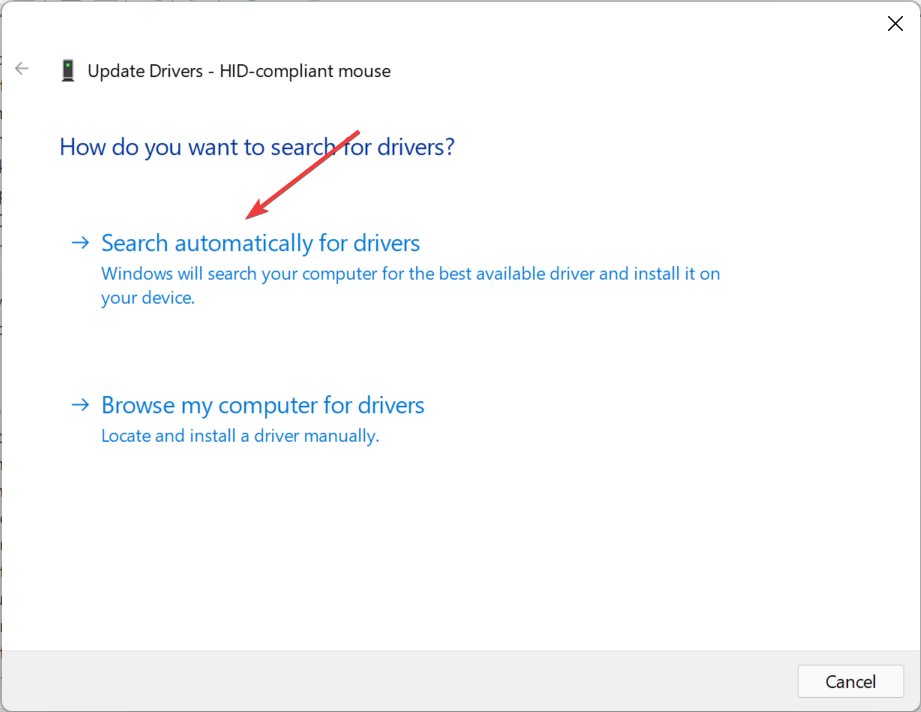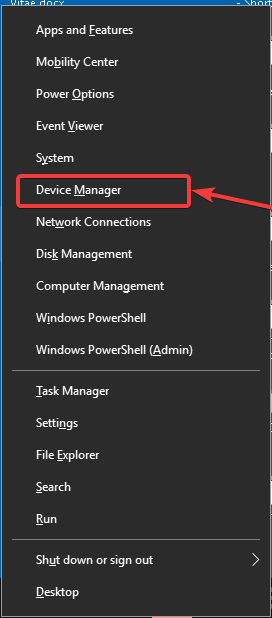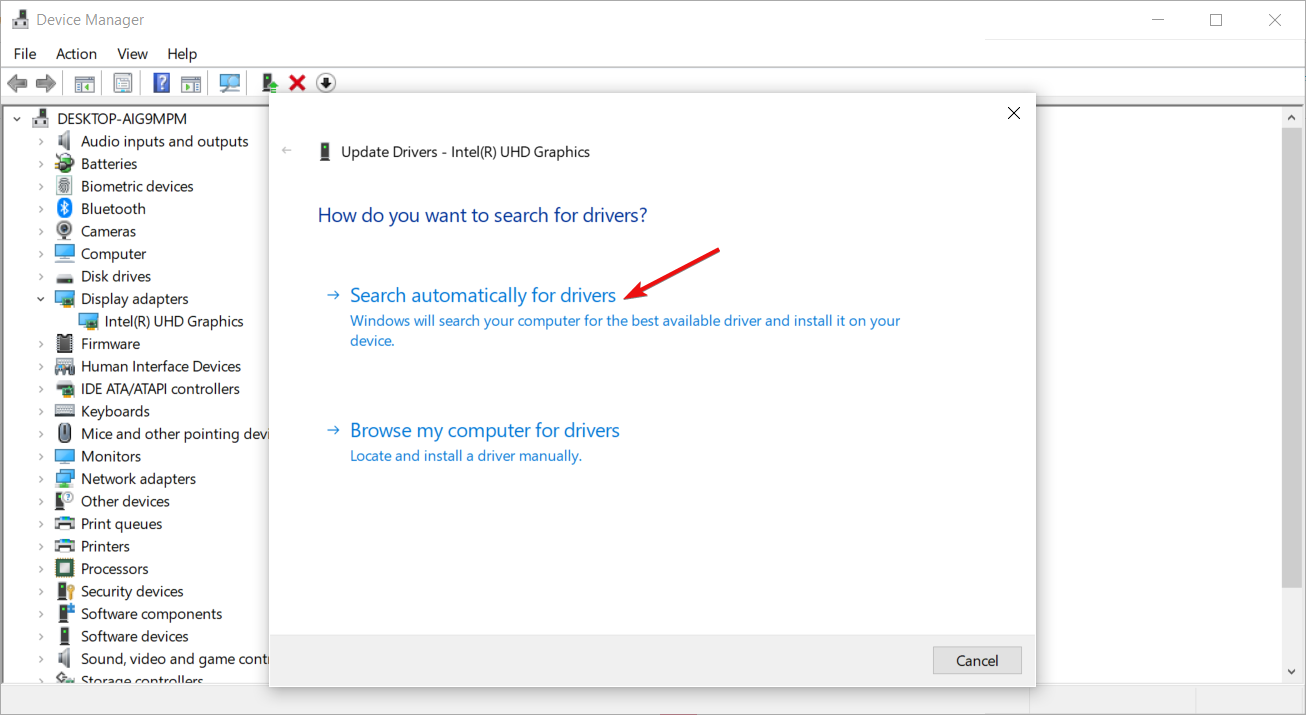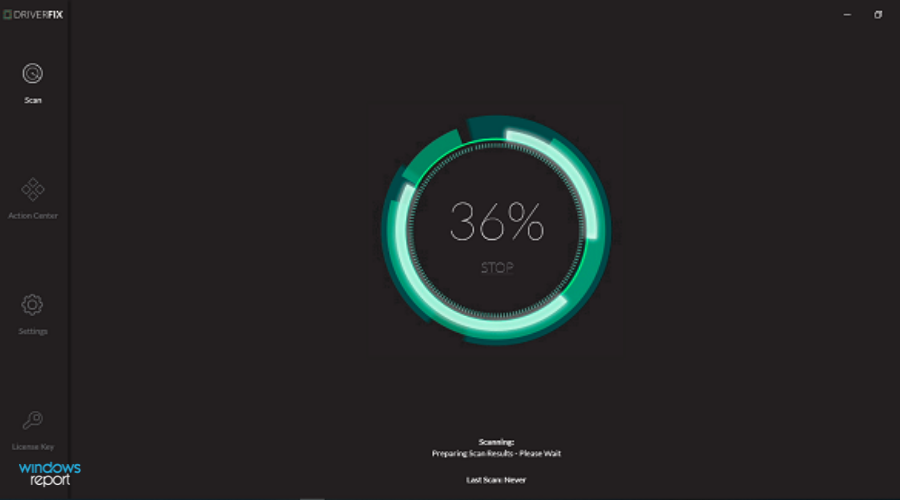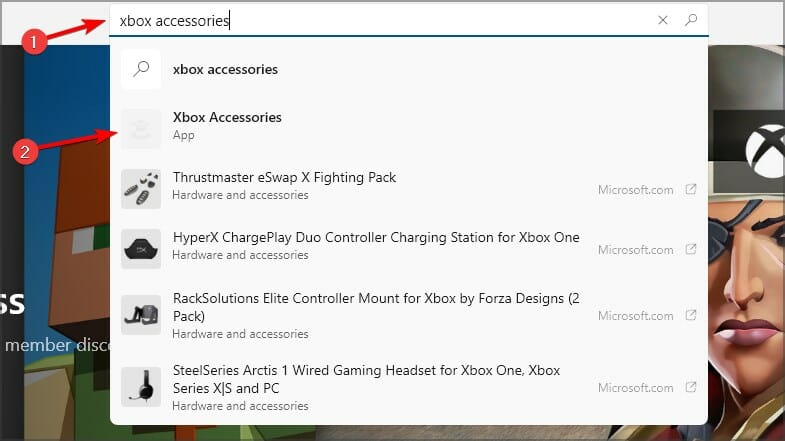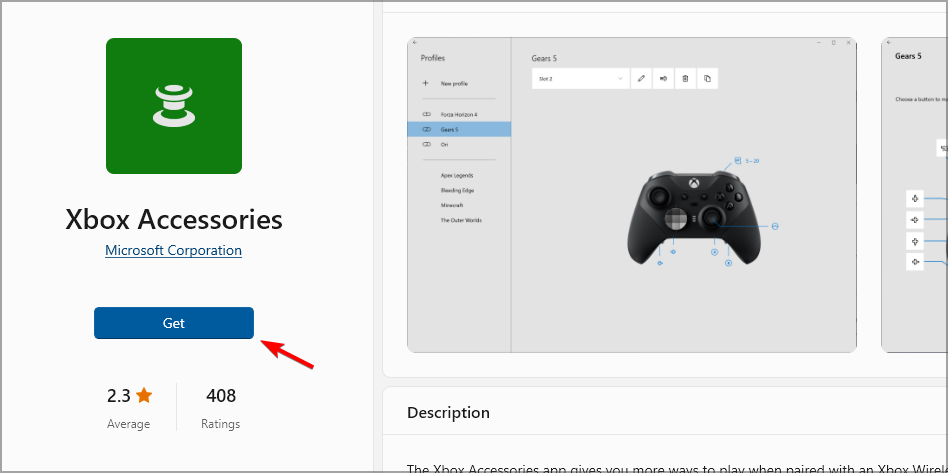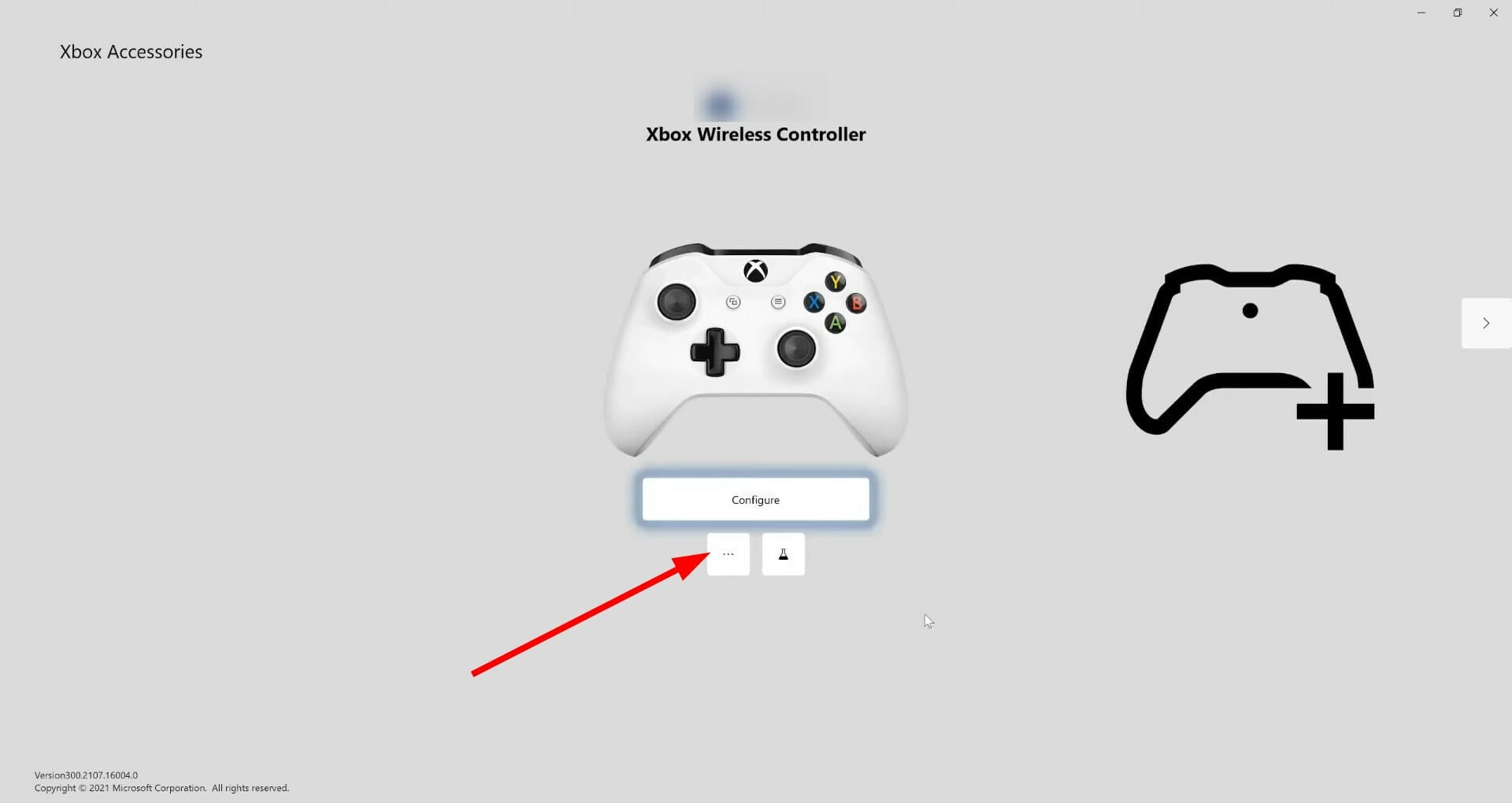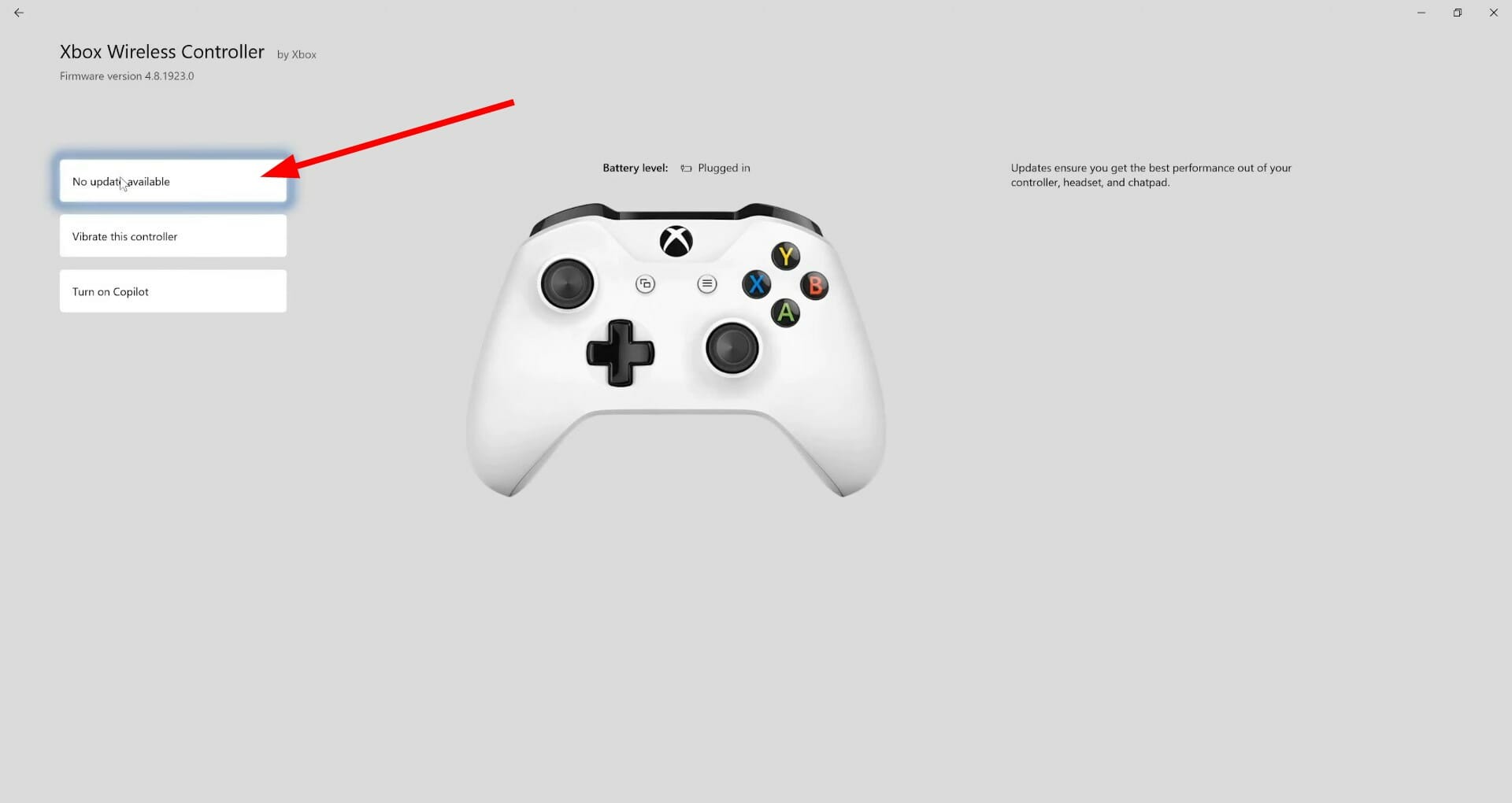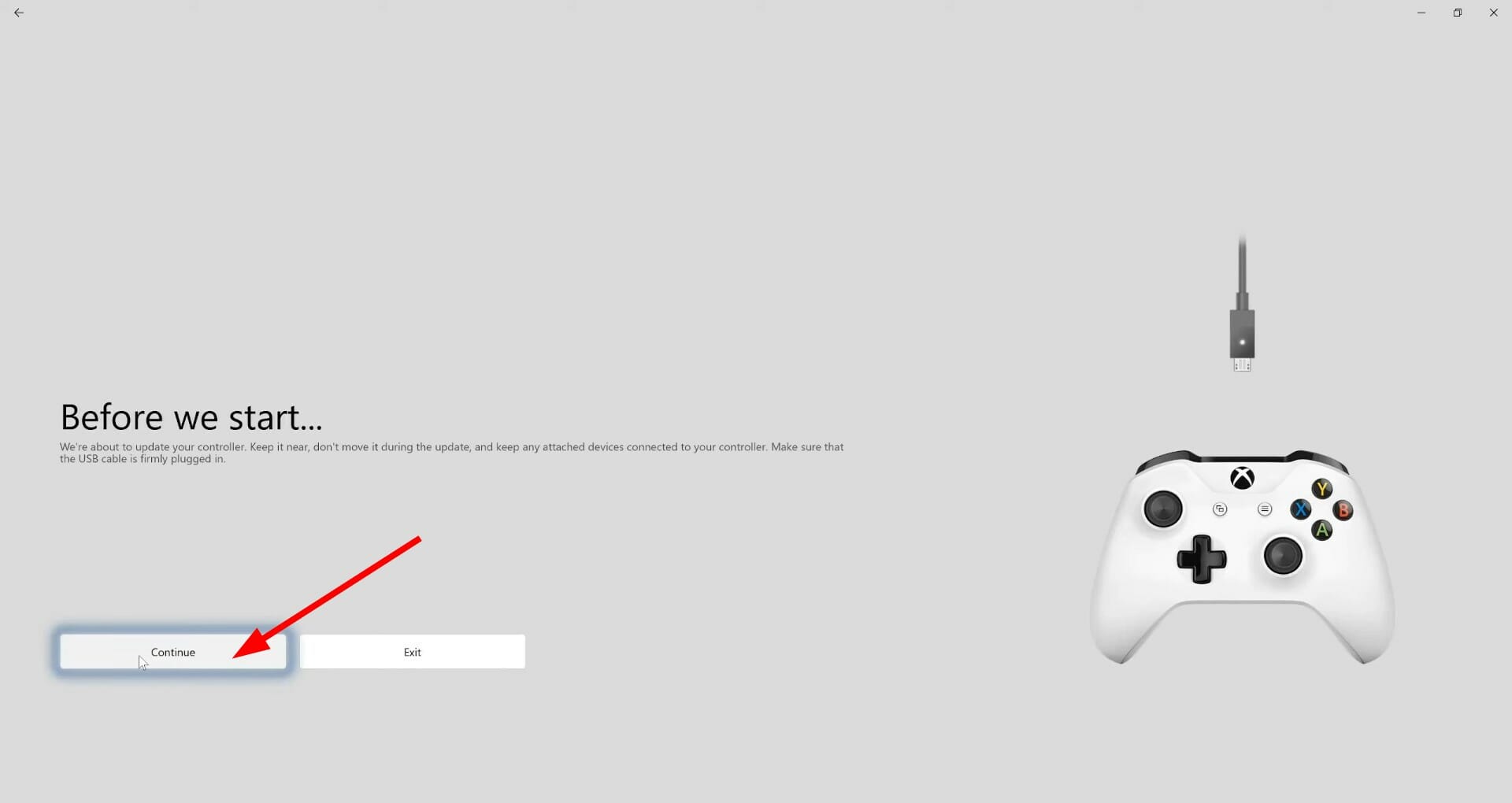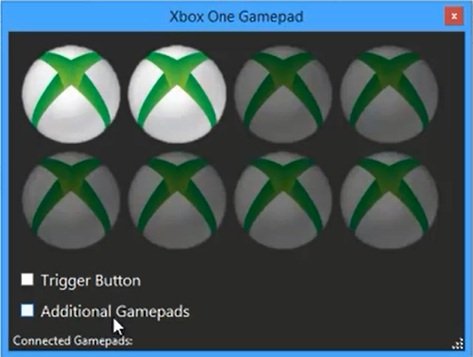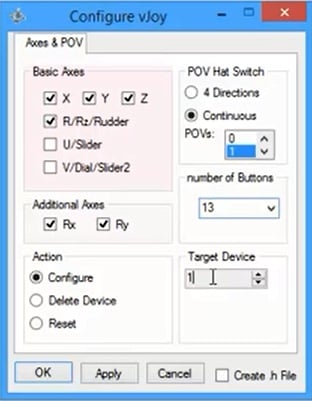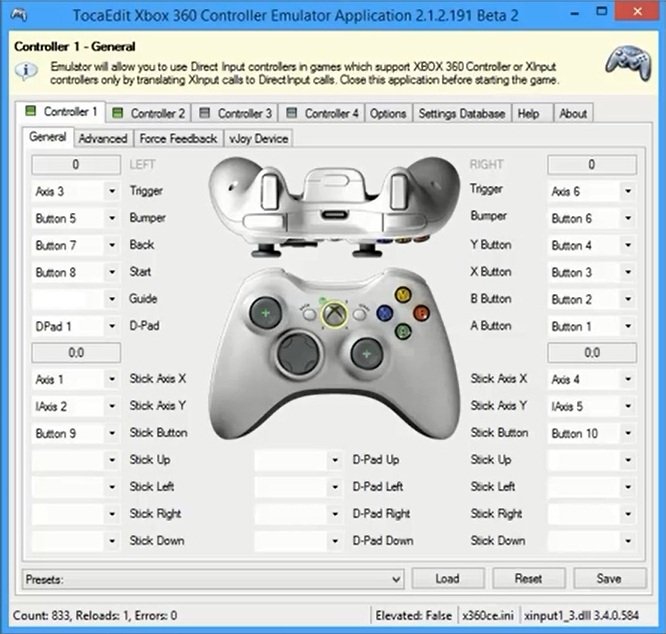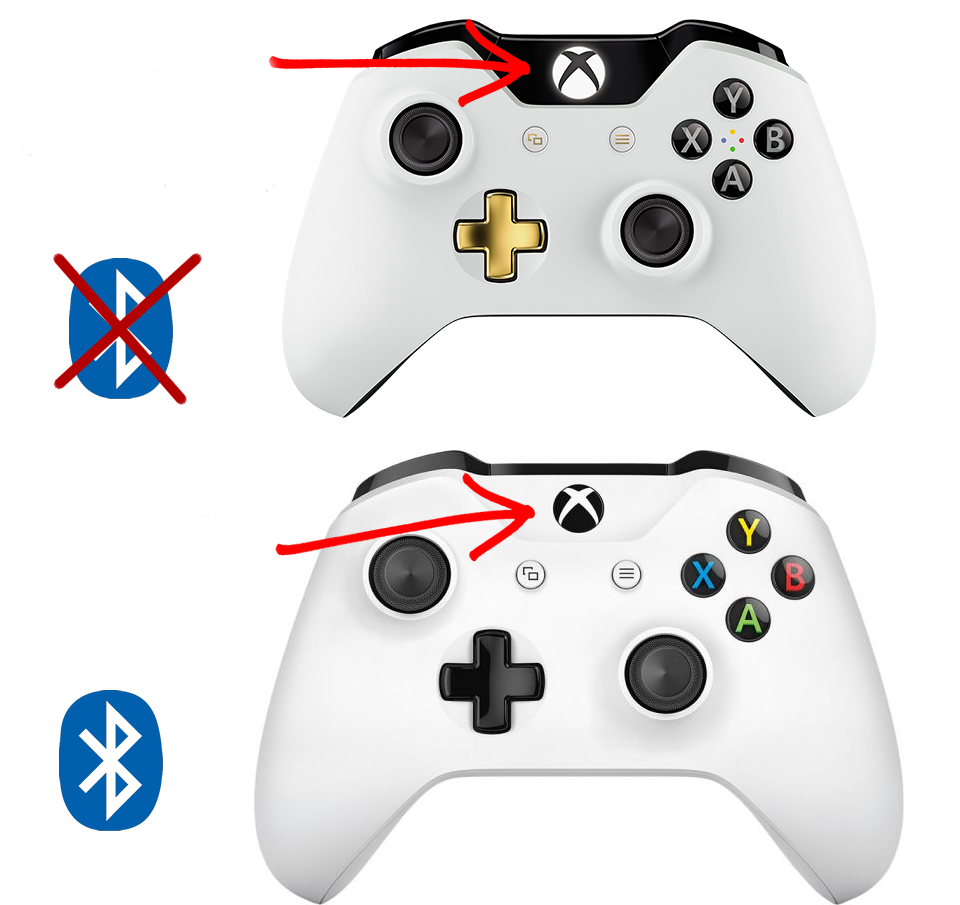Download Article
Download Article
This wikiHow teaches you how to connect an Xbox One controller to your Windows PC. There are a few ways you can connect an Xbox One controller to your PC. You can connect your Xbox One controller using a USB cable, Bluetooth, or the Xbox wireless adapter for Windows.
-
1
Plug the Xbox One controller into the charging cable. Use the charging cable that came with the Xbox controller and connect it to the charging port on the controller.
-
2
Plug the charging cable into your PC. Use the other end of the charging cable to plug the controller into a USB port on your PC. You can connect up to eight controllers to your PC using USB charging cables.
Advertisement
-
1
Plug the wireless adapter into your computer. Use the USB ports on your computer to connect the external Xbox Wireless Adapter.
-
2
Power on your Xbox One controller. Press the Xbox button on your controller to power on the controller.
-
3
Press the button on the Xbox Wireless Adapter. The button is on the front of the adapter.
-
4
Press the bind button on the Xbox One controller. The bind button is the circular button on the top of the controller. The LED lights will blink while it’s connecting. Once the LED lights on the controller and the adapter go solid, the Xbox One controller is connected. You can connect up to eight controllers using the Xbox Wireless adapter, or four with chat headsets, and two with stereo headsets.
Advertisement
-
1
Power on your Xbox One controller. Press the Xbox button on your controller to power on the controller.
-
2
Click Start
. It’s the Windows logo icon in the lower-left corner in the taskbar.
-
3
Click
. It’s the button that resembles a gear in the Windows Start menu.
-
4
Click Devices. It’s the button that has an image that resembles a keyboard and an iPod.
-
5
Click Add Bluetooth and other device. It’s at the top of the page, next to a plus sign.
-
6
Click Everything Else. It’s at the bottom of the Bluetooth setup menu, next to the plus sign.
-
7
Click Xbox Wireless Controller. If your Xbox One controller is powered on, it should be detectable through the Xbox Wireless Adapter.
-
8
Click Done. Your Xbox One controller is connected to windows. You can connect up to eight controllers using the Xbox Wireless adapter, or four with chat headsets, and two with stereo headsets.
Advertisement
-
1
Power on your Xbox One controller. Press the Xbox button on your controller to power on the controller.
-
2
Press the bind button on the controller for three seconds. The pairing button is the circular button on the top of the controller. This will make the controller discoverable in Windows.
-
3
Click Start
. It’s the Windows logo icon in the lower-left corner in the taskbar.
-
4
Click
. It’s the button that resembles a gear in the Windows Start menu.
-
5
Click Devices. It’s the button that has an image that resembles a keyboard and an iPod.
-
6
Click + Add Bluetooth and other device. It’s at the top of the page, next to a plus sign.
-
7
Click Bluetooth. This option allows you to pair Bluetooth devices.
-
8
Click Xbox Wireless Controller. If you don’t see this option, press and hold the «pair» button on the controller for three seconds, again.
-
9
Click Pair. Your controller is now paired in via Bluetooth in Windows.
Advertisement
Add New Question
-
Question
Can we connect an Xbox controllor with led connect from the computer?
Matthew Ray
Community Answer
First, you can only connect Xbox One controllers to Windows 10, and in order for this to work you will need to buy a Microsoft Xbox One wireless adapter for Windows 10.
Ask a Question
200 characters left
Include your email address to get a message when this question is answered.
Submit
Advertisement
Thanks for submitting a tip for review!
About This Article
Article SummaryX
* To connect an Xbox One controller to your PC, connect the controller to its charging cable, then plug the cable’s other end into your PC’s USB port.
Did this summary help you?
Thanks to all authors for creating a page that has been read 74,444 times.
Did this article help you?
На чтение 3 мин. Просмотров 561 Опубликовано 03.09.2019
Одной из удивительных особенностей Windows 10 является ее совместимость с другими устройствами Microsoft, такими как, например, Xbox One. Мы уже показали вам, как подключить Xbox One к Windows 10, и сегодня мы собираемся показать вам, как подключить контроллер Xbox One к Windows 10.
В нашей статье о том, как подключить контроллер PS4 к Windows 10, мы кратко упомянули, что подключить контроллер Xbox One довольно просто благодаря встроенной поддержке Windows 10 для Xbox One. В отличие от предыдущих версий Windows, Windows 10 поставляется со всеми необходимыми драйверами для использования контроллера Xbox One, поэтому вам не нужно ничего скачивать.
Содержание
- Как использовать контроллер Xbox One в Windows 10?
- Решение 1. Установите драйверы вручную
- Решение 2 – Изменить настройки контроллера USB
Как использовать контроллер Xbox One в Windows 10?
Чтобы подключить контроллер Xbox One к устройству Windows 10, просто подключите контроллер к компьютеру с помощью кабеля для зарядки micro-USB. Ваш контроллер должен быть автоматически распознан и готов к использованию.
Если вы хотите подключить контроллер Xbox One по беспроводной связи к ПК с Windows 10, вам придется использовать беспроводной адаптер Xbox One для Windows. Для беспроводного подключения контроллера Xbox One к вашему ПК выполните следующие действия:
- Подключите беспроводной адаптер Xbox для Windows к ПК с Windows 10. Для лучшей производительности обязательно подключите адаптер к порту USB 2.0 или 3.0 на передней панели. Иногда могут быть определенные проблемы с подключением, вызванные корпусом вашего компьютера или любым другим металлическим предметом, и именно поэтому рекомендуется подключать адаптер к USB-порту на передней панели.
- Необходимые драйверы будут установлены автоматически, поэтому дождитесь завершения процесса.
- После установки необходимых драйверов нажмите кнопку на беспроводном адаптере.
- Нажмите кнопку сопряжения на вашем контроллере Xbox One. Индикатор на вашем контроллере начнет мигать, когда ваш контроллер Xbox One подключится к беспроводному адаптеру. После завершения процесса светодиод погаснет.
После того как вы все это сделаете, ваш контроллер будет готов к использованию на ПК с Windows 10. Как видите, процесс подключения довольно прост, но время от времени могут возникать некоторые незначительные проблемы.
Решение 1. Установите драйверы вручную
Если ваш контроллер Xbox One не работает в Windows 10, это может быть связано с плохим драйвером, поэтому рекомендуется установить драйвер вручную. Для этого выполните следующие действия:
-
Нажмите Windows Key + X и выберите Диспетчер устройств из списка.
- Когда откроется Диспетчер устройств , найдите и щелкните правой кнопкой мыши Контроллер Xbox One .
-
В меню выберите Обновить программное обеспечение драйвера .
-
Нажмите Просмотреть мой компьютер для поиска драйверов .
-
Нажмите Разрешить мне выбирать из списка драйверов устройств на моем компьютере .
- Найдите Контроллер Microsoft Xbox One в списке и нажмите Далее , чтобы установить его. Если вы не можете найти драйвер Microsoft Xbox One Controller, вам, возможно, придется снять отметку Показать параметр совместимого оборудования .
Решение 2 – Изменить настройки контроллера USB
Немногие пользователи сообщили, что правый триггер отображается как левый триггер при использовании контроллера Xbox One в Windows 10, и для решения этой проблемы необходимо установить драйвер Xbox Controller , выполнив те же действия, что и в предыдущем решении , После того как вы установили драйвер Xbox Controller , вам необходимо сделать следующее:
- Отключите и снова подключите контроллер Xbox One.
-
Нажмите Windows Key + S и введите настроить игровые USB-контроллеры . Выберите Настроить игровые USB-контроллеры из списка результатов.
- Выберите Контроллер Xbox One из списка и нажмите кнопку Свойства .
- Перейдите на вкладку Настройки и нажмите кнопку Восстановить настройки по умолчанию .
- Перейдите в раздел Тест и проверьте, работает ли ваш контроллер.
Подключить контроллер Xbox One к ПК с Windows 10 довольно просто, но если у вас есть какие-либо проблемы, не стесняйтесь взглянуть на наши решения.
Этот материал написан посетителем сайта, и за него начислено вознаграждение.
Совместимость.
На данный момент Xbox One контроллер, самый что ни на есть «pc friendly» игровой манипулятор. Конечно, если речь идёт об актуальной версии Windows — Windows 10.
Практически сразу после выхода на рынок игровой приставки Xbox One, Microsoft реализовали возможность подключения XBox One геймпада к компьютеру (Windows 7 и 8), но для начала только по проводу, через USB-кабель.
Именно поэтому, на свет появился комплект «Геймпад + кабель для Windows», в состав которого входил стандартный,
беспроводной, XBox One геймпад и micro-USB <-> USB-кабель для проводного подключения.
Всего вышло три варианта таких комплектов:
комплект c геймпадом первой ревизии (7MN-00002*) и с геймпадом второй ревизии (EX6-00002*)

рекомендации
3070 Gigabyte Gaming за 50 тр с началом
MSI 3050 за 25 тр в Ситилинке
3080 дешевле 70 тр — цены снова пошли вниз
3070 Gainward Phantom дешевле 50 тр
13700K дешевле 40 тр в Регарде
16 видов <b>4070 Ti</b> в Ситилинке — все до 100 тр
3060 Gigabyte Gaming за 30 тр с началом
13600K дешевле 30 тр в Регарде
4080 почти за 100тр — дешевле чем по курсу 60
12900K за 40тр с началом в Ситилинке
RTX 4090 за 140 тр в Регарде
Компьютеры от 10 тр в Ситилинке
3060 Ti Gigabyte за 42 тр в Регарде
3070 дешевле 50 тр в Ситилинке
Естественно, геймпады из этих комплектов ничем не отличаются от обычных XBox One геймпадов, соответствующих ревизий.
*Последняя цифра в коде любых игровых аксессуаров от Microsoft, меняется в зависимости от региона продажи.
И так.
Спустя некоторое время после выхода XBox One, Microsoft выпустили драйвера, на актуальную на тот момент Windows 8, а также Windows 7, эти драйвера позволяли использовать XBox One геймпад совместно с ПК, как стандартный XInput контроллер, но только «по проводу».
Вот эти драйвера:
И только с выходом Windows 10, ситуация с проводной зависимостью изменилась. В середине 2015 года, в продаже появился беспроводной адаптер, с помощью которого стало возможным подключать XBox One геймпад к ПК «по воздуху»:

Беспроводной адаптер поддерживает одновременное подключение: восьми геймпадов, или четырёх геймпадов и четырёх гарнитур, или двух геймпадов и двух стереогарнитур.
Изначально, беспроводной адаптер был совместим исключительно с Windows 10, под выпуск которой адаптер и анонсировался. Но в декабре 2015 года, Microsoft сжалились над юзерами и выпустили
драйвер:

добавляющий поддержку адаптера в ОС Windows 7 и 8. Правда в несколько кастрированном виде. Вот вам официальная таблица совместимости:
В отличии от Windows 10, в Windows 7 и 8 не поддерживаются: передача звука (на подключённую к геймпаду гарнитуру), а также работа виброкурков. Также хромает совместимость с некоторыми играми.
А вот вышедший в конце 2017 года маленький беспроводной адаптер, окончательно и бесповоротно совместим
исключительно с Windows 10:

6HN-00004
и никакими ухищрениями не удастся подружить его с семёркой и восьмёркой.
В остальном (кроме размеров), никаких функциональных отличий от большого адаптера нет.
Если говорить о Bluetooth, реализованном в геймпадах третей ревизии, полноценная работа, при подключении геймпада по этому протоколу, также возможна только в Windows 10 с актуальными, на момент выхода геймпада, обновлениями. Но об этом ниже.
Исходя из всего вышеперечисленного, Xbox One геймпад – геймпад для ОС Windows 10. И только в этой ОС он полноценно поддерживается. Это стоит учитывать при выборе игрового контроллера.
Ревизии геймпадов.
С момента появления Xbox One геймпада, вышло три ревизии геймпада:
-
Геймпады первой ревизии (MODEL — 1537), имеют жёсткие бамперы (кнопки LB и RB) и у них отсутствовал 3.5-дюймовый вход для наушниковгарнитуры;
-
Отличительной особенностью геймпадов второй ревизии (MODEL — 1697), стали мягкие бамперы и отдельный 3.5-дюймовый вход для наушниковгарнитуры;
-
В третьей ревизии (MODEL — 1708) появились: поддержка Bluetooth, увеличилась дальность действия, а также геймпад обзавёлся текстурным покрытием задней поверхности;
-
Элитный геймпад пока существует в одной ревизии. Ходят слухи, что в 2018 году выйдет элитный геймпад v2, но это не точно
Bluetooth.
В третьей ревизии геймпада появилась поддержка Bluetooth, в дополнение к уже имеющимся интерфейсам подключений: USB-кабелю и проприетарному 5Ghz беспроводному протоколу.
Появление в геймпаде Bluetooth, значительно расширило диапазон поддерживаемых устройств. Теперь геймпад можно подключать к Android смартфонампланшетамТВ (зависит от конкретной модели устройства, проверяйте перед покупкой) и ПК под управлением Windows 10:
При Bluetooth подключении к ПК (с актуальной версией Windows 10), поддерживаются основные функции геймпада (включая вибрацию всех четырёх моторов) за исключением передачи звука. В некоторых случаях, для нормальной работы, может потребоваться обновление прошивки геймпада.
В интернете встречаются отзывы юзеров, где при подключении геймпада по Bluetooth, выскакивает окно с предложением ввести секретный код. Вот такое:
Мне удалось воспроизвести этот сценарий с помощью очень старого Bluetooth адаптера. Попытки ввести четыре нуля в качестве пароля, или вообще не вводить пароль, результата не дали. С старым адаптером геймпад дружить не захотел. Совет тут такой, использовать Bluetooth адаптеры не младше версии 3.0.
Комплекты.
Помимо
разномастных XBox One геймпадов в базовой комплектации (геймпад, две батарейки, макулатура) и вышеупомянутых комплектов с кабелем, есть комплекты:




комплекты с беспроводным адаптером: NG6-00003 (вторая ревизия геймпада + большой адаптер), CWT-00003 (третья ревизия геймпада + большой адаптер), 4N7-00007 (третья ревизия геймпада + маленький адаптер);
Особняком стоит элитный геймпад в комплекте с более высоким ценником:

Стандартный: HM3-00003, HM3-00005, HM3-00009
Коллекционный: 6EP-00003
Сопутствующие аксессуары.
1. Xbox One Play & Charge Kit.
Само название комплекта характеризует его достоинство, аккумулятор можно заряжать «на лету», не вынимая из отсека и не отрываясь от процесса игры, просто воткнув USB-кабель в геймпад.
Комплект состоит из литиевого аккумулятора на 1400mA и фирменного кабеля с индикатором зарядки. Аккумулятор ставится в отсек для батареек (вместо батареек). Помимо стандартных «+» и «-» у аккумулятора имеются дополнительные контактные площадки:
S3V-00008

S3V-00014
Автономность работы варьируется в зависимости от сценария использования. Официально заявлено до 30 часов. Реально, часов 15-20. Если использовать без вибрации, наверно дотянет и до официальных тридцати.
2. Stereo Headset Adapter.
Для тех, у кого имеется XBox One геймпад первой ревизии (без 3.5 мм джека под наушникигарнитуру) иили нужно управлять настройками звука, можно купить вот такое устройство:
Есть такой же сет, но с стереогарнитурой в комплекте:
S4V-00010
Под windows 10, если верить официальной странице, эта штуковина должна работать.
Также есть великое множество различного барахла с Китайских и не очень интернет барахолок, но копаться в нём нету ни времени, ни желания.
ДрайвераСофт.
Драйвера.
Все необходимые драйвера (если речь идёт о Windows 10), ставятся на геймпад и адаптер автоматически, никаких дополнительных телодвижений не требуется. Единственное, за чем нужно следить — актуальность версии Windows 10 у вас на ПК.
Впрочем, бывают ситуации, когда драйвер всё-таки нужно скачать вручную. Все драйвера легко ищутся в каталоге центра обновлений Windows:
и подсовываются через диспетчер устройств.
Приложение «Аксессуары Xbox».
С помощью приложения «Аксессуары Xbox» можно:
- Обновить прошивку геймпада (если потребуется);
- Настроить сопоставление кнопок;
- Включитьвыключить вибрацию, проверить вибрацию курков и моторов;
- Проверить заряд аккумуляторабатареек;
- Включитьвыключить режим совместной игры (нужно два геймпада);
- В случае с элитным контроллером, настроить дополнительные функции геймпада



Помимо официальной утилиты, есть ещё парочка достойных внимания:
Game Controller Tester
Controller X
Стоит помнить, что работа виброкурков поддерживается только в UWP-приложениях, за исключением одной игры — F1 2017, в которой хитрые разработчики реализовали поддержку виброкурков, за счёт кастомной библиотеки Windows.Gaming.Input.dll, которую они заботливо подкинули в папку с игрой.
Звук.
-
Для нормальной работы звука, может потребоваться обновление прошивки геймпада;
-
Подключить
обычные 3,5-мм стереогарнитуры или наушники можно к геймпадам второй и третьей ревизии с отдельным 3,5-мм разъёмом; -
При подключении по Bluetooth гарнитура или наушники работать не будут;
-
На ОС младше Windows 10 гарнитура или наушники работать не будут;
-
Микрофон и наушники появляются в диспетчере устройств Windows только при их подключении к геймпаду;

Кастомизация.
В США
имеется сервис, где пользователь самостоятельно может кастомизировать геймпад с помощью онлайн-конфигуратора и там же заказать:
В России «кастомизацией» XBox One геймпадов занимается
эта контора.
VID_045E&PID_02D1 — геймпад первой ревизии без 3,5-мм входа под наушники
VID_045E&PID_02D2 — геймпад первой ревизии без 3,5-мм входа под наушники
VID_045E&PID_02DD — геймпад второй ревизии с 3,5-мм входом под наушники
VID_045E&PID_02FF — геймпад третьей ревизии с 3,5-мм входом и поддержкой Bluetooth
VID_045E&PID_02EA — геймпад третьей ревизии с 3,5-мм входом и поддержкой Bluetooth
VID_045E&PID_02E3 — Xbox Elite Controller
VID_045E&PID_02E6 — беспроводной адаптер (большой)
VID_045E&PID_02FE — беспроводной адаптер (маленький)
Включить работу кнопки Guide в старых играх «Game for Windows Live» и Steam, можно отключив её основное назначение в Windows 10:
Ручная установка xinputHID драйвера:
Если у вас возникнут дополнительные вопросы, задавайте их тут или в теме по геймпадам.
Этот материал написан посетителем сайта, и за него начислено вознаграждение.
Содержание
- Способ 1: Проверка подключения к интернету
- Способ 2: Включение функции скачивания через лимитные подключения
- Способ 3: Проверка обновлений Windows
- Способ 4: Проверка Wireless-адаптера
- Способ 5: Переустановка драйвера устройства
- Способ 6: Проверка USB-портов
- Способ 7: Настройка электропитания адаптера
- Вопросы и ответы
Драйвер для геймпада Xbox One на Windows 7 или 10 нельзя скачать в интернете, поскольку он уже встроен в саму операционную систему и добавляется вместе с последними обновлениями. Важно понимать, что предыдущие версии Windows не поддерживаются, и даже при подключении не через адаптер, а по кабелю, могут возникнуть трудности с обнаружением самого контроллера. Далее речь пойдет о том, как исправить проблемы с работой драйвера, если тот не был установлен автоматически или возникли другие неполадки.
Способ 1: Проверка подключения к интернету
При первом присоединении консольного контроллера к компьютеру операционная система автоматически определяет его и начинает загрузку недостающих файлов, необходимых для работы устройства. Если подключение к сети отсутствует, загрузка не начнется и взаимодействовать с геймпадом не получится, поэтому мы рекомендуем проверить соединение. После включения интернета повторно подключите девайс, чтобы ОС определила его и начала скачивание драйвера.
Читайте также: Как подключить компьютер к интернету
Способ 2: Включение функции скачивания через лимитные подключения
Этот метод тоже связан с загрузкой драйвера, что чаще всего и становится проблемой при подключении геймпада. В Windows есть встроенная функция, блокирующая скачивание через лимитные подключения — при использовании интернета с ограничением по трафику загрузка файлов для новых устройств никогда не начинается автоматически. Во избежание этого придется вручную разрешить скачивание, выполнив простой алгоритм:
- Откройте «Пуск» и перейдите в «Параметры».
- В появившемся окне нажмите по плитке «Устройства».
- В списке с подключенными девайсами найдите пункт «Скачивание через лимитные подключения». Поставьте возле него галочку, после чего можно закрыть данное окно.

Если контроллер Xbox One не обнаружился автоматически, переподключите его адаптер, затем дождитесь появления соответствующего уведомления в операционной системе.
Способ 3: Проверка обновлений Windows
Вы уже знаете, что драйвер для геймпада Xbox One встроен в операционную систему и обновляется вместе с остальными компонентами при помощи стандартного средства. Если вы не загрузили последние обновления или некоторые из них не установились автоматически, это может повлечь за собой трудности с обнаружением игрового контроллера. Рекомендуется установить недостающие обновления или запустить их поиск, если это не осуществлялось уже слишком длительное время.
- Для этого откройте приложение «Параметры», нажав по значку шестеренки в меню «Пуск».
- Найдите раздел «Обновление и безопасность».
- Кликните на кнопку «Проверить наличие обновлений» или запустите установку найденных ранее апдейтов.
Если у вас возникают трудности с установкой обновлений описанным методом или же на экране появляются ошибки, советуем воспользоваться другими инструкциями на нашем сайте, перейдя по следующим ссылкам. Там вы найдете всю вспомогательную информацию по данной теме.
Подробнее:
Установка обновлений Windows 10
Решение проблем с работоспособностью Центра обновлений Windows 10
Решаем проблему с загрузкой обновлений в Windows 10
Устанавливаем обновления для Windows 10 вручную
Способ 4: Проверка Wireless-адаптера
Вместе с контроллером Xbox One для Windows обычно идет специальный USB-адаптер, который и позволяет подключить данную периферию к компьютеру без использования кабелей. У вас не получится обнаружить геймпад через Bluetooth или какие-либо другие адаптеры, поэтому важно использовать оригинальное устройство и проверить его работоспособность, обратив внимание на индикаторы.
Windows 7, скорее всего, не поддерживает такой адаптер, о чем заявляют и сами разработчики. Используйте фирменный кабель для подключения или обратитесь в специализированный магазин, чтобы приобрести его. Если у вас Windows 10, но стандартный геймпад, в комплекте которого не было адаптера, его можно приобрести отдельно за несколько тысяч рублей.
Способ 5: Переустановка драйвера устройства
Иногда первое подключение геймпада проходит не совсем успешно — например, при загрузке файлов произошел обрыв соединения или некоторые из них не были установлены по другим причинам. В таком случае их повторная попытка добавления уже не произойдет отдельно даже при загрузке обновлений для ОС, поэтому нужно полностью удалить драйвер, чтобы ПК не видел контроллер, а при следующем подсоединении повторно начал скачивание недостающих компонентов.
- Кликните правой кнопкой мышки по «Пуск» и из появившегося контекстного меню выберите пункт «Диспетчер устройств».
- Разверните категорию «Сетевые адаптеры».
- Найдите среди них пункт с названием, соответствующим консоли, щелкните по нему ПКМ и выберите «Удалить устройство».
- Перед удалением обязательно отметьте галочкой параметр «Удалить программы драйверов для этого устройства», после чего подтвердите операцию.

Способ 6: Проверка USB-портов
Упомянутый ранее Wireless-адаптер для подключения игрового контроллера подсоединяется к компьютеру при помощи USB-порта. Соответственно, если сам порт отключен или неисправен, дальнейшее взаимодействие с оборудованием невозможно. Мы советуем проверить, все ли порты работают нормально и отображается ли контроллер в списке доступных в «Диспетчере устройств». Вспомогательную информацию по этой теме вы найдете в других статьях на нашем сайте.
Подробнее:
Включаем USB-порты в BIOS
Не работают USB-порты на материнской плате
Еще одна рекомендация — попробуйте подключить адаптер к другому свободному USB-порту, отдав предпочтение версии 3.0, расположенному на материнской плате, а не корпусе системного блока.
Способ 7: Настройка электропитания адаптера
Последний вариант по большей части подходит тем пользователям, кто сталкивается с проблемой, когда геймпад резко перестает работать и включается только после перезагрузки адаптера или операционной системы. Вероятнее всего, он просто отключается и не может использоваться для вывода ОС из ждущего режима, что исправляется в настройках устройства.
- Находясь в «Диспетчере устройств», разверните «Сетевые адаптеры», найдите там строку, связанную с Xbox One, и кликните по ней ПКМ. Из контекстного меню выберите пункт «Свойства».
- Перейдите на вкладку «Управление электропитанием».
- Поставьте галочку возле пункта «Разрешить этому устройству выводить компьютер из ждущего режима». В вашем случае он будет доступен для изменения, в отличие от примера на скриншоте ниже.

You are running:
Windows 7
Drivers found in our drivers database.
The release date of the drivers:
03 Feb 2023
special offer
See more information about Outbyte and unistall app.instrustions. Please review Outbyte EULA and app.privacy
Click “Download Now” to get the Drivers Update Tool that comes with the Microsoft Xbox One Controller :componentName driver. The utility will automatically determine the right driver for your system as well as download and install the Microsoft Xbox One Controller :componentName driver. Being an easy-to-use utility, The Drivers Update Tool is a great alternative to manual installation, which has been recognized by many computer experts and computer magazines. The tool contains only the latest versions of drivers provided by official manufacturers. It supports such operating systems as Windows 10, Windows 11, Windows 8 / 8.1, Windows 7 and Windows Vista (64/32 bit). To download and install the Microsoft Xbox One Controller :componentName driver manually, select the right option from the list below.
Microsoft Microsoft Xbox One Controller Drivers
-
Hardware Name:
Microsoft Xbox One ControllerDevice type:
OthersManufactures:
MicrosoftDriver Version:
6.2.11059.0Release Date:
26 May 2014File Size:
4.4KBSystem:
Windows 2000, Windows 2003, Windows XP, Windows Vista, Windows 7, Windows 8, Windows 8.1Hardware ID:
USBVID_045E&PID_02D1
Was this page helpful?
What percentage of users, installed Microsoft drivers?
96% installed a driver
What percent of users has not helped this article?
4% not helped
Keep your controller up to date with the newest updates
by Sagar Naresh
Sagar is a web developer and technology journalist. Currently associated with WindowsReport and SamMobile. When not writing, he is either at the gym sweating it out or playing… read more
Updated on October 24, 2022
Reviewed by
Vlad Turiceanu
Passionate about technology, Windows, and everything that has a power button, he spent most of his time developing new skills and learning more about the tech world. Coming… read more
- You can update your Xbox One controller drivers automatically on Windows 10 by using the built-in solutions.
- Keeping the firmware of your Xbox One controller is highly advised as it will prevent issues such as lag, freeze, or stutter during gameplay.
- The process is almost identical on both Windows 11 and Windows 10 due to their many similarities.
XINSTALL BY CLICKING THE DOWNLOAD FILE
This software will keep your drivers up and running, thus keeping you safe from common computer errors and hardware failure. Check all your drivers now in 3 easy steps:
- Download DriverFix (verified download file).
- Click Start Scan to find all problematic drivers.
- Click Update Drivers to get new versions and avoid system malfunctionings.
- DriverFix has been downloaded by 0 readers this month.
Keeping your controller up to date is important, and speaking of which, it’s important to know how to update Xbox One controller drivers on Windows.
However, imagine a scenario where you connect your Xbox controller to your Windows 10 or Windows 11 PC, only to find out there’s an Xbox controller driver error.
This is where this guide comes into the picture. Because in this post, we will be explaining to you how you can install the latest Xbox One controller drivers on Windows 10 or Windows 11. Let us check out the guide.
Does Windows 10/11 have Xbox One controller drivers?
To answer this, in short, is that neither Windows 10 nor 11 comes pre-installed with Xbox One or Xbox controller drivers, for that matter.
However, as soon as you plug in your Xbox One or any other Xbox controller, Windows 10/11 OS will automatically detect the device and install compatible drivers.
This negates the need to install drivers for your Xbox One controller separately on your Windows 10 or 11 PCs.
But just like every other Windows problem, there are several user reports claiming that their Windows 11 PC did not recognize the Xbox controller when connected.
Fortunately, we have a comprehensive guide on how you can fix the Xbox controller not recognized in Windows 11, which would possibly help you fix the problem.
Windows 10 users are no different, and they have been complaining about this issue for quite some time. Don’t worry as this guide has you covered.
How can I update my Xbox One controller drivers on Windows 10 & 11?
1. Via Device Manager
1.1 Update your controller driver on Windows 11
- Connect your Xbox One controller to your PC with a USB cable.
- Press the Win + X buttons to open the Device Manager.
- Expand the Microsoft Xbox One Controller category.
- Right-click on it and select Update driver.
- Click on the Search automatically for updated drivers.
- Your system will look for the updated drivers, and if it detects one, it will prompt you to update.
- Restart the PC.
2. Update your controller driver on Windows 10
1. Make sure your controller is connected with a USB cable.
2. Press Windows key + X and select Device Manager from the menu that opens.
Some PC issues are hard to tackle, especially when it comes to corrupted repositories or missing Windows files. If you are having troubles fixing an error, your system may be partially broken.
We recommend installing Restoro, a tool that will scan your machine and identify what the fault is.
Click here to download and start repairing.
3. Locate your Xbox controller in the list, right-click it and choose Update driver.
4. Select Search automatically for drivers.
5. Wait while Windows downloads the appropriate driver for your Xbox One controller.
The easiest way to update your Xbox One Controller driver on a Windows 10 PC is via the built-in Device Manager tool.
You need to connect your controller to your PC via USB, and then configure Device Manager to automatically look for drivers for it.
Using the above steps to look for updated drivers via the Device Manager is one of the easiest ways to update your Xbox One wired controller driver on Windows 10 or 11.
2. Use dedicated software
- Download and install DriverFix.
- Launch DriverFix software.
- The software will perform an initial analysis of your PC.
- Select all the drivers to update or fix. In our case, it is the Xbox One controller driver.
- Wait for DriverFix to download the selected drivers for you.
- Click on Install Driver.
- Follow the driver’s installation instructions.
- Reboot your PC for the changes to take effect.
DriverFix is a one-stop solution for all your driver-related needs. It not only lets you keep all of your drivers on your Windows PC up to date, but also helps you with multiple other scenarios.
You can use this trusted third-party tool to fix faulty or broken drivers, locate missing drivers, perform driver backups, schedule scans, and much more. For more information, you can check out our dedicated DriverFix review.
3. Use the Xbox Accessories app
- Open Microsoft Store on your PC.
- Search for Xbox Accessories. Select Xbox Accessories from the list of results.
- Click Get and wait for the app to download.
- Plugin your Xbox One controller to your Windows 10 or 11 PC using the USB cable, and start the app.
- The Xbox Accessories app will detect your controller.
- Press the 3-dot icon below the Configure button on the Xbox Accessories home page.
- If a new update is available, you will see the Update required button. For some users, even though the update is available, the app says No update available. But you need to click on it continuously to force the app to check for updates.
- Click Continue.
- The Xbox Accessories app will begin the update process.
- Once the process is complete, you will see a green tick mark above your controller’s image.
- Click Next.
This is a simple solution, and it will help you update Xbox One controller Bluetooth driver on Windows 10 and 11.
- What are the R1 and L1 Buttons on Your Xbox Controller?
- FIX: Xbox controller goes to player 2 on PC
- How to Make Sticky Notes Stay on Top in Windows 11
Using the above methods, you can easily install the latest Xbox One controller drivers on your Windows 10 or Windows 11 PC.
We have to mention that sometimes you can encounter a problem while connecting your Xbox controller, but we covered this issue in our Xbox controller not recognized on Windows 11 guide.
Let us know in the comments section below which one of the above-mentioned methods you followed to update the firmware of your Xbox One controller on your Windows PC.
Newsletter

The Xbox One controller is one of the finest control pads ever designed. The same goes for the Titanfall Limited Edition Controller we just reviewed. But one flaw compared to Xbox 360 controllers is that Xbox One controllers don’t work on computers and tablets. Blame Microsoft, who have yet to release a PC driver even though it would take virtually no effort to do so.
Luckily, a hobbyist developer named Lucas Assis has developed a temporary Xbox One controller driver for Windows 7 and 8. It doesn’t work on Windows RT, so this won’t help regular Surface users. His solution requires the use of several companion programs (bundled with the driver) and a few quarts of elbow grease, but it does actually work. Until now, you’d have to endure a somewhat painful tutorial video in order to guide you through the process. Lucky for you guys, I’ve gone through that already so that we can bring you this easy-to-understand written guide!
Part One
- First download the driver package from Lucas’s OneDrive. This includes the driver, vJoy, X360CE, and LibUSB.
Part Two
- Connect your Xbox One controller to the computer via micro-USB cable/
- Head to Device Manager. On Windows 8, right-click the Start Menu, select Control panel, and Device Manager.
- Xbox One controllers show up under Other devices as «Controller.» They can’t normally be installed because Microsoft still hasn’t released drivers for them.
- Select the Controller and click Update Driver.
- Choose «Browse my computer for driver software»
- Click «Let me pick from a list of device drivers on my computer»
- Scroll down to Universal Serial Bus devices
- Select WinUSB Device and answer yes to the Update Driver Warning.
- Repeat this process for any additional Xbox One controllers you connect.
Part Three
- Launch XboxOneDriverApp.exe (found in the App folder of the driver package).
- For each detected controller, one Xbox symbol lights up in the app. If using more than eight controllers (!), check the “Additional gamepads” box.
- Enable the “Trigger button” option for games that don’t otherwise support the analog triggers.
Part Four
- Install vJoy. You can select not to install the Feeder component, but the Configuration component is required.
- Launch the vJoy application file vJoyConf.exe.
- Select the options in the screenshot above and click Apply.
- If connecting more than one controller, repeat the settings and change the target device number for each controller.
- Return to Control Panel and search for joy. Choose “Set up USB game controllers” from the search results.
- Select the controller(s) from the Game Controllers list and verify that Windows detects your inputs.
- If everything works, close the Game Controllers list and close vJoyConf.
Part Five
- Install LibUSBDotNet. You can select not to install the Source and Example code. Make sure you select to install LibUSB with filter capabilities on the next screen.
- Finish the installation and allow the first installer to launch the filter installer wizard.
- Select “Install a device filter” and select the WinUSB device(s) from the top of the list. Choose Install and hit OK.
- Close LibUSB.
Part Six (optional)
- If you want the Xbox One controller to be detected as an Xbox 360 controller in games that support it (most modern controller-enhanced games), you also need to install X360CE and run it alongside XboxOneDriverApp.
- Windows 8 users: Before launching the program, right click it and choose to run it in Windows 7 compatibility mode and “Run this program as an administrator.”
- When first launching the app, it will ask if you want to create a DLL. Click Yes.
- You can now test and configure the buttons for each controller.
- Change the settings to those shown in the screenshot above.
Done!
If everything worked properly, your Xbox One controllers will now work on your PC or Windows 8 tablet! Launch a few games with controller support and enjoy the ergonomic comfort that only a well-designed controller can provide.
A few Windows 8 games with controller support to get you started:
- Asphalt 7 — Windows Store (opens in new tab)
- Asphalt 8 — Windows Store (opens in new tab)
- Dungeon Hunter 4 — Windows Store (opens in new tab)
- Halo: Spartan Assault — Windows Store (opens in new tab)
- Six-Guns — Windows Store (opens in new tab)
- Skulls of the Shogun — Windows Store (opens in new tab)
Thanks to Busyman96 for tipping us on the driver package!
Get the best of Windows Central in in your inbox, every day!
Paul Acevedo is the Games Editor at Windows Central. A lifelong gamer, he has written about videogames for over 15 years and reviewed over 350 games for our site. Follow him on Twitter @PaulRAcevedo. Don’t hate. Appreciate!
Как подключить и использовать контроллер Xbox One на ПК
Хотя
геймпад Sony является одним из лучших
средств управления в текущем поколении,
контроллер Xbox One не отстает от него в
отношении удобства пользования и
дизайна. Если вы любите играть на ПК с
контроллером в руках и хотите просто
подключить устройство и играть, то
контроллер от Xbox One будет очевидным
выбором. Встроенный в Windows драйвер
позволит сразу распознать устройство,
и вам не понадобится никаких дополнительных
программ для вашего ПК (а также для игр)
для подключения геймпада. Так зачем же
нужна эта статья?
Дело
в том, что есть несколько способов
подключения контроллера беспроводным
способом, а также существует несколько
разных итераций геймпада. Наш текст
поможет вам разобраться в тонкостях и
деталях того, как подключить контроллер
Xbox One к ПК.
Что
вам понадобится для подключения
Техника
-
контроллер Xbox One;
-
беспроводной адаптер Xbox для Windows
(опционально — если беспроводной); -
провод microUSB (опционально — если проводной);
-
батарейки.
Программное обеспечение
-
программа Xbox Accessories (опционально — для
обновлений).
1.
Если джойстик Xbox One проводной, то
подключение происходит очень просто.
Просто вставьте кабель MicroUSB в контроллер
одним концом, а другим подключите к
порту на ПК. Windows сама установит необходимые
драйвера. Когда загорится кнопка Xbox
Guide, значит, что вы в деле.
Замечание
для обладателей Windows 10: На этой системе
вы можете подключить до восьми контроллеров
Xbox One, тогда как на Windows 7 и Windows 8 — только
четыре. Также на этих системах не
поддерживается голосовой чат.
Также
обратите внимание на качество кабеля
MicroUSB. Обычно проблем не возникает, но
есть производители, которые экономят
на материалах и делают кабели, лишь
заряжающие устройство. Если вы взяли
кабель неизвестного происхождения из
ближайшего стола и геймпад не работает
с ним, попробуйте другой.
Как
подключить беспроводной адаптер Xbox для
Windows
Этот
процесс такой же простой, как и подключение
через USB-кабель. Он, в принципе, идентичен
процессу подключения контроллера к
консоли Xbox One.
1.
Вставьте беспроводной адаптер Xbox в порт
для USB.
2.
Включите геймпад Xbox One, зажав кнопку
Guide в центре корпуса. Теперь нажмите
маленькую кнопку синхронизации наверху
контроллера, пока кнопка Guide не начнет
моргать.
3.
Нажмите маленькую кнопку сбоку
беспроводного адаптера и держите палец
в течение нескольких секунд. Затем
взгляните на кнопку Guide. Когда он
перестанет моргать, вы подключены.
Как
подключить контроллер Xbox One к ПК по
Bluetooth
Это
немного сложнее, потому что в зависимости
от модели контроллера Xbox One, устройство
может как поддерживать соединение
Bluetooth, так и нет.
Вот
простой способ понять, имеет ли ваш
контроллер встроенный протокол Bluetooth:
Форма
пластикового покрытия наверху контроллера
— ваша подсказка. Первые итерации геймпада
Xbox One не поддерживали связь по Bluetooth, а
также имели другие недостатки. Например,
было не так удобно размещать пальцы на
бамперах.
Вскоре
после этого Microsoft выпустила консоль
Xbox One S, и дизайн контроллера изменился.
Геймпад получил пластиковое покрытие
сверху. Кроме того, в нижней стороне
корпуса был добавлен выход 3.5 мм для
наушников (это тоже отличительный
признак). Но самое главное — в этой версии
есть поддержка Bluetooth. Вот как подключить
беспроводной контроллер:
1.
Нажмите кнопку Windows на клавиатуре и
наберите Bluetooth. Настройки беспроводного
соединения должны высветиться в
результатах поиска. Нажмите на них,
чтобы изменить свойства. Параметр
Bluetooth должен стоять на «Включено» и
вообще должен быть доступен для выбора.
2.
Включите контроллер Xbox One, зажав кнопку
Guide. Нажмите кнопку синхронизации наверху
контроллера, пока она не начнет быстро
моргать.
3.
В меню настроек Bluetooth выберите «Добавить
устройство Bluetooth». После нескольких
секунд поиска должен появиться ваш
контроллер Xbox One. Нажмите на него, чтобы
создать пару. Все — вы соединены с
компьютером без провода.
Купить контроллеры для Xbox One, в том числе Elite для профессиональных геймеров, можно в магазине PiterPlay.