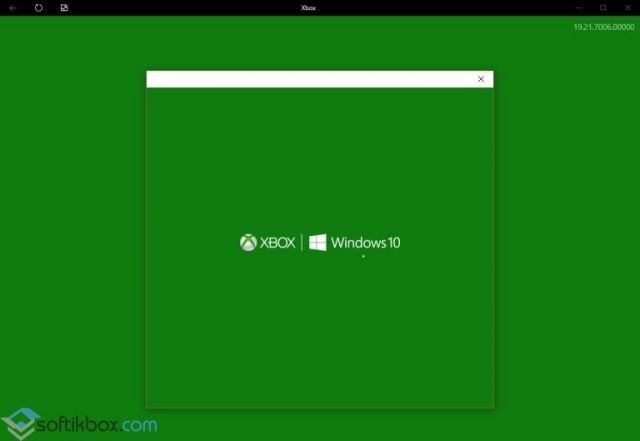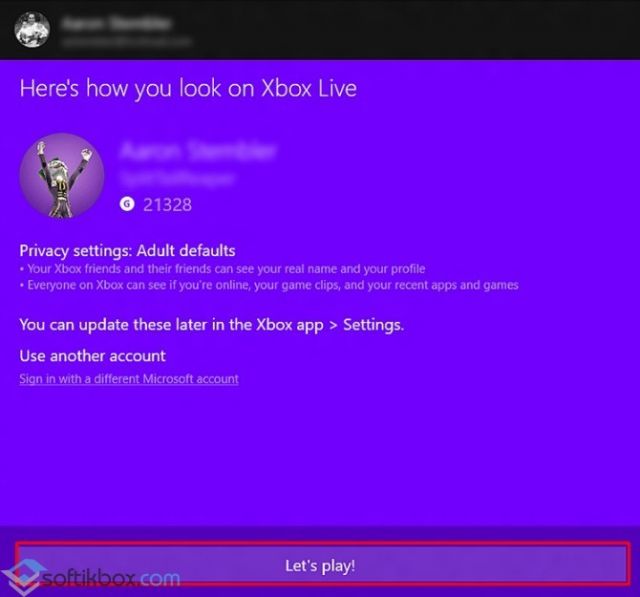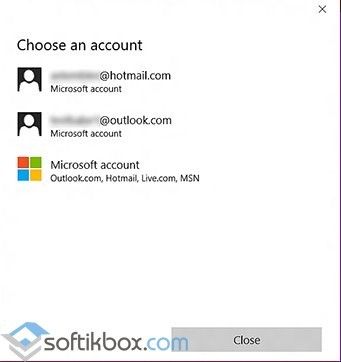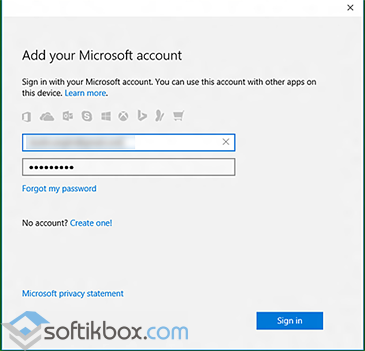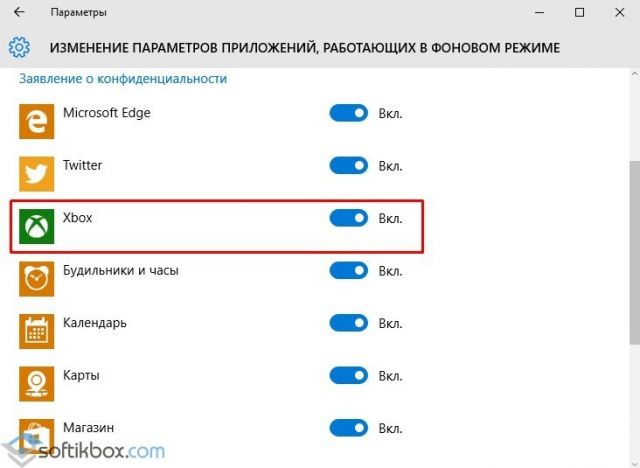Отправляйтесь на встречу со своей новой любимой игрой
Играйте в более чем 100 высококачественных игр для ПК в день их выхода по одной низкой ежемесячной цене, включая блокбастеры и инди-игры. Кроме того, вы получите членство EA Play без дополнительной платы. Абонемент PC Game Pass приобретается отдельно.
Быстрый доступ к игре
Изучите библиотеку Game Pass, загрузите свою следующую любимую игру и запустите ее прямо из приложения. Организуйте игры так, как вам нравится, и запускайте их, когда будете готовы к игре.
Общайтесь и играйте с друзьями
Следите за тем, во что играют ваши друзья, и общайтесь с ними со своего ПК, консоли Xbox и мобильного устройства. Просто нажмите Win+G, чтобы продолжить разговор на панели Xbox Game Bar во время любимой игры.
Купить компьютерную игру
Перейдите на вкладку «Магазин» в приложении, чтобы приобрести любимые игры для ПК, наборы DLC или дополнения. Обладатели подписки Game Pass получают скидку на игры из библиотеки Game Pass, которые продолжают работать даже после их удаления из каталога.
Чат
Общайтесь с друзьями или в группе с помощью голосовых или текстовых сообщений. Делитесь изображениями в формате GIF, снимками экрана или игровыми клипами.
Уведомления приложения
Благодаря уведомлениям приложения вы никогда не пропустите сообщение, приглашение на вечеринку или запрос в друзья.
Настройте свой профиль
Выразите свои ощущения с помощью фоновых тем для профиля.
Связать учетные записи
Общайтесь с друзьями в социальных сетях, включая Steam, Discord, Twitch и другие.
Дистанционная игра
Играйте в игры с консолей Xbox Series X|S и Xbox One прямо на ПК.
ПОДРОБНЕЕ
Удаленная установка
Загрузите мобильное приложение Xbox Game Pass и устанавливайте игры на ПК, где бы вы ни находились.
ПОДРОБНЕЕ
Бонусы
Обладатели подписки Xbox Game Pass Ultimate могут воспользоваться своими перками в приложении.
ПОДРОБНЕЕ
Отправляйтесь на встречу со своей новой любимой игрой
Играйте в сотни высококачественных игр для ПК с друзьями и получите подписку на EA Play по единой низкой ежемесячной цене.
Мобильное приложение Xbox
С легкостью делитесь игровыми клипами и скриншотами, общайтесь в чате и получайте уведомления на мобильном телефоне и планшете. Кроме того, играйте в игры с консоли.
Мобильное приложение Xbox Game Pass
Настройте оповещения о новых играх, изучите каталог Game Pass и загружайте игры на свой ПК в любое время и в любом месте.
Абонемент Xbox Game Pass продается отдельно.
29.07.2017
Просмотров: 30144
Новое приложение Xbox для Windows 10 служит проводником в экосистему Xbox One. С его помощью игроки могут просматривать сообщения с консоли, следить за игровыми новостями и посещать цифровой магазин. Кроме того, данное приложение позволяет транслировать стриминг игры из консоли на ПК с Windows 10. Это очень полезное нововведение, которое расширяет игровые возможности пользователей настольных систем. Появилось это приложение в 2016 г и, до финального выпуска операционной системы, было усовершенствовано для комфортного использования геймерами.
Содержание:
- Как войти в Xbox на Windows 10?
- Как выйти из Xbox на компьютере с Windows 10?
Читайте также: Как удалить приложение Xbox в операционной системе Windows 10?
Как войти в Xbox на Windows 10?
Самый простой способ, как выполнить вход в Xbox, это авторизоваться в системе под учетной записью Microsoft. После того, как вы войдете под этой учеткой, действия по запуску Xbox будут следующими:
- Необходимо подключить геймпад с консолью Xbox 360 или другой.
- После запускаем приложение Xbox на Windows 10. Где оно находиться? Нажимаем на стрелочке, которая расположена на Панели задач Виндовс 10. Выбираем значок приложения и двойным щелчком запускаем его. Или же вводим в поисковую строку запрос «One».
- Приложение начнет открываться. На зеленом фоне появится логотип Xbox One. Жмём «Войти».
- Поверх него появится небольшое окно с изображением аватарки. Поскольку вход в Windows 10 был выполнен из-под учетной записи Microsoft, регистрироваться в сервисе не нужно. Аккаунт Microsoft один для всех сервисов компании.
В случае, если у вас есть аккаунт в Xbox Live, который связан с учетной записью Майкрософт, то на экране появится сообщение «С возвращением!» и изображение вашей аватарки. Если это ваша учетная запись, то нажимаем «Let’s play».
ВАЖНО! Если учетная запись не отображается или отображается старая, то стоит выбрать «Войти с использованием другой учетной записи Microsoft». Появится окно с выбором нового аккаунта.
Если его нет, то выбираем третий вариант, а именно «Аккаунт Майкрософт» и заполняем все поля, которые нужны для входа в систему.
Если же у вас вовсе нет учетной записи Xbox Live, которая привязана к Microsoft, система автоматически создаст тег игрока. После этого профиль Xbox, в том числе тег игрока, будет автоматически назначен для вашего адреса электронной почты.
Для тех же пользователей, которые не имеют учетной записи Майкрософт и хотят выполнить вход из-под локальной записи Windows 10, стоит отметить, что при подключении Xbox 360 и Xbox One и при попытке войти в приложение, система все равно запросит ввод логина и пароля от официального аккаунта. Если у вас его нет, то в самой программе можно будет нажать на иконку аккаунтов и создать новый.
В случае, если же войти в Xbox не удается, стоит ознакомиться с видео:
Если же не удаётся войти в программу с учетной записи Xbox Live прямо сейчас, то стоит воспользоваться рекомендациями следующего видео:
Ошибку с кодом 0х406 на Xbox можно решить следующим путем (смотреть в видео):
Как выйти из Xbox на компьютере с Windows 10?
Для того, чтобы выйти из приложения, достаточно нажать на значке программы на Панели задач и выбрать «Выйти».
Или же, если вы хотите отключить данное приложение, то нужно перейти в «Параметры», «Система», «Приложения», «Изменение параметров приложений, работающих в фоновом режиме» и перетащить ползунок элемента в положение «Отключено».
После сохранения изменений перезагружать систему не нужно.
Новое приложение Xbox для Windows 10 служит проводником в экосистему Xbox One. С его помощью игроки могут просматривать сообщения с консоли, следить за игровыми новостями и посещать цифровой магазин. Кроме того, данное приложение позволяет транслировать стриминг игры из консоли на ПК с Windows 10. Это очень полезное нововведение, которое расширяет игровые возможности пользователей настольных систем. Появилось это приложение в 2016 г и, до финального выпуска операционной системы, было усовершенствовано для комфортного использования геймерами.
Как войти в Xbox на Windows 10?
Самый простой способ, как выполнить вход в Xbox, это авторизоваться в системе под учетной записью Microsoft. После того, как вы войдете под этой учеткой, действия по запуску Xbox будут следующими:
- Необходимо подключить геймпад с консолью Xbox 360 или другой.
- После запускаем приложение Xbox на Windows 10. Где оно находиться? Нажимаем на стрелочке, которая расположена на Панели задач Виндовс 10. Выбираем значок приложения и двойным щелчком запускаем его. Или же вводим в поисковую строку запрос «One».
- Приложение начнет открываться. На зеленом фоне появится логотип Xbox One. Жмём «Войти».
- Поверх него появится небольшое окно с изображением аватарки. Поскольку вход в Windows 10 был выполнен из-под учетной записи Microsoft, регистрироваться в сервисе не нужно. Аккаунт Microsoft один для всех сервисов компании.
В случае, если у вас есть аккаунт в Xbox Live, который связан с учетной записью Майкрософт, то на экране появится сообщение «С возвращением!» и изображение вашей аватарки. Если это ваша учетная запись, то нажимаем «Let’s play».
ВАЖНО! Если учетная запись не отображается или отображается старая, то стоит выбрать «Войти с использованием другой учетной записи Microsoft». Появится окно с выбором нового аккаунта.
Если его нет, то выбираем третий вариант, а именно «Аккаунт Майкрософт» и заполняем все поля, которые нужны для входа в систему.
Если же у вас вовсе нет учетной записи Xbox Live, которая привязана к Microsoft, система автоматически создаст тег игрока. После этого профиль Xbox, в том числе тег игрока, будет автоматически назначен для вашего адреса электронной почты.
Для тех же пользователей, которые не имеют учетной записи Майкрософт и хотят выполнить вход из-под локальной записи Windows 10, стоит отметить, что при подключении Xbox 360 и Xbox One и при попытке войти в приложение, система все равно запросит ввод логина и пароля от официального аккаунта. Если у вас его нет, то в самой программе можно будет нажать на иконку аккаунтов и создать новый.
В случае, если же войти в Xbox не удается, стоит ознакомиться с видео:
Если же не удаётся войти в программу с учетной записи Xbox Live прямо сейчас, то стоит воспользоваться рекомендациями следующего видео:
Ошибку с кодом 0х406 на Xbox можно решить следующим путем (смотреть в видео):
Как выйти из Xbox на компьютере с Windows 10?
Для того, чтобы выйти из приложения, достаточно нажать на значке программы на Панели задач и выбрать «Выйти».
Или же, если вы хотите отключить данное приложение, то нужно перейти в «Параметры», «Система», «Приложения», «Изменение параметров приложений, работающих в фоновом режиме» и перетащить ползунок элемента в положение «Отключено».
Полное невозможно войти в учетную запись Xbox в Windows 10
Windows 10 имеет много улучшений, и одно из них связано с Xbox. Как вы знаете, Windows 10 поставляется с приложением Xbox, но некоторые пользователи не могут войти в свою учетную запись Xbox в Windows 10.
При попытке войти в систему пользователи получают сообщение «Мы не можем войти в систему в данный момент. Повторите попытку позже »(0x409), поэтому их приложение Xbox в основном бесполезно. Если вы геймер, это может быть большой проблемой, но есть несколько решений, которые вы можете попробовать.
Что делать, если вы не можете войти в учетную запись Xbox в Windows 10
Многие пользователи используют приложение Xbox на ПК с Windows 10, однако некоторые пользователи сообщают, что не могут войти в свою учетную запись Xbox. Говоря об учетной записи Xbox и проблемах, пользователи также сообщили о следующих проблемах:
- Приложение Xbox Windows 10 не может войти в систему. Это довольно распространенная проблема с приложением Xbox в Windows 10, но вы должны решить эту проблему, используя одно из наших решений.
- Не удается войти в приложение Xbox Windows 10 0x409 . Еще одна распространенная проблема, которая может помешать вам войти в приложение Xbox, – ошибка 0x409. Тем не менее, вы сможете исправить эту проблему, переустановив приложение Xbox.
- Приложение Xbox Windows 10 не открывается – Многие пользователи сообщили, что они вообще не могут использовать свое приложение Xbox. Мы рассмотрели аналогичную проблему в нашем приложении Xbox, но не открываем статью, поэтому обязательно ознакомьтесь с ней, чтобы найти больше решений.
- Xbox Windows 10 не работает . Несколько пользователей сообщили, что приложение Xbox вообще не работает на их ПК. Чтобы устранить эту проблему, обязательно проверьте, работают ли необходимые службы Xbox.
- Ошибка входа в Xbox для Windows 10 . Это еще одна распространенная проблема с приложением Xbox. Чтобы решить эту проблему, вам, возможно, придется создать новую учетную запись пользователя и проверить, работает ли приложение Xbox на нем.
- Учетная запись Xbox Windows 10, ошибка 0xbba, 0x3fb . Иногда вы можете столкнуться с ошибкой 0xbba или 0x3fb при попытке запустить приложение Xbox. Эти ошибки могут раздражать, но вы должны быть в состоянии исправить их, используя одно из наших решений.
Решение 1. Убедитесь, что службы Xbox не отключены
Первое, что мы собираемся сделать, это убедиться, что все необходимые службы Xbox включены. Для этого выполните следующие инструкции:
- В строке поиска введите услуги . Выберите Услуги из списка результатов.
- Прокрутите вниз и найдите следующие службы: Диспетчер проверки подлинности Xbox Live , Сохранение игры Xbox Live , Служба сетевых подключений Xbox Live .
- Вам придется повторить этот процесс для каждой из перечисленных выше услуг. Нажмите правой кнопкой мыши службу и выберите Свойства .
- Найдите раздел Тип запуска и убедитесь, что для него установлено значение Автоматически . Если служба не запущена, нажмите Пуск , чтобы запустить службы. Нажмите Применить и ОК , чтобы сохранить изменения.
После того, как вы все это сделали, ваше приложение Xbox должно работать.
Решение 2 – Очистить локальные данные идентичности Xbox
- Откройте Проводник .
- В адресной строке вставьте следующее:
- % USERPROFILE% AppData Local Packages Microsoft.XboxIdentityProvider_cw5n1h2txyewy AC TokenBroker
- Если есть папки Аккаунты и Кэш , обязательно удалите их.
После удаления кеша попробуйте снова запустить приложение Xbox.
Решение 3 – Переустановите приложение Xbox
И ничего другого не помогает, вы можете попробовать переустановить приложение Xbox и посмотреть, исчезли ли проблемы с входом в систему. Вот что вам нужно сделать, чтобы переустановить приложение Xbox:
- Откройте PowerShell от имени администратора. Это можно сделать, выполнив поиск по запросу powershell в панели поиска и щелкнув правой кнопкой мыши PowerShell в списке результатов. Затем просто выберите Запуск от имени администратора в меню и все.
- Вставьте его в PowerShell и нажмите Enter , чтобы запустить его:
- Get-AppXPackage -AllUsers | Foreach
- Get-AppXPackage -AllUsers | Foreach
- ЧИТАЙТЕ ТАКЖЕ: Исправлено: блокировка подключения сервера приложений Xbox в Windows 10
Решение 4 – Использование командной строки
Если вы не можете войти в учетную запись Xbox в Windows 10, проблема может быть вызвана разделением узла службы. Тем не менее, вы можете легко решить эту проблему, просто запустив одну команду в командной строке. Для этого просто выполните следующие действия:
- Нажмите Windows Key + X , чтобы открыть меню Win + X. Выберите в списке Командная строка (Администратор) . Если Командная строка недоступна, вы также можете использовать PowerShell (Admin) .
- После запуска Командная строка выполните команду REG ADD HKLM SYSTEM CurrentControlSet Services XblAuthManager/v SvcHostSplitDisable/t REG_DWORD/d 1/f .
После выполнения этой команды перезагрузите компьютер и проверьте, сохраняется ли проблема.
Решение 5. Проверьте, запускаются ли службы Xbox на вашем ПК
Немногие пользователи сообщили, что им не удалось войти в учетную запись Xbox, поскольку службы Xbox не запускались с их ПК. Чтобы решить эту проблему, вам нужно сделать следующее:
- Нажмите Windows Key + R и введите msconfig . Нажмите Enter или нажмите ОК .
- Перейдите на вкладку Службы и убедитесь, что все службы Xbox проверены. После проверки всех служб Xbox сохраните изменения.
Теперь вам просто нужно перезагрузить компьютер и проверить, сохраняется ли проблема.
Решение 6 – Перезагрузите компьютер
Иногда самые простые решения являются лучшими, и если вы не можете войти в учетную запись Xbox, вы можете временно решить эту проблему, перезагрузив компьютер. По словам пользователей, это всего лишь временное решение, но если вам нужно быстро решить проблему, вы можете попробовать ее.
Многие пользователи сообщали, что перезагрузка ПК устранила проблему для них, поэтому обязательно попробуйте.
Решение 7. Установите недостающие обновления
Windows 10 является надежной операционной системой, но иногда могут возникать определенные ошибки и проблемы. Если вы не можете войти в учетную запись Xbox на своем ПК, вы можете решить эту проблему, установив последние обновления.
По умолчанию Windows 10 автоматически устанавливает обновления в фоновом режиме, но иногда вы можете пропустить важное обновление. Однако вы всегда можете проверить наличие обновлений вручную, выполнив следующие действия:
- Нажмите Windows Key + I , чтобы открыть приложение «Настройки».
- Когда откроется Приложение настроек , перейдите в раздел Обновление и безопасность .
- Нажмите кнопку Проверить наличие обновлений .
Теперь Windows проверит наличие доступных обновлений и загрузит их в фоновом режиме. После установки обновлений проверьте, сохраняется ли проблема.
Несколько пользователей сообщили, что обновление их Windows решило проблему для них, поэтому обязательно попробуйте это. В дополнение к обновлению Windows, обязательно обновите приложение Xbox.
- ЧИТАЙТЕ ТАКЖЕ: приложение для Windows 10 Xbox не разрешает сообщения [исправить]
Решение 8 – Отключить приложение LG Screen Split
Пользователи со сверхширокими мониторами могут не иметь возможности войти в учетную запись Xbox из-за сторонних приложений. По словам пользователей, такие приложения, как LG Screen Split App , могут вызвать появление этой проблемы на вашем ПК.
Чтобы решить эту проблему, вам просто нужно отключить это приложение, и проблема должна быть решена. Помните, что другие приложения, связанные с вашим дисплеем, также могут вызывать эту проблему. Еще одно приложение, связанное с этой проблемой, – Wacom , и для его устранения необходимо удалить его.
Существует несколько способов удаления приложения, но если вы хотите полностью удалить его, мы рекомендуем вам использовать приложение удаления. Такие приложения, как IOBit Uninstaller (бесплатно) и Ashampoo Uninstaller , могут легко удалить любое приложение с вашего ПК, поэтому обязательно попробуйте их.
Решение 9 – Отключить второй монитор
По словам пользователей, иногда двойные мониторы могут вызывать эту проблему. Если вы не можете войти в учетную запись Xbox на своем ПК, вам необходимо отключить второй монитор перед запуском приложения Xbox. После этого снова запустите приложение, а затем подключите второй монитор.
Это просто обходной путь, но он работает в зависимости от пользователей, поэтому, если вы используете настройку с двумя мониторами, обязательно попробуйте это решение.
Решение 10. Запустите приложение из учетной записи администратора.
Если вы не можете войти в учетную запись Xbox на ПК с Windows, вы можете решить проблему, запустив приложение из учетной записи администратора. По словам пользователей, для правильной инициализации приложению необходима учетная запись администратора.
Для этого вам просто нужно войти в учетную запись администратора на вашем компьютере и запустить приложение Xbox оттуда. После этого просто вернитесь в свою учетную запись и попробуйте снова запустить приложение Xbox. Если у вас нет другой учетной записи на вашем компьютере, вы можете создать ее, выполнив следующие действия:
- Откройте Настройки приложения .
- Перейдите в раздел Аккаунты .
- Перейдите в раздел Семья и другие люди , а затем нажмите Добавить кого-то еще на этот компьютер .
- Нажмите У меня нет информации для входа этого человека .
- Теперь нажмите Добавить пользователя без учетной записи Microsoft .
- Введите нужное имя пользователя и нажмите Далее .
После создания новой учетной записи переключитесь на нее и проверьте, появляется ли проблема в новой учетной записи. По словам пользователей, это простое решение сработало для них, поэтому вы можете попробовать его.
Вот и все, я надеюсь, что по крайней мере одно из этих решений помогло вам с вашей проблемой входа в Xbox в Windows 10. Если у вас есть какие-либо вопросы или комментарии, просто сообщите нам об этом в комментариях ниже.
Примечание редактора . Этот пост был первоначально опубликован в ноябре 2015 года и с тех пор был полностью переработан и обновлен для обеспечения свежести, точности и полноты.
Как включить Xbox Live на Windows 10?
Нажмите кнопку Windows на своем устройстве или клавиатуре или выберите значок Windows в левом нижнем углу главного экрана. Выберите Параметры > Игры и нажмите Сеть Xbox. В разделе Многопользовательский режим Xbox Live убедитесь, что в поле Подключение к Интернету указано Соединено.
Как восстановить Xbox Live Windows 10?
В командной строке ввести следующую запись: Get-AppxPackage *xbox* | Remove-AppxPackage. Если файл не исчез после выполнения данных действий, потребуется выполнить перезагрузку компьютера.
Как активировать код Xbox Game Pass?
Активировать код предоплаты на консоли Xbox One:
- Выполните вход в учетную запись Microsoft.
- На главной странице прокрутите вниз до раздела Магазин.
- В разделе Игры выберите Используйте код.
- С помощью экранной клавиатуры введите 25-значный код на экране Ввод кода и выберите Ввод.
Как открыть настройки Xbox в Windows 10?
Получить доступ ко всем новым функциям можно, одновременно нажав клавишу Windows и клавишу «G» (Win + G). Именно это сочетание откроет игровую панель Xbox для Windows 10.24 мая 2019 г.
Как вызвать Xbox Game Bar?
Нажмите клавишу с логотипом Windows + G, чтобы открыть Game Bar. Выберите меню виджетов, затем выберите виджет.
…
Сочетания клавиш для Xbox Game Bar:
- Клавиша с логотипом Windows + G: Открыть игровую панель
- Клавиша с логотипом Windows + Alt+PrintScreen: Сделать снимок экрана с вашей игрой
Как вернуть погоду в Windows 10?
Сбросить приложение Погода
- Откройте меню “Пуск” и зайдите в “Параметры”. Ad.
- Зайдите в “Приложения” => с левой стороны выберите “Приложения и возможности” => с правой стороны найдите и нажмите на “Погода” => нажмите на “Дополнительные параметры”.
- Нажмите на “Сбросить” и еще раз на “Сбросить”.
Как восстановить приложения в Windows 10?
Как восстанавливаются встроенные приложения Windows 10
Нажмите правой клавишей на Windows PowerShell; Нажмите «Запустить от администратора»; Введите: Get-AppxPackage -AllUsers| Foreach
Как активировать код Microsoft?
В Microsoft Store выберите меню Дополнительно (рядом с полем Поиск в правом верхнем углу страницы). Выберите Активировать код. Если вы еще не выполнили вход, войдите в учетную запись Майкрософт, для которой нужно использовать код. Введите 25-значный код, а затем выберите Активировать.
Как активировать код EA Access?
Выполните вход в учетную запись Microsoft. Нажмите кнопку запуска Guide на геймпаде. Выберите Игры и приложения, а затем выберите Активировать код. Введите 25-значный код предоплаты и выберите Готово.
Как активировать Microsoft?
Убедитесь, что есть подключение к Интернету, чтобы Windows могла активировать и обнаружить покупку Office.
- Перейдите в Пуск > Word 2016 . …
- Выберите Активировать . …
- Следуйте инструкциям, чтобы завершить процесс активации.
Что такое Xbox в Windows 10?
Это приложение, открывающее доступ к действиям, друзьям, клубам и достижениям в Xbox на компьютере с Windows 10.
Как снять видео с экрана на Windows 10?
Находясь в игре или приложении, нажмите Win + Alt + G (или открыв панель игр нажатием Win + G , нажмите Начать запись). Для остановки записи нажмите Win + Alt + R или кнопку на панели.
Как настроить Xbox Game Bar?
Перейдите в меню Игры > Меню игры, затем включите параметр Записывайте игровые клипы, делайте снимки экрана и транслируйте их с помощью меню игры. Во время игры нажмите клавишу Windows + G, чтобы открыть Game Bar.
Как включить FPS в Xbox Game Bar?
Как включить FPS в Xbox Game Bar
Теперь достаточно воспользоваться сочетанием клавиш Win+G, чтобы открыть Xbox Game Bar. По умолчанию счётчик частоты кадров не отображается, нужно в производительности для частоты кадров запросить доступ. Нажмите кнопку Запросить доступ и подтвердите действие.
Что делать если не работает Xbox Game Bar?
Если при игре в полноэкранном режиме Xbox Game Bar не отображается, используйте следующее сочетание клавиш: Нажмите клавишу Windows + Alt + R, чтобы начать запись ролика, а затем нажмите это сочетание еще раз, чтобы остановить запись. При запуске и останове записи экран будет мигать.
Как отключить Game Bar Windows 10?
Для открытия раздела «Параметры» я нажимаю на сочетание клавиш Win + I. Далее в списке категорий выбираю «Игры». Во вкладке «Меню игры» переключаю тумблер в состояние «Отключено» напротив пункта «Записывайте игровые клипы, делайте снимки экрана и транслируйте их с помощью меню игры».
Были ли сведения полезными?
(Чем больше вы сообщите нам, тем больше вероятность, что мы вам поможем.)
(Чем больше вы сообщите нам, тем больше вероятность, что мы вам поможем.)
Насколько вы удовлетворены качеством перевода?
Что повлияло на вашу оценку?
Моя проблема решена
Очистить инструкции
Понятно
Без профессиональной лексики
Полезные изображения
Качество перевода
Не соответствует интерфейсу
Неверные инструкции
Слишком техническая информация
Недостаточно информации
Недостаточно изображений
Качество перевода
Добавите что-нибудь? Это необязательно
Спасибо за ваш отзыв!
×
Если вы используете Win 10, просто перейдите в «Приложения»> «Магазин» и выполните поиск Xbox в строке поиска. Результаты поиска должны появиться ниже, а затем просто выберите Xbox и установите. После установки он появится в вашем списке приложений WIndows. Нажмите на него в списке приложений, и он попросит вас войти в систему.
Вы можете загрузить приложение из Microsoft Store, если оно еще не установлено на вашем компьютере. Откройте приложение, затем войдите в свою учетную запись Microsoft (которая также является вашей учетной записью Xbox), когда вам будет предложено это сделать. После входа в систему нажмите кнопку меню в верхнем левом углу окна приложения Компаньон консоли Xbox.
Как открыть приложение Xbox в Windows 10?
По умолчанию сочетание клавиш, открывающее панель Xbox Game в Windows 10, — Win + G.Если вы используете контроллер Xbox, вы также можете нажать на нем кнопку Xbox.
Как подключить приложение Xbox one к Windows 10?
Подключите компьютер с Windows 10 к Xbox One
На своем ПК запустите приложение Компаньон консоли Xbox. Выберите Подключение на панели слева. Приложение Компаньон консоли Xbox просканирует вашу домашнюю сеть на предмет доступных консолей Xbox One. Выберите имя консоли, к которой вы хотите подключиться.
Почему я не могу загрузить приложение Xbox на свой компьютер?
Очистить кеш магазина Microsoft
Приложение Xbox зависит от правильной работы приложения Microsoft Store. Итак, если с приложением «Магазин» что-то не так, многие приложения не запускаются или ничего не скачивают. В этом случае сброс кеша магазина может решить проблему.
Как передать потоковую передачу с Xbox 2020 на мой компьютер?
Как транслировать Xbox One на ПК
- Убедитесь, что ваш Xbox One включен.
- Запустите приложение Xbox для Windows 10.
- Щелкните значок Xbox One слева.
- Найдите свой Xbox One в списке и выберите «Подключиться». Этот шаг выполняется только один раз. …
- Выберите Stream. …
- После завершения этой первоначальной настройки потоковая передача в будущем станет еще проще.
28 ян. 2021 г.
Могу ли я подключить Xbox к компьютеру?
Подключите Xbox One к Xbox Live с помощью ПК с Windows вместо маршрутизатора. Если вы хотите подключить консоль Xbox One к Xbox Live, но у вас нет маршрутизатора, вы можете подключить свою консоль к ПК или ноутбуку с Windows и поделиться своим подключением к Интернету.
Как включить приложение Xbox?
Включите потоковую передачу игр на консоли Xbox One
- На Xbox One нажмите кнопку Xbox, чтобы открыть гид, а затем выберите Профиль и система (значок вашей учетной записи)> Настройки. …
- Затем в приложении Xbox выберите Разрешить подключения с любого устройства, чтобы разрешить всем, кто подключен к вашей домашней сети, транслировать игры и ТВ.
Почему Windows 10 не может подключиться к Xbox One?
Если вы по-прежнему не можете подключиться, попробуйте перезагрузить компьютер и консоль. Убедитесь, что консоль Xbox One поддерживает потоковую передачу игр:… Перейдите в раздел «Профиль и система»> «Настройки»> «Устройства и подключения»> «Удаленные функции»> «Настройки приложения Xbox».
Как подключить Xbox к ноутбуку?
Если на вашем компьютере открыты определенные окна, обязательно закройте их. Подготовьте кабель HDMI, а затем подключите один из его концов к порту HDMI на Xbox One. Порт HDMI обычно находится на задней панели консоли. При этом вставьте другой конец кабеля HDMI в порт HDMI ноутбука.
Могу ли я подключить Xbox к компьютеру через HDMI?
Да, но вы можете подключить Xbox One или 360 только к монитору ПК или ноутбуку, который поддерживает ввод и вывод аудио и видео, или вы можете чудом транслировать свою игру с Xbox One на ПК благодаря Xbox Play в любом месте или Xbox Connect. Для Xbox 360 вы можете подключить консоль только через HDMI.
Могу ли я играть в игры Xbox на ПК без консоли?
Microsoft недавно сделала возможным играть в игры Xbox на вашем ПК с Windows. … Вы можете играть в любую игру, если подключите два устройства к сети. Если у вас есть учетная запись Xbox Live, вы также можете играть в выбранные игры на ПК без консоли.
Почему я не могу загружать приложения на Xbox?
Возможно, вам потребуется обновить консоль. Например, если вы видите ошибку «Загрузка остановлена», возможно, вам потребуется установить обновление до завершения загрузки. Чтобы узнать, доступно ли обновление: нажмите кнопку Xbox , чтобы открыть гид.
Как восстановить приложение Xbox в Windows 10?
Ответы (8)
- Нажмите «Пуск» и «Настройка».
- Выберите «Система».
- Выберите Приложения и функции.
- Найдите приложение Xbox и щелкните Дополнительные параметры.
- Щелкните Сбросить. Перезагрузите устройство, чтобы изменения вступили в силу.
Как обновить приложение Xbox в Windows 10?
На вкладке «Общие» прокрутите экран вниз до раздела «О программе», чтобы увидеть номер вашей текущей версии. Инструкции о том, как вручную обновить любую игру или приложение, см. В разделе Проверка обновлений для приложений и игр из Microsoft Store. Примечание. Для приложения Компаньон консоли Xbox требуется Windows 10.
Если вы геймер, панель Xbox Game Bar — одна из лучших функций Windows 10 для вас! Она дает вам доступ к так называемому Xbox DVR, который позволяет записывать видео с экрана и делать скриншоты игр, в которые вы играете. Панель Xbox Game Bar — это то, что вам нужно, если вы хотите пообщаться с другими игроками, не выходя из игры и не прибегая к сторонним инструментам. Однако, прежде чем вы сможете использовать все, что он может предложить, вы должны сначала узнать, как включить и открыть панель Xbox Game в Windows 10.
Содержание
- Как включить Xbox Game Bar в Windows 10
- Как открыть игровую панель Xbox в Windows 10
- Не работает Xbox Game Bar (Win+G)
- Решение 1. Установка пакета дополнительных компонентов мультимедиа
- Решение 2. Редактируем реестр
- Решение 3. Используем Windows PowerShell
- Решение 4. Сбрасываем настройки приложения Xbox Game Bar
Как включить игровую панель Xbox в Windows 10
Панель Xbox Game по умолчанию включена в Windows 10. Однако, если вы хотите убедиться, в том, что она включена выполните следующие действия:
- Нажмите кнопку Пуск, затем на Параметры.
- На экране Параметры перейдите в категорию Игры.
- В левой части окна выберите Xbox Game Bar, а затем в правой части окна включите переключатель как показано на скриншоте ниже.
- Чтобы открыть панель Xbox Game, запустите свою любимую игру и нажмите клавиши Win + G на клавиатуре.
Как открыть игровую панель Xbox в Windows 10
Чтобы открыть Xbox Game Bar, запустите свою любимую игру и нажмите клавиши Win + G на клавиатуре. Если вы изменили комбинацию клавиш по умолчанию для панели Xbox Game, вместо этого нажимайте заданные вами клавиши. Обратите внимание, что вы можете запустить панель Xbox Game в любое время, даже во время игры.
Внимание! Если вы используете контроллер Xbox, вы также можете нажать на Xbox кнопку на контроллере, чтобы запустить Game Bar. Эта функция должно работать по умолчанию, но, если это не так, проверьте включена ли опция Открывайте Xbox Game Bar нажатием этой кнопки на геймпаде (Настройки -> Игры -> Xbox Game Bar).
Не работает Xbox Game Bar (Win+G)
У пользователей иногда возникает проблема, Xbox Game Bar не открывается даже после многократного нажатия сочетаний клавиш Win + G. Ниже приведем решения, которые помогут исправить ситуацию когда Xbox Game Bar не работает или не открывается.
Решение 1. Установка пакета дополнительных компонентов мультимедиа
- Нажмите на ссылку ниже, чтобы перейти на официальную страницу загрузки Microsoft для загрузки пакета мультимедиа:
https://www.microsoft.com/en-us/software-download/mediafeaturepack
- Перейдите в раздел Downloads и выберите свою версию Windows из раскрывающегося списка. Нажмите Confirm.
- Если вы не нашли свою версию Windows 10 в списке, нажмите ссылку KB3145500, указанную в описании в разделе Downloads. Далее следуйте инструкциям и загрузите пакет мультимедиа в соответствии с вашей версией Windows 10.
- Запустите установочный файл и следуйте инструкциям для завершения установки. После завершения перезагрузите компьютер и попробуйте открыть Xbox Game Bar. Теперь он должен работать нормально.
Если игровая панель по-прежнему не открывается после нажатия Win + G или не работает, попробуйте следующий способ.
Решение 2. Редактируем реестр
Предупреждение! Прежде чем вносить какие-либо изменения в редактор реестра, убедитесь, что вы создали резервную копию данных реестра. Это поможет вам восстановить любые данные, которые могут быть потеряны в процессе редактирования.
- Нажмите одновременно клавиши Win + R на клавиатуре, чтобы открыть окно Выполнить.
- Введите regedit и нажмите Enter, чтобы открыть окно Редактора реестра.
- Скопируйте и вставьте указанный ниже путь в адресную строку Редактора реестра, чтобы получить доступ к ключу GameDVR:
HKEY_CURRENT_USERSoftwareMicrosoftWindowsCurrentVersionGameDVR
- Теперь в правой части панели выберите все ключи, нажмите правой кнопкой мыши и выберите Удалить.
- Теперь закройте окно реестра и перезагрузите компьютер. Затем нажмите клавиши Win + G, чтобы открыть Xbox Game Bar. Он должен открыться сейчас и Windows автоматически создаст новые удаленные ключи реестра внутри раздела GameDVR. Если, что-то пошло не так, то восстановите резервную копию реестра и перейдите к следующему решению.
Решение 3. Используем Windows PowerShell
- Нажмите правой кнопкой мыши Пуск и выберите в меню Windows PowerShell(Администратор).
- Скопируйте приведенную ниже команду и вставьте ее в окно PowerShell (скопируйте и вставьте сразу все строки кода). Нажмите Enter, чтобы выполнить:
# Get all the provisioned packages
$Packages = (get-item ‘HKLM:SoftwareMicrosoftWindowsCurrentVersionAppxAppxAllUserStoreApplications’) | Get-ChildItem# Filter the list if provided a filter
$PackageFilter = $args[0]
if ([string]::IsNullOrEmpty($PackageFilter))
{
echo «No filter specified, attempting to re-register all provisioned apps.»
}
else
{
$Packages = $Packages | where {$_.Name -like $PackageFilter}if ($Packages -eq $null)
{
echo «No provisioned apps match the specified filter.»
exit
}
else
{
echo «Registering the provisioned apps that match $PackageFilter»
}
}ForEach($Package in $Packages)
{
# get package name & path
$PackageName = $Package | Get-ItemProperty | Select-Object -ExpandProperty PSChildName
$PackagePath = [System.Environment]::ExpandEnvironmentVariables(($Package | Get-ItemProperty | Select-Object -ExpandProperty Path))# register the package
echo «Attempting to register package: $PackageName»Add-AppxPackage -register $PackagePath -DisableDevelopmentMode
} - Закройте окно PowerShell и перезагрузите компьютер. Xbox Game Bar должен запуститься. Однако, если он все равно не открывается, попробуйте следующий способ.
Решение 4. Сбрасываем настройки приложения Xbox Game Bar
- Нажмите Пуск, далее нажмите Параметры.
- В окне Параметры Windows 10, нажмите Приложения.
- Вы попадете прямо в раздел Приложения и возможности. В правой части панели прокрутите вниз и выберите приложение Xbox Game Bar. Теперь нажмите на ссылку Дополнительные параметры под названием приложения.
- Затем прокрутите вниз и найдите раздел Сбросить и нажмите кнопку Сброс.
- Откроется окно с предупреждением, внимательно прочтите его, прежде чем продолжить, и после прочтения нажмите на нем кнопку Сброс.
- Наберитесь терпения, пока не завершится процесс сброса. Приложение Xbox будет сброшено в настройки по умолчанию. Теперь вы можете открыть игровую панель, и она должна работать нормально.
Внимание! Повторите действия выше и для приложения Компаньон консоли XboX, произведите его сброс в настройки по умолчанию.
Хотя описанные выше методы должны решить, проблемму Xbox Game Bar не открывается или не запускается, но если вы все еще сталкиваетесь с данной ошибкой, удалите приложение Xbox, а затем переустановите его снова.
Если и это не работает, скорее всего, ваш брандмауэр Windows или стороннее антивирусное программное обеспечение на вашем ПК с Windows 10 блокирует работу приложения Xbox и его компоненты. Эта проблема возникает, когда брандмауэр блокирует исполняемые файлы этого приложения. В таком случае вы должны добавить приложение Xbox в доверенную зону брандмауэра или другого антивирусного программного обеспечения.
Microsoft Windows 10 – это первая операционная система с единым унифицированным ядром Windows, которое позволяет запускать одно приложение на каждом устройстве Windows, включая телефон, планшет, компьютер, консоль Xbox. Универсальное приложение Xbox , встроенное в Windows 10 , позволяет пользователям Xbox объединить весь свой игровой мир под одной крышей. С приложением Microsoft Xbox в Windows 10 вы можете легко получать доступ к играм Xbox, взаимодействовать с друзьями Xbox, подключаться к консоли Xbox One и наслаждаться всеми услугами Xbox через Windows 10.
Если вы впервые используете приложение Xbox в Windows 10, это руководство поможет вам начать работу и изучить все его возможности.
Содержание
- Приложение Xbox в Windows 10
- Сообщения
- Мои игры
- достижения
- Игровой видеорегистратор
- Снимок экрана или запись экрана
- Подключение приложения Xbox к Xbox One в Windows 10
- Настройка вашего профиля Xbox
- Xbox Friends
Приложение Xbox в Windows 10
Как только вы запустите приложение Xbox в Windows 10, вас встретит логотип Xbox с игровыми персонажами. Как только он подключится к Интернету и все готово, нажмите «Давай поиграем».
Сначала ваша учетная запись Windows будет автоматически подписана; Вы можете изменить свой аккаунт, нажав на вход в систему как другой пользователь.
Сообщения

Базовая версия приложения Xbox позволяет общаться с существующими друзьями Xbox с помощью сообщений. Просто нажмите на значок «Сообщения» в приложении, а затем выберите своего друга Xbox, с которым вы должны начать разговор. Если бы вы использовали Xbox на консоли или Windows Phone, вся история ваших сообщений была бы видна здесь.
Мои игры
В разделе «Мои игры» приложения Xbox все игры, которыми вы пользовались в Магазине Windows, будут отображаться на видном месте. Вы можете мгновенно запустить существующие игры, представленные в разделе «Мои игры», нажав кнопку «Играть» под названием игры в списке.

Когда вы запускаете игру Xbox в Windows 10, вы можете заметить, что в игры можно играть в одном и том же окне, в отличие от Windows 8 или 8.1, игра не будет открываться в полноэкранном режиме по умолчанию – это долгожданное изменение в Microsoft Windows 10.
Если в прошлом вы не устанавливали игры для Xbox, вы можете использовать опцию «Найти игры в магазине», которая запускает приложение Магазина Windows 10, где вы можете искать и находить игры по вашему выбору. Как только вы установите игру из магазина, она появится в разделе «Мои игры» приложения.

Также можно добавить существующую компьютерную игру или приложение, не относящееся к магазину, в «Мои игры», нажав кнопку «+» вверху и импортировав уже существующую компьютерную игру в список игр, представленный в приложении Xbox, при этом все ваши игры сохранятся. организовано в одном месте.
достижения
В разделе «Достижения» в приложении Xbox перечислены заработанные игровые очки, достижения и ход игр, в которые вы играли. Это поможет вам следить за прогрессом игр Xbox в соответствии с показателями производительности ваших друзей на Xbox.

Вы также можете отсортировать список игр в порядке «Самые последние», «Xbox One» и «Другие».
Связанное чтение : достижения Xbox не отображаются.
Игровой видеорегистратор
Опция Game DVR поможет вам записывать игры, когда вы играете. Пока вы находитесь в игре, просто с помощью сочетания клавиш «Windows + G» вы можете сделать клип или снимок игры. В разделе «Game DVR» приложения Xbox вы можете увидеть все последние игры, для которых есть связанные игровые клипы или скриншоты. Это надежный способ показать кому-то, как вы действительно смогли «взломать» данную игру. Этот пост подробно показывает, как использовать Game DVR для записи видео.

Вы также можете изучить различные игровые клипы, опубликованные сообществом пользователей в Xbox, просмотрев «сообщества» в разделе Game DVR.
Обратите внимание, что для захвата игровых роликов требуется специальное оборудование. Если вы не соответствуете требованиям к оборудованию, вы все равно можете зафиксировать игровые моменты, используя «Windows + Alt + P», которая делает снимок игры, в которую в данный момент играют. Вы также можете поделиться игровыми клипами с друзьями в приложении Xbox.
Посмотрите, как отключить Game DVR или Game Bar, если вам это не нужно.
Снимок экрана или запись экрана

Приложение Windows 10 Xbox также включает функцию записи экрана, которая позволяет записывать экран активного окна. Чтобы использовать его, запустите приложение Xbox, нажмите Win + G, чтобы открыть панель игры, и выберите «Снимок экрана» или «Начать запись».
Подключение приложения Xbox к Xbox One в Windows 10

Войдя в раздел «Подключение» приложения Xbox, вы можете подключить к нему любое устройство Xbox One. Если автообнаружение консоли Xbox one завершится неудачно, вы можете добавить ее вручную, указав IP-адрес.
Читать . Как сообщать и блокировать тег игрока, контент и сообщения в Xbox One.
Настройка вашего профиля Xbox
Вы можете изменить или обновить свой профиль Xbox, щелкнув «настроить» на вкладке профиля – это самый первый элемент в приложении Xbox.

Вы можете переключаться между режимами «gamer pic» или «Xbox avatar», и для обновления вашего профиля Xbox доступно множество вариантов.

Xbox Friends

Вы можете найти любое отображаемое имя и добавить его в список друзей в приложении Windows 10 Xbox, используя панель друзей справа. Вы можете просмотреть их профиль Xbox, игры, в которые они играли, заработанные достижения, отправить им сообщение и даже пригласить их на вечеринку.
Теперь взгляните на этот пост Xbox One Tips and Tricks.
Вы слышали о приложении Xbox Console Companion? Эта статья расскажет вам все об этом.
Современные Windows 10 и 11 имеют множество встроенных приложений. К сожалению, Microsoft часто добавляет или удаляет эти собственные приложения с основными обновлениями Windows. Иногда вы можете не найти некоторые приложения на своем ПК по умолчанию.
Xbox Console Companion — одно из официальных приложений от Microsoft. Но что это такое? Как это работает? В следующей части этого поста вы узнаете об этом.
Что такое Xbox Console Companion?
Это официальное приложение от Microsoft для современной операционной системы Windows. Он помогает пользователям покупать игры для Xbox One и управлять ими, записывать игровой процесс, просматривать достижения, управлять консолью Xbox One и взаимодействовать с сообществом.
Это приложение чем-то похоже на приложение Steam, но есть некоторые отличия в функциях. Он также имеет функции, подобные Steam Link, и многие другие полезные функции.
Как получить Xbox Console Companion?
Это приложение должно быть в некоторых версиях Windows 10 по умолчанию. Вы можете открыть меню «Пуск» и найти его. Если вы не видите это приложение, вам нужно будет установить его самостоятельно.
Чтобы установить его, вы можете следовать этим инструкциям:
- Откройте или посетите Microsoft Store.
- Найдите компаньон консоли Xbox.
- Нажмите на это приложение.
- Нажмите «Установить».
Windows займет несколько секунд, чтобы установить это приложение на ваш компьютер, в зависимости от скорости вашего интернета.
Что делает Xbox Console Companion?
Это приложение Xbox помогает пользователям управлять своей библиотекой игр для ПК и Xbox One из одного места. Кроме того, у него есть функции, которые позволяют вам взаимодействовать с сообществом Xbox.
По функциям это больше, чем комбинация Steam и Steam Link. Помимо управления библиотекой игр, вы даже можете записывать игровой процесс для игр для ПК и Xbox.
Если у вас дома есть консоль Xbox One, вы можете легко подключить ее к этому приложению в Windows 10 и 11. Затем вы можете начать потоковую передачу с Xbox на свой ПК.
Это удобная функция для пользователей, которые хотят играть в любые неподдерживаемые игры Xbox на своих компьютерах.
Почему на моем компьютере установлен Xbox Console Companion?
На некоторых версиях компьютеров с Windows 10 это приложение Xbox установлено по умолчанию. В 2016 году это приложение заменило Xbox One SmartGlass. Это было единственное приложение, которое позволяло вам подключать Xbox One к компьютеру.
Несмотря на то, что Microsoft поощряет пользователей использовать новое приложение Xbox, Xbox Console Companion по-прежнему остается любимым выбором для многих пользователей.
Это больше не встроенное приложение для последних сборок Windows 10 и 11. Однако, если вы видите этот инструмент на своем компьютере, вы используете старую версию Windows 10. Если нет, возможно, вы вручную установили приложение из Магазина Microsoft.
Нужен ли Xbox Console Companion?
Это приложение необходимо для геймеров Xbox, особенно если у кого-то есть консоль Xbox One. Есть причины, по которым это приложение необходимо.
Если мы перечислим то, что может сделать Xbox Console Companion, мы увидим следующее:
- Потоковая передача игр и развлекательных материалов Xbox One на ПК с Windows 10.
- Управление играми для ПК и Xbox.
- Захват игрового процесса и эффективное управление им.
- Мгновенный доступ к Game DVR, достижениям, вечеринкам и т. д. на ПК и Xbox One.
- Разрешение пользователям создавать клубы, вступать в них и управлять ими.
- Помогая пользователям взаимодействовать с сообществом и исследовать игры игроков с похожим мышлением.
Xbox Consone Companion используется для вышеперечисленных целей. Однако, используя это приложение, вы можете сделать еще больше, чтобы эффективно улучшить свой игровой опыт.
Если вам нужны вышеуказанные преимущества, вам необходимо это приложение. В противном случае вы можете подумать об избавлении от этого приложения.
Можно ли удалить Xbox Console Companion из Windows 10?
Вы можете легко удалить или отключить приложение Xbox Console Companion на своем компьютере с Windows 10. Это не сложная задача. Если вы не уверены, следует ли вам удалить это приложение с вашего компьютера или нет, вы можете подумать о нескольких вещах.
Вам нужны его функции? Многие из его функций доступны отдельно как в Windows 11, так и в 10. Например, Xbox Game Bar предназначена для записи игрового процесса, которая является встроенным приложением. Вам нужно только приложение Console Companion на вашем ПК для удаленного воспроизведения Xbox.
Если дистанционное воспроизведение из любого места не требуется, вы можете удалить это приложение.
Как отключить Xbox Console Companion?
Вы можете отключить это приложение, удалив его со своего компьютера с Windows 10. Вам не нужно выполнять какие-либо другие технические шаги.
Есть несколько способов удалить это приложение. Мы показываем все из них. Вы можете следовать тому, который соответствует вашей ситуации.
1. Удалить стандартным способом
- Откройте меню «Пуск» и найдите приложение Xbox Console Companion.
- Щелкните его правой кнопкой мыши и выберите «Удалить».
2. Удалите компаньон консоли Xbox с помощью PowerShell.
- Откройте меню «Пуск» и найдите PowerShell.
- Запустите Windows PowerShell.
- Введите следующую команду и нажмите Enter:
Get-AppxPackage *xboxapp* | Remove-AppxPackage
3. Удалить с помощью стороннего деинсталлятора
- Загрузите программу удаления IObit или другие сторонние инструменты, которые служат той же цели.
- Откройте это приложение.
- Нажмите на приложения Windows.
- Найдите компаньон консоли Xbox.
- Нажмите на кнопку Удалить.
Как включить это приложение?
Если вы уже удалили приложение, вам нужно будет установить его снова, чтобы активировать преимущества на вашем компьютере.
Вы можете выполнить действия, описанные в первой части этой статьи.
Как сделать так, чтобы приложение Xbox Companion не открывалось при запуске?
- Нажмите Win+ I, чтобы открыть настройки Windows 10.
- Нажмите Приложения.
- Перейдите в «Автозагрузка».
- Найдите приложение Xbox Companion и выключите переключатель.
Xbox Console Companion и приложение Xbox
Если вы откроете приложение Xbox Console Companion в последней версии Windows 10 или 11, вы увидите, что оно предлагает установить приложение Xbox на ваш ПК.
Однако у вас может возникнуть вопрос: эти два приложения одинаковы? Или есть отличия.
Оба являются разными приложениями. Есть различия и сходства.
Xbox Console Companion — это старое и зрелое приложение от Microsoft, первоначально представленное для Windows 10. С другой стороны, приложение Xbox является относительно новым, и ему еще предстоит показать свой потенциал, поскольку Microsoft улучшала его, добавляя новые функции и повышая производительность..
Xbox Console Companion позволяет управлять консолью, захватывать игры, управлять библиотекой и социальными функциями. Однако приложение Xbox имеет базовые функции управления социальными сетями и игровыми библиотеками.
Приложение Console Companion опережает новое по функциональности и возможностям. Microsoft планирует оставить Xbox Console Companion только для управления консолью. С другой стороны, новое приложение Xbox постепенно будет получать больше функций.
В этой статье описано приложение Xbox Console Companion и содержится много необходимой информации об этом приложении. Если вы использовали это приложение и у вас есть мнение, сообщите нам об этом в поле для комментариев.
Общие настройки
Это включает в себя все ваши данные входа в систему и ваши ссылки в социальных сетях — если вы хотите поделиться вещами за пределами Xbox Live, это то, куда вы идете. Здесь вы можете настроить добавление своей учетной записи Facebook, которая будет импортировать все ваши контакты, которые также есть в Xbox Live. Здесь вы также можете настроить подключение к Твиттеру, и после его установки вы сможете напрямую делиться любыми скриншотами или клипами, которые вы записали, своим подписчикам.
Вы также можете просмотреть свои уведомления здесь, чтобы выбрать, какие уведомления из Xbox вы можете получать на свое устройство Windows 10. Выберите и выберите, о каких мероприятиях вы хотите рассказать, возможно, обо всех, возможно, ни о каких. Это самый простой способ получить доступ к этим настройкам, фактически не подключившись к Xbox One.
GameDVR
Это будет охватывать все ваши элементы управления клавиатурой для использования GameDVR через приложение Windows 10 Xbox. Вы можете получить его для записи в фоновом режиме во время воспроизведения, захвата и мгновенного сохранения до двух часов отснятого материала прямо на жесткий диск. Вы можете использовать приложение, чтобы даже записывать свой микрофон, в то время как он записывает ваш игровой процесс, так что вы можете по существу создать новый контент для своей новой серии YouTube, даже не требуя карты захвата и различных устройств.
Вы хотите получить доступ только к тем клипам, которые вы записали на Xbox One или через приложение Xbox? Выберите фильтр вверху, чтобы отобразить предпочитаемую платформу. Вы можете загрузить клипы прямо из приложения на свой жесткий диск, поделиться ими со своей витриной, фидом или Twitter.
Xbox One
В этом подразделе можно найти только две настройки. Уровень потоковой кодировки и настройки для использования устройства Windows 10 в качестве клавиатуры вместо использования контроллера для ввода с экрана.
Состояние сети
Если вы хотите проверить, подключены ли вы к Интернету или в каком состоянии находится Xbox Live, эта вкладка покажет вам, как работает каждая служба. Это будет сетевое соединение, статус Xbox Live, адрес Teredo, потеря пакетов и задержка.
Загрузите приложение Xbox из Магазина Windows