Download PC Repair Tool to quickly find & fix Windows errors automatically
The Xbox app for Windows 11/10 allows users to play games from the Microsoft Store with other Xbox players, create scoreboards, share their social content, and more. Some PC gamers have reported they are unable to download and/or install the Xbox app on their Windows PC. This post offers the solutions to this issue.

Why won’t the Xbox app install on my PC?
There are a plethora of reasons why the Xbox app won’t install on your Windows PC. The most common known reasons could be any or combination of the following:
- Antivirus/firewall (usually third-party) interference.
- Corrupt Microsoft Store cache.
- Corrupt or damaged system files.
How do you fix the Xbox app not installing?
If the Xbox app is not installing on your Windows gaming PC, you can first restart your PC and see if that helps. If it doesn’t, you can check for updates and install any available bits on your Windows 11/10 device and see if you can now successfully download and install the Xbox app. See detailed solutions below if neither of these actions worked for you.
If you’re faced with this issue where the Xbox app not downloading or installing on your Windows PC, you can try our recommended solutions below in no particular order and see if that helps to resolve the issue.
- Run SFC scan
- Reset Microsoft Store cache manually
- Run Windows app Troubleshooter
- Uninstall VPN client or remove Proxy server (if applicable)
- Fix for error 0x80070005 while installing or updating the Xbox App
- General fixes if the Xbox app is downloading or installing from Windows Store
Let’s take a look at the description of the process involved concerning each of the listed solutions.
1] Run SFC scan
This solution require you run SFC scan and see if that helps to resolve the Xbox app not downloading or installing on your Windows device.
2] Uninstall VPN client or remove Proxy server (if applicable)
A VPN client or a Proxy server is a potential culprit to this issue due to some kind of interference that ends up blocking communications between your Windows client machine and the Microsoft Store. In this case, you can try uninstalling your VPN software or remove any proxy server from your PC and see if that resolves the issue.
3] Reset Microsoft Store cache
Reset the Microsoft Store cache manually and see if that helps.
Open the Run box, type wsreset.exe and hit Enter.
4] Run Windows Store Apps Troubleshooter
Run the Windows Store Apps Troubleshooter and then see if that has helped.
5] Fix for error 0x80070005 while installing or updating the Xbox App
In the event that you encounter this issue and it throws error code 0x80070005, you can try the solutions for error 0x80070005 while installing Windows Store apps.
6] General fixes if the Xbox app is downloading or installing from Windows Store
This guide provides comprehensive solutions to issues downloading or installing apps from the Microsoft Store.
Hope this guide proves useful!
Related post: Can’t download or install Xbox Game Pass Games on Windows PC.
Obinna Onwusobalu has studied Information & Communication Technology and is a keen follower of the Windows ecosystem. He has been a Windows Insider MVP (2020). He runs a computer software clinic.
Download PC Repair Tool to quickly find & fix Windows errors automatically
The Xbox app for Windows 11/10 allows users to play games from the Microsoft Store with other Xbox players, create scoreboards, share their social content, and more. Some PC gamers have reported they are unable to download and/or install the Xbox app on their Windows PC. This post offers the solutions to this issue.

Why won’t the Xbox app install on my PC?
There are a plethora of reasons why the Xbox app won’t install on your Windows PC. The most common known reasons could be any or combination of the following:
- Antivirus/firewall (usually third-party) interference.
- Corrupt Microsoft Store cache.
- Corrupt or damaged system files.
How do you fix the Xbox app not installing?
If the Xbox app is not installing on your Windows gaming PC, you can first restart your PC and see if that helps. If it doesn’t, you can check for updates and install any available bits on your Windows 11/10 device and see if you can now successfully download and install the Xbox app. See detailed solutions below if neither of these actions worked for you.
If you’re faced with this issue where the Xbox app not downloading or installing on your Windows PC, you can try our recommended solutions below in no particular order and see if that helps to resolve the issue.
- Run SFC scan
- Reset Microsoft Store cache manually
- Run Windows app Troubleshooter
- Uninstall VPN client or remove Proxy server (if applicable)
- Fix for error 0x80070005 while installing or updating the Xbox App
- General fixes if the Xbox app is downloading or installing from Windows Store
Let’s take a look at the description of the process involved concerning each of the listed solutions.
1] Run SFC scan
This solution require you run SFC scan and see if that helps to resolve the Xbox app not downloading or installing on your Windows device.
2] Uninstall VPN client or remove Proxy server (if applicable)
A VPN client or a Proxy server is a potential culprit to this issue due to some kind of interference that ends up blocking communications between your Windows client machine and the Microsoft Store. In this case, you can try uninstalling your VPN software or remove any proxy server from your PC and see if that resolves the issue.
3] Reset Microsoft Store cache
Reset the Microsoft Store cache manually and see if that helps.
Open the Run box, type wsreset.exe and hit Enter.
4] Run Windows Store Apps Troubleshooter
Run the Windows Store Apps Troubleshooter and then see if that has helped.
5] Fix for error 0x80070005 while installing or updating the Xbox App
In the event that you encounter this issue and it throws error code 0x80070005, you can try the solutions for error 0x80070005 while installing Windows Store apps.
6] General fixes if the Xbox app is downloading or installing from Windows Store
This guide provides comprehensive solutions to issues downloading or installing apps from the Microsoft Store.
Hope this guide proves useful!
Related post: Can’t download or install Xbox Game Pass Games on Windows PC.
Obinna Onwusobalu has studied Information & Communication Technology and is a keen follower of the Windows ecosystem. He has been a Windows Insider MVP (2020). He runs a computer software clinic.
В Приложение Xbox это приложение для платформ ОС Windows, Android и iOS, которое позволяет пользователям получать доступ к консолям видеоигр Xbox, Функции сообщества Xbox Live, функция удаленного управления, функция второго экрана с избранными играми, приложениями и содержание. Однако некоторые несчастные пользователи сообщают, что приложение Xbox не загружается или не устанавливается в Windows 10.
Если вы тоже являетесь жертвой, обязательно следуйте этому руководству по устранению неполадок, чтобы решить такую проблему. Приложение Xbox позволяет пользователям очень легко играть в игры из Microsoft Store с другими игроками Xbox, создавать табло, обмениваться социальным контентом и т. Д. Но из-за конкретной проблемы пользователи не могут играть со своими друзьями из Xbox. Итак, что делать, если эта проблема вас сильно беспокоит.
Содержание страницы
-
Исправлено: приложение Xbox не загружается или не устанавливается в Windows 10
- 1. Перезагрузите Windows
- 2. Сбросить пакет приложения Xbox
- 3. Запустить сценарий службы лицензий
- 4. Очистить кеш Microsoft Store
Исправлено: приложение Xbox не загружается или не устанавливается в Windows 10
Что ж, не теряя больше времени, давайте перейдем к шагам, описанным ниже.
1. Перезагрузите Windows
Если в этом случае ваше приложение Xbox не загружается или не устанавливается на ваш компьютер, то сначала просто перезагрузите систему. Этот метод довольно распространен, но в большинстве случаев эффективен. Перезагрузка системы Windows может устранить возможные временные сбои или проблемы с кешем в приложении Xbox.
- Щелкните значок Windows, чтобы открыть Стартовое меню.
- Теперь нажмите на Мощность значок> Выбрать Запустить снова.
Однако, если этот метод вам не подходит, попробуйте воспользоваться другим, приведенным ниже.
2. Сбросить пакет приложения Xbox
Во-вторых, вам следует попробовать сбросить пакет приложения Xbox на вашем компьютере с Windows, чтобы решить эту проблему. Для этого:
- Нажмите клавишу Windows, чтобы открыть Стартовое меню.
- Теперь введите PowerShell и щелкните по нему в результатах поиска.
- Введите следующую команду и нажмите Enter, чтобы выполнить ее:
Get-AppXPackage -AllUsers | Для каждого {Add-AppxPackage -DisableDevelopmentMode -Register "$ ($ _. InstallLocation) AppXManifest.xml"}
- Подождите, пока процесс завершится.
- После этого попробуйте снова запустить приложение Xbox на Windows 10.
Однако, если вы по-прежнему видите, что приложение Xbox не загружается или не устанавливается в Windows 10, следуйте следующему методу.
3. Запустить сценарий службы лицензий
- Прежде всего, щелкните значок Windows, чтобы открыть Стартовое меню.
- Затем введите Блокнот и нажмите на Открыть чтобы запустить его из результатов поиска.
- Скопируйте и вставьте в Блокнот следующий текст:
echo offnet stop clipsvcif «% 1 ″ ==» »(echo РЕЗЕРВНОЕ КОПИРОВАНИЕ ЛОКАЛЬНЫХ ЛИЦЕНЗИЙ move% windir% serviceprofileslocalserviceappdatalocalmicrosoftclipsvctokens.dat % windir% serviceprofileslocalserviceappdatalocalmicrosoftclipsvctokens.bak), если «% 1 ″ ==« восстановить »(эхо ВОССТАНОВЛЕНИЕ ЛИЦЕНЗИЙ ИЗ РЕЗЕРВНОЙ копии % windir% serviceprofileslocalserviceappdatalocalmicrosoftclipsvctokens.bak% windir% serviceprofileslocalserviceappdatalocalmicrosoftclipsvctokens.dat ) чистый старт clipsvc
- Нажмите на Файл > Перейти к Сохранить как.
- Выберите имя файла как license.bat > Откройте Стартовое меню очередной раз.
- Введите cmd и щелкните правой кнопкой мыши Командная строка.
- Выбирать Запустить от имени администратора и нажмите на да при запросе UAC.
- Теперь правильно запустите сценарий license.bat в командной строке.
- Этот метод удалит приложение Xbox из Windows 10.
- После этого перезагрузите компьютер и переустановите приложение Xbox напрямую из Microsoft Store.
- Наконец-то все готово.
4. Очистить кеш Microsoft Store
Если ни один из способов не помог вам, попробуйте правильно очистить кеш Microsoft Store на вашем компьютере, выполнив следующие действия. Скорее всего, ваш кеш Microsoft Store требует нового запуска, поскольку он собирает временные сбои.
- Нажмите Windows + R ключи, чтобы открыть Запустить чат.
- Тип wsreset.exe в поле и ударил Входить выполнить это.
- Подождите, пока процесс завершится, и он автоматически очистит кеш MS Store.
- После этого обязательно перезагрузите компьютер.
- Наконец, вы сможете исправить проблему, из-за которой приложение Xbox не загружает или не устанавливает Windows 10.
Вот и все, ребята. Мы предполагаем, что это руководство было для вас полезным. Если у вас возникнут дополнительные вопросы, дайте нам знать в комментарии ниже.
Если при установке приложения Xbox вы видите, что установщик Xbox застрял с индикатором выполнения с надписью Making Things awesome, этот пост поможет вам решить проблему. Ошибка возникает при загрузке и установке приложения Xbox Installer или при переустановке приложения Xbox из Магазина Microsoft. Хотя Windows поставляется с приложением Xbox, если вы удалили его ранее, а затем попробуйте переустановить приложение.

Попробуйте предложенные решения и проверьте, поможет ли это решить проблему:
- Перезапустите службу установщика.
- Перезапустите и переустановите приложение Xbox.
- Запустить инструмент SFC.
- Запустите средство устранения неполадок приложения Windows.
- Восстановление и сброс Microsoft Store.
- Обязательно используйте учетную запись администратора для решения проблемы.
Перезапустите службу установщика Windows
Любое программное обеспечение или приложение нуждаются в помощи службы установщика Windows. Если он по какой-то причине застрял, то любая установка застрянет. Выполните шаги, чтобы перезапустить его:
- Введите Services.msc в строке «Выполнить» (Win + R) и нажмите клавишу Enter.
- Найдите установщик Windows и щелкните его правой кнопкой мыши.
- Нажмите «Перезагрузить» или «Пуск» и дайте ему завершить процесс.
- Попробуйте переустановить приложение Xbox еще раз.
Служба установщика Windows вызывается вручную любой программой, которая хочет ее установить. Если он не может работать должным образом, вы можете запустить его вручную.
Перезапустите и переустановите приложение Xbox
Если установка застряла надолго, лучше всего перезагрузить компьютер и попробовать переустановить приложение с правами администратора. Многие проблемы решаются после перезагрузки ПК, и если что-то останавливает процесс, перезагрузите ПК.
Если вы пытались установить его из Магазина, вы всегда можете скачать установщик отсюда и попробовать.
Запустите инструменты DISM и SFC
Рекомендуется запускать инструмент SFC, чтобы исключить проблемы с поврежденными системными файлами. Запустите следующую команду в командной строке с повышенными привилегиями и дождитесь завершения процесса.
sfc /scannow
Если инструмент обнаружит проблему в каком-либо из системных файлов, поврежденных или несоответствующих версиях, он будет заменен и исправлен.
Запустите средство устранения неполадок приложения Windows
Если вы ранее удалили приложение и пытаетесь переустановить приложение только для решения этой проблемы, вам необходимо запустить средство устранения неполадок приложения Windows. Перейдите в «Настройки» > «Устранение неполадок» > «Другое средство устранения неполадок» и запустите средство устранения неполадок, связанных с совместимостью программных приложений, и приложений Магазина Windows.
Восстановить или сбросить Microsoft Store
Если средство устранения неполадок не работает, вы можете сбросить приложение Microsoft Store, а затем снова попробовать переустановить приложение. Перейдите в «Настройки» > «Приложения и функции». Найдите приложение «Магазин», а затем нажмите кнопку меню с тремя точками > Дополнительные параметры. Прокрутите экран до конца и нажмите кнопки «Восстановить» и «Сброс». После этого попробуйте переустановить приложение еще раз и посмотрите, решена ли проблема.
Ускоряет ли закрытие приложения Xbox установку игр?
Приложение Xbox на ПК с Windows предназначено только для доступа к играм и инициации загрузки. Однако фактическая загрузка происходит через Microsoft Store в фоновом режиме. Так что даже если вы закроете приложение, оно будет работать как обычно и не быстрее.
Почему установщик Xbox не работает?
Если все работает должным образом, это может быть связано с безопасностью или антивирусом, блокирующим подключения из приложения Xbox к вашим серверам Microsoft. Поэтому вы можете отключить его на время, а затем повторить попытку.
Microsoft представила свое новое приложение Xbox для Windows 10, когда система еще находилась в фазе предварительного просмотра. Приложение Xbox позволяет пользователям играть в игры из Магазина Windows с другими игроками Xbox, создавать табло, обмениваться социальным контентом и многое другое. Но некоторые пользователи недавно сообщили, что не могут открыть приложение Xbox для Windows 10, поэтому мы собираемся найти решение этой проблемы в этой статье.
Решено: приложение Xbox для Windows 10 не работает
Прежде всего, если вы не можете запустить приложение Xbox на компьютере с Windows 10, попробуйте перезагрузить систему. После этого посмотрите, можете ли вы открыть приложение в обычном режиме, если ответ отрицательный, попробуйте одно из решений, перечисленных ниже.
Решение 1 — Сброс пакета приложений Xbox
Следующая вещь, которую мы собираемся попробовать, это сбросить пакет приложения Xbox. Это решение обычно используется, когда пользователи сталкиваются с проблемами в своих приложениях Windows 10, и оно также может быть полезно в этом случае. Чтобы сбросить пакет приложения Xbox, просто выполните следующие действия:
- Перейдите в поиск, введите powershell и откройте PowerShell
- Введите следующую команду и нажмите Enter:
- Get-AppXPackage -AllUsers | Foreach {Add-AppxPackage -DisableDevelopmentMode -Register «$ ($ _. InstallLocation) Axml»}
- Get-AppXPackage -AllUsers | Foreach {Add-AppxPackage -DisableDevelopmentMode -Register «$ ($ _. InstallLocation) Axml»}
- Дождитесь окончания процесса
После выполнения этой команды PowerShell попробуйте снова запустить приложение Xbox для Windows 10. Если вы все еще не можете запустить его, попробуйте решение, указанное ниже.
Решение 2. Запустите сценарий обслуживания лицензии
Этот сценарий был представлен в Windows 10 Technical Preview, когда у пользователей возникали проблемы с запуском определенных приложений Windows 10. Мы не проверяли, работает ли он в полной версии Windows 10 и с приложением Xbox, но вы можете попробовать, это не повредит. Чтобы запустить этот скрипт, сделайте следующее:
- Открыть блокнот
- Вставьте следующий текст в Блокнот:
- echo offnet stop clipsvcif «% 1 ″ ==» »(
echo ==== РЕЗЕРВИРОВАНИЕ МЕСТНЫХ ЛИЦЕНЗИЙ
move% windir% serviceprofileslocalserviceappdatalocalmicrosoftclipsvctokens.dat% windir% serviceprofileslocalserviceappdatalocalmicrosoftclipsvctokens.bak
) если «% 1 ″ ==» восстановить »(
echo ==== ВОССТАНОВЛЕНИЕ ЛИЦЕНЗИЙ ИЗ РЕЗЕРВНОГО КОПИРОВАНИЯ
copy% windir% serviceprofileslocalserviceappdatalocalmicrosoftclipsvctokens.bak% windir% serviceprofileslocalserviceappdatalocalmicrosoftclipsvctokens.dat
) net start clipsvc
- echo offnet stop clipsvcif «% 1 ″ ==» »(
- Сохраните файл как «license.bat»
- Выполните сценарий из командной строки (щелкните правой кнопкой мыши кнопку «Пуск»> «Командная строка» («Администратор»))
- Сценарий удалит приложение, поэтому отправляйтесь в Магазин Windows и перезапустите приложение Xbox.
СВЯЗАННО: Исправлено ли «Появление в автономном режиме» в Xbox One? Это то, что говорят пользователи
Решение 3 — Очистить кеш Microsoft Store
Приложение Xbox зависит от приложения Microsoft Store для правильной работы. Поэтому, если с приложением Store что-то не так, многие приложения не будут запускаться или ничего не загружать. В этом случае сброс кеша Store может решить проблему.
- Нажмите Windows Key + R запустить Run
- Введите wsreset.exe > хит Войти
- После завершения процесса перезагрузки перезагрузите компьютер и проверьте, работает ли приложение Магазина Windows должным образом.
Вот и все, как вы видите, решение этой проблемы заключается в перезагрузке приложения. Если эти решения не сработали для вас или у вас есть какие-то собственные решения, сообщите нам об этом в комментариях.
СВЯЗАННЫЕ ИСТОРИИ, ЧТОБЫ ПРОВЕРИТЬ:
- Загрузите приложение Amazon Prime Video на Xbox One из магазина Microsoft
- Приложение Windows 10 Xbox не разрешает сообщения [исправить]
- Исправлено: приложение Xbox закрывается на Windows 10
Примечание редактора: этот пост был первоначально опубликован в феврале 2016 года и с тех пор обновлен для свежести и точности.
Приложение Xbox для Windows 11/10 позволяет пользователям играть в игры из Microsoft Store с другими игроками Xbox, создавать табло, делиться своим социальным контентом и т. д. Некоторые компьютерные геймеры сообщают, что не могут загрузить и/или установить приложение Xbox на свой ПК с Windows. В этом сообщении предлагаются решения этой проблемы.
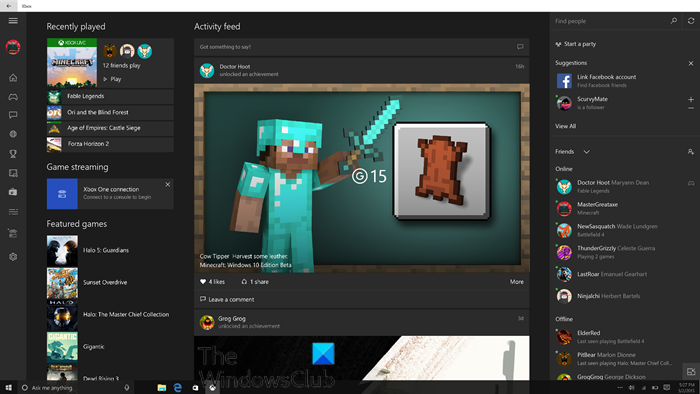
Почему приложение Xbox не устанавливается на мой компьютер?
Существует множество причин, по которым Приложение Xbox не устанавливается на ваш компьютер с Windows. Наиболее частыми известными причинами могут быть любые из следующих причин или их сочетание:
Вмешательство антивируса/брандмауэра (обычно стороннего). Поврежденный кеш Microsoft Store. Поврежденные или поврежденные системные файлы.
Как исправить приложение Xbox не устанавливается?
Если приложение Xbox не устанавливается на ваш игровой компьютер с Windows, вы можете сначала перезагрузить компьютер и посмотреть, поможет ли это. Если этого не произойдет, вы можете проверить наличие обновлений и установить все доступные биты на свой Устройство с Windows 10/11 и посмотрите, сможете ли вы теперь успешно загрузить и установить приложение Xbox. См. Подробные решения ниже, если ни одно из этих действий не помогло вам.
Если вы столкнулись с этой ошибкой установки DirectX, возникла внутренняя ошибка. возникла проблема, вы можете попробовать наши рекомендуемые решения ниже в произвольном порядке и посмотреть, поможет ли это решить проблему.
Запустите сканирование SFC Удалите VPN-клиент или удалите прокси-сервер (если применимо) Исправьте ошибку 0x80070005 при установке или обновлении Microsoft Магазин приложений: Общее исправление проблемы с загрузкой или установкой приложений из Магазина Windows
Давайте посмотрим на описание процесса, связанного с каждым из перечисленных решений.
1] Запустить сканирование SFC
Это решение требует, чтобы вы запускали SFC отсканируйте и посмотрите, поможет ли это решить проблему, когда приложение Xbox не загружается или не устанавливается на вашем устройстве с Windows.
2] Удалите VPN-клиент или удалите прокси-сервер (если это применимо le)
VPN-клиент или прокси-сервер потенциальный виновник этой проблемы из-за какого-либо вмешательства, которое в конечном итоге блокирует связь между вашим клиентским компьютером Windows и Microsoft Store. В этом случае вы можете попробовать удалить программное обеспечение VPN или удалите все прокси-серверы со своего компьютера и посмотрите, решит ли это проблему.
3] Исправление ошибки 0x80070005 при установке или обновлении приложений Microsoft Store
В случае, если вы столкнетесь с этой проблемой и выдает код ошибки 0x80070005, вы можете попробовать решения для ошибки 0x80070005 при установке приложений из Магазина Windows .
4] Общие исправление проблемы с загрузкой или установкой приложений из Магазина Windows
В этом руководстве содержится исчерпывающий решения проблем с загрузкой или установкой приложений из Microsoft Store .
Надеюсь, это руководство окажется полезным!
Связанное сообщение : Не удается загрузить или установить Xbox Game Pass Games на ПК с Windows.
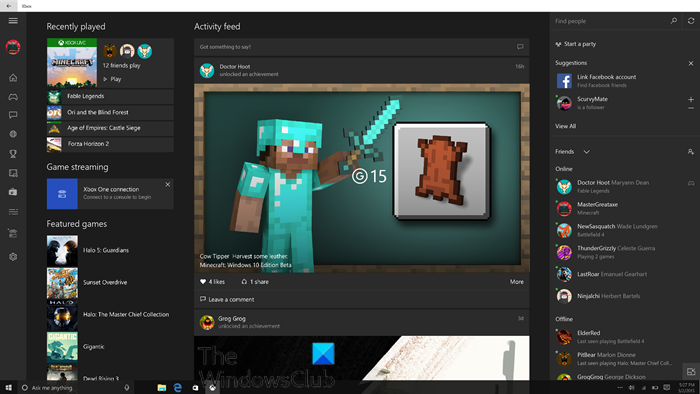
Всем привет.
16.09 перебил Windows на пк, и после всей настройки не смог войти в приложение Xbox.
Приложение мигает своим Иксом по центру и все.
Есть подозрение что 16.09 было обновление Xbox или Службы игр, которое все и поломало, т.к. с этой проблемой я не единственный.
Все обновления установлены,
В MStore тоже все обновлено.
Я не участвую в инсайдерских релизах.
Я устанавливал приложение XBOX с сайта, удаляя с компьютера.
Переустанавливал службу игр.
WSReset.exe запускал.
UPD
Проблему решил, переустановил винду еще раз и отсоединил все устройства кроме м2.
Действительно Xbox заработал. После начал добавлять оперативку, видеокарту, и жесткие диски.
Проблема оказалась в конкретном харде, форматирование не помогает, удаление тома тоже. По смарту с ним все ок.
Вот такие дела)
Если при установке приложения Xbox вы видите, что установщик Xbox застрял на индикаторе выполнения с надписью Making Things awesome, то этот пост поможет вам решить проблему. Ошибка возникает при загрузке и установке приложения Xbox Installer или при переустановке приложения Xbox из Microsoft Store. Хотя Windows поставляется с приложением Xbox, если вы удалили его ранее, а затем попробуйте переустановить приложение.

Попробуйте предложенные решения и проверьте, поможет ли это решить проблему.
- Перезапустить службу установщика
- Перезагрузите и установите приложение Xbox.
- Запустить SFC Tool
- Запустите средство устранения неполадок приложения Windows
- Ремонт и сброс Microsoft Store
Убедитесь, что вы используете учетную запись администратора для решения проблемы.
1]Перезапустите службу установщика Windows.
Любому программному обеспечению или приложению требуется помощь службы установщика Windows. Если он по какой-то причине зависнет, то любая установка застрянет. Следуйте инструкциям, чтобы перезапустить его:
- Введите Services.msc в командной строке (Win + R) и нажмите клавишу Enter.
- Найдите Установщик Windows и щелкните его правой кнопкой мыши
- Нажмите «Перезагрузить» или «Пуск» и дайте ему завершить процесс.
Попробуйте переустановить приложение Xbox еще раз.
Служба установщика Windows запускается вручную любой программой, которая хочет ее установить. Если он не может работать должным образом, вы можете запустить его вручную.
2]Перезагрузите и переустановите приложение Xbox.
Если установка зависает надолго, то лучше перезагрузить компьютер и попытаться переустановить приложение с разрешения администратора. Многие проблемы решаются после перезагрузки компьютера, и если что-то мешает процессу, перезагрузите компьютер.
Если вы пытались установить его из Магазина, вы всегда можете скачать установщик отсюда, и попробовать.
3]Запустите DISM и SFC Tools
Всегда рекомендуется запускать инструмент SFC, чтобы исключить проблемы с поврежденными системными файлами. Выполните следующую команду в командной строке с повышенными привилегиями и дождитесь завершения процесса.
sfc / scannow
Если инструмент обнаружит проблему в любом из системных файлов, поврежденных или несовместимых версий, он будет заменен и исправлен.
4]Запустите средство устранения неполадок приложения Windows.
Если вы ранее удалили приложение и пытались переустановить приложение только для решения этой проблемы, вам необходимо запустить средство устранения неполадок приложения Windows. Перейдите в «Настройки»> «Устранение неполадок»> «Другие средства устранения неполадок» и запустите средства устранения неполадок совместимости программных приложений и приложений Магазина Windows.
5]Восстановить или сбросить Microsoft Store
Если средство устранения неполадок не работает, вы можете сбросить приложение Microsoft Store, а затем снова попробовать переустановить приложение. Перейдите в «Настройки»> «Приложения и функции». Найдите приложение Store и нажмите кнопку меню с тремя точками> Дополнительные параметры. Прокрутите до конца экрана и нажмите кнопки «Восстановить» и «Сброс». После этого попробуйте переустановить приложение еще раз и посмотрите, решена ли проблема.
Ускоряет ли закрытие приложения Xbox игры?
Приложение Xbox на ПК с Windows предназначено только для доступа к играм и начала загрузок. Однако фактическая загрузка происходит через Microsoft Store в фоновом режиме. Таким образом, даже если вы закроете приложение, оно будет работать обычным образом, а не быстрее.
Почему не работает установщик Xbox?
Если все работает должным образом, то это может быть система безопасности или антивирус, блокирующий соединения из приложения Xbox с вашими серверами Microsoft. Так что вы можете отключить его на мгновение, а затем попробовать еще раз.
Как исправить установщик Windows?
Если он не работает, вы можете запустить его вручную. Если он уже запущен, остановите его, а затем запустите. Если вы считаете, что установщик поврежден, вы можете запустить инструмент DISM и SFC, чтобы исправить это.







