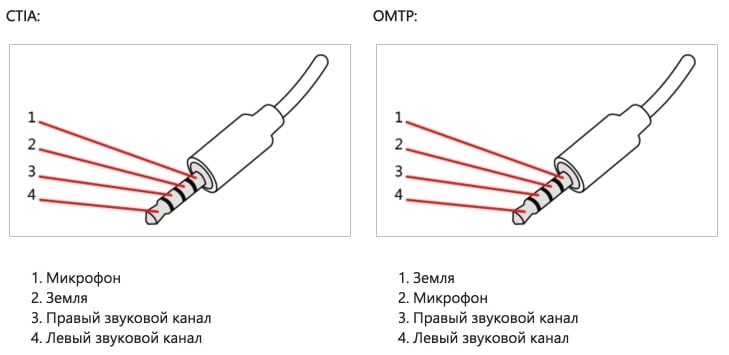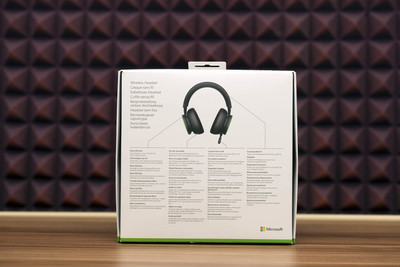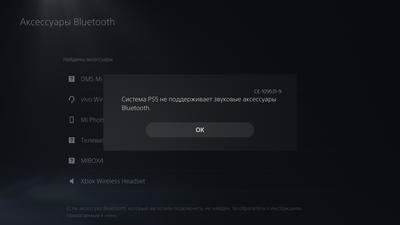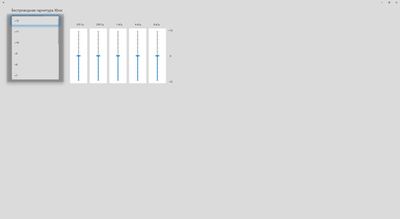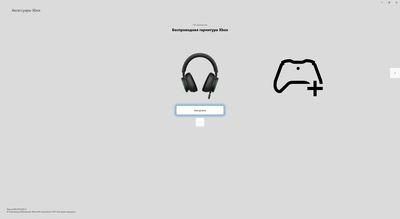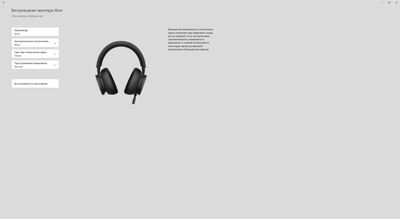Сегодня, по неизвестной причине, ко мне приехали Xbox Wireless Headset. Медиамаркт явно что-то попутал, но очевидно, что от таких ошибок я точно не расстроюсь. В связи с этим решил написать совсем небольшой обзор, сразу скажу, что сравнения или тестов по звучанию тут не будет, ибо звук это понятие весьма субъективное.
Итак, поехали:
Комплект
Максимально минималистичен, сама гарнитура, провод USB на Type-c (довольно короткий кстати) и на этом собственно всё:
Подключение
Подключение к коробке (Series S в моем случае) происходит полностью аналогично подключению геймпада. Сразу после стыковки уже прилетело некое обновление. В настройках пока так:
А вот с подключением к ПК все обстоит несколько иначе. Подключается гарнитура как и любое BT устройство, но далее столкнулся с парой проблем.
Во-первых приложение Xbox Accessories гарнитуру пока не видит:
А во-вторых, до подключения к коробке, т.е. до того как гарнитура смогла обновиться, не работал микрофон. После обновления микрофон починился, а вот приложение так и не заработало, но полагаю к 16му числу это явно должны починить.
Из интересного — на данный момент гарнитура подключена сразу и к ПК, и коробке, и звук идет сразу со всех каналов. Для себя отмечу что тем самым слушать подкасты и играть одновременно стало гораздо проще.
Внешний вид и удобство
Крайне субъективный пункт, но скажу что сели как влитые. Амбушюры мягкие и комфортные, уши не устают (хотя кто знает какого им будет после 12 часов задродства?)
Единственный пункт, на который хочу обратить внимание это то, что микрофон в сложенном состоянии не убирается полностью и продолжает немного торчать. Поэтому отвечая на вопрос из предыдущего поста — ходить по улице можно конечно, но то что это именно гарнитура, а не просто наушники, заметно сразу.
Управление
Тут всё просто, всего на гарнитуре 2 кнопки — одна отвечает за включение и подключение к новым устройствам, вторая за включение/выключение микрофона.
За громкость овечают сами наушники — правый с лого отвечает за общую громкость, левый за регулирование уровня звука между чатом и игрой. Довольно удобно, привыкаешь может и не сразу, но довольно быстро.
Звучание и микрофон
Как и говорил, объективно оценить звук я явно не в состоянии. Звучат достойно, все фишки в виде Windows Sonic, Dolby Atmos, и DTS Headphone:X я пока не слышал, но не думаю что разочаруюсь. Аналогично по микрофону, опробовать пока не удалось, постараюсь позже выложить запись с микрофона.
Итог
Кто я чтобы давать итог новой гарнитуре? Да никто.
Поэтому скажу кратко — первое впечатление очень приятное, удобные, красивые, без свистелок-перделок в дизайне, звучат хорошо (всё субъективно), да и батарею обещают держать до 15 часов.
По поводу звука и качества микрофона, думаю совсем скоро уже подъедет тьма обзоров и сравнений с чем только возможно, поэтому оставлю это на суждение более разбирающимся в звуке господам, ибо я тут как вы помните из начала совершенно случайно, спасибо Медиамаркту.
Всем добра!
Поздравляем! Вы купили новую беспроводную гарнитуру Майкрософт. Прежде всего необходимо подключить адаптер USB Link планшета Microsoft Surface к USB-порту на ПК с операционной системой Windows 10/11 или на Mac, или связать планшет по Bluetooth с телефоном, если вы используете мобильный телефон. После этого можно провести настройку в приложении Microsoft Accessory Center (Центр управления периферийными устройствами Майкрософт) на ПК. Приложение Microsoft Accessory Center позволяет обновлять гарнитуру, персонализировать ее параметры и делать много другое.
Скачайте приложение Microsoft Accessory Center в Microsoft Store по ссылке ниже и установите на компьютере.

Примечания:
-
Гарнитура Microsoft Modern Wireless Headset сертифицирована для работы с Microsoft Teams при использовании с входящим в комплект адаптером Microsoft USB Link на ПК с Windows 10/11 или на Mac. Сведения о том, как использовать гарнитуру для звонков и собраний в Microsoft Teams, см. в разделе Использование беспроводной гарнитуры Microsoft Modern Wireless Headset в Microsoft Teams.
-
Приложение Microsoft Accessory Center не доступно для macOS, iOS или Android.
Подключение беспроводной гарнитуры Microsoft Modern Wireless Headset
Для начала подключите адаптер Microsoft USB Link к ПК с Windows 10/11 или к Mac, либо подключите беспроводную гарнитуру Microsoft Modern Wireless Headset через Bluetooth, если вы используете мобильный телефон.
-
Подключите адаптер Microsoft USB Link к USB-порту на компьютере с Windows 10/11.
-
Включите гарнитуру, сдвинув кнопку питания.
Вы услышите сообщение о том, что она подключена к адаптеру Microsoft USB Link. Светодиодные индикаторы на адаптере Surface USB Link и на гарнитуре загорятся непрерывным белым светом.
На компьютере Mac должна быть установлена macOS 11.10.14.
-
Подключите адаптер Microsoft USB Link к USB-порту на Mac.
-
Включите гарнитуру, сдвинув кнопку питания.
Вы услышите сообщение о том, что она подключена к адаптеру Microsoft USB Link. Светодиодные индикаторы на адаптере Surface USB Link и на гарнитуре загорятся непрерывным белым светом.
-
На гарнитуре Microsoft Modern Wireless Headset нажмите кнопку питания.
-
Нажмите и удерживайте кнопку соединения Bluetooth в течение примерно 5 секунд, чтобы перевести гарнитуру в режим связывания. Вы услышите сообщение о том, что гарнитура готова к подключению, и светодиодный индикатор будет мигать белым цветом.
-
На устройстве с Android откройте настройки Bluetooth.
-
Убедитесь, что связь Bluetooth включена, а затем коснитесь команды Подключение нового устройства и выберите Беспроводную гарнитуру Microsoft Modern Wireless Headset.
-
На гарнитуре Microsoft Modern Wireless Headset нажмите кнопку питания.
-
Нажмите и удерживайте кнопку соединения Bluetooth в течение примерно 5 секунд, чтобы перевести гарнитуру в режим связывания. Вы услышите сообщение о том, что гарнитура готова к подключению, и светодиодный индикатор замигает белым светом.
-
На устройстве с iOS откройте Параметры и коснитесь Bluetooth.
-
Убедитесь, что сеть Bluetooth включена, а затем выберите Microsoft Modern Wireless Headset в разделе Другие устройства.
Настройка беспроводной гарнитуры Microsoft Modern Wireless Headset в приложении Microsoft Accessory Center
Приложение Microsoft Accessory Center на ПК с Windows 10/11 позволяет обновить беспроводную гарнитуру Microsoft Modern Wireless Headset, персонализировать ее настройки и сделать многое другое. Вот как это настроить.
-
Убедитесь, что гарнитура включена. Если она выключена, передвиньте кнопку питания Power, чтобы включить гарнитуру.
-
Нажмите кнопку Пуск, а затем выберите в списке приложений Microsoft Accessory Center.
Гарнитура должна подключиться автоматически. -
В приложении Microsoft Accessory Center выберите Microsoft Modern Wireless Headset, а затем измените настройки гарнитуры.
Зарядка беспроводной гарнитуры Microsoft Modern Wireless Headset
Для зарядки беспроводной гарнитуры Microsoft Modern Wireless Headset используйте USB-кабель. Беспроводная гарнитура Microsoft Modern Wireless Headset заряжается полностью за 2,5 часа. Полной зарядки может хватить на 50 часов1 прослушивания музыки или до 30 часов переговоров по Microsoft Teams2.
Оговорки об ограничении ответственности
-
Музыка: тестирование проводилось корпорацией Майкрософт в марте 2021 г. с использованием беспроводной гарнитуры Microsoft Modern Wireless Headset с обновлением 1.37.129, подключенной к планшету Surface Pro 3. Плей-лист состоял из 44 композиций, которые передавались с помощью кодировки SBC. Громкость была установлена на 50%. Использовался профиль A2DP Bluetooth. Тестирование состояло в полной разрядке батареи беспроводной гарнитуры Microsoft Modern Wireless Headset при воспроизведении звука до тех пор, пока гарнитура не отключилась от устройства. Время работы от аккумулятора зависит от настроек устройства, среды, интенсивности использования и многих других факторов.
-
Голосовая связь: тестирование проводилось корпорацией Майкрософт в марте 2021 г. с использованием беспроводной гарнитуры Microsoft Modern Wireless Headset при максимальном потреблении питания (в миллиамперах) во время звонка по Microsoft Teams. Эти условия для беспроводной гарнитуры Microsoft Modern Wireless Headset соблюдаются, когда она постоянно (на 100%) используется при отключенном звуке, а красный и белый светодиодные индикаторы горят одновременно.
Зарядка гарнитуры
-
Подключите USB-кабель к ПК с Windows 10/11 или к электророзетке (если вы используете USB-адаптер питания, который не входит в стандартную комплектацию).
-
Подключите другой конец к порту USB-C на беспроводной гарнитуре Microsoft Modern Wireless Headset. Во время зарядки индикатор будет мигать оранжевым, а когда гарнитура будет полностью заряжена, загорится непрерывным белым светом.
При включении беспроводной гарнитуры Microsoft Modern Wireless Headset, вы услышите, сколько заряда батареи осталось. Можно также в любое время проверить уровень заряда батареи гарнитуры в приложении Microsoft Accessory Center на ПК.
Обновление беспроводной гарнитуры Microsoft Modern Wireless Headset
Оптимальная работа беспроводной гарнитуры Microsoft Modern Wireless Headset обеспечивается при своевременной установке всех обновлений. Чтобы установить обновления гарнитуры, воспользуйтесь приложением Microsoft Accessory Center на ПК с Windows 10/11.
-
Если вы не сделали этого раньше, настройте беспроводную гарнитуру Microsoft Modern Wireless Headset в приложении Microsoft Accessory Center.
-
Откройте приложение Microsoft Accessory Center и выберите Microsoft Modern Wireless Headset.
-
Выберите Сведения об устройстве. Если доступно обновление и вам предлагают скачать и установить его, выберите Обновить, а затем следуйте инструкциям.
Скачивание и установка обновления займут несколько минут. После скачивания гарнитура перезагрузится, чтобы завершить установку обновления. Если гарнитура не перезагрузится через несколько минут, отключите и снова включите кнопку «Питание», чтобы включить гарнитуру и снова подключиться.
Примечание: Все обновления для адаптера Microsoft USB Link устанавливаются в Центре обновления Windows на ПК с Windows 10/11. Чтобы проверить, появились ли обновления для адаптера Microsoft USB Link, подключите его к ПК с Windows 10/11. В Windows 10 выберитеПараметры > Обновление & безопасность > Windows Update > Проверить наличие обновлений. В Windows 11 выберите Параметры > Windows Update > Проверить наличие обновлений.
Перезагрузка гарнитуры Microsoft Modern Wireless Headset
Если у вас возникли проблемы с беспроводной гарнитурой Microsoft Modern Wireless Headset, вы можете произвести аппаратную перезагрузку гарнитуры.
Перед началом убедитесь, что в гарнитуре достаточно заряжена батарея.
-
Подключите гарнитуру с помощью USB-кабеля.
-
Включите гарнитуру, сдвинув кнопку питания.
-
Нажмите и удерживайте более 10 секунд кнопку «Ответить/завершить звонок». Удерживая нажатой кнопку «Ответить/завершить звонок», нажмите и отпустите кнопку подключения Bluetooth.
Вы услышите сообщение о том, что ваша гарнитура включена, и о текущем уровне заряда батареи. -
Отпустите кнопку «Ответить/завершить звонок».
Статьи по теме
-
Использование гарнитуры Microsoft Modern Wireless Headset в Microsoft Teams
-
Получите замену для Microsoft USB Link
Содержание
- Обзор гарнитуры Xbox Wireless Headset для приставок нового поколения Microsoft
- Bluetooth + проприетарный протокол
- Первое подключение
- Как подключить наушники к Xbox?
- 📡 1. Как подключить беспроводные блютуз наушники к Xbox One, Series S и X, 360 – через Bluetooth-адаптер
- 📺 2. Как подключить блютуз наушники к Xbox 360, One, Series – через телевизор, ресивер
- 🎧 3. Как подключить наушники к Xbox One / Series S и X – беспроводные официально совместимые
- 🎮 4. Как подключить наушники к геймпаду Xbox – проводное подключение
- ❔ 5. Что делать, если наушники не подключаются к Xbox– нет звука
- Геймпад Xbox One + беспроводной адаптер. Обзор и как подключить к ПК на Windows 10?
- Комплектация
- Геймпад
- Подключение к ПК
- Есть 3 способа, как подключить геймпад Xbox One к компьютеру на Windows 10:
- Подключение геймпада Xbox One к ПК с помощью Xbox Wireless Adapter
- Подключение геймпада Xbox One к ПК с помощью Bluetooth
- Подключение геймпада Xbox One к ПК с помощью USB кабеля.
- Про поддержку геймпада играми.
- Подключаем любые наушники в геймпад Xbox One (CTIA и OMTP)
- Различия между CTIA и OMTP
- Переходник из OMTP в CTIA
- Переходник с двух 3,5mm Jack-ов в один 4-pin CTIA
- Как подружить Apple наушники от iPhone и геймпад Xbox One
- Xbox One адаптер для стерео гарнитуры
- Заключение
- Как подключить беспроводные наушники к xbox 360
- Как подключить bluetooth наушники к xbox
- Как настроить наушники
Обзор гарнитуры Xbox Wireless Headset для приставок нового поколения Microsoft
В середине марта компания Microsoft выпустила на рынок беспроводную гарнитуру для своих новых приставок Xbox Series X и S. Гарнитура эта интересна тем, что умеет одновременно держать связь как с приставкой, так и с компьютером на Windows, или смартфоном, или компьютером на MacOS. Это значит, что геймер может слышать как звук из игры, так и собеседника по аудиосвязи на компе или смартфоне.
Благодарим за предоставленную на обзор гарнитуру магазин Belconsole
По крайней мере, первая партия у нас разлетелась по такой цене. Дефицит всем, кто не успел. Ситуация с наличием гарнитуры в магазинах пока такая же, как и с наличием консолей нового поколения.
Bluetooth + проприетарный протокол
Любой геймер после покупки консоли вынужден задаться вопросом, какие наушники к ней купить, чтобы не мешать домашним. В идеале, эти наушники должны быть с микрофоном, чтобы можно было залипнуть в какую-нибудь игру с друзьями по сети.
Новички консольного гейминга с удивлением узнают, что стандартные Bluetooth-гарнитуры нельзя напрямую подключить к их новой приставке. Беспроводную периферию и аксессуары к приставке можно подключать только по проприетарному протоколу связи. Что означает: это будут специально разработанные наушники от именитых брендов, которые лицензированы самой Microsoft. И их будет немного.
Почему так? Дело не только в жадности, но и в недостаточной силе и надежности Bluetooth-сигнала для работы геймпада или гарнитуры с приставкой. Люди играют на приставке в гостиных, сидят на удалении от телевизора, а потому при Bluetooth-соединении уровень возможных помех растет с расстоянием между приемником и передатчиком.
Да, любые проводные наушники можно подключить к этим приставкам Microsoft через 3,5-миллиметровый разъем на геймпаде. Геймпад общается с приставкой по беспроводному каналу и может передавать звук от себя через провод на наушники. Но когда проводов в квартире хочется держать поменьше, на выручку и приходят беспроводные гарнитуры с проприетарным каналом связи.
При этом у фирменной гарнитуры Microsoft есть значительный плюс. Она поддерживает связь одновременно и с приставкой, и со смартфоном или компьютером. А это важно для современного геймера, который хочет общаться голосом с друзьями через Discord, например, если возможности встроенного голосового чата приставки не нравятся или в Discord уже сложилось стабильное комьюнити. К тому же можно отвечать на звонки с телефона не снимая наушники: слышать и игру, и звонящего.
Первое подключение
Комплект поставки гарнитуры небогатый. Кроме самих наушников, в коробке есть простенькая инструкция по подключению, немного макулатуры и USB-С кабель для зарядки. Наушники работают от встроенного аккумулятора, которого хватает на 15 часов в зависимости от нагрузки и подключений. От 50% до 100% зарядился часа за полтора.
Источник
Как подключить наушники к Xbox?
Разберёмся как подключить беспроводные блютуз наушники к Xbox One / Series S и X / 360 и проводные игровые гарнитуры.
📡 1. Как подключить беспроводные блютуз наушники к Xbox One, Series S и X, 360 – через Bluetooth-адаптер
Как подключить беспроводные блютуз наушники к Xbox One и другим версиям консоли, вопрос разрешимый с помощью адаптеров. По дефолту, ни одна версия консоли от Microsoft не поддерживает подключение наушников по Bluetooth.
Есть ещё вариант подключения Bluetooth наушников через телефон с помощью приложения Xbox One, но в данном случае в наушники подаётся только звук чата, они используются как гарнитура для общения, поэтому данный способ рассматривать не будем.
Важно понимать, что при подключении наушников по Bluetooth будет рассинхронизация картинки и звука. Она может быть разной, в зависимости от адаптера и наушников. Рассинхрона нет в официальных гарнитурах.
Как подключить Xbox One к беспроводным наушникам? Только через сторонний Bluetooth адаптер для Xbox, который подключается в порт 3,5 мм геймпада и связывается с наушникам по Bluetooth. Приобрести такой можно на Aliexpress.
Как подключить наушники к геймпаду Xbox – адаптер с разъёмом 3,5 мм
Как подключить Bluetooth наушники к Xbox Sereies S / X? Ровно так же, как к Xbox One. А к Xbox 360? Тут сложнее, эта консоль в принципе не поддерживает передачу игровых звуков в наушниковый разъём.
Подходящие наушники для Xbox:
📺 2. Как подключить блютуз наушники к Xbox 360, One, Series – через телевизор, ресивер
Xbox обычно подключается к телевизору, у которого уже есть встроенные или подключённые колонки. Через них и выводится звук. Это логика «по умолчанию». Но ведь у современных телевизоров есть возможность подключения Bluetooth наушников.
Если сам телевизор не поддерживает Bluetooth, то можно к нему приобрести адаптер, вроде того, что описан выше. Но тут подойдёт больше вариантов. Кроме USB они могут подключаться к телевизору по RCA, оптике или HDMI.
Если у вас есть ресивер (приставка, домашний кинотеатр), то наушники можно подключить к нему. По Bluetooth (если поддерживает) или по проводу. Кроме того, Xbox One поддерживает подключение внешних устройств по оптике. Соответственно, к нему можно подключить адаптер с таким интерфейсом. Логика такая же, только нужно убедиться в том, что звук на Xbox выводится на оптику.
🎧 3. Как подключить наушники к Xbox One / Series S и X – беспроводные официально совместимые
Модели беспроводных игровых гарнитур, официально лицензированные Microsoft, могут подключаться к консолям Xbox One и Series S и X либо по проприетарному протоколу Xbox Wireless, либо по радио-каналу через USB-адаптер. В обоих случаях не будет рассинхронизации картинки и звука.
Xbox Wireless – это беспроводной тип соединения, аналогичный традиционному радио-каналу. Только частоты немного другие. Такой тип соединения, конечно, поддерживает фирменная гарнитура Microsoft и ещё несколько моделей от других производителей.
Для подключения по Xbox Wireless достаточно включить гарнитуру и перевести её в режим поиска. Она автоматически определится на Xbox (поддерживаются версии One и Series S / X). Конечно же, консоль тоже должна быть включена. Если автоматического соединения не произошло, нужно нажать кнопку сопряжения на джойстике.
Как подключить наушники к Xbox One S по радиоканалу? Официально лицензированные гарнитуры подключатся легко:
🎮 4. Как подключить наушники к геймпаду Xbox – проводное подключение
Как подключить наушники к джойстику (геймпаду) Xbox
Подключить проводные наушники к Xbox можно через вход 3,5 мм на джойстике (геймпаде). Просто подключаем наушники и играем. Но есть несколько особенностей.
Есть альтернативный способ проводного подключения наушников – к телевизору. Или ресиверу, подключенному к нему. В таком случае нужно убедиться, что вывод звука на ТВ идёт на нужный интерфейс. И это единственный способ вывести игровые звуки с Xbox 360 на наушники. Но, конечно, тут нужен длинный провод. 😉
❔ 5. Что делать, если наушники не подключаются к Xbox– нет звука
Если вы подключаете наушники одним из способов, описанных выше, проверили все упомянутые моменты и особенности подключений, но звука нет, есть следующие варианты:
Источник
Геймпад Xbox One + беспроводной адаптер. Обзор и как подключить к ПК на Windows 10?
Зачем вообще нужен геймпад для ПК?
Оригинальный геймпад Xbox One тактильно приятнее и монолитнее, чем китайские реплики которе я держал у руках. Еще вероятно оригинал стабильнее работает и его проще подключить. Хотя этого я наверняка не знаю. Мне тактильного сравнения хватило, чтобы не покупать реплику.
Комплектация
Комплектаций поставки у геймпадов от Xbox One несколько. Я выбрал специальный комплект для подключения к ПК. От других комплектов он отличается наличием специального адаптера Xbox Wireless Adapter.
Как я выбирал? Я не хотел провода и я хотел в будущем подключить к компьютеру сразу 2 геймпада.
Геймпад
Геймпад выполнен из крепкого пластика с приятной на ощупь текстурой. В руках лежит монолитно и очень удобно.
Бамперы, триггеры и D-Pad выполнены из глянцевого пластика. Можете смириться, они всегда будут в какой то пыли и отпечатках, как бы вы их не протирали.
Визуально это конечно минус, но в процессе использования вы поймете, что гладкий пластик тут не просто так и пальцы скользят именно там где это нужно.
Края стиков, напротив прорезинены, чтобы даже в самых жарких игровых зарубах пальцы с них не соскальзывали. Резиновую оконтовку можно снять и поменять.
В целом устройство создает положительные впечатления и даже заставляет верить, что оно стоит своих денег.
Геймпад работает от 2х батареек АА типа, которые располагаются «в пузе». В комплекте батарейки конечно есть, но стоит сразу купить хорошие аккумуляторы, которые можно перезаряжать.
Или вообще раззориться и купить Play & Charge Kit.
Это такой специальный аккумулятор, емкостью 1400 мАч с кабелем для зарядки. Он позволяет заряжать геймпад от USB. Но заряжать его придется чаще.
В тыльной части есть разъем для подключения дополнительных аксессуаров. Рядом есть 3,5 мм разъем для подключения наушников.
Подключение к ПК
Этот раздел будет для вас бесполезен, если вы читаете инструкции, которые производитель заботливо кладет в коробочку с товаром. Если вы инструкции не читаете, пробуете все опытным путем или сразу лезете в интернеты за советом, то этот раздел специально для вас.
Есть 3 способа, как подключить геймпад Xbox One к компьютеру на Windows 10:
Подключение геймпада Xbox One к ПК с помощью Xbox Wireless Adapter
Если подключить через стандартный Bluetooth вашего ноутбука или ПК, наушники работать не будут и подключить получится только один геймпад.
Итак, первое что вам нужно сделать, это взять адаптер и воткнуть его в стандартный USB разъем вашего компьютера.
Если устройства там нет, то можете начинать донимать службу поддержки Microsoft или бежать в магазин менять адаптер.
Рядом есть еще одна кнопка. Зажимаем ее на 3 секунды и ждем пока логотип на геймпаде не начнет быстро мигать.
Теперь посмотрите на адаптер. На нем тоже есть кнопка, если ее нажать она запускает процесс сопряжения с геймпадом. Зажимаем ее на 3 секунды и ждем.
Подключение геймпада Xbox One к ПК с помощью Bluetooth
Если вы зажали денег на специальный адаптер или не можете нигде его купить, то можно подключить геймпад через стандартный Bluetooth. Для этого:
Подключение геймпада Xbox One к ПК с помощью USB кабеля.
Про поддержку геймпада играми.
Этот геймпад поддерживает стандарт XInput.
Простым языком это значит, что если игра выходит с ярлычком «Games for Windows», значит она 100% поддерживает этот геймпад Xbox без всяких лишних настроек и эмуляторов.
Источник
Подключаем любые наушники в геймпад Xbox One (CTIA и OMTP)
Обновленные (лето 2015) игровые контролеры Xbox One S и X, а также версия «Elite» поддерживают наушники с 3,5 мм аудио входом формата CTIA, а гарнитуры OMTP работают некорректно и не полностью.
Различия между CTIA и OMTP
Так например, Apple наушники от iPhone шумят при подключении к новому геймпаду Xbox One S (решение проблемы ниже). Так же могут возникать проблемы с другими «неправильными» наушниками (кривое воспроизведение звука и нерабочий микрофон).
Переходник из OMTP в CTIA
Владельцы наушников формата OMTP тоже могут использовать их в геймпаде XOne. Для этого понадобится обычный переходник.
Найти конвертер из OMTP в CTIA (или наоборот) не проблема, они доступны в радиомагазинах. На просторах AliExpress-а тоже масса вариантов по цене от 1 доллара.
Внешний вид конвертеров OMTP ↔ CTIA.
Переходник с двух 3,5mm Jack-ов в один 4-pin CTIA
Очень много ПК геймеров пользуются гарнитурами, которые подключаются через два стандартных джека (красный — микрофон, зеленый — звук). И даже в этом случае их можно легко использовать при игре на Xbox One через сплиттер.
Внешний вид конвертера с двух разъемов на один 4-ех пиновый Jack.
Как подружить Apple наушники от iPhone и геймпад Xbox One
* Имейте в виду, что микрофон работать не будет, данный способ исправляет только звук в самих ушах.
Xbox One адаптер для стерео гарнитуры
В геймпаде оригинальной консоли XboxOne нет гнезда 3,5 мм для подключения наушников и микрофона. Использовать можно только совместимые гарнитуры, например родную «Mono Headset» с прямоугольным портом.
Однако Microsoft поняли свою оплошность и выпустили специальный адаптер на 3.5 миллиметровый джек для джойстика XBOX One.
«Stereo Headset Adapter» – переходник на 3.5 мм порт наушников.
В стерео переходник для геймпада можно подключить наушники с 3,5мм джеком и использовать для игр, голосового чата, музыки и фильмов. Так же можно включить 2,5mm моно-гарнитуру от XBOX посредством дополнительного адаптера (входит в комплект).
Кнопки позволяют регулировать уровень звука, выключать микрофон и выбирать режим работы.
Не обязательно покупать оригинальный адаптер, на том же АлиЭкспрессе масса других предложений (читайте отзывы покупателей).
Заключение
Как видим, любые гарнитуры и наушники совместимы с геймпадами XOne. Было бы желание найти, заказать и использовать все эти переходники.
Почему Майки не сделали нормальный разъем изначально? Непонятно, но хотя бы сейчас исправились!
Конечно, надо понимать, что любое дополнительное соединение добавляет помехи и шумы в работу динамиков. В большинстве случаев, они не значительны и обычный пользователь ничего не заметит. Но аудиофилам не рекомендуются подобные эксперименты.
Как правильно заметил Александр — USB звуковые карты и наушники к Xbox One подключить не получится и работать они не будут. Возможно, что разработчики смогут это реализовать в обновлениях, но пока даже слухов таких не проскакивало.
Можно в конце добавить что USB наушники, ни в коем виде не поддерживаются. А то куча ресурсов. Ни на одном не сказано про USB. Хотя в PS4 вставлял в передний порт и всё работало. Теперь сижу с дилеммой какие уши купить для хуана.
Источник
Как подключить беспроводные наушники к xbox 360
Иногда любимый сериал может идти поздно вечером, когда жильцы уже спят. Или кто-то должен поработать в интернете ночью с музыкальными программами. Проблему может решить специальный прибор. Звук будет передаваться через него, и соседи не будут обеспокоены.
Как подключить bluetooth наушники к xbox

Если необходимо обеспечить передачу непосредственно от телевизора, тогда используется вход 3.5 mm jack. Он находится на телевизоре, а при подключении используется BT гарнитура от смартфона. Также можно применить переходник для наушников. В ПК и мобильные телефоны устройство подключается через специальный вход, расположенный на данных устройствах.
Если на навороченных компах уже существуют адаптеры беспроводной связи, то для простого компьютера придётся купить и установить блютуз-адаптер. Существует два типа адаптеров:
После подключают драйвера. Необходимо установить программное обеспечение. Когда оно уже находится на устройстве, подключается Bluetooth-гарнитура. Если микрофон встроен в прибор, значит, штекер вводится в гнездо, предназначенное для него. Если они разделены, то микрофон подключается к своему специальному входу, где нарисован микрофон. Слуховое устройство имеет свой порт.
Как настроить наушники

Источник

Для работы проектов iXBT.com нужны файлы cookie и сервисы аналитики.
Продолжая посещать сайты проектов вы соглашаетесь с нашей
Политикой в отношении файлов cookie
Каждый обладатель игровой консоли Xbox one/series знает
о проблеме подбора беспроводных наушников к своей приставке, ведь выбор маленький. Про обладателей
консолей Nintendo
говорить не стану, ведь у меня консолей данных нет. На PlayStation 4/5, насколько мне
известно, этой проблемы нет, ведь там можно подключить любые наушники, которые
поддерживают Bluetooth и радиочастотное соединение.
А вот на приставке от Microsoft
Bluetooth
отсутствует,
а беспроводные наушники подключаются по особому протоколу (так же, как и
геймпад), соответственно, круг выбора гарнитуры сильно ограничен. Наушники я
выбирал и купил в 2021 году. Цены от 5 тысяч. Сразу оговорю, что я просто геймер, который не
является экспертом по звуку. Я просто пользователь.

После просмотра различных вариантов, мне приглянулись Razer Thresher for Xbox One в стилистике Gears 5. Выглядят они круто. Razer часто объединяется с партнёрами, что является большим плюсом, но для меня эти наушники стали провалом. Периодический разрыв соединения с консолью, отсутствие разницы звучания с дешёвой проводной гарнитурой и малый заряд заставили меня сделать возврат. Не такого ожидаешь от устройства за 13000 рублей (такая цена была в 2021 году, сейчас она составляет 10000). Я решил не заморачиваться и купил Xbox Wireless Headset.

- Состав комплекта: беспроводная гарнитура Xbox, зарядный кабель USB-C (длина 35,5 см).
- Материалы: оголовье состоит из внутренней стальной металлической оправы с амортизирующей пеной; амбушюры имеют овальную конструкцию с полиуретановой кожей и амортизирующей пеной.
- Микрофон: гибкая штанга с двумя микрофонами и светодиодной подсветкой при включенном микрофоне.
- Динамик: размер динамика 40 мм; материал динамика — бумажная композитная диафрагма и неодимовый магнит; сопротивление динамика 32 Ом; полоса воспроизводимых частот динамика:20 Гц – 20 кГц.
- Органы управления(кнопки): питание/подключение, отключение звука, регулятор баланса звука игры/чата (левый наушник), регулятор громкости (правый наушник).
-
Версия Bluetooth: 4.2 (A2DP, HFP, HSP)
Кодек: SBC - Питание и заряд: расположенный внутри литий-ионный аккумулятор с продолжительностью работы до 15 часов после полного цикла зарядки. 30 минут зарядки обеспечивают около 4 часов автономной работы, а полный цикл зарядки составляет примерно 3 часа при условии, что гарнитура не используется.
- Вес 312 г.
- Звук: поддерживает технологии пространственного звука, такие как: Windows Sonic, Dolby Atmos и DTS Headphone:X на консолях Xbox Series X|S и Xbox One.
Гарнитура выполнена в строгом стиле. Часто геймерские аксессуары идут с различными цветными вставками, подцветками и прочим. Данные наушники не имеют ничего лишнего. Наушники с хорошей звукоизоляцией: ночью, когда я играю в них, то не слышу никого вокруг, даже двух котов, которые носятся по комнате. Очень удобной фишкой данного девайся являются регуляторы. Мне всегда не нравились кнопки на любых беспроводных наушниках. Я высокий, пальцы крупные и пока нащупаешь эту мелкую кнопку громкости пройдёт время. Тут всё сделано идеально. Покрутил колесо вперёд или назад и всё готово. Отличное решение, которое выглядит стильно. Наушники легко подогнать под себя. Основная часть гарнитуры вытягивается, каждый наушник отдельно плотно фиксируется. Если вы отрегулировали всё под себя и надели их, то на голове подправить часть гарнитуры не получится. Это сделано для того, чтобы во время игры ничего не спадывало. Только сняв наушники, можно поменять их размер. Микрофон удобный, не длинный, расположить можно как угодно.
Подключив гарнитуру к консоли, я приятно был удивлён, что её можно подключить к телефону. Включил музыку и пошёл играть в Forza Horizon 5. Можно принимать звонки. Микрофон работает отлично, как при звонках на телефон, так и во время игр. Слышат вас хорошо, можно поставить шумоподавление, но и без него всё довольно комфортно. Микрофон мощный. Если с вами в комнате на расстоянии 3-5 метров будут тихо разговаривать люди, то их будет слышно, например, я сидел в кресле, а жена на диване и разговаривала с племянником, при этом в наушниках был я.
Купив Dolby atmos наушники заиграли по новому. Звук в играх стал ещё лучше. Позиционирование выстрелов в шутерах классное. В игре Metall: Hellsinger музыка звучит потрясающе.
Работает гарнитура по принципу геймпада, то есть включив гарнитуру, включается консоль. Удобно. Я кнопку включения консоли не трогаю вообще.
В целом функциональность данного девайса приличная. Я на 100% доволен.

Амбушюры из искусственной кожи. Она приятная. Уши
хоть и потеют, но через долгое время игры.
- Подключается напрямую без костылей.
- Связь не прерывается во время игры. Работает идеально.
- Есть Bluetooth. Можно подключить к телефону.
- Можно одновременно подключать гарнитуру к Xbox и мобильному телефону или компьютеру. Это шикарная функция. Я часто во время сетевых игр включаю музыку или канал IXBT. Можно одновременно и играть, и слушать.
- Вместо кнопок для регулировки громкости и баланса есть регуляторы на левом и правом ушах. Ты крутишь и меняется баланс звука и громкость. Выглядит стильно, а удобство на высшем уровне. В других гарнитурах кнопки мелкие, но тут берёшь и крутишь.
- Гарнитура отлично взаимодействует с консолью. Для глубокой настройки не нужно приложение. Заходишь в раздел «аксессуары» и там настраивай. Я сильно не копался, но любителям понравится, настроек много.
- Поддержка dolby atmos. Купил и подключил. Гарнитура раскрылась еще лучше. Чувствуется разница между режимами для музыки и игр.
- Цена: я брал за 9000.
- Для любителей чистого звука может найдутся недостатки, но я их не увидел (не услышал).
- Товар этот в дефиците. Очень редко всплывает в магазинах по цене 10000-14000.
- Спустя несколько часов игры, наушники давят на голову. Приходится перемещать их на другую часть головы. Это единственный минус, который лично мне не нравится.
Можно подобрать и другие варианты гарнитур для Xbox. Но данный аксессуар полностью оправдывает свою цену и является лучшим в своём ценовом сегменте. Функциональность, качество звука и сборки и строгий стиль наушников удовлетворят большинство геймеров. Можно упрекнуть инженеров Xbox, что они не уместили в консоли Bluetooth модуль, ведь не у всех есть деньги для покупки радиочастотных гарнитур. Если бы он был, то я бы подключил свои наушники JBL и не заморачивался. Однако, я приобрёл данную гарнитуру и не пожалел.
Сейчас на главной
Новости
Публикации

Большинство туристов в Хургаде русскоязычные, поэтому некоторые местные продавцы думают, что если назвать магазин по-русски, да ещё и каким-то словом, знакомым туристу, покупать будут больше….

Иногда банальные вещи могут удивить проработанным подходом к их созданию. Металлическая ёмкость для топлива, канистра вместимостью 20 литров в таком виде, который мы видим и сейчас, была…

И снова про Караганду. Вчера с семьёй выбрались в
центральный Карагандинский парк чтобы покататься с горок на плюшках. Заодно
сделал несколько фотографий и видео, чтобы показать вам чем можно…

В этом обзоре хочется рассказать про бюджетные, полноразмерные наушники, со встроенной RGB подсветкой и всенаправленным микрофоном.
Технические характеристики…

Год только начался, а Haier уже отметились новой моделью 4К телевизора. Получилось вполне удачно как
по качеству картинки, так и по звуку. Работает S1 под управлением Android 11, поддерживает…

Приветствую всех меломанов и
нарушителей спокойствия. Появился повод написать еще один обзор на портативную
колонку. Причина как всегда очень простая – Tronsmart начал продавать новый девайс. Это…
- Комментарии
- Форум
-
Кадзунори Ямаути приступил к разработке новой Gran Turismo
98
05.02.2023 13:46 от
Doug -
Разработчики Overwatch 2 показали антарктическую карту третьего сезона для режима «Контроль»
3
05.02.2023 13:45 от
StanLee -
Представлена жуткая фигурка Пирамидхеда и Джеймса из Silent Hill 2 за 80 тысяч рублей
6
05.02.2023 13:43 от
StanLee -
Утечка: в сети появился геймплей альфа-версии Dragon Age Dreadwolf
18
05.02.2023 13:43 от
TamTam -
Белла Рамзи рассказала об ожиданиях от второго сезона сериала «Одни из нас»
44
05.02.2023 13:33 от
Fixat_
-
Король лицензии
3100
05.02.2023 13:18 от
jura_k -
Harry Potter
62
05.02.2023 13:16 от
ALF_9010 -
Во что вы сейчас играете?
15735
05.02.2023 13:14 от
jura_k -
Elden Ring
1
05.02.2023 13:08 от
Lex Mercer -
Devil May Cry HD Collection
433
05.02.2023 12:39 от
Mountain View
За время существования линейки аксессуаров для консолей семейства Xbox меньше всего внимания Microsoft уделяла беспроводным гарнитурам своего производства. В эпоху Xbox 360 выходили два устройства для голосового чата, а на Xbox One платформодержатель выпускал лишь проводные гарнитуры, а беспроводные модели имелись только от вендоров по типу SteelSeries и Razer.
На старте Xbox Series X|S линейка официальных аксессуаров тоже была небогатой – ничего кроме дополнительных джойстиков приобрести было нельзя. Однако в феврале 2021 года Microsoft исправила главное упущение и представила первую для своих новых консолей беспроводную стерео-гарнитуру собственного производства Xbox Wireless Headset по цене в 99 долларов (официальная цена в РФ – 9599 рублей).
Недавно данная гарнитура поступила в редакцию GameMAG.ru на тест, и мы готовы поведать о наших впечатлениях.
КОМПЛЕКТАЦИЯ, ВНЕШНИЙ ВИД И ТЕХНИЧЕСКИЕ ХАРАКТЕРИСТИКИ
Упаковка у официальной гарнитуры выдержана в стиле остальных аксессуаров – это приятная на ощупь картонная коробка в бело-зелёных тонах, которая открывается как ларец. На лицевой стороне изображена сама Xbox Wireless Headset, а различная техническая информация разнесена по бокам и задней части. Внутри гарнитура уложена в картонную форму, под которой скрывается остальная комплектация: 35-сантиметровый провод USB Type-C на USB Type-A для зарядки устройства, информация о гарантии и краткая визуальная инструкция.
Внешний вид гарнитуры говорит нам о том, что её явно подгоняли под общий вид с консолями Xbox Series X|S. Матовый пластик по бокам чаш ровно такой же, как на корпусе Xbox Series X, а вот на оголовье он другой, из-за чего следы от пальцев на нём немного видны, но они легко протираются. Ободок, как и весь корпус Xbox Wireless Headset, выполнен из пластика, но внутри, по словам разработчиков, используется стальная оправа для жесткости. Ободок достаточно толстый и выглядит надёжно.
Оголовье имеет возможность простой регулировки по высоте. Для удобной посадки снизу используется амортизирующая пена с облицовкой из искусственной кожи. Такие же материалы применяются и на амбушюрах. Внутри у последних имеются сеточки, предотвращающие попадание грязи в динамики, на которых производитель обозначил левый и правый канал большими буквами L и R соответсвенно.
Сами чаши отдалённо напоминают своей формой автомобильные динамики. В плане дизайна их можно разделить на несколько частей.
Широкая внутренняя часть скрывает под собой 40-мм динамики с неодимовым магнитом и бумажным диффузором с частотным диапазоном от 20 Гц до 20000 Гц и сопротивлением 32 Ом. Середина компактная, усеянная текстурой из точек. На правой чаше в ложбинке позади производитель одиноко разместил разъём Type-C для зарядки устройства и обновления прошивки по проводу. На левой стороне позади находится небольшой светодиод состояния гарнитуры, который хорошо спрятан среди текстурированной точками поверхности, а также высокая зелёная кнопка для включения и сопряжения. Кроме того, в этом же углублении производитель разместил несъёмный микрофон, который благодаря гнущейся штанге опоясывает наушники и позволяет при желании сложить его. Хотя полностью этого не сделать из-за длинного пластикового наконечника, на котором разместились два микрофона и светодиод их состояния. У основания позади находится кнопка для включения и отключения микрофона.
Главной же изюминкой дизайна являются внешние части чаши, а именно внешние диски с зелёной окантовкой сбоку, использующиеся для регулировок громкости. На правой стороне крутилка с рельефной надписью Xbox используется для общей регулировки громкости наушников, а на левой – для регулировки баланса громкости между чатом и игрой.
УДОБСТВО, ПОДКЛЮЧЕНИЕ И СОФТ
Внешне гарнитура выглядит модно, да и сидит достаточно удобно и плотно. При резких движениях головой она не пытается улететь в непредсказуемом направлении. Тактильно материалы приятные, но после 2-3 часов игры ушам в амбушюрах становится душновато – особенно летом.
Что касается веса, то он составляет 312 грамм, и это вполне средний уровень для полноразмерной беспроводной гарнитуры. В целом вес ощущается.
Все органы управления расположены грамотно и интуитивно. Здешние элементы регулировки громкости особенно удобны во время игровых сессий в сравнении с обычными регуляторами, которые обычно находятся где-то позади на чашах и их приходится нащупывать.
Подключение гарнитуры доступно по беспроводному протоколу 2.4 ГГц для устройств Xbox и Bluetooth версии 4.2. Мы без проблем смогли присоединить Xbox Wireless Headset к Xbox Series X по каналу 2.4 ГГц, выполнив сопряжение как у любого другого беспроводного аксессуара на консоли от Microsoft.
К ПК гарнитуру можно подключить тремя способами: по Bluetooth при наличии соответствующего модуля, по проводу USB Type-C и по беспроводному протоколу 2.4 ГГц для устройств Xbox. Последний требуют наличия специального адаптера для Windows 10, который продаётся отдельно как минимум за 1800 рублей.
В качестве эксперимента мы также попытались подключить гарнитуру к PlayStation 5 по Bluetooth и к Nintendo Switch по проводу USB Type-C, но обоих случаях нас ожидал провал.
PS5 выдала сообщение про отсутствие поддержки звуковых аксессуаров Bluetooth, а в случае со Switch консоль просто никак не реагировала на проводное подключение – ни напрямую, ни через док-станцию. Хотя, наверное эту проблему можно решить приобретением стороннего Bluetooth-адаптера, имитирующиего подключение гарнитуры по протоколу USB Audio.
Без проблем Xbox Wireless Headset связывается по Bluetooth и со смартфоном с операционной системой Android. Одновременно гарнитура способна держать подключение как по радиоканалу, так и по Bluetooth. Так что вы можете без проблем отвечать на звонки в ней, не отрываясь от игрового процесса.
Настройка Xbox Wireless Headset проводится при помощи приложения “Аксессуары Xbox”, доступного на консолях Xbox One и Xbox Series, а также в Microsoft Store на ПК под управлением Windows 10. Стоит отметить, что на ПК при подключении по Bluetooth приложение не определяет гарнитуру. Настройка и обновление аксессуара возможны лишь при подключении через специальный беспроводной адаптер или по проводу. Приложение позволяет произвести регулировку звука посредством 5-полосного эквалайзера. Есть несколько предустановок под разные ситуации и контент (игры, фильмы, музыка, речь и тяжелые низкие частоты). Также имеется возможность усиления низких частот. Другие опции в приложении связаны с микрофоном: настройка яркости светодиода, шумоподавления и автоматического отключения при молчании.
ЗВУК И БАТАРЕЯ
Качество связи в пределах одной комнаты многоквартирного жилого дома на отличном уровне, но если вы уходите в соседнюю комнату и между вами и источником появляется железобетонное препятствие, то качество соединения снижается. Это касается как подключения по беспроводному протоколу 2.4 ГГц, так и по Bluetooth. То есть реальная работа наушников варьируется 5-10 метрами от устройства.
Мы протестировали Xbox Wireless Headset в нескольких проектах на PC (Death Stranding) и Xbox Series X (Forza Horizon 4 и Gears 5). Гарнитура поддерживает технологии пространственного звука Windows Sonic, DTS Headphone:X, Dolby Atmos. Первая сразу доступна для всех пользователей консолей Xbox и ПК, а за использование последних двух придётся заплатить дополнительно.
В Gears 5 пространственное звучание Dolby Atmos отлично реализовано – играть в мультиплеер было очень приятно, так как положение выстрелов или шагов приближающихся игроков было прекрасно слышно. В Forza Horizon 4 разница между пространственным звуком и стерео без сжатия оказалась минимальной.
В Death Stranding пространственное звучание тоже было ощутимо, делая богаче звуковую сцену постапокалиптического будущего. В целом звук получился добротным. Низы глубокие, но по умолчанию задраны. Возможно, и этого не всем хватит, ведь производитель ещё и добавил возможность их усилить, а вот снизить их можно только через ручную настройку эквалайзера.
Показатели громкости у Xbox Wireless Headset очень высокие, так что она понравится любителям громкого звука. Что касается качества воспроизведения музыки на PC и со смартфона, то тут дела обстоят уже хуже. Звук становится более глухим, особенно басы. Перед нами всё же игровое решение в первую очередь.
Как уже говорилось выше, микрофонов здесь два. Один направлен непосредственно на пользователя, а второй располагается с другой стороны для улавливания посторонних шумов. При настройке через приложение “Аксессуары Xbox” вы можете настроить микрофон так, чтобы он не улавливал часть посторонних звуков, когда вы молчите, которые бы могли услышать в чате ваши друзья. К качеству звучания микрофона претензий нет – собеседники распознают звук громко и чётко.
Батареи Xbox Wireless Headset хватает примерно на 3-5 дней при сессиях в 2-3 часа – в зависимости от уровня громкости, выбранных настроек и типа подключения. Результат вполне хороший. Зарядка гарнитуры на 100% занимает чуть меньше 3 часов.

ИТОГ
Xbox Wireless Headset точно можно назвать хорошей беспроводной гарнитурой за умеренную цену. У неё приятный эргономичный дизайн, поддержка пространственного звука в играх с глубоким басом, хорошая автономность и возможность подключения сразу к двум устройствам по разным протоколам. Из проблем, пожалуй, стоит выделить невозможность деактивировать автоматическое включение консоли Xbox при включении Xbox Wireless Headset (мешает в случаях, когда нужно использовать гарнитуру только с другим устройством или запустить ПО на ПК, которое не позволяет проводить настройку, если устройство подключено по Bluetooth; в таких случаях приходится подключать её по проводу и настраивать, а затем уже снова связывать по Bluetooth и использовать).
Автор: Сергей Дьяконенко (Madnfs)
Фото: Алексей Олькин
Читайте также: Обзор недорогой игровой гарнитуры HIPER HS-130PRO LUNATIC.
На чтение 10 мин Просмотров 2.1к. Опубликовано 15.11.2022
Обновлено 15.11.2022
Вот полное руководство, которое поможет вам подключить наушники Bluetooth к вашим любимым консолям Xbox Series X и S.
Bluetooth-наушники являются основой современного беспроводного аудио благодаря их широкому диапазону совместимости практически с любым интеллектуальным устройством, за исключением, по-видимому, Xbox.
Microsoft полностью отключила поддержку наушников Bluetooth на своих Xbox Series S / X. Это означает, что нет возможности использовать ваши текущие Bluetooth-наушники для игр на вашем Xbox – по крайней мере, без прыжков через некоторые обручи.
В этой статье будут показаны все возможные способы подключения Bluetooth-наушников к Xbox Series S / X. Давайте перейдем прямо к делу!
Содержание
- Можно ли использовать Bluetooth-наушники на Xbox Series X и Series S?
- Как подключить совместимые наушники к Xbox Series X и Series S
- С помощью USB-ключа беспроводных наушников
- Через беспроводной протокол Xbox
- Как подключить несовместимые Bluetooth-наушники к Xbox Series X и Series S
- Через Bluetooth-передатчик
- Через smart TV
- Через игровой монитор
- Через ПК с помощью приложения-компаньона для консоли Xbox
- Как использовать функцию внутриигрового чата с Bluetooth-наушниками
- Как настроить параметры звука на Xbox Series X и Series S
- Заключение
Можно ли использовать Bluetooth-наушники на Xbox Series X и Series S?
Да, вы можете использовать наушники Bluetooth в качестве аудиовыхода Xbox Series S / X. Однако вам понадобится адаптер Bluetooth , поскольку эти консоли не имеют встроенного модуля Bluetooth.
Консоли Xbox используют собственный протокол беспроводной связи Xbox со специальным радиочастотным (RF) модулем. Этот протокол позволяет подключать беспроводные сертифицированные устройства, такие как беспроводная гарнитура Microsoft, к Xbox One, Xbox Series S и Xbox Series X без использования ключей или адаптеров.
Несмотря на свою популярность, Bluetooth имеет проблемы с задержкой, которые могут помешать вашему игровому процессу. Это одна из причин, по которой Microsoft разработала проприетарную беспроводную связь с более высокой полосой пропускания 5 ГГц, что, в свою очередь, уменьшает задержку.
Они должны использовать наушники либо от Microsoft, либо от лицензированных партнеров, таких как Turtle Beach, Steelseries и Razer, среди нескольких других производителей.
Как подключить совместимые наушники к Xbox Series X и Series S
Как упоминалось ранее, Microsoft предлагает производителям официальное лицензирование для создания совместимых беспроводных наушников для Xbox. Эти наушники проще в настройке, поскольку они часто поставляются с USB-адаптером или прямой поддержкой Xbox Wireless.
В 2001 году Microsoft запустила программу ‘Разработано для Xbox‘ с выпуском оригинальной Xbox. Эта программа предоставляет производителям аксессуаров, таким как Razer, Steelseries и другим, лицензию на использование беспроводного модуля Xbox в своих продуктах.
Тем не менее, вот как вы можете настроить подключение для каждого метода, описанного ниже:
С помощью USB-ключа беспроводных наушников
Некоторые игровые наушники, совместимые с Xbox, поставляются со специальным USB-ключом 2,4 ГГц, предназначенным для работы с Xbox Wireless. В отличие от Bluetooth, который требует процесса сопряжения, эти наушники созданы для подключения и воспроизведения.
Не все беспроводные наушники совместимы с Xbox Wireless. Некоторые наушники, такие как Steelseries Arctis 9X и HyperX CloudX Flight , будут иметь суффикс «X» в названиях своих продуктов для обозначения совместимости с Xbox. Полный список наушников, совместимых с Xbox, можно найти на веб-сайте Microsoft.
Если оставить это в стороне, вот как подключить совместимые с Xbox наушники к Xbox series S / X с помощью USB-ключа:
- Найдите USB-порт на задней панели Xbox Series X (или на передней панели для Series S).
Найдите USB-порт на задней панели Xbox Series X. - Подключите USB-ключ, который поставляется с наушниками.
- Включите беспроводные наушники, они должны подключиться автоматически.
Включите беспроводные наушники (из: YouTube / Liakouras Momentz)
Через беспроводной протокол Xbox
Другой способ подключения совместимых наушников к Xbox Series S / X — это использование встроенного беспроводного модуля Xbox.
Вот как можно подключить беспроводные наушники, совместимые с Xbox, к консоли:
- Включите как Xbox Series S / X, так и наушники.
- Нажимайте кнопку питания на наушниках, пока индикатор не начнет мигать.
- Нажмите кнопку сопряжения на Xbox Series S / X.
- Подождите, пока индикатор перестанет мигать, это указывает на успешное сопряжение.
Помните, что описанные выше действия могут незначительно отличаться в зависимости от используемой модели наушников.
Как подключить несовместимые Bluetooth-наушники к Xbox Series X и Series S
Не каждый может оправдать расходы на приобретение новой пары наушников для игр на Xbox Series S / X, особенно те, кто играет в казуальные игры только по выходным.
Напротив, у вас, вероятно, уже есть пара наушников Bluetooth, которыми вы ежедневно пользуетесь со своим телефоном или ноутбуком. Если вы хотите использовать Bluetooth-наушники, которые у вас есть с вашим Xbox, вот несколько обходных путей, которые вы можете попробовать:
Имейте в виду, что вы не сможете использовать микрофон в наушниках для внутриигрового чата ни одним из приведенных ниже способов. Вам также понадобится сторонний Bluetooth-передатчик или устройство со встроенной поддержкой Bluetooth.
- Через Bluetooth-передатчик
- Через Smart TV
- Через игровой монитор
- Через PV с помощью приложения-компаньона для консоли Xbox
Через Bluetooth-передатчик
Самый простой способ добавить Bluetooth-подключение к вашему Xbox — это приобрести сторонний передатчик. Для этого вам понадобится 3,5-мм Bluetooth-передатчик.
Помните, что эти шаги могут немного отличаться в зависимости от используемого передатчика. Но вот общее руководство о том, как подключить Bluetooth-наушники к Xbox Series S / X с помощью Bluetooth-передатчика:
- Подключите 3,5-мм Bluetooth-передатчик к контроллеру Xbox.
- Включите передатчик, нажав кнопку питания примерно на 3 секунды или до тех пор, пока индикатор не начнет мигать.
- Включите Bluetooth-наушники.
- Включите наушники и включите режим сопряжения. Способ подключения наушников может отличаться — если вы не уверены, обратитесь к руководству.
- Удерживайте многофункциональную кнопку на передатчике около 5 секунд, чтобы перейти в режим сопряжения.
- Подождите, пока индикатор перестанет мигать. Это указывает на успешный процесс сопряжения.
Через smart TV
Если вы используете smart TV в качестве дисплея и аудиовыхода для Xbox Series S / X, вы можете отказаться от покупки Bluetooth-передатчика и вместо этого использовать Bluetooth-соединение вашего телевизора.
При использовании этого метода вы также не сможете использовать микрофон в наушниках для внутриигрового чата. Итак, вам придется полагаться на мобильное приложение Xbox для общения с товарищами по команде.
Кроме того, поскольку Bluetooth является аппаратной технологией, вам понадобится smart TV, поддерживающий Bluetooth, чтобы эффективно опробовать этот метод. Вы можете подтвердить это, просто просмотрев меню вашего телевизора и посмотрев, есть ли такая же опция.
После подтверждения этого, вот как подключить Bluetooth-наушники к Xbox Series S / X через smart TV:
- Включите режим сопряжения на ваших Bluetooth-наушниках.
- Просканируйте телевизор на наличие устройств Bluetooth, затем выберите наушники.
- Проверьте, можете ли вы принимать аудиосигнал в наушниках.
- Если нет, перейдите в настройки аудиовыхода телевизора и выберите Bluetooth.
Через игровой монитор
Если вы подключили Xbox Series S / X к игровому монитору, вы также можете использовать встроенный разъем 3,5 мм для подключения Bluetooth-передатчика. Затем вы можете подключить наушники Bluetooth к монитору.
Таким образом, вы можете оставить передатчик подключенным без необходимости повторного подключения наушников при следующем игровом сеансе. К сожалению, при таком способе у вас не будет доступа к микрофону, а значит, и к внутриигровому чату.
Вот как подключить наушники Bluetooth к Xbox Series S / X через игровой монитор:
- Подключите Bluetooth-передатчик к разъему 3,5 мм на мониторе.
- Включите Bluetooth-наушники.
- Удерживайте кнопку сопряжения / питания на наушниках, пока они не перейдут в режим сопряжения. Обычно на это указывает мигающий световой индикатор.
- Подождите, пока индикатор на наушниках перестанет мигать. Это указывает на успешный процесс сопряжения.
- Проверьте, можете ли вы получать аудиосигнал на наушники.
Через ПК с помощью приложения-компаньона для консоли Xbox
Консоли Xbox и ПК с Windows являются братьями и сестрами от одного родителя: Microsoft.
Учитывая, что Xbox и Windows PC принадлежат к одной и той же среде, это открывает возможности для бесшовной интеграции.
В Windows есть приложение под названием Xbox Console Companion, которое позволяет подключить ваш ПК с Windows и превратить его в расширение вашего Xbox.
Приложение Xbox Console Companion предварительно установлено на вашем устройстве с Windows, поэтому оно должно быть там, если вы его не удалили. Это приложение позволяет подключать Bluetooth-наушники к компьютеру и передавать через них звук Xbox.
Но для того, чтобы этот метод работал, необходимо выполнить два требования:
- Ваш компьютер и Xbox должны быть подключены к одной сети.
- На вашем компьютере должно быть подключение по Bluetooth, будь то встроенное или с помощью Bluetooth-ключа.
Если вы выполнили вышеуказанные требования, вот как можно подключить наушники Bluetooth к устройству Xbox Series S /X через ПК с Windows:
- На вашем КОМПЬЮТЕРЕ запустите приложение Xbox Console Companion.
- Войдите в систему с помощью учетной записи Microsoft, которую вы используете на Xbox.
- Нажмите на значок подключения к Xbox, расположенный чуть выше значка настроек.
- Подождите, пока ваш Xbox появится в списке устройств.
- Нажмите на кнопку Подключения, чтобы начать процесс сопряжения.
- Теперь подключите наушники к компьютеру, и вы сможете начать использовать Bluetooth-наушники с Xbox, поскольку консоль и ПК связаны.
Вы можете вручную ввести IP-адрес консоли, если ваш Xbox не отображается в списке устройств. Вы можете узнать IP-адрес своего Xbox, перейдя в раздел «Профиль и система «> «Настройки»> «Общие»> «Сетевые настройки»> «Дополнительно«.
Как использовать функцию внутриигрового чата с Bluetooth-наушниками
Использование Bluetooth-наушников в основном означает, что у вас нет возможности воспользоваться функцией внутриигрового чата – по крайней мере, напрямую с вашего Xbox. Для заядлых геймеров, увлеченных многопользовательскими играми, отсутствие доступа к внутриигровому чату может оказаться больным местом.
Этот обходной путь предназначен только для доступа к внутриигровому чату. Вы не сможете услышать звук игры через наушники Bluetooth.
Вот как вы можете использовать функцию внутриигрового чата на Xbox Series S / X с наушниками Bluetooth:
- Выполните сопряжение наушников Bluetooth с телефоном.
- Запустите мобильное приложение Xbox и войдите в систему, используя ту же учетную запись Microsoft, которую вы используете на своем Xbox.
- Нажмите на значок гарнитуры в правом верхнем углу экрана, чтобы начать общение в чате.
- Нажмите Разрешить в запросе разрешения доступа к микрофону.
- Вы будете перенаправлены на экран чата участника, где вы можете пригласить своих товарищей по команде в комнату голосового чата.
Как настроить параметры звука на Xbox Series X и Series S
С помощью описанных выше обходных путей теперь вы сможете использовать Bluetooth-наушники с Xbox Series S / X. Но на случай, если вы хотите настроить параметры аудиовыхода вручную, вот как это можно сделать на Xbox Series S / X:
- Нажмите кнопку Xbox на вашем контроллере.
- Перейдите к значку динамика в правом нижнем углу всплывающего меню.
- Отрегулируйте громкость выходного сигнала, микшер чата и переключите мониторинг микрофона, пока не найдете звук, который вам нравится.
- Нажмите A для подтверждения настроек.
- Нажмите кнопку Xbox на вашем контроллере.
- Выберите Настройки> Общие, затем перейдите в раздел Громкость и аудиовыход.
- Выберите настройки, которые вы хотите настроить.
В настройках звука Xbox доступно довольно много опций. Но только выбор в разделе «Звук гарнитуры» повлияет на ваши Bluetooth-наушники.
- Стерео без сжатия: активируйте двухканальный (левый и правый) аудиовыход без программной обработки.
- Windows Sonic для наушников Включает внутреннюю пространственную обработку звука Microsoft.
Заключение
Хотя на Xbox по-прежнему нет совместимости с Bluetooth-наушниками из первых рук, теперь вы можете, по крайней мере, не тратить лишние деньги на наушники, совместимые с Xbox, и вместо этого использовать свои любимые Bluetooth-наушники с консолью.

Do you want to know how to use Xbox headset on PC? Nowadays the market offers a great array of qualitative headphones for Xbox One gaming. The main task of these accessories is to provide you with superior sound during gaming sessions. Some models can also work with other gaming consoles, including PS4, PS3, and Xbox 360.
Many users often wonder whether they can use Xbox headset on PC and how they can do it. The good news is that you can actually do it as many accessories are designed as an audio device.
1. Using Wired Connection
The way you can connect gaming peripherals to a PC depends on their features. Most comfortable gaming headsets employ a standard 3.5mm cable for connecting wireless Xbox One headsets to various devices, including a laptop, PC, or smartphone.
Use a Wired Adapter
If your PC is fitted with an older motherboard, you may need a special connector like Y splitter, to use Xbox headset on PC. For proper installation, follow the instructions below:
STEP 1. Buy a headset connector. We recommend you to opt for Xbox One Headset adapter introduced by Microsoft. Ensuring successful and trouble-free connection of a headset to a gaming device, this adapter is primarily developed for computers fitted with the latest Windows OS. The kit contains 2.5 mm to 3.5 mm sockets, a USB charger, and a detailed guide for installation. Since 2015, controllers for Xbox One have been manufactured with a 3.5mm port.
STEP 2. For using Xbox one headset on PC, you need to alter some settings on your computer. Right-click on the speaker icon in the bottom right corner of the toolbar to do that.
STEP 3. Set “headset” as the communication device by default. As the game-play technology is developing quite fast, the compatibility and functionality of Xbox One headsets are expanding at the same rate. So now you can enjoy distinct sound of superior quality even without gaming console.
Use USB
Those users who are wondering how to use Xbox headset on PC should understand that the majority of Xbox One wireless headsets don’t support Bluetooth, so you need to purchase an Xbox Wireless USB dongle to connect it to your computer. You can use this dongle for plugging in earpieces, Xbox controllers, and other wireless gaming accessories to your computer or other devices. To set up the headsets using USB, you need to complete two simple steps.
STEP 1. Stick a micro USB connector into the controller.
STEP 2. Connect the other end of the cable to your computer. The majority of controllers work well with a USB-C charger that can be used for establishing a wired connection and charging.
USB cables can provide eight simultaneous connections to Xbox Wireless Controllers or four controllers with the Xbox Chat Headsets attached. However, you can only have two controllers connected if you also have stereo headsets plugged in.
2. Use Wireless Connection
You may face some difficulties while using Xbox One headset on PC, as some headphones, including Xbox 360 Bluetooth and Wireless Headsets, can’t be paired with an adapter. We recommend you start with Mad Catz Tritton Primer and Mad Catz Tritton Warhead accessories.
Moreover, if you’ve decided to purchase noise cancelling gaming headsets that are fitted with a 2.5 mm jack, you should know that they can’t be used with a connector. Besides, keep in mind that the recently introduced adapter by Microsoft is already available on the market. There are several methods to connect your Xbox headset using a wireless controller on your computer.
Xbox Wireless with Adapter
Those users who are searching for the most convenient way of how to use Xbox headset on PC, should consider connecting the earpieces wirelessly. For this purpose, you may need Microsoft Xbox Wireless Adapter for Windows 10 OS. Follow the steps below to get everything ready:
STEP 1. Start your computer and sign in.
STEP 2. Get the Xbox Wireless Adapter for Windows connected to your device.
STEP 3. Configure the Xbox Wireless Adapter for Windows.
STEP 4. Press the Xbox button to switch on the controller. If you’ve done everything properly, the Xbox button should begin to flash.
STEP 5. Press and hold the Pair button on Xbox Wireless Adapter until a small light will start flashing.
STEP 6. Repeat the procedure with the wireless enrollment button, which is on the top edge of the controller. Now the Xbox button should start blinking at a faster pace, showing that the controller is trying to find the Xbox Wireless Adapter. Once connected, the Xbox button will stop flickering, and the indicator will stay on all the time.
Embedded Xbox Wireless Without Adapter
Some computers have Xbox Wireless embedded, meaning that you don’t need an adapter for connecting to the Xbox Wireless Controller. If so, follow the instructions below:
STEP 1. Turn on your PC and sign in.
STEP 2. Do the same actions as in the guide above.
STEP 3. Press and hold the Pair button. The Xbox button should flicker faster, which means it is trying to identify the PC.
STEP 4. Press the Start button of your computer, go to Settings > Devices.
STEP 5. Click on “Add Bluetooth or other devices” > “Everything else”.
STEP 6. There will appear a list of devices. Find Xbox Wireless Controller or Xbox Elite Wireless Controller there. Once connected, the Xbox button will stop flickering, and the indicator will stay on all the time.
Xbox Wireless can provide you with eight simultaneous connections to Xbox Wireless Controllers, or connect four controllers with the Xbox Chat Headsets. However, you can only have two controllers connected at the same time if you also have stereo headsets plugged in. You should also consider the fact that the Xbox Wireless Adapter for Windows is not available in every store.
FAQ
- • Do Xbox One headsets work on PC?
Yes. They can be paired with a computer with the help of special adapters. One of the most popular types is the 3.5 mm jack for both microphone and audio. Besides, this adapter can also work on your smartphone delivering excellent sound.
- • Can I connect my headset to my Xbox without an adapter?
The Xbox One Stereo Headset and some other gaming peripherals use one 3.5mm audio cable for chatting and gaming. These models of earpieces get connected to the stereo headset adapter directly. Other gaming peripherals use two 3.5mm audio cables for chat audio on a computer.
- • Can I connect my USB headset directly to Xbox One?
It is impossible to use USB devices that are not marked as “Made for Xbox One” with this gaming console. To connect them to Xbox One, you need a special communication chip, which is different than on your computer and PS4. So, whether you are learning how to stream on Xbox one or are going to use the device for other tasks, you can’t do without an adapter.
- • Can headsets serve as a microphone on Xbox One S?
Xbox One S is fitted with a 3.5mm headset jack in the bottom, so you will only need to stick the headsets into the controller. However, older models of the Xbox One controller have no headphone jack, so you need to get a Stereo Headset Adapter.