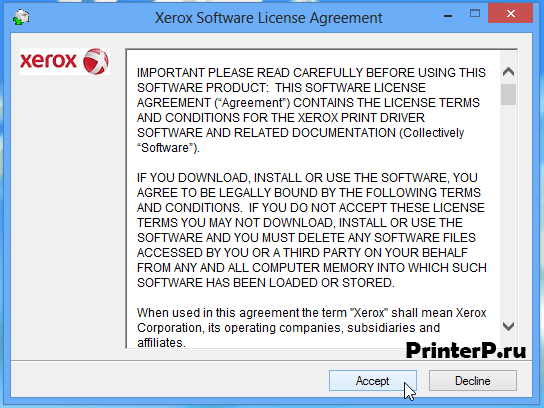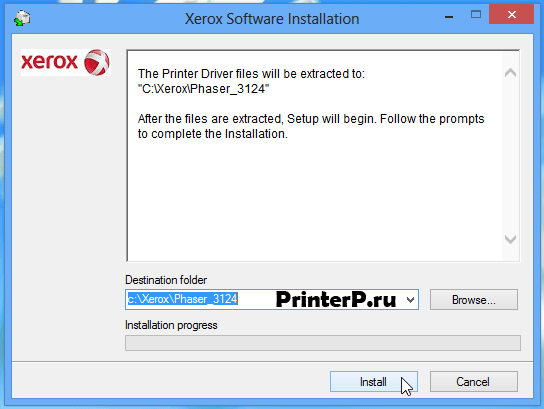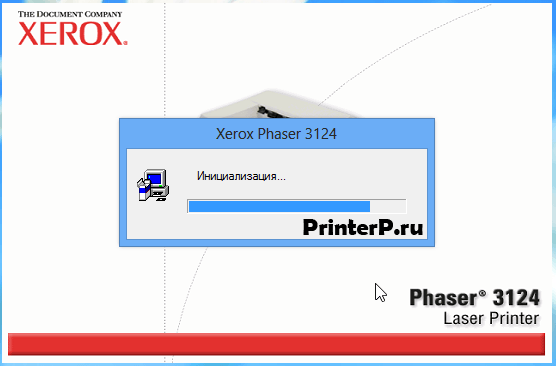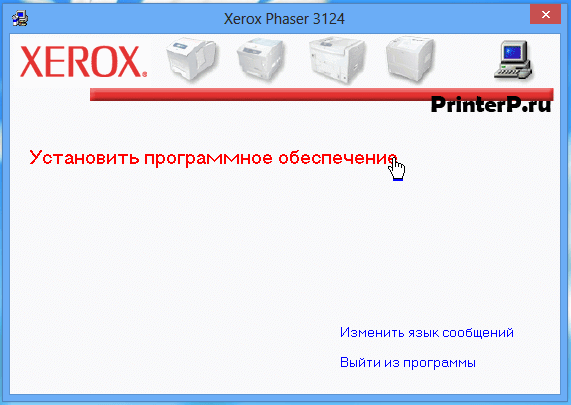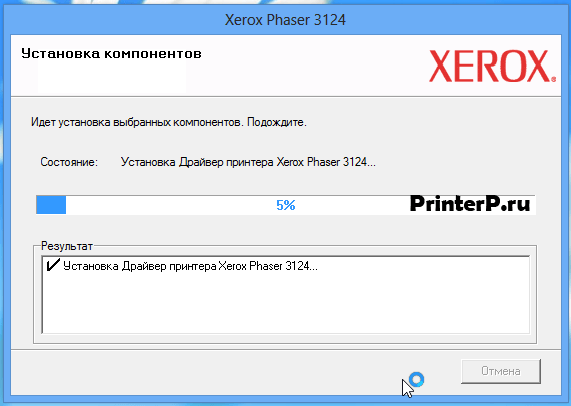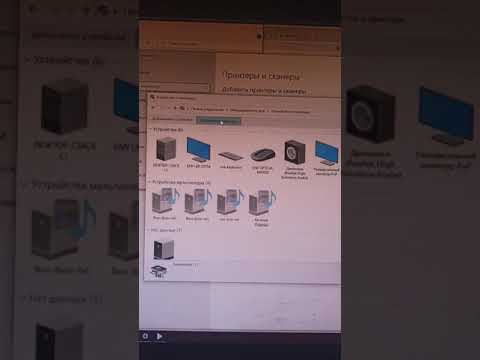|
1 / 1 / 0 Регистрация: 25.12.2016 Сообщений: 14 |
|
|
1 |
|
|
01.12.2018, 09:42. Показов 26202. Ответов 7
Здравствуйте ребята такая проблема может кто сталкивался купил новый компьютер на борту с Windows 10 x64 и теперь не могу подключить к нему принтер Xerox Phaser 3122 из за проблемы с драйверами нет на него драйверов под Windows 10 x64.Весь интернет перерыл не могу найти совместимых.Что можно придумать может есть какие то ресурсы как его заточить под Win10.Помогите как быть..От модели 3124 устанавливается отдельным принтером не подходит..
__________________
0 |
|
Модератор 6871 / 3818 / 477 Регистрация: 13.03.2013 Сообщений: 14,058 Записей в блоге: 9 |
|
|
01.12.2018, 11:06 |
2 |
|
Gruzin18, Обновление драйверов
Обновления драйверов для Windows 8/8.1/10 для многих устройств автоматически скачиваются и устанавливаются с помощью Центра обновления Windows. https://www.cyberforum.ru/prin… 04685.html
0 |
|
1 / 1 / 0 Регистрация: 25.12.2016 Сообщений: 14 |
|
|
01.12.2018, 14:40 [ТС] |
3 |
|
Для этого принтер Xerox Phaser 3122 с центра обновления Windows на Windows 10 x64 не устанавливается драйвер и на официальном сайте тоже нет драйвера есть только Windows Vista.Поэтому я и обратился сюда за помощью вам.
0 |
|
Модератор 6871 / 3818 / 477 Регистрация: 13.03.2013 Сообщений: 14,058 Записей в блоге: 9 |
|
|
01.12.2018, 15:18 |
4 |
|
Gruzin18, ну тогда остается один вариант: установить в систему Windows 10 виртуальную машину, а на нее ОС, драйверы под которую есть у данного аппарата, настроить сеть между реальной и виртуальной машиной, далее прибегнуть к реализации содержимого по данной статье: Альтернативное решение для печати на принтеры по сети
0 |
|
Dmitry |
|
01.12.2018, 15:30
|
|
Не по теме:
Для … Xerox Phaser 3122 с центра обновления … Windows 10 x64 не устанавливается драйвер и на официальном сайте тоже нет драйвера ….Поэтому я и обратился сюда за помощью вам. в том смысле, чтоб вам его тут написали?
0 |
|
1 / 1 / 0 Регистрация: 25.12.2016 Сообщений: 14 |
|
|
01.12.2018, 15:37 [ТС] |
6 |
|
Dmitry, Я не говорю что бы мне написали драйвер под этот принтер.Может где модифицированный есть под этот принтер.Не хочется его выкидывать это модель рабочая лошадка не у меня же у одного эта модель может кто то сталкивался с такой проблемой и был какой то выход из положения.
0 |
|
Модератор 6871 / 3818 / 477 Регистрация: 13.03.2013 Сообщений: 14,058 Записей в блоге: 9 |
|
|
02.12.2018, 21:15 |
7 |
|
Gruzin18, драйверов по крайней мере в отрытом достуе для данного аппарата под Win10x64 нет.
0 |
|
2 / 2 / 0 Регистрация: 16.02.2019 Сообщений: 1 |
|
|
16.02.2019, 13:38 |
8 |
|
Gruzin18, Принудительно установите драйвер для 3124 и в свойствах принтера поменяйте порт на USB, как на картинке. Миниатюры
2 |
Модератор: kvg
-
gruz18
- Разобрал струйный принтер
-
oldman_lbt » Сб дек 01, 2018 8:33 am

но — вряд ли выйдет.
похож на него 3124.
у меня танцы были на 3124 под вин7 х64, поставил от 3122 вистовские.
-
oldman_lbt
- ой, всё…
-
- Персональный альбом
gruz18 » Сб дек 01, 2018 8:44 am
-
gruz18
- Разобрал струйный принтер
-
gruz18 » Сб дек 01, 2018 11:10 am
-
gruz18
- Разобрал струйный принтер
-
gruz18 » Сб дек 01, 2018 2:35 pm
-
gruz18
- Разобрал струйный принтер
-
gruz18 » Сб дек 01, 2018 4:57 pm
Goldwater писал(а):Закраивайте, подсобим по мере возможности.
Не пойму.Опечатка…?
-
gruz18
- Разобрал струйный принтер
-
gruz18 » Сб дек 01, 2018 6:41 pm
-
gruz18
- Разобрал струйный принтер
-
-
-
Xerox WC 3119: «Замятие 1»
kokubenko в форуме Принтеры, МФУ, факсы, копиры формата A4
- 22
- 38681
kokubenko
Ср ноя 23, 2011 4:47 pm
-
Xerox WC 3119: «Замятие 1»
-
-
Xerox 3428 «Установите Картридж»
Roller-ch в форуме Принтеры, МФУ, факсы, копиры формата A4
- 6
- 9337
SeMi
Сб авг 27, 2011 6:42 pm
-
Xerox 3428 «Установите Картридж»
-
-
Xerox 3315 «слетела» FIX прошивка
tekknik в форуме Принтеры, МФУ, факсы, копиры формата A4
- 7
- 6866
tekknik
Пн июн 10, 2019 4:22 am
-
Xerox 3315 «слетела» FIX прошивка
-
-
Xerox WC3220 — Ложное замятие бумаги, Замятие 0
Romeo в форуме Принтеры, МФУ, факсы, копиры формата A4
- 25
- 10230
Romeo
Пн окт 12, 2020 7:13 pm
-
Xerox WC3220 — Ложное замятие бумаги, Замятие 0
-
-
прошил xerox 3160b прошивкой FIX_b2580_1010079.fls не прошил
Володья в форуме Принтеры, МФУ, факсы, копиры формата A4
- 8
- 12694
Володья
Сб апр 30, 2011 8:05 am
-
прошил xerox 3160b прошивкой FIX_b2580_1010079.fls не прошил
Вернуться в Оргтехника — прочее оборудование
Кто сейчас на форуме
Сейчас этот форум просматривают: нет зарегистрированных пользователей и гости: 1
Драйвер для лазерного принтера Xerox Phaser 3122.
Установку предложенных ниже драйверов необходимо производить вручную, используя Мастер установки принтера (см. Панель управления, затем Устройства и принтеры. В меню Файл выбрать Добавить принтер. В соответствующем окне нажать на Установить с диска, после чего указать расположение файла с расширением .inf). По завершению действий, рекомендуется проверить порты подключения Phaser 3122 (раздел Устройства и принтеры, правой кнопкой вызываем контекстное меню, в котором необходимо выбрать Свойства принтера. Находим вкладку Порты и выбираем соответствующий порт).
Данная страница загрузки содержит следующее программное обеспечение:
- архив с официальным драйвером для 32-х битной операционной системы Windows XP/Vista. Не смотря на то, что производитель устройства давно прекратил поддержку Phaser 3122 и рекомендует использовать драйвер только для предложенных выше ОС, данное программное обеспечение вполне корректно работает и в Windows 7/8/10 (только 32-бита).
Размер файла: 3.20 Мб; Версия: 1.23; - архив с НЕофициальным драйвером для Windows (7-10).
Это специальным образом модифицированное программное обеспечение смежной модели принтера, совместимое с 32-х и 64-х битными Windows. Никаких гарантий корректной работы Xerox Phaser 3122 нет. Совместимость с более поздними версиями операционных систем (10/8) не подтверждена, но возможна.
Размер файла: 5.5 Мб;
Описание
Принтер Xerox Phaser 3122 соответствует абсолютно всем условиям сегодняшней бытовой печати. Данное прибор вместе с триумфом способен применяться в маленьком кабинете. Его сумеют использовать в собственной труде бухгалтеры, секретари, клерки и главы. Вместе с поддержкой подобного принтера учащиеся и подростки сумеют формировать нужные в их обучению бумаги. В данной страничке вам сможете скачать драйвер для принтера Xerox Phaser 3122.
Как установить драйвер
Никакой один удаленное прибор никак не сумеет функционировать в отсутствии намеренно созданного для данного программного предоставления. Вместе с поддержкой драйвера, автооперационная концепция вашего пк станет взаимодействовать вместе с подсоединенным оснащением. Подобные утилиты нужны и для внутренних частей Компьютер. В данной страничке подобраны наиболее важные версии драйверов для абсолютно всех распространенных операторных концепций.
Для того чтобы установить подобную план пользуйтесь особой руководством:
- Включите принтер к пк и подключите кормление.
- Загляните в «Диспетчер устройств» и отыщите далее твой принтер.
- Левой клавишей мыши позвите согласно деревену и подберите строку «Обновить драйвер».
- В вожатом покажите роль вплоть до переписанного файла.
- Дождитесь завершения движения установки утилиты, и перегрузите пк.
- Убедитесь в верной труде принтера вместе с поддержкой испытательной печати.
Вам кроме того способен пользоваться другим методом установки драйвера. Разархивируйте перекачанный документ. Два раза позвите согласно инструкционному файлу. Если драйвер воцарится никак не позабудьте переместить пк.
Принтер Xerox Phaser 3122 – считается весьма комфортным и малогабаритным отпечатанным механизмом для здания. Для его устойчивой деятельность необходимо важная вариант драйвера. Скачать ее вам сможете в данной страничке. Все без исключения комп.данные проверены в микробы и совершенно не опасны.
Скриншоты с установкой
Скачать драйвер для принтера Xerox Phaser 3122
Похожие записи
Принтер Xerox Phaser 3122 отвечает всем требованиям современной домашней печати. Это устройство с успехом может использоваться в небольшом офисе. Его смогут применять в своей работе бухгалтеры, секретари, менеджеры и руководители. С помощью такого принтера студенты и школьники смогут создавать необходимые в их учебе документы. На этой странице вы можете скачать драйвер для принтера Xerox Phaser 3122.
Как установить драйвер
Ни одно периферийное устройство не сможет работать без специально разработанного для этого программного обеспечения. С помощью драйвера, операционная система вашего компьютера будет взаимодействовать с подключенным оборудованием. Такие утилиты необходимы и для внутренних компонентов ПК. На этой странице собраны самые актуальные версии драйверов для всех популярных операционных систем.
Чтобы установить такую программу воспользуйтесь специальной инструкцией:
- Подключите принтер к компьютеру и включите питание.
- Зайдите в «Диспетчер устройств» и найдите там ваш принтер.
- Правой кнопкой мыши кликните по нему и выберите строчку «Обновить драйвер».
- В проводнике укажите место до скачанного файла.
- Дождитесь окончания процесса установки утилиты, и перегрузите компьютер.
- Удостоверьтесь в правильной работе принтера с помощью тестовой печати.
Вы также может воспользоваться альтернативным способом установки драйвера. Разархивируйте скачанный файл. Дважды кликните по установочному файлу. Когда драйвер установится не забудьте перегрузить компьютер.
Принтер Xerox Phaser 3122 – является очень удобным и компактным печатным устройством для дома. Для его стабильной работы требуется актуальная версия драйвера. Скачать ее вы можете на этой странице. Все файлы проверены на вирусы и абсолютно безопасны.
Загрузка…
| Установок: | 4 429 |
| Производитель: | Xerox |
| Операционная система: | Windows 7, Windows 8.1, Windows 10 |
| Цена: | Бесплатно |
Xerox Phaser 3122 – безупречное в работе и простое в обслуживании печатное устройство. С самого первого своего появления на рынке стал одним из востребованных принтеров среди пользователей. Обусловлено это несколькими факторами: достаточно высокая скорость печати, а также ее экономичность, легкость в управлении и возможность эксплуатации в условиях интенсивных нагрузок. На этом достоинства данного приспособления не заканчивается, присутствуют такие функции:
- экономия чернил при печати;
- возможность дуплексной печати;
- одновременное отпечатывание нескольких страниц на одном листе;
- опция по воспроизведению водяных знаков, печати на постерах, наложений и пр.
Установка программного обеспечение является обязательным для начала эксплуатации печатного устройства, поэтому пользователям следует позаботиться о поиске актуального и надежного софта. Наш сайт дает возможность посетителям скачать требуемый драйвер для принтера Xerox Phaser 3122. Перед тем, как загрузить установочный файл необходимо выяснить какая версия и разрядность операционной системы.
Как установить драйвер
- загрузка файла и его распаковка для последующего запуска (по умолчанию файл сохраняется в папке «Загрузки»);
- запуск программы установки – двойным щелчком правой кнопки мыши активируем мастер установки (файл «Setup»);
- выполнение всех рекомендаций, предложенных пользователю, после чего дождаться процедуры интеграции программного обеспечения;
- перезапуск операционной системы – рекомендательное действие, которое даст возможность полностью завершить весь процесс.
Наши специалисты проводят массу мероприятий для того, чтобы потребители офисной техники могли без каких-либо трудностей – весь представленный софт является полностью безопасным и готовым к установке.
Содержание
- Установка принтера Xerox Phaser 3122
- Распаковка
- Установка материалов для печати в принтер
- Загрузка бумаги
- Подключение кабеля принтера
- Использование кабеля USB
- Включение принтера
- Печать демонстрационной страницы
- Установка программного обеспечения для принтера Xerox P3122
- kaktusenok
- среда, 25 января 2012 г.
- Драйвер для принтера Xerox Phaser 3122 под Windows 7 x64
- 47 комментариев:
- Драйвер для Xerox Phaser 3124
- Установка драйвера в Windows 10
- Скачать драйвер для принтера Xerox Phaser 3122
- Как установить драйвер
- Установка принтера Xerox Phaser 3100MFP на Windows 10
- Видео
Установка принтера Xerox Phaser 3122
Распаковка
1. Выньте принтер и все принадлежности из коробки. В комплект поставки принтера входят:
2. Осторожно снимите с принтера упаковочную ленту.
Установка материалов для печати в принтер
1. Возьмитесь за переднюю крышку и потяните ее на себя.
Пак как принтер очень легкий, то при эксплуатации (например, при открывании и закрывании лотка или при установке) он может перемещаться. Соблюдайте осторожность при работе с принтером.
2. Извлеките картридж из упаковки и удалите упаковочную бумагу, сняв клейкую ленту.
3. Аккуратно встряхните 5-6 раз, чтобы более равномерно распределить тонер.
Это позволит получить максимальное количество копий.
При попадании тонера на одежду удалите его сухой тряпкой и выстирайте одежду в холодной воде. Под воздействием горячей воды тонер въедается в ткань (картридж к принтеру продать, оригинальный картридж продать, картридж к принтеру продать дорого, покупаем картриджи к принтеру по высоким ценам, продать, дорогая скупка оригинальных картриджей к принтеру, дорого продать картриджи к принтерам Москва, картридж продать скупка к принтеру дорого Москва, дорого выкупим картриджи к принтеру, покупаем просроченные картриджи к принтеру дорого Москва).
• Во избежание повреждения не держите его на свету больше нескольких минут. Оставляя его на свету на более длительный срок, накрывайте его бумагой.
• Не прикасайтесь к нижней части зеленого цвета. Чтобы не коснуться зеленой области, держите за ручку.
4. Найдите в принтере пазы для картриджа (по одному с каждой стороны).
5. Разверните ручку и возьмитесь за нее. Вставьте в принтер до щелчка.
Вставляйте или извлекайте осторожно, стараясь не царапать по принтеру.
6. Закройте переднюю крышку. Крышка должна быть закрыта плотно. В противном случае во время печати могут возникнуть ошибки.
Загрузка бумаги
В лоток можно загрузить примерно 150 листов бумаги.
1. Возьмитесь за лоток подачи бумаги и потяните его на себя. Надавите на заднюю направляющую и вытяните ее, чтобы увеличить глубину лотка.
Так как принтер очень легкий, то при эксплуатации (например, при открывании и закрывании лотка или при установке) он может перемещаться. Соблюдайте осторожность при работе с принтером.
2. Подготовьте пачку бумаги к загрузке, согнув ее в разные стороны и расправив веером. Выровняйте края бумаги на ровной поверхности.
3. Загрузите бумагу в лоток так, чтобы сторона, на которой будет производиться печать, была обращена вверх.
Углы бумаги должны лежать в лотке ровно.
4. Не загружайте в лоток слишком много бумаги. Переполнение лотка может привести к замятию бумаги.
5. При необходимости нажмите на заднюю направляющую, чтобы откорректировать длину бумаги, а также нажмите на боковую направляющую и передвиньте ее влево вплотную к бумаге.
• Не допускайте сильного зажатия бумаги ограничителем ширины бумаги. Это может привести к деформации бумаги.
• Неправильное положение ограничителя ширины бумаги может привести к замятию бумаги.
Подключение кабеля принтера
Для печати с компьютера подключите к нему принтер, используя кабель параллельного интерфейса или кабель универсальной последовательной шины (USB).
Использование кабеля параллельного интерфейса
Для подключения принтера к порту параллельного интерфейса компьютера используйте кабель, рекомендованный производителем. Кабель должен соответствовать стандарту IEEE1284.
1 Выключите принтер и компьютер.
2 Вставьте кабель параллельного интерфейса в гнездо разъема на задней стороне принтера.
Опустите металлические фиксаторы так, чтобы они вошли в желобки на разъеме кабеля.
К порту параллельного интерфейса компьютера
3 Подключите другой конец кабеля к порту параллельного интерфейса компьютера и затяните винты.
Использование кабеля USB
Для подключения принтера к порту USB необходимо использовать кабель USB, одобренный производителем.
1. Выключите принтер и компьютер.
2. Вставьте кабель USB в разъем на задней стороне принтера.
К порту USB компьютера
3. Подключите другой конец кабеля к порту USB компьютера.
Включение принтера
1. Подключите шнур питания к разъему гнезда питания на задней панели принтера.
2. Вставьте другой конец шнура питания в электрическую розетку с заземлением и включите принтер.
К электрической розетке
• Включенный принтер нагревается в области фьюзера. Во избежание ожогов будьте осторожны при работе с этой частью принтера.
• Не разбирайте принтер, когда он включен. Это может привести к поражению электрическим током.
Печать демонстрационной страницы
Печать демонстрационной страницы позволяет проверить правильность работы принтера.
1. Для печати тестовой страницы в режиме готовности нажмите на кнопку на панели управления и удерживайте ее нажатой в течение двух секунд.
2 Демонстрационная страница отображает текущую конфигурацию принтера.
Установка программного обеспечения для принтера Xerox P3122
После установки устройства и подключения его к компьютеру необходимо установить программное обеспечение с компакт-диска, который входит в комплект поставки.
Драйвер принтера для Windows.
Этот драйвер позволяет воспользоваться всеми функциями принтера.
Источник
kaktusenok
среда, 25 января 2012 г.
Драйвер для принтера Xerox Phaser 3122 под Windows 7 x64
Столкнулся с отсутствием драйверов для принтера Xerox Phaser 3122 для Windows 7 x64.
Кому лень возится, можно скачать архив с изменёнными файлами: Phaser_3122_W7_x64.rar
47 комментариев:
Спасибо большое! Моя благодарность в разумных пределах не знает границ.
Не получается установить, пишет «The INF file you selected does not support this method of installation»
А если через DeviceManager, то не находит.
Не я один уже устанавливал данный драйвер, и всё было без проблем. Предлагаю проверить:
1. Точно ли Windows x64.
2. Точно ли модель принтера Xerox Phaser 3124.
3. Если вручную правилось, то могла быть допущена ошибка и лучше скачать готовый архив (ссылка в самом конце).
Самое главное! Установка производилась указанием папки, где лежат драйвера. Сам я напрямую INF файл (через правую кнопку) не ставил, потому что для неподписанных PNP-драйверов такой способ установки не проходит (см. http://www.techtalkz.com/windows-help/79062-right-click-install-windows-7-64-bit.html).
У нас модели принтера разные, у вас USBPRINTXeroxPhaser_3122746C, у меня
USBPRINTXeroxPhaser_312276EC.
Поменял код в inf-файле, драйвер установился и работает нормально.
Дякую. Спрацювало. Дуже допоміг коментар «Дм Сев»
від себе ще додам що перед заміною строчок необхідно у властивостях «xrxo3.inf» та «xrxo3u.ini» зняти галочку лише для читання.
Этот комментарий был удален автором.
Дякую. В мене така ж проблема була.
Драйвер для Xerox Phaser 3122 под Windows 10 x64.
для принтера подходят драйвера Samsung ML-2010 Series Class Driver которые есть в стандартных драйверах Windows
Только что установил переделанный драйвер для семёрки на Win10- всё установилось, печатает пробную страницу, одно НО, надо временно отключить проверку цифровой подписи и ставить как описано выше. Как отключить- смотрите в поиске, дальше разберётесь сами
Ох ты ж ёмаё. после выхода 7 так опечалился что нет драйверов. Супорт ксерокса только гундосил что принтеры сняты с производства и более не поддерживаются компанией. Я был так опечален и зол. Думал уже подарить кому принтер, ан нет. прошло 2 года и на авось попадаю к вам на сайт. ПОКЛОН ВАМ ДО ЗЕМЛИ! Спасибо. В Windows 7 x64 Sp1 всё прекрасно поставилось и определилось.
Источник
Драйвер для Xerox Phaser 3124
Загружая файлы на свой компьютер, вы соглашаетесь с лицензией Xerox.
Windows 8/8.1/2012/10
Размер: 9 MB
Разрядность: 32/64
Ссылка: phaser-3124-10
Windows 7/2008
Размер: 22 MB
Разрядность: 32/64
Ссылка: phaser-3124-7
Windows Vista/XP
Размер: 104 MB
Разрядность: 32/64
Ссылка: phaser-3124-vista
Windows 2000/XP
Размер: 3.2 MB
Разрядность: 32/64
Ссылка: phaser-3124-vista
Установка драйвера в Windows 10
Прежде чем устанавливать драйвера, убедитесь в том, что принтер Xerox Phaser 3124 отключен от компьютера.
Теперь скачиваем инсталлятор и запускаем его. Перед вами появится окно установки, где вам нужно будет нажать кнопку «Accept», соглашаясь с условиями лицензионного соглашения.
Начнется установка драйвера. Через мгновение появится следующее окно, где вам потребуется указать папку, в которую будут разархивированы установочные файлы. Если вам по какой-либо причине нужно изменить путь установки, то нажмите кнопку «Browse» и укажите новый путь. Кликаем мышкой по кнопке «Install».
После чего у вас начнется подготовка к установке драйверов для вашего принтера.
Наводим курсором на строку «Установить программное обеспечение» и нажимаем на нее левой кнопкой мышки.
Выбираем обычный тип установки и нажимаем «Далее».
Теперь нам будет предложено подсоединить принтер к компьютеру, что мы и делаем с помощью USB-кабеля, нажимая затем по кнопке «Далее>».
Теперь установка драйверов для вашего принтера началась, поэтому просто дожидаемся, пока она закончится.
После успешной установки драйвера установщик сообщит нам об этом:
Нажимаем кнопку «Готово» и приступаем к работе.
Источник
Скачать драйвер для принтера Xerox Phaser 3122

Принтер Xerox Phaser 3122 отвечает всем требованиям современной домашней печати. Это устройство с успехом может использоваться в небольшом офисе. Его смогут применять в своей работе бухгалтеры, секретари, менеджеры и руководители. С помощью такого принтера студенты и школьники смогут создавать необходимые в их учебе документы. На этой странице вы можете скачать драйвер для принтера Xerox Phaser 3122.
Как установить драйвер
Ни одно периферийное устройство не сможет работать без специально разработанного для этого программного обеспечения. С помощью драйвера, операционная система вашего компьютера будет взаимодействовать с подключенным оборудованием. Такие утилиты необходимы и для внутренних компонентов ПК. На этой странице собраны самые актуальные версии драйверов для всех популярных операционных систем.
Чтобы установить такую программу воспользуйтесь специальной инструкцией:
Вы также может воспользоваться альтернативным способом установки драйвера. Разархивируйте скачанный файл. Дважды кликните по установочному файлу. Когда драйвер установится не забудьте перегрузить компьютер.
Принтер Xerox Phaser 3122 – является очень удобным и компактным печатным устройством для дома. Для его стабильной работы требуется актуальная версия драйвера. Скачать ее вы можете на этой странице. Все файлы проверены на вирусы и абсолютно безопасны.
Источник
Установка принтера Xerox Phaser 3100MFP на Windows 10
Установить принтер Xerox Phaser 3100MFP на Windows 10 не сложно, проблема в том, чтобы заставить работать сканер. Компания Xerox не хочет выпускать пакет ПО для поддержки Windows 10 этого принтера, и зря, потому что фиг я теперь куплю что-нибудь марки Xerox. И другим не посоветую.
В общем, официально сканер не работает на Windows 10. Заставим.
В первую очередь идём по этой ссылке и качаем Windows 7 Drivers and Utilities:
Нам нужен файл XeroxCompanionSuite_V1_2_5UL.exe.
Запускаем и устанавливаем.
Принимаем лицензионной соглашение, Далее.
Выбираем установку только драйверов. Устанавливать приложения нам не нужно. Далее.
Оставляю путь по умолчанию. Далее.
Перезагружаться не обязательно. Завершить.
Если сейчас попытаться что-нибудь отсканировать, то получим ошибку:
Теперь идём по этой ссылке и качаем Xerox Phaser 3100 Windows 8 x64 Print Driver:
Нам нужен файл PH3100_x64_v11.0.1.17.zip.
Распаковываем архив и находим внутри файл WIALFFV2SCN.dll.
Открываем список служб:
Находим сервис Служба загрузки изображений Windows (WIA), останавливаем.
Копируем с заменой файл WIALFFV2SCN.dll в папку C:WindowsSystem32.
Запускаем сервис Служба загрузки изображений Windows (WIA).
Пробуем что-нибудь отсканировать.
Есть вероятность того, что винда потом восстановит DLL на прежний. Можно как-то по-другому файл заменять. Но мне лень разбираться.
После обновления Windows столкнулся с ошибкой:
Заново остановил службу «Служба загрузки изображений Windows (WIA)», заменил dll файл, стартанул службу. Всё заработало.
Если поискать, то старый файл WIALFFV2SCN.dll можно также найти в папке:
Здесь хранится копия драйвера сканера, которым Windows периодически заменяет «исправленную» нами версию. Вот этот файл тоже нужно бы заменить.
Проблема в том, что прав для замены недостаточно. Правой кнопкой тыкаем на ненужный файл, Свойства > Безопасность > Дополнительно > Изменить владельца. И меняем «Система» на себя родимого. Теперь файл можно заменить. Если не поможет, то таким же образом меняем владельца папки:
Теперь точно должно помочь. После замены я снова вернул права владельца пользователю «Система».
Источник
Видео
Как установить принтер Xerox phaser 3120 на Windows 7/32 и Windows 10/64.
Xerox phaser 3120 (ml-1710) под win 10 с драйвером 3124
Как подключить любой старый принтер к Windows 10?
Установка драйвера принтера HP LaserJet 1200/1300 на Windows 10 x64. Два способа 2022 год!
установка драйверов для старых принтеров на windows 10 на примере xerox phaser 3310
Установка драйвера принтера Xerox Phaser 3116 на Windows 10 x64 разрядной
Xerox Print Driver Install on Windows 10, QDoxs
Установка драйвера принтер Xerox Docuprint p8e на Windows 10 x64
Xerox WorkCentre 3119 поиск установка драйвера на Windows 10
Как установить драйвера на принтер Xerox Docuprint p8e в Windows XP, 7, 8, 8.1, 10 x86_64 — 64 bit
| Категория: | Xerox |
| Операционная система: | Windows XP, 7, 8/8.1, 10 |
| Цена: | Бесплатно |
| Оцените драйвер |