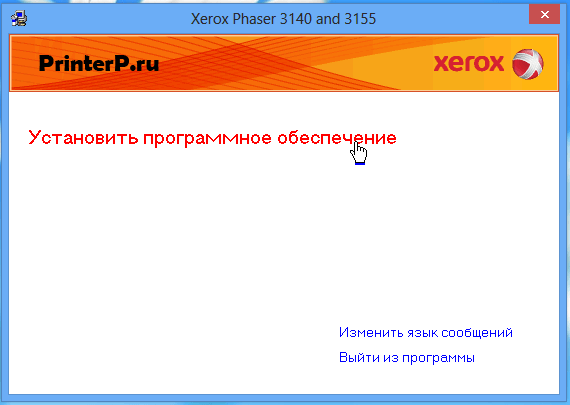Скачивая, Вы соглашаетесь с лицензией Xerox.
Драйверы для принтера Xerox Phaser 3140, 3155 для Windows 10 — XP и Mac OS X 10.11 — 10.5 с поддержкой русского языка.
Драйвер
Windows 2012/8/8.1/10
Разрядность: 32/64
Язык: русский + другие
Версия: 3.04.96
Дата: 12.04.2013
- Phaser_3140-3155_Win8_32-bit_and_64-bit_GDI.exe — [9.6 MB].
Установка:
- Смотрим разрядность своей системы.
- Скачиваем нужный драйвер для своей системы.
- Если скачанный файл имеет расширение [.exe] — запускаем его и следуем подсказкам мастера.
- Если скачанный файл имеет расширение [.zip] — распаковываем его и запускаем файл Setup.exe. Следуем подсказкам мастера установки.
Windows 2008/7
Язык: русский + другие
Версия: 3.04.94.04
Дата: 30.03.2010
- х32 — 3140_3155Win_PCL6_32.exe — [2.2 MB];
- х64 — 3140_3155Win_PCL6_x64.exe — [2.2 MB].
Windows 2000/2003/XP/Vista
Разрядность: 32/64
Язык: русский + другие
Версия: 3.04.94.04
Дата: 15.10.2009
- Phaser_3140_Windows.zip — [37.5 MB].
Mac OS X 10.11 — 10.8
Язык: русский + другие
Версия: 5.0.0
Дата: 11.10.2011
- Phaser_3140-3155_OS_10.8_Print_Installer_v5.0.0.zip — 2.8 [MB].
Инструкция
Язык: русский
Дата: 16.04.2013
- Phaser_3140_3155_Guide_RU.pdf — 12.1 [MB].
Дополнительные материалы
- Заправка картриджа Xerox 108R00909 для Phaser-3140, 3155, 3160.
Печатайте с удовольствием.
Xerox Phaser 3140
Загружая файлы на свой компьютер, вы соглашаетесь с лицензией Xerox.
Windows 8/8.1/2012/10
Размер: 9.6 MB
Разрядность: 32/64
Ссылка: phaser-3140-10
Windows 7/2008
Размер: 2.2 MB/2.2 MB
Разрядность: 32/64
Ссылки:
32bit: phaser-3140-32
64bit: phaser-3140-64
Windows Vista/XP/2000/2003
Размер: 37.5 MB
Разрядность: 32/64
Ссылка: phaser-3140-vista
Установка драйвера в Windows 10
Запустите установочный файл драйверов к принтеру Xerox Phaser 3140. Согласитесь, с условиями лицензионного соглашения. Для этого необходимо нажать левой кнопкой мышки на «Accept». Если же нажмете на «Decline», то установка драйвера к Xerox Phaser 3140 будет прервана.
Если вас устраивает временная папка разархивации установочных файлов, то нажмите мышкой по «Install». Если не согласны, то укажите другой путь разархивации, для этого нажмите кнопку «Browse».
После установки драйверов папку можно будет удалить, так как она уже будет не нужна.
Щелкните левой кнопкой мышки по «Установить программное обеспечение».
Ничего не изменяя в следующем окне, продолжайте установку, нажатием мышки по кнопке «Далее>». Этим действием вы выбираете обычный тип установки.
По требованию инсталлятора драйвера подключите принтер. После этого вам необходимо нажать на кнопку «Далее».
После этого появится окно, где вас будут информировать о ходе установки вашего устройства. Вам надо будет немного подождать.
Когда процесс установки подойдет к своему логическому завершению, то у вас появится окно, где вы должны нажать на кнопку «Готово».
Это значит, что установка завершена, и вы можете пользоваться своим устройством по назначению.
Просим Вас оставить комментарий к этой статье, потому что нам нужно знать – помогла ли Вам статья. Спасибо большое!

Windows 8 / 8.1 / 10
Варианты разрядности: x32/x64
Размер драйвера: 10 MB
Нажмите для скачивания: Xerox Phaser 3140
Windows 2008 / 7
Варианты разрядности: x32/x64
Размер драйвера: 2 MB (x32) и 2 MB (x64)
- Нажмите для скачивания x32: Xerox Phaser 3140
- Нажмите для скачивания x64: Xerox Phaser 3140
Как узнать Вашу разрядность (тут).
Как установить драйвер в Windows 10
С целью того, чтобы произвести первоначальную настройку печатающего устройства от компании XEROX, потребуется проинсталлировать специальное программное обеспечение от производителя. Данные манипуляции требуются чтобы система корректно распознала принтер. Выполнить настройку несложно, если действовать согласно пошаговой инструкции.
Первым делом, переходим к ссылкам, размещенным в шапке материала для того, чтобы скачать драйвера для принтера Xerox Phaser 3140. Находим скаченный дистрибутив в системной папке «Загрузки» и запускаем его.
Читаем условия лицензионного договора на использование объектов интеллектуальной собственности, а также устройств XEROX. Если согласны со всеми пунктами, то жмите «Accept».
Выбираем директорию, куда будут извлечены временные файлы для установщика. Для этого кликаем по ссылке «Browse…». После выбора папки, подтверждаем решение кнопкой «Install».
Щелкаем по ссылке «Установить программное обеспечение» для старта работы мастера установки.
Из указанных вариантов, отмечаем точкой рекомендованный производителем – «Обычная». После этого переходим «Далее».
Подключаем принтер кабелем из комплекта так, как показано на картинке. После этого включаем его в сеть и запускаем включением кнопки на корпусе. Жмем по «Далее», чтобы перейти к стадии настройки и установки.
Мастер установки самостоятельно завершит процесс настройки принтера и останется только кликнуть на кнопку «Готово».
В завершение рекомендуется распечатать тестовую страницу.
Загрузка…
Специальное предложение. См. дополнительную информацию о Outbyte и unistall инструкции. Пожалуйста, просмотрите Outbyte EULA и Политика Конфиденциальности
Xerox Phaser 3140 and 3155
Windows XP, XP 64-bit, Vista, Vista 64-bit, 7, 7 64-bit, 11, 10, 8, 8.1
Xerox Phaser 3140 and 3155 Windows для устройств собирались с сайтов официальных производителей и доверенных источников. Это программное обеспечение позволит вам исправить ошибки Xerox Phaser 3140 and 3155 или Xerox Phaser 3140 and 3155 и заставить ваши устройства работать. Здесь вы можете скачать все последние версии Xerox Phaser 3140 and 3155 драйверов для Windows-устройств с Windows 11, 10, 8.1, 8 и 7 (32-бит/64-бит). Все драйверы можно скачать бесплатно. Мы проверяем все файлы и тестируем их с помощью антивирусного программного обеспечения, так что скачать их можно на 100% безопасно. Получите последние WHQL сертифицированные драйверы, которые хорошо работают.
Эта страница доступна на других языках:
English |
Deutsch |
Español |
Italiano |
Français |
Indonesia |
Nederlands |
Nynorsk |
Português |
Українська |
Türkçe |
Malay |
Dansk |
Polski |
Română |
Suomi |
Svenska |
Tiếng việt |
Čeština |
العربية |
ไทย |
日本語 |
简体中文 |
한국어

Изготовитель: Xerox
Драйвера подходят для: Windows 2000 / 2003 / 2008 / 2012 / XP / Vista / 7 / 8.1 / 8 / 10
Настольный принтер Xerox Phaser 3140 с технологией лазерной печати – это отличное решение для обеспечения небольшого офиса качественными копиями и распечатками. Максимальная нагрузка принтера может достигать 10000 чёрно-белых операций в месяц, однако превышать данный показатель не рекомендуется. Стандартного тонера хватит на 1300-1500 ксерокопий. Чтобы позволить данному принтеру полноценно работать и исполнять свои обязанности, нужно скачать драйвер Xerox Phaser 3140, перейдя по ссылкам в этой статье.
Windows 8.1 / 8 / 10 / 2012
Для скачивания нажмите на ссылку: Xerox Phaser 3140
Windows 2008 / 7
Для скачивания нажмите на ссылку (x32): Xerox Phaser 3140
Для скачивания нажмите на ссылку (x64): Xerox Phaser 3140
Windows 2000 / 2003 / 2008 / XP / Vista
Для скачивания нажмите на ссылку: Xerox Phaser 3140
Как установить драйвер
Как только завершится загрузка файлов, в скачанной папке нужно найти инсталлятор, который после нажатия на него, откроет окно с условиями официальной лицензии. Принимаем их, нажимая «Accept».
Теперь программа попросит указать путь сохранения установленных файлов. Рекомендуется не менять его, но если это произошло, то стандартный путь выглядит так: «c:XeroxPhaser_3140-3155». После выбора нажимаем «Install».
В появившемся окне нужно нажать на красную надпись: «Установить ПО».
После этого программа попросит выбрать тип установки. Настоятельно рекомендуется поставить точку в графе «Обычная», и нажать «Далее».
Следующий шаг заключается в подключении принтера к ПК с помощью USB-кабеля. Затем его нужно включить и подождать несколько минут. После определения устройства нажимаем «Далее» и начинаем установку.
В течение 1-2 минуты все необходимые для работы компоненты будут установлены. Мастер должен показать вот такое окно: