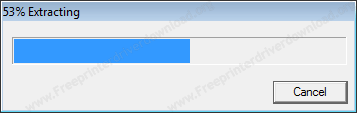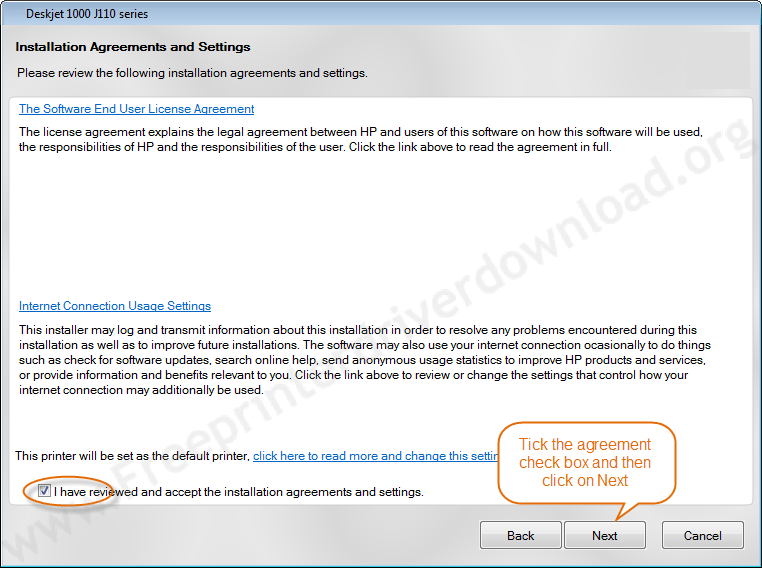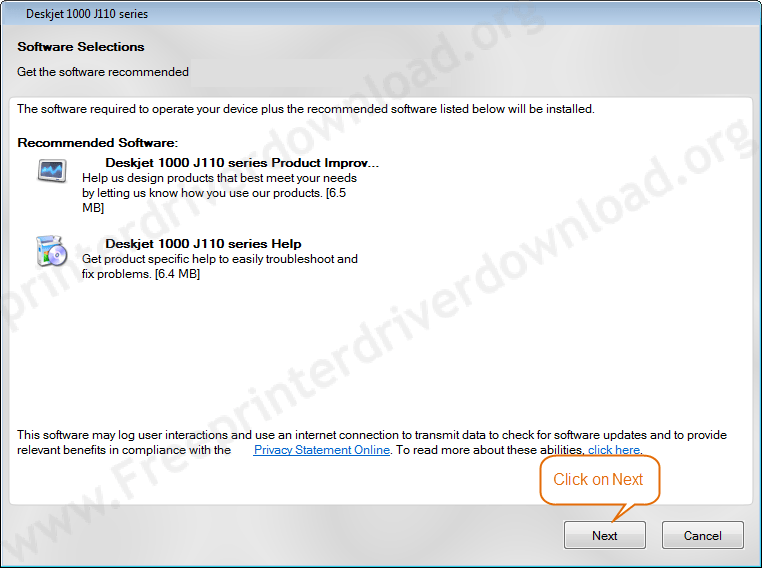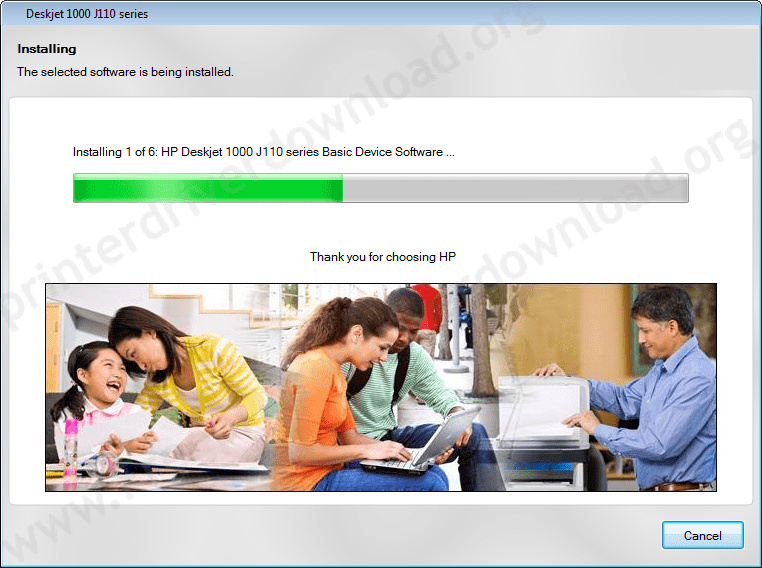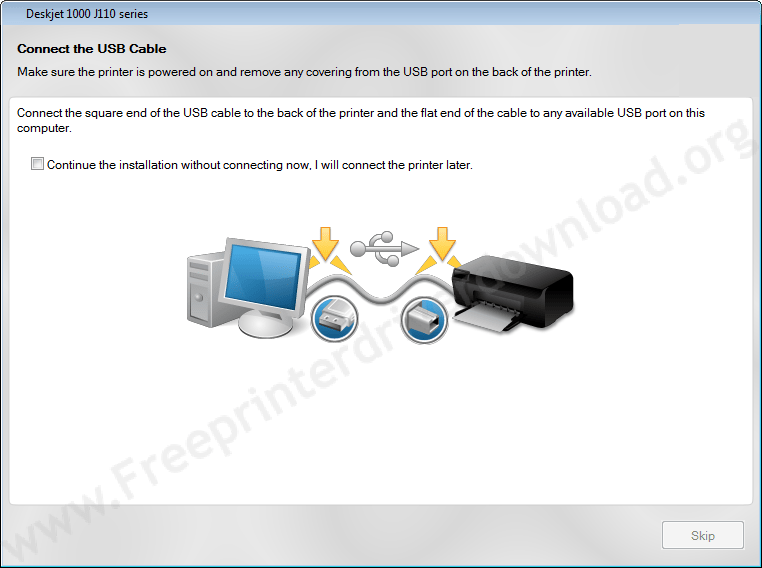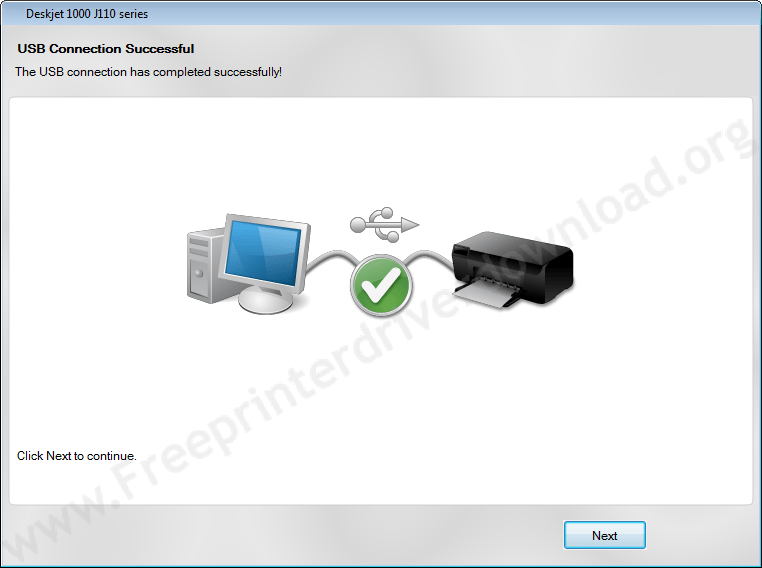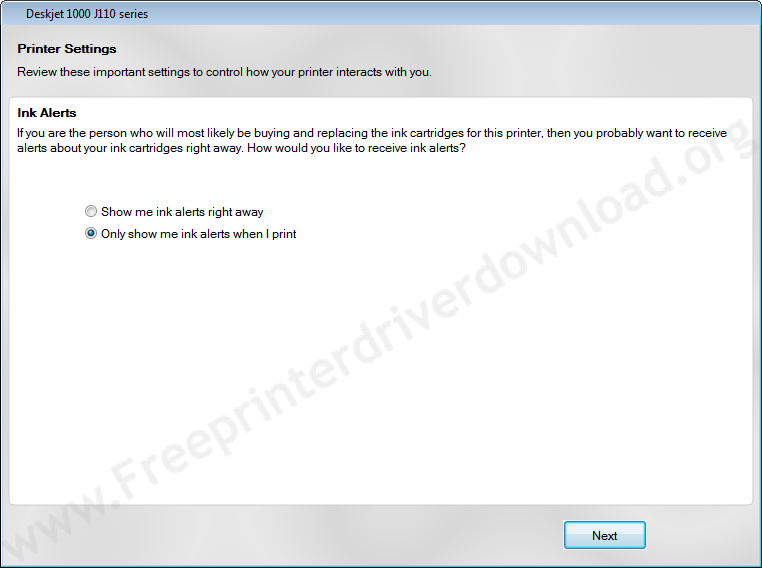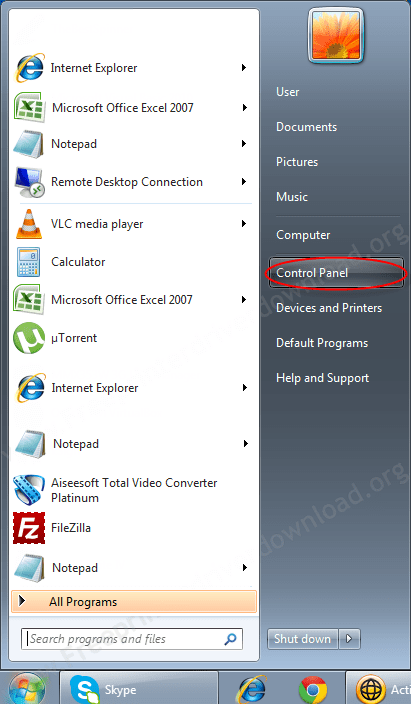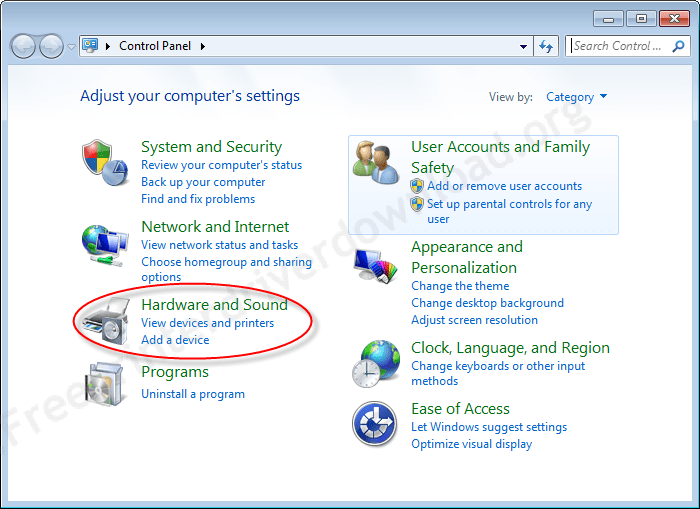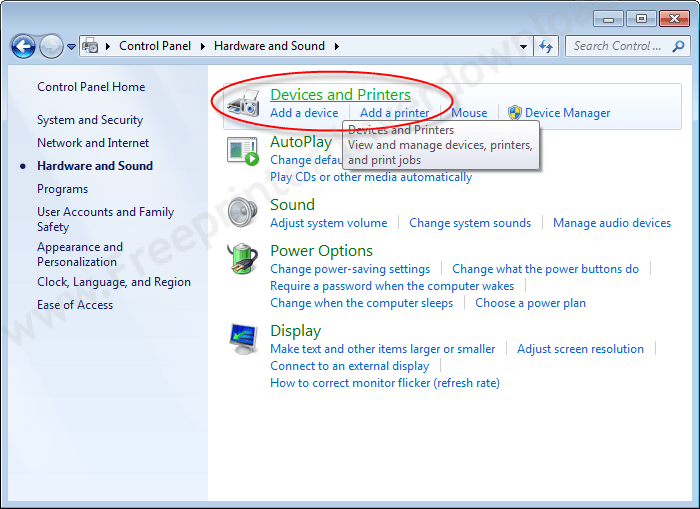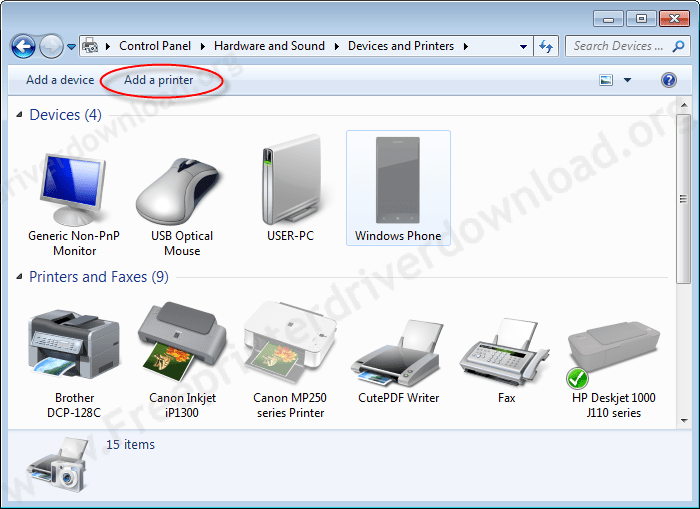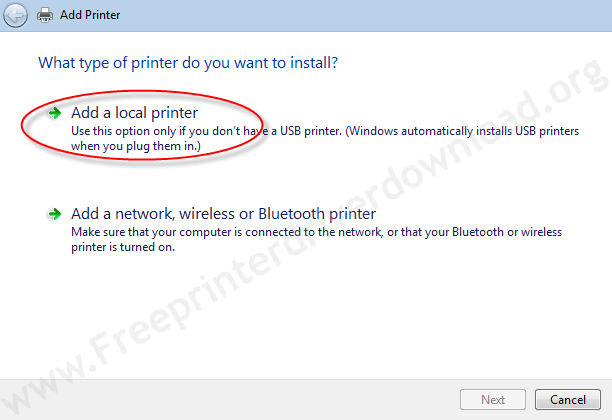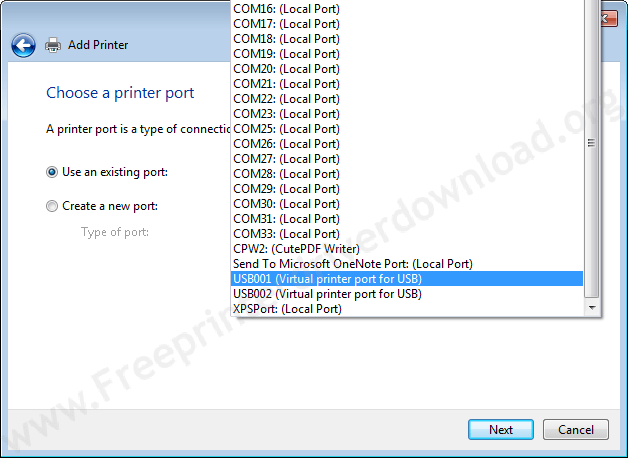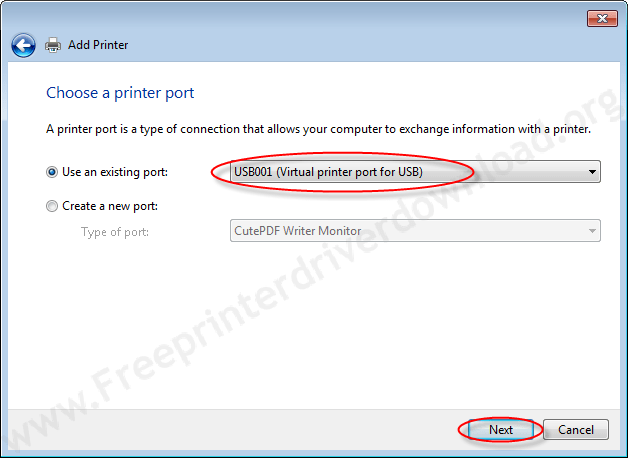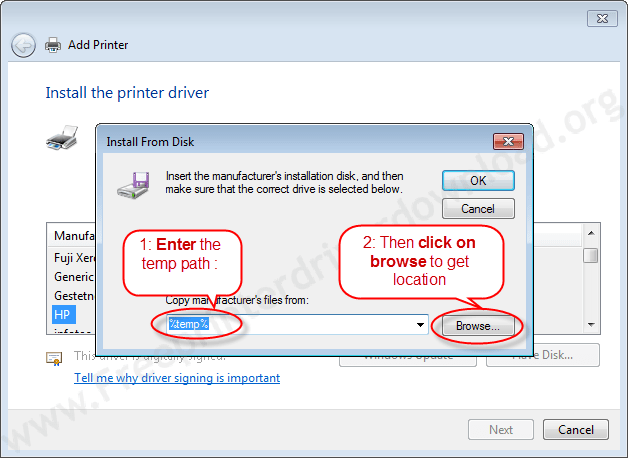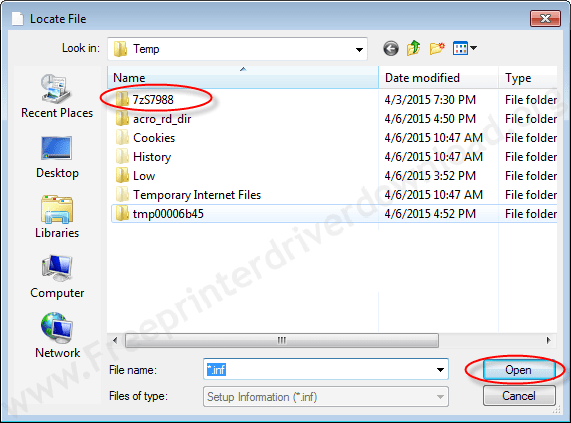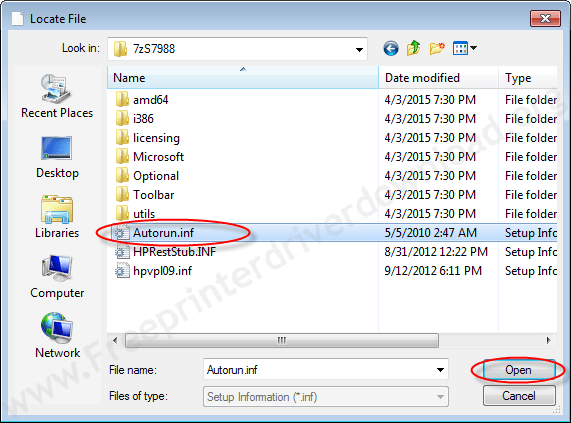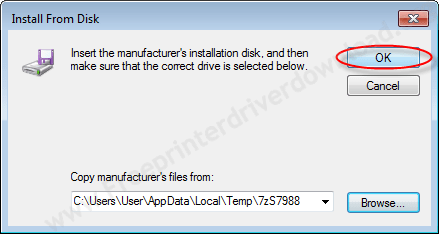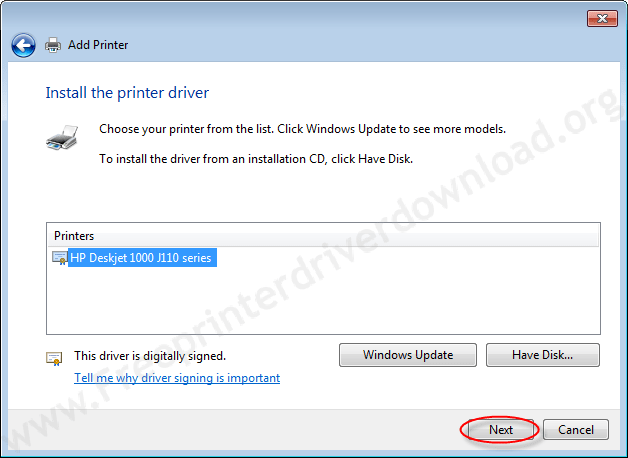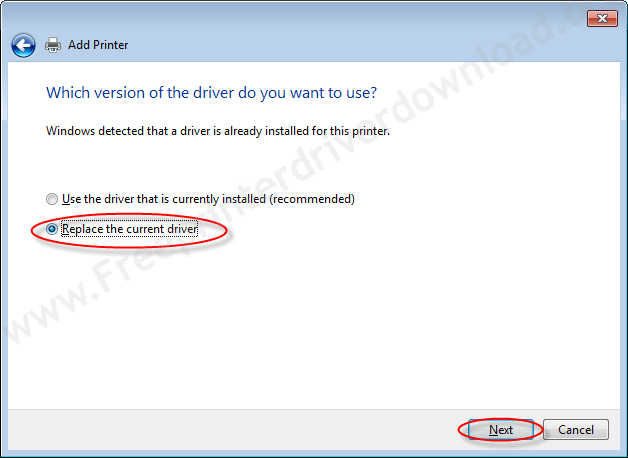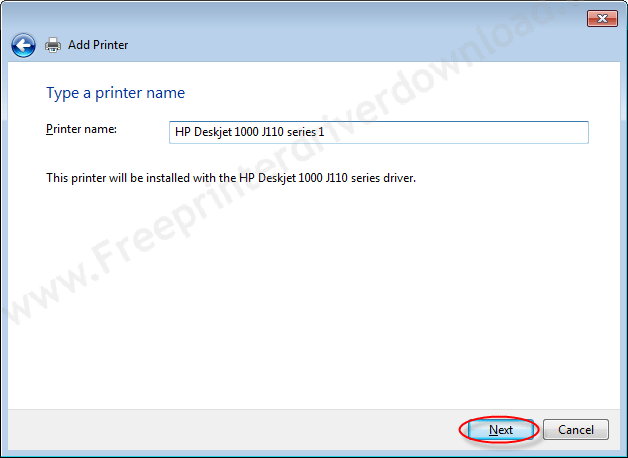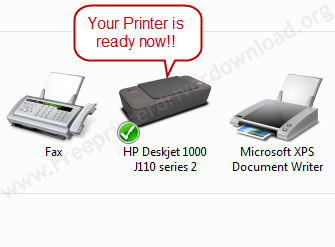Platform
Категория
Language
Tag
Drivers
Utilities & Applications
Firmware
Firmware Warning: It is highly recommended to consult with your Network or System Administrator before performing any software (firmware) update. Some updates may cause the machine to become non-compliant and cease to work as intended with the environment in which it is installed.
Platform
Category
Language
Tag
Operating System Note
Windows XP Notification: Windows XP End of Support —
What you need to know (PDF)
Drivers
Utilities & Applications
Firmware
Firmware Warning: It is highly recommended to consult with your Network or System Administrator before performing any software (firmware) update. Some updates may cause the machine to become non-compliant and cease to work as intended with the environment in which it is installed.
Critical Security Updates
Color Profiles
-
Xerox Phaser 7100N
Версия:
5919.500.0.0
(04 янв 2023)
Файл *.inf:
x3univp.inf
Windows Vista x64, 7 x64, 8 x64, 8.1 x64, 10 x64
-
Xerox Phaser 7100N
Версия:
5887.300.0.0
(02 июн 2022)
Файл *.inf:
x3univx.inf
Windows Vista x86, 7 x86, 8 x86, 8.1 x86, 10 x86
В каталоге нет драйверов для Xerox Phaser 7100N под Windows.
Скачайте DriverHub для автоматического подбора драйвера.
Драйверы для Xerox Phaser 7100N собраны с официальных сайтов компаний-производителей и других проверенных источников.
Официальные пакеты драйверов помогут исправить ошибки и неполадки в работе Xerox Phaser 7100N (принтеры).
Скачать последние версии драйверов на Xerox Phaser 7100N для компьютеров и ноутбуков на Windows.
Xerox Phaser 7100/N printer has a body size 16 times 21 x 19.7 inches (HWD) and weighs 97 pounds, so you need at least two people to move it into place. Even so, this is lighter than Xerox 14500/DN. 7100 / N has a standard paper capacity of 400 sheets, between a 250 sheet main tray and a 150 sheet secondary tray, both of which can be adjusted with tabloid size paper (11 times 7). 7100/N does not have an automatic duplexer.
Xerox Phaser 7100/N on the latest version of our business application suite (compatible with QualityLogic hardware and software), with 7.6 pages per minute effective (ppm) speed considering the print speed of 30 ppm. (Rated speed is based on text-only printing, while our test suite combines text pages, graphics pages, and pages with mixed content). In fact, the Xerox Phaser 7500/DN Font rated 35 pages per minute for black and white colour and print, which we generate at 7.1 ppm. Xerox Phaser 7100/N has standard Ethernet and USB connectivity. I tested the Phaser via an Ethernet connection with a PC running Windows Vista. The recommended driver, which is installed by default, is PostScript; users can also install PCL emulation, PDF Direct, or XPS drivers. I run all the tests using the default PostScript driver. [References: PCMag]
Xerox Phaser 7100/N Driver Supports for Os:
Android / Mobile
Windows 10
Windows 8
Windows 7
Windows XP
Windows Vista
Mac Os X
Linux
Xerox Driver Installation Step by Step:
- Download the Xerox Phaser 7100/N driver according to the Operating System on your PC or laptop at the link below.
- Double click on the driver you have downloaded.
- Click Install printer driver.
- Follow the instructions that are displayed on your PC or laptop desktop, you will be asked to select several options to complete the installation process.
- Check the items you selected to continue the installation process.
- Click Next to continue the installation until the installation is complete.
Xerox Phaser 7100/N Driver Download
| Driver For Windows | Download |
|---|---|
| Xerox Phaser 7100N Driver For Windows 10 X64 | |
| Xerox Phaser 7100N Driver For windows 10 X32 | |
| Xerox Phaser 7100N Driver For windows 8.1 X64 | |
| Xerox Phaser 7100N Driver For windows 8.1 X32 | |
| Xerox Phaser 7100N Driver For windows 8 X64 | |
| Xerox Phaser 7100N Driver For windows 8 X32 | |
| Xerox Phaser 7100N Driver For windows 7 X64 | |
| Xerox Phaser 7100N Driver For windows 7 X32 | |
| Xerox Phaser 7100N Driver For windows Vista 64-Bit | |
| Xerox Phaser 7100N Driver For windows Vista 32-Bit | |
| Xerox Phaser 7100N Driver For windows XP 64-Bit | |
| Xerox Phaser 7100N Driver For windows XP 32-Bit |
| Driver For Linux | Download |
|---|---|
| Xerox Phaser 7100N Driver For Linux X64 | |
| Xerox Phaser 7100N Driver For Linux X86 |
| Driver For Mac Os | Download |
|---|---|
| Xerox Phaser 7100N Driver For Mac Os X10.13 | |
| Xerox Phaser 7100N Driver For Mac Os X10.12 | |
| Xerox Phaser 7100N Driver For Mac Os X10.11 | |
| Xerox Phaser 7100N Driver For Mac Os X10.10 | |
| Xerox Phaser 7100N Driver For Mac Os X10.9 | |
| Xerox Phaser 7100N Driver For Mac Os X10.8 | |
| Xerox Phaser 7100N Driver For Mac Os X10.7 | |
| Xerox Phaser 7100N Driver For Mac Os X10.6 | |
| Xerox Phaser 7100N Driver For Mac Os X10.5 |
Source Download Link : [Xerox]
-
Драйверы
3
DriverHub — обновляет драйверы автоматически. Определяет неизвестные устройства.
Полностью бесплатная. Поддерживает Windows 10, 8, 7, Vista
| Производители драйвера | Версия | Типы драйвера | Описание | Скачать | |
|---|---|---|---|---|---|
|
DriverHub | 1.0 | Driver Utility | Установите программу DriverHub и исправьте все проблемы с драйверами. |
Скачать 20.53 MB |
|
|
10.0.10240.16391 2009-04-21 |
|
н/д |
Скачать 245.16 KB |
|
|
10.0.10240.16384 2009-04-21 |
|
н/д |
Скачать 218.24 KB |
Xerox Phaser 7100N драйверы помогут исправить неполадки и ошибки в работе устройства. Скачайте драйверы на Xerox Phaser 7100N для разных версий операционных систем Windows (32 и 64 bit). После скачивания архива с драйвером для Xerox Phaser 7100N нужно извлечь файл в любую папку и запустить его.
Специальное предложение. См. дополнительную информацию о Outbyte и unistall инструкции. Пожалуйста, просмотрите Outbyte EULA и Политика Конфиденциальности
Xerox Phaser 7100N PS
Windows XP, XP 64-bit, Vista, Vista 64-bit, 7, 7 64-bit, 11, 10, 8, 8.1
Xerox Phaser 7100N PS Windows для устройств собирались с сайтов официальных производителей и доверенных источников. Это программное обеспечение позволит вам исправить ошибки Xerox Phaser 7100N PS или Xerox Phaser 7100N PS и заставить ваши устройства работать. Здесь вы можете скачать все последние версии Xerox Phaser 7100N PS драйверов для Windows-устройств с Windows 11, 10, 8.1, 8 и 7 (32-бит/64-бит). Все драйверы можно скачать бесплатно. Мы проверяем все файлы и тестируем их с помощью антивирусного программного обеспечения, так что скачать их можно на 100% безопасно. Получите последние WHQL сертифицированные драйверы, которые хорошо работают.
Эта страница доступна на других языках:
English |
Deutsch |
Español |
Italiano |
Français |
Indonesia |
Nederlands |
Nynorsk |
Português |
Українська |
Türkçe |
Malay |
Dansk |
Polski |
Română |
Suomi |
Svenska |
Tiếng việt |
Čeština |
العربية |
ไทย |
日本語 |
简体中文 |
한국어
In this article here, we have given you the direct download link and the guide how to download and install the Xerox Phaser 7100 driver onto your computer. First know about the printer and follow the following download link and installation guide to download the printer.
Xerox Phaser 7100 Printer Driver acts as a translator between the computer and the printer. Many operating systems come with a built-in printer driver by using which a printer can work just fine. However, if you decide to use such a driver, you will neither be able to harness all the features of your printer and nor will you be able to get its best performance. Therefore, it is imperative to install the printer driver that is fully compatible with the printer and your computer’s operating system.
How to download Xerox Phaser 7100 Printer Drivers
Follow the following guide to download the driver:
- Click here to know your OS version (Link goes to step1)
- Click here to Download the Xerox Phaser 7100 Drivers (Link goes to step2)
- Click here to know how to Install the Xerox Phaser 7100 Printer Drivers – Installation Guide
Download Drivers:
Follow the following Instructions to download the drivers.
Step1: First, get the operating system info before download the drivers
Before download drivers you need to have the info about your operating system so that you can get download drivers according to your operating system.
- Get the “Operating system” and “System Architecture (system type)“.
If you don’t know how to do, click here to know, how to find “operating system” and “system type” in computer.
Step2: Download the drivers here
We have listed all the latest drivers for Xerox Phaser 7100 series printer here.
- Below, you can choose your “operating system” and “System Architecture” and then click on their Download link to download drivers.
- Click on the download link and choose where you want to download it on your computer.
- Click Save and wait until the download is complete.
Xerox Phaser 7100 Driver Download Links
- Xerox Phaser 7100 Driver for Windows XP | 32bit | Click here >> Download
- Xerox Phaser 7100 Driver for Windows XP | 64bit | Click here >> Download
- Xerox Phaser 7100 Driver for Windows vista | 32bit | Click here >> Download
- Xerox Phaser 7100 Driver for Windows vista| 64bit | Click here >> Download
- Xerox Phaser 7100 Driver for Windows 7 | 32bit | Click here >> Download
- Xerox Phaser 7100 Driver for Windows 7 | 64bit | Click here >> Download
- Xerox Phaser 7100 Driver for Windows 8 | 32bit | Click here >> Download
- Xerox Phaser 7100 Driver for Windows 8 | 64bit | Click here >> Download
- Xerox Phaser 7100 Driver for Windows 8.1 | 32bit | Click here >> Download
- Xerox Phaser 7100 Driver for Windows 8.1 | 64bit | Click here >> Download
- Xerox Phaser 7100 Driver for Windows 10 | 32bit | Click here >> Download
- Xerox Phaser 7100 Driver for Windows 10 | 64bit | Click here >> Download
- Xerox Phaser 7100 Driver for Server 2000 | 32bit | Click here >> Download Link
- Xerox Phaser 7100 Driver for Server 2003 | 32bit | Click here >> Download
- Xerox Phaser 7100 Driver for Server 2003 | 64bit | Click here >> Download
- Xerox Phaser 7100 Driver for Server 2008 | 32bit | Click here >> Download
- Xerox Phaser 7100 Driver for Server 2008 | 64bit | Click here >> Download
- Xerox Phaser 7100 Driver for Server 2012 | 32bit | Click here >> Download
- Xerox Phaser 7100 Driver for Server 2012 (R2) | 64bit | Click here >> Download
- Xerox Phaser 7100 Driver for Server 2016 | 32bit | Click here >> Download
- Xerox Phaser 7100 Driver for Server 2016 (R2) | 64bit | Click here >> Download
- Xerox Phaser 7100 Driver for Server 2019 | 32bit | Click here >> Download
- Xerox Phaser 7100 Driver for Server 2019 (R2) | 64bit | Click here >> Download
- Xerox 7100 Driver for MAC OS X 10.5, 10.6, 10.7 | Click here >> Not Available
- Xerox 7100 Driver for MAC OS X 10.8, 10.9, 10.10 | Click here >> Not Available
- Xerox 7100 Driver for macOS v10.11, 10.12, 10.13, 10.14, 10.15 Catalina – Download
- Xerox Phaser 7100 Driver for Linux, Ubuntu 32bit | Click here >> Download Link
- Xerox Phaser 7100 Driver for Linux, Ubuntu 64bit | Click here >> Download Link
OR
- You may download the driver from Xerox 7100 official download page.
Printer Specification:
- Manufactured By: Xerox
- Model Number: 7100
- Supported OS: Windows XP, vista, 7, 8, 8.1, Server 2003, 2008 and MAC PCs
- Driver Type: Driver & Software Package
- Link Type: Direct
- USB Port: Yes
- Scan Feature: Yes
- Copy Feature: Yes
- Fax Feature: Yes
- Wireless Feature (Wi-Fi): Yes
Printer also known named as:
- Xerox Phaser 7100
- Xerox 7100 Tabloid Printer
- Xerox 7100 Color Printer
- Xerox Phaser 7100 Laser Printer
- Xerox Phaser 7100 Review and Rating
- Xerox Phaser 7100 All in one
- Xerox 7100 Phaser
- Download driver for 7100 Xerox printer
- Xerox 7100 / 7100DN Printer driver
- Xerox Phaser 7100 NM Printer Driver
- Xerox Phaser 7100 (Laser Printer Driver)
Xerox Phaser 7100 Description
Xerox Phaser 7100 laser printer is a printer that combines the power of computing with printing in a single unit. However, there are several Xerox Phaser 7100 driver download options available and you must choose the one driver which is right for your printer and operating system.
Operating systems supported
All the major operating systems and their various versions are fully supported by the Xerox Phaser 7100 driver download. These operating systems are:
- Windows XP 32-bit
- Windows XP 64-bit
- Windows Vista 32-bit
- Windows Vista 64-bit
- Windows 7 32-bit
- Windows 7 64-bit
- Windows 8 32-bit
- Windows 8 64-bit
- Windows 8.1 32-bit
- Windows 8.1 64-bit
- Windows Server 2003 32-bit
- Windows Server 2003 64-bit
- Windows Server 2008 32-bit
- Windows Server 2008 64-bit
- Linux
- Mac OS X versions 10.5/10.6/10.7/10.8/10.9/10.10
Xerox Phaser 7100 Features
The Xerox Phaser 7100 is a relatively low priced color laser printer, which can print at up to A3 size page with good speed and good overall output quality. However, to get the best quality graphics and photo printing results from this printer you have to realize the significance of choosing the right printer driver among the many Xerox Phaser 7100 driver download available.
The Xerox Phaser 7100 uses highly advanced printing technology that allows it to deliver printing results with exceptional clarity and detail on a wide range of media. This laser printer comes with a processing unit and a RAM, which means it is like a computer in itself. Therefore, to truly utilize the potential of this laser printer you must download and install the right Xerox Phaser 7100 driver on your computer.
for Windows XP, windows vista, windows 7, windows 8, 32-64 Bit
To Install Drivers:
Follow the following Instructions to install printer
- Double click on the Driver package of your choice after it’s downloaded. The installation will extract the files required to begin.
- The installation will now begin, so walk the Wizard prompts to install the drivers.
- Accept the Installation agreements.
- Connect your printer to your computer when prompted to do so. (See below screenshot)
- Wait until detecting your printer.
- Click on Next, now your printer is detected here if you get green tick mark.
- Click on Finish to complete installation.
To install drivers through CD:
Install the drivers for the Xerox Phaser 7100 printer using a CD wizard:
- Turn on the printer by pressing the power button on it.
- Load the driver CD that came with your printer into your computer’s CD drive.
- The AutoPlay window will popup and prompt you to Install or run program from your media.
- Click on Run or execute the file named as Autorun.exe.
- Windows will ask you if you want to open the installer at which point you should click on Yes.
- Before the installation can continue, you need to review the agreements and then click on the checkbox next to “I have reviewed and accept the installation agreement“.
- You’ll now be promoted to click Next to begin installing the Xerox Phaser 7100 printer drivers. The Installer will copy files from the CD and transfer them to your computer.
- A menu with a few choices will appear, so make sure you choose the way you want to connect the printer to your computer.
- Choose to either connect it through a wireless network, a wired network or using a USB cable.
- A window will then appear asking that you connect one end of the USB cable into your printer and the other into your laptop/computer.
- Your computer will find the printer (automatically) and then continue/next with the installation.
- Once the installation is complete, the installer will notify you about it.
- A window will appear saying the software was successfully installed, Click Finish.
To install drivers without CD:
Install the drivers for the Xerox Phaser 7100 printer an Installation package:
You can install printer drivers even if you have lost your printer drivers CD. This is the method that you can install Xerox Phaser 7100 printer without CD (disc).
Method1: to download driver
- Go to Xerox Phaser 7100 official website and click on Download drivers button.
- Enter your printer name in the Find my product box.
- A series of results will appear, so make sure you select your specific printer model by clicking on it
- Choose your operating system that matches your version of Windows.
- Choose either the Basic Driver or Full Feature Driver. The Basic Driver package includes all the basic files required to use the printer. The Full Feature package includes extra software, such as maintenance programs, utilities and even photo editing apps.
Method2: to download driver
- You can download driver directly: Driver Download links are also given on the this page, you can download it from here directly. Scroll above and find out the driver download link.
Then follow the below given instructions to install Xerox Phaser 7100 driver
- Click on the driver package and choose where you want to download it on your computer.
- Click Save and wait until the download is complete.
- Double click on the Driver package of your choice after it’s downloaded. The installation will extract the files required to begin.
- The installation will now begin, so walk the Wizard prompts to install the drivers.
- Accept Installation agreements.
- Connect your printer to your computer when prompted to do so.
- Click Finish to finish installing the drivers.
To install drivers manually:
Install the drivers for the Xerox Phaser 7100 printer through “Add a printer” (Manually):
- Go to Start, Locate Control Panel on the right and click on it.
- Go to Hardware and Sound.
- Under Devices and Printers, click on Add printer.
- Choose Add a local printer if you don’t have a USB printer listed in the list. That’s because Windows installs USB printers automatically as you plug them in.
- Choose a port for your printer.
- Choose your printer from the list (including brand and model) and click Next. If you don’t find your printer drivers in this default list then you have to download drivers first and then extract them to temp folder then give that temp folder path in this “add a printer” installation wizard. click on have disk to choose driver manually from their extracted location.
- Extract the printer drivers. Usually, drivers are automatically extract into temp folder path: %temp%. Some drivers are automatically extract in C drive or another path, it depends on the printer brand.
- This printer package extracting the driver’s file in temp folder. Usually, it extracts in temp folder.
- After click on “Have disk“, type “%temp%” in path field and then click on “browse“
- Browse will bring you in temp folder. Here, choose the package extracted folder and open it.
- Now choose the file named as “Autorun.inf” and open it. This file name may be vary, but the extension would be the same “.inf“.
- After click on “Open”, you will bring back to “Install from disk” menu with full path. Now, Click on OK to get drivers.
- Now, Click on NEXT
- If you get below screen, then you have to choose the second option (replace the current driver)
- Click on Next
- Choose the option as per your requirement that you would like to share your printer to another computer or not. Then click on NEXT.
- Choose the option that “set your printer as default” and then click Finish.
Advertisement