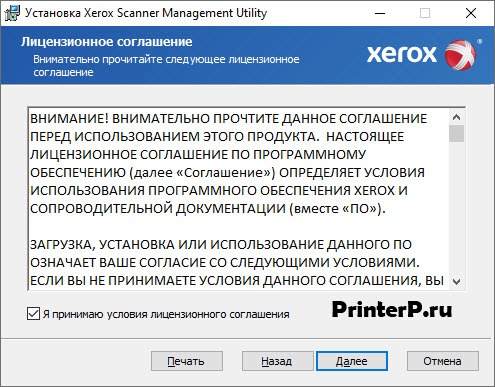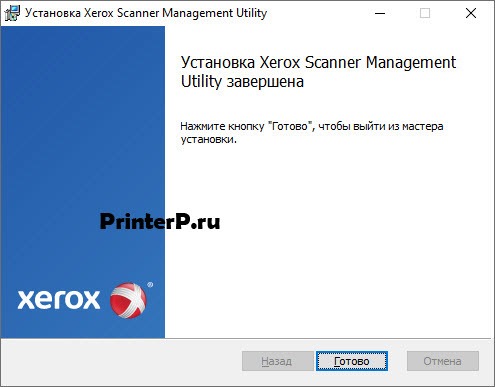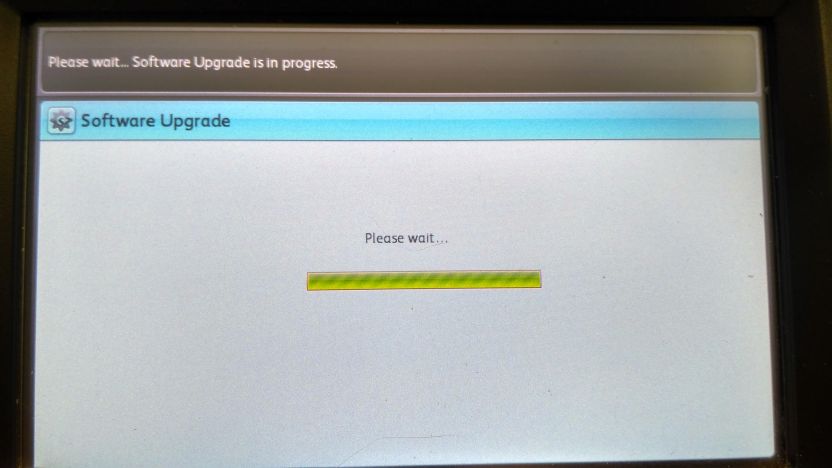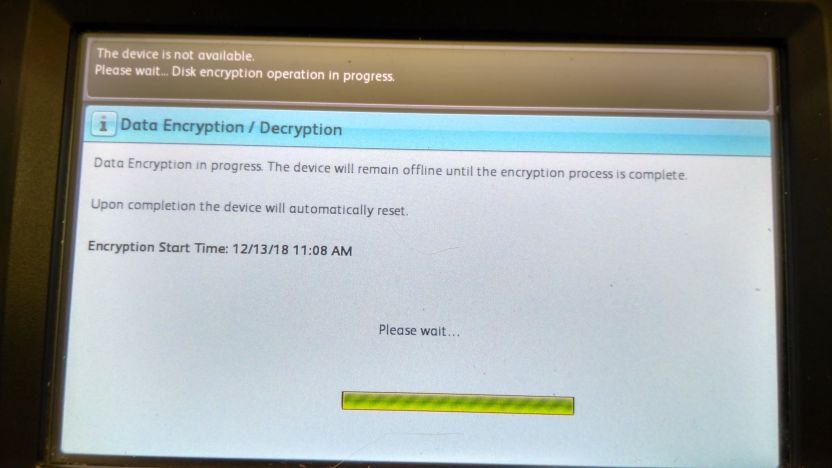Xerox WorkCentre 6515
Windows 7 / 8 / 8.1 / 10 — программа Xerox Smart Start (скачает нужный драйвер автоматически)
Размер: 28 MB
Разрядность: 32/64
Ссылка: Xerox WorkCentre 6515
Windows 7 / 8 / 8.1 / 10 — PCL6 (для принтера)
Размер: 15 MB (x32) / 18 MB (x64)
Разрядность: 32/64
Ссылки:
x32: Xerox WorkCentre 6515
x64: Xerox WorkCentre 6515
Как узнать разрядность системы.
Windows 7 / 8 / 8.1 / 10 — PostScript (для принтера)
Размер: 15 MB (x32) / 18 MB (x64)
Разрядность: 32/64
Ссылки:
x32: Xerox WorkCentre 6515
x64: Xerox WorkCentre 6515
Windows 7 / 8 / 8.1 / 10 — драйвер для сканирования
Размер: 15 MB
Разрядность: 32/64
Ссылка: Xerox WorkCentre 6515
Установка драйвера в Windows 10
Чтобы начать работать с МФУ Xerox WorkCentre 6515 необходимо установить на компьютере, к которому оно будет подключаться, программное обеспечение. Это работа не сложная, но обязательное. Для данной модели потребуется отдельно устанавливать дистрибутив для принтера и для сканера. Из этой инструкции вы узнаете, как выполнить вторую часть (сканер). Сперва вам надо скачать драйвер Xerox WorkCentre 6515. Ссылка для этого есть на этой странице выше. Вы можете использовать утилиту с диска, который идет вместе с устройством в комплекте. Но если драйвер был записан давно, его придется сразу обновлять.
Следующий шаг – запустите драйвер, кликнув по нему дважды мышкой. Вы увидите первое окно, в нем нажмите «Далее».
Подтвердите, что вы согласны с лицензионным соглашением, поставив галочку около фразы «Я принимаю условия …». Нажмите «Далее».
Жмите «Установить».
Начнется установка, она может занять пару минут. Ее длительность будет зависеть от мощности вашего компьютера. Когда установка закончится появится новое окно. Нажмите в нем «Готово».
Вам остается проверить, что устройство готово к работе. Если не получается печатать или сканировать, перезагрузите компьютер.
Просим Вас оставить комментарий к этой статье, потому что нам нужно знать – помогла ли Вам статья. Спасибо большое!
Содержание
- Xerox b405 прошивка как установить
- Recommended for Setup and Install
- Программа установки драйверов принтера и сканера для macOS
- Программа установки драйверов Xerox Smart Start
- Программа установки драйверов принтера и сканера для macOS
- Инструкция: прошивка лазерных принтеров Xerox своими руками
- Прошивка принтеров Xerox WorkCentre
- Прошивка принтеров Xerox Phaser
- Прошивка принтеров Xerox в Москве
- Обновление прошивки SD Upgrading of Firmware for Xerox WC 7220 7225 issue проблемы usb
- Был подготовлен usb накопитель (для теста брал 32gb, файловая система FAT32, с индикацией на корпусе)
- На плате управления XEROX WC 7556 (7225) p/n:604K84742 есть разъем куда вставлена sd карта Xerox-sd-hc-Lexar-Multi-use-4gb-237E26341-V04401(J) с boot bios прошивкой p/n: 237E27090
- Либо обновлени по сети используя Java .jar (WorkCentre 7220/7225 Automatic Upgrade 073.030.075.34540-Software for 2016 ConnectKey Technology)
- Обновление прошивки SD Upgrading of Firmware for Xerox WC 7220 7225 issue проблемы usb : 58 комментариев
Xerox b405 прошивка как установить
ex: Fault Code 05-126-00, or lines on copies and prints
Recommended for Setup and Install
Программа установки драйверов принтера и сканера для macOS
Загрузка и установка драйверов принтера и сканера Xerox (TWAIN/ICA) для macOS.
- Released: 29.11.2022
- Version: 5.11.2(2379)
- Размер: 90.83 MB
- Filename: XeroxDrivers_5.11.2_2379.dmg
- Tags: Recommended
- Цифровой интерфейс: Built-in Controller, built-in controller, built-in controller, Xerox FreeFlow™ Print Server (iGen5), Integrated Server, built-in controller, Integrated Color Server, EX-i C60/C70 Print Server, Xerox FreeFlow Print Server, Built-in Controller, Xerox FreeFlow Print Server, Xerox FreeFlow Print Server and DocuSP, built-in controller, Xerox FreeFlow Print Server (800DCP), FreeFlow Print Server, FreeFlow Print Server, Xerox FreeFlow Print Server, Xerox FreeFlow Print Server and DocuSP, FreeFlow Print Server, FreeFlow Print Server, FreeFlow Print Server, FreeFlow Print Server, EX-i C60/C70 Print Server, Integrated Color Server, FreeFlow Print Server
Программа установки драйверов Xerox Smart Start
Установочная программа драйверов Xerox Smart Start анализирует конкретную конфигурацию вашей системы и устанавливает соответствующие драйверы для печати и сканирования на ваш аппарат Xerox.
- Released: 16.11.2022
- Version: 1.6.28.0
- Размер: 28.62 MB
- Filename: XeroxSmartStart_1.6.28.0.exe
- Tags: Recommended, PCL, Package-Aware, PostScript, Сканирование, V3 Driver, V4 Driver, WHQL
- Цифровой интерфейс: Built-in Controller, built-in controller, Integrated Server, built-in controller, Integrated Color Server, EX-i C60/C70 Print Server, Built-in Controller, EFI Fiery Controller, built-in controller, EX C60/C70 Print Server, FreeFlow Print Server, EX-i C60/C70 Print Server, Integrated Color Server
Программа установки драйверов принтера и сканера для macOS
Загрузка и установка драйверов принтера и сканера Xerox (TWAIN/ICA) для macOS.
Источник
Инструкция: прошивка лазерных принтеров Xerox своими руками
В последнее время компания Xerox, впрочем как и все остальные производители оргтехники, начала оснащать картриджи для своих принтеров специальными датчиками, которые активируются в тот момент, когда уровень тонера достигает определенной отметки, после чего принтером становится невозможно пользоваться.
➦ В этом случае у владельца МФУ остается два выхода:
✦ купить новый расходник – это не лучшее решение, так как новые картриджи довольно дорогие (цена может варьироваться в диапазоне 50-70% от стоимости печатающего устройства);
✦ прошивка ПО лазерных принтеров Xerox – позволяет сэкономить время, деньги, а также предоставляет возможность эксплуатировать старый картридж повторно.
Прошить принтеры можно как своими руками, так и при помощи специалистов сервисного центра Miraxprint. Но тут же необходимо отметить, что самостоятельный ремонт оргтехники влечет за собой дополнительные риски.
Прошивка принтеров Xerox WorkCentre
- Шаг №1. Соединяем при помощи USB-кабеля лазерный принтер и компьютер.
- Шаг №2. Осуществляем установку драйверов на ПК.
- Шаг №3. Проверяем, что все установилось, после чего выключаем МФУ.
- Шаг №4. Теперь на устройстве требуется войти в режим «Download». Сделать это можно следующим образом:
- включить МФУ, зажав кнопку «Stop»;
- отпустить указанную клавишу и снова нажать на нее («Stop»);
- принтер готов к проведению процесса обновления ПО.
- Шаг №5. Запускаем файл fix3210.bat. Где-то в течение двух-трех минут будет осуществляться обновление программного обеспечения.
- Шаг №6. Пользователю остается осуществить только сброс счетчика и убрать табличку «Нет тонера». Это можно сделать через меню устройства. Перейдите во вкладку «Настройки системы», «Обслуживание», «Удалить сообщение тонера».
- Шаг №7. Перезагружаем устройство и можно им пользоваться, как ни в чем не бывало.
Если пользователь осуществляет прошивку модели WorkCentre 3315DN, то алгоритм будет немного отличаться:
- Этап 1. Подключите МФУ к компьютеру, после чего включите его.
- Этап 2. Дождаться момента, когда устройство перейдет в режим готовности и запустить соответствующий Fix-файл, скачанный или сгенерированный пользователем ранее.
- Этап 3. Подождать до окончания обновления, которое, как правило, длится две-три минуты. О его окончании будет свидетельствовать то, что устройство перезагрузится.
- Этап 4. Потребуется удалить или же заклеить скотчем контакты чипа на расходнике. В этом случае счетчик тонера будет сбрасываться автоматически.
Прошивка принтеров Xerox Phaser
Процесс обновления программного обеспечения устройств из указанной серии немного отличается от вышеуказанного. Для начала требуется скачать или сгенерировать Fix-прошивку для вашей модели. Затем необходимо следовать такому алгоритму:
- Шаг №1. Включить принтер, зажав клавишу «Stop». У принтера должен заминать индикатор красного цвета. Это будет значить, что устройство находится в загрузочном режиме. Теперь нужно отпустить эту клавишу.
- Шаг №2. Теперь нужно запустить файл с расширением .bat, который был скачан или сгенерирован ранее. Затем появится окно командной строки на несколько секунд.
- Шаг №3. Подождите несколько минут, чтобы процесс завершился. Признаком его окончания будет перезагрузка устройства и его вход в режим «Ready».
- Шаг №4. Перед тем, как начать использовать МФУ, необходимо вытянуть чип или же заклеить его контакты.
Прошивка принтеров Xerox в Москве
Процесс прошивки лазерных принтеров Xerox не так прост, каким может показаться на первый взгляд. Именно поэтому для удачного его проведения требуется иметь, как минимум, небольшой опыт. Лучше не делать этого самостоятельно, если ранее вы не осуществляли подобных действий, поскольку высока вероятность того, что процесс пойдет неправильно и в лучшем случае из строя выйдет картридж, а в худшем – сам принтер.
Именно для того чтобы снизить риски, связанные с самостоятельным ремонтом принтеров, будет лучше обратиться к специалистам сервисного центра Miraxprint, что позволит сэкономить не только Ваши деньги, но и время, а также бесконечное количество нервных клеток.
Здесь Вас проконсультируют в вопросах, связанных с экономной эксплуатацией печатающих устройств. А если помимо необходимости установки новой прошивки Вам потребуется отремонтировать картридж, тогда наши специалисты смогут провести комплексное восстановление расходника за считанные минуты!
Источник
Обновление прошивки SD Upgrading of Firmware for Xerox WC 7220 7225 issue проблемы usb
Несколько лет мфу Xeroc wc 7225 успешно работал, в один прекрасный день перестал включатся и загружаться — экран тёмный. Горит зелёным кнопка спящего режима, на сетевой карте код цифра 8, на два переключателя питания не реагирует, на выдёргивания провода питания не реагирует , Плата управления XEROX ess p/n:604K84742 огни горят , напряжение подаётся.
For several years, the Xerox wc 7225 MFP worked successfully, one day it stopped turning on and loading — the screen is dark. Green sleep button, on the network card code number 8, the two power switches do not respond , on pulling the power wire does not respond , the control Board XEROX ess p/n:604K84742 lights are on, the voltage is applied.
Был подготовлен usb накопитель (для теста брал 32gb, файловая система FAT32, с индикацией на корпусе)
с образом прошивки восстановления https://www.support.xerox.com/support/workcentre-7220-7225/downloads/
Видео пример создания https://www.youtube.com/watch?v=I7gP3u24-A4&t=83s
В корне usb накопителя создаётся папка AltBoot и в неё копируется файл прошивки *.DLM (WorkCentre_7200-system-sw#07203000409101#.DLM) , и создаём пустой с именем FORCED_UPGRADE без расширения.
К сожалению при моёй проблеме данный способ не помог. usb не начинал мигать при обращении. И загрузка прошивки не происходила
На плате управления XEROX WC 7556 (7225) p/n:604K84742 есть разъем куда вставлена sd карта Xerox-sd-hc-Lexar-Multi-use-4gb-237E26341-V04401(J) с boot bios прошивкой p/n: 237E27090

При подключении к картридеру компьютера , windows и deviceID не отображали информацию о SD карте , так же не было файловой системы или раздела. sd Карту 4gb class 4 с прошивкой можно по пред заказу купить p/n 237E27095 237E27090
В интернете на специальных форумах у добрых людей были найдены образа прошивки sd карты Xerox 7220 и Xerox 7225 (образ sd 7220 подходит для 7225).
- Чистая sd карта 4Гб (microSD с переходником на SD подойдёт)
- Windows программ записи образа HDD Raw Copy Tool HDDRawCopy1.10Portable http://hddguru.com/software/HDD-Raw-Copy-Tool/
- Терпения и свободного времени 2 часа.
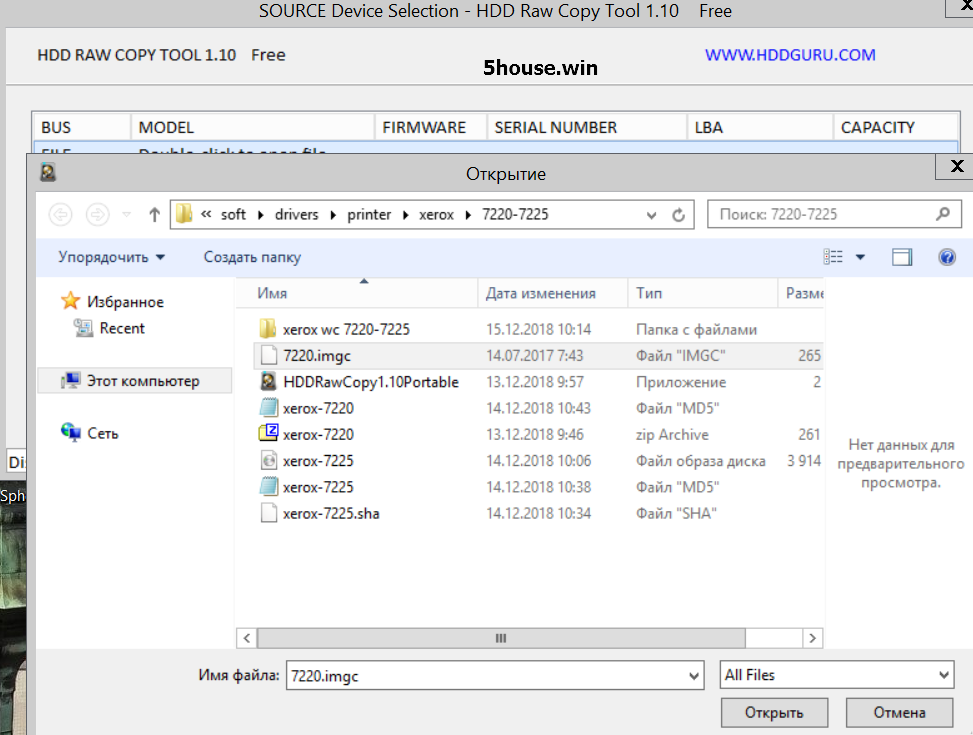
И о чудо аппарат медленно минут через 10 загрузился после замены sd карты. Но функции печати , сканирования не работали.
Для профилактики прошил принтер через задний usb порт Altboot forced (некоторые настройки затираются: Язык, регион, ip адрес, smtp, ldap, ntp)
Либо обновлени по сети используя Java .jar (WorkCentre 7220/7225 Automatic Upgrade 073.030.075.34540-Software for 2016 ConnectKey Technology)
В инструкции хорошо описан ДОЛГИЙ процесс автоматического обновления Upgrade_Instructions_WC7220_25.pdf Имя пользователя и пароль по умолчанию admin 1111

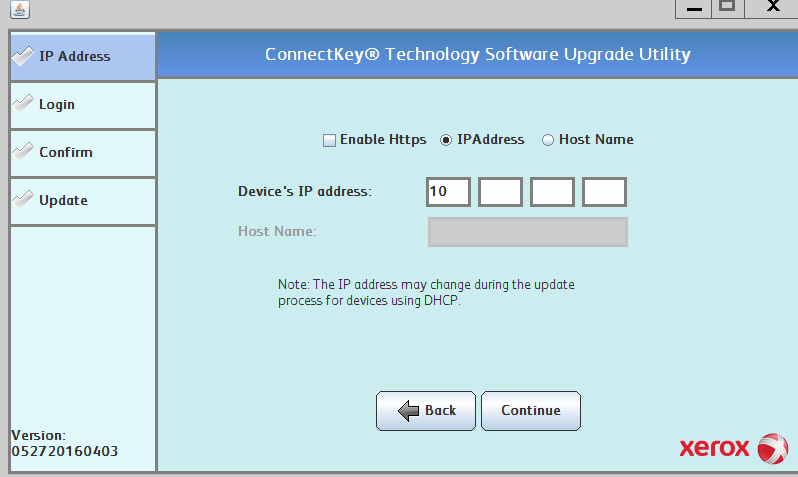
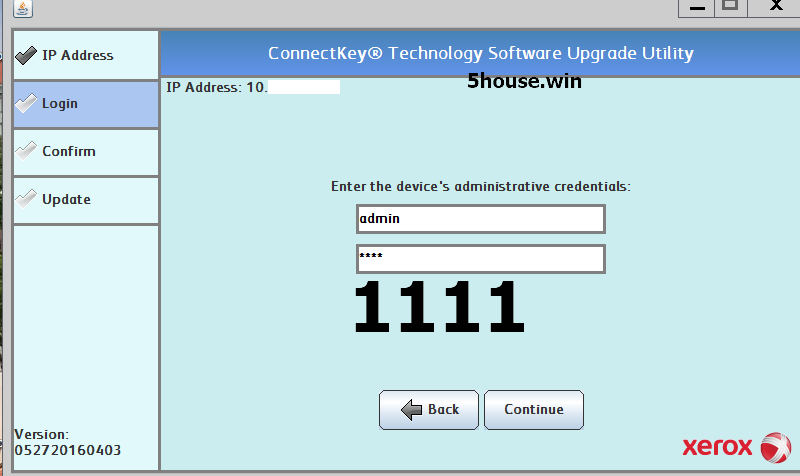
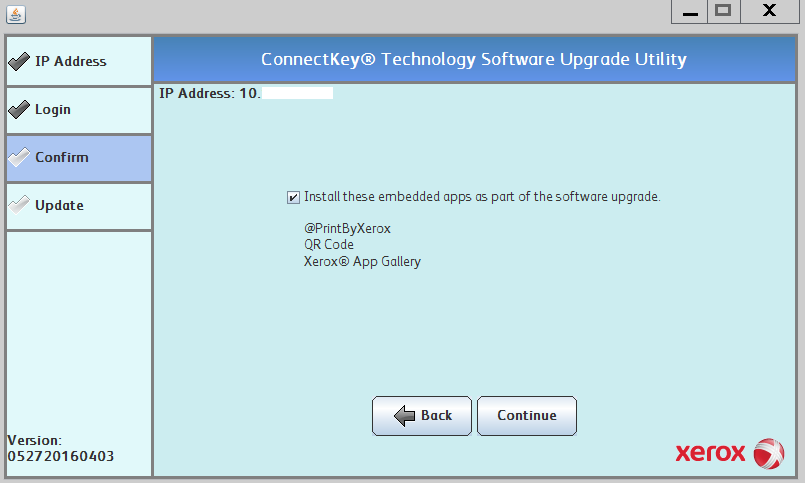

Серьезность Код статуса Описание Уровень навыка
04-563-00 Ошибка системы. Выключите и снова включите аппарат. Если проблема не будет устранена, обратитесь в сервисную службу. Все режимы аппарата отключены. Подготовленный
09-548-00 Ошибка ксерографической системы. Выключите и снова включите аппарат. Если проблема не будет устранена, обратитесь в сервисную службу. Печать и копирование отключены. Подготовленный
09-584-00 Выполняется ксерографическая регулировка. Вмешательство пользователя не требуется, подождите. Печать и копирование отключены до завершения регулировки. Вмешательство не требуется
Xerographic system error
В инженерном меню Deve Motor Fail 393-320-00
картриджи с тонером менял
—
Если карта памяти sd от Xerox wc 7225 7220 записана в файловой системе
ext2,3,4 ; jfs , reiserFS, ,hfs,ufs, xfs, btrfs, zfs то Window 10/2019
пример отображаения
Обновление прошивки SD Upgrading of Firmware for Xerox WC 7220 7225 issue проблемы usb : 58 комментариев
Добрый день. Такая же проблема нужен образ на 7220, не мог бы поделиться? Аппарат уже год стоит не работает. Заранее Спасибо.
Отправил url адрес для скачивания образа на почту.
Можно и мне образ?)
Добрый день, тоже столкнулся с такой проблемой, не могли бы вы прислать образ на Xerox 7220? Заранее Спасибо!
Добрый вечер.
Замучил меня уже этом Xerox 7220 🙂
Скиньте мне тоже ссылку на образ.
Заранее спасибо..
Добрый день. Можете мне пожалуйста скинуть ссылку на образа прошивки sd карты Xerox 7220 и Xerox 7225.
Заранее спасибо.
Такая же проблема у меня с 7845, где можно найти образ? Спасибо.
Регистрироваться и искать на форуме https://forum.support.xerox.com
Добрый день!
Помогите с такой же проблемой (Xerox 7225), поделитесь образом прошивки. Заранее благодарен!
Можно мне тоже образ sd! Пожалуйста, Машина пропадает…
Добрый день!
Помогите с такой же проблемой (Xerox 7225), поделитесь образом прошивки. Заранее благодарен!
Доброго всем времени суток.
аппарат Xerox 7225 встал.
пробовали прошить через флешку — аппарат не видит не одну.
благодаря Вашей записи вынул сд-карту (она не определяется в компьютере)
пожет кто поделится образом прошивки.
Заранее спасибо!
Отправил url адрес для скачивания образа на почту.
Ни слова не понимаю, кроме того, что это превосходный блог! Спасибо!)
Ксерокс 7225, скиньте пожалуйста образ СД карты на почту jiexaksard*@*gmail.com (Убрать звездочки)
Заранее благодарен.
Доброго времени суток! Прошу поделиться образом Xerox 7225 на почту codepro*@*bk.ru (Убрать звездочки)
Заранее благодарен.
Здравствуйте. Вылезли на Xerox 7225 аналогичные ошибки: 09-584-00, 09-548-00, 04-563-00 — Все режимы аппарата отключены. Я не понял, как Вы побороли эти ошибки?
Xerox 09-584-00, 09-548-00, 04-563-00
помогло полная замена Тонеров Toner, Фотобарабанов Drum
один из расходников заклинило , важно при замене (поиска заклинившего расходника) надо полностью выключить аппарат , заменить расходники включить , и опять выключить включить.
full replacement of Toner Toners, Drum Photodrums helped
one of the consumables jammed, it is important when replacing (searching for a jammed consumable) it is necessary to completely turn off the device, turn on consumables, and turn it off again
Доброго времени суток! Прошу поделиться образом Xerox 7225 на почту chumak-ks@yandex.ru
Добрый день! Прошу поделиться образом Xerox 7830 на почту amzin78*@*mail.ru
Спасибо.
Здравствуйте)) Поделитесь образом SD карты на Xerox Phaser 7800, пожалуйста (marvelguy+@+mail.ru)
I have the same problem with wc 7220, where can I find the image( adistanescu*@*gmail.com)
Скиньте пожалуйста образ SD карты (или ссылку где можно сказать его) на апп wc7225i
Вы сможете и мне скинуть образ sd карты аппарата wc7225i ?!
Прошу поделиться ссылкой на образ для аппарата WC7220.
Проблема аналогичная.
Cтолкнулся с такой же проблемой у Xerox 7225. Был бы признателен, если бы вы отправили ссылку для скачивание SD изображения.
Pаранее спасибо!
Спасибо за мануал по восстановлению! И нашу контору бог наказал покупкой 7220. Уже 2 раза впадал в кому и я его восстанавливал через USB. Теперь хочу выяснить можно ли в нем поменять HDD. В последнее время стаж жутко гудеть и крехтеть. Какие есть ограничения по емкости? Можно ли ставить SSD? Ну и мануал по процедуре замены. Заранее благодарен.
можно склонировать HDD через Acronis , Paragon Partition Manager , AOMEI Partition Assistant
коли менять на новый может потребоваться повторная инициализация, прошивка. Мануала у меня нема.
Xerox P/N 121K56251
Software Version 071.030.103.04401
P/N 0A78601
P/N H2T160854S7
ёмкость 160GB 5400 RPM (320 gb) HGST E182115 CN интерфейс SATA 3.0 gb/s
121K56440 Xerox 2.5-inch Internal Hard Drive for WorkCentre 7220
item Code: 121K56440
Weight: 2.00LB
Manufacturers : XEROX
Model: WC7220
Categories: Xerox WorkCentre 7220, 7225 Parts
Condition: OEM
Alternate Part numbers:: 121K56443, 121K56442, 121K56441, 121K56440
Long Description: Hard Drive, SBC, New
Model Compatibility:: WorkCentre 7220, 7225
—
Part numbesr: 121K56443, 121K56442, 121K56441, 121K56440
For use in the WorkCentre 7220, 7225
121K56443, 121K56442, 121K56441, 121K56440
Умерла карта памяти такого же принтера. Очень нужен образ. Нашёл только вас с подробным описанием. Поделитесь, пожалуйста, ссылкой.
Добрый день! можете поделится образом прошивки sd карты Xerox 7220 и Xerox 7225. Тоже Sd карта не читается.
как карта может читаться если там операционная система LINUX .
Если карта памяти SD от Xerox wc 7225 7220 записана в файловой системе
ext2,3,4 ; jfs , reiserFS, ,hfs,ufs, xfs, btrfs, zfs то Window 10/2019 то
пример отображения наличия раздела иили файловой системы 8Gb
Disk Management Диспетчер дисков Windows
http://5house.win/wp-content/uploads/2018/12/windows-sd-hdd-FS-ext3.png
—
Случай не рабочей sd карты:
При подключении к картридеру компьютера , windows и deviceID не отображали информацию о SD карте , так же не было файловой системы или раздела.
—
1. FDISK — является часто используемой командой для проверки разделов на диске. Она может отобразить список разделов, а так же дополнительную информацию.
sudo fdisk -l
DF — не является утилитой для разметки разделов, скорее больше для просмотра информации. Можно отметить то, что утилита DF способна вывести информацию о файловых системах, которые даже не являются реальными разделами диска.
df -h
Доброго всем!
Перепрошил сд карту и аппарат заработал. Спасибо Андрею.
https://yadi.sk/d/XGNACLNOEct_wg тут образ на 7225
Кто может подсказать иногда при печати происходит щелчок и бумагу зажевывает иногда такое при включении мфу. помогает вытаскивание и вставления ремня переноса и то на какое-то время. Иногда может нормально пахать, а иной раз ни в какую. Куда копать?
Кто может подсказать.
У меня xerox wc 7220 умер hdd. Установил другой hdd. Теперь я так понимаю я должен накатить прошивку на HDD. Я подготовил прошивку скачав с официального сайта на usb устройство. Теперь когда я включаю принтер он постоянно щелкает и перезагружается. Можете подсказать действия. SD карта живая, образ снял с нее.
Добрый день! У меня xerox wc 7220 умерла CD карточка ((( как я понимаю мне теперь нужен образ sd карты xerox wc 7220 пожалуйста помогите вот моя почта lonely_lupus_@_samil.ru
Карта Sd не видиться компьютером скиньте пожалуйста образ sd xerox 7220. boris78rus_@_yandex_._ru буду крайне признателен!
Добрый день. Есть такая же проблема с двумя аппаратами. Xerox WC 7225 и Xerox WC 7845. У кого есть, дайте пожалуйста образы прошивок sd-карты на эти аппараты, буду благодарен. Можно отправить на почту shurlk4174 @ gmail.com
Добрый день. Аналогичная ситуация с Wc7220 . Не могли бы поделиться ссылкой скачивание образ сд-карты. Можно на е-мейл mcleud2000@_yandex_.ru
Не могли бы вы поделиться изображением xerox 7220 на support@ticmans.com
Hi, can you please kindly send me the image of the SD card for wc 7220? is it the same as wc7225?
Здравствуйте аналогичная ситуация можете поделится ссылкой буду рад
За ранее спасибо
На mail
A_berik95 @ mail . ru
Здраствуйте! Аналогичная проблема с Wc7225 . После лаборатории висит постоянная загрузка, плюс на плате куча красной индикации. Не могли бы поделиться ссылкой скачивание образ сд-карты. Можно на е-мейл Kaizer 2000 @ yandex. ru
Добрый день Андрей!
Xerox 09-584-00, 09-548-00, 04-563-00
помогло полная замена Тонеров Toner, Фотобарабанов Drum
один из расходников заклинило , важно при замене (поиска заклинившего расходника) надо полностью выключить аппарат , заменить расходники включить , и опять выключить включить.
full replacement of Toner Toners, Drum Photodrums helped
one of the consumables jammed, it is important when replacing (searching for a jammed consumable) it is necessary to completely turn off the device, turn on consumables, and turn it off again
подскажите после замены расходников включить — это дождаться полной загрузки? и опять выключить и включить
При замене расходника полностью выключить и включить аппарат на каждом расходнике , так же мог помереть стать недоступным мотор барабанатонера https://forum.support.xerox.com/t5/Hardware/04-563-00-09-548-00-Errors-on-WorkCentre-7220/td-p/241568 Replace one drum and if the error will persist power off the machine, replace another one and so on https://www.support.xerox.com/en-us/article/en/1780352.html
Доброго времени суток! Прошу поделиться образом Xerox 7225 на почту alesh @ ukr.net
Добрый день. Поделитесь пожалуйста образом на 7220, действие популярное, постараюсь выложить его на облако и ссылку кину. Почта ukebear @ yandex.ru
Добрый день. Поделитесь пожалуйста образом на 7220, почта wxvsvxw @ gmail.com
Добрый день, есть у кого образ на 7800, можете поделиться почта tkachenko.artur95 @ gmail .com
Спасибо, Андрей! Очень толково. Проблема тоже с образом для WS 7220 kservice.profi @ gmail.com
Добрый день.а на xerox c 7025 не поделитесь . sdpd19 @ukr.net
Hi, can you please kindly send me the image of the SD card for wc 7220? rasti @ gerdun . com
Доброго дня! поделитесь образом на 7220i support_nord @ mail.ru СПАСИБО..
Всем привет такая проблема xerox 7800, не загружается идёт циклическая перезагрузка, появляются надпись потом через минуту пишет перезагрузка и так погругу
Источник
@Karin_M64
It is certainly possible that Windows Update messed with your other software, particularly if your system just updated itself to Windows version 1809.
Have you uninstalled / installed the Full Feature Software for the printer?
Your primary printer software for your printer and Windows 10 is located in your printer’s Software and Drivers Website Support pages. Indeed, the HP Smart application is likely dependent on the Full Feature Software to provide the infrastructure necessary to send print jobs to the printer.
Printer Software – Uninstall Existing Software (Optional)
If the software is already installed and you want (need) to uninstall it:
Control Panel > icon view > Programs and Features >
Scroll down, click, and Uninstall the software
After the software is removed, Restart the computer and log in
Find, download, and install the Full Feature Software.
HP Drivers & Downloads
- After the software is installed, Restart the computer and log in.
- Look for the Printer Assistant shortcut icon on your Desktop named for your printer.
- The printer software works with your other programs on the computer to provide print service.
For Example, printer software works with Office programs, with your PDF Reader software, with your browser, and with your photo printing / editing software.
Reminder
If there is both printer software and a printer Firmware update, install the Full Feature Software, Restart the computer and log in, then consider updating the printer firmware. If there are instructions on the Firmware Details page, please read and follow these instructions to properly install lthe Firmware.
**************************************************
Did you remove (uninstall) the HP Smart application before reinstalling it? The application can be uninstalled like any other program.
Windows 10 provides methods (in addition to Control Panel > icon > Programs and Features) to uninstall software.
For example,
Start Screen / Menu > Settings > System > Apps and Features >
Scroll down, find, Left-Click /Select the app to be removed > Uninstall
OR
Start Screen > All Apps > Scroll down, find / Open HP products > Right-Click on the application > Uninstall
After the software / application is removed, Restart the computer and log in
Did you check the applications settings? Depending on what you are trying to do with the application on your Windows machine, you might want to switch on the «camera» and / or the «microphone» in ther App settings.
The HP Smart application is intended for use (primarily) on non-Windows devices (iOS and Android).
HP Printers — Using the HP Smart App (Android, Apple iOS)
After you remove the application from your Windows computer, Restart the computer and log in.
Open the Windows Store to find and download the HP Smart Application.
Installation link, Information on the application, FAQ:
HP Printers — Using the HP Smart App (Windows 10)
After the application is installed, Restart the computer and log in
Thank you for participating in the HP Community Forum.
We are a world community of HP enthusiasts dedicated to supporting HP technology.
@Karin_M64
It is certainly possible that Windows Update messed with your other software, particularly if your system just updated itself to Windows version 1809.
Have you uninstalled / installed the Full Feature Software for the printer?
Your primary printer software for your printer and Windows 10 is located in your printer’s Software and Drivers Website Support pages. Indeed, the HP Smart application is likely dependent on the Full Feature Software to provide the infrastructure necessary to send print jobs to the printer.
Printer Software – Uninstall Existing Software (Optional)
If the software is already installed and you want (need) to uninstall it:
Control Panel > icon view > Programs and Features >
Scroll down, click, and Uninstall the software
After the software is removed, Restart the computer and log in
Find, download, and install the Full Feature Software.
HP Drivers & Downloads
- After the software is installed, Restart the computer and log in.
- Look for the Printer Assistant shortcut icon on your Desktop named for your printer.
- The printer software works with your other programs on the computer to provide print service.
For Example, printer software works with Office programs, with your PDF Reader software, with your browser, and with your photo printing / editing software.
Reminder
If there is both printer software and a printer Firmware update, install the Full Feature Software, Restart the computer and log in, then consider updating the printer firmware. If there are instructions on the Firmware Details page, please read and follow these instructions to properly install lthe Firmware.
**************************************************
Did you remove (uninstall) the HP Smart application before reinstalling it? The application can be uninstalled like any other program.
Windows 10 provides methods (in addition to Control Panel > icon > Programs and Features) to uninstall software.
For example,
Start Screen / Menu > Settings > System > Apps and Features >
Scroll down, find, Left-Click /Select the app to be removed > Uninstall
OR
Start Screen > All Apps > Scroll down, find / Open HP products > Right-Click on the application > Uninstall
After the software / application is removed, Restart the computer and log in
Did you check the applications settings? Depending on what you are trying to do with the application on your Windows machine, you might want to switch on the «camera» and / or the «microphone» in ther App settings.
The HP Smart application is intended for use (primarily) on non-Windows devices (iOS and Android).
HP Printers — Using the HP Smart App (Android, Apple iOS)
After you remove the application from your Windows computer, Restart the computer and log in.
Open the Windows Store to find and download the HP Smart Application.
Installation link, Information on the application, FAQ:
HP Printers — Using the HP Smart App (Windows 10)
After the application is installed, Restart the computer and log in
Thank you for participating in the HP Community Forum.
We are a world community of HP enthusiasts dedicated to supporting HP technology.
Содержание
- Скачать драйвер Xerox Phaser 3200MFP
- Post navigation
- Добавить комментарий Отменить ответ
- Поиск
- Подключение, ремонт и обслуживание компьютерных устройств
- Рубрики сайта
- Подключение компьютерных устройств
- Xerox Phaser 3200MFP Drivers Download
- Find All Xerox Phaser 3200MFP Drivers
- Recent Help Articles
- Popular Driver Updates for Xerox Phaser 3200MFP
- How to Install Drivers
- Open Device Manager
- Install Drivers With Device Manager
- Install Drivers Automatically
- Benefits of Updated Drivers
- Драйвер xerox phaser 3200mfp для windows 7
- Drivers
- AS400 Workstation Customization Object Library for Xerox Products
- Print and Scan Installer Package
- PCL 6 Driver
- PCL 6 Driver
- Scan Driver
- Scan Driver
- PS Driver
- Windows Drivers and Utilities
- Mac OS X 10.6 Print Driver Installer Package
- Mac OS X 10.6 Scan Driver Installer Package
- Mac OS X 10.5 Print Driver Installer Package
- Mac OS X 10.5 Scan Driver Installer Package
- Linux CUPS Printing Package
- USB Print Driver
- PCL Driver, Microsoft Certified
- PCL Driver, Microsoft Certified
- PS Driver, Microsoft Certified
- PS Driver, Microsoft Certified
- Mac OS X 10.4 Print Driver Installer Package
- Phaser 3200 MFP Linux Driver
- Utilities & Applications
- ControlCentre
- Network Scanning Setup Utility
- PC Scan Setup Utility
- PC Fax Setup Utility
- Status Monitor
- Firmware
- Драйвер xerox phaser 3200mfp для windows 7
- Phaser 3330
- Drivers
- Программа установки драйверов Xerox Smart Start
- Веб-приложение для установки драйверов принтера.
- Xerox Global Print Driver
- PPD générique.
- Общий файл PPD.Общий файл PPD.
- Generische PPD.
- PPD generico.
- PPD genérico.
- PPD genérico.
- Utilities & Applications
- Утилита управления шрифтами Font Management Utility
- Firmware
- Phaser 3330 General Release v61.004.04.000
- Драйвер xerox phaser 3200mfp для windows 7
- Drivers
- Xerox Phaser 3100 MFP Scan Application version 1.3.1
- Xerox Phaser 3100 Windows 8 x86 Print Driver
- Xerox Phaser 3100 Windows 8 x64 Print Driver
- Print Installer Mac OSX 10.8
- Scan Installer Mac OSX 10.8
- Mac OS X 10.6 GDI Printer Driver
- Scan Driver for Mac OS X 10.6
- Windows 7 Drivers and Utilities
- XPS Print Driver
- WIA Scan Driver
- GDI Driver, Microsoft Certified
- Scan Driver for Intel-based Mac OS X 10.4
- Scan Driver for Intel-based Mac OS X 10.5
- Scan Driver for PowerPC-based Mac OS X 10.5
- GDI Print Driver for Red Hat 9.0
- GDI Print Driver for SuSe 10.2
- GDI Print Driver for Debian 4.0 r3
- GDI Print Driver for Ubuntu 7.10
- Scan Driver for Red Hat 9.0
- Scan Driver for SuSe 10.2
- Scan Driver for Debian 4.0 r3
- Scan Driver for Ubuntu 7.10
- GDI Print Driver for Fedora Core 7 and Fedora Core 8
- Scan driver for Fedora Core 7 and Fedora Core 8
- GDI Print Driver
- Mac OS X GDI Printer Driver
- Mac OS X GDI Printer Driver
- Twain Scan Driver
- Utilities & Applications
- PC Fax
- Firmware
- Phaser 3100 MFP (devices that are not equipped with fax) Version 2.07t
Скачать драйвер Xerox Phaser 3200MFP
Для операционных систем Windows 10, Windows 8 / 8.1, Windows 7 Vista, Windows XP (32-bit, 64-bit)

Дополнительная информация. Если Вы не знаете, как подключить к компьютеру дополнительное устройство, и Вам нужна инструкция для его правильного подключения, можете использовать строку поиска на этом веб-сайте (находится в верхней правой части любой страницы) или напишите нам.
Для использования любого компьютерного устройства необходимо программное обеспечение (драйвер). Рекомендуется использовать оригинальное программное обеспечение, которое входит в комплект Вашего компьютерного устройства.
Если у Вас нет программного обеспечения, и Вы не можете его найти на веб-сайте производителя компьютерного устройства, то мы поможем Вам. Сообщите нам модель Вашего принтера, сканера, монитора или другого компьютерного устройства, а также версию операционной системы (например: Windows 10, Windows 8 и др.).
Поиск информации об операционной системе в Windows 10
Поиск информации об операционной системе в Windows 7, Windows 8, Windows 8.1. Читать далее.
Определение версии macOS, установленной на компьютере Mac (Версию операционной системы компьютера Mac и сведения о ее актуальности можно найти в разделе «Об этом Mac»).
В меню Apple в углу экрана выберите пункт «Об этом Mac». Вы увидите название macOS, например macOS Mojave, и номер версии. Если нужно также узнать номер сборки, для его отображения щелкните номер версии.
Post navigation
Добавить комментарий Отменить ответ
Поиск
Подключение, ремонт и обслуживание компьютерных устройств

Помощь в подключении и использовании компьютерных устройств, а также в поиске и установке драйверов и другого программного обеспечения. Драйвер – используется для управления подключенным к компьютеру устройством. Драйвер создается производителем устройства и поставляется вместе с ним. Для каждой операционной системы нужны собственные драйверы.
Рубрики сайта
Подключение компьютерных устройств
Copyright © 2022 DriverMaster. Помощь в подключении компьютерных устройств, а также в установке драйверов и другого ПО. Обратная связь
Источник
Xerox Phaser 3200MFP Drivers Download
Download the latest version of the Xerox Phaser 3200MFP driver for your computer’s operating system. All downloads available on this website have been scanned by the latest anti-virus software and are guaranteed to be virus and malware-free.
Find All Xerox Phaser 3200MFP Drivers
Recent Help Articles
Popular Driver Updates for Xerox Phaser 3200MFP
If you have had recent power outages, viruses or other computer problems, it is likely that the drivers have become damaged. Browse the list above to find the driver that matches your hardware and operating system. To see more matches, use our custom driver search engine to find the exact driver.
DriverGuide maintains an extensive archive of Windows drivers available for free download. We employ a team from around the world which adds hundreds of new drivers to our site every day.
How to Install Drivers
Once you download your new driver, then you need to install it. To install a driver in Windows, you will need to use a built-in utility called Device Manager. It allows you to see all of the devices recognized by your system, and the drivers associated with them.
Open Device Manager
In Windows 10 & Windows 8.1, right-click the Start menu and select Device Manager
Install Drivers With Device Manager
Locate the device and model that is having the issue and double-click on it to open the Properties dialog box.
Select the Driver tab.
Click the Update Driver button and follow the instructions.
In most cases, you will need to reboot your computer in order for the driver update to take effect.
Visit our Driver Support Page for helpful step-by-step videos
Install Drivers Automatically
If you are having trouble finding the right driver, stop searching and fix driver problems faster with the Automatic Driver Update Utility. Automatic updates could save you hours of time.
The Driver Update Utility automatically finds, downloads and installs the right driver for your hardware and operating system. It will Update all of your drivers in just a few clicks, and even backup your drivers before making any changes.
Once you download and run the utility, it will scan for out-of-date or missing drivers:
When the scan is complete, the driver update utility will display a results page showing which drivers are missing or out-of-date: 
Next, update individual drivers or all of the necessary drivers with one click.
Benefits of Updated Drivers
Many computer problems are caused by missing or outdated device drivers, especially in Windows 10. If your deskttop or laptop is running slow, or keeps crashing or hanging, there is a good chance that updating your drivers will fix the problem.
Ensures your hardware runs at peak performance.
Fixes bugs so your system will have fewer crashes.
Unlocks new features and configuration options in your devices, especially with video cards and gaming devices.
Источник
Драйвер xerox phaser 3200mfp для windows 7
Drivers
AS400 Workstation Customization Object Library for Xerox Products
This library will load on OS400 V6R2 or later and contains WSCO definitions for many Xerox products. It also contains some commands to use that simplify compiling and creating print queues. The documentation is included in the zip file.
Print and Scan Installer Package
PCL 6 Driver
PCL 6 Driver
Scan Driver
Scan Driver
PS Driver
Windows Drivers and Utilities
Installation package includes PCL6 and PS driver, PC Scan, Network Scan, Control Centre, PC Fax and Status Monitor. Supports 32 and 64 bit versions of Windows Server 2008 R2 and Windows 7 Operating Systems.
Mac OS X 10.6 Print Driver Installer Package
Print Driver Installer for the Xerox Phaser 3200. Supports Mac OS X v10.6. Installation package includes Print drivers.
Mac OS X 10.6 Scan Driver Installer Package
Scan Driver Installer for the Xerox Phaser 3200. Supports Mac OS X v10.6. Installation package includes Scan drivers.
Mac OS X 10.5 Print Driver Installer Package
Print Driver Installer for the Xerox Phaser 3200. Supports Mac OS X v10.5. Installation package includes Print drivers.
Mac OS X 10.5 Scan Driver Installer Package
Scan Driver Installer for the Xerox Phaser 3200. Supports Mac OS X v10.5. Installation package includes Scan drivers.
Linux CUPS Printing Package
PPD files for Linux and Unix operating systems using CUPS printing services.
USB Print Driver
Provides printing services through the USB port of the printer. 32 bit driver.
PCL Driver, Microsoft Certified
PCL Print Driver. Microsoft WHQL Certified. Extract to a local folder and run setup.exe. 64 bit driver.
PCL Driver, Microsoft Certified
PCL Print Driver. Microsoft WHQL Certified. Extract to a local folder and run setup.exe. 32 bit driver.
PS Driver, Microsoft Certified
PostScript Print Driver. Microsoft WHQL Certified. Extract to a local folder and Install using the Add Printer Wizard. 64 bit driver.
PS Driver, Microsoft Certified
PostScript Print Driver. Microsoft WHQL Certified. Extract to a local folder and run setup.exe. 32 bit driver.
Mac OS X 10.4 Print Driver Installer Package
Print Driver Installer for the Xerox Phaser 3200. Supports Mac OS X v10.4 and below. Installation package includes Print drivers.
Phaser 3200 MFP Linux Driver
Linux Driver for Phaser 3200 MFP
Utilities & Applications
ControlCentre
Used with Phaser 3200MFPV/B. To install this application: save the (.zip) file to a folder on your desktop, extract to a local folder and double click on setup.exe..
Network Scanning Setup Utility
Used with Phaser 3200MFPV/N. The Network Scanning Setup Utility enables network scanning, scan to email, and scan to application.
PC Scan Setup Utility
The PC Scan Utility installs scanning services for PCs connected directly to the printer through the USB port. See the User Guide for complete details.
PC Fax Setup Utility
The PC Fax Setup Utility installs services which allow faxing from a PC desktop. See the User Guide for complete details.
Status Monitor
Status Monitor allows the user to monitor printer status from their desktop. See the User Guide for complete details.
Firmware
Firmware Warning: It is highly recommended to consult with your Network or System Administrator before performing any software (firmware) update. Some updates may cause the machine to become non-compliant and cease to work as intended with the environment in which it is installed.
Источник
Драйвер xerox phaser 3200mfp для windows 7
Phaser 3330
Drivers
Программа установки драйверов Xerox Smart Start
Установочная программа драйверов Xerox Smart Start анализирует конкретную конфигурацию вашей системы и устанавливает соответствующие драйверы для печати и сканирования на ваш аппарат Xerox.
Веб-приложение для установки драйверов принтера.
Автоматическая загрузка и установка драйверов принтера (PostScript/PCL 5 /PCL 6).
Xerox Global Print Driver
Бесплатный драйвер Xerox Global Print Driver управляет принтерами производства Xerox и других производителей в сети с помощью одного, простого в использовании интерфейса. Использование этого драйвера существенно упрощает системным администраторам управление принтерами в организации, позволяя легко добавлять и обновлять принтеры без замены драйверов.
PPD générique.
Windows PPD générique.
Windows XP/Server 2003/Vista/Server 2008/Windows 7.
Общий файл PPD.Общий файл PPD.
Generische PPD.
Windows Generische PPD.
Windows XP/Server 2003/Vista/Server 2008/Windows 7.
PPD generico.
Windows PPD generico.
Windows XP/Server 2003/Vista/Server 2008/Windows 7.
PPD genérico.
Windows PPD genérico.
Windows XP/Server 2003/Vista/Server 2008/Windows 7.
PPD genérico.
Windows PPD genérico.
Windows XP/Server 2003/Vista/Server 2008/Windows 7.
Utilities & Applications
Утилита управления шрифтами Font Management Utility
Загрузка и установка утилиты Font Management Utility.
Firmware
Phaser 3330 General Release v61.004.04.000
Utilize this file for upgrading firmware over the network using CentreWare Internet Services (CWIS). The zip file contains machine firmware and release notes. Install instructions are included in the release notes. Unzip the downloaded file before attempting to install the firmware.
Источник
Драйвер xerox phaser 3200mfp для windows 7
Drivers
Xerox Phaser 3100 MFP Scan Application version 1.3.1
This release consists of the Scan Application Companion version 1.3.1 for Phaser 3100 MFP
Xerox Phaser 3100 Windows 8 x86 Print Driver
This release consists of the Xerox Phaser 3100 Windows 8 x86 Print Driver
Xerox Phaser 3100 Windows 8 x64 Print Driver
This release consists of the Xerox Phaser 3100 Windows 8 x64 Print Driver
Print Installer Mac OSX 10.8
Scan Installer Mac OSX 10.8
Mac OS X 10.6 GDI Printer Driver
GDI printer driver for Macintosh systems running Mac OS X 10.6 or later.
Scan Driver for Mac OS X 10.6
Scan driver for the Phaser 3100MFP supports the Apple Macintosh OS X 10.6 operating system.
Windows 7 Drivers and Utilities
Includes Windows 7 32 and 64 bit GDI drivers, Xerox Companion Director, Xerox Companion Monitor, and scan drivers and utilities. Supports both USB and WLAN option.
XPS Print Driver
XPS Print Driver allows printing of native XPS format files from Office 2007.
WIA Scan Driver
WIA Scan Driver for the Phaser 3100 MFP supports Windows XP and Windows Vista.
GDI Driver, Microsoft Certified
GDI Print Driver for the Phaser 3100 MFP. Microsoft WHQL Certified.
Scan Driver for Intel-based Mac OS X 10.4
Scan driver for the Phaser 3100MFP supports the Intel-based Apple Macintosh OS X 10.4 operating system.
Scan Driver for Intel-based Mac OS X 10.5
Scan driver for the Phaser 3100MFP supports the Intel-based Apple Macintosh OS X 10.5 operating system.
Scan Driver for PowerPC-based Mac OS X 10.5
Scan driver for the Phaser 3100MFP supports the PowerPC-based Apple Macintosh OS X 10.5 operating system.
GDI Print Driver for Red Hat 9.0
GDI Print Driver for the Phaser 3100 MFP supporting Red Hat 9.0.
GDI Print Driver for SuSe 10.2
GDI Print Driver for the Phaser 3100 MFP supporting SuSe 10.2.
GDI Print Driver for Debian 4.0 r3
GDI Print Driver for the Phaser 3100 MFP supporting Debian 4.0 r3.
GDI Print Driver for Ubuntu 7.10
GDI Print Driver for the Phaser 3100 MFP supporting Ubuntu 7.10.
Scan Driver for Red Hat 9.0
Scan Driver for the Phaser 3100 MFP supporting Red Hat 9.0.
Scan Driver for SuSe 10.2
Scan Driver for the Phaser 3100 MFP supporting SuSe 10.2
Scan Driver for Debian 4.0 r3
Scan Driver for the Phaser 3100 MFP supporting Debian 4.0 r3.
Scan Driver for Ubuntu 7.10
Scan Driver for the Phaser 3100 MFP supporting Ubuntu 7.10.
GDI Print Driver for Fedora Core 7 and Fedora Core 8
GDI Print Driver for the Phaser 3100 MFP supporting Fedora Core 7 and Fedora Core 8.
Scan driver for Fedora Core 7 and Fedora Core 8
Scan Driver for the Phaser 3100 MFP supporting Fedora Core 7 and Fedora Core 8.
GDI Print Driver
GDI Print Driver for the Phaser 3100 MFP supports Windows Vista 64 bit Operating System.
Mac OS X GDI Printer Driver
GDI Intel-based GDI printer driver for Macintosh systems running Mac OS X 10.4 or later.
Mac OS X GDI Printer Driver
GDI PowerPC-based GDI printer driver for Macintosh systems running Mac OS X 10.3.
Twain Scan Driver
Twain Scan Driver for the Phaser 3100 MFP supports Windows 2000.
Utilities & Applications
PC Fax
PC Fax for the Phaser 3100MFP.
Firmware
Firmware Warning: It is highly recommended to consult with your Network or System Administrator before performing any software (firmware) update. Some updates may cause the machine to become non-compliant and cease to work as intended with the environment in which it is installed.
Phaser 3100 MFP (devices that are not equipped with fax) Version 2.07t
This software is intended only for devices that are NOT equipped with fax.
USB installation software for Phaser 3100 MFP devices not equipped with fax.
Источник
Обновлено: 04.02.2023
В этой статье рассказывается о средствах и службах, которые разработчики смарт-карт могут использовать для выявления проблем с сертификатами при развертывании смарт-карт.
Отладка и отслеживание проблем смарт-карт требуют различных средств и подходов. В следующих разделах указаны инструменты и подходы, которые можно использовать.
Certutil
Полное описание Certutil, включая примеры, которые показывают, как его использовать, см. в примере Certutil [W2012].
Сертификаты списка, доступные на смарт-карте
Чтобы перечислить сертификаты, доступные на смарт-карте, введите certutil -scinfo .
Ввод ПИН-кода не требуется для этой операции. Вы можете нажать ESC, если вам будет предложен ПИН-код.
Удаление сертификатов на смарт-карте
Каждый сертификат заключен в контейнер. При удалении сертификата на смарт-карте удаляется контейнер для сертификата.
Чтобы найти значение контейнера, введите certutil -scinfo .
Чтобы удалить контейнер, введите certutil-delkey-csp «Microsoft Base Smart Card Crypto Provider» < «ContainerValue». >
Отладка и отслеживание с помощью WPP
Включить трассировка
С помощью WPP используйте одну из следующих команд, чтобы включить отслеживание:
Начало журнала < FriendlyName > -ets-p < GUID > > — < Флаги > -ft 1 -rt -o . < LogFileName > **.etl-mode 0x00080000 **
Параметры можно использовать в следующей таблице.
Чтобы включить трассировку для службы SCardSvr:
logman start scardsvr -ets-p 0xffff -ft 1 -rt -o .scardsvr.etl-mode 0x00080000
Чтобы включить трассировку для scfilter.sys:
Остановка трассировки
С помощью WPP используйте одну из следующих команд, чтобы остановить трассировку:
tracelog.exe -stop < FriendlyName>
logman -stop < FriendlyName > -ets
Примеры:
Чтобы остановить след:
tracelog.exe -stop scardsvr
logman -stop scardsvr -ets
Протокол Kerberos, KDC и отладка и отслеживание NTLM
Эти ресурсы можно использовать для устранения неполадок этих протоколов и KDC:
Windows (WDK)и средства отладки для Windows (WinDbg) . Вы можете использовать средство журнала трассировки в этом SDK для отладки сбоев проверки подлинности Kerberos.
Чтобы начать трассировку, можно использовать Tracelog . Различные компоненты используют различные GUID-интерфейсы управления, как это объясняется в этих примерах. Дополнительные сведения Tracelog см. в .
Протокол NTLM
Чтобы включить трассировку для проверки подлинности NTLM, запустите следующую команду в командной строке:
Чтобы остановить отслеживание для проверки подлинности NTLM, запустите эту команду:
Проверка подлинности Kerberos
Чтобы включить трассировку для проверки подлинности Kerberos, запустите эту команду:
Чтобы остановить отслеживание проверки подлинности Kerberos, запустите эту команду:
Чтобы включить трассировку для KDC, запустите следующую команду в командной строке:
Чтобы остановить отслеживание для KDC, запустите следующую команду в командной строке:
Чтобы остановить отслеживание с удаленного компьютера, запустите эту команду: logman.exe -s * < ComputerName > *.
Расположение по умолчанию для logman.exe % systemroot%system32. Используйте параметр -s для поставки имени компьютера.
Настройка отслеживания с помощью реестра
Вы также можете настроить трассировку, редактировать значения реестра Kerberos, показанные в следующей таблице.
HKEY_LOCAL_MACHINESYSTEMCurrentControlSetControlLsaKerberosParameters
Имя значения: KerbDebugLevel
Тип значения: DWORD
Данные значения: c0000043
Если вы использовали, посмотрите следующий файл журнала в текущем Tracelog каталоге: kerb.etl/kdc.etl/ntlm.etl.
Если вы использовали параметры ключей реестра, показанные в предыдущей таблице, посмотрите на файлы журнала трассировки в следующих расположениях:
Служба смарт-карт
Служба диспетчера ресурсов смарт-карт работает в контексте локальной службы. Он реализуется в качестве общей службы процесса хост-службы (svchost).
Чтобы проверить, запущена ли служба Смарт-карты
В диалоговом окне Windows Диспетчер задач выберите вкладку Services.
Выберите столбец Name для сортировки списка в алфавитном порядке, а затем введите s.
В столбце Имя посмотрите на SCardSvr, а затем посмотрите в столбце Состояние, чтобы узнать, запущена или остановлена служба.
Перезапуск службы смарт-карт
Запустите в качестве администратора в командной подсказке.
Если появится диалоговое окно «Управление учетной записью пользователя», подтвердите, что отображаемая в нем акция является нужным, а затем выберите Да.
В командной подсказке введите net stop SCardSvr .
В командной подсказке введите net start SCardSvr .
Вы можете использовать следующую команду в командной подсказке, чтобы проверить, запущена ли служба: sc queryex scardsvr .
В следующем примере кода приводится пример вывода из этой команды:
Считыватели смарт-карт
Как и любое устройство, подключенное к компьютеру, диспетчер устройств можно использовать для просмотра свойств и начала процесса отлаговки.
Чтобы проверить, работает ли считыватель смарт-карт
Перейдите к компьютеру.
Щелкните правой кнопкой мыши Компьютер, а затем выберите Свойства.
В статье Задачивыберите диспетчер устройств.
В диспетчере устройств раздайте считывателисмарт-карт, выберите имя считывателей смарт-карт, которые необходимо проверить, а затем выберите Свойства.
Если считыватель смарт-карт не указан в диспетчере устройств, в меню Action выберите scan для изменения оборудования.
Диагностика CryptoAPI 2.0
Диагностика CryptoAPI 2.0 доступна в Windows версиях, которые поддерживают CryptoAPI 2.0 и могут помочь устранить проблемы с инфраструктурой ключей общего ключевых (PKI).
CryptoAPI 2.0 Диагностика регистрит события в журнале Windows событий. Журналы содержат подробные сведения о проверке цепочки сертификатов, операциях хранения сертификатов и проверке подписи. Эта информация упрощает определение причин проблем и сокращает время, необходимое для диагностики.
Дополнительные сведения о диагностике CryptoAPI 2.0 см. в Enterprise PKI.
14 сентября 2021 года Microsoft выпустили ряд обновлений для Windows 10. После установки этих обновлений, пользователи могут столкнуться с проблемой печати документов на принтеры, находящиеся в общем доступе и подключенные через сеть: принтер находится в режиме автономной работы; документы, отправленные на печать, остаются в очереди и не печатаются. При попытке переподключения принтера, появляется ошибка: «Windows не удаётся подключиться к принтеру» с кодом ошибки 0x0000011b, 0x00000709 или 0x80070035.
Решение через реестр
Данное решение предложил комментатор Valdiz в комментариях к этой статье.
Как показывает практика, это решение помогает примерно в половине случаев. Мы рекомендуем всё-таки сразу удалять обновления ОС.
Запустите редактор реестра (regedit). Перейдите в ветку HKEY_LOCAL_MACHINESystemCurrentControlSetControlPrint . Создайте параметр типа DWORD32 с именем RpcAuthnLevelPrivacyEnabled и установите ему значение 0 .
Или скачайте файл fix-0x0000011b.zip (1 КБ), разархивируйте, запустите файл fix-0x0000011b.reg и разрешите ему внести изменения в реестр.
Данная ошибка появляется после установки нескольких обновлений Windows:
- KB5005565
- KB5005568
- KB5006670
- KB5006714 (по информации пользователя OLeg из комментариев)
- KB5007186
- KB5007247 (по информации пользователя Oleg из комментариев)
Обновления необходимо удалить на обоих компьютерах: и на том, с которого происходит попытка подключения к принтеру, и на том, к которому принтер подключен физически.
Для удаления этих обновлений перейдите в Панель управления – Программы и компоненты – Просмотр установленных обновлений.
В открывшемся окне найдите обновление с индексами из перечисленных выше, выделите их и нажмите «Удалить» в панели сверху. Согласитесь на удаление обновления и дождитесь завершения удаления.
Удалить обновления можно и через командную строку или PowerShell (от имени администратора): wusa /uninstall /kb:5005565 , wusa /uninstall /kb:5005568 , wusa /uninstall /kb:5006670 , wusa /uninstall /kb:5006714 , wusa /uninstall /kb:5007186 , wusa /uninstall /kb:5007247
Так же обратите внимание: могут установиться не все обновления, а, например, только одно. В таком случае, при попытке удаления неустановленного обновления, появится ошибка:
Просто проигнорируйте её.
После удаления обновлений, перезагрузите компьютер и попробуйте подключиться к принтеру вновь.
В случае неудачи, переименуйте принтер. После этого проблема должна исчезнуть.
Отключение (скрытие) обновления
Для того, чтобы данные обновления больше не устанавливались на компьютер, скачайте утилиту скрытия обновлений Windows:
wushowhide.diagcab (48КБ) / ZIP-архив: wushowhide.zip (44КБ)
В случае скачивания архива, распакуйте из него файл wushowhide.diagcab в любую папку и запустите его.
В первом окне нажмите кнопку «Далее», после чего дождитесь сбора сведений:
Выберите пункт «Hide updates» (Скрыть обновления):
Найдите обновление «Накопительное обновления для Windows 10 Version 21H1 для систем на базе процессоров x64, 2021 09 (KB5005565)» и иные обновления, указанные в начале страницы. Установите на них галочку и нажмите «Далее»:
Дождитесь завершения скрытия обновления. Убедитесь, что установлен статус «Исправлено». Нажмите «Закрыть» и перезагрузите ПК.
Если обновление в списке не отображается – значит либо обновление уже установлено в системе (и его необходимо предварительно удалить), либо не выполнена перезагрузка после удаления обновления.
Временное отключение обновлений Windows
Также вы можете временно приостановить обновления ОС, пока Microsoft не решат проблему данного обновления. Сделать это можно через приложение «Параметры»:
Параметры – Обновление и безопасность – Центр обновления Windows – Дополнительные параметры – Раздел «Приостановка обновлений».
В данном разделе Вы можете приостановить скачивание обновлений до определённой даты (максимум на 35 дней).
Также можно ограничить скачивание некоторых обновлений путём перевода подключения в тип «Лимитное подключение». Сделать это можно также через приложение «Параметры»:
Параметры – Сеть и Интернет – Ethernet – нажмите по текущему подключению левой кнопкой мыши (обычно оно называется «Сеть»). В разделе «Лимитное подключение» переведите ползунок «Задать как лимитное подключение».
При включении данной функции, часть необязательных обновлений скачиваться не будет.
Исправлять ошибки мы будем в Windows 10. Но в Windows 8 и 7 процесс восстановления происходит примерно так же.
Если система даже не начинает загружаться
В таких случаях экран с логотипом ОС не появляется. Вместо него отображается чёрный фон с различными ошибками.
Отключите периферийные устройства
Система может не загружаться из‑за неисправности одного из подключённых устройств. Попробуйте отсоединить USB‑накопители, картридеры, принтеры, сканеры, камеры, микрофоны и прочую вспомогательную технику.
После отключения перезагрузите компьютер. Если не поможет, временно отключите клавиатуру и мышь, а затем снова нажмите на кнопку перезагрузки.
Проверьте статус загрузочного диска
В BIOS — так называется прослойка между Windows и аппаратной частью компьютера — могли сбиться настройки загрузки. Например, если в качестве источника файлов ОС указан неправильный диск, устройство просто не находит их при включении и поэтому не может запустить систему.
1. Перезагрузите компьютер.
2. Сразу после запуска нажимайте клавишу входа в BIOS, пока не увидите меню настроек. В зависимости от производителя ПК это может быть F2, F8, Delete или другая клавиша. Обычно нужный вариант отображается в нижней части экрана сразу при включении компьютера.
3. Попав в настройки BIOS, найдите раздел Boot (меню загрузки) и проверьте, установлен ли диск с системными файлами Windows на первое место в списке загрузки. Если нет, передвиньте его на самый верх. Внешний вид BIOS у вас может отличаться, но её структура всегда примерно одинакова.
4. Выберите вариант «Сохранить и выйти» (Save and Exit), чтобы применить изменения.
После этого компьютер перезагрузится и проблема может устраниться.
Сбросьте BIOS
Если предыдущий способ не помог, в системе мог произойти более масштабный сбой. В таком случае стоит выполнить сброс BIOS. Как это сделать, Лайфхакер уже писал. После этого файлы на накопителях и настройки Windows останутся нетронутыми. Но, скорее всего, вам придётся зайти в BIOS, найти раздел с параметрами времени и даты и настроить их заново.
Если загрузка начинается, но Windows зависает, перезагружается или появляется синий экран
Загрузке Windows могут мешать некорректные обновления, ошибки в драйверах, а также сторонние программы и вирусы.
Попробуйте запустить систему в безопасном режиме. Он активирует только базовые компоненты Windows без лишних драйверов и программ. Если проблема в последних, то система запустится и вы сможете её почистить.
Чтобы загрузить в безопасном режиме Windows 8 или 10, выключите компьютер, зажав кнопку питания, и включите его снова через несколько секунд. Повторяйте это действие до тех пор, пока на экране не появятся дополнительные варианты загрузки. Обычно требуется до трёх таких перезагрузок. Затем нажмите «Поиск и устранение неисправностей» → «Дополнительные параметры» → «Параметры загрузки» → «Перезагрузить». После очередной перезагрузки выберите «Безопасный режим».
Чтобы включить в безопасном режиме Windows 7, перезагрузите компьютер и сразу после запуска несколько раз нажмите клавишу F8 или Fn + F8 (на ноутбуках). В появившемся меню выберите «Безопасный режим».
Включив безопасный режим, удалите последние установленные программы и проверьте систему антивирусом. Если не поможет, откройте меню восстановления Windows в настройках и воспользуйтесь одним из доступных вариантов. Система направит вас подсказками.
Если ничего не помогло
Скорее всего, повреждены системные файлы Windows. Попробуйте восстановить их с помощью специальных средств.
Воспользуйтесь средой восстановления Windows
Это меню с инструментами для восстановления работы Windows. При проблемах с загрузкой система часто запускает его самостоятельно сразу после включения ПК. На экране появляется надпись «Автоматическое восстановление». В таком случае выберите «Дополнительные параметры» → «Поиск и устранение неисправностей» → «Дополнительные параметры».
Если ничего подобного не происходит, попробуйте вызвать среду восстановления вручную.
В Windows 7 и более старых версиях ОС нажимайте для этого клавишу F8 или Fn + F8 (на ноутбуках) сразу после запуска ПК. Когда на экране появится меню «Дополнительные варианты загрузки», выберите «Устранение неполадок компьютера» и воспользуйтесь вариантами восстановления, которые предложит система.
Чтобы войти в среду восстановления Windows 10 или 8, выключите компьютер, зажав кнопку питания, и включите его снова через несколько секунд. Повторяйте эти действия до тех пор, пока на экране не появится меню «Автоматическое восстановление». Обычно требуется до трёх перезагрузок. После входа в меню выберите «Дополнительные параметры» → «Поиск и устранение неисправностей» → «Дополнительные параметры».
Попав в среду восстановления, вы увидите несколько опций. Сделайте следующее.
1. Выберите «Восстановление при загрузке». Система попробует устранить проблемы самостоятельно.
2. Если не сработает, снова зайдите в среду восстановления и выберите опцию «Командная строка». В появившемся окне по очереди введите команды diskpart, list volume и exit. После каждой нажимайте Enter.
На экране появится таблица с локальными дисками. Обратите внимание, какой из них подписан как системный (диск с файлами Windows). Это важно, поскольку его буква может не совпадать с меткой системного диска в проводнике.
Если ни один диск не отмечен как системный, вычислите его по размеру: надо найти в списке том, чей объём совпадает с размером локального диска, на который установлена Windows. Если не помните или не знаете этого, лучше не выполняйте следующее действие и закройте командную строку.
Введите команду bcdboot C:windows, заменив C на букву того диска, который является системным. Нажмите Enter и перезагрузите устройство.
3. Если не поможет, попробуйте другие доступные опции восстановления с помощью подсказок системы.
Воспользуйтесь загрузочным диском или флешкой
Если меню восстановления не открывается, можно запустить его с помощью загрузочного диска или флешки с Windows. Если у вас ничего из этого нет, придётся купить установочный диск ОС.
Но вы также можете воспользоваться другим компьютером, чтобы скачать образ Windows и записать его на флешку. Обратите внимание: для успешного восстановления разрядность образа Windows должна совпадать с разрядностью ОС на вашем ПК.
Когда подготовите носитель, используйте его для загрузки своего компьютера. Для этого вставьте флешку или диск и перезапустите машину. Сразу после запуска нажимайте клавишу входа в BIOS (F2, F8 или Delete).
Попав в настройки BIOS, найдите раздел Boot (меню загрузки) и установите на первое место в списке устройств флешку или диск с Windows.
Выберите вариант «Сохранить и выйти» (Save and Exit), чтобы применить изменения и перезапустить ПК.
Когда устройство загрузится со съёмного носителя, нажмите «Далее» и выберите «Восстановление системы».
Теперь попробуйте «Восстановление при загрузке» и другие опции, перечисленные в предыдущем пункте этой статьи.
Если средства восстановления не помогают, остаётся переустановить Windows с помощью вставленного диска или флешки. В процессе все данные на системном диске будут удалены, зато ОС, скорее всего, заработает.
Чтобы переустановить систему, перезагрузите устройство, нажмите «Установить» и следуйте инструкциям на экране.
Если переустановка Windows не помогает, скорее всего, проблема в железе компьютера. В таком случае обратитесь в сервисный центр.
Служба смарт-карт — стандартный компонент Windows, и она должна присутствовать на каждой системе.
Однако, при определенных обстоятельствах она может отсутствовать. И в результате программы, которые зависят от этой службы, перестанут работать.
Если служба смарт-карт не находится в списке служб, но файл, связанный с этой службой (SCardSvr.dll), имеется в файловой системе,
то, скорее всего, проблема заключается не в том, что модулей нет, а в том, что они не загружены.
Служба отсутствует в списке, из-за того, что некоторые записи в реестре отличаются от тех же записей «нормальной системы».
Другими словами, различие только в содержании ключа HKEY_LOCAL_MACHINESYSTEMCurrentControlSetservicesSCardSvr .
Итак, если службы нет в списке, открываем редактор реестра командой regedit, и ищем в нем этот ключ. Скорее всего, он будет отсутствовать.
Если он присутствует, то это значит, что некоторые его параметры неправильные.
Удалите это ключ.
Загрузите этот файл и импортируйте его в реестр.
Перезагрузите систему.
Если Вам повезло, и дело было именно в этом ключе реестра, то служба вернется в список остальных служб.
- Алексей Несененко
- Посетитель
- Неактивен
Если файл не скачивается, то вот его содержание (т.е. создайте текстовый файл, скопируйте туда этот текст и сохраните его в файл с расширением reg).
Windows Registry Editor Version 5.00
[HKEY_LOCAL_MACHINESYSTEMCurrentControlSetservicesSCardSvr]
«DisplayName»=»@%SystemRoot%\System32\SCardSvr.dll,-1»
«Group»=»SmartCardGroup»
«ImagePath»=hex(2):25,00,53,00,79,00,73,00,74,00,65,00,6d,00,52,00,6f,00,6f,00,
74,00,25,00,5c,00,73,00,79,00,73,00,74,00,65,00,6d,00,33,00,32,00,5c,00,73,
00,76,00,63,00,68,00,6f,00,73,00,74,00,2e,00,65,00,78,00,65,00,20,00,2d,00,
6b,00,20,00,4c,00,6f,00,63,00,61,00,6c,00,53,00,65,00,72,00,76,00,69,00,63,
00,65,00,41,00,6e,00,64,00,4e,00,6f,00,49,00,6d,00,70,00,65,00,72,00,73,00,
6f,00,6e,00,61,00,74,00,69,00,6f,00,6e,00,00,00
«Description»=»@%SystemRoot%\System32\SCardSvr.dll,-5»
«ObjectName»=»NT AUTHORITY\LocalService»
«ErrorControl»=dword:00000001
«Start»=dword:00000002
«Type»=dword:00000020
«DependOnService»=hex(7):50,00,6c,00,75,00,67,00,50,00,6c,00,61,00,79,00,00,00,
00,00
«ServiceSidType»=dword:00000001
«RequiredPrivileges»=hex(7):53,00,65,00,43,00,72,00,65,00,61,00,74,00,65,00,47,
00,6c,00,6f,00,62,00,61,00,6c,00,50,00,72,00,69,00,76,00,69,00,6c,00,65,00,
67,00,65,00,00,00,53,00,65,00,43,00,68,00,61,00,6e,00,67,00,65,00,4e,00,6f,
00,74,00,69,00,66,00,79,00,50,00,72,00,69,00,76,00,69,00,6c,00,65,00,67,00,
65,00,00,00,00,00
«FailureActions»=hex:84,03,00,00,00,00,00,00,00,00,00,00,03,00,00,00,14,00,00,
00,01,00,00,00,c0,d4,01,00,01,00,00,00,e0,93,04,00,00,00,00,00,00,00,00,00
[HKEY_LOCAL_MACHINESYSTEMCurrentControlSetservicesSCardSvrParameters]
«ServiceDll»=hex(2):25,00,53,00,79,00,73,00,74,00,65,00,6d,00,52,00,6f,00,6f,
00,74,00,25,00,5c,00,53,00,79,00,73,00,74,00,65,00,6d,00,33,00,32,00,5c,00,
53,00,43,00,61,00,72,00,64,00,53,00,76,00,72,00,2e,00,64,00,6c,00,6c,00,00,
00
«ServiceMain»=»CalaisMain»
«ServiceDllUnloadOnStop»=dword:00000001
[HKEY_LOCAL_MACHINESYSTEMCurrentControlSetservicesSCardSvrSecurity]
«Security»=hex:01,00,14,80,90,00,00,00,a0,00,00,00,14,00,00,00,34,00,00,00,02,
00,20,00,01,00,00,00,02,c0,18,00,00,00,0c,00,01,02,00,00,00,00,00,05,20,00,
00,00,20,02,00,00,02,00,5c,00,04,00,00,00,00,02,14,00,ff,01,0f,00,01,01,00,
00,00,00,00,05,12,00,00,00,00,00,18,00,ff,01,02,00,01,02,00,00,00,00,00,05,
20,00,00,00,20,02,00,00,00,00,14,00,8d,01,02,00,01,01,00,00,00,00,00,05,04,
00,00,00,00,00,14,00,8d,01,02,00,01,01,00,00,00,00,00,05,06,00,00,00,01,02,
00,00,00,00,00,05,20,00,00,00,20,02,00,00,01,02,00,00,00,00,00,05,20,00,00,
00,20,02,00,00
Читайте также:
- Ошибка squid активация windows
- Youtube com thestepanov123456 решаю ошибки windows
- Виндовс 11 будет поддерживать андроид
- Какой пароль windows 10 zver
- Как закрыть порты в windows 7 через cmd