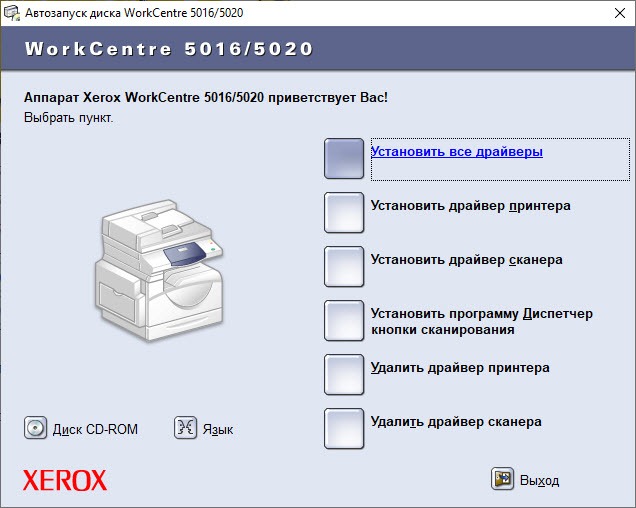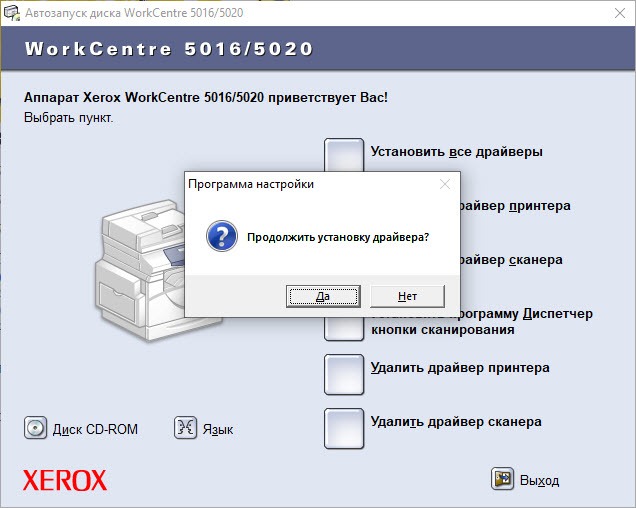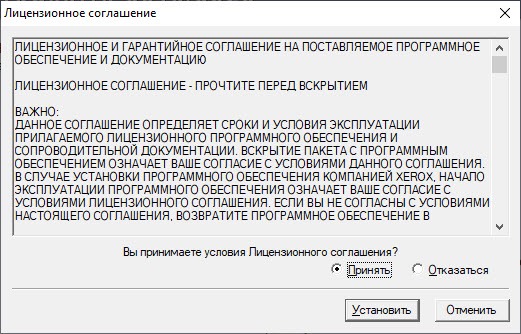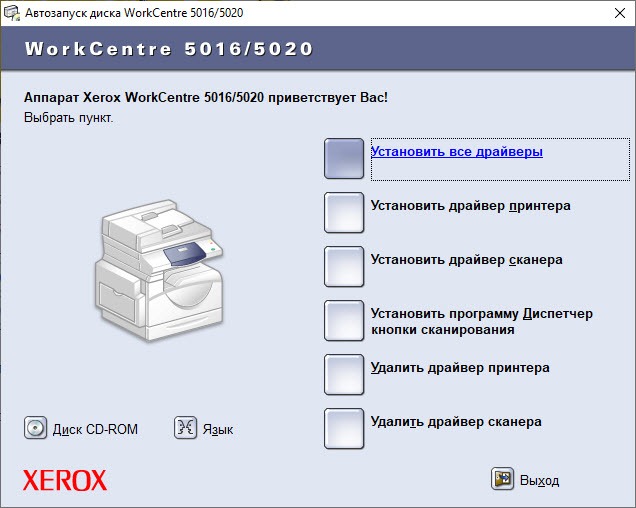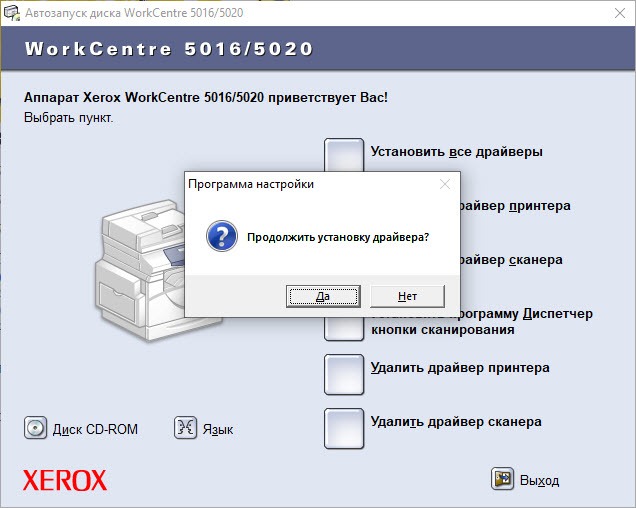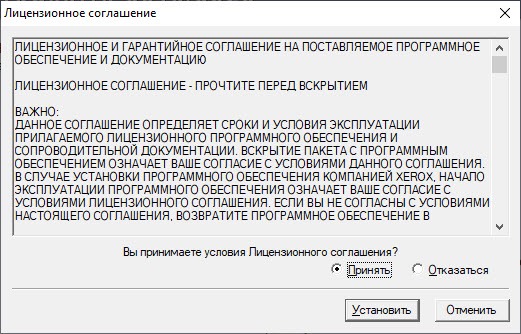Установка драйверов WorkCentre 5016
Если кабель USB уже подключен к аппарату и компьютеру, и на экране компьютера отображается диалоговое окно мастера установки, закройте это окно, отсоедините кабель USB и выполните нижеуказанную процедуру.
Установка драйверов принтера и сканера (драйвера TWAIN)
Далее представлена процедура установки на компьютер драйверов принтера и сканера.
• На компьютере необходимо войти в систему с правами администратора.
1. Отсоедините кабель USB от аппарата или от компьютера.
• Если кабель USB уже подключен к аппарату и компьютеру, и на экране отображается диалоговое окно мастера установки, закройте это окно нажатием кнопки отмены, отсоедините кабель USB и перейдите к выполнению следующего пункта данной процедуры.
2 Вставьте в дисковод компьютера компакт-диск с драйверами WorkCentre 5016/5020.
• В зависимости от настроек безопасности в операционной системе Windows Vista после пункта 2 может появиться другое диалоговое окно, в котором требуется указать, следует ли использовать [Автозапуск диска WorkCentre 5016/5020]. Выберите опцию для разрешения запуска программы, чтобы открыть диалоговое окно [Автозапуск диска WorkCentre 5016/5020], и перейдите к пункту 3.
3 При необходимости выберите нужный язык, нажав на кнопку [Язык]. Установится выбранный язык.
• Язык можно выбрать в зависимости от модели аппарата и страны. Нажмите [Установить все драйверы].
• Опция [Установить все драйверы]позволяет одновременно установить драйверы принтера и сканера. Если нужно установить только один драйвер, выберите [Установить драйвер принтера] или [Установить драйвер сканера].
4 Появится диалоговое окно сообщения.
Для перехода к установке драйверов принтера и сканера нажмите кнопку [Да].
• При нажатии кнопки [Нет] это диалоговое окно закроется.
5 Появится диалоговое окно [Лицензионное соглашение].
Установка драйверов принтера и сканера (драйвера TWAIN)
6. Внимательно прочтите лицензионное соглашение. Для подтверждения согласия с условиями лицензионного соглашения выберите [Принять] и нажмите кнопку [Установить].
• При выборе опции [Отказаться] и нажатии кнопки [Отменить] диалоговое окно [Лицензионное соглашение] закроется.
• Затем может появиться следующее диалоговое окно с предупреждением о том, что устанавливаемое программное обеспечение не проверено на совместимость с Windows. Для установки программного обеспечения выберите опцию продолжения. Если вы не желаете устанавливать это программное обеспечение, выберите отмену установки.
• В зависимости от настроек безопасности в операционной системе Windows Vista после пункта 6 может появиться другое диалоговое окно, в котором требуется указать, следует ли продолжить установку драйверы принтера и сканера. Выберите опцию продолжения установки, чтобы перейти к пункту 7.
7. Появится диалоговое окно сообщения о необходимости подключить кабель USB. Нажмите кнопку [ОК].
Диалоговое окно закроется.
8. Подключите кабель USB к аппарату и компьютеру.
• В операционной системе Windows Vista пункты 9-14 будут выполнены автоматически и во время их выполнения не будет отображаться диалоговое окно мастера. После этого система отобразит сообщение, уведомляющее о завершении установки. Убедитесь, что в соответствующих папках созданы значки принтера и сканера.
9. Появится диалоговое окно мастера установки драйвера сканера. Выберите [Нет, не сейчас] и нажмите кнопку [Далее].
10. Выберите [Установить программное обеспечение автоматически] и нажмите кнопку [Далее].
• Если после этого появится диалоговое окно с предупреждением о том, что устанавливаемое программное обеспечение не проверено на совместимость с Windows, а вам не требуется его устанавливать, выберите отмену установки.
Чтобы полностью удалить данное программное обеспечение, в диалоговом окне [Автозапуск диска WorkCentre 5016/5020] выберите [Удалить драйвер принтера] и [Удалить драйвер сканера]. Если нужно установить программное обеспечение, выберите опцию продолжения.
Начнется установка драйвера сканера.
11. После завершения установки драйвера сканера нажмите кнопку [Готово].
Диалоговое окно мастера установки драйвера сканера закроется.
12. Появится диалоговое окно мастера установки драйвера принтера. Выберите [Нет, не сейчас] и нажмите кнопку [Далее].
13. Выберите [Установить программное обеспечение автоматически] и нажмите кнопку [Далее].
• Если после этого появится диалоговое окно с предупреждением о том, что устанавливаемое программное обеспечение не проверено на совместимость с Windows, а вам не требуется его устанавливать, выберите отмену установки.
Чтобы полностью удалить данное программное обеспечение, в диалоговом окне [Автозапуск диска WorkCentre 5016/5020] выберите [Удалить драйвер принтера] и [Удалить драйвер сканера]. Если нужно установить программное обеспечение, выберите опцию продолжения.
Начнется установка драйвера принтера.
14. После завершения установки драйвера принтера нажмите кнопку [Готово].
Диалоговое окно мастера установки драйвера принтера закроется.
15. В диалоговом окне [Автозапуск диска WorkCentre 5016/5020] нажмите кнопку [Выход].
Диалоговое окно [Автозапуск диска WorkCentre 5016/5020] закроется.
• Чтобы удалить драйвер принтера, в диалоговом окне [Автозапуск диска WorkCentre 5016/5020] выберите опцию [Удалить драйвер принтера].
• Чтобы удалить драйвер сканера, в диалоговом окне [Автозапуск диска WorkCentre 5016/5020] выберите опцию [Удалить драйвер сканера].
Установка программы для сканирования (Диспетчера кнопки сканирования)
Далее представлена процедура установки на компьютер программы «Диспетчер кнопки сканирования».
• Перед установкой программы «Диспетчер кнопки сканирования» необходимо установить драйвер TWAIN.
Вставьте в дисковод компьютера компакт-диск с драйверами WorkCentre 5016/5020.
• В зависимости от настроек безопасности в операционной системе Windows Vista после пункта 1 может появиться другое диалоговое окно, в котором требуется указать, следует ли использовать [Автозапуск диска WorkCentre 5016/5020]. Выберите опцию для разрешения запуска программы, чтобы открыть диалоговое окно [Автозапуск диска WorkCentre 5016/5020], и перейдите к пункту 2.
Щелкните [Установить программу Диспетчер кнопки сканирования].
Для перехода к установке программы «Диспетчер кнопки сканирования» нажмите кнопку [Далее].
Появится диалоговое окно [Лицензионное соглашение].
4. Выберите [Принимаю условия этого лицензионного соглашения] и нажмите кнопку [Далее].
5. Укажите путь к папке для установки файлов. Если нужно установить файлы в папку по умолчанию, нажмите кнопку [Далее]. Если файлы нужно установить в другое место, нажмите кнопку [Изменить], чтобы выбрать другую папку.
Начинается процесс установки.
6. Процесс установки завершен. Нажмите [Готово].
Диалоговое окно мастера установки закроется.
7. В диалоговом окне [Автозапуск диска WorkCentre 5016/5020] нажмите кнопку [Выход].
Диалоговое окно [Автозапуск диска WorkCentre 5016/5020] закроется.
• Чтобы удалить программу «Диспетчер кнопки сканирования», выберите [Пуск] > [Панель управления] > [Установка и удаление программ], затем выберите «Диспетчер кнопки сканирования» и нажмите кнопку [Удалить]. (Поскольку в
описании процедуры удаления программы «Диспетчер кнопки сканирования» используется операционная система Windows XP, конкретные этапы процедуры могут отличаться в зависимости от используемой операционной системы.
Источник
Драйвер для Xerox WorkCentre 5016
Xerox WorkCentre 5016
Windows XP / Vista / 7 / 2003 — драйвер GDI
Windows XP / Vista / 7 / 2003 — драйвер PCL6 и TWAIN
Windows XP / Vista / 7 / 2003 — драйвер PCL
Установка драйвера в Windows 7
Если вы решили самостоятельно установить принтер Xerox WorkCentre 5016, но боитесь сделать что-то неправильно, прочитайте наши советы. С ними вы быстро и без ошибок выполните установку, и сможете начать печатать уже через пару минут. Сначала вам надо скачать драйвер Xerox WorkCentre 5016. Используйте для этого ссылку с этой странице. Она расположена выше, нажмите на нее, укажите место загрузки и жмите «Сохранить».
Вы скачаете папку. Зайдите в нее и найдите в ней файл Setup.exe. Двойным щелчком мышки запустите его.
Нажмите на строку «Установить все драйверы».
Выскочит маленькое окошко, в нем жмите «Да».
Нажмите по кружочку слева от слова «Принять». В нем появится точка. Жмите по «Установить».
Достаньте провода из комплекта. Кабелем с плоским разъемом (USB) соедините устройства друг с другом. Другим проводом подключите принтер к сети. Нажмите на корпусе оборудования на кнопку включения. В окне нажмите на «Ок».
Вы закончили установку. Теперь надо проверить, что принтер готов. Убедитесь, что в картридже нет защитной ленты, уберите упаковочные материалы, вставьте бумагу и можете начинать печатать. Если не получается, перезагрузите систему.
Источник
Драйвер для принтера Xerox WorkCentre 5016 / 5020B / 5020DB / 5020DN
Загрузив архивы вы подтвердили свое согласие с лицензией .
Драйверы для печати и сканирования к МФУ Xerox WorkCentre
под Windows 10 — XP / 2003 на русском и английском языках.
МФУ WorkCentre 5016 не поддерживает Windows 10 — 8. А вот Xerox WorkCentre 5020 в этих операционных системах работать будет при помощи Class Driver Xerox PCL6 (универсальный драйвер).
Смотрите здесь совместимость продукции Xerox с операционными системами Windows 10 / 8.1 / 8. Документ в формате PDF на английском языке, достаточно свежий — декабрь 2016 года.
Источник
Xerox WorkCentre 5016
Windows XP / Vista / 7 / 2003 — драйвер GDI
Размер: 56 MB
Разрядность: 32/64
Ссылка: Xerox WorkCentre 5016
Windows XP / Vista / 7 / 2003 — драйвер PCL6 и TWAIN
Размер: 18.8 MB
Разрядность: 32/64
Ссылка: Xerox WorkCentre 5016
Windows XP / Vista / 7 / 2003 — драйвер PCL
Размер: 38.1 MB
Разрядность: 32/64
Ссылка: Xerox WorkCentre 5016
Установка драйвера в Windows 7
Если вы решили самостоятельно установить принтер Xerox WorkCentre 5016, но боитесь сделать что-то неправильно, прочитайте наши советы. С ними вы быстро и без ошибок выполните установку, и сможете начать печатать уже через пару минут. Сначала вам надо скачать драйвер Xerox WorkCentre 5016. Используйте для этого ссылку с этой странице. Она расположена выше, нажмите на нее, укажите место загрузки и жмите «Сохранить».
Вы скачаете папку. Зайдите в нее и найдите в ней файл Setup.exe. Двойным щелчком мышки запустите его.
Нажмите на строку «Установить все драйверы».
Выскочит маленькое окошко, в нем жмите «Да».
Нажмите по кружочку слева от слова «Принять». В нем появится точка. Жмите по «Установить».
Достаньте провода из комплекта. Кабелем с плоским разъемом (USB) соедините устройства друг с другом. Другим проводом подключите принтер к сети. Нажмите на корпусе оборудования на кнопку включения. В окне нажмите на «Ок».
Вы закончили установку. Теперь надо проверить, что принтер готов. Убедитесь, что в картридже нет защитной ленты, уберите упаковочные материалы, вставьте бумагу и можете начинать печатать. Если не получается, перезагрузите систему.
Просим Вас оставить комментарий к этой статье, потому что нам нужно знать – помогла ли Вам статья. Спасибо большое!
Описание
Как демонстрирует практическая деятельность, определять проекты для управления трудом оснащения в отсутствии драйверов никак не удастся, таким образом, следует в неотъемлемом режиме пользоваться предписанием вместе с веб-сайта и осуществить скачка надлежащего программного провианта.
Понадобится скачать драйвер для принтера Xerox WorkCentre 5016 в последующих вариантах:
В случае если принтер приобретается подкрепленным и накопитель, экспортируемый в наборе, был потерян.
Если непосредственно накопитель вместе с драйверами, был испорчен, таким образом, отсутствует способности применять проекты, помещенные в немой.
Присутствие промышленной неосуществимости использовать сведения вместе с диска (к образцу, если исполняется установка программного дополнения в нетбук, в каком месте отсутствует слотов около определенные диски).
Как установить драйвер
Гарантировать монтаж проекты возможно в последующие ряд стадий:
- Скачать картотека, в составе которого пребывает напрямую самостоятельно проект, а кроме того руководство согласно этому, каковым способом возможно максимально правильно осуществить эту проблему. Руководство сможет помочь юзерам, какие никак не предполагают, как верно совершить данное и увлекаются конструкцией драйвера в 1-ый один раз.
- Распаковывается проект, уже после чего же ее следует установить в Компьютер. В подобную операцию следует станет употребить в целом ряд мин., уже после чего же возможно уверенно начинать к осуществлению последующих операций.
- Непременно уже после движения распаковки следует станет проконтролировать принтер в функциональность, то что производится вместе с мишенью уточнения требуемых характеристик правильности проделанной деятельность.
Уже после завершения в целом данного, принтер обязательно обрадует возможного юзера хорошей трудоспособностью. Никак не станет потребности определять посторонние проекты и дополнения в собственный Компьютер.
Скриншоты с установкой
Скачать драйвер для принтера Xerox WorkCentre 5016
Похожие записи
Содержание
- Драйвер для принтера Xerox WorkCentre 5016 / 5020B / 5020DB / 5020DN
- Driver for Printer Xerox WorkCentre 5016 / 5020B / 5020DB / 5020DN
- Драйвер для Xerox WorkCentre 5016
- Установка драйвера в Windows 7
- Скачать драйвер для принтера Xerox WorkCentre 5016
- Как установить драйвер
- Драйвер для Xerox WorkCentre 5016
Драйвер для принтера Xerox WorkCentre 5016 / 5020B / 5020DB / 5020DN
| Тип |  Windows Windows |
 |
 |
 |
 |
 |
GDI  / /  |
7 — XP / 2003 | 20.05.2008 |  |
2.5.1 | 58.76 [MB] | Скачать |
PCL6  / TWAIN / TWAIN  |
7 — XP / 2003 | 20.05.2008 |  |
2.6.0 | 19.60 [MB] | Скачать |
PCL  / /  |
7 — XP / 2003 | 10.11.2008 |  |
2.6.1 | 39.95 [MB] | Скачать |
Драйверы для печати и сканирования к МФУ Xerox WorkCentre
под Windows 10 — XP / 2003 на русском и английском языках.
МФУ WorkCentre 5016 не поддерживает Windows 10 — 8. А вот Xerox WorkCentre 5020 в этих операционных системах работать будет при помощи встроенного Class Driver Xerox.
Смотрите здесь совместимость продукции Xerox с операционными системами Windows 10 / 8.1 / 8. Документ в формате PDF на английском языке, достаточно свежий — декабрь 2016 года.
Источник
Driver for Printer Xerox WorkCentre 5016 / 5020B / 5020DB / 5020DN
| Type |  Windows Windows |
 |
 |
 |
 |
 |
GDI  / /  |
7 – XP / 2003 | 20.05.2008 |  |
2.5.1 | 56.0 [MB] | Download |
PCL6  / TWAIN / TWAIN  |
7 – XP / 2003 | 20.05.2008 |  |
2.6.0 | 18.8 [MB] | Download |
PCL  / /  |
7 – XP / 2003 | 10.11.2008 |  |
2.6.1 | 38.1 [MB] | Download |
Drivers for printing and scanning to MFPs Xerox WorkCentre
for Windows 10 – XP in English.
MFP WorkCentre 5016 does not support Windows 10 – 8. But WorkCentre 5020 in these operating systems will work with the Class Driver Xerox.
See here the compatibility of Xerox products with the operating systems Windows 10 / 8.1 / 8. The PDF document is in English, quite fresh – December 2016.
Источник
Драйвер для Xerox WorkCentre 5016
Xerox WorkCentre 5016
Windows XP / Vista / 7 / 2003 — драйвер GDI
Windows XP / Vista / 7 / 2003 — драйвер PCL6 и TWAIN
Windows XP / Vista / 7 / 2003 — драйвер PCL
Установка драйвера в Windows 7
Если вы решили самостоятельно установить принтер Xerox WorkCentre 5016, но боитесь сделать что-то неправильно, прочитайте наши советы. С ними вы быстро и без ошибок выполните установку, и сможете начать печатать уже через пару минут. Сначала вам надо скачать драйвер Xerox WorkCentre 5016. Используйте для этого ссылку с этой странице. Она расположена выше, нажмите на нее, укажите место загрузки и жмите «Сохранить».
Вы скачаете папку. Зайдите в нее и найдите в ней файл Setup.exe. Двойным щелчком мышки запустите его.
Нажмите на строку «Установить все драйверы».
Выскочит маленькое окошко, в нем жмите «Да».
Нажмите по кружочку слева от слова «Принять». В нем появится точка. Жмите по «Установить».
Достаньте провода из комплекта. Кабелем с плоским разъемом (USB) соедините устройства друг с другом. Другим проводом подключите принтер к сети. Нажмите на корпусе оборудования на кнопку включения. В окне нажмите на «Ок».
Вы закончили установку. Теперь надо проверить, что принтер готов. Убедитесь, что в картридже нет защитной ленты, уберите упаковочные материалы, вставьте бумагу и можете начинать печатать. Если не получается, перезагрузите систему.
Источник
Скачать драйвер для принтера Xerox WorkCentre 5016


Как показывает практика, устанавливать программы для управления работой оборудования без драйверов не получится, следовательно, необходимо в обязательном порядке воспользоваться предложением с сайта и выполнить скачивание соответствующего программного продукта.
Потребуется скачать драйвер для принтера Xerox WorkCentre 5016 в следующих случаях:
Как установить драйвер
Обеспечить установку программы можно в следующие несколько этапов:
После окончания всего этого, принтер непременно порадует потенциального пользователя отличной работоспособностью. Не будет необходимости устанавливать сторонние программы и приложения на свой ПК.
Источник
Драйвер для Xerox WorkCentre 5016
Далеко не всегда операционная система Windows может отыскать драйвер для xerox workcentre 5016 удачно. Пользователи пробуют найти всепригодное программное обеспечение, которое далеко не всегда гарантирует работу устройства. В итоге возникают недочеты сканирования и распечатки документов. Устройства показывают ошибку, и устранить ее поможет точный драйвер.
К драйверам, подходящим для xerox workcentre 5016 прилагается также специальное программное обеспечение, которое дает возможности быстро сохранять любые отсканированные документы. Для этого нужно лишь подобрать соответствующий формат — PDF, BMP, JPEG или другие. При сохранении можно продолжить редактирование файла. Вы можете распознать текст для дальнейшей работы.
Правильная установка драйвера позволяет избежать проблем, связанных с печатью. Программное обеспечение очень часто выдает ошибку, что область печати выходит за рамки границ для печати или листа. При верной установке текст не обрежется.
В случае отсутствия драйверов для принтера, компьютер не увидит устройство, в итоге печать и сканирование станут невозможны. Чтобы нормализовать работу устройства, надо установить корректное программное обеспечение. В случае если драйвер старый, он точно также может выдать ошибки. В этом случае рекомендуется удалить утилиту и на ее место установить новое ПО.
Скачка и установка драйвера не вызывает особого труда у пользователей. Закачка ПО занимает пару минут, далее необходимо подтвердить операцию. Требуется соблюдать алгоритм настройки драйвера. Также придерживайтесь рекомендаций, сопровождающих вас на каждой стадии установки драйверов.
Источник
Adblock
detector
| Категория: | Xerox |
| Операционная система: | Windows XP, 7, 8/8.1, 10 |
| Цена: | Бесплатно |
| Оцените драйвер |
-
Xerox WorkCentre 5016/5020
Версия:
10.0.17119.1
(22 апр 2009)
Файл *.inf:
prnxxcl3.inf
Windows Vista x86, 7 x86, 8 x86, 8.1 x86, 10 x86
-
Xerox WorkCentre 5016/5020
Версия:
10.0.10240.16384
(21 апр 2009)
Файл *.inf:
prnbrcl1.inf
Windows Vista, 7, 8, 8.1, 10
В каталоге нет драйверов для Xerox WorkCentre 5016/5020 под Windows.
Скачайте DriverHub для автоматического подбора драйвера.
Драйверы для Xerox WorkCentre 5016/5020 собраны с официальных сайтов компаний-производителей и других проверенных источников.
Официальные пакеты драйверов помогут исправить ошибки и неполадки в работе Xerox WorkCentre 5016/5020 (принтеры).
Скачать последние версии драйверов на Xerox WorkCentre 5016/5020 для компьютеров и ноутбуков на Windows.