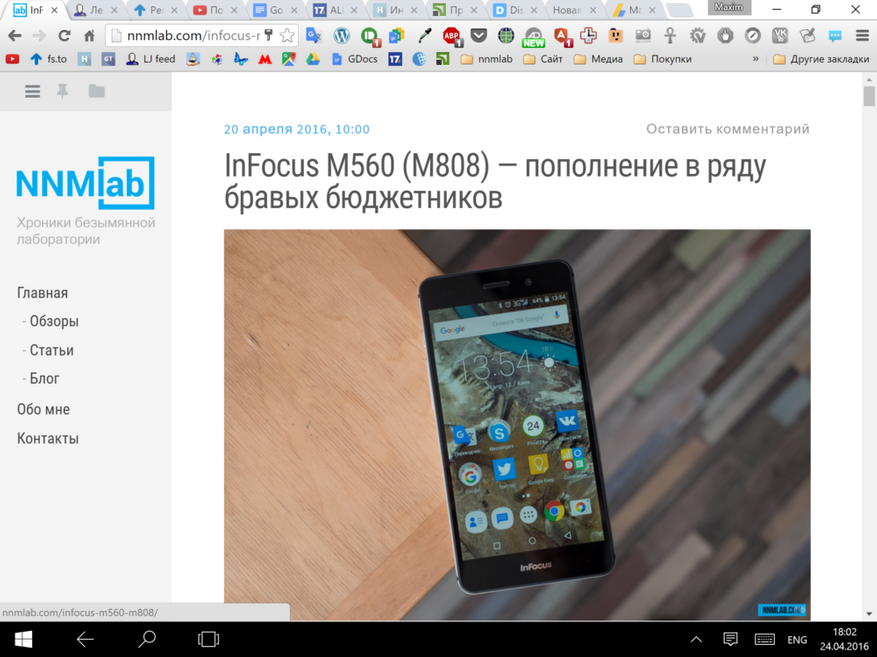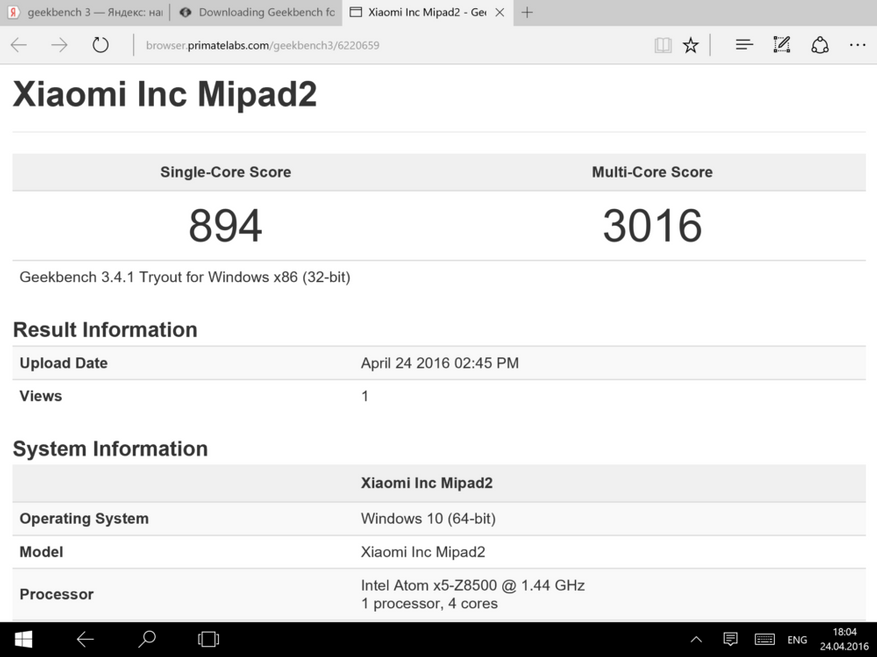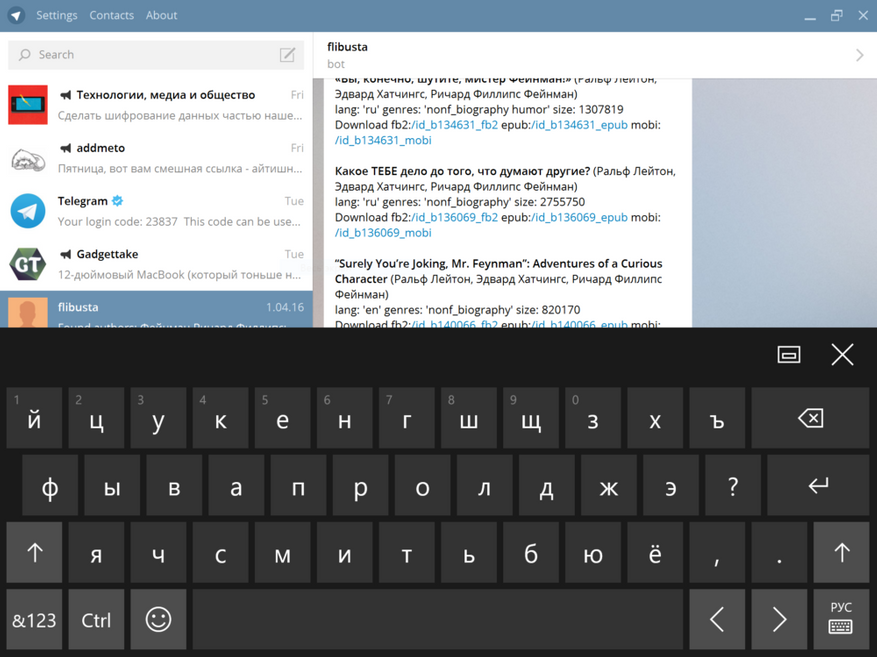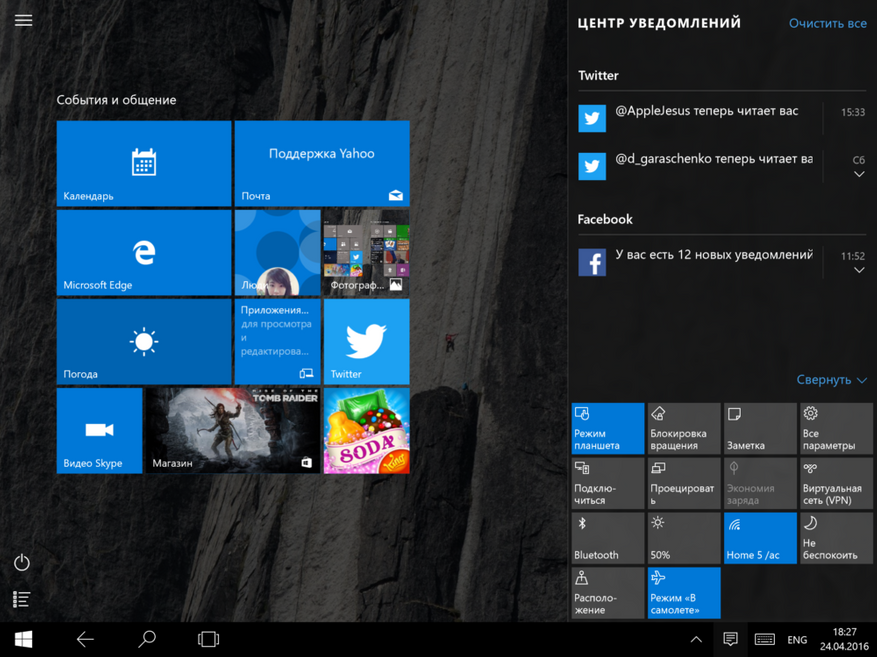Содержание
- Процесс подготовки к прошивке
- Типы и виды системного ПО для Xiaomi MiPAD 2
- Инструменты
- Драйвера
- Резервная копия данных
- Инсталляция Android
- Способ 1: «Три точки»
- Способ 2: MiFlash
- Способ 3: Модифицированные прошивки MIUI
- Шаг 1: Разблокировка загрузчика
- Шаг 2: Прошивка TWRP
- Шаг 3: Установка неофициальной локализованной ОС
- Установка WINDOWS 10
- Способ 1: Образ ОС на выбор пользователя
- Шаг 1: Загрузка образа ОС
- Шаг 2: Создание загрузочной USB-Flash
- Шаг 3: Инсталляция ОС
- Способ 2: Инсталляционный скрипт
- Возврат на Android после установки Windows, «раскирпичивание».
- Вопросы и ответы
Практически всем владельцам планшетного ПК Xiaomi MiPad 2 из русскоязычного региона приходится хотя бы единожды за время эксплуатации модели озадачиваться вопросом прошивки своего девайса. В предлагаемом ниже материале представлены несколько способов, с помощью которых можно привести программную часть планшета в соответствии с требованиями большинства пользователей. И также нижеизложенное в случае необходимости поможет устранить последствия ошибок при работе устройства, установке ОС, восстановить работоспособность системного ПО на аппарате, осуществить переход с Android на Windows и обратно.
Действительно, в целом отличный продукт MiPad 2 от знаменитого производителя Xiaomi может огорчить потребителя работой и функционалом предустановленного производителем или продавцом системного ПО. Global-прошивок для модели не существует, так как продукт предназначен для реализации исключительно на территории Китая, а в интерфейсе China-версий отсутствует русский язык, и нет поддержки многих привычных нам сервисов.
При всем вышесказанном отчаиваться и терпеть недостатки китайских версий МИУИ или баги прошивки, установленной неизвестно кем, точно не стоит! Выполняя нижеизложенные инструкции, можно получить практически идеальное решение для работы и развлечений со всеми нужными функциями и возможностями. Только не забывайте:
Прежде чем переходить к выполнению манипуляций с системным ПО устройства, пользователь полностью осознает риски и возможные негативные последствия для девайса, а также берет на себя всю ответственность за результаты операций!
Процесс подготовки к прошивке
Для успешного оснащения Сяоми МиПад 2 операционной системой желаемого типа и версии необходимо провести определенные подготовительные процедуры. Имея под рукой все нужные инструменты, программные средства и прочие компоненты, которые могут понадобиться в процессе манипуляций, добиться нужного результата обычно получается быстро и без особых усилий.
Типы и виды системного ПО для Xiaomi MiPAD 2
Вероятно, читателю известно, что рассматриваемая модель может работать под управлением как Android, так и Windows, причем это касается обоих аппаратных версий устройства – с 16-ю и 64-мя гигабайтами внутренней памяти. Пакеты системного ПО, применяемые для инсталляции, а также инструменты, задействованные в процессе, одинаковы, вне зависимости от объема внутреннего хранилища данных девайса.
- Android. В этом варианте устройство оснащается фирменной оболочкой Xiaomi, получившей название MIUI. Эта ОС характеризуется довольно большим разнообразием типов и видов, не говоря уже о существующих версиях. Прежде чем приступать к вмешательству в программную часть МиПад 2, рекомендуем ознакомиться с информацией из материала по ссылке ниже, это даст возможность обрести понимание целей выполнения прошивки тем или иным способом, а также расставит по своим местам вопросы об используемой в настоящей статье терминологии.
Читайте также: Выбираем прошивку MIUI
- Windows. Если у пользователя есть необходимость оснастить Xiaomi MiPad 2 операционной системой от Microsoft, тут выбор не такой большой, как в случае с МИУИ. На аппарат возможно инсталлировать исключительно Виндовс 10 x64 любой редакции.
Получить все необходимые файлы, а также программные средства для установки МИУИ или Виндовс 10 в Сяоми МиПад 2 можно по ссылкам, расположенным в описании способов инсталляции из настоящего материала.
Инструменты
При выполнении прошивки Xiaomi MiPad 2 некоторыми способами понадобятся следующие технические средства:
Драйвера
Оснащение ОС Windows драйверами является обязательным подготовительным шагом для обеспечения успешного взаимодействия между ПК и планшетом, а значит осуществления манипуляций через USB-интерфейс. Простейшим способом получить компоненты, предоставляющие возможность проводить операции с компьютера при установке Android в МиПад 2, является инсталляция фирменной программы-прошивальщика от Xiaomi — MiFlash.
Загрузите дистрибутив инструмента по ссылке из обзора на нашем сайте или скачайте версию, предлагаемую для использования в способе №2 прошивки Андроид ниже в статье. После инсталляции средства в Windows будут интегрированы все необходимые драйвера.
Читайте также: Установка MiFlash и драйверов для девайсов Xiaomi
Для проверки того, что компоненты присутствуют в системе и функционируют:
- Запустите МиПад 2 и активируйте на нем «Отладку по USB». Для включения режима следует пройти по пути:
Откройте «Диспетчер устройств» и подключите к планшету кабель ЮСБ, сопряженный с портом ПК. В результате «Диспетчер» должен обнаружить устройство «Android ADB Interface».
-
Переведите девайс в режим «FASTBOOT» и подключите его к ПК вновь. Для запуска в фастбут-режиме:
- МиПад 2 нужно выключить, затем нажать одновременно кнопки «Громкость-» и «Питание».
-
Удерживайте клавиши до появления на экране надписи «FASTBOOT» и изображения кролика в шапке-ушанке.
Устройство, которое отобразит «Диспетчер устройств» в результате правильного подключения в режиме «ФАСТБУТ», носит название «Android Bootloader Interface».
- МиПад 2 нужно выключить, затем нажать одновременно кнопки «Громкость-» и «Питание».
На всякий случай по ссылке ниже располагается архив с драйверами планшета для ручной установки. Если с сопряжением девайса и ПК возникнут какие-либо сложности, воспользуйтесь файлами из пакета:
Загрузить драйвера для прошивки Xiaomi MiPad 2
Резервная копия данных
Вполне вероятно, до переустановки ОС в планшете наличествует пользовательская информация. Ввиду того факта, что при прошивке в большинстве случаев внутренняя память будет очищена от всех данных, необходимо создание бэкапа всего важного любым доступным способом.
Читайте также: Как сделать бэкап Android-устройства перед прошивкой
Следует отметить, что только заранее созданная резервная копия информации может служить относительной гарантией ее сохранности. Если устройство эксплуатировалось под управлением MIUI и в нем накопились важные сведения, провести архивирование можно встроенными средствами Андроид-оболочки. Инструкция на примере China-сборки МИУИ 8 (в других версиях выполняются аналогичные действия, незначительно отличаются лишь наименования опций и их расположение в меню):
- Откройте «Settings», в разделе «System & Device» тапните по пункту «Additional Settings», затем в правой части экрана выберите «Backup & Reset».
- Вызовите опцию «Local backups», далее нажмите «Back up».
- Убедитесь, что в чекбоксах напротив типов данных для резервирования наличествуют отметки, и тапните «Back up» еще раз.
- Процесс архивирования сопровождается ростом процентного счетчика. После появления уведомления «100 % Complete» нажмите кнопку «Finish».
-
Резервная копия представляет собой каталог, в имени которого присутствует дата создания. Папка расположена по пути:
Internal storage/MIUI/backup/AllBackupв МиПаде. Желательно скопировать ее в надежное место (например, диск ПК) для хранения.
Несколько опережая события, следует отметить важность создания резервной копии не только пользовательской информации, но и самой прошивки перед установкой операционной системы в аппарат. Поскольку все модифицированные варианты Андроид инсталлируются в MiPad 2 через TWRP, делайте бэкап в этой среде перед каждой сменой системного ПО на девайсе. Это увеличит продолжительность процесса переустановки ОС, но позволит сэкономить массу нервов и времени при восстановлении, если что-то пойдет не так во время операции.
Подробнее: Создание бэкапа через TWRP перед прошивкой
Инсталляция Android
Итак, проведя подготовку, можно переходить к непосредственной процедуре прошивки Xiaomi MiPad 2. Перед выполнением действий, ознакомьтесь с инструкциями от начала до конца, загрузите все файлы, которые понадобятся и приобретите полное понимание действий, производимых в процессе вмешательства в программную часть устройства. Способы 1 и 2, изложенные ниже, предполагают оснащение аппарата официальными «китайскими» версиями MIUI, способ №3 – инсталляцию модифицированных систем, наилучшим образом подходящих рассматриваемой модели, с точки зрения русскоязычного пользователя.
Способ 1: «Три точки»
Максимально простой процедурой, в результате которой осуществляется переустановка/обновление MIUI официальной версии в Сяоми МиПад 2, является применение «System Update» — встроенного средства Андроид-оболочки. Данный способ получил среди пользователей название «прошивка через три точки» ввиду того, что для вызова опции инсталляции системы используется кнопка с изображением этих самых трех точек.
Используем официальную стабильную сборку ОС MIUI последней из существующих на момент написания статьи версии — MIUI9 V9.2.3.0. Загрузить пакет для инсталляции по инструкции ниже можно с официального сайта Xiaomi. Либо воспользуйтесь ссылкой, ведущей на загрузку Stable, а также Developer-пакетов:
Скачать Stable и Developer прошивки Xiaomi MiPad 2 для установки «через три точки»
- Проконтролируйте процент заряда батареи. Перед началом манипуляций он должен составлять хотя бы 70%, а лучше зарядить аккумулятор полностью.
- Скопируйте полученный zip-пакет МИУИ в память MiPad2.
- Откройте «Settings», выберите из перечня опций пункт «About Phone» (располагается вверху списка в MIUI 9 и в самом низу, если девайс работает под управлением предыдущих версий ОС), а затем «System Updates».
При наличии на устройстве не самой свежей сборки MIUI, средство отобразит уведомление о необходимости актуализации. Есть возможность сразу обновить версию ОС, тапнув по кнопке «Update». Это вполне приемлемый вариант, если целью является повышение версии МИУИ до актуальной на момент проведения операции.
- Нажмите на кнопку с изображением трех точек, которая расположена в верхнем углу экрана справа, а затем выберите функцию «Choose update package» из раскрывшегося меню.
- Укажите путь к zip-файлу с прошивкой. После установки отметки возле наименования пакета и тапа по кнопке «OK»,
МиПад 2 перезагрузится и начнет автоматически инсталлировать и/или обновлять МИУИ.
- По завершении операции устройство загружается в ОС, соответствующую пакету, выбранному для инсталляции.
Способ 2: MiFlash
Созданное компанией Xiaomi средство MiFlash разработано для оснащения в Андроид-девайсов бренда системным программным обеспечением и представляет собой один из самых действенных и надежных инструментов в деле прошивки MiPad 2. Помимо возможностей обновления/отката версии MIUI и перехода с Developer- на Stable-сборку или наоборот, программа очень часто выручает, если планшет не запускается в Android, но при этом есть возможность войти в «FASTBOOT».
Читайте также: Как прошить смартфон Xiaomi через MiFlash
Для работы с МиПадом целесообразно использовать МиФлеш не самой свежей версии, а 2015.10.28. Новейшие сборки инструмента по неизвестным причинам иногда не видят девайс. Дистрибутив используемого в примере ниже флешера доступен для загрузки по ссылке:
Скачать MiFlash 2015.10.28 для прошивки Xiaomi MiPad 2
В качестве пакета с компонентами, инсталлируемыми через MiFlash, требуется специализированная фастбут-прошивка. Скачивание последних версий MIUI China данного типа проще всего осуществлять с официального сайта Сяоми, но также можно воспользоваться ссылкой на загрузку архива MIUI Stable China V9.2.3.0, используемого в примере:
Загрузить фастбут-прошивки Stable и Developer Xiaomi MiPad 2 для установки через MiFlash
- Разархивируйте фастбут-прошивку в отдельный каталог.
- Инсталлируйте,
а затем и запустите MIFlash. - Укажите флешеру путь к файлам MIUI, нажав кнопку «Browse…» и выделив каталог, содержащий папку «images».
- Переведите МиПад 2 в режим «FASTBOOT» и подключите к нему кабель USB, сопряженный с ПК. Далее, нажмите «Refresh» в приложении. В главном поле окна МиФлеш должны отобразиться серийный номер планшета и пустой индикатор выполнения – это говорит о том, что программа правильно определила девайс.
- Выберите режим установки «Flash all» с помощью переключателя в нижней части окна приложения и нажмите «Flash».
- Начнется процесс прошивки. Не вмешиваясь в процедуры, наблюдайте за заполняющимся прогресс-баром.
- По окончании переноса файлов в память девайса в поле «Status» появится подтверждающее успех сообщение «Операция успешно завершена». При этом произойдет автоматическая перезагрузка аппарата.
- Начнется инициализация компонентов системы. Первый запуск МиПад 2 после переустановки Андроид займет большее количество времени, чем обычно – это не должно вызвать беспокойства.
- В результате появится приветственный экран MIUI.
Прошивку можно считать завершенной.
Способ 3: Модифицированные прошивки MIUI
Используя вышеописанные два способа установки, Xiaomi MiPad 2 можно оснастить лишь официальными Сhina-версиями MIUI. Но полноценно реализовать все функции устройства пользователь из нашей страны, сможет лишь инсталлировав модифицированную одной из команд-локализаторов систему либо кастомное решение, если фирменная оболочка Сяоми не подходит для использования по каким-либо причинам.

Процесс установки неофициальных версий Android в МиПад 2 следует разделить на несколько этапов-шагов.
Шаг 1: Разблокировка загрузчика
Главным препятствием при установке неофициальных прошивок и проведении других не задокументированных производителем операций в Xiaomi MiPAD 2 является заблокированный изначально бутлоадер (загрузчик) устройства. Разблокировка официальным методом для рассматриваемой модели неприменима, но существует неофициальный способ, с помощью ADB и Fastboot.
Примеры использования Fastboot представлены в материале на нашем сайте. Рекомендуем ознакомиться, если с данной консольной утилитой не приходилось работать ранее.
Читайте также: Как прошить телефон или планшет через Fastboot
В процессе разблокировки бутлоадера все пользовательские данные будут удалены из памяти, а параметры устройства, заданные пользователем, возвращены к заводским!
- Загрузите по ссылке ниже архив, содержащий минимальный набор инструментов ADB и Fastboot, распакуйте полученное в корень диска С:.
Скачать минимальный набор инструментов ADB и FASTBOOT для работы с Xiaomi MiPad 2
- Запустите консоль Windows и выполните команду
cd C:ADB_FASTBOOT. - Активируйте в планшете отладку по ЮСБ. И также ОБЯЗАТЕЛЬНО задействуйте в меню «Для разработчиков» опцию «Enable OEM UNLOCK».
- Подключите девайс к ПК и проверьте корректность его определения, введя в консоли команду
adb devices. Ответом на введенную команду должен стать серийный номер МиПада.
-
Переведите аппарат в режим «FASTBOOT». Для этого либо воспользуйтесь описанной в подготовительных процедурах комбинацией клавиш, либо введите в командной строке
adb reboot fastbootи нажмите «Ввод». - Далее можно приступать непосредственно к разблокировке бутлоадера, используя команду
fastboot oem unlock.
Введя указание разблокировать загрузчик, нажмите «Enter» и посмотрите на экран планшета.
Подтвердите намерение разлочить бутлоадер, выбрав пункт «Yes» под появившимся запросом на экране MiPad 2 (перемещение по пунктам осуществляется с помощью качельки громкости, подтверждение – клавишей «Power»).
- Сама процедура разлочки проводится практически мгновенно. При успехе операции в командной строке отобразится ответ «OKAY».
- Перезагрузите девайс с помощью кнопки «Питание», длительно ее удерживая нажатой либо послав в консоли команду
fastboot reboot.
- При запуске MiPad 2 после разблокировки загрузчика на экране отображается следующее сообщение «BOOTLOADER ERROR CODE 03» и каждый раз для старта загрузки MIUI придется нажимать кнопку «Vol+».
На всякий случай проверьте с помощью команды fastboot devices, что аппарат определился в системе верно. Ответом на выполнение команды должно стать отображение серийного номера девайса в консоли и надпись «fastboot».
Данная ситуация стандартна, не влияет на функциональность аппарата и является своеобразной платой за появление дополнительных возможностей по управлению системным ПО устройства.
Шаг 2: Прошивка TWRP
Как и для большинства других Андроид-девайсов, чтобы получить возможность установки неофициальных версий ОС, на планшет должна быть установлена кастомная среда восстановления. В случае с МиПад 2 используется самый популярный и функциональный вариант такого рекавери – TeamWin Recovery (TWRP).
Для получения TWRP потребуется img-образ среды, который можно скачать по ссылке ниже. Что касается средства для инсталляции – все нужное уже наличествует на ПК пользователя, выполнившего разблокировку бутлоадера. Это инструментарий ADB и Fastboot.
Загрузить TeamWin Recovery (TWRP) для Xiaomi Mipad2
- Поместите образ «twrp_latte.img» в папку «ADB_Fastboot».
- Запустите командную строку и перейдите в каталог инструментария выполнив команду
cd C:ADB_FASTBOOT.
- Переведите MiPad 2 в «FASTBOOT» и подключите его к ПК, если отключали ранее.
- Для переноса образа рекавери в устройство введите в консоли команду
fastboot flash recovery twrp_latte.imgи нажмите «Enter» на клавиатуре.
- Появление ответа «OKAY» в командной строке говорит о том, что образ модифицированной среды уже перенесен в советующий раздел памяти планшета. Для того чтобы TWRP осталось инсталлированным и не слетело, необходимо первым шагом после вышеперечисленных пунктов обязательно перезагрузиться рекавери. Для этого используйте команду
fastboot oem reboot recovery.
- Выполнение команды приведет к перезагрузке аппарата и отображению экрана «BOOTLOADER ERROR CODE 03». Нажмите «Громкость+», немного подождите — появится логотип TWRP.
Для последующих запусков рекавери можно использовать сочетание аппаратных клавиш «Громкость+» и «Питание». Кнопки следует нажать на выключенном устройстве, но при подключенном кабеле USB, и удерживать их до появления меню «Bootloader Error Code:03», затем нажать «Громкость-».
- После первой загрузки в модифицированную среду восстановления, ее нужно немного настроить. Переведите интерфейс рекавери на русский язык (кнопка «Select Language»), а затем активируйте переключатель «Разрешить изменения».
При работе TWRP на рассматриваемой модели констатируется некоторое «подтормаживание» интерфейса рекавери. Не обращайте внимания на данный недостаток, на выполнение функций среды это в итоге не влияет!
Шаг 3: Установка неофициальной локализованной ОС
Когда на планшете наличествует TWRP, установку модифицированных версий Android осуществить очень просто. Подробно функционал среды восстановления описан в статье, ознакомиться с которой рекомендуется, если с кастомным рекавери приходится сталкиваться впервые:
Урок: Как прошить Android-устройство через TWRP
Выберите и загрузите пакет с модифицированной MIUI от одной из команд-локализаторов. В примере ниже используется продукт от «Miui Russia». Помимо практически всех необходимых компонентов (рут-права с SuperSU и BusyBox (в Developer-сборках), сервисы Google и др.), внедренных в прошивку, у данной системы есть неоспоримое преимущество – поддержка обновлений через OTA («по воздуху»).
Скачать пакет, инсталлируемый в примере ниже, можно по ссылке:
Загрузить прошивку от miui.su для Xiaomi MiPad 2
- Поместите загруженный zip-файл в память MiPad 2.
- Перезагрузитесь в TWRP и создайте бэкап инсталлированной системы.
После создания резервной копии, ее необходимо сохранить на диске ПК. Не выходя из рекавери, подключите планшет к USB-порту, если отключали, и он определится в «Проводнике» в качестве MTP-устройства.
Скопируйте каталог «BACKUPS» из папки «TWRP» во внутренней памяти аппарата в надежное место.
- Осуществите форматирование разделов. Пункт «Очистка», затем переключатель «Свайп для подтверждения».
- Приступите к инсталляции локализованной MIUI. Опция «Установка» на главном экране TWRP – выбор пакета с системой – «Свайп для прошивки».
- Получив сообщение «Успешно» в верхней части экрана установки, тапните «Перезагрузка в ОС».
- Осталось подождать, пока инициализируются все компоненты МИУИ и появится приветственный экран системы.
- На этом оснащение MiPad 2 «переведенной» прошивкой можно считать завершенным. Проведите первоначальную настройку MIUI
и наслаждайтесь работой полнофункциональной и стабильной системы с русскоязычным интерфейсом,
а также массой преимуществ и возможностей!
Установка WINDOWS 10
Аппаратная платформа Xiaomi MiPad создана корпорацией Intel и это дает возможность оснастить планшетный компьютер полноценной операционной системой Windows 10. Это является несомненным преимуществом, ведь у пользователя самой распространенной на сегодняшний день ОС нет потребности, к примеру, искать аналоги Windows-приложений для Android, а можно использовать привычные инструменты.
Способ 1: Образ ОС на выбор пользователя
Наиболее соответствующий стандартной процедуре инсталляции Windows 10 метод, применимый к рассматриваемому девайсу, позволяет пользователю получить в итоге операционную систему выбранной самостоятельно редакции и с русским языком интерфейса. Процесс оснащения Сяоми МиПад 2 Виндовс 10 целесообразно разделить на несколько этапов.
Шаг 1: Загрузка образа ОС
- Перейдите на официальную страницу загрузки Виндовс 10 на веб-ресурсе Microsoft по ссылке ниже и нажмите «Скачать средство сейчас».
- Запустите полученный в результате выполнения предыдущего шага инструмент «MediaCreationTool.exe».
Прочтите и примите условия Лицензионного соглашения.
- В окне-запросе о нужном действии выберите «Создать установочный носитель…» и переходите к следующему шагу с помощью кнопки «Далее».
- Определите архитектуру и выпуск операционной системы и нажмите «Далее». Напомним, для рассматриваемой модели понадобится образ «Windows 10 x64».
- Следующее окно – «Выберите носитель». Здесь установите переключатель в положение «ISO-файл» и продолжите, нажав кнопку «Далее».
- Откроется окно Проводника, где необходимо указать путь, по которому будет сохранен образ «Windows.iso», а затем нажать «Сохранить».
- Ожидайте завершения и последующей проверки загрузки.
- В результате работы программы образ «Windows.iso» будет сохранен по пути, выбранном на шаге 6 настоящей инструкции.
Загрузить iso-образ Windows 10 с официального сайта Microsoft
Шаг 2: Создание загрузочной USB-Flash
Как уже было указано в начале статьи, для инсталляции Windows 10 понадобится USB-флешка, которую нужно подготовить определенным образом. В примере ниже используется универсальное средство для создания загрузочных носителей с Виндовс – приложение Rufus.
- Перейдите к инструкции, предполагающей в результате своего выполнения создание загрузочного накопителя с помощью Rufus, и выполните все ее пункты:
Урок: Как создать загрузочную флешку Windows 10
- Откройте подготовленный Руфусом носитель и скопируйте все файлы в отдельный каталог на диске ПК.
- Отформатируйте флешку в файловой системе FAT32.
Читайте также: Лучшие утилиты для форматирования флешек и дисков
- Поместите ранее скопированные на жесткий диск файлы, созданные при работе Rufus, на отформатированный в ФАТ32 носитель.
- Загрузочная USB-Flash c Виндовс 10 для Xiaomi MiPad 2 готова!
Шаг 3: Инсталляция ОС
Процесс оснащения рассматриваемой модели операционной системой Windows 10 очень похож на таковой в случае с персональным компьютером или ноутбуком, но все же архитектура этих устройств серьезно отличается от MiPad 2, поэтому будьте внимательны!
Выполняйте инструкцию спокойно и вдумчиво, не торопитесь! Процесс занимает много времени, обязательно полностью зарядите аккумулятор устройства перед началом процедур!
- Подсоедините к выключенному МиПаду USB-Hub через переходник OTG-USB Type-C. К хабу подключите изготовленную в предыдущем шаге флешку, а также клавиатуру и мышь.
- Включите питание устройства и практически сразу же начинайте нажимать клавишу «F2» на клавиатуре. Это приведет к запуску BIOS.
- С помощью клавиш со стрелками на клавиатуре для перемещения по пунктам и клавиши «Ввод» на ней же для подтверждения действия пройдите следующим путем:
- Откройте раздел «Boot Maintenance Manager», затем выберите пункт «Boot From File»;
- Выберите второй по счету пункт, содержащий в своем наименовании метку флешки, созданной Руфусом. Далее – пункт-каталог «efi»;
-
В каталоге «efi» присутствует подпапка «boot», содержащая файл «bootx64.efi» – это конечная цель пути, выделите его и переходите к следующему пункту настоящей инструкции.
- Откройте раздел «Boot Maintenance Manager», затем выберите пункт «Boot From File»;
- Убедившись, что выделен файл «bootx64.efi» нажмите «Enter» на клавиатуре. Планшет автоматически перезагрузится и начнет запускаться с флешки.
Наберитесь терпения и дождитесь появления на экране стартового экрана установщика Windows. Ждать придется довольно продолжительное время (аппарат может «висеть» на логотипе «МI» около десяти минут).
- Нажмите «Далее» в окне выбора языковых параметров, а затем «УСТАНОВИТЬ» в ответ на приветственный запрос инсталлятора.
- Определите редакцию Виндовс, которая будет инсталлироваться. Можно устанавливать любую, здесь нужно руководствоваться собственными предпочтениями и потребностями. Рекомендуемый выбор – «Windows 10 Домашняя».
- Следующий этап — это разметка памяти МиПад 2 под операционную систему Майкрософт:
- В окне выбора раздела для инсталляции удалите все 13 логических дисков, поочерёдно выделяя каждый из них и применяя затем опцию «Удалить».
- Отметьте получившееся после удаления разделов неразмеченное пространство и нажмите «Создать». Далее подтвердите запрос о создании дополнительных разделов.
-
Укажите системе самый большой по объему «Диск 0: Раздел 4», кликните «Далее».
- В окне выбора раздела для инсталляции удалите все 13 логических дисков, поочерёдно выделяя каждый из них и применяя затем опцию «Удалить».
- Начнется процесс подготовки компонентов Виндовс для инсталляции, затем их перенос в память аппарата и сопутствующие процедуры. Данный этап занимает довольно много времени (около часа).
Лучшим решением будет оставить планшет «в покое» и не производить с ним никаких действий, пока инсталлятор выполняет свою работу.
-
По завершении вышеописанных манипуляций МиПад автоматически перезагрузится. На данном этапе есть один нюанс. Если не отключить от устройства накопитель с инсталлятором Windows в момент перезагрузки, установка начнется сначала, ведь в BIOS планшета установлена приоритетная загрузка c USB-накопителя. При этом «ловить» момент перезапуска не нужно. Просто дождитесь появления экрана с окном выбора языковых параметров, извлеките флешку из ЮСБ-хаба, затем подержите около 10-ти секунд нажатой клавишу «Power». MiPad 2 перезапустится и установка операционной системы будет продолжена.
- После появления окна с выбором региона использования установку Виндовс можно считать практически завершенной.
Определите основные параметры ОС.
-
Еще несколько минут ожидания…
и перед вами предстанет Рабочий стол Windows 10!
Дополнительно. Драйвера для Windows 10, под управлением которой функционирует Xiaomi MiPad 2
Получив на планшете Виндовс 10, используя описанный выше метод, пользователь обнаруживает неработоспособность многих аппаратных компонентов ввиду отсутствия драйверов. Эта ситуация легко исправима — драйвера для всех технических составляющих можно получить, загрузив архив:
Скачать драйвера для Windows 10, установленной в Xiaomi MiPad 2
- Разархивируйте пакет на диск ПК,
а затем скопируйте его содержимое на флешку.
- Подключите накопитель с папкой, содержащей драйвера, к МиПад 2 и выполните инструкцию «Ручная инсталляция драйверов» из урока по ссылке ниже для каждого девайса, который определился в «Диспетчере устройств» с желтым восклицательным знаком.
Подробнее: Установка драйверов стандартными средствами Windows
- По завершении обновления драйверов для всех аппаратных компонентов перезагрузите девайс и получите в итоге полноценно выполняющий все функции Xiaomi MiPad 2!
Способ 2: Инсталляционный скрипт
В некоторых ситуациях выполнение вышеописанного способа перехода на Виндовс 10 может показаться неподготовленному пользователю слишком трудоемким или не приносить успеха, ввиду появления ошибок в процессе. В подобном варианте можно воспользоваться готовым решением вопроса перехода на ОС Майкрософт, сформировавшимся в результате накопленного пользователями опыта при многократном повторении процедур по оснащению разных экземпляров модели операционной системой Windows.
Скачать файлы (системные компоненты и скрипт, позволяющий провести инсталляцию автоматически), необходимые для работы при выполнении нижеописанной инструкции можно по ссылке:
Загрузить все необходимое для автоматической установки Windows 10 в планшет Xiaomi MiPad 2
- Зарядите батарею планшета до 100%, приготовьте (отформатируйте в FAT32) USB Flash-накопитель, OTG-переходник и ЮСБ-хаб, а также клавиатуру с мышью.
- Распакуйте архив, загруженный по ссылке выше, и откройте содержащуюся в нем папку «20160125-10586-oobe-16G»
- Скопируйте все содержимое вышеописанной папки в корень флешки, ОБЯЗАТЕЛЬНО отформатированной в FAT32.
- Подключите к МиПад 2 ЮСБ-хаб через переходник OTG. К хабу подсоедините накопитель с файлами, мышь и клавиатуру.
- Включите питание планшета и ожидайте появления экрана голубого цвета, на котором вскоре запустится окно командной строки и начнется выполнение команд установочного скрипта.
- Процесс инсталляции Windows полностью автоматизирован и занимает более одного часа. Индикацией прогресса выполнения необходимых процедур является растущий процентный счетчик в окошке консоли.
- По завершении выполнения команд скрипта планшет автоматически выключится. Отсоедините переходник с хабом и запустите МиПад 2, нажав на нем кнопку «Питание». После непродолжительного ожидания появится окно выбора основных параметров ОС.
- Определите стандартные настройки, дождитесь окончания манипуляций установщика.
В итоге загрузится стартовый экран Windows 10.
Дополнительно. Русификация
Очень немногие пользователи желают мириться с англоязычным интерфейсом Windows 10, которая получена на МиПад 2 рассмотренным выше способом. Стоит отметить, что русификация ОС – несложный процесс, который уже рассмотрен пошагово в материале на нашем сайте:
Подробнее: Изменение языка интерфейса в Windows 10
Выполните инструкцию из вышеуказанной статьи в результате чего интерфейс Виндовс приобретет более дружелюбный и понятный внешний вид.
Возврат на Android после установки Windows, «раскирпичивание».
Для того чтобы вернуть устройство к первоначальному состоянию, после того как в MiPad 2 была установлена Виндовс, следует прошить в девайс так называемый Чистый китайский Андроид, а затем инсталлировать МИУИ.
Что касается «чистого андроида», эта совокупность системных компонентов при переносе их в девайс предоставляет возможность восстановить структуру разделов и очистить МиПад 2 от ранее записанных в память данных. Это позволяет впоследствии оснастить устройство официальной прошивкой без особых сложностей. Сам образ этой системы и все необходимые для его установки инструменты были заботливо собраны одним из продвинутых пользователей планшета воедино и выложены в общий доступ. Загрузить архив, необходимый для выполнения инструкции по восстановлению можно по ссылке:
Скачать «Чистый Android» для «раскирпичивания» Xiaomi MiPad 2 и возврата на MIUI с Windows 10
- Распакуйте полученный по ссылке выше пакет и поместите содержащуюся в нем папку «Native-release» в корень диска С:.
- Переведите МиПад 2 в особый сервисный режим «DNX Fastboot» и подключите его к ПК. Для активации указанного режима сделайте следующее:
- Отсоедините от устройства USB-кабель. Нажмите клавишу «Power», удерживайте ее до появления логотипа «MI» на экране девайса, и сразу же нажмите обе клавиши управляющие громкостью до появления серой надписи;
- Еще раз нажмите «Volume+» и «Volume-» одновременно — появится желтая надпись «DNX FASTBOOT MODE…». Аппарат переведен в режим «DNX Fastboot»;
- Отсоедините от устройства USB-кабель. Нажмите клавишу «Power», удерживайте ее до появления логотипа «MI» на экране девайса, и сразу же нажмите обе клавиши управляющие громкостью до появления серой надписи;
- Откройте каталог «platform-tools» из папки «Native-release» и запустите скрипт «flash_all.bat».
- Автоматически будет запущена консоль и начнется выполнение команд, содержащихся в батнике.
-
Дождитесь окончания переноса файлов в разделы памяти девайса. В этот момент окно командной строки закроется автоматически. Отключите от планшета кабель и перезагрузите его в Native Android, нажав и удержав кнопку «Power» до появления бутлого.
- Никакой полезной функциональной наполненности установленная выполнением вышеперечисленных шагов ОС не несет, важно лишь чтобы она запустилась полностью. Убедившись в этом, выключите девайс.
- Прошейте пакет MIUI China c помощью MiFlash, выполняя инструкцию «Способ 2» инсталляции Андроид, предлагаемую выше в статье, а затем следующим методом до желаемых типа и версии ОС.
Подводя итог можно констатировать: практически все манипуляции с операционными системами на очень удачном решении от компании Сяоми — планшетном ПК MiPad 2 могут быть проведены владельцем аппарата самостоятельно. Внимательное выполнение инструкций предопределяет успех процесса, а также практически стопроцентно гарантирует положительный результат!
Содержание
- Прошивка Android и установка Windows 10 в Xiaomi MiPAD 2
- Процесс подготовки к прошивке
- Типы и виды системного ПО для Xiaomi MiPAD 2
- Инструменты
- Драйвера
- Резервная копия данных
- Инсталляция Android
- Способ 1: «Три точки»
- Способ 2: MiFlash
- Способ 3: Модифицированные прошивки MIUI
- Шаг 1: Разблокировка загрузчика
- Шаг 2: Прошивка TWRP
- Шаг 3: Установка неофициальной локализованной ОС
- Установка WINDOWS 10
- Способ 1: Образ ОС на выбор пользователя
- Шаг 1: Загрузка образа ОС
- Шаг 2: Создание загрузочной USB-Flash
- Шаг 3: Инсталляция ОС
- Способ 2: Инсталляционный скрипт
- Возврат на Android после установки Windows, «раскирпичивание».
Прошивка Android и установка Windows 10 в Xiaomi MiPAD 2
Практически всем владельцам планшетного ПК Xiaomi MiPad 2 из русскоязычного региона приходится хотя бы единожды за время эксплуатации модели озадачиваться вопросом прошивки своего девайса. В предлагаемом ниже материале представлены несколько способов, с помощью которых можно привести программную часть планшета в соответствии с требованиями большинства пользователей. И также нижеизложенное в случае необходимости поможет устранить последствия ошибок при работе устройства, установке ОС, восстановить работоспособность системного ПО на аппарате, осуществить переход с Android на Windows и обратно.
Действительно, в целом отличный продукт MiPad 2 от знаменитого производителя Xiaomi может огорчить потребителя работой и функционалом предустановленного производителем или продавцом системного ПО. Global-прошивок для модели не существует, так как продукт предназначен для реализации исключительно на территории Китая, а в интерфейсе China-версий отсутствует русский язык, и нет поддержки многих привычных нам сервисов.
При всем вышесказанном отчаиваться и терпеть недостатки китайских версий МИУИ или баги прошивки, установленной неизвестно кем, точно не стоит! Выполняя нижеизложенные инструкции, можно получить практически идеальное решение для работы и развлечений со всеми нужными функциями и возможностями. Только не забывайте:
Прежде чем переходить к выполнению манипуляций с системным ПО устройства, пользователь полностью осознает риски и возможные негативные последствия для девайса, а также берет на себя всю ответственность за результаты операций!
Процесс подготовки к прошивке
Для успешного оснащения Сяоми МиПад 2 операционной системой желаемого типа и версии необходимо провести определенные подготовительные процедуры. Имея под рукой все нужные инструменты, программные средства и прочие компоненты, которые могут понадобиться в процессе манипуляций, добиться нужного результата обычно получается быстро и без особых усилий.
Типы и виды системного ПО для Xiaomi MiPAD 2
Вероятно, читателю известно, что рассматриваемая модель может работать под управлением как Android, так и Windows, причем это касается обоих аппаратных версий устройства – с 16-ю и 64-мя гигабайтами внутренней памяти. Пакеты системного ПО, применяемые для инсталляции, а также инструменты, задействованные в процессе, одинаковы, вне зависимости от объема внутреннего хранилища данных девайса.
- Android. В этом варианте устройство оснащается фирменной оболочкой Xiaomi, получившей название MIUI. Эта ОС характеризуется довольно большим разнообразием типов и видов, не говоря уже о существующих версиях. Прежде чем приступать к вмешательству в программную часть МиПад 2, рекомендуем ознакомиться с информацией из материала по ссылке ниже, это даст возможность обрести понимание целей выполнения прошивки тем или иным способом, а также расставит по своим местам вопросы об используемой в настоящей статье терминологии.

Читайте также: Выбираем прошивку MIUI
Получить все необходимые файлы, а также программные средства для установки МИУИ или Виндовс 10 в Сяоми МиПад 2 можно по ссылкам, расположенным в описании способов инсталляции из настоящего материала.
Инструменты
При выполнении прошивки Xiaomi MiPad 2 некоторыми способами понадобятся следующие технические средства:
- Персональный компьютер под управлением Windows. Без ПК на рассматриваемый планшет можно установить только официальную MIUI China, что в большинстве ситуаций не является целью пользователя.
- OTG-переходник USB-Type-C. Этот аксессуар в обязательном порядке понадобится при установке Windows. Для инсталляции MIUI отсутствие переходника не критично, но обзавестись им в любом случае рекомендуется — пригодится при дальнейшей эксплуатации аппарата ввиду отсутствия в последнем слота под Micro SDCard.
Драйвера
Оснащение ОС Windows драйверами является обязательным подготовительным шагом для обеспечения успешного взаимодействия между ПК и планшетом, а значит осуществления манипуляций через USB-интерфейс. Простейшим способом получить компоненты, предоставляющие возможность проводить операции с компьютера при установке Android в МиПад 2, является инсталляция фирменной программы-прошивальщика от Xiaomi — MiFlash.
Загрузите дистрибутив инструмента по ссылке из обзора на нашем сайте или скачайте версию, предлагаемую для использования в способе №2 прошивки Андроид ниже в статье. После инсталляции средства в Windows будут интегрированы все необходимые драйвера.
Для проверки того, что компоненты присутствуют в системе и функционируют:
- Запустите МиПад 2 и активируйте на нем «Отладку по USB». Для включения режима следует пройти по пути:
- «Settings» — «About tablet» — тап пять раз по пункту «MIUI version». Это позволит получить доступ к меню «Developer options»;
- Откройте «Additional settings» в разделе «SYSTEM & DEVICE» настроек и перейдите в «Developer options». Затем активируйте переключатель «USB debbuging».
- При появлении на экране MiPad 2 запроса о возможности доступа к девайсу с ПК по ADB, установите отметку «Always allow from this computer» и тапните «ОК».
- «Settings» — «About tablet» — тап пять раз по пункту «MIUI version». Это позволит получить доступ к меню «Developer options»;

Откройте «Диспетчер устройств» и подключите к планшету кабель ЮСБ, сопряженный с портом ПК. В результате «Диспетчер» должен обнаружить устройство «Android ADB Interface».
Переведите девайс в режим «FASTBOOT» и подключите его к ПК вновь. Для запуска в фастбут-режиме:
- МиПад 2 нужно выключить, затем нажать одновременно кнопки «Громкость-» и «Питание».
- Удерживайте клавиши до появления на экране надписи «FASTBOOT» и изображения кролика в шапке-ушанке.

Устройство, которое отобразит «Диспетчер устройств» в результате правильного подключения в режиме «ФАСТБУТ», носит название «Android Bootloader Interface».

На всякий случай по ссылке ниже располагается архив с драйверами планшета для ручной установки. Если с сопряжением девайса и ПК возникнут какие-либо сложности, воспользуйтесь файлами из пакета:
Резервная копия данных
Вполне вероятно, до переустановки ОС в планшете наличествует пользовательская информация. Ввиду того факта, что при прошивке в большинстве случаев внутренняя память будет очищена от всех данных, необходимо создание бэкапа всего важного любым доступным способом.
Следует отметить, что только заранее созданная резервная копия информации может служить относительной гарантией ее сохранности. Если устройство эксплуатировалось под управлением MIUI и в нем накопились важные сведения, провести архивирование можно встроенными средствами Андроид-оболочки. Инструкция на примере China-сборки МИУИ 8 (в других версиях выполняются аналогичные действия, незначительно отличаются лишь наименования опций и их расположение в меню):
- Откройте «Settings», в разделе «System & Device» тапните по пункту «Additional Settings», затем в правой части экрана выберите «Backup & Reset».
- Вызовите опцию «Local backups», далее нажмите «Back up».
- Убедитесь, что в чекбоксах напротив типов данных для резервирования наличествуют отметки, и тапните «Back up» еще раз.
- Процесс архивирования сопровождается ростом процентного счетчика. После появления уведомления «100 % Complete» нажмите кнопку «Finish».
- Резервная копия представляет собой каталог, в имени которого присутствует дата создания. Папка расположена по пути: Internal storage/MIUI/backup/AllBackup в МиПаде. Желательно скопировать ее в надежное место (например, диск ПК) для хранения.
Несколько опережая события, следует отметить важность создания резервной копии не только пользовательской информации, но и самой прошивки перед установкой операционной системы в аппарат. Поскольку все модифицированные варианты Андроид инсталлируются в MiPad 2 через TWRP, делайте бэкап в этой среде перед каждой сменой системного ПО на девайсе. Это увеличит продолжительность процесса переустановки ОС, но позволит сэкономить массу нервов и времени при восстановлении, если что-то пойдет не так во время операции.
Инсталляция Android
Итак, проведя подготовку, можно переходить к непосредственной процедуре прошивки Xiaomi MiPad 2. Перед выполнением действий, ознакомьтесь с инструкциями от начала до конца, загрузите все файлы, которые понадобятся и приобретите полное понимание действий, производимых в процессе вмешательства в программную часть устройства. Способы 1 и 2, изложенные ниже, предполагают оснащение аппарата официальными «китайскими» версиями MIUI, способ №3 – инсталляцию модифицированных систем, наилучшим образом подходящих рассматриваемой модели, с точки зрения русскоязычного пользователя.
Способ 1: «Три точки»
Максимально простой процедурой, в результате которой осуществляется переустановка/обновление MIUI официальной версии в Сяоми МиПад 2, является применение «System Update» — встроенного средства Андроид-оболочки. Данный способ получил среди пользователей название «прошивка через три точки» ввиду того, что для вызова опции инсталляции системы используется кнопка с изображением этих самых трех точек.
Используем официальную стабильную сборку ОС MIUI последней из существующих на момент написания статьи версии — MIUI9 V9.2.3.0. Загрузить пакет для инсталляции по инструкции ниже можно с официального сайта Xiaomi. Либо воспользуйтесь ссылкой, ведущей на загрузку Stable, а также Developer-пакетов:
- Проконтролируйте процент заряда батареи. Перед началом манипуляций он должен составлять хотя бы 70%, а лучше зарядить аккумулятор полностью.
- Скопируйте полученный zip-пакет МИУИ в память MiPad2.
- Откройте «Settings», выберите из перечня опций пункт «About Phone» (располагается вверху списка в MIUI 9 и в самом низу, если девайс работает под управлением предыдущих версий ОС), а затем «System Updates».
При наличии на устройстве не самой свежей сборки MIUI, средство отобразит уведомление о необходимости актуализации. Есть возможность сразу обновить версию ОС, тапнув по кнопке «Update». Это вполне приемлемый вариант, если целью является повышение версии МИУИ до актуальной на момент проведения операции.



МиПад 2 перезагрузится и начнет автоматически инсталлировать и/или обновлять МИУИ.
По завершении операции устройство загружается в ОС, соответствующую пакету, выбранному для инсталляции.

Способ 2: MiFlash
Созданное компанией Xiaomi средство MiFlash разработано для оснащения в Андроид-девайсов бренда системным программным обеспечением и представляет собой один из самых действенных и надежных инструментов в деле прошивки MiPad 2. Помимо возможностей обновления/отката версии MIUI и перехода с Developer- на Stable-сборку или наоборот, программа очень часто выручает, если планшет не запускается в Android, но при этом есть возможность войти в «FASTBOOT».
Для работы с МиПадом целесообразно использовать МиФлеш не самой свежей версии, а 2015.10.28. Новейшие сборки инструмента по неизвестным причинам иногда не видят девайс. Дистрибутив используемого в примере ниже флешера доступен для загрузки по ссылке:
В качестве пакета с компонентами, инсталлируемыми через MiFlash, требуется специализированная фастбут-прошивка. Скачивание последних версий MIUI China данного типа проще всего осуществлять с официального сайта Сяоми, но также можно воспользоваться ссылкой на загрузку архива MIUI Stable China V9.2.3.0, используемого в примере:
- Разархивируйте фастбут-прошивку в отдельный каталог.
- Инсталлируйте,
а затем и запустите MIFlash.

Выберите режим установки «Flash all» с помощью переключателя в нижней части окна приложения и нажмите «Flash».




Прошивку можно считать завершенной.

Способ 3: Модифицированные прошивки MIUI
Используя вышеописанные два способа установки, Xiaomi MiPad 2 можно оснастить лишь официальными Сhina-версиями MIUI. Но полноценно реализовать все функции устройства пользователь из нашей страны, сможет лишь инсталлировав модифицированную одной из команд-локализаторов систему либо кастомное решение, если фирменная оболочка Сяоми не подходит для использования по каким-либо причинам.
Процесс установки неофициальных версий Android в МиПад 2 следует разделить на несколько этапов-шагов.
Шаг 1: Разблокировка загрузчика
Главным препятствием при установке неофициальных прошивок и проведении других не задокументированных производителем операций в Xiaomi MiPAD 2 является заблокированный изначально бутлоадер (загрузчик) устройства. Разблокировка официальным методом для рассматриваемой модели неприменима, но существует неофициальный способ, с помощью ADB и Fastboot.
Примеры использования Fastboot представлены в материале на нашем сайте. Рекомендуем ознакомиться, если с данной консольной утилитой не приходилось работать ранее.
В процессе разблокировки бутлоадера все пользовательские данные будут удалены из памяти, а параметры устройства, заданные пользователем, возвращены к заводским!
- Загрузите по ссылке ниже архив, содержащий минимальный набор инструментов ADB и Fastboot, распакуйте полученное в корень диска С:.
Запустите консоль Windows и выполните команду cd C:ADB_FASTBOOT .


На всякий случай проверьте с помощью команды fastboot devices , что аппарат определился в системе верно. Ответом на выполнение команды должно стать отображение серийного номера девайса в консоли и надпись «fastboot».
Далее можно приступать непосредственно к разблокировке бутлоадера, используя команду fastboot oem unlock .
Введя указание разблокировать загрузчик, нажмите «Enter» и посмотрите на экран планшета.
Подтвердите намерение разлочить бутлоадер, выбрав пункт «Yes» под появившимся запросом на экране MiPad 2 (перемещение по пунктам осуществляется с помощью качельки громкости, подтверждение – клавишей «Power»).
Сама процедура разлочки проводится практически мгновенно. При успехе операции в командной строке отобразится ответ «OKAY».


Данная ситуация стандартна, не влияет на функциональность аппарата и является своеобразной платой за появление дополнительных возможностей по управлению системным ПО устройства.
Шаг 2: Прошивка TWRP
Как и для большинства других Андроид-девайсов, чтобы получить возможность установки неофициальных версий ОС, на планшет должна быть установлена кастомная среда восстановления. В случае с МиПад 2 используется самый популярный и функциональный вариант такого рекавери – TeamWin Recovery (TWRP).
Для получения TWRP потребуется img-образ среды, который можно скачать по ссылке ниже. Что касается средства для инсталляции – все нужное уже наличествует на ПК пользователя, выполнившего разблокировку бутлоадера. Это инструментарий ADB и Fastboot.
- Поместите образ «twrp_latte.img» в папку «ADB_Fastboot».
- Запустите командную строку и перейдите в каталог инструментария выполнив команду cd C:ADB_FASTBOOT .
- Переведите MiPad 2 в «FASTBOOT» и подключите его к ПК, если отключали ранее.
- Для переноса образа рекавери в устройство введите в консоли команду fastboot flash recovery twrp_latte.img и нажмите «Enter» на клавиатуре.
- Появление ответа «OKAY» в командной строке говорит о том, что образ модифицированной среды уже перенесен в советующий раздел памяти планшета. Для того чтобы TWRP осталось инсталлированным и не слетело, необходимо первым шагом после вышеперечисленных пунктов обязательно перезагрузиться рекавери. Для этого используйте команду fastboot oem reboot recovery .
Выполнение команды приведет к перезагрузке аппарата и отображению экрана «BOOTLOADER ERROR CODE 03». Нажмите «Громкость+», немного подождите — появится логотип TWRP.
Для последующих запусков рекавери можно использовать сочетание аппаратных клавиш «Громкость+» и «Питание». Кнопки следует нажать на выключенном устройстве, но при подключенном кабеле USB, и удерживать их до появления меню «Bootloader Error Code:03», затем нажать «Громкость-».
При работе TWRP на рассматриваемой модели констатируется некоторое «подтормаживание» интерфейса рекавери. Не обращайте внимания на данный недостаток, на выполнение функций среды это в итоге не влияет!
Шаг 3: Установка неофициальной локализованной ОС
Когда на планшете наличествует TWRP, установку модифицированных версий Android осуществить очень просто. Подробно функционал среды восстановления описан в статье, ознакомиться с которой рекомендуется, если с кастомным рекавери приходится сталкиваться впервые:
Выберите и загрузите пакет с модифицированной MIUI от одной из команд-локализаторов. В примере ниже используется продукт от «Miui Russia». Помимо практически всех необходимых компонентов (рут-права с SuperSU и BusyBox (в Developer-сборках), сервисы Google и др.), внедренных в прошивку, у данной системы есть неоспоримое преимущество – поддержка обновлений через OTA («по воздуху»).
Скачать пакет, инсталлируемый в примере ниже, можно по ссылке:
- Поместите загруженный zip-файл в память MiPad 2.
- Перезагрузитесь в TWRP и создайте бэкап инсталлированной системы.
После создания резервной копии, ее необходимо сохранить на диске ПК. Не выходя из рекавери, подключите планшет к USB-порту, если отключали, и он определится в «Проводнике» в качестве MTP-устройства.
Скопируйте каталог «BACKUPS» из папки «TWRP» во внутренней памяти аппарата в надежное место.



Получив сообщение «Успешно» в верхней части экрана установки, тапните «Перезагрузка в ОС».

и наслаждайтесь работой полнофункциональной и стабильной системы с русскоязычным интерфейсом,
а также массой преимуществ и возможностей!

Установка WINDOWS 10
Аппаратная платформа Xiaomi MiPad создана корпорацией Intel и это дает возможность оснастить планшетный компьютер полноценной операционной системой Windows 10. Это является несомненным преимуществом, ведь у пользователя самой распространенной на сегодняшний день ОС нет потребности, к примеру, искать аналоги Windows-приложений для Android, а можно использовать привычные инструменты.
Способ 1: Образ ОС на выбор пользователя
Наиболее соответствующий стандартной процедуре инсталляции Windows 10 метод, применимый к рассматриваемому девайсу, позволяет пользователю получить в итоге операционную систему выбранной самостоятельно редакции и с русским языком интерфейса. Процесс оснащения Сяоми МиПад 2 Виндовс 10 целесообразно разделить на несколько этапов.
Шаг 1: Загрузка образа ОС
- Перейдите на официальную страницу загрузки Виндовс 10 на веб-ресурсе Microsoft по ссылке ниже и нажмите «Скачать средство сейчас».
Запустите полученный в результате выполнения предыдущего шага инструмент «MediaCreationTool.exe».
Прочтите и примите условия Лицензионного соглашения.





Шаг 2: Создание загрузочной USB-Flash
Как уже было указано в начале статьи, для инсталляции Windows 10 понадобится USB-флешка, которую нужно подготовить определенным образом. В примере ниже используется универсальное средство для создания загрузочных носителей с Виндовс – приложение Rufus.
- Перейдите к инструкции, предполагающей в результате своего выполнения создание загрузочного накопителя с помощью Rufus, и выполните все ее пункты:
Урок: Как создать загрузочную флешку Windows 10


Читайте также: Лучшие утилиты для форматирования флешек и дисков

Шаг 3: Инсталляция ОС
Процесс оснащения рассматриваемой модели операционной системой Windows 10 очень похож на таковой в случае с персональным компьютером или ноутбуком, но все же архитектура этих устройств серьезно отличается от MiPad 2, поэтому будьте внимательны!
Выполняйте инструкцию спокойно и вдумчиво, не торопитесь! Процесс занимает много времени, обязательно полностью зарядите аккумулятор устройства перед началом процедур!
- Подсоедините к выключенному МиПаду USB-Hub через переходник OTG-USB Type-C. К хабу подключите изготовленную в предыдущем шаге флешку, а также клавиатуру и мышь.
- Включите питание устройства и практически сразу же начинайте нажимать клавишу «F2» на клавиатуре. Это приведет к запуску BIOS.
С помощью клавиш со стрелками на клавиатуре для перемещения по пунктам и клавиши «Ввод» на ней же для подтверждения действия пройдите следующим путем:
- Откройте раздел «Boot Maintenance Manager», затем выберите пункт «Boot From File»;



Убедившись, что выделен файл «bootx64.efi» нажмите «Enter» на клавиатуре. Планшет автоматически перезагрузится и начнет запускаться с флешки.
Наберитесь терпения и дождитесь появления на экране стартового экрана установщика Windows. Ждать придется довольно продолжительное время (аппарат может «висеть» на логотипе «МI» около десяти минут).

- В окне выбора раздела для инсталляции удалите все 13 логических дисков, поочерёдно выделяя каждый из них и применяя затем опцию «Удалить».
- Отметьте получившееся после удаления разделов неразмеченное пространство и нажмите «Создать». Далее подтвердите запрос о создании дополнительных разделов.
Укажите системе самый большой по объему «Диск 0: Раздел 4», кликните «Далее».

Начнется процесс подготовки компонентов Виндовс для инсталляции, затем их перенос в память аппарата и сопутствующие процедуры. Данный этап занимает довольно много времени (около часа).
Лучшим решением будет оставить планшет «в покое» и не производить с ним никаких действий, пока инсталлятор выполняет свою работу.
По завершении вышеописанных манипуляций МиПад автоматически перезагрузится. На данном этапе есть один нюанс. Если не отключить от устройства накопитель с инсталлятором Windows в момент перезагрузки, установка начнется сначала, ведь в BIOS планшета установлена приоритетная загрузка c USB-накопителя. При этом «ловить» момент перезапуска не нужно. Просто дождитесь появления экрана с окном выбора языковых параметров, извлеките флешку из ЮСБ-хаба, затем подержите около 10-ти секунд нажатой клавишу «Power». MiPad 2 перезапустится и установка операционной системы будет продолжена.
После появления окна с выбором региона использования установку Виндовс можно считать практически завершенной.
Определите основные параметры ОС.
Еще несколько минут ожидания…
и перед вами предстанет Рабочий стол Windows 10!

Дополнительно. Драйвера для Windows 10, под управлением которой функционирует Xiaomi MiPad 2
Получив на планшете Виндовс 10, используя описанный выше метод, пользователь обнаруживает неработоспособность многих аппаратных компонентов ввиду отсутствия драйверов. Эта ситуация легко исправима — драйвера для всех технических составляющих можно получить, загрузив архив:
- Разархивируйте пакет на диск ПК,

а затем скопируйте его содержимое на флешку.
Подключите накопитель с папкой, содержащей драйвера, к МиПад 2 и выполните инструкцию «Ручная инсталляция драйверов» из урока по ссылке ниже для каждого девайса, который определился в «Диспетчере устройств» с желтым восклицательным знаком.
Подробнее: Установка драйверов стандартными средствами Windows

Способ 2: Инсталляционный скрипт
В некоторых ситуациях выполнение вышеописанного способа перехода на Виндовс 10 может показаться неподготовленному пользователю слишком трудоемким или не приносить успеха, ввиду появления ошибок в процессе. В подобном варианте можно воспользоваться готовым решением вопроса перехода на ОС Майкрософт, сформировавшимся в результате накопленного пользователями опыта при многократном повторении процедур по оснащению разных экземпляров модели операционной системой Windows.
Скачать файлы (системные компоненты и скрипт, позволяющий провести инсталляцию автоматически), необходимые для работы при выполнении нижеописанной инструкции можно по ссылке:
- Зарядите батарею планшета до 100%, приготовьте (отформатируйте в FAT32) USB Flash-накопитель, OTG-переходник и ЮСБ-хаб, а также клавиатуру с мышью.
- Распакуйте архив, загруженный по ссылке выше, и откройте содержащуюся в нем папку «20160125-10586-oobe-16G»
- Скопируйте все содержимое вышеописанной папки в корень флешки, ОБЯЗАТЕЛЬНО отформатированной в FAT32.
- Подключите к МиПад 2 ЮСБ-хаб через переходник OTG. К хабу подсоедините накопитель с файлами, мышь и клавиатуру.





В итоге загрузится стартовый экран Windows 10.
Дополнительно. Русификация
Очень немногие пользователи желают мириться с англоязычным интерфейсом Windows 10, которая получена на МиПад 2 рассмотренным выше способом. Стоит отметить, что русификация ОС – несложный процесс, который уже рассмотрен пошагово в материале на нашем сайте:
Выполните инструкцию из вышеуказанной статьи в результате чего интерфейс Виндовс приобретет более дружелюбный и понятный внешний вид.
Возврат на Android после установки Windows, «раскирпичивание».
Для того чтобы вернуть устройство к первоначальному состоянию, после того как в MiPad 2 была установлена Виндовс, следует прошить в девайс так называемый Чистый китайский Андроид, а затем инсталлировать МИУИ.
Что касается «чистого андроида», эта совокупность системных компонентов при переносе их в девайс предоставляет возможность восстановить структуру разделов и очистить МиПад 2 от ранее записанных в память данных. Это позволяет впоследствии оснастить устройство официальной прошивкой без особых сложностей. Сам образ этой системы и все необходимые для его установки инструменты были заботливо собраны одним из продвинутых пользователей планшета воедино и выложены в общий доступ. Загрузить архив, необходимый для выполнения инструкции по восстановлению можно по ссылке:
- Распакуйте полученный по ссылке выше пакет и поместите содержащуюся в нем папку «Native-release» в корень диска С:.
- Переведите МиПад 2 в особый сервисный режим «DNX Fastboot» и подключите его к ПК. Для активации указанного режима сделайте следующее:
- Отсоедините от устройства USB-кабель. Нажмите клавишу «Power», удерживайте ее до появления логотипа «MI» на экране девайса, и сразу же нажмите обе клавиши управляющие громкостью до появления серой надписи;
- Еще раз нажмите «Volume+» и «Volume-» одновременно — появится желтая надпись «DNX FASTBOOT MODE…». Аппарат переведен в режим «DNX Fastboot»;
- Отсоедините от устройства USB-кабель. Нажмите клавишу «Power», удерживайте ее до появления логотипа «MI» на экране девайса, и сразу же нажмите обе клавиши управляющие громкостью до появления серой надписи;

Откройте каталог «platform-tools» из папки «Native-release» и запустите скрипт «flash_all.bat».


Подводя итог можно констатировать: практически все манипуляции с операционными системами на очень удачном решении от компании Сяоми — планшетном ПК MiPad 2 могут быть проведены владельцем аппарата самостоятельно. Внимательное выполнение инструкций предопределяет успех процесса, а также практически стопроцентно гарантирует положительный результат!
Источник
Содержание
- Прошивка Android и установка Windows 10 в Xiaomi MiPAD 2
- Процесс подготовки к прошивке
- Типы и виды системного ПО для Xiaomi MiPAD 2
- Инструменты
- Драйвера
- Резервная копия данных
- Инсталляция Android
- Способ 1: «Три точки»
- Способ 2: MiFlash
- Способ 3: Модифицированные прошивки MIUI
- Шаг 1: Разблокировка загрузчика
- Шаг 2: Прошивка TWRP
- Шаг 3: Установка неофициальной локализованной ОС
- Установка WINDOWS 10
- Способ 1: Образ ОС на выбор пользователя
- Шаг 1: Загрузка образа ОС
- Шаг 2: Создание загрузочной USB-Flash
- Шаг 3: Инсталляция ОС
- Способ 2: Инсталляционный скрипт
- Возврат на Android после установки Windows, «раскирпичивание».
Прошивка Android и установка Windows 10 в Xiaomi MiPAD 2
Практически всем владельцам планшетного ПК Xiaomi MiPad 2 из русскоязычного региона приходится хотя бы единожды за время эксплуатации модели озадачиваться вопросом прошивки своего девайса. В предлагаемом ниже материале представлены несколько способов, с помощью которых можно привести программную часть планшета в соответствии с требованиями большинства пользователей. И также нижеизложенное в случае необходимости поможет устранить последствия ошибок при работе устройства, установке ОС, восстановить работоспособность системного ПО на аппарате, осуществить переход с Android на Windows и обратно.
Действительно, в целом отличный продукт MiPad 2 от знаменитого производителя Xiaomi может огорчить потребителя работой и функционалом предустановленного производителем или продавцом системного ПО. Global-прошивок для модели не существует, так как продукт предназначен для реализации исключительно на территории Китая, а в интерфейсе China-версий отсутствует русский язык, и нет поддержки многих привычных нам сервисов.
При всем вышесказанном отчаиваться и терпеть недостатки китайских версий МИУИ или баги прошивки, установленной неизвестно кем, точно не стоит! Выполняя нижеизложенные инструкции, можно получить практически идеальное решение для работы и развлечений со всеми нужными функциями и возможностями. Только не забывайте:
Прежде чем переходить к выполнению манипуляций с системным ПО устройства, пользователь полностью осознает риски и возможные негативные последствия для девайса, а также берет на себя всю ответственность за результаты операций!
Процесс подготовки к прошивке
Для успешного оснащения Сяоми МиПад 2 операционной системой желаемого типа и версии необходимо провести определенные подготовительные процедуры. Имея под рукой все нужные инструменты, программные средства и прочие компоненты, которые могут понадобиться в процессе манипуляций, добиться нужного результата обычно получается быстро и без особых усилий.
Типы и виды системного ПО для Xiaomi MiPAD 2
Вероятно, читателю известно, что рассматриваемая модель может работать под управлением как Android, так и Windows, причем это касается обоих аппаратных версий устройства – с 16-ю и 64-мя гигабайтами внутренней памяти. Пакеты системного ПО, применяемые для инсталляции, а также инструменты, задействованные в процессе, одинаковы, вне зависимости от объема внутреннего хранилища данных девайса.
Получить все необходимые файлы, а также программные средства для установки МИУИ или Виндовс 10 в Сяоми МиПад 2 можно по ссылкам, расположенным в описании способов инсталляции из настоящего материала.
Инструменты
При выполнении прошивки Xiaomi MiPad 2 некоторыми способами понадобятся следующие технические средства:
Драйвера
Оснащение ОС Windows драйверами является обязательным подготовительным шагом для обеспечения успешного взаимодействия между ПК и планшетом, а значит осуществления манипуляций через USB-интерфейс. Простейшим способом получить компоненты, предоставляющие возможность проводить операции с компьютера при установке Android в МиПад 2, является инсталляция фирменной программы-прошивальщика от Xiaomi — MiFlash.
Загрузите дистрибутив инструмента по ссылке из обзора на нашем сайте или скачайте версию, предлагаемую для использования в способе №2 прошивки Андроид ниже в статье. После инсталляции средства в Windows будут интегрированы все необходимые драйвера.
Для проверки того, что компоненты присутствуют в системе и функционируют:
Откройте «Диспетчер устройств» и подключите к планшету кабель ЮСБ, сопряженный с портом ПК. В результате «Диспетчер» должен обнаружить устройство «Android ADB Interface».

Устройство, которое отобразит «Диспетчер устройств» в результате правильного подключения в режиме «ФАСТБУТ», носит название «Android Bootloader Interface».
На всякий случай по ссылке ниже располагается архив с драйверами планшета для ручной установки. Если с сопряжением девайса и ПК возникнут какие-либо сложности, воспользуйтесь файлами из пакета:
Резервная копия данных
Вполне вероятно, до переустановки ОС в планшете наличествует пользовательская информация. Ввиду того факта, что при прошивке в большинстве случаев внутренняя память будет очищена от всех данных, необходимо создание бэкапа всего важного любым доступным способом.
Следует отметить, что только заранее созданная резервная копия информации может служить относительной гарантией ее сохранности. Если устройство эксплуатировалось под управлением MIUI и в нем накопились важные сведения, провести архивирование можно встроенными средствами Андроид-оболочки. Инструкция на примере China-сборки МИУИ 8 (в других версиях выполняются аналогичные действия, незначительно отличаются лишь наименования опций и их расположение в меню):
Несколько опережая события, следует отметить важность создания резервной копии не только пользовательской информации, но и самой прошивки перед установкой операционной системы в аппарат. Поскольку все модифицированные варианты Андроид инсталлируются в MiPad 2 через TWRP, делайте бэкап в этой среде перед каждой сменой системного ПО на девайсе. Это увеличит продолжительность процесса переустановки ОС, но позволит сэкономить массу нервов и времени при восстановлении, если что-то пойдет не так во время операции.
Инсталляция Android
Итак, проведя подготовку, можно переходить к непосредственной процедуре прошивки Xiaomi MiPad 2. Перед выполнением действий, ознакомьтесь с инструкциями от начала до конца, загрузите все файлы, которые понадобятся и приобретите полное понимание действий, производимых в процессе вмешательства в программную часть устройства. Способы 1 и 2, изложенные ниже, предполагают оснащение аппарата официальными «китайскими» версиями MIUI, способ №3 – инсталляцию модифицированных систем, наилучшим образом подходящих рассматриваемой модели, с точки зрения русскоязычного пользователя.
Способ 1: «Три точки»
Максимально простой процедурой, в результате которой осуществляется переустановка/обновление MIUI официальной версии в Сяоми МиПад 2, является применение «System Update» — встроенного средства Андроид-оболочки. Данный способ получил среди пользователей название «прошивка через три точки» ввиду того, что для вызова опции инсталляции системы используется кнопка с изображением этих самых трех точек.
Используем официальную стабильную сборку ОС MIUI последней из существующих на момент написания статьи версии — MIUI9 V9.2.3.0. Загрузить пакет для инсталляции по инструкции ниже можно с официального сайта Xiaomi. Либо воспользуйтесь ссылкой, ведущей на загрузку Stable, а также Developer-пакетов:
При наличии на устройстве не самой свежей сборки MIUI, средство отобразит уведомление о необходимости актуализации. Есть возможность сразу обновить версию ОС, тапнув по кнопке «Update». Это вполне приемлемый вариант, если целью является повышение версии МИУИ до актуальной на момент проведения операции.
МиПад 2 перезагрузится и начнет автоматически инсталлировать и/или обновлять МИУИ.

Способ 2: MiFlash
Созданное компанией Xiaomi средство MiFlash разработано для оснащения в Андроид-девайсов бренда системным программным обеспечением и представляет собой один из самых действенных и надежных инструментов в деле прошивки MiPad 2. Помимо возможностей обновления/отката версии MIUI и перехода с Developer- на Stable-сборку или наоборот, программа очень часто выручает, если планшет не запускается в Android, но при этом есть возможность войти в «FASTBOOT».
Для работы с МиПадом целесообразно использовать МиФлеш не самой свежей версии, а 2015.10.28. Новейшие сборки инструмента по неизвестным причинам иногда не видят девайс. Дистрибутив используемого в примере ниже флешера доступен для загрузки по ссылке:
В качестве пакета с компонентами, инсталлируемыми через MiFlash, требуется специализированная фастбут-прошивка. Скачивание последних версий MIUI China данного типа проще всего осуществлять с официального сайта Сяоми, но также можно воспользоваться ссылкой на загрузку архива MIUI Stable China V9.2.3.0, используемого в примере:
Прошивку можно считать завершенной.

Способ 3: Модифицированные прошивки MIUI
Используя вышеописанные два способа установки, Xiaomi MiPad 2 можно оснастить лишь официальными Сhina-версиями MIUI. Но полноценно реализовать все функции устройства пользователь из нашей страны, сможет лишь инсталлировав модифицированную одной из команд-локализаторов систему либо кастомное решение, если фирменная оболочка Сяоми не подходит для использования по каким-либо причинам.
Процесс установки неофициальных версий Android в МиПад 2 следует разделить на несколько этапов-шагов.
Шаг 1: Разблокировка загрузчика
Главным препятствием при установке неофициальных прошивок и проведении других не задокументированных производителем операций в Xiaomi MiPAD 2 является заблокированный изначально бутлоадер (загрузчик) устройства. Разблокировка официальным методом для рассматриваемой модели неприменима, но существует неофициальный способ, с помощью ADB и Fastboot.
Примеры использования Fastboot представлены в материале на нашем сайте. Рекомендуем ознакомиться, если с данной консольной утилитой не приходилось работать ранее.
В процессе разблокировки бутлоадера все пользовательские данные будут удалены из памяти, а параметры устройства, заданные пользователем, возвращены к заводским!
Введя указание разблокировать загрузчик, нажмите «Enter» и посмотрите на экран планшета.
Данная ситуация стандартна, не влияет на функциональность аппарата и является своеобразной платой за появление дополнительных возможностей по управлению системным ПО устройства.
Шаг 2: Прошивка TWRP
Как и для большинства других Андроид-девайсов, чтобы получить возможность установки неофициальных версий ОС, на планшет должна быть установлена кастомная среда восстановления. В случае с МиПад 2 используется самый популярный и функциональный вариант такого рекавери – TeamWin Recovery (TWRP).
Для получения TWRP потребуется img-образ среды, который можно скачать по ссылке ниже. Что касается средства для инсталляции – все нужное уже наличествует на ПК пользователя, выполнившего разблокировку бутлоадера. Это инструментарий ADB и Fastboot.
Для последующих запусков рекавери можно использовать сочетание аппаратных клавиш «Громкость+» и «Питание». Кнопки следует нажать на выключенном устройстве, но при подключенном кабеле USB, и удерживать их до появления меню «Bootloader Error Code:03», затем нажать «Громкость-».
При работе TWRP на рассматриваемой модели констатируется некоторое «подтормаживание» интерфейса рекавери. Не обращайте внимания на данный недостаток, на выполнение функций среды это в итоге не влияет!
Шаг 3: Установка неофициальной локализованной ОС
Когда на планшете наличествует TWRP, установку модифицированных версий Android осуществить очень просто. Подробно функционал среды восстановления описан в статье, ознакомиться с которой рекомендуется, если с кастомным рекавери приходится сталкиваться впервые:
Выберите и загрузите пакет с модифицированной MIUI от одной из команд-локализаторов. В примере ниже используется продукт от «Miui Russia». Помимо практически всех необходимых компонентов (рут-права с SuperSU и BusyBox (в Developer-сборках), сервисы Google и др.), внедренных в прошивку, у данной системы есть неоспоримое преимущество – поддержка обновлений через OTA («по воздуху»).
Скачать пакет, инсталлируемый в примере ниже, можно по ссылке:
После создания резервной копии, ее необходимо сохранить на диске ПК. Не выходя из рекавери, подключите планшет к USB-порту, если отключали, и он определится в «Проводнике» в качестве MTP-устройства.
Скопируйте каталог «BACKUPS» из папки «TWRP» во внутренней памяти аппарата в надежное место.
и наслаждайтесь работой полнофункциональной и стабильной системы с русскоязычным интерфейсом,
а также массой преимуществ и возможностей!
Установка WINDOWS 10
Аппаратная платформа Xiaomi MiPad создана корпорацией Intel и это дает возможность оснастить планшетный компьютер полноценной операционной системой Windows 10. Это является несомненным преимуществом, ведь у пользователя самой распространенной на сегодняшний день ОС нет потребности, к примеру, искать аналоги Windows-приложений для Android, а можно использовать привычные инструменты.
Способ 1: Образ ОС на выбор пользователя
Наиболее соответствующий стандартной процедуре инсталляции Windows 10 метод, применимый к рассматриваемому девайсу, позволяет пользователю получить в итоге операционную систему выбранной самостоятельно редакции и с русским языком интерфейса. Процесс оснащения Сяоми МиПад 2 Виндовс 10 целесообразно разделить на несколько этапов.
Шаг 1: Загрузка образа ОС
Прочтите и примите условия Лицензионного соглашения.
Шаг 2: Создание загрузочной USB-Flash
Как уже было указано в начале статьи, для инсталляции Windows 10 понадобится USB-флешка, которую нужно подготовить определенным образом. В примере ниже используется универсальное средство для создания загрузочных носителей с Виндовс – приложение Rufus.
Шаг 3: Инсталляция ОС
Процесс оснащения рассматриваемой модели операционной системой Windows 10 очень похож на таковой в случае с персональным компьютером или ноутбуком, но все же архитектура этих устройств серьезно отличается от MiPad 2, поэтому будьте внимательны!
Выполняйте инструкцию спокойно и вдумчиво, не торопитесь! Процесс занимает много времени, обязательно полностью зарядите аккумулятор устройства перед началом процедур!
Наберитесь терпения и дождитесь появления на экране стартового экрана установщика Windows. Ждать придется довольно продолжительное время (аппарат может «висеть» на логотипе «МI» около десяти минут).
Лучшим решением будет оставить планшет «в покое» и не производить с ним никаких действий, пока инсталлятор выполняет свою работу.
Определите основные параметры ОС.
и перед вами предстанет Рабочий стол Windows 10!
Дополнительно. Драйвера для Windows 10, под управлением которой функционирует Xiaomi MiPad 2
Получив на планшете Виндовс 10, используя описанный выше метод, пользователь обнаруживает неработоспособность многих аппаратных компонентов ввиду отсутствия драйверов. Эта ситуация легко исправима — драйвера для всех технических составляющих можно получить, загрузив архив:
а затем скопируйте его содержимое на флешку.
Способ 2: Инсталляционный скрипт
В некоторых ситуациях выполнение вышеописанного способа перехода на Виндовс 10 может показаться неподготовленному пользователю слишком трудоемким или не приносить успеха, ввиду появления ошибок в процессе. В подобном варианте можно воспользоваться готовым решением вопроса перехода на ОС Майкрософт, сформировавшимся в результате накопленного пользователями опыта при многократном повторении процедур по оснащению разных экземпляров модели операционной системой Windows.
Скачать файлы (системные компоненты и скрипт, позволяющий провести инсталляцию автоматически), необходимые для работы при выполнении нижеописанной инструкции можно по ссылке:
В итоге загрузится стартовый экран Windows 10.
Дополнительно. Русификация
Очень немногие пользователи желают мириться с англоязычным интерфейсом Windows 10, которая получена на МиПад 2 рассмотренным выше способом. Стоит отметить, что русификация ОС – несложный процесс, который уже рассмотрен пошагово в материале на нашем сайте:
Выполните инструкцию из вышеуказанной статьи в результате чего интерфейс Виндовс приобретет более дружелюбный и понятный внешний вид.
Возврат на Android после установки Windows, «раскирпичивание».
Для того чтобы вернуть устройство к первоначальному состоянию, после того как в MiPad 2 была установлена Виндовс, следует прошить в девайс так называемый Чистый китайский Андроид, а затем инсталлировать МИУИ.
Что касается «чистого андроида», эта совокупность системных компонентов при переносе их в девайс предоставляет возможность восстановить структуру разделов и очистить МиПад 2 от ранее записанных в память данных. Это позволяет впоследствии оснастить устройство официальной прошивкой без особых сложностей. Сам образ этой системы и все необходимые для его установки инструменты были заботливо собраны одним из продвинутых пользователей планшета воедино и выложены в общий доступ. Загрузить архив, необходимый для выполнения инструкции по восстановлению можно по ссылке:
Подводя итог можно констатировать: практически все манипуляции с операционными системами на очень удачном решении от компании Сяоми — планшетном ПК MiPad 2 могут быть проведены владельцем аппарата самостоятельно. Внимательное выполнение инструкций предопределяет успех процесса, а также практически стопроцентно гарантирует положительный результат!
Помимо этой статьи, на сайте еще 12375 инструкций.
Добавьте сайт Lumpics.ru в закладки (CTRL+D) и мы точно еще пригодимся вам.
Отблагодарите автора, поделитесь статьей в социальных сетях.
Источник
Xiaomi MiPad2 — How to install Windows 10 from Android
You will need:
- MiPad2 (16GB or 64GB)
- Windows 10 ISO file (or Ghost Spectre Windows 10 SuperLite ISO)
- Windows 10 Device Drivers (included in this repo)
- Rufus
- Double Driver (Google it, or download from this repo)
- 7Zip and WinZip
- 16GB+ USB, USB Hub, USB Mouse and Keyboard
Step 1 — Download Windows 10
Option 1: Download the Xiaomi Windows 10 recovery (20160125-10586-oobe-16G.zip) from Archive.org. You might have to do this if you currently have MIUI installed.
Warning: if you have a 16GB MiPad2, you won’t have a lot of space left (maybe 1-2GB left) from this Win10.
Option 2: Download Ghost Spectre Windows 10 SuperLite ISO (with this build, you will have 8GB free space). Follow this links in the description:
YouTube
Option 3: Download NTLite and repackage Win 10 yourself
Step 2 — Put Windows 10 on a USB Pendrive
If you choose option 1 from Step 1 above, you can just copy all the files to the USB Pendrive.
Otherwise, for an ISO file, use Rufus to create a USB installer Pendrive for you.
Step 3 — Put the Double Driver to the USB Pendrive
If you haven’t already, download Double Driver from this repo, extract the zip file and put the «Double Driver» folder on your USB Pendrive
Step 4 — Put the Windows 10 Device Drivers to the USB Pendrive
If you haven’t already, Download the Windows 10 Device Drivers files from this repo. You will need to use 7zip to extract all the driver files. Put the «win10_drivers» folder on your USB Pendrive
Step 5 — Install Windows
Plugin the USB Pendrive, USB Mouse and Keyboard to your USB hub. Connect your USB Hub to your MiPad2.
Turn on your tablet and your Windows 10 on your USB Pendrive should start up. Continue with your Windows 10 installation.
Step 6 — Install Xiaomi Windows drivers
Once Windows 10 is installed, go to your USB Pendrive via File Explorer, go to the Double Driver, execute dd.exe
Click Restore. Find the Windows 10 Device Drivers you extracted in the Step 4.
Start the driver restore process.
Step 7 — Fix non-working WiFi
Go to Device Manager, Find Network adapters -> Broadcom 802.11ac Wireless PCIE Full Dongle Adapter. Go to Properties.
Go to the Driver tab, click Update Driver. Select Browse my computer for drivers.
Select «Let me pick from a list of available drivers on my computer».
Instead of using the Microsoft driver, select the Broadcom driver.
Step 8 — Fix non-working Camera
We will need to turn off Secure Boot because the camera driver was not properly signed.
Open CMD as Adminstrator.
Type:
bcdedit /set loadoptions DDISABLE_INTEGRITY_CHECKS
close the CMD.
Now to the final step (to disable the driver signature enforcement).
This is the simplest way to disable driver signature enforcement on Windows 10 but bear in mind that this method will only disable driver signature temporarily.
To disable driver signature enforcement do the following:
Press and hold the Shift key on your keyboard and click the Restart button.
Choose Troubleshoot > Advanced options > Startup Settings and click the Restart button.
When your computer restarts you’ll see a list of options. Press 7 on your keyboard to select Disable driver signature enforcement.
Your computer will now restart and you’ll be able to install unsigned drivers.
Bear in mind that this method only temporarily disables driver signature enforcement, so be sure to install all the unsigned drivers as soon as you can.
Install the camera driver using Double Driver (win10_driversImageIntel(R) AVStream Camera)
- Необходимое оборудование и ПО
- Подготовка MiPad
- Установка Android
- Прошивка Windows
В ходе применения планшетов линейки Xiaomi MiPad многие собственники хотя бы однажды сталкивались с вопросом обновления. Дело в том что в них не предусмотрена глобальная оболочка прошивки, так как их продажа была изначально запланирована только в Китае. В интерфейсе нет языка РФ и поддержки привычных опций. Перепрошивка сможет решить любую из задач:
- Внедрение глобальный операционки.
- Переход с Андроид на Windows и обратно.
- Устранение ошибок и восстановление работоспособности ПО.
Их решение будет рассмотрено ниже.
Общая подготовка
Прежде чем оснастить Xiaomi желаемой «операционкой», следует осуществить ряд подготовительных этапов:
1. Выбрать нужную прошивку. Здесь собственник должен решить, под чем ему будет удобнее работать — с Андроид или продуктом от Майкрософт. Если решите работать под Android, то Ксиаоми получит фирменную оболочку. Преимущество выбора — масса фирменных приложений, а также свой интерфейс. Если имеется необходимость оснастить «виндой», то сопряжение возможно только с «десяткой». Отыскать нужные папки можно на сайтах производителя.
2. Дополнительное оборудование. Для программирования понадобится:
- Компьютер на базе управления Майкрософт.
- USB-шнур, лучше всего оригинальный.
- Флешка со скаченной «системкой».
- Программа-проводник между девайсом и ПК. Лучше всего с поставленной задачей справится Mi Flash. Прежде чем приступать к замене программы, требуется изучить, что такое Mi Flash и как он работает.
Об Android-версии Xiaomi Mi Pad 2
Текст может содержать и наверняка содержит грамматические, орфографические, пунктуационные и другие виды ошибок, включая смысловые. Я всячески прошу читателей указывать на эти ошибки и поправлять меня посредством личных сообщений.
Содержание
- Смена системы
- Зачем вообще нужен планшет?
- Вкратце о дизайне и удобстве использования
- Итоги
- Где купить?
Технические характеристики
| Экран: | IPS LCD, 7.9″, 1536 x 2048, олеофобное покрытие, мультитач на 10 касаний |
| Материалы корпуса: | Полностью металлический корпус в трех расцветках: Silver, Gold, Dark Grey |
| Процессор: | Intel Atom X5-Z8500, 4 ядра работающих на частоте до 2.24 ГГц, архитектура Cherry-Trail, чип выполнен по 14 нм техпроцессу |
| Графика: | Intel HD Graphics (200 — 600 MГц) |
| Операционная система: | MIUI 7 на базе Android 5.1 или Windows 10 (только в версии с 64 ГБ RAM) |
| Оперативная память (RAM): | 2 ГБ |
| Пользовательская память: | 16 / 64 ГБ |
| Камера: | 8 МП с апертурой f/2.0, автофокус, без вспышки; фронтальная камера 5 МП |
| Поддержка сетей: | Отсутсвует |
| Беспроводные технологии: | Wi-Fi 802.11 b/g/n/ac (2.4 и 5 ГГц, двухдиапазонный), Bluetooth 4.1, FM-радио |
| Датчики: | акселерометр, гироскоп, цифровой компас, освещенности |
| Дополнительно: | USB-Type C двухсторонний разъем, поддержка USB-OTG, USB 3.0, светодиодный индикатор состояния (RGB) |
| Аккумулятор: | 6190 мА*ч, несъемный |
| Размеры: | 200.4 x 132.6 x 7 мм |
| Вес: | 330 грамм |
| Стоимость (реальная): | 200/270 долларов |
Продублировал дабы не отсылать вас на другие сайты в поисках данных. На деле же стандартного обзора не будет, но подборку лучших по моему мнению текстовых материалов я, как полагается, оставлю в конце статьи.
Смена системы
Перепрошивка Mi Pad 2 c Windows на MIUI с последующей локализацией и установкой сервисов Google — это полоса препятствий сплошь усыпанная шипами. Подробная инструкция по размерам получилась бы как отдельная добротная статья, поэтому опишу вкратце свой путь с ссылками на нужные мануалы. Прежде чем повторять все по пунктам — дочитайте до конца.
- Для начала планшет нужно перепрошить на чистый Android с соответствующим загрузчиком. Это делается достаточно легко, а хорошая инструкция доступна по этой ссылке.
- Главное не забудьте установить драйвера, иначе ничего не получится.
- Далее следует установка официальной прошивки от Xiaomi без сервисов Google, русской локализации и с множеством китайского софта. Все это, опять же, описано в мануале, ссылку на который я давал в первом пункте.
- Для установки кастомного recovery, который нужен для получения ROOT-доступа, нужно разблокировать загрузчик. Здесь проблем не было (инструкция).
- Установил кастомное рекавери.
- Получил права ROOT-доступа (см. «Bonus»).
- Установил сервисы Google по инструкции из «шапки».
- Сервисы Google не «завелись». Постоянные ошибки и невозможность устанавливать приложения.
- Несколько переустановок сервисов этим способом не увенчались успехом.
- Решил прошить локализованную еженедельную прошивку от MIUI.su (версия 6.4.14) по этой инструкции.
- Установилась без проблем, но в Play Market та же ошибка, а обновление штатными средствами (через приложение «Обновление») на 6.4.21 и вовсе превратило планшет в кирпич (бутлуп при включении).
- Вернулся к третьему пункту и опять поставил официальную MIUI.
- Через recovery по инструкции из 10 пункта установил прошивку от MIUI.su версии 6.4.21 тщательно проверяя и перепроверяя выполнение всех пунктов.
- Поздравил себя с окончанием девятичасового (!!!) марафона по перепрошивке планшета. Play Market заработал — можно устанавливать приложения.
|
|
|
|
|
|
В случае приобретения планшета на Windows с желанием попробовать, а потом перейти на Android рекомендую идти по пунктам 1-5 —> 13-14. В теории это займет не больше полутора часов. В теории. К самой системе претензий нет — работает она не хуже, чем на большинстве смартфонов от Xiaomi, за исключением одного бага, который присутсвует во всех прошивках MIUI для данного планшета. Баг заключается в закрытии фоновых приложений, т.е. после выхода из игры или браузера оным придется заново загружаться при последующем запуске.
Зачем вообще нужен планшет?
Окей, теперь давайте разберемся зачем мне вообще нужен планшет. Под это дело я выделил 5 пунктов:
- Чтение статей из Pocket и серфинг по сети.
- Чтение художественной и технической литературы.
- YouTube, куда же сейчас без него.
- Немного игрушек, но ресурсоемких.
- Картографические сервисы в дороге и городе.
К сожалению, планшет справляется далеко не со всеми пунктами из этой нетривиальной подборки. Для начала вычеркиваем пятый пункт ввиду отсутствия версии планшета с 4G/GPS модулями. Xiaomi почему-то в упор не желает создавать полноценного конкурента iPad и продолжает штамповать «прикроватные» 8-дюймовые устройства. Теперь давайте по порядку.
Пункты 1-3. Чтение и видео
Переход на Android сразу же решает проблему с приложениями. Pocket, планшетный Chrome и клиент YouTube в виде приложений являются куда более удобными в использовании, нежели множество открытых в браузере вкладок. Нормальное приложение Amazon Kindle также играет для меня большую роль, ибо версия для Windows не всегда работала хорошо, особенно по части синхронизации закладок и процесса чтения.
IPS матрица с максимальными углами обзора и свойственным девайсам от Xiaomi широким диапазоном регулировки яркости (от 2 до 364 кд/м2) идеально подходит под первые 2 пункта, как, впрочем, и соотношение сторон дисплея 4:3. Последнее, пожалуй, не является оптимальным для просмотра видео, но и хоть сколько-нибудь недостатком я этот показатель не могу назвать.
Автономность в сравнении с Windows-версией возросла в среднем на 20-25%, но все же не дотягивает до идейного вдохновителя. В среднем 8 часов планшет продержится в режиме просмотра Full HD видео с выключенными Wi-Fi и BT при 50% яркости. В смешанном режиме эксплуатации, который включает в себя, как просмотр видео или чтение, так и ресурсоемкие игры — планшет выдерживает 5-6 часов активности экрана.
Mi Pad 2 — для казуальных игр
Неожиданный результат, который разочаровал многих сторонников компании. Казалось бы вот тест AnTuTu с «приличными» результатами:
Но главная беда SoC Intel Atom X5-Z8500 — это троттлинг. В большинство ресурсоемких игр можно сыграть даже не средних настройках графики, но только первые 15-20 минут, пока не нагреется процессор. Причем температура планшета с внешней стороны редко превышает 40 градусов. В итоге имеем следующее (с учетом троттлинга):
- World of Tanks: Blitz в отличии Win-версии стал играбелен, но только на совместимых установках графики с пониженным разрешением. В среднем FPS держится на уровне 50-60, но в action-сценах проседает до 25-30, что еще куда ни шло.
- Mortal Combat X. Первое сражение идет плавно, без каких либо лагов. При попытке зайти во второй бой игра «падает». Переустановка не помогла.
- Asphalt 8 даже на минимальных установках спустя 20 минут начинает нещадно тормозить. Играть очень неприятно.
- Популярные нынче сражения роботов в лице Walking War Robots остаются играбельными даже при троттлинге чипа, хотя в глаза все же бросаются падения FPS до 20 кадров в action-сценах с большим количеством вооружения.
- Далеко не самая требовательная к производительности платформы FIFA 16 «падает» спустя 5 минут безбожно тормозящей игры.
С большинством раннеров вроде Into the Dead или Subway Surfers проблем нет. Если вы почитатель мобильного гейминга, то Mi Pad 2 точно не для вас. Под это дело куда лучше подойдет первое поколение данных планшетов с NVidia Tegra K1 на борту, графическая часть которой даст фору большинству флагманских SoC 2015-2016 гг.
Вкратце о дизайне и удобстве использования
По внешнему виду и качеству сборки к планшету ни малейших претензий. Алюминиевый тонкий корпус приятно держать в руках, но использовать подобного рода девайс без универсального чехла-подставки не очень удобно. Наиболее оптимальным решением по соотношению цена/качество является чехол производства ROCK (для ознакомления несколько отзывов). Оригинальные чехлы от Xiaomi продаются на Ali от 17 долларов.
|
|
|
|
|
|
Радует, что Xiaomi постепенно внедряет в свои устройства USB Type-C порт — это действительно удобное и, я надеюсь, в ближайшем будущем универсальное решение для зарядки портативной электроники.
Основная камера в планшете зачастую выполняет чисто технические задачи, вроде снимков документов или объявлений. Камера Mi Pad 2 с этими задачами полностью справляется ввиду наличия автофокуса. А вот вспышку, которая была бы кстати, почему-то не поставили. Фронтальной камеры с запасом хватит для видеозвонков.
|
|
|
|
|
|
Отдельно хочу отметить очень громкие и качественны динамики. На Mi Pad 2 не зазорно и музыку на кухне включить, и сериал посмотреть — мощности хватает на среднестатистическую жилую комнату (20 квадратов).
Итоги
Xiaomi Mi Pad 2 получился, откровенно говоря, спорным. С одной стороны имеем очень приятный, легкий, полностью металлический планшет с классной сборкой, дисплеем и динамиками по адекватной цене. С другой — низкую игровую производительность, отсутствие слота для карт памяти, который был своеобразным козырем предыдущего поколения и версии с радиомодулем.
Я люблю продукты Xiaomi и если они того заслуживают — хвалю и активно продвигаю в своих кругах. Но Mi Pad 2 попросту не за что хвалить, т.к. он получился посредственным. Даже на роль прикроватного устройства для чтения или просмотра видео есть множество более дешевых и ничем не уступающих альтернатив.
Да и вообще покупка первого поколения на сегодняшний день кажется мне куда логичнее. Можно спокойно брать 16 ГБ версию и расширять внутренне хранилище с помощью карт памяти, а Nvidia Tegra K1 значительно лучше показывает себя в играх. Первый Mi Pad габаритнее и полностью пластиковый, но при этом имеет аккумулятор большей емкости (510 мА·ч разницы), а сам планшет вы, вероятно, все равно спрячете в чехол.
Что понравилось
- Материалы корпуса, качество сборки, габариты
- Громкий и качественный мультимедийный динамик
- Дисплей
Что не понравилось
- Сложности с установкой ПО
- Низкая графическая производительность, нагрев и троттлинг SoC
Чего хотелось бы
- Версию с 4G/GPS модулями
- Быстрой зарядки
- Поддержки карт памяти
Ссылки по теме
Обсуждение на 4PDA Обзор на ITC Обзор на 4PDA Обзор от gagadget Обзор от mygadget.su
Где купить?
Спасибо интернет-магазину Gearbest за предоставленный на обзор планшет Xiaomi Mi Pad 2. Стоимость Windows-версии c 64 ГБ пользовательской памяти на момент написания статьи составляет 270 долларов. 16-гигабайтная модель с ОС Android обойдется в среднем на 70 долларов дешевле, в зависимости от расцветки. При желании можно дополнительно сэкономить 4-8% (в зависимости от площадки) за счет использования какого-либо кэшбек-сервиса.
Жду отзывов касательно материала здесь, в комментариях, или в соцсетях: Facebook, ВКонтакте, Twitter. У себя на сайте я дублирую собственные публикации со всех просторов интернета, так что тоже можете заглянуть. Спасибо за внимание!
Чтобы настроить устройство на перепрограммирование через USB-кабель, необходимо осуществить алгоритм:
- Включить «Отладку по usb». Для этого: «About tablet» (в «Settings») — кликнуть по «MIUI version» (пять раз), пока не откроется опция «Developer»;
- В дополнительных «settings»→ «SYSTEM & DEVICE» → «Developer» → включить «USB debbuging»;
- На запрос о доступе, подтвердить свое решение через OK;
- Соединить технику через кабель. На мониторе отобразится оповещение об обнаружении нового устройства;
- Подтвердить сопряжение.
- Ввести оборудование в «FASTBOOT». Это можно сделать синхронным нажатием громкости и питания до появления кролика в ушанке. Если все сделано верно, в перечне подсоединенной техники окажется — «Android Bootloader Interface».
- Прежде чем вводить в фастбут, перенести на сторонний накопитель все значимые данные, так как их удаления вряд ли получится избежать. Чтобы по отдельности не заходить в каждую папку, следует пройти алгори→«Additional Settings»→«Backup & Reset»→«Local backups»→«Back up» дважды→«Finish»(после уведомления «100 % Complete»). Созданный каталог разместится по пути: Internal storage/MIUI/backup/AllBackup.
Галерея
Наслаждайтесь лучшими фотографиями снова и снова, заходя в любимую галерею. Любуйтесь изображениями сами, когда захотите вспомнить памятные дни, или просматривайте веселые моменты в компании друзей. Новый дизайн галереи интуитивно понятен, что порадует как новичков, так и бывалых пользователей планшетов. Дополнительным плюсом является синхронизация с виртуальным «облаком», для этого необходима лишь одна бесплатная регистрация. Эта особенность даст возможность просматривать фотографии в интернете с любого устройства, владелец которого имеет доступ к вашему файловому хранилищу.
Для чего обновлять прошивку на Android
Мотивы у всех разные, но в основной массе для искоренени каких-то проблем с телефоном.
- Проблема с фронтальной или тыловой камерой.
- Плохой отклик дисплея на нажатия.
- Хочется понять что представляет из себя новый Android.
- Приелась старая версия Android, хочется новых функций и возможностей.
- Смартфон не включается или жутко глючит.
- Телефон перестал заряжаться.
( 2 оценки, среднее 4.5 из 5 )
Для работы проектов iXBT.com нужны файлы cookie и сервисы аналитики.
Продолжая посещать сайты проектов вы соглашаетесь с нашей
Политикой в отношении файлов cookie
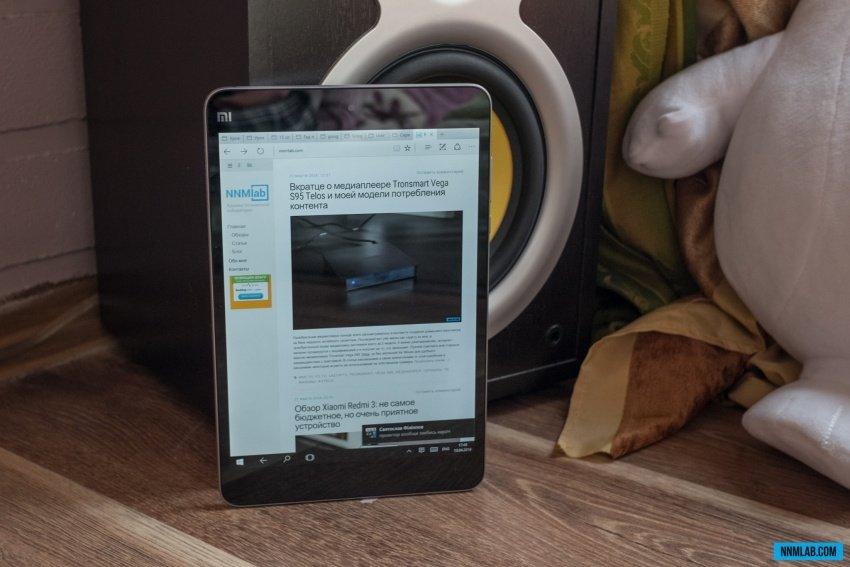
С приходом Сатьи Наделлы компания из Редмонда кардинально изменила вектор своего развития. Уход от преимущественно продуктовой модели, выпуск собственных планшетов и ноутбука-трансформера, а также приобретение мобильного подразделения Nokia, как мне кажется, положительно повлияли на дела компании. Ну а постепенное снижение цен на лицензирование Windows и выход в свет «десятки» породили множество китайских устройств на этой ОС. В стороне не осталась и популярная нынче Xiaomi выпустив свой новый планшет, как на Windows, так и на привычном Android. Я же на своем примере попытался разобраться, насколько Windows 10 подходит для 8-дюймового исконно китайского планшета Xiaomi Mi Pad 2.
Текст может содержать и наверняка содержит грамматические, орфографические, пунктуационные и другие виды ошибок, включая смысловые. Я всячески прошу читателей указывать на эти ошибки и поправлять меня посредством личных сообщений.
В этом материале обойдемся без технических характеристик и поговорим исключительно о программной составляющей Xiaomi Mi Pad 2. Полноценного обзора тоже не будет, но через неделю обещаю поделится своим опытом эксплуатации Android-версии планшета.
Ниже я собрал причины, по совокупности которых отказался бы от приобретения Windows-планшета для личного использования. Само собой, мое мнение является субъективным и может не совпадать с вашим.
Отсутствие множества необходимых приложений
Для меня здесь не хватает как минимум следующих приложений: Pocket, YouTube, планшетной версии Chrome (о нем мы еще поговорим), навигационных приложений вроде Google Maps или Maps.me (для прокладывания маршрута из заранее известных точек) и некоторых других.
Вот, к примеру, Chrome. В этой программе я провожу процентов 70 времени за любым из своих устройств. Версии, заточенной под сенсорные экраны для Windows-планшетов, к сожалению, нет, а пользователям предоставляется полноценный десктопный клиент со всеми предустановленными расширениями, браузерными приложениями и прочими «радостями».
И если мой основной ПК с 16 ГБ оперативной памяти практически не замечает их фоновой активности, то для планшета с 2 ГБ RAM — это боль и страдания. Ну и не забываем про высокое разрешение и проблему с высоким DPI в Windows. Если вкладок в Chrome больше десяти, то закрыть нужную порой достаточно сложно.
А как же Microsoft Edge? С ним все нормально, браузер действительно получился достаточно неплохим, но Уходить от Chrome, с его синхронизацией всего и работой на множестве платформ, совсем не хочется. А еще Edge не умеет притворятся планшетом (как и Chrome, впрочем, но можно решить эту проблему расширениями) и вы всегда будете видеть полноценные версии сайтов.
Согласен, что упомянутые мною приложения имеют веб-версии и их можно открыть в браузере, но тогда начинают плодится вкладки, из-за чего планшет тормозит, а интерфейс веб-версий не всегда удобен при взаимодействии с ним посредством сенсорного экрана.
Игры? Забудьте!
В игровом разделе магазина приложений все очень плохо выбор достаточно скуден. И даже если вам удастся найти что-то интересное, то не факт, что производительности SoC серии Intel Atom X хватит для этих игрушек. Те же танки на Mi Pad 2 практически не играбельные: вступить в бой можно только на совместимых настройках с максимально урезанной графикой и пониженным разрешением. Вы можете рассчитывать на 30-40 кадров в секунду с падениями в action-сценах до 10, но для комфортной игры этого недостаточно. При этом не стоит забывать о свойственном процессорам данной серии троттлинге. Спустя 15-20 минут игры чип разогревается и игру можно закрывать. При этом температура планшета с внешней стороны никогда не превышает 40-45 градусов.
Windows-верия WoT: Blitz занимает порядка 7 ГБ внутреннего пространства, Android-версия — чуть более двух. При этом графика у них одинаковая, а о том,» как ведут себя «танки» на Android я расскажу уже через неделю.
Если установить что-то изначально десктопное или консольное, то придется подключать джойстик, что, в принципе, нормально или клавиатуру с мышкой, что уже странно относительно 8-дюймового планшета.
Стабильность работы, автономность
2 ГБ оперативной памяти — исчезающе мало для планшетов на Windows 10. Вон, в смартфоны на Android уже 4-6 ставят, но там это лишнее, а здесь было бы в самый раз. В совокупности с не самым производительным чипом планшет часто подтормаживает в интерфейсе и ПО.
За все время эксплуатации я схлопотал с пяток внезапных перезагрузок и десяток зависаний, которые лечились только упомянутыми выше перезагрузками. Винить, наверное, не только Microsoft нужно, здесь и Xiaomi накосячить могли, но что есть, то есть.
ПО значительно влияет и на время работы. Я провел тест с циклическим воспроизведением видео FullHD качества (.mkv, 2.22 ГБ) в авиарежиме на обеих ОС. Планшет на Windows полностью разрядился спустя почти 6 часов воспроизведения, Android-версии хватило на 8.5 часов.
Интерфейс и взаимодействие с оным далеки от идеала
«Режим планшета» не решает проблему с мелкими элементами интерфейса, которые довольно-таки часто встречаются в процессе эксплуатации. Увеличение системного масштаба — это своего рода костыль, т.к. увеличиваются только размеры текста и ярлыков, а управляющие элементы или текст в браузерах не изменяются.
Также возникают проблемы с клавиатурой — местами она не появляется при указании на поле ввода, а если сделать это вручную, то поле ввода может оказаться перекрытым.
Чтобы переключить язык ввода, на клавиатуре нужно тапнуть по отдельной клавише и выбрать там язык. После Android и iOS это кажется не очень удобным. Стоит отметить и коряво реализованный быстрый ввод цифр, когда нужно дополнительно переместить палец на цифру, иначе будет введена предварительно зажатая буква или ее модификация.
В меню многозадачности, которое вызывается свайпом от левого края экрана, нельзя закрыть все приложения скопом, что в условиях ограниченной производительности было бы очень полезно.
Чувствуется, что над системой еще работать и работать, так как на каждом шагу встречаются «мелкие» недочеты вроде отсутствия сочетания клавиш для создания скриншота (необходимо пользоваться приложением «Ножницы») или зависания панели задач при переходе в полноэкранный режим из нативного видеоплеера. Казалось бы — мелочи или даже придирки, но во многом именно эти мелочи формируют окончательное мнение об устройстве.
Положительные моменты в качестве итогов
Местами в интерфейсе встречаются интересные и удобные решения. В последних версиях Windows Microsoft организовала достаточно удобный двухоконный режим, который впоследствии появился и в Mac OS X. Также стоит отметить внедрение в Win10 нормальной шторки уведомлений.
Но главное достоинство Windows-планшетов — это возможность запускать x86-приложения. За несколько десятилетий под Windows скопились тонны софта, который попросту не найти на иных платформах. Вы даже можете прошить свой смартфон, подключив его к планшету на Windows! Если оставить сарказм, то возможность запуска той же десктопной версии Chrome можно отнести и к плюсам ввиду наличия громадного количества расширений и дополнительных возможностей. Но на данный момент все упирается в производительность.
Предполагаю, что сторонникам Windows многие недостатки покажутся притянутыми за уши, но стоит понимать, что в этом материале я отметил недостатки для своей модели использования. Считаю, что пока Windows не для планшетов от слова «совсем», хотя в концепцию ноутбуков-трансформеров вроде Lenovo Yoga она вписывается чуть ли не идеально.
Уже после написания этого материала я решил поискать еще отзывов о планшетной версии Windows и наткнулся на вот эту статью от Ferra.ru. Примечательно не то, что мои мысли схожи с автором того материала, а то, что за полгода практически ничего не изменилось. Выводы делайте сами.
Спасибо интернет-магазину Gearbest за предоставленный на обзор планшет Xiaomi Mi Pad 2. Стоимость Windows-версии c 64 ГБ пользовательской памяти на момент написания статьи составляет 270 долларов. 16-гигабайтная модель с ОС Android обойдется в среднем на 70 долларов дешевле, в зависимости от расцветки.
Жду отзывов касательно материала здесь, в комментариях, или в соцсетях: Facebook, ВКонтакте, Twitter. За каждый репост отдельная благодарность. Спасибо за внимание!
- Необходимое оборудование и ПО
- Подготовка MiPad
- Установка Android
- Прошивка Windows
В ходе применения планшетов линейки Планшеты Xiaomi MiPad многие собственники хотя бы однажды сталкивались с вопросом обновления. Дело в том что в них не предусмотрена глобальная оболочка прошивки, так как их продажа была изначально запланирована только в Китае. В интерфейсе нет языка РФ и поддержки привычных опций. Перепрошивка сможет решить любую из задач:
- Внедрение глобальный операционки.
- Переход с Андроид на Windows и обратно.
- Устранение ошибок и восстановление работоспособности ПО.
Их решение будет рассмотрено ниже.
Общая подготовка
Прежде чем оснастить Xiaomi желаемой «операционкой», следует осуществить ряд подготовительных этапов:
1. Выбрать нужную прошивку. Здесь собственник должен решить, под чем ему будет удобнее работать — с Андроид или продуктом от Майкрософт. Если решите работать под Android, то Ксиаоми получит фирменную оболочку. Преимущество выбора — масса фирменных приложений, а также свой интерфейс. Если имеется необходимость оснастить «виндой», то сопряжение возможно только с «десяткой». Отыскать нужные папки можно на сайтах производителя.
2. Дополнительное оборудование. Для программирования понадобится:
- Компьютер на базе управления Майкрософт.
- USB-шнур, лучше всего оригинальный.
- Флешка со скаченной «системкой».
- Программа-проводник между девайсом и ПК. Лучше всего с поставленной задачей справится Mi Flash. Прежде чем приступать к замене программы, требуется изучить, что такое Mi Flash и как он работает.
Подготовка MiPad
Чтобы настроить устройство на перепрограммирование через USB-кабель, необходимо осуществить алгоритм:
- Включить «Отладку по usb». Для этого: «About tablet» (в «Settings») — кликнуть по «MIUI version» (пять раз), пока не откроется опция «Developer»;
- В дополнительных «settings»→ «SYSTEM & DEVICE» → «Developer» → включить «USB debbuging»;
- На запрос о доступе, подтвердить свое решение через OK;
- Соединить технику через кабель. На мониторе отобразится оповещение об обнаружении нового устройства;
- Подтвердить сопряжение.
- Ввести оборудование в «FASTBOOT». Это можно сделать синхронным нажатием громкости и питания до появления кролика в ушанке. Если все сделано верно, в перечне подсоединенной техники окажется — «Android Bootloader Interface».
- Прежде чем вводить в фастбут, перенести на сторонний накопитель все значимые данные, так как их удаления вряд ли получится избежать. Чтобы по отдельности не заходить в каждую папку, следует пройти алгоритм: «System & Device»→«Additional Settings»→«Backup & Reset»→«Local backups»→«Back up» дважды→«Finish»(после уведомления «100 % Complete»). Созданный каталог разместится по пути: Internal storage/MIUI/backup/AllBackup.
Загрузка Android
Задача осуществима тремя способами. Первые два оснащают мипад «китайскими» оболочками, третий — максимально подходит для русскоязычного пользователя.
1. Через «три точки».
Вариант самый простой и хорошо знакомый продвинутым владельцам. Предполагает алгоритм:
- Проверить заряд батарейки на мипад (должен быть не менее 70%).
- Скачать с сайта Ксиаоми последнюю оболочку MIUI. Сохранение стоит делать на внутреннюю память девайса.
- Открыть в настройках «About Phone» → «System Updates».
- Устройство оповестит о необходимости перепрограммирования.
Для этого:
- Через «Update» выполнить запуск.
- Навести на троеточие → «Choose update package».
- Вписать расположение zip-папки с ПО.
- Перепрошивку клавишей «OK».
- После выполненных манипуляций в информации о системе отобразится обновленная оболочка
2. Посредством MiFlash.
Этот инструмент довольно универсален в плане использования в качестве настройки и совершенствования гаджетов Ксиаоми.
ВАЖНО! Лучше использовать не самые современные версии утилиты. Новейшие ПО иногда не видят гаджет.
Программа находится на сайте разработчика. Там же можно найти требуемую МИ-прошивку, предназначенную для манипуляций в фастбут. После того, как ПО найдено и скачано:
- Сделать разархивацию фастбут-прошивки в отдельный каталог.
- Провести инсталляцию.
- Запустить MiFlash.
- Указать путь к файлам через «Browse…» и выделить каталог с именем «images». Перевести гаджет в фастбут, соединить с компом.
- В приложении навести на «Refresh». Появится серийный код и пустой индикатор выполнения.
- «Flash all» → «Флэш».
- Не мешать процессу!
- После надписи «Операция успешно завершена» начнется старт автоматической перезагрузки.
Первое включение мипада будет дольше, чем мы привыкли. Волноваться не стоит.
3. Модифицированная прошивка.
Вариант долгий, но результат в большей степени удовлетворит жителя России. Сложность возникает в нескольких этапах подготовки: разблокировки загрузчика с помощью ADB и использование TWRP. Прохождение этих шагов обязательно, поэтому необходимо с ними ознакомиться. Когда Сяоми MiPad подготовлен, приступаем к системному обеспечению.
- Загрузить на диск С установочный zip-файл (здесь применяется продукт от «MIUI-Russia»).
- Перезагрузиться в TWRP и сделать бэкап системы.
- Созданную копию разместить на внутренней памяти компа. Там же, в Recovery, подсоединить девайс к USB-порту, «Проводник» его обнаружит как MTP-устройство.
- Создать дубликат «BACKUPS» (в «TWRP»)
- Отформатировать разделы («Очистка»→подтверждение)
- Нажать на «Установку» →подтверждение.
- После получения сообщения «Успешно» → «Перезагрузка в ОС».
- Появится приветствие. Внедрение окончено.
Установка WINDOWS
Использование разработки Microsoft на Xiaomi MiPad считается одним из главных преимуществ гаджета. Многие считают именно эту ОС для себя единственно удобной. Внедрение возможно только на десятой версии!
1. Пошаговая инструкция подготовки:
- Скачать на официальной странице Microsoft десятый Виндовс.
- Принять соглашение.
- В окне «Что вы хотите сделать?» ответить: «Создать установочный носитель».
- Определить архитектуру 10×64.
- Определить носитель «ISO-файл».
- Указать путь сохранения на мипаде.
- «Сохранить».
- После совершенных действий дождаться завершения загрузки.
- Подготовить флешку с файлом-загрузчиком.
- Выполнить форматирование в формате FAT32.
- При помощи специальной программы для создания загрузочных папок с Виндовс, отформатировать файл (здесь используется утилита Rufus).
- Скачать на флешку загруженную и отредактированную ОС.
2. Установка системного обеспечения.
ВАЖНО! Перед работой полностью зарядить аккумуляторную батарею!
- Подключить к мипаду USB-хаб посредством OTG-USB Type-C. В него же вставить накопитель, мышку и клавиатуру.
- Активировать гаджет и кликнуть на «F2». Запустится BIOS.
- Курсором на Enter войти в «Boot Maintenance Manager»→«From File».
- Выбрать нижнюю строчку → пункт каталога «efi».
- В ней найти «boot» →«bootx64.efi»→«Enter».
- Запустится перезагрузка планшета. По времени занимает не менее 10 минут.
- После включения — «Далее» → «установить».
- Выбрать редакцию, которая будет загружаться (например, «Домашняя»)
- Разметить ресурс мипад. В окне поочередно убрать тринадцать дисков.
- Отметить получившееся в итоге невыделенное пространство и кликнуть на «Создать».
- Указать «Диск 0: Раздел 4» как максимальный по объему→«Далее».
- Запустится группирование параметров и перенос их на девайс. Оно занимает по времени примерно один час.
- После завершения обновления состоится перезапуск.
ВАЖНО! Когда всплывет картинка с выбором языка, надо немедленно извлечь юзб-флешку и десять секунд держать нажатой «Power», иначе будет дан старт повторной загрузке.
Далее пойдет ввод параметров касаемо региона, ввода имени владельца и т.д., после чего предстанет знакомый голубой рабочий стол!
3. Драйвера
К сожалению, установленной «операционки» окажется недостаточно, чтобы в полной мере насладиться функционированием последнего продукта от Майкрософт. Целый комплекс аппаратных опций будет отсутствовать или будут неработоспособными без специальных драйверов. Чтобы поправить ситуацию, потребуется закачать архив для всех технических компонентов (скачивается также с официального источника). Далее выполняется программирование:
- Разархивировать загрузчик на ПК и скопировать все его данные на внешний ресурс.
- Перекинуть содержимое на МИ-планшет.
- Запустить процедуру.
Теперь можно наслаждаться полноценной «операционкой» со всеми техническими возможностями.
Этот процесс хоть и долгий, но зато пользователь полностью его контролирует. Если вся процедура выглядит пугающей, то в Интернете на проверенных источниках можно поискать ПО, предполагающее автоматическую инсталляцию. Ход работ визуально будет очень похож на описанный выше, но нажимать ничего не потребуется.