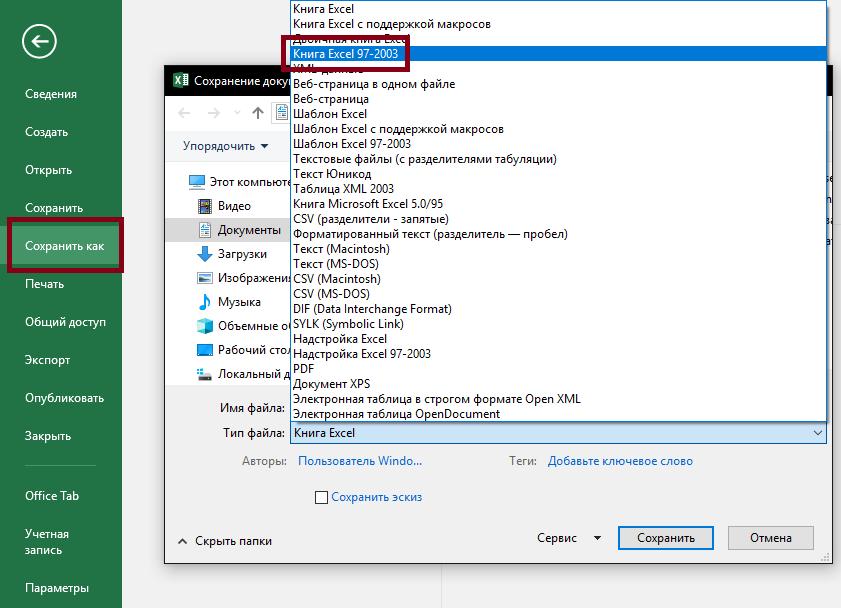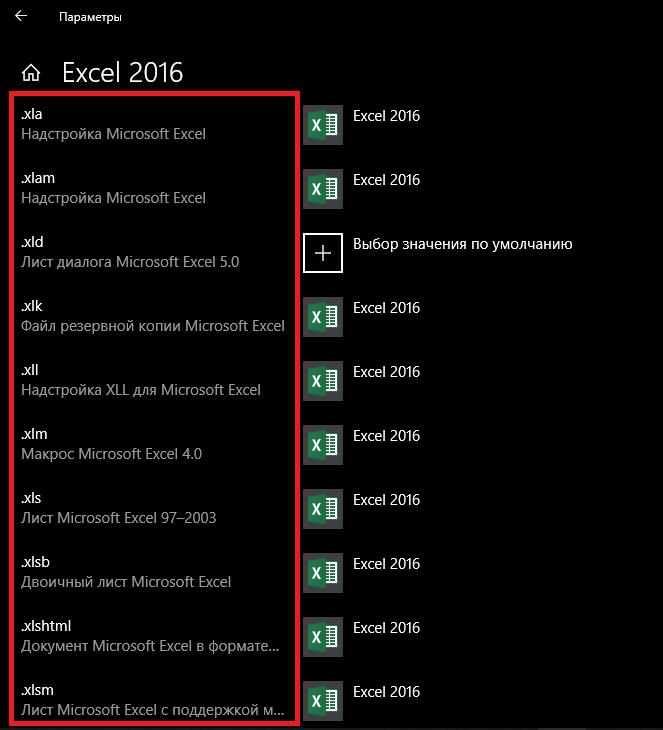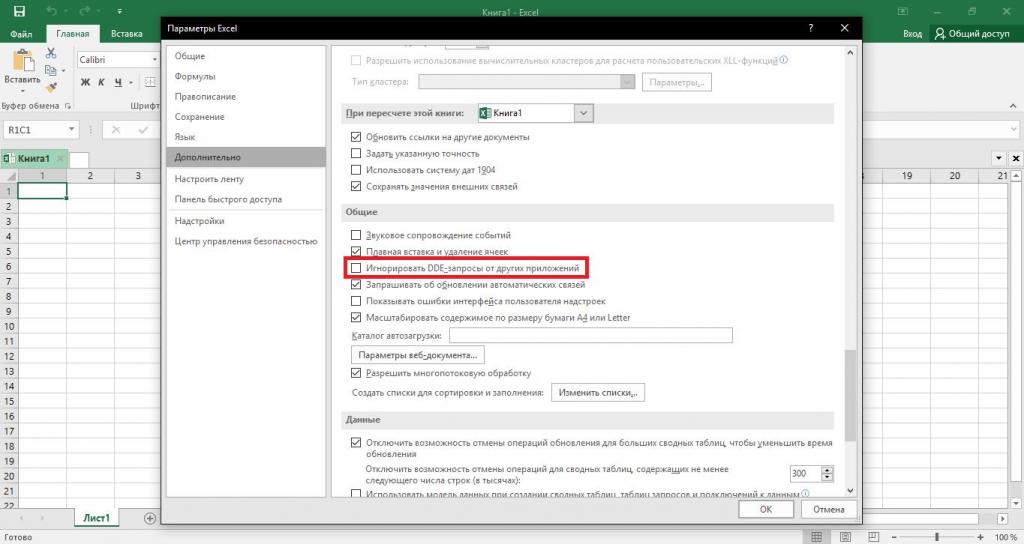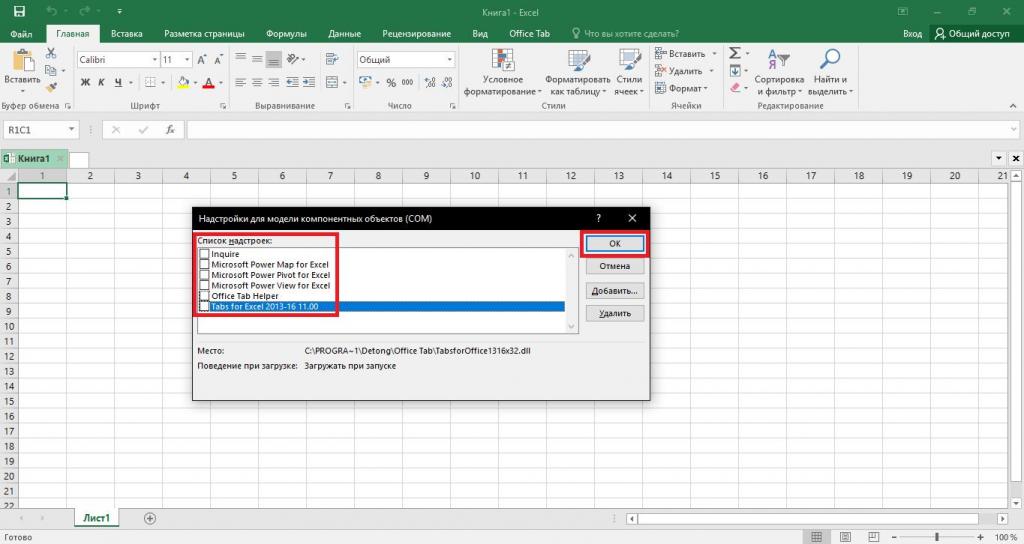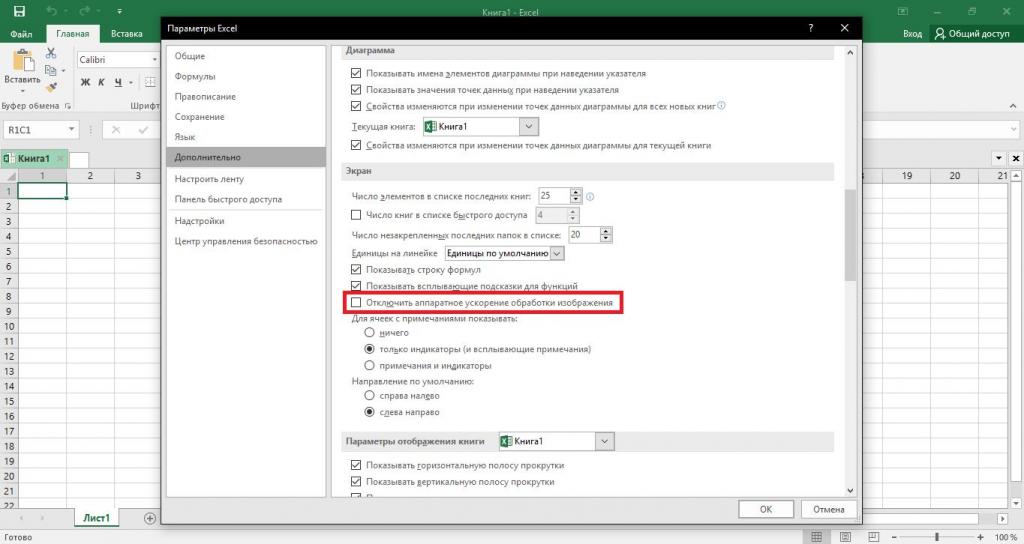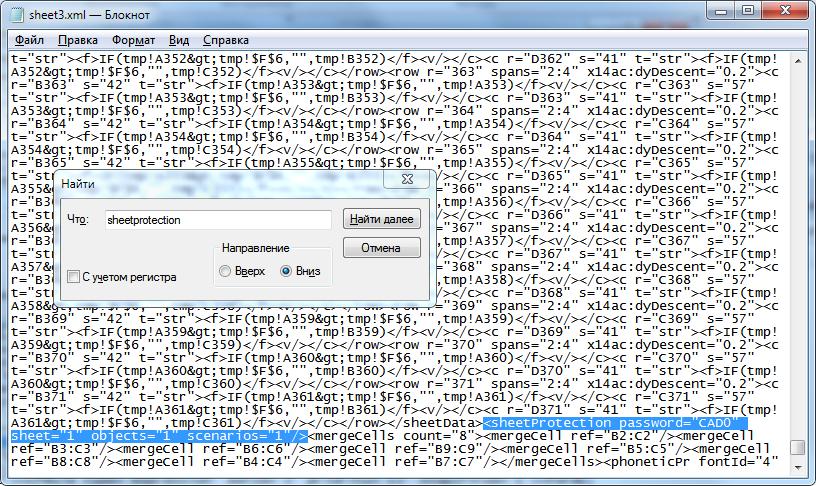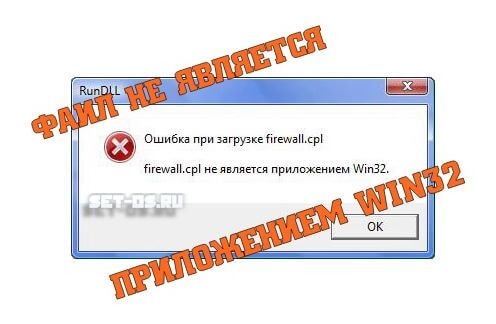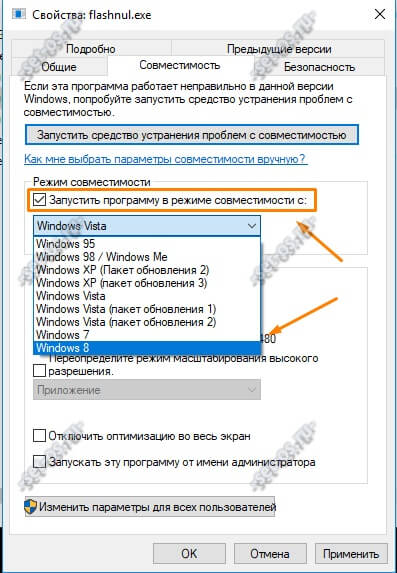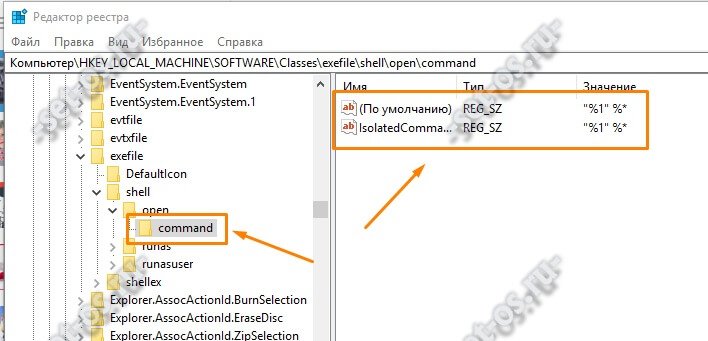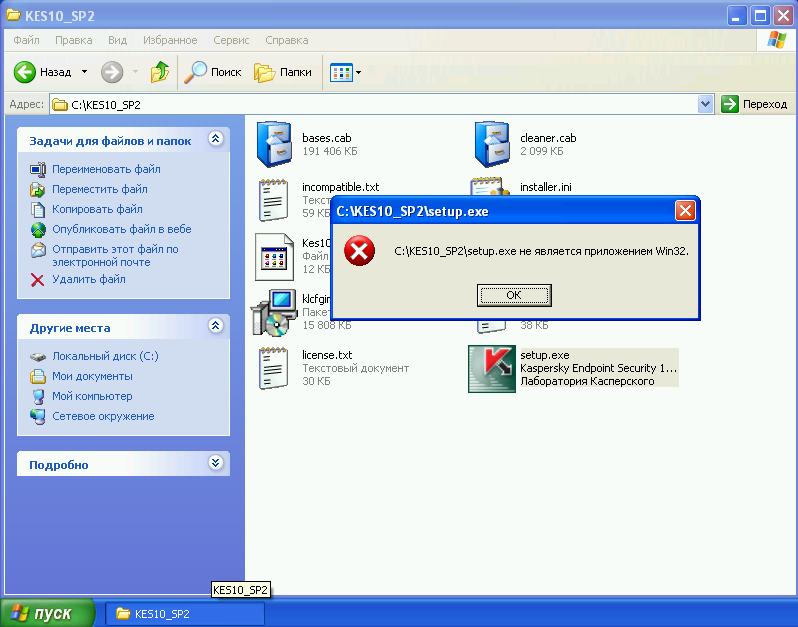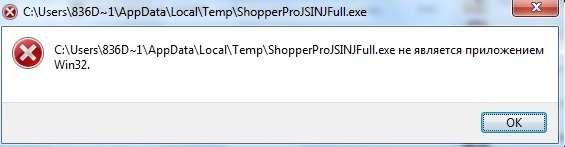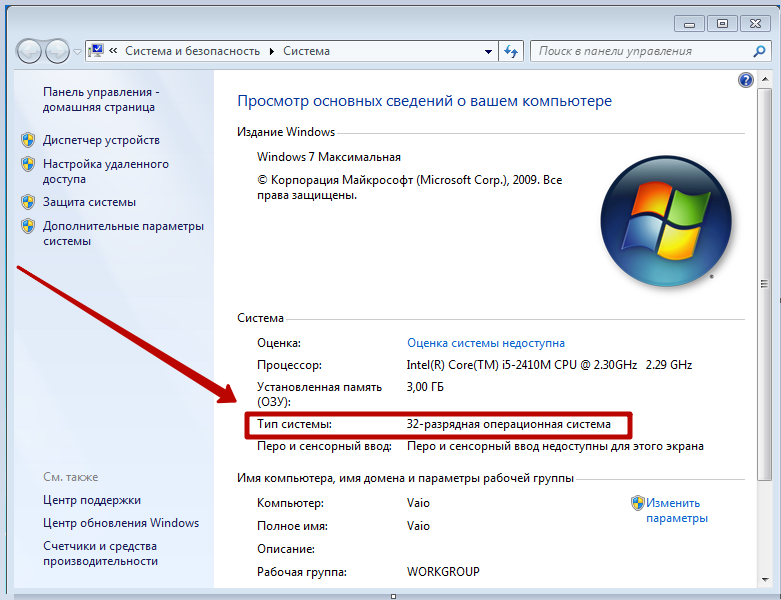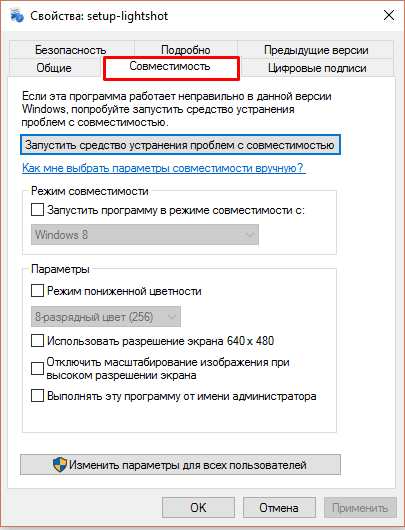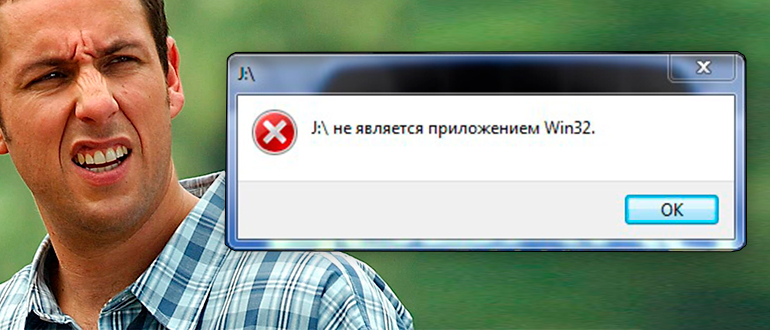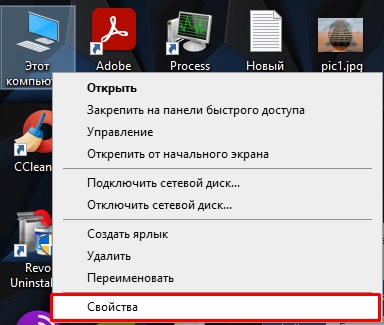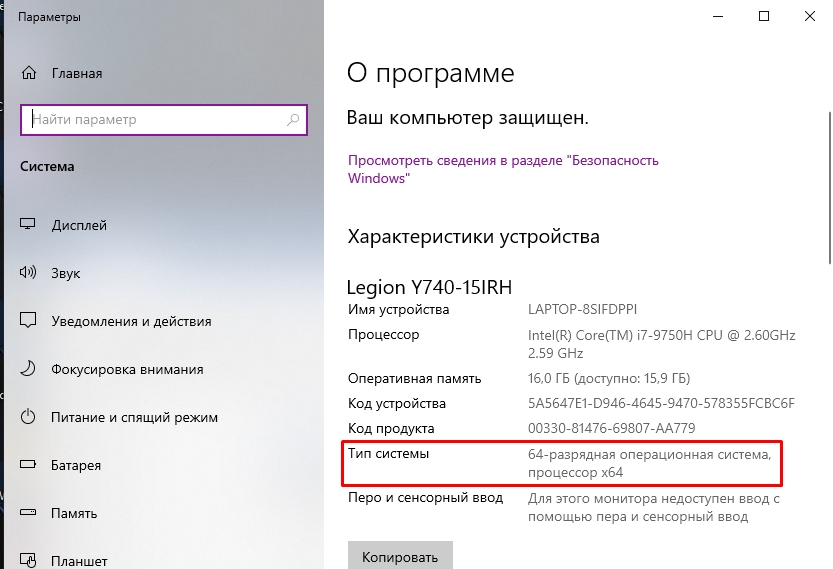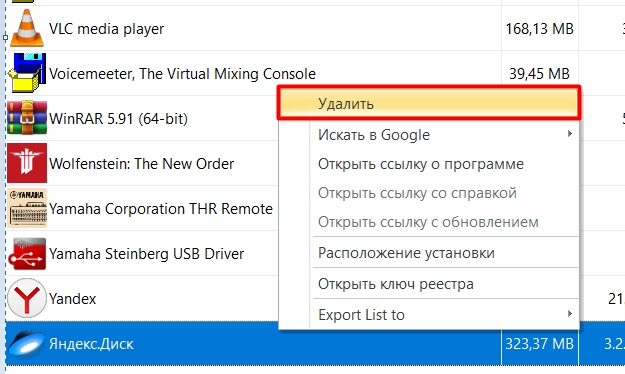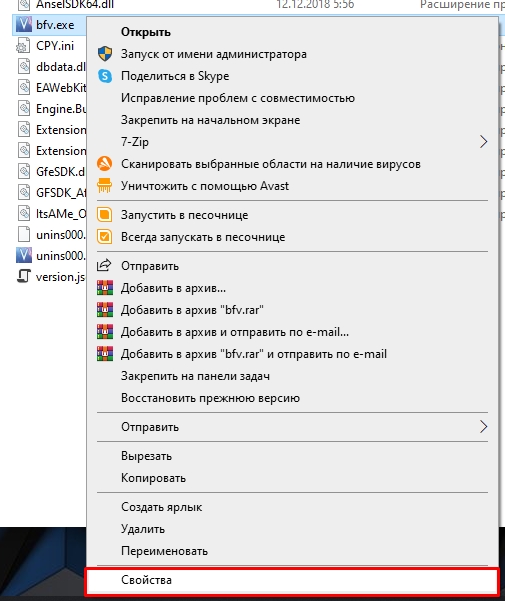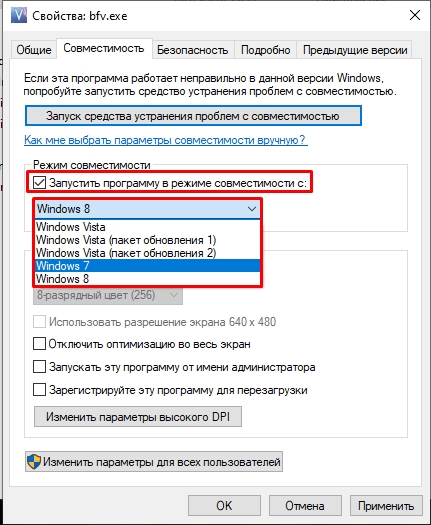Содержание
- Не открывается файл «Эксель»: причины и что делать
- Почему не открывается файл «Эксель»?
- Проблемы совместимости. Файл «Эксель» не открывается (пишет: «Недопустимый формат или расширение»)
- Проблемы сопоставлений
- Проблемы настроек редактора
- Проблемы надстроек
- Проблемы аппаратного ускорения
- Защита книг и листов паролями
- При открытии файла Excel выдает «Не является приложением Win 32» !
- Ответы (3)
- Не открывается файл Excel – в чем причина?
- Что делать, если файл Excel не открывается?
- Виджеты на рабочий стол
- В Экселе не двигается курсор по ячейкам: в чем может быть проблема?
- Не работает правая кнопка мыши в Excel: где кроется проблема?
- Не работает фильтр в Excel: загвоздка, на которую мы часто не обращаем внимания
- Не отображаются листы в Excel: как вернуть вкладки без танцев с бубнами
- Проблема совместимости
- Настройка параметров
- Ошибка сопоставлений
- Проблема с надстройками
- Повреждение файла
- Вирусы
- Нестандартные файлы
- Многооконный режим
Не открывается файл «Эксель»: причины и что делать
Ситуация, когда файл «Эксель» не открывается, является весьма распространенной и представляет собой очень большую проблему для многих пользователей табличного редактора от Microsoft. Почему такое происходит и как устранить возможные проблемы, далее и пробуем разобраться. Но для начала кратко остановимся на основных причинах такого нелицеприятного явления.
Почему не открывается файл «Эксель»?
Что же может послужить причиной того, что табличный редактор, рассчитанный именно на работу с такими файлами (к тому же «родного» формата), открывать книги отказывается наотрез? Причин появления такой ситуации может быть достаточно много, причем исключать неполадки в операционной системе нельзя. Но обычно это связано с другими факторами, среди которых основными принято считать такие:
- несовместимость форматов;
- неправильное сопоставление расширений файлов и открывающей их программы;
- некорректная настройка параметров редактора;
- неправильно работающие активные надстройки;
- проблемы аппаратного ускорения;
- защита файлов паролями;
- повреждение данных внутри книг или самих файлов;
- воздействие вирусов.
Исходя из вышеизложенных соображений, будем искать наиболее подходящее решение по устранению ошибок открытия файлов для каждого конкретного случая.
Проблемы совместимости. Файл «Эксель» не открывается (пишет: «Недопустимый формат или расширение»)
Одной из самых распространенных проблем является невозможность открытия книг исключительно по причине того, что в последних версиях редактора для сохранения файлов по умолчанию используется относительно новый формат XLSX, а не XLS, который изначально применялся в офисном пакете 2003 года выпуска. Очевидно, что XLSX-файл «Эксель» не открывается в устаревшей модификации редактора по причине того, что данная версия просто не рассчитана на работу с таким форматом.
Как вариант, попробуйте открыть исходную книгу в редакторе, поддерживающем новый стандарт, и сохранить его заново, выбрав формат электронной таблицы Excel 2003 (XLS). После выполнения такой операции требуемый файл безоговорочно откроется в любой модификации Excel.
Проблемы сопоставлений
Еще одна причина того, что файл «Эксель» не открывается, состоит в том, что в настройках операционной системы были нарушены параметры, установленные для соответствия файлов определенным программам, которые должны открывать их по умолчанию.
В этом случае необходимо перейти в раздел приложений по умолчанию, используя для этого «Панель управления» или меню параметров (только в Windows восьмой и десятой версий), затем найдите в списке форматов все те, что начинаются с XLS, а после этого, если справа редактор Excel по умолчанию не установлен, измените стандартное приложение, нажав кнопку с плюсиком и выбрав программу из списка.
Примечание: если Excel в списке приложений отсутствует, воспользуйтесь кнопкой обзора и укажите путь к исполняемому файлу программы (Excel.exe). В случае наличия нескольких версий «Офиса», папки будут отмечены номерами, поэтому искать файл запуска табличного редактора необходимо в том каталоге, номер которого выше (12, 15 или 16, что соответствует пакету 2007-2016 годов выпуска).
Проблемы настроек редактора
Открытие файлов Excel бывает невозможным еще и потому, что в самом редакторе его основные параметры установлены некорректно. Удивительно, но зачастую это можно наблюдать даже после первой установки всего офисного пакета на компьютер.
В этой ситуации следует запустить основное приложение (без открытия файла) с созданием пустой книги или нового документа (в зависимости от текущей версии редактора), перейти к дополнительным настройкам, а затем в группе общих опций установить флажок на пункте игнорирования запросов DDE от других приложений.
Проблемы надстроек
Если все вышеперечисленное эффекта не дало и файл «Эксель» не открывается, необходимо проверить, какие из надстроек редактора являются в данный момент активными, и при необходимости отключить все или только нерабочие.
Сделать это можно в разделе параметров, вызываемом через файловое меню, где нужно перейти к опциям надстроек, в выпадающем списке внизу выбрать надстройки COM, нажать кнопку перехода, а после этого снять флажки со всех представленных компонентов и нажать кнопку подтверждения деактивации («ОК»).
Примечание: выявить нерабочую надстройку можно путем поочередного отключения каждой из них с проверкой возможности открытия файла из «Проводника» или непосредственно в редакторе.
Проблемы аппаратного ускорения
Иногда открыть файл Excel бывает невозможно по причине того, что аппаратное ускорение было отключено и в данный момент не задействовано, как того требует сам редактор.
В этом случае снова нужно использовать основные настройки программы, перейти к дополнительным опциям и деактивировать пункт отключения аппаратного ускорения.
Защита книг и листов паролями
Наконец, одной из самых больших проблем можно назвать установку защиты на листы или на всю книгу путем задания паролей, которые будут затребованы при попытке открытия файлов. Просто так снять пароль, если пользователь его забыл, может не получиться даже при использовании специально предусмотренных для этого утилит от сторонних разработчиков. Одним из оптимальных решений, которое работает практически всегда, можно назвать следующее. Сначала в «Проводнике» необходимо включить отображение расширений файлов и переименовать защищенную книгу с присвоением ей расширения ZIP. После этого с помощью любого архиватора следует извлечь данные и найти в папке, в которую производилась распаковка, и найти там XML-файл, в названии которого будет присутствовать обозначение листа и его номер (например, Sheet1.xml).
Откройте этот объект в текстовом редакторе (например, в обычном «Блокноте»), найдите в содержимом строку, начинающуюся с обозначения 3 декабря, 2018
При открытии файла Excel выдает «Не является приложением Win 32» !
При открытии файла Excel выдает ошибку «Не является приложением Win 32»
Все актуальные обновления установлены, исправление и восстановление Office 2010 делал, не помогло.
На данный момент в реестре вот что:
Windows Registry Editor Version 5.00
[HKEY_CLASSES_ROOT.xlsx]
@=»Excel.Sheet.12″
«Content Type»=»application/vnd.openxmlformats-officedocument.spreadsheetml.sheet»
«PerceivedType»=»document»
Попробовал все, что предлагали в этой ветке https://answers.microsoft.com/ru-ru/windows/forum/windows_7-windows_programs/excel-2010/607d8c14-75a3-466b-854a-c1266bb27397?page=2 безрезультатно.
При нажатии ПКМ в меню присутствует «Лист Microsoft Excel» при создании не открывает, выдает все то же «Не является приложением Win 32»
Второй день бьюсь уже, не могу победить.
Ворд работает без проблем, если что.
Вопрос так и не решен, вариант сносить винду и MO целиком, пока не рассматриваю.
Ответы (3)
Вам остаётся попробовать полную переустановку Office 2010 c помощью специальной утилиты для полного удаления пакета Office 2010.
Подробную инструкцию по удалению Вы можете найти по следующей ссылки:
И если и это не решит проблему, то возможно имеет смысл переустановить операционную систему.
В случае дополнительных вопросов, пожалуйста, обращайтесь к нам.
Был ли этот ответ полезным?
К сожалению, это не помогло.
Отлично! Благодарим за отзыв.
Насколько Вы удовлетворены этим ответом?
Благодарим за отзыв, он поможет улучшить наш сайт.
Насколько Вы удовлетворены этим ответом?
Благодарим за отзыв.
То есть без удаления никак не обойтись?
Смотрел подобные темы, там в реестре в разделе .xlxs меньше подразделов и вообще по-другому все выгдядит, может можно как то «малой кровью» обойтись?
Был ли этот ответ полезным?
К сожалению, это не помогло.
Отлично! Благодарим за отзыв.
Насколько Вы удовлетворены этим ответом?
Благодарим за отзыв, он поможет улучшить наш сайт.
Насколько Вы удовлетворены этим ответом?
Благодарим за отзыв.
Мы не рекомендуем изменять реестр пользователем так, как это приводит к нестабильности системы. В очень редких случаях мы рекомендуем какие-либо действия с реестром и всё равно пользователь вносит изменения в него на свой страх и риск.
Исходя из Вашего описание, к сожалению, никаких других методов решения порекомендовать не могу. Следовать нашим советам или нет, решать Вам. Если конечно, Вы используете версию Windows до версии Windows 7, то возможно, даже придётся переустановить ОС.
В случае дополнительных вопросов, пожалуйста, обращайтесь к нам.
1 пользователь нашел этот ответ полезным
Был ли этот ответ полезным?
К сожалению, это не помогло.
Отлично! Благодарим за отзыв.
Насколько Вы удовлетворены этим ответом?
Благодарим за отзыв, он поможет улучшить наш сайт.
Не открывается файл Excel – в чем причина?
Что делать, если файл Excel не открывается?
Виджеты на рабочий стол
В Экселе не двигается курсор по ячейкам: в чем может быть проблема?
Не работает правая кнопка мыши в Excel: где кроется проблема?
Не работает фильтр в Excel: загвоздка, на которую мы часто не обращаем внимания
Не отображаются листы в Excel: как вернуть вкладки без танцев с бубнами
Многие пользователи пакета Microsoft Office сталкиваются с проблемами открытия и сохранения файлов. Сегодня речь пойдет о том, почему не открывается файл Excel и как это можно исправить. Причина может заключаться в чем угодно – от поврежденной книги до сбоев в операционной системе. Давайте разберем по порядку.
Проблема совместимости
Если вы пытаетесь открыть документ, но программа выдает ошибку, попробуйте открыть его в более поздней версии Office. Дело в том, что начиная с 2007 года, был добавлен новый формат xsls – расширенный. И Excel, выпущенный до этого времени, просто не откроет книгу. Внимательно посмотрите на расширение файла и на версию вашего офисного пакета. Они могут быть несовместимы.
Чтобы исправить эту ситуацию, вам необходимо сохранить книгу в более старом формате. Откройте документ в той программе, где вы его создавали. Если кто-то передал файл со стороны, найдите компьютер с новой версией или попросите, чтобы его пересохранили для вас. Если проблему приходится решать самостоятельно, нажмите значок главного меню в левом верхнем углу и выберите «Сохранить как». Внизу окна вы увидите поле «Тип файла». Выберите в нем «Книга Excel 97-2003». Далее вы сможете открывать этот файл в любой версии Office.
Самый лучший вариант – установить последнюю версию Microsoft Office. В каждом следующем релизе поддерживаются все старые форматы.
Настройка параметров
Довольно часто можно наблюдать сообщение «Ошибка при направлении команды приложению». В этом случае при открытии файла Excel открывается пустое окно. Это некритично, открыть можно через соответствующий пункт в главном меню или просто еще раз дважды щелкнув на документе в папке. Можно открыть Excel и перетащить на него книгу из проводника. Но если вы часто работаете с документами, то эта ошибка будет неприятно донимать, отнимая время.
Чтобы избавиться от предупреждения, проделайте следующее:
- Нажмите кнопку Файл.
- В правом поле внизу щелкните «Параметры Excel».
- Дальше нажимайте «Дополнительно и пролистайте вниз и найдите пункт «Игнорировать DDE-запросы от других приложений».
- Снимите с него галочку и нажмите «Ок».
Ошибка сопоставлений
Операционная система настроена на «запоминание» программ для открытия файлов разных типов. Это называется «сопоставление». Когда вы пытаетесь открыть файл с незнакомым расширением, вы должны указать, какую программу использовать. Информация об этом записывается.
Если в какой-то момент сопоставление для книг Excel было сбито, ОС просто не поймет, в какой программе их следует открывать. Чтобы исправить ситуацию, выполните следующее:
- Зайдите в Параметры. Легче всего сделать это через поиск, просто напечатав запрос. Для Windows 7 и более ранних версий воспользуйтесь кнопкой «Пуск».
- Перейдите в раздел «Приложения».
- Далее щелкайте по ссылке «Приложения по умолчанию».
- Нажмите «Выбор стандартных приложений для типов файлов » для Windows 10 и «Назначение программы для открытия файлов этого типа» для 7-ки.
- В конце списка найдите расширения «xsl», «xsls», «xslt», «xsltm» и т.д. Все должны начинаться с xsl.
- Проверьте, с помощью какой программы они открываются. Если настроено неверно, нажмите на приложение или «плюс» и в стандартном окне выбора приложений выберите Excel. Это надо проделать для каждого расширения отдельно.
- Если в списке выбора Excel не появился, то нажимайте кнопку «Обзор».
- В папке Program files ищите папку «Microsoft office».
- Далее заходите в папку «Office№», где № — это номер вашей версии. Например, 12 или 15.
- Вам нужен исполняемый файл EXCEL.exe. Иногда он помечается как «приложение».
- Дважды щелкайте по ярлыку, и сопоставление будет создано.
Проблема с надстройками
Excel имеет множество надстроек, которые существенно расширяют возможности программы. Их можно отключать за ненадобностью и включать по необходимости. Иногда расширения конфликтуют между собой. В таком случае, следует отключить лишнее.
Если возникла проблема открытия файла Excel, отключите надстройку COM. Для этого зайдите в параметры, как было описано выше, и выберите раздел «Надстройки».
Внизу вы увидите выпадающий список «Управление». Выберите в нем пункт «Надстройки COM» и нажмите кнопку «Перейти…». В окне появится перечень расширений. Снимите галочки со всех элементов.

Если документ открылся, значит, проблема была в них. Далее пробуйте включать каждую по отдельности и вы сможете определить, в каком пункте заключалась причина. Если же книга не открывается с помощью двойного нажатия, значит, надстройки тут не виноваты. Верните галочки на место.
Повреждение файла
При записи документа на флешку или при некорректном сохранении, книга могла быть повреждена. В таком случае попытайтесь восстановить. Чаще всего Excel выводит соответствующее окно с предложением нажать кнопку «Восстановить». Если этого не произошло, выполните следующие действия:
- Откройте программу и нажмите кнопку главного меню или меню «Файл» (зависит от версии).
- Перейдите в каталог с файлом и нажмите на имя файла в окне.
- Внизу найдите слово «Открыть». Щелкните по треугольнику около него и выберите «Открыть и восстановить».
- Нажмите «Восстановить».
- Если это не помогло, то вернитесь к окну путем повторного выполнения вышеуказанных действий, и нажмите «Извлечь данные».
- Далее выберите «Преобразовать формулы в значения» (все формулы пропадут) или «Восстановить формулы».
- После этого возможно данные будут восстановлены. Сохраните документ.
Вирусы
Иногда вредоносные программы могут повредить сопоставления или сам пакет приложений Office. В таком случае, запустите антивирус и просканируйте весь жесткий диск. Если после этого Excel все еще не запускается, то либо откатите системы к точке восстановления, либо переустановите программу.
Если вы подключены к Интернет, и у вас лицензионное ПО, то можно попробовать восстановить приложение. Для этого необходимо:
- Нажать правую кнопку мыши на кнопке «Пуск» и выбрать «Приложения и возможности».
- Найти в списке Microsoft Office и нажать кнопку «Изменить».
- Разрешить выполнение операций и выбрать опцию «Восстановить».
- Это приведет к обновлению приложения.
Нестандартные файлы
Со временем разработчики все больше усложняют пакет Office, добавляя новые возможности. Соответственно растет и число расширений, которые должны создавать и открываться в Excel. В частности, в версии 2007 года появился формат XLSM. Файлы этого типа представляют собой большую таблицу с поддержкой макро-элементов. Следует выяснить, почему xlsm не открывается в Excel?
- Старая версия. Обновите офисный пакет.
- Сбой в учетной записи. Создайте новый аккаунт и попробуйте зайти под ним.
- Проблема в реестре. Для вызова реестра нажмите Win и R и в окне введите regedit
- Перейдите по ветке HKEY_CURRENT_USERSoftwareMicrosoftOffice12.0 и удалите последнюю папку. У вас цифры могут быть другими – зависит от версии. Например, 2007 – это 12, 2010 – 14, 2013 – 14, 2016 – 16.
Еще один формат – CSV. Он был создан для совместимости Excel и данных из WEB и сторонних приложений. Иногда файл csv в Excel открывается иероглифами. Здесь проблема заключается в кодировке. Сделайте следующее:
- Перейдите на вкладку «Данные» и выберите пункт «Из текста».
- В окне открытия выберите тип «Все файлы» и нажмите «Открыть».
- Появится окно, в котором можно установить кодировку. Чаще всего используется 1251 или Юникод. Попробуйте выбирать разные.
Многооконный режим
По умолчанию все книги Excel 2007 – 2013 открываются в одном окне. Вы можете изменить это, если работаете одновременно с несколькими документами. Более поздние версии уже открывают разные окна автоматически. Если ваш Office открывает книгу в одном и том же окне, зайдите через «Пуск» в главное меню и запустите еще один экземпляр программы. Теперь вы увидите на панели задач два ярлыка. Так их можно открыть сколько угодно.
Если все проблемы устранены, прочитайте о том, как использовать горячие клавиши в Excel.
Пользователям операционной системы MS Windows иногда приходится столкнуться с ситуацией, когда при попытке запуска исполняемого файла система пишет: Файл или программа не является приложением win32. Что делать в этом случае, чтобы запустить программу?! Вариантов решения проблемы несколько.
Чаще всего причина неприятности кроется в несовместимости запускаемого программного обеспечения с текущей версией Windows. Например, утилита поддерживает только «Семёрку» и более старшие версии, а Вы пытаетесь запустить ещё на «Восьмёрке» или «Десятке».
Обычно в этом случае чтобы исправить ошибку «Файл не является приложением win32», достаточно всего лишь запустить его в режиме совместимости. Для этого кликаем на нём правой кнопкой мыши и выбираем пункт «Свойства»:
На вкладке «Совместимость» нужно будет сначала поставить галочку «Запустить программу в режиме совместимости с:», а затем ниже, в списке операционных систем выбрать ту из них, в который данная программа точно работает без проблем. Нажимаем кнопку «ОК» и снова запускаем приложение. Обычно после этого всё работает «как часы».
Примечание:
1. Если решение не помогает, попробуйте поставить последнюю версию пакетов Microsoft .NET Framework и Visual C++ Redistributable.
2. Причиной появления ошибки EXE-файла «Не является приложением win32» может быть и результат работы вируса. Проверить это можно вот как. Нажмите комбинацию клавиш Win+R, введите команду regedit и нажмите кнопку «ОК». Появится окошко редактора реестра, в котором откройте ветку:
HKEY_LOCAL_MACHINESOFTWAREClassesexefile shellopencommand
В правой части редактора должны быть отображены два параметра:
У обоих должно быть значение «%1» %*. Если прописано что-то иное — измените значение на правильное и перезагрузите операционную систему.
Не дружите с реестром — воспользуйтесь приложением AVZ:
3. Если ничего из перечисленного не помогло — искренне сожалею, но скорее всего Ваш исполняемый EXE-файл испорчен. Попробуйте скачать его из другого источника, либо найти другую версию — иногда это очень даже помогает.

В этой инструкции подробно о возможных причинах появления этой ошибки и что делать в случае, если вы с ней столкнулись, чтобы запустить нужную программу. В Windows 10 эта же ошибка имеет другой вид: Невозможно запустить это приложение на вашем ПК.
- Причины ошибки Не является приложением Win32 и способы исправить проблему
- Видео инструкция
Причины ошибки «Не является приложением Win32» при запуске .exe файлов программ и варианты решения
Есть следующие основные причины, по которым появляется сообщение о том, что запускаемая программа не является приложением Win32:
- У вас установлена 32-бит Windows 7, а вы пробуете запустить файл .exe, предназначенный только для 64-бит Windows.
- Вы загрузили файл .exe для систем с процессорами ARM (часто бывает при скачивании компонентов Visual C++ Redistributable, так как для загрузки представлены могут быть представлены 3 разных файла, один из которых для ARM).
- Запускаемый файл .exe поврежден — например, он был восстановлен с помощью программ для восстановления данных, но его целостность была нарушена, либо причиной являются проблемы с жестким диском, флешкой или другим накопителем, где хранится этот файл.
- Файл изначально не был исполняемым файлом для Windows. Например, если вы просто переименуете любой файл, изменив его расширение на .exe, его не получится запустить и сообщит он именно об этой ошибке — программа не является приложением Win
- Редко — причина в том, что это файл очень старой программы, предназначенной для DOS или ранних версий Windows.
Исходя из этих основных причин, сделать для исправления ошибки «Не является приложением Win32» мы можем не слишком много:
- Если у вас система 32-бит (для того, чтобы посмотреть разрядность, нажмите правой кнопкой по «Мой компьютер» на рабочем столе или «Компьютер» в меню «Пуск» и откройте пункт «Свойства»), то либо найдите файл для 32-бит системы (он может обозначаться не только как 32-bit, но и как x86), либо откажитесь от запуска этого .exe, либо установите 64-бит Windows (придется с нуля устанавливать систему, просто «поменять 32-бит на x64» не получится).
- Если это файл какой-то старой программы, откройте его свойства и на вкладке «Совместимость» попробуйте включить режим совместимости с ранними версиями Windows.
- Не пытайтесь запустить файлы для ARM-процессоров на обычном компьютере, это не получится (кроме случая использования специальных эмуляторов).
- Простое переименование файлов и установка для них расширения .exe не приведет к возможности запуска такого файла. В некоторых установщиках вы можете встретить файлы вида setup.ex_ — как правило, это не файл .exe, а архив, его содержащий (можно попробовать распаковать любым архиватором, предварительно переименовав в .zip).
- Для случая поврежденных файлов решение — найти другой, «целый» файл для запуска. Исправление поврежденных файлов .exe — не то, что обычно получается сделать.
Видео инструкция
Пожалуй, это всё, что вы можете сделать в рассматриваемой ситуации. Если остаются вопросы — задавайте в комментариях, я постараюсь помочь в решении.
Эта ошибка появляется при попытке запустить установленное приложение или инсталлятор. Такое может случиться даже с программой, которой вы уже пользовались и всё было в порядке. Далее мы расскажем, что можно предпринять в подобной ситуации.
Способы устранения ошибки «Не является приложением Win32».
Причины появления сообщения «Не является приложением Win32»
Ошибка появляется, потому что система в результате какого-то сбоя вдруг решает, что запускаемая программа «не является приложением win32», т. е. не подходит к 32-разрядному компьютеру. Это характерно для любой Windows от ХР до 10. Если вы уверены, что ошибка несёт с собой неправильную информацию и ПО на самом деле подходит для 32-разрядной Windows, значит, с системой что-то произошло. Вот список возможных причин:
компьютер долгое время работал без перерыва, запускались ресурсозатратные программы, скачивались многовесные файлы и т. п.;
- сам дистрибутив программы содержит ошибку: в нём не хватает элементов или внедрён вирус – такое часто происходит с пиратскими версиями популярных приложений;
- вирус «поселился» в самой системе и повредил важные записи в реестре, нарушив порядок запуска файлов;
антивирус заблокировал программу, обнаружив в ней нечто подозрительное, и поместил часть элементов в карантин, а система потеряла к ним доступ; - в арсенале Windows не хватает инструментов для работы с приложением – некоторые требуют скачивания библиотек, плагинов, компонентов для чтения кодов, написанных объектно-ориентированным языком программирования;
- если программа запускается с диска, то он может быть поврежден: присмотритесь хотя бы к его внешнему виду, есть ли царапины, «наплывы» материала на блестящей поверхности или еще какие-то дефекты;
- нелицензионная Windows может содержать целый ряд различных багов, иметь неработающие инструменты, закрытые для доступа библиотеки и т. п.
Как исправить ошибку
- Если вы увидели ошибку «Не является приложением win32», в ваших силах кое-что сделать для исправления ситуации:
Первым делом перезагрузите компьютер. Вероятно, многочасовая бесперебойная работа ПК плохо отразилась на его функционировании, и процессы перестали запускаться, как следует или потеряли связь с аппаратным центром. - Ещё раз прочтите и соотнесите требования приложения к ОС: действительно ли оно создано для Windows или все-таки вы скачали версию, предназначенную для Linux или Mac. Посмотрите разрядность своей системы и дистрибутива, а также расширение последнего: если установочный файл не в формате .ехе, то он точно не подходит для запуска на Windows, даже если в описании указано обратное. Часто подобное предлагается на сайтах, где стремятся обмануть посетителей и внедрить в их систему какой-нибудь вирус.
- Если вы хорошо разбираетесь в программах, то посмотрите составляющие дистрибутива: все ли файлы на месте. Попробуйте скачать установочник с другого сайта.
- Проверьте компьютер с помощью антивируса: возможно в систему попал какой-то вредитель, нарушивший порядок выполнения процессов. Это особенно вероятно, если помимо рассматриваемой ошибки возникает ряд других.
- Теперь наоборот, попробуйте отключить антивирус, чтобы убедиться, что это не он заблокировал запуск программы. Иногда такое случается, особенно, если в настройках выбран режим повышенной бдительности. Внесите программу в список исключений или отключайте службу каждый раз, когда пользуетесь проблемным ПО.
- Небесполезной может оказаться попытка запуска программы от имени администратора: нажмите на ярлык дополнительной кнопкой и выберите Run As Administrator.
- Можно скорректировать параметры совместимости: нажмите на ярлык программы дополнительной кнопкой манипулятора и выберите Properties, а затем раздел Compatibility. В выпадающем списке выберите более старую модификацию ОС, а затем попробуйте запустить приложение – быть может, ваша версия Windows оказалась слишком новой для него.
- Если ошибка «Программа не является приложением win32» никуда не исчезла, самое время проверить, все ли в порядке с реестром. Нажмите Win+R и впишите в строку: «regedit» (без кавычек), кликните «Enter». Найдите справа большой раздел HKEY_LOCAL_MACHINE, в нем SOFTWARE, а затем последовательно откройте папки: Classesexefileshellopencommand. Здесь будет два файла со значением “%1”%* (кавычки, значок «процент», единица, кавычки, «процент», звездочка). Если приписано что-то другое, нужно убрать и вписать именно это. Чтобы изменить надпись, кликните дважды по названию файла.
- Откройте Command line и запустите Run As Administrator. В черное поле задайте команду: CHKDSK /F+ «Enter» и дождитесь окончания проверки системных элементов: по завершении вам придет уведомление.
- Зайдите на сайт Microsoft и скачайте дополнения: Microsoft NET Framework и Microsoft Visual C++ — некоторые приложения без них не работают. Только не пользуйтесь сомнительными ресурсами при поиске этих файлов, их поведение в системе непредсказуемо.
При запуске какой-либо программы в ОС Windows пользователь может столкнуться с невозможностью запуска указанной программы, и сообщением о том, что данная программа «не является приложением win32». Что характерно, ранее эта программа могла работать без каких-либо проблем, что добавляет пользователю вопросов относительно причин происходящего. В этом материале я расскажу, что делать при появлении ошибки — не является приложением Win32, поясню причины появления данного сообщения.
Содержание
- «Не является приложением Win32»—суть и причины проблемы
- Как исправить ошибку «Не является приложением Win32»
- Заключение
«Не является приложением Win32» — суть и причины проблемы
Как следует из текста ошибки, система не считает, что данную программу можно запустить под 32-разрядной ОС Виндовс, потому и выдаёт соответствующее сообщение.
Конкретные причины данной ошибки могут быть следующими:
- Случайный сбой ПК;
- Программа предназначена исключительно для 64-разрядной ОС Виндовс;
- Программа создана для принципиально другой среды (Linux, Mac, DOS и др.);
- Вирус повредил какой-либо файл приложения;
- Ошибка java.lang.nullpointerexception;
- Антивирус блокирует (или изменил) какой-либо файл приложения;
- Повреждён реестр ОС Виндовс (случайно или намеренно);
- Пользователь удалил какой-либо важный файл приложения (случайно или преднамеренно);
- На ПК отсутствуют необходимые для запуска программы комплементарные файлы (в частности, Microsoft Net Framework и Visual C++);
- Архив программы повреждён;
- Тело программы некорректно загружено из внешнего источника;
- В пиратской версии программы использован некорректный взлом;
- На ПК установлена нестабильная сборка ОС Виндовс.
После того, как мы разобрались, почему возникает ошибка «Не является приложением Вин32», рассмотрим, как от неё избавиться.
Как исправить ошибку «Не является приложением Win32»
Рекомендую выполнить следующее для устранении проблемы:
- Перезагрузите ваш ПК. Если проблема имела случайную природу – она исчезнет;
- Проверьте системные требования программы. Вполне возможно, она требует 64-битную версию ОС Виндовс, и не запустится на 32-битной;
- Проверьте наличие программы на компьютере. Вполне возможно, что вследствие различных причин от неё остался ярлык и малая часть файлов. При необходимости переустановите программу;
- Проверьте систему на вируса. В этом вам помогут такие инструменты как Dr.Web CureIt!, Malwarebytes Anti-Malware, Kaspersky Removal Tool и другие аналоги;
- Попробуйте временно отключить антивирус, а затем запустить проблемное приложение;
- Запустите программу от имени администратора. Наведите курсор мышки на ярлык программы на рабочем столе, кликните правой клавишей мыши, и в появившемся меню выберите «Запуск от имени администратора»;
- Запустите программу в режиме совместимости с более ранней версией ОС Виндовс. Кликните правой клавишей мышки на ярлыке программы на рабочем столе, в появившемся меню выберите «Свойства», перейдите во вкладку «Совместимость», поставьте галочку напротив опции «Запустить программу в режиме совместимости», выберите более раннюю ОС и нажмите на «Применить» внизу. Затем попробуйте осуществить запуск программы с указанного ярлыка;
- Если запускаемый файл имеет принципиально-другое расширение, нежели запускаемые файлы ОС Виндовс (например, dmg (Mac), deb (Linux) и др.), то стоит подумать над их запуском в релевантной среде;
- Откорректируйте системный реестр. Нажмите на кнопку «Пуск», в строке поиска введите regedit и нажмите ввод. В открывшемся реестре перейдите по ветке
и если там имеются строки, со значением иным нежели — «%1» %*, тогда приведите значение некорректных строк в указанный вид;
- Проверьте целостность файлов на жёстком диске с помощью утилиты CHKDSK;
- Скачайте и установите на ПК свежие версии Microsoft .NET Framework и Microsoft Visual C++ 2010 (X86 или X64);
- Скачайте программу с другого ресурса;
- Если вы имеете дело с пиратской версией продукта – попробуйте другую версию взлома к нему;
- Откатите систему на предыдущую точку восстановления. Если программа ранее запускалась без проблем, то стоит подумать над возвратом показателей системы на предыдущее стабильное состояние. Нажмите на кнопку «Пуск», в строке поиска введите rstrui и нажмите ввод. Выберите точку восстановления, при которой программа запускалась корректно, и выполните откат на неё.
Заключение
Если вы столкнулись с ошибкой «Не является приложением Win32, то, прежде всего, рекомендую проверить параметры системного реестра (как указано выше), и в случае необходимости установить их корректные значения. Кроме того, стоит попробовать загрузить приложение с другого источника, предварительно изучив отзывы пользователей о стабильности работы данной версии программы. Если же эти способы оказались неэффективны, попробуйте другие перечисленные мной советы, они помогут исправить рассматриваемую проблему на вашем ПК.
Опубликовано 21.02.2017 Обновлено 24.11.2020
Всем привет! Сегодня мы рассмотрим еще одну очень часто встречаемую проблему, когда при запуске игры или приложения вы видите сообщение с текстом:
Не является приложением Win32
Подобный текст можно увидеть на старых версиях Windows XP и Windows 7. В новых версиях Windows 10 и Windows 11 текст будет другим:
Невозможно запустить это приложение на вашем ПК
В любом случае решения для обеих ошибок будет примерно одинаковым. В статье я постарался описать все возможные причины и методы их решения.
Содержание
- Причина 1: Разрядность
- Причина 2: Поломка некоторых файлов
- Причина 3: Microsoft Visual и NET Framework
- Причина 4: Режим совместимости
- Причина 5: Совместимость
- Причина 6: Общий сбой и поломка системы
- Задать вопрос автору статьи
Причина 1: Разрядность
Самая популярная причина – это неправильная разрядность приложения. Если вы когда-либо скачивали программу, то заметили, что на сайте обычно есть две версии:
- 32-битная
- 64-битная
Это также касается и драйверов, которые вы хотите установить или обновить. Прежде чем приступать к скачиванию, нужно узнать – а какой разрядности установлена система у вас. Для этого кликните правой кнопкой по «Компьютеру» и зайдите в «Свойства».
Теперь смотрим в строку «Тип системы». Напомню, что есть 64-х и 32-х разрядные ОС.
После этого переходим на сайте и скачиваем программу для вашей ОС. Иногда в списке программ можно встретить наименования, которые явно не дают никакой информации. В таком случае отталкивайтесь от приложения для 64-битной системы. Например:
- winrar-x64.exe
- winrar-x86.exe (32 бита)
Или:
- winrar-x64.exe
- winrar.exe (32 бита)
Причина 2: Поломка некоторых файлов
Есть вероятность, что при установке были поломаны какие-то файлы. Или вы изначально скачали поломанную программу. У обоих случаев есть два решения. Если вы скачали exe-установщик и он не запускается – попробуйте удалить его и скачать повторно. Можно попробовать найти другой источник. Я вам настоятельно рекомендую скачивать программное обеспечение с официальных сайтов.
Если же вы скачали программу или игру, установили, но после запуска она выдает ошибку – попробуйте полностью её удалить с помощью Revo Uninstaller. После этого повторно её установите. Желательно перед этим скачать программу с проверенного источника.
Причина 3: Microsoft Visual и NET Framework
Почти все программы для нормального функционирования в операционной системе используют два пакета – NET Framework и Microsoft Visual C++. Поэтому вам нужно скачать обновления и установить к себе на комп.
- NET Framework
- Microsoft Visual C++ – скачиваем и устанавливаем все версии, начиная с 2005.
Причина 4: Режим совместимости
Подобный метод мне как-то помог запустить очень старую игру на Windows 7. Режим совместимости позволяет применять определенные условия для запуска даже очень старых приложений. Например, вы установили игру, программу или скачали уже готовые файлы, но не можете запустить. В таком случае заходим в папку уже установленной программы, кликаем правой кнопкой мыши по exe-файлу, который запускает приложение, и заходим в «Свойства».
Перейдите на вкладку «Совместимости». Установите галочку «Запустить программу в режиме совместимости с». Далее ниже попробуйте выставить более старую версию Windows (7,8, XP, 98, Me, 95 и т.д.). Попробуйте каждый из вариантов – сначала устанавливаем версию винды, потом нажимаем «Применить» и пробуем запустить приложение. Если оно не запускается, пробуем другой вариант.
Дополнительно можно использовать параметры ниже:
- Режим пониженной цветности.
- Экран 640х480.
- Отключение режима во весь экран.
- Запуск с правами администратора.
После каждого изменения и перед запуском не забываем нажать кнопку «Применить». Я понимаю, что параметров и их вариаций достаточно много, но именно этот способ дал мне возможным запустить очень старое приложение в свое время.
Причина 5: Совместимость
Проблема совместимости старых операционных систем с каждым годом стоит все жестче. Например, вы пытаетесь запустить свежий установщик программы на старой операционной системе Windows XP или 7. Напомню, что эти операционные системы уже не поддерживаются компанией Microsoft и под них уже не выпускаются программы и драйвера. Подобное у меня было с драйверов для моего цифрового комбика THR10II, когда я пытался его установить на Windows 7. Поэтому у вас есть два варианта:
- Найти в интернете более старую версию программы или драйвера, которая запустится в вашей системе.
- Установить более свежую ОС.
Читаем – как установить Windows 10.
Если вы все же намерены сидеть на старой операционной системе, то будьте готовы, что с каждым годом ситуация будет ухудшаться, так как новые версии программ в какой-то момент просто перестанут у вас запускаться и работать. Печально конечно, но с этим ничего не поделаешь.
Причина 6: Общий сбой и поломка системы
Возможно, проблема связана не с программой, а с операционной системой. Возможно, поломка возникла из-за работы сторонних программ или вирусов. Вот ряд советов, которые должны вам помочь:
- Полностью проверьте систему на наличие вирусов.
- Выполните комплексную чистку системы.
- Проверьте целостность системных файлов.
- Удалите лишние и ненужные программы. Особенно это касается тех программ, которые находятся в автозагрузке.
- Если вы видите файл вида setup.ex_ – не пытайтесь его переименовать, чтобы превратить в setup.exe. Обычно подобные файлы не запускаемые и являются архивами. Можно попробовать их распаковать или открыть с помощью WinRAR или WinZip.
На этом все, дорогие друзья. Если у вас еще остались какие-то вопросы – пишем в комментариях. Всем пока и до новых встреч на нашем любимом и ламповом портале WiFiGiD.RU.