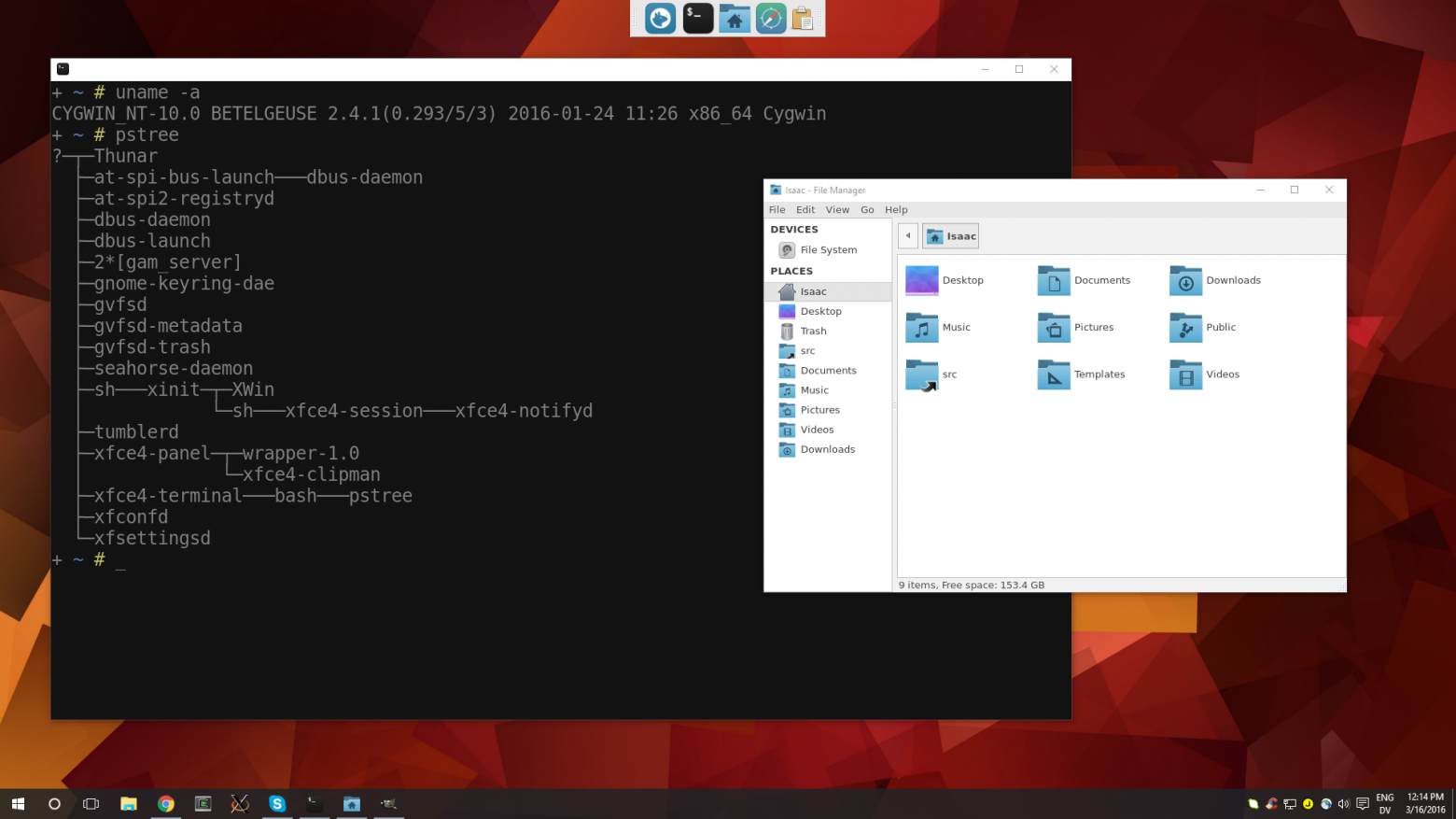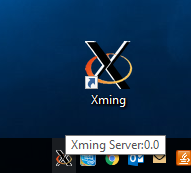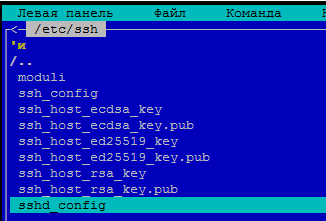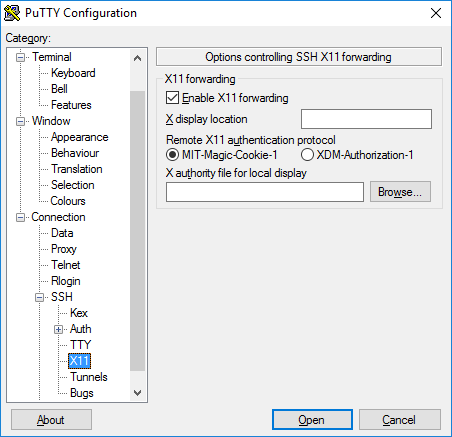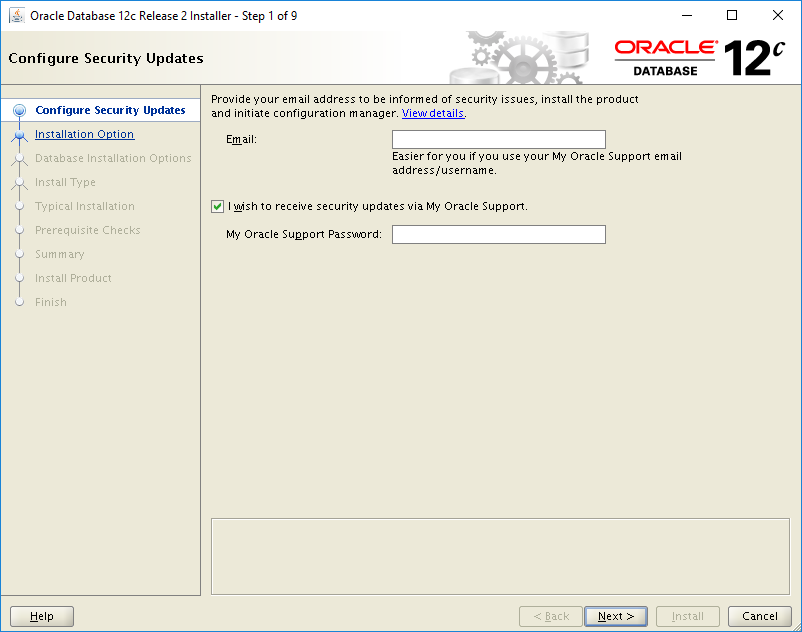34.1 k
Запускайте приложения Linux с помощью этой версии X Server
Благодаря Xming X Server, запускать приложения для Linux под ОС Windows стало реальным. Программа-эмулятор включает в себя Windows-версию X Server для компьютеров под управлением ОС Microsoft Windows XP,…
Больше информации
| Лицензия | GNU | |
|---|---|---|
| ОС | Windows |
| Раздел | Операционная система | |
|---|---|---|
| Язык | Pусский | |
| Автор | Colin Harrison | |
| Размер | 2.08 MB | |
| Загрузки | 34,116 | |
| Дата | 27 июл 2007 | |
| SHA256 | 96819e4d7af15cecb2b715e39c94cf20f4783b3c94d9b5f2b7bd5a2859854062 | |
| Почему это приложение опубликовано на Uptodown? |
(Больше информации) |
Приложения, рекомендуемые для вас
Надежный, универсальный и настраиваемый браузер
Общайтесь со всеми своими контактами в Telegram со своего рабочего стола
Видеозвонки и конференции с массой других возможностей
Автоматизация нажатий мышкой на компьютере
Общайся с друзьями через десктопную версию Whatsapp
Совершенный партнер для вашего нового iPod или iPhone
Создавайте собственную анимацию очень простым способом
Доступ к содержимому образов ISO
Похожие на Xming X Server
Попробуйте новую версию Windows еще до официального выхода
Виртуализируйте Linux в Windows и наоборот
Простой способ установить Windows 7
Настройте запуск Vista для двойной загрузки в любую ОС
Полнофункциональная операционная система Android для ПК
Официальный помощник для загрузки Windows 10
Новая версия Windows — откройте новые возможности!
Эмулятор Android для вашего ПК
Бесплатный виртуальный жесткий диск в облаке
Очистите и защитите свое оборудование
Запуск виртуальной ОС на вашем ПК
Microsoft Corporation
Microsoft Corporation
Полное обслуживание для всего компьютера
Jerome Guinot
Microsoft
Сообщение корпорации Microsoft о нативной поддержке Bash on Ubuntu в среде Windows 10 наделало много шума. При этом компания решила не растягивать удовольствие ожидания для пользователей своей ОС, и выпустила Windows 10 Insider Preview Build 14316 с интегрированным Ubuntu спустя всего несколько дней после анонса. Полноценное крупное обновление Windows 10 с новой возможностью будет выпущено летом, а пока можно изучить возможности системы в превью билде.
Пользователи, которые опробовали новинку, сообщают, что все действительно работает. При этом возник вопрос — можно работать только в командной строке, или же есть какой-то способ запустить десктопное приложение с графическим интерфейсом? После проверки у ряда пользователей получилось запустить кое-какие десктопные Linux приложения. Официально заявляется, что такой возможности нет, но пользователь Reddit с ником w2qw нашел способ запуска «иксов» в Windows 10, что открывает возможность установки и работы с VIM и Firefox.
Конечно, тот же Firefox работает и под Windows (ну еще бы он не работал), но если есть необходимость запуска приложений, работающих только в Linux, этот способ может помочь. Так, нужно использовать Xming X Server для Windows, это позволит запустить «иксы» вне bash. А затем просто запускаем приложение:
DISPLAY=:0 firefox
Работать все это будет чуть медленнее, чем нативное приложение, но производительность все равно остается приемлемой.
Еще один пользователь Reddit, starlig-ht заявил, что ему удалось запустить Xfce.
Напомню, что для включения Bash on Ubuntu в среде Windows 10 Insider Preview Build 14316 необходимо включить Developer Mode в настройках Update & Security. Как только пользователь это сделает, можно вызвать командную строку Windows, прописать «bash», и выполнить загрузку Ubuntu (этот процесс изображен на скриншоте в анонсе).
Обновлено
2019-11-21 14:53:37
Совместимость
Windows XP, Windows Vista, Windows 7, Windows 8, Windows 10
Сайт
www.straightrunning.com
Описание
Xming полнофункциональный и простой в использовании сервер, представляющий из себя порт X Window System, спсобный работать под Windows без установки дополнительных пакетов.
Описание:
Программа Xming позволяет создать совершенно безопасное соединение между Xming X Server и удаленным компьютером, благодаря использованию SSH. Она позволит вам быстро подключиться и комфортно работать с графическими приложениями, запущенными на удалённой или виртуальной Linux-машине со своего ПК на Windows. Включает в себя улучшенный клиент Plink SSH и portable-версию PuTTY.
Сервер Xming основан на Xorg (X11R6.9) и создан посредством кросс-компиляции при помощи MinGW и Pthreads-Win32. При этом, Xming отличается от X-сервера Cygwin, помимо прочего, отсутствием необходимости в использовании библиотеки Cygwin, что позволяет запускать его под Windows без дополнительных библиотек.
Рекомендуем скачать Xming с freeSOFT: это быстро, бесплатно и совершенно безопасно.
Версии
Иногда (или постоянно) сисадмину требуется запустить графическую программу на Linux сервере. Сегодня будем запускать графический инсталлятор DB Oracle на сервере Oracle Linux 7.4
Ставим у себя на винде Xming X Server for Windows. Запускаем его. В трее появляется иконка xming.
http://sourceforge.net/projects/xming/
Заходим по SSH на наш linux сервер, устанавливаем xauth (у меня уже стоял):
yum install xauthРедактируем файл /etc/ssh/sshd_config:
Ставим параметр X11Forwarding в yes (у меня уже стоял):
X11Forwarding yesКачаем putty и устанавливаем.
https://www.chiark.greenend.org.uk/~sgtatham/putty/
Создаём в putty новую сессию и включаем галку Enable X11 forwarding в Connection > SSH > X11.
Указываем IP, хост — коннектимся под админом (без рута), выполняем:
xauth listРезультат:
myserver/unix:10 MIT-MAGIC-COOKIE-1 7c258cde641004d3f19a31f8005b1111
Копируем эту строку в буфер обмена. Входим под нужным юзером:
sudo -i
sudo -u oracle -iПоскольку нам нужно запустить инсталлятор оракла, то входим в той же сессии putty под юзером oracle. Пишем xauth add и добавляем скопированную строку:
xauth add myserver/unix:10 MIT-MAGIC-COOKIE-1 7c258cde641004d3f19a31f8005b1111Ну и теперь запускаем наше X-приложение:
Ура.
-
-
Actions
Automate any workflow
-
Packages
Host and manage packages
-
Security
Find and fix vulnerabilities
-
Codespaces
Instant dev environments
-
Copilot
Write better code with AI
-
Code review
Manage code changes
-
Issues
Plan and track work
-
Discussions
Collaborate outside of code
- Explore
-
All features
-
Documentation
-
GitHub Skills
-
Blog
-
-
- For
-
Enterprise
-
Teams
-
Startups
-
Education
- By Solution
-
CI/CD & Automation
-
DevOps
-
DevSecOps
- Case Studies
-
Customer Stories
-
Resources
-
-
GitHub Sponsors
Fund open source developers
-
The ReadME Project
GitHub community articles
- Repositories
-
Topics
-
Trending
-
Collections
-
- Pricing
Если для доступа с Вашего рабочего компьютера с ОС Windows, к удалённому компьютеру с ОС Linux мы используем Putty, то при таком подключении, можно запускать только консольные утилиты. А что делать, если хочется запускать графические программы, например firefox или nautilus. Всё просто.
Допустим на удалённом Linux уже установлен SSH-сервер Теперь наша цель удалённо запускать графические программы.
В конфигурации /etc/ssh/sshd_config должно быть разрешено перенаправление графического интерфейса:
X11Forwarding yes
PuTTY — как создать сеанс в putty ? Удалённое подключение к Linux для работы в консоле из Windows
1. Открываем Putty, и загружаем сохранённый сеанс s1, если сеанса нет, создаём новый — указываем ip адрес удалённого Linux — 192.168.100.200, порт — 22, и имя сеанса — s1
2. Указываем клавиатуру Linux
3. Указываем кодировку UTF-8
4. Указываем данные пользователя (логин и пароль)
5. Включаем X11-перенаправление графического интерфейса.
В качестве расположения X-сервера водим IP-адрес компьютера Windows за которым сейчас сидим и номер дисплея 0 — 192.168.100.2:0
Протокол X11аутентификации — MIT-Magic-Cookie-1
Возвращаемся во вкладку сеанс, сохраняем его и подключаемся. В случае успешного подключения видим текстовую консоль. Теперь мы можем удаленно запустить консольные программы, но графические программы нет. Поэтому оставим на время наше подключение по SSH.
Установка и настройка Xming X Server for Windows
В дополнение к Putty установите себе Xming X Server for Windows. Скачать Xming
Устанавливаем Xming, при установке указываем, какой putty установили, например Normal PuTTY если C:Program FilesPuTTYPuTTY.exe
Теперь настроим Xming. Для этого запускаем программу XLaunch — это мастер настроек. Указываем способ интеграции в графическое окружение Windows. Например первый, когда каждое приложение Linux находится в своем окне и номер дисплея = 0.
Предлагается автоматически запускать желаемое приложение вместе с иксами, но я предпочел запускать через запущенный мною PuTTY.
Указываем параметры запуска Xming.
Опция Clipboard позволяет интегрировать буфер обмена.
Для полноценной работы я ввел следующие параметры:
-clipboard -multiwindow -xkblayout us,ru,ua -xkbvariant ,winkeys -xkboptions grp:ctrl_shift_toggle,grp_led:scroll,grp:switch
Далее жмём сохранить конфигурацию, что бы каждый раз не настраивать, а сразу запускать X-сервер с сохранёнными настройками
Сохраняем конфигурацию в файл с именем — config.xlaunch
Теперь жмём кнопку «Готово» для запуска X-сервера
В системном лотке появится иконка Xming
X-сервер запущен. Возвращаемся в нашу консоль, предоставленную Putty и запускаем команды в фоновом режиме
firefox &
nautilus &
Браузер Firefox и обозреватель файлов должны открыться как обычные окна в windows
Запустить сервер с теми же настройками можно просто путем открытия сохраненного файла — config.xlaunch
В дальнейшем, изменить настройки можно через контекстное меню файла config.xlaunch